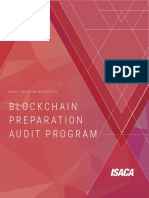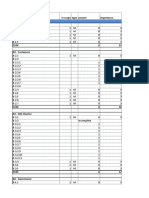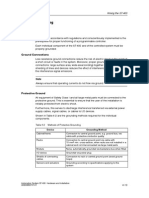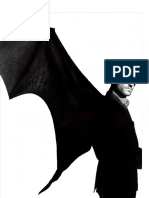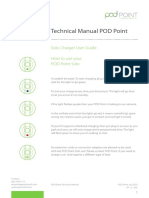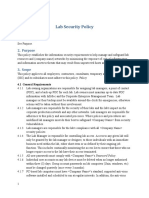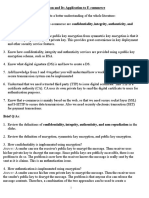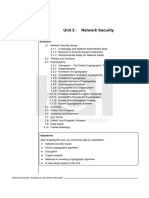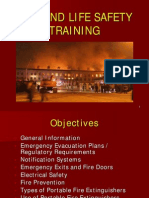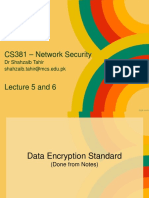Professional Documents
Culture Documents
Xhelp User Documentation
Uploaded by
Andrea CovinoOriginal Description:
Copyright
Available Formats
Share this document
Did you find this document useful?
Is this content inappropriate?
Report this DocumentCopyright:
Available Formats
Xhelp User Documentation
Uploaded by
Andrea CovinoCopyright:
Available Formats
09/24/20004
Xhelp Manual
XOOPS MODULE GUIDE.
Xhelp
Version: Beta .05 Project Members: ackbarr eric_juden
xhelp user guide .01
09/24/20004
Xhelp Manual
Revision History
Revision .01 Date 09/24/2004 Product/Scope Xhelp .05 Author r.johnson Doc. Number tbd
xhelp user guide .01
09/24/20004
Xhelp Manual
Table of Contents
Revision History ____________________________________________ 2 Section 1.0: Module Summary And Requirements ______________ 4 XHELP SUMMARY ______________________________________ 4 Known Issues _____________________________________________ 4 Installation Requirements _______________________________ 4 Installation Instructions_________________________________ 4 Section 2.0: xhelp Configuration____________________________ 5 Introduction __________________________________________ 5 The xhelp Administration Menus _______________________________ 5 Preference Configuration ________________________________ 6 Department Configuration _______________________________ 6 Staff Configuration _____________________________________ 7 Group Configuration ____________________________________ 9 Email Template Configuration ___________________________ 10 Mimetype Management ________________________________ 11 Section 3.0: using xhelp _________________________________ 12 xhelp User Access_____________________________________ 12 Using xhelp (user access) ___________________________________ 12 Staff Access xhelp Overview ____________________________ 15 Staff Access xhelp Navigation ________________________________ 16 Managing xhelp Tickets ________________________________ 20 Assigning And Taking Ticket Ownership ________________________ 20 Responding To an xhelp Ticket _______________________________ 20 Additional Information _________________________________ 21
xhelp user guide .01
09/24/20004
Xhelp Manual
Section 1.0: Module Summary And Requirements
XHELP SUMMARY
xhelp has been designed has a user-friendly helpdesk application for the XOOPS portal system. The current xhelp release is: Beta 0.05
Known Issues
Response Ratings not displayed in staff ticket details Default Templates are not XHTML compliant Admin Menu rollovers only display :hover in Gecko/Opera based browsers Removal of department causes tickets in the department to disappear
Installation Requirements
XOOPS CORE VERSION: 2.0.6+
Installation Instructions
Unzip the xhelp compressed archive and upload it to the /xoops_installation/modules directory Install application using XOOPS module administration panel. Permission changes: If the default mail templates used by the xhelp module will be modified, the director:
modules/xhelp/language/english/mail_templates will need to be made writable.
xhelp user guide .01
09/24/20004
Xhelp Manual
Section 2.0: xhelp Configuration
Introduction
An account with administrative privileges must be used to configure xhelp. This section will explain how to set module preferences, add departments and set up user accounts that represent help desk staff members.
The xhelp Administration Menus
The xhelp module is administered just like most other modules. To access the xhelp administration menu, select Administration Menu, and hover your mouse over the xhelp module picture The following areas can be administered: Blocks Departments Staff Email Templates Group Permissions Mimetype Management Preferences
There is also an xhelp tabular style menu on each administration page. This is visible when managing any of the xhelp areas, or by clicking the xhelp module picture.
xhelp user guide .01
09/24/20004
Xhelp Manual
Preference Configuration
After xhelp installation, the first area to configure is the Preferences. The Preferences contain the following module configuration options: Allowing Uploads Upload Size Upload Width Upload Height Allow Ticket Re-Open Announcements News Topic Staff Index Ticket Count Enable Notification Enable Specific Events
Change the preferences to suite the needs of the module. The default Preference settings are acceptable in most cases.
Department Configuration
The Departments are used to allow users to select the Department of the organization a ticket should be submitted to. Staff members assigned to that department will be notified when a ticket is submitted Department Considerations A staff member can be assigned to one or all of the Departments created. Any department added will be visible to users submitting help requests Departments can also be used for categories or products. The name Departments can be changed to Categories or Products in order to suit the needs of the organization. Changing the name from Departments to Categories can be done by editing the language files.
xhelp user guide .01
09/24/20004
Xhelp Manual
Adding A Department
To add a department, select the xhelp module menu item: Manage Departments
In the Add Department: textbox, enter the name of a department, then click submit. The department will then be created. Create as many departments as needed.
Staff Configuration
The staffs are the members of the Xoops portal responsible for administering or answering tickets that have been submitted. Although staff members can submit tickets, it is important to note the difference between xoops users, and xhelp staff members. Any user that belongs to a group with the necessary permissions can submit a help ticket, however only the Staff will be able to answer and close the ticket.
Staff Considerations A staff member can not answer or view tickets that have been submitted to departments he or she is not assigned to. A staff member can be assigned to one or morel of the Departments created. It is possible to select user names and assign them to a department event though they do not have access to the xhelp module. (so be careful)
xhelp user guide .01
09/24/20004
Xhelp Manual
Adding Staff
To add an xhelp Staff member, select the xhelp module menu item: Manage Staff
In the Add Staff Members table, Click the Select Username: drop down box and choose the user name that should be assigned to a department. Then click the Departments the username will be assigned to. Once a username is assigned to a department, that user name becomes a staff member.
Editing Staff Members
To edit a staff members Assigned Departments, select the xhelp module menu item: Manager Staff
In the Manage Staff table, click the Edit button next to the staff member that should be edited.
xhelp user guide .01
09/24/20004
Xhelp Manual
Select the Departments the Selected Staff member should be assigned to, and then click the Update Staff button. The user will be updated.
Group Configuration
The group configuration is used to set access rights and permissions to perform specific tasks in the xhelp module. Group Configuration Considerations By default any user, regardless of group membership will be able to submit an xhelp ticket. It may be desirable to create additional Xoops Groups to be used specially with xhelp.
Modifying Group Permissions
To Modify Group permissions, select the xhelp module menu item: Group Permissions
Select the access rights for each group and click the Submit button to update permissions.
9 xhelp user guide .01
09/24/20004
Xhelp Manual
Email Template Configuration
When a ticket is submitted, or updated in anyway, a notification can be sent to the submitter. The notification templates may be modified to suite the requirements of the organization. Template Modification Considerations and Ideas Always back up the current template set prior to making changes. Adding the organization logo is a nice touch to any notification. HTML can be used. Including any steps the user should take for a particular status are also helpful additions.
Modifying Email Templates
To modify an Email Template, select the xhelp module menu item: Manage Email Templates
Click on the template that should be edited under the Template Name column. The Description: gives the action that will trigger the template used for the action-taking place on the ticket.
10 xhelp user guide .01
09/24/20004
Xhelp Manual
Mimetype Management
The Mimetype management is used to set allowable file extensions that can be uploaded when a ticket is submitted.
Adding/Modifying Mimetypes
To modify or add a Mimetype, select the xhelp module menu item: Mimetype Management.
11
xhelp user guide .01
09/24/20004
Xhelp Manual
Section 3.0: using xhelp
xhelp User Access
The xhelp system was designed with simplicity in mind. It is very easy to submit a ticket and manage the responses, notifications, and status.
This section is broken down into two sub-sections. The first, Using xhelp describes how to use the xhelp system from a user standpoint, the second , Managing xhelp Tickets, describes managing tickets submitted by users.
Using xhelp (user access)
The xhelp module allows users to submit, and view the status of any ticket they have submitted. When a user accesses the xhelp module, three areas are available: Main The Main area is the default screen that appears when a user accesses the xhelp module. This area displays any tickets that have not been closed by a staff member. The user can view activity such as answers and responses sent by the staff, and reopen tickets if the Preference configuration has been set to allow this action.
12
xhelp user guide .01
09/24/20004
Xhelp Manual
Log Ticket The Log Ticket area is where a user can submit an xhelp ticket. Once a ticket has been submitted, it is considered an open status. The department the ticket was submitted to will be notified.
Log Ticket Fields Username account of the logged in xoops user. Assign To: - the department the ticket will be submitted to. Priortiy how important the problem is the the user. green is low , red is high Subject subject of the ticket Description: The reason the ticket is being submitted. Add File: Allows the user to attach a file along with the ticket submissions.
Log Ticket Buttons Log Ticket Submits the ticket to the department selected. Reset clears all fields.
13
xhelp user guide .01
09/24/20004
Xhelp Manual
View All Tickets The View All Tickets area is where a user can view a list of tickets that have been submitted under their username.
Viewing A Ticket To view additional information about a ticket that has been submitted, such as submission date, staff responses or status changes, click the subject line of the ticket.
14
xhelp user guide .01
09/24/20004
Xhelp Manual
Adding Additional Information Any response submitted by xhelp staff members will appear. A staff member may require additional information, or the user may wish to add additional information about the request.
To Answer or add additional information, enter the text into the More Info Required text box and click the Add Info button. Each time a ticket is submitted, the department staff and the user will be notified.
Staff Access xhelp Overview
The xhelp module allows Staff and Department Members to view the status of any ticket submitted to a department where they have been assigned membership. This section assumes the Department Member has full administrative rights to the xhelp module.
15
xhelp user guide .01
09/24/20004
Xhelp Manual
Staff Access xhelp Navigation
When a staff member enters the xhelp section. The following areas are available:
Main
The Main area is the default screen that appears when a staff member accesses the xhelp module. This area displays new tickets, tickets that have not yet been assigned to a staff member, and tickets assigned to the currently logged on staff member. Configuration options also allow the staff member to set refresh preferences and perform word searches for tickets.
Priority Unassigned Tickets
This table displays help requests that have have not yet been processed or assigned to a staff member. Only tickets with a high priority will be shown here. This table shows tickets that have been submitted, but not yet been assigned to a staff member for processing. All tickets will appear here regardless of the priority. This table shows tickets that the user has taken ownership of, or been assigned to.
S taff Acces s Ticket Table s
New Tickets
Open Tickets Assigned To Me
16
xhelp user guide .01
09/24/20004
Xhelp Manual
Log Ticket
The Log Ticket area is where a user or staff member submit an xhelp ticket. Once a ticket has been submitted, it is considered an open status. The department the ticket was submitted to will be notified. The Log Ticket area works the same way for Users and Staff members.
My Profile
The My Profile area is used to check the logged in staff members performance and rating reviews. This area is also where Pre-Defined responses can be created and inserted into a reply to a submitted ticket. At this time, only one response template can be used per response.
17
xhelp user guide .01
09/24/20004
Xhelp Manual
Ticket Actions
When a ticket has been submitted, there are different actions that a staff member can do with the ticket: To take action of a ticket, click the subject line of any table that it appears in and the Ticket Details will be provided.
Possible Actions
Ownership
To take ownership of a submitted ticket, click the Claim Ownership icon. Assigning a ticket to another staff member can also be performed. Once a ticket has been assigned, or claimed, it is no longer considered New.
Ticket
The staff member can Respond, Edit, Delete or Print the ticket
Update Priority
The ticket priority can be adjusted
Update Status
The status can be updated. A ticket can be closed from this menu.
xhelp user guide .01
18
09/24/20004
Xhelp Manual
menu.
Ticket Details
The ticket details displays any responses that have been made, a history of actions that have taken place since the ticket was opened, and other tickets that have been opened by the user. Additional notification options can also be set. This can be a very valuable area to find additional information and problem history
Search
The search function allows staff members to search other submitted tickets. It is possible to search in the Description or Subject Field, and limit the number or results returned per page.
19
xhelp user guide .01
09/24/20004
Xhelp Manual
Managing xhelp Tickets
When a user, or another staff member submits a ticket, it will be sent to a Department, where the department lead or members can assign, take ownership, respond, edit, delete, and/or print the ticket.
Assigning And Taking Ticket Ownership
Although once a ticket is submitted, any action can take place, it is best to first claim the ticket, or assign it to another staff member.
Assign Ownership: To assign ownership to a staff member, click the subject of the ticket, to load the Ticket Details view, and select the Staff members name from the drop down box. Claim Ownership To claim ownership, click the subject of the ticket, to load the Ticket Details view, and select the Claim Ownership icon.
Responding To an xhelp Ticket
To respond to a submitted ticket, or a ticket that has been assigned, click the subject of the ticket, and select Add Response from the Action Table.
20
xhelp user guide .01
09/24/20004
Xhelp Manual
A Pre-Defined Response can be entered along with additional information. A ticket status can also be updated along with the response. Once the response has been entered, click the Add Response button. Creating Pre-Defined Responses To create a Pre-Defined response, select Create Response from the Responses drop down list. Enter the message that should be inserted into a reply into the Message text box and set the Signature option. Click the Update button to save the response.
Additional Information
Xhelp is still a beta product. Updates and further information can be found on the xoops dev site: http://dev.xoops.org/modules/xfmod/project/?xhelp
21
xhelp user guide .01
You might also like
- Hidden Figures: The American Dream and the Untold Story of the Black Women Mathematicians Who Helped Win the Space RaceFrom EverandHidden Figures: The American Dream and the Untold Story of the Black Women Mathematicians Who Helped Win the Space RaceRating: 4 out of 5 stars4/5 (895)
- Testing SyllabusDocument4 pagesTesting Syllabussudhakar kakunuriNo ratings yet
- Never Split the Difference: Negotiating As If Your Life Depended On ItFrom EverandNever Split the Difference: Negotiating As If Your Life Depended On ItRating: 4.5 out of 5 stars4.5/5 (838)
- MASVS-v0 9 1Document31 pagesMASVS-v0 9 1NoodlesNo ratings yet
- The Yellow House: A Memoir (2019 National Book Award Winner)From EverandThe Yellow House: A Memoir (2019 National Book Award Winner)Rating: 4 out of 5 stars4/5 (98)
- Hakin9 en TBO 01 2014 TeaserDocument76 pagesHakin9 en TBO 01 2014 TeaserHiepHenry100% (4)
- The Subtle Art of Not Giving a F*ck: A Counterintuitive Approach to Living a Good LifeFrom EverandThe Subtle Art of Not Giving a F*ck: A Counterintuitive Approach to Living a Good LifeRating: 4 out of 5 stars4/5 (5794)
- 51 1-18-cv-00478-rpDocument126 pages51 1-18-cv-00478-rpZ KM100% (1)
- Shoe Dog: A Memoir by the Creator of NikeFrom EverandShoe Dog: A Memoir by the Creator of NikeRating: 4.5 out of 5 stars4.5/5 (537)
- 4423 How To Configure Oracle Forms MonitoringDocument6 pages4423 How To Configure Oracle Forms Monitoringaustinfru7No ratings yet
- Devil in the Grove: Thurgood Marshall, the Groveland Boys, and the Dawn of a New AmericaFrom EverandDevil in the Grove: Thurgood Marshall, the Groveland Boys, and the Dawn of a New AmericaRating: 4.5 out of 5 stars4.5/5 (266)
- Tank Inspection Handbook.Document148 pagesTank Inspection Handbook.zodhhasho100% (8)
- The Little Book of Hygge: Danish Secrets to Happy LivingFrom EverandThe Little Book of Hygge: Danish Secrets to Happy LivingRating: 3.5 out of 5 stars3.5/5 (400)
- Service and Replacement Parts Manual: WarningDocument140 pagesService and Replacement Parts Manual: Warningmaury6969No ratings yet
- Elon Musk: Tesla, SpaceX, and the Quest for a Fantastic FutureFrom EverandElon Musk: Tesla, SpaceX, and the Quest for a Fantastic FutureRating: 4.5 out of 5 stars4.5/5 (474)
- ESET NOD32 Complete SoftwareDocument21 pagesESET NOD32 Complete SoftwareSravan AddankiNo ratings yet
- The FS240/FS290 Demo Kit FunctionDocument3 pagesThe FS240/FS290 Demo Kit FunctionMelissa KnightNo ratings yet
- A Heartbreaking Work Of Staggering Genius: A Memoir Based on a True StoryFrom EverandA Heartbreaking Work Of Staggering Genius: A Memoir Based on a True StoryRating: 3.5 out of 5 stars3.5/5 (231)
- Common CMRP FaqsDocument3 pagesCommon CMRP Faqsing_mec_cardenasNo ratings yet
- Grit: The Power of Passion and PerseveranceFrom EverandGrit: The Power of Passion and PerseveranceRating: 4 out of 5 stars4/5 (588)
- ONTDocument395 pagesONTnw_cisco9203100% (2)
- The Emperor of All Maladies: A Biography of CancerFrom EverandThe Emperor of All Maladies: A Biography of CancerRating: 4.5 out of 5 stars4.5/5 (271)
- Us 5373560Document20 pagesUs 5373560cbetterNo ratings yet
- The Unwinding: An Inner History of the New AmericaFrom EverandThe Unwinding: An Inner History of the New AmericaRating: 4 out of 5 stars4/5 (45)
- Blockchain Preparation Audit ProgramDocument7 pagesBlockchain Preparation Audit ProgramVigorNo ratings yet
- On Fire: The (Burning) Case for a Green New DealFrom EverandOn Fire: The (Burning) Case for a Green New DealRating: 4 out of 5 stars4/5 (74)
- CORBA ServicesDocument5 pagesCORBA ServicesVinay UpadhyayNo ratings yet
- The Hard Thing About Hard Things: Building a Business When There Are No Easy AnswersFrom EverandThe Hard Thing About Hard Things: Building a Business When There Are No Easy AnswersRating: 4.5 out of 5 stars4.5/5 (345)
- Toshiba e-STUDIO Safety Information GuideDocument26 pagesToshiba e-STUDIO Safety Information GuideMikeNo ratings yet
- Team of Rivals: The Political Genius of Abraham LincolnFrom EverandTeam of Rivals: The Political Genius of Abraham LincolnRating: 4.5 out of 5 stars4.5/5 (234)
- FM FI3 SGCs Action Plan On Promoting Access To InformationDocument5 pagesFM FI3 SGCs Action Plan On Promoting Access To InformationcyrilNo ratings yet
- Soc-Cmm 2.2 - BasicDocument482 pagesSoc-Cmm 2.2 - BasichdemercadoNo ratings yet
- enCORE V13.5 EN English PDFDocument138 pagesenCORE V13.5 EN English PDFFernando OhashiNo ratings yet
- The Gifts of Imperfection: Let Go of Who You Think You're Supposed to Be and Embrace Who You AreFrom EverandThe Gifts of Imperfection: Let Go of Who You Think You're Supposed to Be and Embrace Who You AreRating: 4 out of 5 stars4/5 (1090)
- 4.9 Grounding: Wiring The S7-400Document2 pages4.9 Grounding: Wiring The S7-400Mathivanan AnbazhaganNo ratings yet
- Bluevine TutorialsDocument8 pagesBluevine TutorialsEthelyn Saltern100% (6)
- Technical Manual POD Point: Solo Charger User GuideDocument8 pagesTechnical Manual POD Point: Solo Charger User Guideian abbott-donnellyNo ratings yet
- The World Is Flat 3.0: A Brief History of the Twenty-first CenturyFrom EverandThe World Is Flat 3.0: A Brief History of the Twenty-first CenturyRating: 3.5 out of 5 stars3.5/5 (2259)
- Lab Security Policy Cyber Security PolicyDocument4 pagesLab Security Policy Cyber Security PolicyISCNo ratings yet
- SDK Windows BrochureDocument1 pageSDK Windows BrochureAnshu Jha100% (1)
- Encryption and Its Application To E-CommerceDocument13 pagesEncryption and Its Application To E-CommerceAk KumarNo ratings yet
- Zanura Project PDFDocument51 pagesZanura Project PDFEM NemiNo ratings yet
- Block 3Document53 pagesBlock 3MamthaNo ratings yet
- The Sympathizer: A Novel (Pulitzer Prize for Fiction)From EverandThe Sympathizer: A Novel (Pulitzer Prize for Fiction)Rating: 4.5 out of 5 stars4.5/5 (121)
- Fire Life Safety TrainingDocument29 pagesFire Life Safety Trainingdiegos70100% (1)
- Lec 5 and 6 - DES and 3-DESDocument12 pagesLec 5 and 6 - DES and 3-DESYari khanNo ratings yet
- User Manual FMT ServiceDocument28 pagesUser Manual FMT ServicesunitaNo ratings yet
- Her Body and Other Parties: StoriesFrom EverandHer Body and Other Parties: StoriesRating: 4 out of 5 stars4/5 (821)