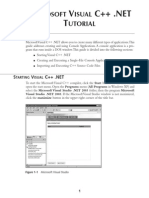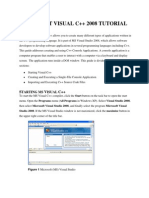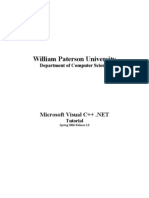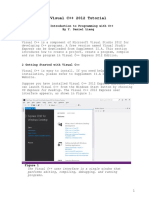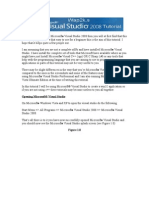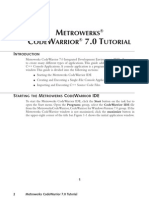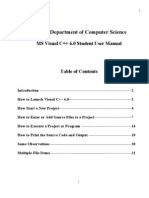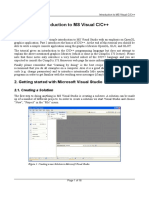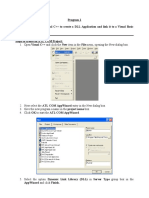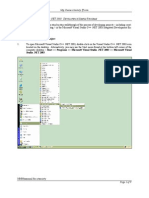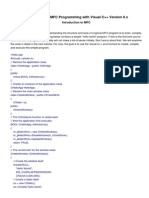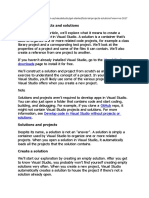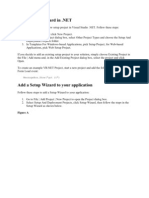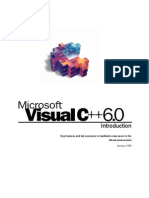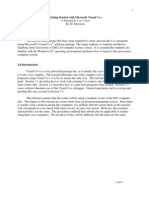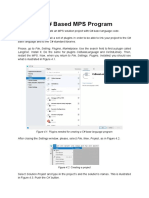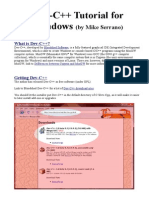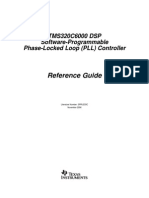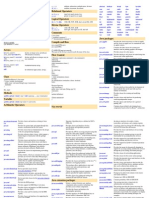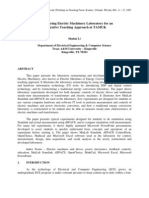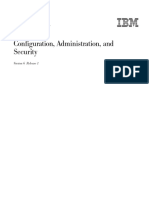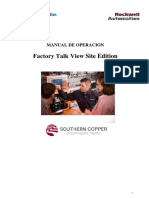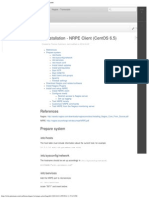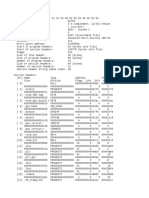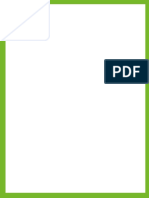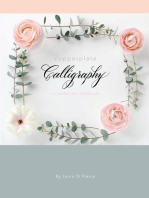Professional Documents
Culture Documents
Appendix M: Introduction To Microsoft Visual C++ 2008 Express Edition
Uploaded by
cristian_chituOriginal Description:
Original Title
Copyright
Available Formats
Share this document
Did you find this document useful?
Is this content inappropriate?
Report this DocumentCopyright:
Available Formats
Appendix M: Introduction To Microsoft Visual C++ 2008 Express Edition
Uploaded by
cristian_chituCopyright:
Available Formats
Appendix M: Introduction to Microsoft Visual C++ 2008 Express Edition
This book may be ordered from Addison-Wesley in a value pack that includes Microsoft Visual C++ 2008 Express Edition. Visual C++ 2008 Express Edition is a powerful but lightweight C++ development environment that is ideal for learning C++. For more information on the value pack, contact your Addison-Wesley representative or send an email to computing@aw.com. This appendix serves as a quick reference for performing the following operations using Microsoft Visual C++ 2008 Express Edition Starting a new project and entering code Saving a project to disk Compiling and executing a project Closing a project Opening an existing project Creating a multi-file project Removing files from a project Adding example source files to a project Determining where data files created by a program are located
Starting a New Project
The rst step in creating a program with Visual C++ 2008 is to start a project. A project is a group of one or more les that make up a software application. (Even if your program consists of no more than a single source code le, it still must belong to a project.)
To start a project:
1. Visual C++ 2008 Express Edition appears similar to Figure M-1 when it rst starts up. The screen shown in the gure is the Start Page. The Start Page typically displays information about new software releases, upcoming conferences and training events, links to recent articles, etc. To start a new project, click File on the menu bar, then New, then click Project.
Appendix M: Introduction to Microsoft Visual C++ 2008 Express Edition
Figure M-1
2. The New Project dialog box appears as shown in Figure M-2. This dialog box allows you to select the type of project you are creating, select a project template, and enter a name for the project. The type of project that you will normally create while learning C++ is a Win32 Console Application. Under Project Types (the left pane) select Win32. Under Templates (the right pane), select Win32 Console Application. 3. Each project must have a name. When your instructor gives you a programming assignment, you will probably want to give the project a name that identies the assignment, such as Lab6, or Assignment7. Enter the name of the project in the Name text box, and then click the Ok button to continue. (Do not enter an extension for the lename.) NOTE: When you create a project, Visual C++ creates a folder where all the project les are normally stored. The folder is called the project folder and it has the same name as the project. The Location text box lets you specify a location on your system where the project folder will be created. You will probably want to use the default location, but if not, click the Browse... button to select a different one.
Appendix M: Introduction to Microsoft Visual C++ 2008 Express Edition
Once you have selected the project type and template, and entered a name for the project, the dialog box should appear similar to Figure M-3. In the gure, the name Lab6 is given to the project. Figure M-2
Figure M-3
Appendix M: Introduction to Microsoft Visual C++ 2008 Express Edition
4. The Win32 Application Wizard starts and you should see the dialog box shown in Figure M-4. Click the Application Settings options. The dialog box should now appear as shown in Figure M-5. Make sure that Console Application and Empty Project are both selected, as shown in the gure. Click the Finish button to create the project. Figure M-4
Application Settings Option
Figure M-5
Appendix M: Introduction to Microsoft Visual C++ 2008 Express Edition
5. You should be back at the main screen, as shown in Figure M-6. Now you will notice that items appear in the left pane, which is called the Solution Explorer window. In particular, you will notice folders labeled Header Files, Resource Files, and Source Files. These folders are used to organize the les that you add to the project. Figure M-6
Solution Explorer Window
6. Now you need to insert a new C++ source le into the project. In the Solution Explorer window, right-click the Source Files folder. On the menu that pops up select Add, then select New Item... as shown in Figure M-7. Figure M-7
Appendix M: Introduction to Microsoft Visual C++ 2008 Express Edition
7. You should now see the Add New Item dialog box shown in Figure M-8. In the Categories pane select Code, and in the Templates pane select C++ File (.cpp). In the Name box enter the name of the source le. (This can be the same as the project name, if you wish.) Figure M-8 shows an example of the dialog box with this step completed. Click the Add button to create the source le and add it to the project. NOTE: Notice in the gure that Lab6 was entered as the source le's name. Visual C++ automatically adds the .cpp extension. As a result, a source le named Lab6.cpp will be created in the project folder. Figure M-8
8. You have now created an empty source le and added it to the project. The C++ editor should now appear, as shown in Figure M-9. Note that above the text editor is a tab showing the name of the le that is currently open. There is also a tab for the Visual C++ Start Page. You can click the tabs to switch your view between the le and the Start Page. Also notice that in the Solution Explorer window an entry for the source le you just created now appears under the Source Files folder. The C++ editor is where you enter the code for your program. Figure M-10 shows the screen after a program has been entered into the editor.
Appendix M: Introduction to Microsoft Visual C++ 2008 Express Edition
Figure M-9
The Solution Explorer window shows the files in this project.
Name of the file currently open in the editor.
This window is the C++ editor. You enter C++ source code here.
Figure M-10
Appendix M: Introduction to Microsoft Visual C++ 2008 Express Edition
Saving Your Project to Disk
It is important to periodically save your work. To do so, perform any one of the following: Click File on the menu bar, then click Save All on the File menu. Click the Save All button ( ) on the tool bar that appears just below the menu bar. Press Ctrl+Shift+S
Compiling and Executing
Once you have entered a programs source code, you may compile and execute it by any of the following methods: Figure M-11 Pressing Ctrl+F5 Click Debug on the menu bar and select Start without Debugging as shown in Figure M-11.
After performing one of these steps, you may see the dialog box in Figure M-12. If you see this dialog box click the Yes button. Figure M-12
Appendix M: Introduction to Microsoft Visual C++ 2008 Express Edition
The Output window shown in Figure M-13 appears at the bottom of the screen while the program is being compiled. This window shows various status messages as the program is compiled. Error messages are also displayed in this same area of the screen. Figure M-13
If There Are No Errors
If the program compiles successfully, it will begin to execute. The program's output will appear in a console window, such as that shown in Figure M-14. Figure M-14
If There Are Errors
If a program has syntax errors you will see the dialog box in Figure M-15 when you compile the program. Click the No button. To see a list of error messages, look in the Output window at the bottom of the screen as shown in Figure M-16. It's common to have several error messages displayed. If this is the case, scroll up in the window until you nd the rst error message.
10
Appendix M: Introduction to Microsoft Visual C++ 2008 Express Edition
Figure M-15
Figure M-16
Error messages appear in the Output window
When you nd the rst error message, double-click it. This selects the error message and causes it to appear highlighted as shown in Figure M-17. When you select an error message the editor will move the text cursor to the line of code where the error was encountered, and a small marker will appear in the left margin next to the line. For example, look at the program in Figure M-18. The cout statement is missing a semicolon. By doubleclicking the error message, the text cursor is positioned on the line with the error. (Actually, in this case the cursor appears on the line after the statement with the missing semicolon. The compiler did not detect that the semicolon was missing until it encountered the beginning of the next line. Finding errors is not always straightforward.) Figure M-17
Double-clicking an error message selects it
Appendix M: Introduction to Microsoft Visual C++ 2008 Express Edition
11
Figure M-18
Selecting an error message moves the text cursor to the line that caused the error. Also, a small marker appears in the left margin next to the line.
Closing a Project
To close the project that you currently have open, click File on the menu bar, and then click Close Solution.
Opening an Existing Project
To open an existing project, click File on the menu bar, then select Open, then select Project/Solution. Use the resulting dialog box to browse to the folder containing your project. In that folder you should see a solution le. This le has the same name that you gave the project, and the .sln extension. Double-click this le to open the project. NOTE: If the source le does not open in the editor, double-click the name of the le in the Solution Explorer window.
Creating a Multi-File Project
Many of your programs will consist of more than one le. For example, suppose your instructor has asked you to write a simple class named Pet. An instance of the class will hold the name of your pet. You decide to write the following specication and implementation les.
12
Appendix M: Introduction to Microsoft Visual C++ 2008 Express Edition
Contents of Pet.h
1 2 3 4 5 6 7 8 9 10 11 12 13 14 15 16 17 18 19 20 // Pet class specification file #ifndef PET_H #define PET_H #include <string> using namespace std; class Pet { private: string name; public: // Constructor Pet(string); // Accessor function for name string getName() const; }; #endif
// To hold the pet's name
Contents of Pet.cpp
1 2 3 4 5 6 7 8 9 10 11 12 13 14 15 16 // Pet class implementation file #include <string> #include "Pet.h" using namespace std; // Constructor Pet::Pet(string str) { name = str; } // getName member function string Pet::getName() const { return name; }
To demonstrate the class, you decide to write the code in Program M-1.
Appendix M: Introduction to Microsoft Visual C++ 2008 Express Edition
13
Program M-1
1 2 3 4 5 6 7 8 9 10 11 12 13 #include <iostream> #include "Pet.h" using namespace std; int main() { // Create an instance of the Pet class. Pet myPet("Fido"); // Display my pet's name. cout << "My pet's name is " << myPet.getName() << endl; return 0; }
The following steps show you how to create all three les in the same project. 1. Start Visual C++ 2008 Express Edition. To start a new project, click File on the menu bar, then click New, then click Project. 2. The New Project dialog box appears. Under Project Types (the left pane) select Win32. Under Templates (the right pane), select Win32 Console Application. 3. We will name this project PetDemo. Enter PetDemo in the Name text box. Click the Ok button to continue. 4. You should see the Win32 Application Wizard dialog box. Click the Application Settings options. In the next dialog box make sure that Console Application and Empty Project are both selected. Click the Finish button to create the project. 5. You should be back at the main screen. Now you will notice that folders labeled Header Files, Resource Files, and Source Files appear in the Solution Explorer window. These folders are used to organize the various les that you will add to the project. 6. The rst le that we will add to the project is the Pet.h le. Because this is a header le (ending with .h) we will add it to the Header Files folder in the Solution Explorer. In the Solution Explorer window, right-click the Header Files folder. On the menu that pops up select Add, then select New Item... as shown in Figure M-19. Figure M-19
14
Appendix M: Introduction to Microsoft Visual C++ 2008 Express Edition
7. You should now see the Add New Item dialog box shown in Figure M-20. In the Categories pane select Code, and in the Templates pane select Header File (.h). In the Name box enter the name of the header le. Because Visual C++ automatically adds the .h extension, you only need to enter Pet. Click the Add button to create the Pet.h header le and add it to the project. Figure M-20
8. You have now created an empty header le named Pet.h and added it to the project. The C++ editor should now appear, as shown in Figure M-21. Note that above the text editor is a tab showing the name of the le that is currently open. Also notice that in the Solution Explorer window an entry for the Pet.h le now appears under the Header Files folder.
Appendix M: Introduction to Microsoft Visual C++ 2008 Express Edition
15
Figure M-21
9. Type the code for the Pet.h le into the editor. Figure M-22 shows the screen with the code entered. Be sure to save the le. 10. The next le that we will add to the project is the Pet.cpp le. Because this is a regular source code le (ending with .cpp) we will add it to the Source Files folder in the Solution Explorer. In the Solution Explorer window, right-click the Source Files folder. On the menu that pops up select Add, then select New Item... You should now see the Add New Item dialog box shown in Figure M-23. In the Categories pane select Code, and in the Templates pane select C++ File (.cpp). In the Name box enter the name of the source le. Since Visual C++ automatically adds the .cpp extension, you only need to enter Pet. Click the Add button to create the Pet.cpp source le and add it to the project.
16
Appendix M: Introduction to Microsoft Visual C++ 2008 Express Edition
Figure M-22
Figure M-23
Appendix M: Introduction to Microsoft Visual C++ 2008 Express Edition
17
11. You have now created an empty source code le named Pet.cpp and added it to the project. The C++ editor should now appear, as shown in Figure M-24. Note that three tabs now appear above the text editor: one for Pet.cpp, one for Pet.h, and one for the Start Page. You can click any of these tabs to switch between the two les and the Start Page. Also notice that in the Solution Explorer window an entry for the Pet.cpp source le now appears under the Source Files folder. Figure M-24
12. Type the code for the Pet.cpp le into the editor. Figure M-25 shows the screen with the code entered. Be sure to save the le.
18
Appendix M: Introduction to Microsoft Visual C++ 2008 Express Edition
Figure M-25
13. The next le that we will add to the project is the code shown in Program M-1. Because this is a regular source code le (ending with .cpp) we will add it to the Source Files folder in the Solution Explorer. In the Solution Explorer window, right-click the Source Files folder. On the menu that pops up select Add, then select New Item... You should now see the Add New Item dialog box. In the Categories pane select Code, and in the Templates pane select C++ File (.cpp). In the Name box enter PrM-1, which is the name we will give the source le. Click the Add button to create the PrM-1.cpp source le and add it to the project. You have now created an empty source code le named PrM-1.cpp and added it to the project. Note that four tabs now appear above the text editor: one for PrM-1.cpp, one for Pet.cpp, one for Pet.h, and one for the Start Page. Also notice that in the Solution Explorer window an entry for the PrM-1.cpp source le now appears under the Source Files folder. Type the code for the PrM-1.cpp le into the editor. Figure M-26 shows the screen with the code entered. Be sure to save the le.
Appendix M: Introduction to Microsoft Visual C++ 2008 Express Edition
19
Figure M-26
14. All three source code les have been added to the project. Press Ctrl+F5 to compile and execute the program.
Adding Example Source Files to a Project
If you wish to compile and execute one of the example source les that come with this book, you will have to create a project and add the le to the project. If the example source le is part of a multi-le program, you will have to add all of the les that are part of the program to the project. The following steps lead you through the process. (This tutorial assumes you have copied the Appendix M example source code folder from the Student CD to your hard drive. If you have not, do so before performing these steps.) 1. Start Visual C++ 2008 Express Edition. To start a new project, click File on the menu bar, then click New, then click Project. 2. The New Project dialog box appears. Under Project Types (the left pane) select Win32. Under Templates (the right pane), select Win32 Console Application. 3. We will name this project RectangleDemo. Enter RectangleDemo in the Name text box. Click the Ok button to continue.
20
Appendix M: Introduction to Microsoft Visual C++ 2008 Express Edition
4. You should see the Win32 Application Wizard dialog box. Click the Application Settings options. In the next dialog box make sure that Console Application and Empty Project are both selected. Click the Finish button to create the project. 5. You should be back at the main screen. Now you will notice that folders labeled Header Files, Resource Files, and Source Files appear in the Solution Explorer window. These folders are used to organize the various les that you will add to the project. 6. The rst le that we will add to the project is the Rectangle.h le. This is the specication le for the Rectangle class. Because this is a header le (ending with .h) we will add it to the Header Files folder in the Solution Explorer. In the Solution Explorer window, right-click the Header Files folder. On the menu that pops up select Add, then select Existing Item... You should now see the Add Existing Item dialog box. Browse to the Appendix M example source code folder and select the le Rectangle.h and click the Add button. You will see an entry for the Rectangle.h le appear in the Solution Explorer, as shown in Figure M-27. If the le does not appear in the editor, you can double-click its entry in the Solution Explorer to open it. Figure M-27
Double-click the entry for Rectangle.h to open the file in the editor.
7. The next le that we will add to the project is the Rectangle.cpp le. This is the implementation le for the Rectangle class. Because this is a regular source code le (ending with .cpp) we will add it to the Source Files folder in the Solution Explorer. In the Solution Explorer window, right-click the Source Files folder. On the menu that pops up select Add, then select Existing Item...
Appendix M: Introduction to Microsoft Visual C++ 2008 Express Edition
21
You should once again see the Add Existing Item dialog box. Browse to the Appendix M example source code folder and select the le Rectangle.cpp and click the Add button. You will see an entry for the Rectangle.cpp le appear in the Solution Explorer. If the le does not appear in the editor, you can double-click its entry in the Solution Explorer to open it. 8. The next le that we will add to the project is the PrM-2.cpp le. This is a simple program that tests the Rectangle class. Because this is a regular source code le (ending with .cpp) we will add it to the Source Files folder in the Solution Explorer. In the Solution Explorer window, right-click the Source Files folder. On the menu that pops up select Add, then select Existing Item... You should once again see the Add Existing Item dialog box. Browse to the Appendix M example source code folder and select the le PrM-2.cpp and click the Add button. You will see an entry for the PrM-2.cpp le appear in the Solution Explorer. If the le does not appear in the editor, you can double-click its entry in the Solution Explorer to open it. 9. All three source code les have been added to the project. Press Ctrl+F5 to compile and execute the program.
Removing a File from a Project
To remove a le from a project, perform one of the following: Select the files name in the Solution Explorer window and press the Delete key. Right click the file's name in the Solution Explorer window and then select Exclude From Project.
These operations remove the le from the project, but do not delete it from the disk.
Where Files Are Created
When you create a new project, Visual C++ creates a project folder with the same name as the project. This is where all of the les associated with the project are normally stored. You can specify the location of the folder when you create the project. (See step 3 of the Starting a New Project section.) For example, suppose we've created a project named Lab5, and its project folder is at C:\MyProjects\Lab5. All of the C++ source les that you have created for this project will be stored in that folder. In addition, Visual C++ will create another folder named Debug, under the C:\MyProjects\Lab5 folder. The Debug folder will contain the project's executable le and its object le(s). It's important to know the location of the project folder when writing code that opens les for input or output. When running a program from the Visual C++ IDE, the project folder is the default location for all data les. For example, suppose our Lab5 project creates a le with the following code:
ofstream outputFile("names.txt");
Because we have not specied a path with the le name, the le will be created in the C:\MyProjects\Lab5 project folder. Similarly, if our program attempts to open an
22
Appendix M: Introduction to Microsoft Visual C++ 2008 Express Edition
existing le for reading, it will look in the project folder by default. For example, suppose our Lab5 program attempts to open a le with the following statement:
ifstream inputFile("names.txt");
Because we have not specied a path, the program will look for the le in the project folder, C:\MyProjects\Lab5. If we want to open a le in a location other than the project folder, we must provide a path as well as a le name. For example, the following statement opens a le named Data.txt in the C:\Data folder.
ofstream outputFile("C:\\Data\\Data.txt");
Notice that we've used two backslashes in the path where you normally use only one. Remember, in a literal string, the compiler interprets the backslash character as the beginning of an escape sequence. In order to represent a backslash as a character in a literal string, you must use two backslashes. Here's another example:
ifstream inputFile("A:\\names.txt");
This statement attempts to open the names.txt le in the root folder of drive A.
You might also like
- Visual C .Net CompilerDocument15 pagesVisual C .Net CompilerIbrahim ObaidullahNo ratings yet
- Visual Basic 6.0 Programming By Examples: 7 Windows Application ExamplesFrom EverandVisual Basic 6.0 Programming By Examples: 7 Windows Application ExamplesRating: 3 out of 5 stars3/5 (2)
- Visual C++ 2008 TutorialDocument12 pagesVisual C++ 2008 TutorialvmanstheaNo ratings yet
- Visual C++ CompilerDocument12 pagesVisual C++ Compilershakir MahmudNo ratings yet
- Microsoft Visual Studio 2005 TutorialDocument9 pagesMicrosoft Visual Studio 2005 TutorialAidee84No ratings yet
- Supplement: Visual C++ 2010 Tutorial: For Introduction To C++ Programming by Y. Daniel LiangDocument10 pagesSupplement: Visual C++ 2010 Tutorial: For Introduction To C++ Programming by Y. Daniel LiangHasnain MughalNo ratings yet
- Microsoft Visual C++.NET TutorialDocument27 pagesMicrosoft Visual C++.NET TutorialhalimsiddiqNo ratings yet
- Dev CDocument7 pagesDev CCody OrazNo ratings yet
- How To Use Dev-C++Document7 pagesHow To Use Dev-C++QaiserNo ratings yet
- Visual C++ 2012 Tutorial: Getting Started with Projects and ProgramsDocument10 pagesVisual C++ 2012 Tutorial: Getting Started with Projects and ProgramsCong Thanh HoangNo ratings yet
- Opening Microsoft® Visual StudioDocument19 pagesOpening Microsoft® Visual Studio'Jayanta SarkarNo ratings yet
- How To Begin C# Programming With: 1. Getting StartedDocument20 pagesHow To Begin C# Programming With: 1. Getting StartedKhoirul Fantris WNo ratings yet
- Introduction To Visual C++ 2010 ExpressDocument7 pagesIntroduction To Visual C++ 2010 ExpressNaeem NasserNo ratings yet
- CW Compiler Rev 1Document10 pagesCW Compiler Rev 1cornbread58No ratings yet
- Borland C++ Builder 6.0 PDFDocument22 pagesBorland C++ Builder 6.0 PDFBogdan Luca100% (1)
- Microsoft Visual C++ 6.0 TutorialDocument26 pagesMicrosoft Visual C++ 6.0 Tutorialhalimsiddiq100% (1)
- TUT - Introduction To MS Visual C++ For MSVS2008Document16 pagesTUT - Introduction To MS Visual C++ For MSVS2008Nguyen Huu QuangNo ratings yet
- Getting Started With MASM and Visual Studio 2019Document15 pagesGetting Started With MASM and Visual Studio 2019Zerihun BekeleNo ratings yet
- Creating A Console Project With Borland C++ CompilersDocument4 pagesCreating A Console Project With Borland C++ CompilersMike ThomsonNo ratings yet
- Program 5: Create a Menu Bar in MFCDocument80 pagesProgram 5: Create a Menu Bar in MFCKshitijNo ratings yet
- Masm ProceduresDocument9 pagesMasm ProceduressenthamilairmenNo ratings yet
- Ms Visual TutorialDocument9 pagesMs Visual TutorialMuzamilNo ratings yet
- C++ With Visual BasicDocument10 pagesC++ With Visual BasicSovan PalNo ratings yet
- Tutorial Borland C++ BuilderDocument8 pagesTutorial Borland C++ BuilderHari KurniawanNo ratings yet
- Supplement II.C: Dev-C++ Tutorial: For Introduction To C++ Programming by Y. Daniel LiangDocument5 pagesSupplement II.C: Dev-C++ Tutorial: For Introduction To C++ Programming by Y. Daniel LiangAyatul HusnaNo ratings yet
- Install Visual C++ and MASM for Assembly ProgrammingDocument5 pagesInstall Visual C++ and MASM for Assembly ProgrammingHugo ValenciaNo ratings yet
- Mplab IDE TutorialDocument12 pagesMplab IDE Tutorialahsoopk100% (1)
- Getting Started With MASM and Visual Studio 2015Document29 pagesGetting Started With MASM and Visual Studio 2015Hugo Betto Wilde Lunicer100% (1)
- CS 102 Lab 1Document18 pagesCS 102 Lab 1Abdulaziz Altararwah0% (1)
- Introduction to MFC Programming with Visual CDocument93 pagesIntroduction to MFC Programming with Visual CCremildo VascoNo ratings yet
- Getting Started With MASM and Visual Studio 2017Document17 pagesGetting Started With MASM and Visual Studio 2017Zerihun BekeleNo ratings yet
- Opengl Configuring GLFW and GlewDocument18 pagesOpengl Configuring GLFW and Glewxolar2002No ratings yet
- Learn About Projects and Solutions: Visual Studio DownloadsDocument60 pagesLearn About Projects and Solutions: Visual Studio DownloadsSanya VongmackNo ratings yet
- Start DevDocument18 pagesStart DevpmilyutinNo ratings yet
- Add A Setup Wizard inDocument12 pagesAdd A Setup Wizard inAngelo Rosales CastroNo ratings yet
- Visual Basic C++ 6Document17 pagesVisual Basic C++ 6Ashis Kumar MishraNo ratings yet
- Walkthrough - Creating and Using A Dynamic Link Library (C++)Document7 pagesWalkthrough - Creating and Using A Dynamic Link Library (C++)euuqduqrNo ratings yet
- VB 6.0 TutorialsDocument19 pagesVB 6.0 TutorialsSantoshNo ratings yet
- Visual Basic.NET Intro ChapterDocument19 pagesVisual Basic.NET Intro ChapterparmenasNo ratings yet
- Getting Started with Visual CDocument12 pagesGetting Started with Visual Cpadmarajapillai1No ratings yet
- Quartus Tutorial 2 Simulation PDFDocument25 pagesQuartus Tutorial 2 Simulation PDFBill GonzálezNo ratings yet
- How To Create Help File For Delphi Application in DRDocument16 pagesHow To Create Help File For Delphi Application in DRAbnerTamingguNo ratings yet
- How To Use C++ EnvironmentDocument12 pagesHow To Use C++ EnvironmentRoyce GodenNo ratings yet
- Birla Institute of Technology & Science, Pilani - K. K. Birla Goa Campus Digital Design Modelsim Execution Steps Step 1: Open ModelsimDocument12 pagesBirla Institute of Technology & Science, Pilani - K. K. Birla Goa Campus Digital Design Modelsim Execution Steps Step 1: Open ModelsimParekh Prashil BhaveshbhaiNo ratings yet
- Getting Started With MSP430 IAR EWDocument17 pagesGetting Started With MSP430 IAR EWShreerama Samartha G BhattaNo ratings yet
- Getting Started With MASMDocument22 pagesGetting Started With MASMWilliam Smith100% (1)
- 2013 RegulationDocument96 pages2013 RegulationpradeepaNo ratings yet
- Mplab Xc8 Getting Started GuideDocument12 pagesMplab Xc8 Getting Started GuideTutorias CardonaNo ratings yet
- Create SDI Apps with Multiple FormsDocument35 pagesCreate SDI Apps with Multiple FormsGlenNosnihctuhNo ratings yet
- Borland C++ BuilderDocument4 pagesBorland C++ BuilderHakim JavaNo ratings yet
- Lab 1 Introduction To Visual ProgrammingDocument8 pagesLab 1 Introduction To Visual Programmingnisrine omriNo ratings yet
- Introduction To Visual Basic.Document13 pagesIntroduction To Visual Basic.Nikita SethNo ratings yet
- Creating C# Based Mps Program: LangdocDocument5 pagesCreating C# Based Mps Program: LangdocAllenGNo ratings yet
- Lab 3Document21 pagesLab 3Zhansaya KozhdanNo ratings yet
- To Create A Project and Add A Source File: Set::find (STL Samples)Document2 pagesTo Create A Project and Add A Source File: Set::find (STL Samples)Dhanraj KannanNo ratings yet
- Tutorial Dev C++Document4 pagesTutorial Dev C++Wasdodi Al-AssaNo ratings yet
- Starter Guide Visual Basic RCXDocument150 pagesStarter Guide Visual Basic RCXGuillermo NietoNo ratings yet
- TRANSLATING VCD/EVCD VECTOR DATA TO ATE WITH VTRANDocument13 pagesTRANSLATING VCD/EVCD VECTOR DATA TO ATE WITH VTRANcristian_chitu100% (1)
- Introduction to Programming Using Java Version 5.0Document699 pagesIntroduction to Programming Using Java Version 5.0Ogal Victor100% (1)
- Digital Circuits InverterDocument15 pagesDigital Circuits Invertercristian_chituNo ratings yet
- ChristophWolf PracticalAspectsTestingDocument29 pagesChristophWolf PracticalAspectsTestingcristian_chituNo ratings yet
- CD 00004444Document42 pagesCD 00004444sigit_kNo ratings yet
- Adc 1Document88 pagesAdc 1Neha JadonNo ratings yet
- Mixing SystemC and VHDLDocument18 pagesMixing SystemC and VHDLcristian_chituNo ratings yet
- Comparativa TTL CMOSDocument7 pagesComparativa TTL CMOSMoumita AcharyyaNo ratings yet
- dsk6713 QuickStartGuideDocument4 pagesdsk6713 QuickStartGuidepumandrin2No ratings yet
- NSC PLL Handbook DeansBook 4 01Document185 pagesNSC PLL Handbook DeansBook 4 01Muhammad IkhsanNo ratings yet
- C6000 PLL ControllerDocument16 pagesC6000 PLL Controllercristian_chituNo ratings yet
- VHDL Golden Reference GuideDocument136 pagesVHDL Golden Reference GuidePratik DaveNo ratings yet
- D Module c6713Document11 pagesD Module c6713cristian_chituNo ratings yet
- JAVA Quick ReferenceDocument3 pagesJAVA Quick ReferenceSneetsher Crispy100% (19)
- Cristian Frasinaru-Curs Practic de JavaDocument462 pagesCristian Frasinaru-Curs Practic de Javaanon-331879100% (14)
- Build Simulink file and connect variables in ControlDeskDocument5 pagesBuild Simulink file and connect variables in ControlDeskcristian_chituNo ratings yet
- From Here To InfinityDocument8 pagesFrom Here To InfinityhemakhannaNo ratings yet
- Restructuring Electric Machinery Laboratory For An Integrative Teaching Approach at TAMUKDocument18 pagesRestructuring Electric Machinery Laboratory For An Integrative Teaching Approach at TAMUKcristian_chituNo ratings yet
- Dynamics and Motion Control: Getting Started With SimulinkDocument38 pagesDynamics and Motion Control: Getting Started With Simulinkcristian_chituNo ratings yet
- Cursor (User Interface)Document6 pagesCursor (User Interface)John Vincent BaylonNo ratings yet
- Ms Access NotesDocument22 pagesMs Access NotesMahesh BodaNo ratings yet
- ShipRight FDA Level 2 FAQDocument11 pagesShipRight FDA Level 2 FAQnkoreisha7752No ratings yet
- OID De-Registration FailedDocument4 pagesOID De-Registration Failedarun kNo ratings yet
- Connecting Your Kindle Fire To ADBDocument3 pagesConnecting Your Kindle Fire To ADBSenthil Kumar KandasamyNo ratings yet
- NewSDK Introduction (V33SP1)Document21 pagesNewSDK Introduction (V33SP1)bbvietnam comNo ratings yet
- Vmware Validated Design 20 Introduction GuideDocument30 pagesVmware Validated Design 20 Introduction GuideninodjukicNo ratings yet
- Broker v6 Admin GudieDocument752 pagesBroker v6 Admin GudiePavan PNo ratings yet
- Windows CMD Commands - CMD Network CommandsDocument5 pagesWindows CMD Commands - CMD Network CommandsssprudhviNo ratings yet
- PlantPAx Batch Lab: A Day in the LifeDocument121 pagesPlantPAx Batch Lab: A Day in the LifeThiago Sudario CarmoNo ratings yet
- Acer Aspire v5-122p User ManualDocument85 pagesAcer Aspire v5-122p User ManualAbu BongoNo ratings yet
- 3630 What's New in Office Professional Plus 2013 WSG ExternalDocument8 pages3630 What's New in Office Professional Plus 2013 WSG ExternalEduardo S. PiñaNo ratings yet
- Logcat Home Fota Update LogDocument123 pagesLogcat Home Fota Update LogBuzzNo ratings yet
- Termodinamica de InterfacesDocument60 pagesTermodinamica de Interfacesjose velardeNo ratings yet
- Sercel 428XL ManualsDocument388 pagesSercel 428XL ManualsarturNo ratings yet
- 3 - Installation - NRPE Client (CentOS 6.5) - How To - Gutzmann GMBH PDFDocument4 pages3 - Installation - NRPE Client (CentOS 6.5) - How To - Gutzmann GMBH PDFLê Sơn TùngNo ratings yet
- AbhinayDocument2 pagesAbhinayAbhinay TatedNo ratings yet
- Install Oracle RAC 10g On Oracle Enterprise Linux Using VMware ServerDocument52 pagesInstall Oracle RAC 10g On Oracle Enterprise Linux Using VMware ServerSachin BujoneNo ratings yet
- Practical No. 01Document5 pagesPractical No. 01Diksha JadhavNo ratings yet
- Z 80 HelptopicsDocument5 pagesZ 80 HelptopicsEverly NNo ratings yet
- Unlocking Bootloader - Post #6Document4 pagesUnlocking Bootloader - Post #6PiyushKumarNo ratings yet
- LogDocument19 pagesLogIBENo ratings yet
- Adding Custom Cover Thumbnails To The Nook GlowLight With SigilDocument11 pagesAdding Custom Cover Thumbnails To The Nook GlowLight With SigilkalwistiNo ratings yet
- Read ElfDocument16 pagesRead ElfpogoNo ratings yet
- Squid Proxy3.1Document16 pagesSquid Proxy3.1Norbac OrtizNo ratings yet
- Tmux Cheat Sheet - Maximize Window by Detach Other ClientsDocument4 pagesTmux Cheat Sheet - Maximize Window by Detach Other ClientsGoo FurrlyNo ratings yet
- PAPB SI 5 EventHandlerDocument22 pagesPAPB SI 5 EventHandlerMuchsin HudaNo ratings yet
- SecureDoc SES Server 7.1 SR6 InstructionDocument3 pagesSecureDoc SES Server 7.1 SR6 Instructionmatrixit0% (1)
- User Guidelines - HoI - Taruner Swapna Scheme - 2021-22Document5 pagesUser Guidelines - HoI - Taruner Swapna Scheme - 2021-22Partho BanerjeeNo ratings yet
- Execute OS Commands from ABAP Using SXPT and CALL SystemDocument3 pagesExecute OS Commands from ABAP Using SXPT and CALL SystemEEENo ratings yet
- Generative Art: A practical guide using ProcessingFrom EverandGenerative Art: A practical guide using ProcessingRating: 4 out of 5 stars4/5 (4)
- Excel Essentials: A Step-by-Step Guide with Pictures for Absolute Beginners to Master the Basics and Start Using Excel with ConfidenceFrom EverandExcel Essentials: A Step-by-Step Guide with Pictures for Absolute Beginners to Master the Basics and Start Using Excel with ConfidenceNo ratings yet
- Learn Power BI: A beginner's guide to developing interactive business intelligence solutions using Microsoft Power BIFrom EverandLearn Power BI: A beginner's guide to developing interactive business intelligence solutions using Microsoft Power BIRating: 5 out of 5 stars5/5 (1)
- How to Create Cpn Numbers the Right way: A Step by Step Guide to Creating cpn Numbers LegallyFrom EverandHow to Create Cpn Numbers the Right way: A Step by Step Guide to Creating cpn Numbers LegallyRating: 4 out of 5 stars4/5 (27)
- Data Points: Visualization That Means SomethingFrom EverandData Points: Visualization That Means SomethingRating: 4 out of 5 stars4/5 (14)
- The Designer’s Guide to Figma: Master Prototyping, Collaboration, Handoff, and WorkflowFrom EverandThe Designer’s Guide to Figma: Master Prototyping, Collaboration, Handoff, and WorkflowNo ratings yet
- The Basics of User Experience Design by Interaction Design FoundationFrom EverandThe Basics of User Experience Design by Interaction Design FoundationRating: 4 out of 5 stars4/5 (6)
- Know-It-All Trivia Book for Minecrafters: Over 800 Amazing Facts and Insider SecretsFrom EverandKnow-It-All Trivia Book for Minecrafters: Over 800 Amazing Facts and Insider SecretsRating: 5 out of 5 stars5/5 (2)
- Windows 11 for Beginners: The Complete Step-by-Step User Guide to Learn and Take Full Use of Windows 11 (A Windows 11 Manual with Useful Tips & Tricks)From EverandWindows 11 for Beginners: The Complete Step-by-Step User Guide to Learn and Take Full Use of Windows 11 (A Windows 11 Manual with Useful Tips & Tricks)Rating: 5 out of 5 stars5/5 (1)
- Music Production for Beginners: How to Make Professional Electronic Dance Music, The Ultimate 3 in 1 Bundle for Producers (Synthesizer Explained, The Ultimate Melody Guide & Mixing EDM Music)From EverandMusic Production for Beginners: How to Make Professional Electronic Dance Music, The Ultimate 3 in 1 Bundle for Producers (Synthesizer Explained, The Ultimate Melody Guide & Mixing EDM Music)No ratings yet
- Top Secrets Of Excel Dashboards: Save Your Time With MS ExcelFrom EverandTop Secrets Of Excel Dashboards: Save Your Time With MS ExcelRating: 5 out of 5 stars5/5 (1)
- iPhone X Hacks, Tips and Tricks: Discover 101 Awesome Tips and Tricks for iPhone XS, XS Max and iPhone XFrom EverandiPhone X Hacks, Tips and Tricks: Discover 101 Awesome Tips and Tricks for iPhone XS, XS Max and iPhone XRating: 3 out of 5 stars3/5 (2)
- To Pixar and Beyond: My Unlikely Journey with Steve Jobs to Make Entertainment HistoryFrom EverandTo Pixar and Beyond: My Unlikely Journey with Steve Jobs to Make Entertainment HistoryRating: 4.5 out of 5 stars4.5/5 (259)
- Animation for Beginners: Getting Started with Animation FilmmakingFrom EverandAnimation for Beginners: Getting Started with Animation FilmmakingRating: 3 out of 5 stars3/5 (1)
- Skulls & Anatomy: Copyright Free Vintage Illustrations for Artists & DesignersFrom EverandSkulls & Anatomy: Copyright Free Vintage Illustrations for Artists & DesignersNo ratings yet
- Blender 3D for Jobseekers: Learn professional 3D creation skills using Blender 3D (English Edition)From EverandBlender 3D for Jobseekers: Learn professional 3D creation skills using Blender 3D (English Edition)No ratings yet
- Photographic Rendering with VRay for SketchUpFrom EverandPhotographic Rendering with VRay for SketchUpRating: 5 out of 5 stars5/5 (2)
- Copperplate Calligraphy: a pointed pen workbookFrom EverandCopperplate Calligraphy: a pointed pen workbookRating: 3 out of 5 stars3/5 (2)
- iPhone Photography: A Ridiculously Simple Guide To Taking Photos With Your iPhoneFrom EverandiPhone Photography: A Ridiculously Simple Guide To Taking Photos With Your iPhoneNo ratings yet