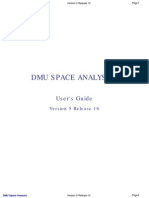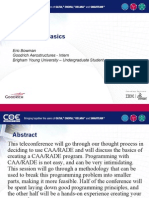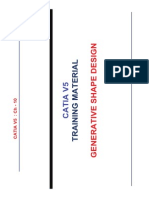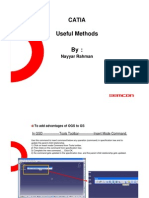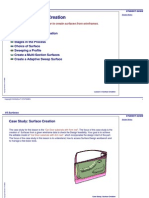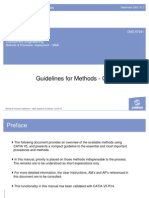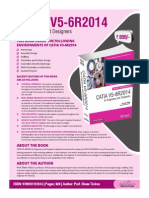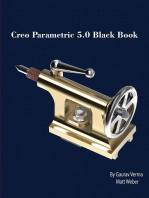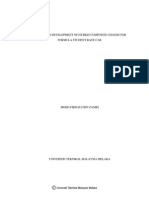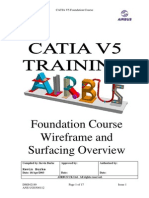Professional Documents
Culture Documents
Airbus Catia V5 Wireframe and Surface
Uploaded by
Jithendra GowdaOriginal Description:
Copyright
Available Formats
Share this document
Did you find this document useful?
Is this content inappropriate?
Report this DocumentCopyright:
Available Formats
Airbus Catia V5 Wireframe and Surface
Uploaded by
Jithendra GowdaCopyright:
Available Formats
AIRBUS UK
CATIA V5 Foundation Course
Foundation Course Wireframe and Surfacing Overview
Compiled by: Kevin Burke Approved by: Authorised by:
Kevin Burke
Date: 16/Apr/2003 Date: Date: AIRBUS UK Ltd. All rights reserved.
DMS42189 ANS-UG0300112
Page 1 of 17
Issue 1
AIRBUS UK
CATIA V5 Foundation Course
Contents Session 7 An overview of Wireframe and Surfacing ...........3
An Introduction to Generative Shape Design ........................................................... 4 Accessing the Generative Shape Design Workbench ............................................... 5 Generative Shape Design Toolbars and Icons........................................................... 6 Extrude Surface ..................................................................................................... 7 Offset Surface........................................................................................................ 8 Loft Surface......................................................................................................... 10 Fill Surface .......................................................................................................... 12 Projection ............................................................................................................ 13 Split Surface ........................................................................................................ 14 Join Surface ......................................................................................................... 15 Extrapolate Surface ............................................................................................. 16 Intersection .......................................................................................................... 17
DMS42189 ANS-UG0300112
Page 2 of 17
Issue 1
AIRBUS UK
CATIA V5 Foundation Course
Session 7 An overview of Wireframe and Surfacing
On completion of this session the trainee will: Be able to access the Generative Shape Design Workbench. Be capable of creating Extruded Surfaces. Be able to create Offset Surfaces. Have a basic understanding of how to Loft a Surface. Be able to create a basic Fill Surface. Be able to Project elements onto Surfaces and Split them. Use the Join command to Join Surfaces together. Create an Extrapolated a Surface. Be able to Intersect Surfaces.
DMS42189 ANS-UG0300112
Page 3 of 17
Issue 1
AIRBUS UK
CATIA V5 Foundation Course
An Introduction to Generative Shape Design
There are various Workbenches within Catia where you can create both wireframe and Surface type elements. The majority can be found under the Shape and Mechanical Design Functions. For the purpose of this overview into Wireframe and Surfacing we will be using the Generative Shape Design Workbench. Geometry created using this and other surfacing workbenches is placed in an Open Body node rather than a Partbody. An Open Body can contain both Wireframe and Surface geometry but not Solids. As with Partbodies you can have multiple Openbodies within a CATPart.
Currently Active Open Body
Sketches can be created in either a PartBody or an Open Body. You can move a Sketch from an Open Body to a PartBody by selecting the Sketch node with MB1 and then using Cut and Paste from the Edit drop down menu or the MB3 contextual menu to perform the move. You can also create copies of the Sketch by using Copy and Paste. As you create geometry it will automatically be attached to the currently active Open Body which is identified by the node being underlined. To add a new Open Body to the Specification Tree Select Open Body from the Insert drop down menu when you are in one of the Surfacing Workbenches. DMS42189 ANS-UG0300112 Page 4 of 17 Issue 1
AIRBUS UK
CATIA V5 Foundation Course
Accessing the Generative Shape Design Workbench
The Generative Shape Design Workbench can be accessed through the Shape Function from the Start drop down menu.
DMS42189 ANS-UG0300112
Page 5 of 17
Issue 1
AIRBUS UK
CATIA V5 Foundation Course
Generative Shape Design Toolbars and Icons
Workbench Icon Replication
The two Toolbars that we will be concerned with during this session are: -
Selection
1. The Surfaces toolbar this allows you to create surfaces 2. The Operations toolbar allows you to manipulate Surfaces.
Sketcher
Advance Surfaces
Wireframe
Operations
Laws
Surfaces
The Generative Shape Design commands can also be access through the Insert drop down menu
DMS42189 ANS-UG0300112
Page 6 of 17
Issue 1
AIRBUS UK
CATIA V5 Foundation Course
Extrude Surface
The first command that we will cover is Extrude Surface, which can be found on the Surfaces Toolbar. This command will allow you to Extrude a selected profile to form a single or group of joined Surfaces. Select the icon to display an Extrude Surface Definition panel. The Profile field displays the name of the element or Sketch that you have selected as the Profile to be extruded. The Direction lists the element that is used to define the direction of the extrusion. By default when a Sketch is selected then a plane normal to the Sketch plane is used. By highlighting this field you can select your direction element i.e. a Line or Plane. The Extrusion Limits portion of the panel control the overall length of the extrusion by using the Limit 1 and 2 fields to enter distances which are applied to either side of the profile plane. You can also Grab the LIM1 and LIM2 using MB1 to control the length of the Limits. The Reverse Direction button reverses the direction of the limits. After selecting the profile to be extruded, a direction element if desired and distance for the limit you have to click OK to complete the command.
Resulting Surface
Selected Profile
DMS42189 ANS-UG0300112
Page 7 of 17
Issue 1
AIRBUS UK
CATIA V5 Foundation Course
An Extrude node is attached to the Specification in the currently active Open Body.
Offset Surface
This command allows you to create an Offset Surface from an existing Surface, and can be found on the Surfaces Toolbar. Select the icon followed by a Surface to offset from. An Offset Surface Definition panel will appear with the following options: The Surface field displays the name of the Surface you selected to offset from. The Offset field allows you to enter a distance for the offset. You can also Grab the Green Offset marker to control the distance The Parameters tab allows you to Reverse the Direction of the Offset, you can also use the orange arrow to reverse direction. If you check the Both sides check box then the offset is created either side of the selected Surface. Selecting Repeat object after OK check box will allow you to reuse the command to create multiple offsets using the Offset value as a Step size. The Sub-Elements to Remove tab allows you to run analysis on the intended offset containing more than one surface. Errors can be detected and Sub-Surfaces or elements can be removed from the Offset.
DMS42189 ANS-UG0300112
Page 8 of 17
Issue 1
AIRBUS UK
CATIA V5 Foundation Course
In the following example an Extruded Surface is offset by 50mm. The resulting offset Surface is dependent upon the Extrude, therefore, if you delete the Extruded Surface then the offset will be deleted as well. Offset Marker
Reverse Direction Arrow
Resulting Offset Surface
After clicking OK the Surface is create and Offset node is added to the currently active Open Body
DMS42189 ANS-UG0300112
Page 9 of 17
Issue 1
AIRBUS UK
CATIA V5 Foundation Course
Loft Surface
Allows you to create a Lofted Surface through a series of selected Profiles similar to the Loft command in the Part Design Workbench. Select the icon which located on the Surfaces Toolbar to display a Loft Surface Definition panel. The top portion of the panel displays which profiles have been selected and the order that they have been selected. Note: At least two non-intersecting profiles must be selected. The bottom portion as five tabs: The Guides tab lists the selected guides. The purpose of guides is to control how the Loft cross section is controlled between the profiles
The Spine tab lists any Spine that is used. When a Spine is use, the transition shape between profile is kept normal to the Spine curve. By default if no spine is selected then Catia will compute one based on the profiles and their orientation to each. Both the spine and guides are optional. The Coupling tab allows you select how the transition is mapped between profile. The are four Section coupling options: Ratio maps the profiles together by a curvature ratio. Tangency maps the profiles together by their tangent discontinuity points. If there are not the same number of points in each curve then this option will cause the Loft to fail. Tangency then curvature maps the profiles together by their curvature discontinuity points. As with tangency if there are not the same number of points in each curve then this option will cause the Loft to fail.
DMS42189 ANS-UG0300112
Page 10 of 17
Issue 1
AIRBUS UK
CATIA V5 Foundation Course
Vertices maps the vertices of the profiles together. Again there must be the same number vertices in each profile for the Loft command to succeed. The Relimitation tab allows you to re-limit the start and end sections of the Loft. The two options are to limit the loft to the first profile and the last profile. If either of these options is not selected then the Spline curve or the Guide curves control the relimit. The final tab on the panel is the Conical Surface tab allows create Conical Surfaces
The same rules apply to Lofting Surface as with creating a Lofted Solid i.e. the Closing Points must by aligned to prevent twist of the loft between Profiles. After you have selected at least two Profiles and the desired option click OK to create the Loft. A Loft node is then added to the Specification Tree in the currently active Open Body. In the following example a lofted surface is created using two Sketches containing multi-element Profiles. The cross-sectional shape of the loft is controlled by two Guide Profiles contained within two different Sketches. The Coupling point has been set to Vertices. Profile 2 Guide Profile 2 Profile 1
Guide Profile 1
DMS42189 ANS-UG0300112
Page 11 of 17
Issue 1
AIRBUS UK
CATIA V5 Foundation Course
Fill Surface
Located on the Surfaces Toolbar this command you can create a Surface to fill a gap between surfaces. Select the icon to display a Fill Surface Definition panel. The Boundary portion of the panel lists the edge boundary of the Surface that you have selected to form the Fill. Note: You must select the edges in a logical sequence with no gaps otherwise the fill will fail. You can apply Tangency to the Fill Surface by selecting the Support Surfaces as well as the Edge curves and Select Continuity Tangent. After selecting the required Edges and Supports, if required, click OK to create the Fill.
A Standard Fill with just four Edges selected with no Support Surfaces selected.
DMS42189 ANS-UG0300112
Page 12 of 17
Issue 1
AIRBUS UK
CATIA V5 Foundation Course
Projection
This allows you to Project Elements on to a Surface. This icon can be found on the Wireframe Toolbar. Select the icon to display a Projection Definition panel. You must select an element or Sketch to be projected, which will then be displayed in the Projected field. You then have to select a Surface to project the element to be projected onto. This is displayed in the Support field. The Nearest solution checkbox if selected will limit the projection to the first element found on the Support. Finally the Projection type button allows you to specify whether the projection is Normal to the Support or Along a Direction which you must specify by selecting a Line or a Plane. In the following example a sketch containing a rectangular Profile is Projected onto the nearest element of a Loft.
After selecting the required elements to Project and use as the Support click OK to create the Projected elements and a Project node is attached to the Specification Tree under the currently active Open Body.
Resulting Project Elements
DMS42189 ANS-UG0300112
Page 13 of 17
Issue 1
AIRBUS UK
CATIA V5 Foundation Course
Split Surface
This icon is located on the Operations Toolbar and can be used to Split Surface based features. Select the icon to display a Split Definition panel. You have to select an element to Split, which will then be listed in the Element to cut field. This is to be followed by the element(s) that are to be used as Splitting elements which can be a group of separate elements or a single profile contained in Sketch and these are listed in the Cutting elements window. The Other side button reverses which portion of the Split is kept. There also the option to keep both portions of the split by selecting the Keep both sides checkbox. In this case when you click OK to create the Split then two Split operations appear in the Specification Tree. Splitting Profile Surface to be Split Resulting Split as remove a portion of the Surface
After clicking OK a Split node is attached to the Specification Tree under the currently active Open Body
DMS42189 ANS-UG0300112
Page 14 of 17
Issue 1
AIRBUS UK
CATIA V5 Foundation Course
Join Surface
The Join Surface command allows you to join Surface based features or Curves together. When selecting Surfaces if the Join produces an enclosed volume then it can be converted into a Solid feature within the Part Design Workbench by using the Close Surface command. The icon for this command is located on the Operations Toolbar. After selecting the icon a Join Definition panel will appear. The Element to Join portion list the Surfaces or Curves that you have selected to Join. The Parameters tab allows you to control the how the selected elements are joined. The Federation tab allows you to group selected elements together. The Sub-Elements to Remove allows you to remove Sub-Element from the Join list i.e. elements from Sub-Element created by a previous Join command. To complete this command select the elements to be joined and any desired options followed by clicking OK to create the Join. A Join Node will be added to the Specification Tree under the currently active Open Body.
DMS42189 ANS-UG0300112
Page 15 of 17
Issue 1
AIRBUS UK
CATIA V5 Foundation Course
Extrapolate Surface
With this command you can create an extension to an existing Surface. The Extrapolate icon can be located on the Operations Toolbar. After selecting the icon a Extrapolate Definition panel will appear with the following options: The Boundary field lists the element that you have selected as the edge of the existing surface to be extended. The Extrapolated field lists the existing Surface that you have selected to extend. The Limit portion of the panel controls whether you extend the Surface by Length or Up to Element via the Type button. If Length type is selected then you can enter the value in the Length field and if Up to Element is selected then you must select an element to control the extension which will then be displayed in the Up to field. The Continuity, Extremities and Propagation mode buttons allow you to specify whether the extension is Tangent or Curvature continuous. The Assemble result checkbox if selected joins the extension to a copy of the original Surface. After selecting the Boundary, the Surface to be Extrapolated, Limit type and the extension method click OK to create the Extrapolation. An Extrapolate node is then attached to the Specification Tree under the currently active node. Surface to be Extrapolated Result extended Surface
Selected Boundary
DMS42189 ANS-UG0300112
Page 16 of 17
Issue 1
AIRBUS UK
CATIA V5 Foundation Course
Intersection
The final command covered in this session is the Intersection command which is use to intersect two elements together to create an intersect element. The icon for this command can be found on the Wireframe Toolbar. Select the icon to display the Intersection Definition panel. The First and Second Element field lists the elements you have selected to Intersect. The other options are not selectable. After selecting the elements to be intersected click OK to create the intersection element. This will also result in an Intersect node being added to the Specification Tree.
The resulting Intersect element
Two elements to be Intersected.
The Intersect node
DMS42189 ANS-UG0300112
Page 17 of 17
Issue 1
You might also like
- Airbus Catia V5 Wireframe and Surface PDFDocument17 pagesAirbus Catia V5 Wireframe and Surface PDFCentipedeWormNo ratings yet
- Airbus Catia V5 Training - Part DesignDocument90 pagesAirbus Catia V5 Training - Part DesignEdu LuqueNo ratings yet
- CATIA V5-6R2015 Basics - Part II: Part ModelingFrom EverandCATIA V5-6R2015 Basics - Part II: Part ModelingRating: 4.5 out of 5 stars4.5/5 (3)
- SolidWorks 2016 Learn by doing 2016 - Part 3From EverandSolidWorks 2016 Learn by doing 2016 - Part 3Rating: 3.5 out of 5 stars3.5/5 (3)
- SolidWorks 2016 Learn by doing 2016 - Part 2From EverandSolidWorks 2016 Learn by doing 2016 - Part 2Rating: 4 out of 5 stars4/5 (1)
- CATIA V5-6R2015 Basics - Part I : Getting Started and Sketcher WorkbenchFrom EverandCATIA V5-6R2015 Basics - Part I : Getting Started and Sketcher WorkbenchRating: 4 out of 5 stars4/5 (10)
- Certified Solidworks Professional Advanced Surface Modeling Exam PreparationFrom EverandCertified Solidworks Professional Advanced Surface Modeling Exam PreparationRating: 5 out of 5 stars5/5 (1)
- Solidworks 2018 Learn by Doing - Part 3: DimXpert and RenderingFrom EverandSolidworks 2018 Learn by Doing - Part 3: DimXpert and RenderingNo ratings yet
- Catia KnowledgewareDocument784 pagesCatia KnowledgewarealphasamadNo ratings yet
- Airbus Catia v5 SketcherDocument65 pagesAirbus Catia v5 Sketchercarlos_ar_81100% (1)
- CATIA Certified Professional ExamsDocument9 pagesCATIA Certified Professional Examsassar_metal0% (2)
- Catia v5 Dmu Space AnalysisDocument419 pagesCatia v5 Dmu Space AnalysisGustavo LevyNo ratings yet
- CATIA software overview and applications in 40 charactersDocument20 pagesCATIA software overview and applications in 40 charactersரஞ்சன் ஞானயோளிNo ratings yet
- Airbus assembly procedure for CATIA V5Document31 pagesAirbus assembly procedure for CATIA V5fiemsabyasachi100% (1)
- Catia AutomationDocument26 pagesCatia AutomationNishanth Krishnan100% (1)
- Top 10 CATIA V5 CATScript MacrosDocument20 pagesTop 10 CATIA V5 CATScript MacrosAnonymous rhbWnv100% (1)
- Caa RadeDocument8 pagesCaa Radeanshu_foru0% (1)
- Programming in CatiaDocument24 pagesProgramming in Catiaulys1922100% (3)
- CATIA V5 Surface Operations & Solidifying ModelsDocument40 pagesCATIA V5 Surface Operations & Solidifying ModelsSowriraja KrishnasamyNo ratings yet
- CATIA V5R16 Expert Mechanical Book 2 TutorialDocument622 pagesCATIA V5R16 Expert Mechanical Book 2 TutorialDruta Paul86% (7)
- CATIA GenerativeShapeDesignDocument792 pagesCATIA GenerativeShapeDesignPBesuhovNo ratings yet
- CATIA V5 Foundation Course - Part Design WorkbenchDocument90 pagesCATIA V5 Foundation Course - Part Design WorkbenchRaghavendraNo ratings yet
- CATIA Useful MethodsDocument30 pagesCATIA Useful MethodsNastase Corina100% (2)
- AIRBUS Machined Part Modelling For CATIADocument46 pagesAIRBUS Machined Part Modelling For CATIAturagoNo ratings yet
- Catia - Fem Surface 2 (FMS)Document4 pagesCatia - Fem Surface 2 (FMS)liapomiNo ratings yet
- SurfacingDocument86 pagesSurfacingreachzaki100% (2)
- Advanced Modeling - V02Document37 pagesAdvanced Modeling - V02Bardia ShaikhiNo ratings yet
- VB Scripting 4th Ed Chap 1 PreviewDocument25 pagesVB Scripting 4th Ed Chap 1 PreviewphaniNo ratings yet
- Catia V5 GuidelinesDocument39 pagesCatia V5 GuidelinesAnanthkumar100% (2)
- CATIA V5-6R2014 For Engineers and DesignersDocument2 pagesCATIA V5-6R2014 For Engineers and DesignersDreamtech Press33% (6)
- Catia V5 Knowledge WareDocument43 pagesCatia V5 Knowledge WareJerome100% (1)
- CatiaDocument70 pagesCatiaScarman21100% (5)
- Design For Manufacture And Assembly A Complete Guide - 2020 EditionFrom EverandDesign For Manufacture And Assembly A Complete Guide - 2020 EditionNo ratings yet
- Autodesk Inventor | Step by Step: CAD Design and FEM Simulation with Autodesk Inventor for BeginnersFrom EverandAutodesk Inventor | Step by Step: CAD Design and FEM Simulation with Autodesk Inventor for BeginnersNo ratings yet
- FreeStyle Shaper and OptimizerDocument234 pagesFreeStyle Shaper and OptimizerPrathameshNalawdeNo ratings yet
- Mouse Mould DesignDocument7 pagesMouse Mould Designthuc2014No ratings yet
- Powershape: Training CourseDocument18 pagesPowershape: Training CourseZulhendriNo ratings yet
- G55 Build Manual - V2 - 2014 PDFDocument57 pagesG55 Build Manual - V2 - 2014 PDFPericlesleite100% (2)
- 2012chennai SubmarineDesignDocument27 pages2012chennai SubmarineDesignPericlesleiteNo ratings yet
- Toca NGTC Build Manual 01-02-12Document22 pagesToca NGTC Build Manual 01-02-12PericlesleiteNo ratings yet
- Design and Development of Hybrid Composite Chassis For Formula Student Race Car - 24 PagesDocument24 pagesDesign and Development of Hybrid Composite Chassis For Formula Student Race Car - 24 PagesPericlesleite100% (1)
- LMP1 (2014) AnnexesD-E PDFDocument80 pagesLMP1 (2014) AnnexesD-E PDFPericlesleiteNo ratings yet
- 2013regulation Gt300 eDocument45 pages2013regulation Gt300 ePericlesleiteNo ratings yet
- Grossman Jon 14Document36 pagesGrossman Jon 14PericlesleiteNo ratings yet
- Airbus Catia V5 Wireframe and Surface PDFDocument17 pagesAirbus Catia V5 Wireframe and Surface PDFPericlesleiteNo ratings yet
- Nasa TP 3675 PDFDocument32 pagesNasa TP 3675 PDFPericlesleiteNo ratings yet
- Trek CatalogDocument14 pagesTrek CatalogPericlesleiteNo ratings yet