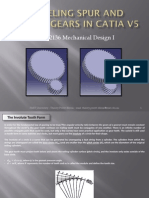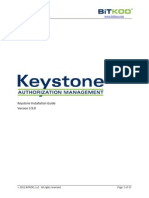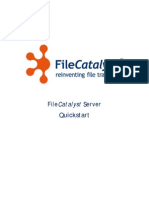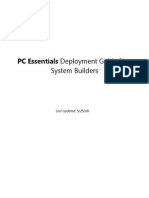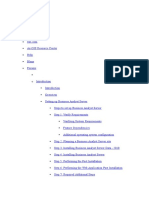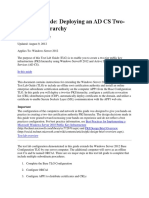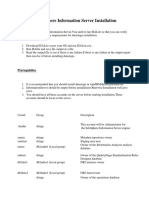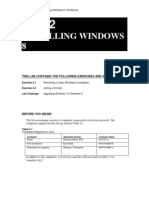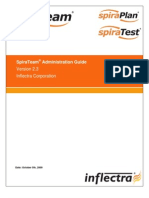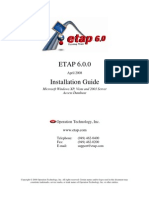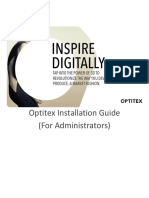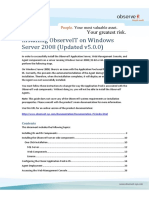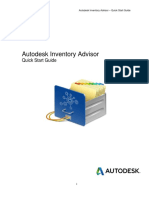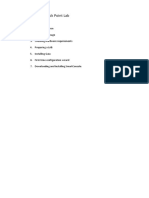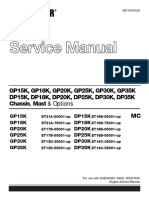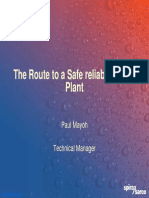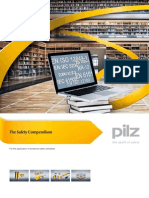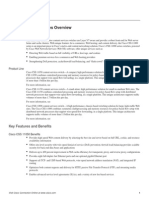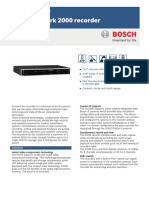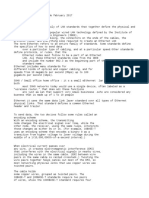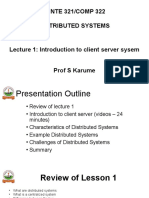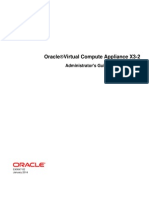Professional Documents
Culture Documents
Autodesk Vault Quick Start
Uploaded by
helder.santos1114Original Description:
Copyright
Available Formats
Share this document
Did you find this document useful?
Is this content inappropriate?
Report this DocumentCopyright:
Available Formats
Autodesk Vault Quick Start
Uploaded by
helder.santos1114Copyright:
Available Formats
For Windows Vista (c0ntinued) Step 3: Configure Windows Vista firewall (continued). 1.
In the Windows Firewall dialog box, on the Exceptions tab, click Add Port. 2. In the Add a Port dialog box, enter the following information: Name: Vault Port: 80 3. Ensure that TCP is checked. 4. Click OK.
Autodesk Vault Server Installation Quick Start
Installation Quick Start
For installation, you need: Autodesk Vault Media Windows Media Administrative Rights Step 1: Choose the data management server hardware.
Recommended Intel Pentium 4 Intel Xeon AMD Athlon 64 AMD Opteron 3.0 GHz
Preferred Intel Pentium 4 Intel Xeon AMD Athlon 64 AMD Opteron 3.0 GHz 4 GB 500 GB
Step 4: Run the Vault server installation media. Run the installation for the Vault server and accept all the default settings. If you want to configure the installation location of the Vault servers database select Configure, otherwise accept the default.
CPU
Memory 2 GB Disk Space 120 GB
Autodesk is a registered trademark of Autodesk, Inc., and/or its subsidiaries and/or affiliates in the USA and/or other countries. All other brand names, product names, or trademarks belong to their respective holders. Autodesk reserves the right to alter product offerings and specifications at any time without notice, and is not responsible for typographical or graphical errors that may appear in this document. 2009 Autodesk, Inc. All rights reserved.
463B1-050000-PC02A
Note: For more information on installation and implementation, refer to the Autodesk Vault 2010 Implementation Guide.
For Windows XP Step 2: Load Internet Information Services. If Internet Information Services (IIS) is not loaded, select Add/ Remove Windows Components, listed on the left side of the Add or Remove Programs dialog box. Select Internet Information Services (IIS) by checking the box next to the application.
For Windows Server 2003 and 2008 Step 2: Load Internet Information Services and ASP.NET. If Internet Information Services (IIS) is not loaded select Add/ Remove Windows Components, listed on the left side of the Add or Remove Programs dialog box. Check the box next to ASP.Net. This causes the boxes for Enable network COM+ access and Internet Information Services (IIS) to be checked as well. Click OK to load the components.
For Windows Vista Step 2: Check Internet Information Services & ASP.NET settings. Verify that Internet Information Services (IIS) is loaded. Select Turn Windows features on or off, listed on the left side of the Programs and Features dialog box. If Internet Information Services is checked, then you need to check the boxes for IIS 6 Management Compatibility and IIS Metabase and IIS 6 configuration compatibility. Also, make sure the box next to ASP.NET is checked. This causes the boxes for .NET Extensibility, ISAPI Extensions, and ISAPI Filters to be checked as well. Click OK to load the components. If IIS is not checked then you are prompted to load IIS during the data management server installation.
Note: For additional information on configuring IIS, see the Autodesk Vault 2010 Implementation Guide.
Step 3: Configure Windows XP SP2 firewall. 1. On the Windows start menu, click Control Panel. 2. Double-click Security Center and then Windows Firewall. 3. In the Windows Firewall dialog box, on the Exceptions tab, click Add Port. 4. In the Add a Port dialog box, enter the following information: Name: Vault Port: 80 5. Ensure that TCP is checked. 6. Click OK.
Note: For additional information on firewalls, see the Autodesk Vault 2010 Implementation Guide.
Tip: If IIS is loaded and not being used for any applications, remove IIS and reinstall it.
Step 3: Run the Vault server installation media. Run the installation for the Vault server and accept all the default settings. If you want to configure the installation location of the Vault servers database select Configure, otherwise accept the default.
Step 3: Configure Windows Vista firewall. From the Windows control panel doubleclick Windows Firewall. If Windows Firewall is helping to protect your computer is stated, click Change settings.
Note: For additional information on firewalls, see the Autodesk Vault 2010 Implementation Guide.
Step 4: Run the Vault server installation media. Run the installation for the Vault server, and accept all the default settings. If you want to configure the installation location of the Vault servers database select Configure, otherwise accept the default.
Step 6: Finish the installation. When the installation is finished, you are prompted to start the server console. Do this to migrate the old database.
Autodesk Vault Server Upgrade Quick Start
Upgrade Quick Start
For installation, you need: Autodesk Vault Media Windows Media Administrative Rights If you are upgrading from Autodesk Vault 2009 software you can run the Vault Server Installation and use the automatic upgrade. If you are upgrading from an earlier version of Vault software you should follow these steps. Step 1: Verify the data management server hardware.
Step 7: Migrate the existing database. The first time you run the server console, whether it is done immediately after installation or at a later time, you must select Yes when prompted to migrate the old database.
Note: Migration time can vary based on the number of files in your vault and the location of your files. Allow the migration to complete without interruption. Larger vaults can take extended amounts of time to migrate. The best way to gauge this time is to perform a test migration on a test server.
Recommended Intel Pentium 4 Intel Xeon AMD Athlon 64 AMD Opteron 3.0 GHz
Preferred Intel Pentium 4 Intel Xeon AMD Athlon 64 AMD Opteron 3.0 GHz 4 GB 500 GB
CPU
Memory 2 GB Disk Space 120 GB
Autodesk, Autodesk Inventor, and Inventor are registered trademarks or trademarks of Autodesk, Inc., and/or its subsidiaries and/or affiliates in the USA and/or other countries. All other brand names, product names, or trademarks belong to their respective holders. Autodesk reserves the right to alter product offerings and specifications at any time without notice, and is not responsible for typographical or graphical errors that may appear in this document. 2009 Autodesk, Inc. All rights reserved.
If your existing Vault server is running with Microsoft SQL Server 2000 or earlier, you must upgrade your SQL Server. For more information refer to the Autodesk Vault 2010 Implementation Guide, which can be found on the documents page of the Vault Installation. In all cases you should back up your vault before upgrading.
463B1-050000-PC03A
Note: For more information on installation and implementation, refer to the Autodesk Vault 2010 Implementation Guide. Content Center users may use this Upgrade Quick Start to aid with setting up the data management portion of the Content Center. For more information on the installation of Content Center, refer to the Autodesk Inventor 2010 Content Center Installation Guide.
Step 2: Create a full backup of the existing vault. Using the Autodesk Vault server console, on the Tools menu, select Backup and Restore. In the Backup and Restore dialog box, select Backup, and then click Next.
Step 3: Restore the backup on a test server (optional). Using the Autodesk Vault server console, on the Tools menu, select Backup and Restore. In the Backup and Restore dialog box, select Restore, then click Next.
Step 4: Uninstall Autodesk data management components. Uninstall Autodesk Data Management Server 2008 (older versions must be migrated to 2008 or 2009 before upgrading to 2010). Uninstall any client software, including the Microsoft Office add-in. The upgrade of your Autodesk data management solution can take an extended period of time. Schedule it when system downtime has minimum impact on production work.
Alert: Do NOT uninstall the SQL instance AUTODESKVAULT.
Select Full Backup and check Validate the backed up files. Select a backup location where you can copy the backed up files to a test server for restoration and validation. Click Finish to start the backup. Select Full Restore and check Default Restore Location for the database location. Select a restore location where you can copy the backed up file store, which is different from the original file store. This will ensure that you do not overwrite the original files. Click the Finish button to start the restore operation. Tip: Perform the upgrade to the test server used to verify your backup before upgrading your production server.
Step 5: Install Autodesk Vault 2010 server.
Note: If you are using Content Center from a previous version of Autodesk Inventor, back up the existing Content Center libraries.
The new installation detects your existing database. Select Yes when asked if you wish to continue.
Note: Verifying your backup by restoring it to a test server is recommended but not necessary.
You might also like
- Autodesk VaultDocument6 pagesAutodesk VaultGordanaMrđaNo ratings yet
- 360 Vault Installation Quick Start: Installing The Network License ManagerDocument4 pages360 Vault Installation Quick Start: Installing The Network License ManagerCarlos Condor A100% (1)
- What Is Cloud Security Risks and SolutionsDocument3 pagesWhat Is Cloud Security Risks and Solutionsaariya goel100% (1)
- Imteyaz AhmadDocument233 pagesImteyaz AhmadImteyaz AhmadNo ratings yet
- Open Learning Book CadDocument348 pagesOpen Learning Book CadLoughton BtyNo ratings yet
- Electric Car Using Prince2Document29 pagesElectric Car Using Prince2Vinit100% (1)
- Modeling Spur and Helical Gears in CATIADocument24 pagesModeling Spur and Helical Gears in CATIA童超86% (7)
- 2 Catia SketcherDocument171 pages2 Catia Sketcherkishore99939100% (1)
- Server Instal at IonDocument6 pagesServer Instal at Ionpramod346No ratings yet
- Autodesk Vault 2011Document7 pagesAutodesk Vault 2011Masih Belajar100% (1)
- Downloading Oracle Client and SQL Plus Set Up Directions XP Vista Windows 7 RevDocument4 pagesDownloading Oracle Client and SQL Plus Set Up Directions XP Vista Windows 7 Revdaniel_maftei6044No ratings yet
- C8 Installation InstructionsDocument17 pagesC8 Installation InstructionschapparapuNo ratings yet
- Install Cu9 - Step by Step - Part 1Document22 pagesInstall Cu9 - Step by Step - Part 1Antony JosephNo ratings yet
- Sailpoint iIQ 7.1 InstallationDocument4 pagesSailpoint iIQ 7.1 InstallationwahedNo ratings yet
- Install CiscoView in MinutesDocument10 pagesInstall CiscoView in MinutesArturo SeijasNo ratings yet
- c07-678978-00 Cisco Prime Lan MGT Sol 4 GuideDocument15 pagesc07-678978-00 Cisco Prime Lan MGT Sol 4 Guideeliza_estherNo ratings yet
- Lab Setup Guide 98 367Document9 pagesLab Setup Guide 98 367Morfeo MunitaNo ratings yet
- Chapter 2: Installing Oracle Software and Building The DatabaseDocument59 pagesChapter 2: Installing Oracle Software and Building The DatabaseThummala VinayaNo ratings yet
- Keystone Installation Guide 3.9.0Document15 pagesKeystone Installation Guide 3.9.0Jordan PackhamNo ratings yet
- Oracle Audit Vault Installation and Implementation StepsDocument19 pagesOracle Audit Vault Installation and Implementation StepsIrfan AslamNo ratings yet
- EBS InstallationDocument13 pagesEBS Installationrum.chandra666No ratings yet
- WSUS, MU and WU Oh My!: SMB Technology Network Susan Bradley, PatchaholicDocument78 pagesWSUS, MU and WU Oh My!: SMB Technology Network Susan Bradley, Patchaholicramzym2No ratings yet
- File Catalyst Server Quick StartDocument23 pagesFile Catalyst Server Quick StartJosh SzepietowskiNo ratings yet
- Actix Software Installation GuideDocument17 pagesActix Software Installation Guidenale_2No ratings yet
- Pipeline Studio Installation GuideDocument38 pagesPipeline Studio Installation GuideKishore SakhileNo ratings yet
- AIA Quick Start Guide Logon Script EnglishDocument11 pagesAIA Quick Start Guide Logon Script EnglishbberryNo ratings yet
- Aquis, Installation Guide: Use This Guide With Version 5. 0 of Aquis - Released: Q4 2012Document14 pagesAquis, Installation Guide: Use This Guide With Version 5. 0 of Aquis - Released: Q4 2012Tom TanNo ratings yet
- Software Installation - How ToDocument4 pagesSoftware Installation - How ToGenio FalconNo ratings yet
- PC Essentials Deployment GuideDocument12 pagesPC Essentials Deployment GuideTime CrisisNo ratings yet
- Oracle Audit Vault Installation ManualDocument14 pagesOracle Audit Vault Installation ManualKagiso MojalemothoNo ratings yet
- TDM3 Installation Guide 366Document20 pagesTDM3 Installation Guide 366maggmaxNo ratings yet
- JWDocument36 pagesJWStoney Geekai0% (1)
- Veeam Agent Windows 4 0 1 Release NotesDocument11 pagesVeeam Agent Windows 4 0 1 Release NotesciphardNo ratings yet
- Commvault Release 8 0 0 BookDocument24 pagesCommvault Release 8 0 0 BookMarco Figueirêdo Jr.No ratings yet
- Test Lab Guide: Deploying An AD CS Two-Tier PKI HierarchyDocument22 pagesTest Lab Guide: Deploying An AD CS Two-Tier PKI HierarchyAkram AlqadasiNo ratings yet
- Infosphere Information Server InstallationDocument7 pagesInfosphere Information Server InstallationsrimkbNo ratings yet
- Securing SQL Server: DAT243xDocument26 pagesSecuring SQL Server: DAT243xClash ClansNo ratings yet
- AutoCAD Nautilus PDF Import - ReadmeDocument8 pagesAutoCAD Nautilus PDF Import - ReadmeTrwWertNo ratings yet
- SL 10317Document22 pagesSL 10317emcviltNo ratings yet
- Wa1684 Websphere Portal V6.1 Administration and DeploymentDocument35 pagesWa1684 Websphere Portal V6.1 Administration and DeploymentdharmareddyrNo ratings yet
- Installing Windows 8: This Lab Contains The Following Exercises and ActivitiesDocument8 pagesInstalling Windows 8: This Lab Contains The Following Exercises and ActivitiesMD4733566100% (1)
- Oracle12C Installation StepsDocument20 pagesOracle12C Installation Stepsprince2venkatNo ratings yet
- SpiraTestPlanTeam v2.3 Administration GuideDocument67 pagesSpiraTestPlanTeam v2.3 Administration GuidegduryilmazNo ratings yet
- Installation GuideDocument23 pagesInstallation Guidemuhamad_tajudin_1No ratings yet
- Optitex Installation GuideDocument55 pagesOptitex Installation GuideErlyn ChinchillaNo ratings yet
- Workstation Installation ChecklistDocument13 pagesWorkstation Installation ChecklistSSAS76No ratings yet
- Installing OBIEE For CommerceDocument26 pagesInstalling OBIEE For Commercesrini_rNo ratings yet
- Release 4.2.1 Installation GuideDocument28 pagesRelease 4.2.1 Installation GuideIbrahim Ben AmeurNo ratings yet
- Deploy Virtual Machines and Configure Endpoints in AzureDocument11 pagesDeploy Virtual Machines and Configure Endpoints in AzureSVSB RABTANo ratings yet
- PowerBIDevIAD Lab00ADocument12 pagesPowerBIDevIAD Lab00AMadhuri MeesalaNo ratings yet
- Configuring ObserveritDocument28 pagesConfiguring ObserveritgabytgvNo ratings yet
- WDSentinel DX4000 Software Release Notes 1 7-3-13Document6 pagesWDSentinel DX4000 Software Release Notes 1 7-3-13Henry TJNo ratings yet
- Cisco Content Security Virtual Appliance Install GuideDocument12 pagesCisco Content Security Virtual Appliance Install GuidePablo De la Quintana100% (1)
- Upgrade Oracle 10.2.0.2 To 11.2.0.1Document6 pagesUpgrade Oracle 10.2.0.2 To 11.2.0.1owl meadowNo ratings yet
- Requirement and Prerequisites: Aveva Intouch 2020 Installation GuideDocument6 pagesRequirement and Prerequisites: Aveva Intouch 2020 Installation GuideKevin Dani100% (2)
- AIA Quick Start GuideDocument17 pagesAIA Quick Start GuidejeinerandresNo ratings yet
- SCCM Home LabDocument11 pagesSCCM Home Labpeddareddy100% (2)
- Building Check Point LabDocument18 pagesBuilding Check Point LabRaghavendra BhatNo ratings yet
- Informatica PowerCenter 9 Installation and Configuration Complete GuideDocument38 pagesInformatica PowerCenter 9 Installation and Configuration Complete Guideashish_s_6174No ratings yet
- Download IBM Information Server DocDocument43 pagesDownload IBM Information Server Docpraveenvk1212No ratings yet
- The Mathematics of Pumping Water PDFDocument9 pagesThe Mathematics of Pumping Water PDFOualid LamraouiNo ratings yet
- RadiationDocument74 pagesRadiationhelder.santos1114No ratings yet
- CAT Service ManualDocument41 pagesCAT Service Manualhelder.santos111460% (10)
- Solutions For Oil and GasDocument6 pagesSolutions For Oil and Gashelder.santos1114No ratings yet
- The Route To A Safe Reliable Steam PlantDocument45 pagesThe Route To A Safe Reliable Steam PlantJose SantosNo ratings yet
- Measurement 101: Flow and Level MeasurementDocument10 pagesMeasurement 101: Flow and Level Measurementhelder.santos1114No ratings yet
- C SheetDocument1 pageC Sheethelder.santos1114No ratings yet
- Safety CompendiumDocument298 pagesSafety Compendiumhelder.santos1114No ratings yet
- Welding Handbook Maritime UnitorDocument552 pagesWelding Handbook Maritime UnitorPeter BournelisNo ratings yet
- Measurement 101: Flow and Level MeasurementDocument10 pagesMeasurement 101: Flow and Level Measurementhelder.santos1114No ratings yet
- EHEDG Yearbook 2015 2016Document180 pagesEHEDG Yearbook 2015 2016mahesh100% (2)
- Safety CompendiumDocument298 pagesSafety Compendiumhelder.santos1114No ratings yet
- (Iso/tr 17671-5) (Iso/tr 17671-6) (Iso/tr 17671-7) (Iso/tr 17671-8)Document1 page(Iso/tr 17671-5) (Iso/tr 17671-6) (Iso/tr 17671-7) (Iso/tr 17671-8)Ivan Briscoe100% (7)
- Spirax Sarco Design of Fluid Systems 2Document66 pagesSpirax Sarco Design of Fluid Systems 2mahonde100% (2)
- Heat Exchanger Design CalculationsDocument32 pagesHeat Exchanger Design CalculationsAhmed Hussain KhanNo ratings yet
- Rittal Enclosure and Process CoolingDocument98 pagesRittal Enclosure and Process CoolingVadivelu DhanakotiNo ratings yet
- Isa S88 PDFDocument17 pagesIsa S88 PDFAnonymous 1XHScfCI100% (1)
- Packaging Machinery PlaybookDocument85 pagesPackaging Machinery Playbookhelder.santos1114No ratings yet
- Synthesys CatalogDocument16 pagesSynthesys Cataloghelder.santos1114No ratings yet
- Pocket Formula (Inglês)Document43 pagesPocket Formula (Inglês)helder.santos1114No ratings yet
- Isa S88 PDFDocument17 pagesIsa S88 PDFAnonymous 1XHScfCI100% (1)
- PSIM Installation Guide (Hasp Network)Document4 pagesPSIM Installation Guide (Hasp Network)Kebede TadesseNo ratings yet
- Enterprise One Kernels GuideDocument34 pagesEnterprise One Kernels Guideraveskirza50% (2)
- Internet Server Management L1Document7 pagesInternet Server Management L1chamunorwa100% (1)
- Sicam Pas Installation PDF FreeDocument96 pagesSicam Pas Installation PDF FreeZin koNo ratings yet
- Cisco CSS 11000 Series OverviewDocument4 pagesCisco CSS 11000 Series OverviewGerryNo ratings yet
- Citrix App Temp Share Point Dep Guide NS90 B 66Document45 pagesCitrix App Temp Share Point Dep Guide NS90 B 66zuperjotmeilNo ratings yet
- CCTV Bosh Datasheet - Data - Sheet - enUS - 24097715595Document6 pagesCCTV Bosh Datasheet - Data - Sheet - enUS - 24097715595Dwitunggal EnergiNo ratings yet
- Fibre ChannelDocument72 pagesFibre Channelyugi17100% (7)
- ADA - InstallDocument54 pagesADA - InstallnarenjainNo ratings yet
- Install MySqlDocument22 pagesInstall MySqlthanigesanNo ratings yet
- Airlaser Ip1000 EnglischDocument55 pagesAirlaser Ip1000 EnglischdictvmNo ratings yet
- 1628Document14 pages1628Adeel AhmadNo ratings yet
- Part 1 Fundamentals of Ethernet LANsDocument16 pagesPart 1 Fundamentals of Ethernet LANsNOVA MAROCNo ratings yet
- Multiple Design Patterns For Voice Over Ip (Voip) SecurityDocument8 pagesMultiple Design Patterns For Voice Over Ip (Voip) Security'Pranata' WianaNo ratings yet
- ISCOM5508 Configuration Guide (Rel - 02)Document401 pagesISCOM5508 Configuration Guide (Rel - 02)Muhammad WildanNo ratings yet
- Applies To:: How To Configure A Second Listener On A Separate Network in Grid Infrastructure (Doc ID 1063571.1)Document4 pagesApplies To:: How To Configure A Second Listener On A Separate Network in Grid Infrastructure (Doc ID 1063571.1)elcaso34No ratings yet
- INTRO TO CLIENT-SERVER SYSTEMSDocument19 pagesINTRO TO CLIENT-SERVER SYSTEMSericNo ratings yet
- Microsoft Word - ToGAF 9 Artifact SummaryDocument34 pagesMicrosoft Word - ToGAF 9 Artifact SummaryCyan ZhouNo ratings yet
- CCNA Security - Student Packet Tracer ManualDocument40 pagesCCNA Security - Student Packet Tracer Manualpulsar200450% (4)
- NX7.3.1 Installation GuideDocument42 pagesNX7.3.1 Installation GuideVaibhav ChavanNo ratings yet
- Ax Installation GuideDocument172 pagesAx Installation GuideGrace XuNo ratings yet
- INC Case#27721 SunlifeDocument5 pagesINC Case#27721 SunlifeDhexter VillaNo ratings yet
- GFK 2460 CDocument259 pagesGFK 2460 CKunal AvhadNo ratings yet
- Oracle Virtual Compute Appliance X3-2: Administrator's Guide For Release 1.0Document102 pagesOracle Virtual Compute Appliance X3-2: Administrator's Guide For Release 1.0Angel Freire RamirezNo ratings yet
- GSM Manual Esim 110 - 120Document48 pagesGSM Manual Esim 110 - 120Inácio José Vieira Amaro [GR 550]No ratings yet
- Computer Networks MCQs (Basics 1-2 & Reference Models 1-2Document83 pagesComputer Networks MCQs (Basics 1-2 & Reference Models 1-2obiad83100% (1)
- BSC6900 Communication Matrix (V900R019C10 - 04) (XLS) - ENDocument47 pagesBSC6900 Communication Matrix (V900R019C10 - 04) (XLS) - ENwaelq2003No ratings yet
- Manage billing, calls and PBX settingsDocument40 pagesManage billing, calls and PBX settingsPamela Vasquez100% (1)
- Connectivity Service PDFDocument368 pagesConnectivity Service PDFDiogo Palermo Tobler0% (1)
- Isc2 NetworkingDocument39 pagesIsc2 NetworkingAj JohnsonNo ratings yet