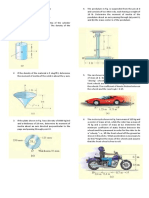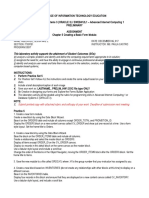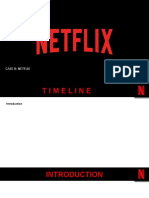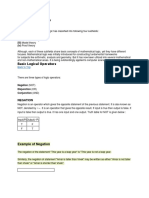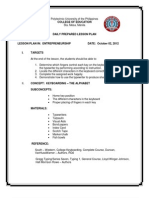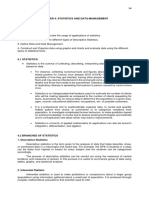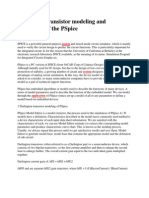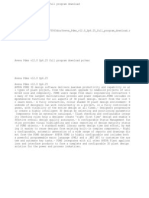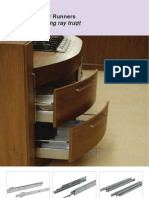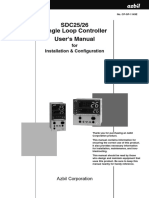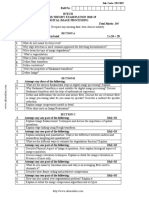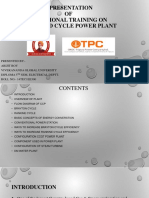Professional Documents
Culture Documents
Statics 1: Creating & Observing Forces
Uploaded by
Alejandro AguirreOriginal Description:
Original Title
Copyright
Available Formats
Share this document
Did you find this document useful?
Is this content inappropriate?
Report this DocumentCopyright:
Available Formats
Statics 1: Creating & Observing Forces
Uploaded by
Alejandro AguirreCopyright:
Available Formats
Statics 1
CREATING & OBSERVING FORCES
Background
Working with forces is at the heart of statics. In fact, statics could be described as the study of the effects of forces on simple structures. It is very important, therefore, that engineers underhand how forces affect structures and are familiar with how they are represented in analysis and design.
Learning Objective
In this exercise we will learn the mechanisms that StaticsVisualizer supports to define, manipulate, and observe forces. In addition to providing a basic skill set for working through later exercises, this worksheet will also give a few alternative perspectives on the nature of forces as vectors.
Configuration
Similar to the physical world, StaticsVisualizer requires that forces be applied to something (i.e., one cannot create an unattached force in space). Therefore, we will start with a simple support to which we will be able to apply forces.
StaticsVisualizer File
Statics 1a: This file matches the very simple configuration shown below.
A support to receive forces
Things to Do
1. Choose the point load tool by clicking on the corresponding button in the tool palette.
A note on terminology
In engineering contexts, forces that are applied externally to objects are typically called loads. This is where the name point load tool comes from. StaticsVisualizer shows externally applied loads using the color red. 2. Click on the support and then drag to create an applied load As long as you continue to drag, the load will track the mouse, and there will be feedback at the bottom of the StaticsVisualizer window indicating the forces current magnitude and direction.
Software tip
As in the case of most common graphics programs, holding down the shift key while dragging will cause the load orientation to snap to 15 increments. 3. Use the Show Force Values command in the Options:Force & Moment Display menu to have your forces magnitude labeled directly. Click again on the force you have already created (its easiest clicking on the arrowhead) and drag around some morenote how the magnitude label tracks the arrow. To change units, select the Units command from the Options menu. You can change either all the units simultaneously using the U.S./S.I. buttons, or change individual units as desired. Use the S.I. button to change to common S.I. units, and then click OK to dismiss the dialog. Does changing the units change the displayed length of the force? yes no. Explain why or why not. Open the dialog again, set the units back to U.S., and set the rotation unit to degrees rather than radians.
4.
5.
Whenever we draw forces against a background representing the geometry of a physical system, the scaling we use for our arrows is arbitrary. One way to think about this is to note that the units of the
background are length, while the units of the forces are forcethere is no natural unit force/unit length scale, so we can use whatever we like to make our figures look reasonable. To adjust/modify Dr. Statics force scale, click and hold the appropriate force scale button: = decrease/increase respectively. Go ahead and try these buttons outthey will prove quite useful on many occasions. Does changing the force scale change the displayed length of the force? yes no. Does it change the displayed magnitude? yes no. Explain how these observations are consistent.
6.
As you probably already know, it is very useful to be able to break vectors down into components. Adjust your force, if necessary, so that it is not co-linear with the vertical or horizontal direction, and then choose the x-y Decomposition command from the Options:Vector Decomposition menu (or just type 2 for a shortcut). Your force will now be displayed in terms of its x-y components. You can still select and manipulate the force (try it), although the manipulation might feel a little quirkyremember, even though the force is drawn decomposed, you still manipulate the force as a unit. Choose the No Decomposition command from the Options:Vector Decomposition menu (or just type 1) to return to the original display. If you are curious about the remaining decomposition option, stay tuned, it will become relevant in the discussion of internal forces.
7.
Creating forces using the mouse can be convenient and closely analogous to pushing and pulling on real objects. Nevertheless, there are many occasions when direct numerical entry of data is more appropriate. To get directly to a loads numerical data, select the load in question by clicking on it (as you may have noted already, it will become highlighted when selected), and then choose Object Info command from the Info menu. You can also just double-click (or right-click on a Windows machine) on the object in question. Either way, you will see a dialog box that allows you to enter directly either magnitude and direction information, or x-y components. Try out the dialog by entering each of the following (use the Preview button to the results of any changes you make without having to close the dialog): A 100-lb. force acting along a line 30 up from horizontal. F = 30i + 90j lbs. A 200-lb. force acting along the hypotenuse of a 3-4-5 triangle. Hit the OK button to dismiss the dialog when you are finished. To remove a load, simply select it and type the delete or backspace key.
Summary
Forces can be applied to objects by clicking and dragging or by direct numerical input. Forces can be viewed in terms of magnitude and direction or in terms of x- and y-components. Various units are available, along with scaling and labeling options. Forces can be removed using the delete/backspace key. 1.
On Your Own
Imagine a skidding tire of a car trying to stop. Where is the force between the ground and the tire transferred? What are the components of this force? Do they have special names? What is the overall direction of the force vector of the ground on the tire? Can you think of three examples where knowing the components of a force is useful?
2.
You might also like
- Group 3 TLE: Identify Different Kind of Technical DrawingsDocument19 pagesGroup 3 TLE: Identify Different Kind of Technical Drawingsduncan lincalloNo ratings yet
- Data Arrangements Final PDFDocument5 pagesData Arrangements Final PDFmushahedNo ratings yet
- Ellipse Problem SetDocument2 pagesEllipse Problem SetrdNo ratings yet
- EEE - 23 HW 1Document4 pagesEEE - 23 HW 1Carlo JimenezNo ratings yet
- Pre Lab 1 PrintDocument7 pagesPre Lab 1 PrintKevin Albuja100% (1)
- Math Civil Service Post Test 2015Document53 pagesMath Civil Service Post Test 2015Kervie ManuelNo ratings yet
- Lab 01 - Scientific Method and Statistics (New Version)Document25 pagesLab 01 - Scientific Method and Statistics (New Version)13ucci0% (1)
- Group Assignment - Computer Lab Network Proposal - DRAFTDocument4 pagesGroup Assignment - Computer Lab Network Proposal - DRAFTShew NahNo ratings yet
- Heavenly Chocolates - 1Document27 pagesHeavenly Chocolates - 1DrShweta BhardwajNo ratings yet
- Math Civil Service Post Test 2015Document53 pagesMath Civil Service Post Test 2015JuanDelaCruzNo ratings yet
- Tutorial ProblemsDocument2 pagesTutorial ProblemsIstianaFani33% (3)
- Flip Problem SetDocument4 pagesFlip Problem SetNikhole JaneNo ratings yet
- Name - Akshay Sharma Class - M.B.A. Subject - Human Resource Management Topic - Role of Youth in ElectionDocument5 pagesName - Akshay Sharma Class - M.B.A. Subject - Human Resource Management Topic - Role of Youth in ElectionAkshay sharmaNo ratings yet
- Module 5 Impulse MomentumDocument11 pagesModule 5 Impulse MomentumGreen BrainNo ratings yet
- Module 3 (Statics Part 2)Document20 pagesModule 3 (Statics Part 2)William MoriartyNo ratings yet
- Sample Operation Breakdown of A BagDocument5 pagesSample Operation Breakdown of A Bagzacq02100% (1)
- Solutions To Review Questions and Exercises For Part 2 - The Relational Model and Languages (Chapters 4 - 9)Document61 pagesSolutions To Review Questions and Exercises For Part 2 - The Relational Model and Languages (Chapters 4 - 9)jeasdsdasdaNo ratings yet
- Civil Service Reviewer 2018 PDFDocument304 pagesCivil Service Reviewer 2018 PDFMay Ruselle100% (1)
- Ella FW 1Document16 pagesElla FW 1Carmela EllaNo ratings yet
- Equilibrium of Forces Acting at A Point: Pre-Lab QuestionsDocument6 pagesEquilibrium of Forces Acting at A Point: Pre-Lab QuestionscaliNo ratings yet
- ABELARDE - Prelim Assignment PS5Document9 pagesABELARDE - Prelim Assignment PS5Mae LimNo ratings yet
- M.tech Thesis On Micristrip AntennaDocument21 pagesM.tech Thesis On Micristrip AntennakamalkahamlaNo ratings yet
- FABM1 - Lesson-13 - Concepts & PrinciplesDocument31 pagesFABM1 - Lesson-13 - Concepts & PrinciplesBP CabreraNo ratings yet
- Lab 1Document2 pagesLab 1Diana Hull0% (2)
- vb2010 ch05 Critical Thinking AnswersDocument4 pagesvb2010 ch05 Critical Thinking Answersapi-299736788100% (2)
- Case Template NetflixDocument11 pagesCase Template NetflixElenvbNo ratings yet
- Polar and Linear PlanimetersDocument9 pagesPolar and Linear PlanimetersKristine Ann ReclosadoNo ratings yet
- EnggPhys Module 1 PDFDocument28 pagesEnggPhys Module 1 PDFKarl EliezerNo ratings yet
- Scope and Subfields: Back To TopDocument5 pagesScope and Subfields: Back To TopAnonymous PcPkRpAKD5No ratings yet
- Demo Inc.Document5 pagesDemo Inc.Edgar AcayaNo ratings yet
- Chapter 4 Statistics & Data ManagementDocument33 pagesChapter 4 Statistics & Data ManagementEmmanuel Santos IINo ratings yet
- Using Secondary and Primary Data All 4Document41 pagesUsing Secondary and Primary Data All 4Anonymous JEJEIhlphNo ratings yet
- Darlington Transistor Modeling and Simulation of The Pspice: AnalogDocument5 pagesDarlington Transistor Modeling and Simulation of The Pspice: AnalogLindsay CookNo ratings yet
- Stats ch12 PDFDocument28 pagesStats ch12 PDFVivek AnandhanNo ratings yet
- SAM - Assignment1Document0 pagesSAM - Assignment1South Viet NamNo ratings yet
- College Algebra Sample TestDocument6 pagesCollege Algebra Sample TestLibyaFlowerNo ratings yet
- DRAW10W - Engineering LetteringDocument9 pagesDRAW10W - Engineering LetteringPaolo Gochingco67% (3)
- Lesson 1 Surveying ARC PDFDocument32 pagesLesson 1 Surveying ARC PDFLiza Jean NervarNo ratings yet
- Traffic Engineering Studies: (C) 2009 Cengage Learning ALL RIGHTS RESERVED. 41Document12 pagesTraffic Engineering Studies: (C) 2009 Cengage Learning ALL RIGHTS RESERVED. 41Hadhi Hassan KhanNo ratings yet
- Basic Calculus Module PDFDocument31 pagesBasic Calculus Module PDFJesse Camille Ballesta ValloNo ratings yet
- Board Exam Topics: A. Mathematics and SurveyingDocument5 pagesBoard Exam Topics: A. Mathematics and SurveyingKervin SysingNo ratings yet
- Engineering Management CHP 3Document3 pagesEngineering Management CHP 3oddonekunNo ratings yet
- MS Excel Trade Test Actual Part 2Document5 pagesMS Excel Trade Test Actual Part 2Jefferson Medinaceli MalayaoNo ratings yet
- Back To Problems Page: SolutionDocument10 pagesBack To Problems Page: Solutionliza mae banaagNo ratings yet
- FractionDocument2 pagesFractionPeter MukhebiNo ratings yet
- Exponential DistributionDocument9 pagesExponential DistributionJoshua BautistaNo ratings yet
- Statics 5: Internal Forces & MomentsDocument6 pagesStatics 5: Internal Forces & MomentsAlejandro AguirreNo ratings yet
- Step 1: Starting A Stress AnalysisDocument4 pagesStep 1: Starting A Stress AnalysisErmanira AliasNo ratings yet
- Autodesk Inventor Fea Analysis TutorialDocument24 pagesAutodesk Inventor Fea Analysis Tutorialimyourscin100% (3)
- Tutorial - How To Use SAP To Analyze TrussesDocument15 pagesTutorial - How To Use SAP To Analyze Trussesmoises_quiroz_3No ratings yet
- Asfafjhaf F SDF DSFSD F Sdfs Dfsdfs FSF S Fer SBFDHD GFDGDF G D G DF GDFG DFDocument22 pagesAsfafjhaf F SDF DSFSD F Sdfs Dfsdfs FSF S Fer SBFDHD GFDGDF G D G DF GDFG DFaamirNo ratings yet
- SAP2000 Tutorial by GoelDocument21 pagesSAP2000 Tutorial by GoelhedyNo ratings yet
- Using Mastan FramesDocument54 pagesUsing Mastan FramesSergio RedondoNo ratings yet
- Risa Tutorial WordDocument9 pagesRisa Tutorial WordWilder Muñoz RiveraNo ratings yet
- Show Forces Stresses ShellsDocument3 pagesShow Forces Stresses ShellsRavi Sharma BhandariNo ratings yet
- Sap TrussDocument28 pagesSap TrussPoh Yih ChernNo ratings yet
- 2D PROBLEM Using Graphical User Interface Problem 1: Continuous Beam (3 Unequal Spans With Udl)Document32 pages2D PROBLEM Using Graphical User Interface Problem 1: Continuous Beam (3 Unequal Spans With Udl)V.m. RajanNo ratings yet
- Pro Engineer Basic Pro MechanicaDocument7 pagesPro Engineer Basic Pro MechanicaMatheus StefaniNo ratings yet
- Axis VM Step by StepDocument147 pagesAxis VM Step by StepBelak1100% (1)
- Onion Ring Magic SquareDocument8 pagesOnion Ring Magic SquareMJ Foust100% (2)
- Aveva Pdms v12.0 Sp6.25 Full Software 2014 DownloadDocument1 pageAveva Pdms v12.0 Sp6.25 Full Software 2014 DownloadMegatoreNo ratings yet
- 支持允許多個 Vlan 的 Trunk 接口。: Techtalk/Td-P/58419Document6 pages支持允許多個 Vlan 的 Trunk 接口。: Techtalk/Td-P/58419000-924680No ratings yet
- Pre Stressed Concrete Solved ProblemsDocument17 pagesPre Stressed Concrete Solved ProblemsJefferson T. Ignacio75% (28)
- Hypothesis Testing in Stata PDFDocument9 pagesHypothesis Testing in Stata PDFMarisela FuentesNo ratings yet
- fronius-informationDocument13 pagesfronius-informationcontactoNo ratings yet
- Maf 5102: Financial Management CAT 1 20 Marks Instructions Attempt All Questions Question OneDocument6 pagesMaf 5102: Financial Management CAT 1 20 Marks Instructions Attempt All Questions Question OneMuya KihumbaNo ratings yet
- Types of Capacitors ExplainedDocument16 pagesTypes of Capacitors Explainedarnoldo3551No ratings yet
- Stability and Stable Production Limit of An Oil WellDocument15 pagesStability and Stable Production Limit of An Oil WellNwakile ChukwuebukaNo ratings yet
- Paper 1research MethodologyDocument2 pagesPaper 1research MethodologySg_manikandanNo ratings yet
- Process Control Plan Excel TemplateDocument13 pagesProcess Control Plan Excel TemplateTalal NajeebNo ratings yet
- DLP Math 10 q1 Week 8 Day 1Document16 pagesDLP Math 10 q1 Week 8 Day 1Henel Mar100% (1)
- Transition Elements Final 1Document44 pagesTransition Elements Final 1Venkatesh MishraNo ratings yet
- Fairwell TestDocument16 pagesFairwell TestSsekyanzi CalvinNo ratings yet
- Amritsar Jamnagar Pavement Crust ThicknessDocument5 pagesAmritsar Jamnagar Pavement Crust ThicknessPurshottam SharmaNo ratings yet
- Solutions and Solubility 2021Document3 pagesSolutions and Solubility 2021Mauro De LollisNo ratings yet
- 07 Drawer RunnersDocument20 pages07 Drawer RunnersngotiensiNo ratings yet
- Syllabus For Admission Test For Admission To Class Xi 2020-21 Physics ChemistryDocument2 pagesSyllabus For Admission Test For Admission To Class Xi 2020-21 Physics ChemistryAdhara MukherjeeNo ratings yet
- Technical DataDocument246 pagesTechnical DataABDUL GHAFOORNo ratings yet
- Certification Authorities Software Team (CAST) Position Paper CAST-30Document12 pagesCertification Authorities Software Team (CAST) Position Paper CAST-30Adeen KhanNo ratings yet
- Nps 5638Document8 pagesNps 5638vamsi_1990No ratings yet
- Scalping Forex With Bollinger BandDocument27 pagesScalping Forex With Bollinger BandHeru SetiawanNo ratings yet
- Ha400 PDFDocument1 pageHa400 PDFZacharias Pavlos50% (2)
- DISTANCE MEASUREMENT - Problem Solving With Theory and Objective Type QuestionsDocument40 pagesDISTANCE MEASUREMENT - Problem Solving With Theory and Objective Type QuestionsSakuntala Uteebrirova100% (2)
- Btech Ec 7 Sem Digital Image Processing Nec032 2019Document1 pageBtech Ec 7 Sem Digital Image Processing Nec032 2019Deepak SinghNo ratings yet
- Binocular Vision Development, Depth Perception and DisordersDocument275 pagesBinocular Vision Development, Depth Perception and DisordersJuliana ToméNo ratings yet
- 2003 831 01 - Fiber Optic AttenuatorDocument51 pages2003 831 01 - Fiber Optic AttenuatorchopanalvarezNo ratings yet
- How To Design 3D Games With Web Technolology - Book 01. Three - Js - HTML5 and WebGL (PDFDrive)Document184 pagesHow To Design 3D Games With Web Technolology - Book 01. Three - Js - HTML5 and WebGL (PDFDrive)van ninhNo ratings yet
- UNIT - 3: Fast-Fourier-Transform (FFT) Algorithms: Dr. Manjunatha. PDocument100 pagesUNIT - 3: Fast-Fourier-Transform (FFT) Algorithms: Dr. Manjunatha. PMVRajeshMaliyeckalNo ratings yet
- A Presentation OF Vocational Training On Combined Cycle Power PlantDocument20 pagesA Presentation OF Vocational Training On Combined Cycle Power PlantramezhosnyNo ratings yet