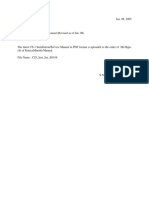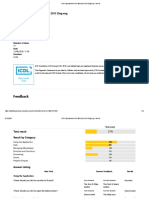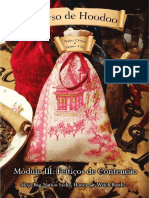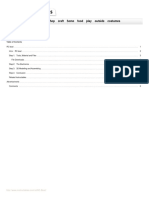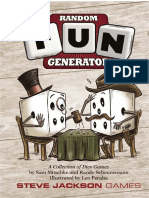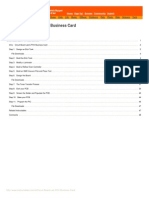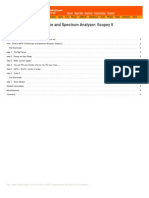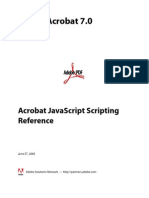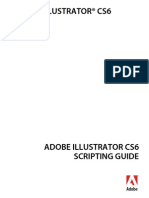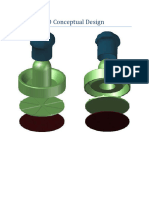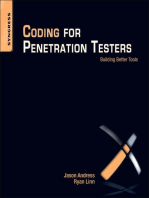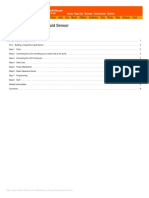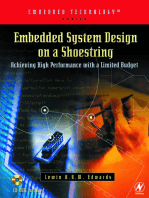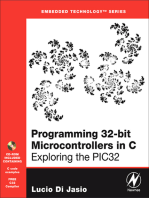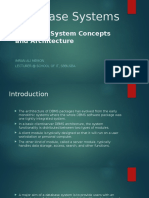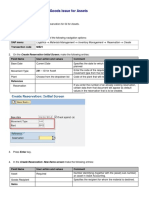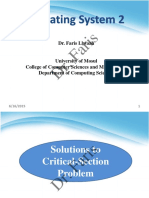Professional Documents
Culture Documents
The Photoshop Cs5 Pocketguide: Ginormous Knowledge, Pocket-Sized
Uploaded by
Patricia BeckerOriginal Title
Copyright
Available Formats
Share this document
Did you find this document useful?
Is this content inappropriate?
Report this DocumentCopyright:
Available Formats
The Photoshop Cs5 Pocketguide: Ginormous Knowledge, Pocket-Sized
Uploaded by
Patricia BeckerCopyright:
Available Formats
The
Photoshop CS5
PocketGuide
Ginormous knowledge, pocket-sized.
Brie Gyncild
4HE0HOTOSHOP#30OCKET'UIDE
BrIe GyncIId
PcachiL Prcss
:zq LighLh SLrccL
Bcrkclcy, CA q,:o
:ozq-z:,8
:ozq-zzz: (ax)
lird us cr Lhc Wcb aL: www.cachiL.ccr
1c rccrL crrcrs, lcasc scrd a rcLc Lc: crraLaCcachiL.ccr
PcachiL Prcss is a divisicr c Pcarscr LducaLicr.
CcyrighL zo:o by Bric Gyrcild
LdiLcr: lcbccca Gulick
PrcducLicr LdiLcr: 1raccy Crccr
CcycdiLcr: LlizabcLh luball
Prccrcadcr: Liz Wclch
CcrcsiLcr: Myrra Vladic
lrdcxcr: Valcric Hayrcs Pcrry
1cchrical lcvicwcr: car-Claudc 1rcrblay
Ccvcr ard lrLcricr Dcsigr: PcachiL Prcss
.OTICEOF2IGHTS
All righLs rcscrvcd. Nc arL c Lhis bcck ray bc rcrcduccd cr LrarsriLLcd ir ary crr
by ary rcars, clccLrcric, rccharical, hcLcccyirg, rcccrdirg, cr cLhcrwisc, wiLhcuL
Lhc ricr wriLLcr crrissicr c Lhc ublishcr. lcr ircrraLicr cr gcLLirg crrissicr
cr rcrirLs ard cxccrLs, ccrLacL crrissicrsCcachiL.ccr.
.OTICEOF,IABILITY
1hc ircrraLicr ir Lhis bcck is disLribuLcd cr ar "As ls" basis, wiLhcuL warrarLy. Whilc
cvcry rccauLicr has bccr Lakcr ir Lhc rcaraLicr c Lhc bcck, rciLhcr Lhc auLhcr rcr
PcachiL Prcss shall havc ary liabiliLy Lc ary crscr cr crLiLy wiLh rcsccL Lc ary lcss
cr daragc causcd cr allcgcd Lc bc causcd dirccLly cr irdirccLly by Lhc irsLrucLicrs ccr-
Laircd ir Lhis bcck cr by Lhc ccruLcr scLwarc ard hardwarc rcducLs dcscribcd ir iL.
4RADEMARKS
"Adcbc" ard "PhcLcshc" arc ciLhcr rcgisLcrcd Lradcrarks cr Lradcrarks c Adcbc
SysLcrs lrccrcraLcd ir Lhc UriLcd SLaLcs ardcr cLhcr ccurLrics.
Mary c Lhc dcsigraLicrs uscd by raruacLurcrs ard scllcrs Lc disLirguish Lhcir rcd-
ucLs arc claircd as Lradcrarks. Whcrc Lhcsc dcsigraLicrs acar ir Lhis bcck, ard
PcachiL was awarc c a Lradcrark clair, Lhc dcsigraLicrs acar as rcqucsLcd by Lhc
cwrcr c Lhc Lradcrark. All cLhcr rcducL rarcs ard scrviccs idcrLihcd LhrcughcuL
Lhis bcck arc uscd ir cdiLcrial ashicr crly ard cr Lhc bcrchL c such ccrarics wiLh
rc irLcrLicr c irrirgcrcrL c Lhc Lradcrark. Nc such usc, cr Lhc usc c ary Lradc
rarc, is irLcrdcd Lc ccrvcy crdcrscrcrL cr cLhcr ahliaLicr wiLh Lhis bcck.
lSBN :: ,8-o-z:-,:qz-
lSBN :o: o-z:-,:qz-o
8 , o q z :
PrirLcd ard bcurd ir Lhc UriLcd SLaLcs c Arcrica
&OR3ANDYOFCOURSE
!CKNOWLEDGMENTS
My name may be on Ihe cover, buI many people played a parI in produc-
ing Ihis book. !ean-Claude 1remblay's capable Iechnical review made
Ihe chapIers more accuraIe and more coherenI, LlizabeIh Kuball and
Liz Welch ensured Ihe IexI was clean, valerie Raynes Perry composed
Ihe index Io help you hnd whaI you need, and 1racey Croom and Myrna
vladic kepI producIion running smooIhly. lI you |udged Ihe book by Ihe
cover, you relied on Cory 8orman's good work. l am parIicularly graIeIul
Io kebecca Gulick Ior inviIing me Io wriIe Ihe book, providing me Ihe
resources l needed, and making Ihe whole process a pleasure.
1hank you Io Doa and verne, Andrew, Colleen, Sandy, !inx, Pico,
LongIellow, Nada, and 8elly Ior leIIing me share Iheir phoIos wiIh you.
As always, l am indebIed Io Sandy, who puI up wiIh my working long
hours, helped me brainsIorm sIrucIural and Iechnical issues, and shared
my enIhusiasm when everyIhing Iell inIo place.
!BOUTTHE!UTHOR
8rie Gyncild aims Io make Iechnical inIormaIion accessible Io Ihose
who need iI. She's wriIIen books on many Adobe applicaIions, including
Adobe PhoIoshop, Adobe PhoIoshop LlemenIs, Adobe lnDesign, and
Adobe AIIer LIIecIs. 8rie lives in SeaIIle wiIh her parIner, Iheir caIs,
and an overgrown garden.
lntrcducticn . ............................................................................................................. xiii
Chapter :: Meet Phctcshcp . .............................................................................. :
The Photoshop Work Area . ........................................................................................ z
TooIs . ...............................................................................................................................
PaneIs . ...........................................................................................................................
Workspaces . ................................................................................................................ 6
NavIgatIng Images . ...................................................................................................... 8
The Zoom IooI . .......................................................................................................... 8
Commands . .............................................................................................................. o
The NavIgaIor paneI . .............................................................................................
The Hand IooI . .........................................................................................................
OpenIng FIIes . ................................................................................................................. z
OpenIng Ies usIng BrIdge or Camera Raw . ............................................. q
UsIng Ihe MInI BrIdge paneI . ..........................................................................
Chapter z: laying the fcundaticn . ............................................................. :
BItmaps and Vectors . .................................................................................................. 8
Image ResoIutIon . ........................................................................................................ g
CoIor Modes . .................................................................................................................. g
Foreground and Background CoIors . ................................................................. zz
MakIng SeIectIons . ...................................................................................................... z
WorkIng wIth Iayers . ............................................................................................... o
NondestructIve EdItIng . ............................................................................................ z
#ONTENTS
ConIenIs VII
Masks . .............................................................................................................................. . q
ReturnIng to the Past . .................................................................................................
Recommended Work0ows . .................................................................................... )
Chapter j: Ccmmcn 1asks . .............................................................................. j
CroppIng an Image . ................................................................................................... qo
StraIghtenIng an Image . ......................................................................................... qz
ResIzIng an Image . ..................................................................................................... qq
EnIargIng the Canvas . ............................................................................................... q
TransformIng Iayers . ............................................................................................... q8
RemovIng Red-Eye . ..................................................................................................... o
IIghtenIng or DarkenIng an Image . ..................................................................
ConvertIng to BIack and WhIte . ...........................................................................
ChangIng Ihe Image mode . . . . . . . . . . . . . . . . . . . . . . . . . . . . . . . . . . . . . . .
UsIng an adjusImenI Iayer . .............................................................................
Chapter q: Making Ccrrecticns . ................................................................... y
TonaI Changes . .............................................................................................................. 8
IeveIs . .......................................................................................................................... 6
Curves . ........................................................................................................................ 6
VILrance . .................................................................................................................... 6
CorrecIIng shadows and hIghIIghIs . .......................................................... 66
SeIecIIng a varIaIIon . ......................................................................................... 66
HeaIIng BIemIshes . ................................................................................................... 68
SpoI HeaIIng Brush IooI . .................................................................................. 6g
ConIenI-aware II . ................................................................................................ )
HeaIIng Brush IooI . .............................................................................................. )z
PaIch IooI . .................................................................................................................. )q
1he PhoIoshop CS PockeI Guide VIII
CIone SIamp IooI . ................................................................................................. )6
The CIone Source paneI . ..................................................................................... )6
ErasIng PIxeIs . ................................................................................................................ )8
RepIacIng CoIors . .......................................................................................................... )g
ReducIng NoIse . ............................................................................................................ 8
SharpenIng Images . ................................................................................................... 8q
SmarI Sharpen . ...................................................................................................... 8
Unsharp Mask . ....................................................................................................... 86
CorrectIng SpecIhc Areas . ....................................................................................... 88
Chapter y: diting lmages in Camera kaw. .......................................... :
CapturIng Raw Images . ........................................................................................... gz
OpenIng Images In Camera Raw . ....................................................................... gz
The Camera Raw Work Area . ................................................................................. g
AdjustIng WhIte BaIance . ....................................................................................... gq
CroppIng and StraIghtenIng Images . .............................................................. g6
RemovIng IsoIated BIemIshes . ............................................................................ g8
AdjustIng the OveraII Tone . .................................................................................. gg
MakIng IocaI TonaI Adjustments . ................................................................... o
SharpenIng Edges . ................................................................................................... oq
AdjustIng Other SettIngs . . . . . . . . . . . . . . . . . . . . . . . . . . . . . . . . . . . . . . . . . . . o6
Tone Curve pane . ............................................................................................... o6
DeIaII pane . ........................................................................................................... o6
HSI/GrayscaIe pane . ......................................................................................... o)
SpIII TonIng pane . ............................................................................................... o8
1he PhoIoshop CS PockeI Guide ConIenIs IX
Iens CorrecIIons pane . ..................................................................................... og
EIIecIs pane . .......................................................................................................... o
AddIIIonaI panes . .................................................................................................
SynchronIzIng SettIngs across Images . .......................................................... z
FInIshIng Up In Camera Raw . ..............................................................................
Chapter 6: Painting . ............................................................................................ ::y
About the PaIntIng TooIs . . . . . . . . . . . . . . . . . . . . . . . . . . . . . . . . . . . . . . . . . . . 6
SeIectIng Brush TIps and AttrIbutes . ............................................................... 6
Brush preseIs . ......................................................................................................... )
Brush IIp opIIons . ............................................................................................... zo
Brush Tip 3hcpe settinqs . .................................................................................. :zz
Bristle uclities . .................................................................................................... :zz
3hcpe Dyncmics . .................................................................................................. :z
UsIng the Brush or PencII TooI . ......................................................................... zq
UsIng the MIxer Brush TooI . ................................................................................ z
AppIyIng GradIents . .................................................................................................. z)
UsIng Ihe GradIenI EdIIor . ............................................................................. zg
Chapter : AppIying ffects . ......................................................................... :j:
FIIters . ...............................................................................................................................
Iayer StyIes . ...................................................................................................................
UsIng preseI sIyIes . ............................................................................................ 6
BIendIng Modes . ........................................................................................................ 8
OpacIty . .......................................................................................................................... q
Puppet Warp . ................................................................................................................ qq
1he PhoIoshop CS PockeI Guide X
Chapter 8: Merging Phctcs . ........................................................................ :q
AddIng Iayers from Other Images . ................................................................. q8
RepIacIng the Background . ................................................................................. o
UsIng Ihe Background Eraser IooI . ..............................................................
MergIng Group Photos . ..........................................................................................
CreatIng a Panorama . .............................................................................................. 6
MergIng MuItIpIe Exposures . ............................................................................. 8
IncreasIng Depth of FIeId . ..................................................................................... 6o
Chapter : Preparing lmages fcr the Web . ....................................... :6j
SIIcIng Images . ........................................................................................................... 6q
CreaIIng sIIces . ...................................................................................................... 6
EdIIIng sIIces . ........................................................................................................ 6)
CreatIng AnImatIons . ............................................................................................. 68
OptImIzIng Images for the Web . ....................................................................... )z
Chapter :o: Printing . ........................................................................................... :y
ArchIvIng Photoshop FIIes . ................................................................................... )6
Proohng Your Image . ................................................................................................ )6
SeIIIng up coIor managemenI . ..................................................................... )6
SoII proong . ........................................................................................................ )8
IdenIIIyIng ouI-oI-gamuI coIors . ................................................................. )g
PrInIIng a hard prooI . ........................................................................................ 8
PrIntIng to a Desktop PrInter . ............................................................................. 8z
PreparIng to PrInt an Image ProfessIonaIIy . .............................................. 8q
1he PhoIoshop CS PockeI Guide ConIenIs XI
Chapter ::: 0rganizing lmages in 8ridge . ......................................... :8
ImportIng Images Into BrIdge . ........................................................................... 88
VIewIng FIIes In BrIdge . ......................................................................................... 8g
AddIng Metadata . ...................................................................................................... gz
AddIng Keywords . .................................................................................................... g
SearchIng wIth Metadata . ................................................................................... g
CreatIng CoIIectIons . ............................................................................................... g6
IabeIIng Images . ........................................................................................................ g)
StackIng Images . ....................................................................................................... gg
IumpIng Off from BrIdge . .................................................................................... zoo
Chapter :z: Autcmating 1asks . . . . . . . . . . . . . . . . . . . . . . . . . . . . . . . . . zo:
PIayIng ActIons . ......................................................................................................... zoz
RecordIng ActIons . ................................................................................................... zoq
CreatIng DropIets . ..................................................................................................... zo
UsIng ScrIpts . ............................................................................................................. zo6
CreatIng Presets In Camera Raw . ...................................................................... zo)
Appendix: kescurces . ....................................................................................... zo
TroubIeshootIng . ........................................................................................................ zo
FactuaI InformatIon . ............................................................................................... zo
InspIratIon and TIps . ............................................................................................... zo
AdoLe TV . ................................................................................................................. z
More InspIraIIon . ................................................................................................ zz
lndex . .............................................................................................................................. z:j
This page intentionally left blank
Adobe PhoIoshop CS packs a loI oI power inIo a single applicaIion. All
IhaI power can make your liIe easier and your phoIos sIunning, buI
iI can also be a biI overwhelming. 1his book is inIended Io help you
accomplish whaIever you need Io do in PhoIoshop wiIhouI requiring
Ioo many swear words or raising your blood pressure. As you geI more
comIorIable wiIh PhoIoshop and Ihe concepIs involved, you'll likely
Iackle more challenging phoIo correcIions and hnd yourselI ediIing
phoIos wiIh increasing conhdence.
Keep in mind IhaI Ihis is a pockeI guide Io PhoIoshop, noI a phoIography
primer. ou're probably a much beIIer phoIographer Ihan l am, and Ihere
are counIless books and resources ouI Ihere Io help you develop phoIog-
raphy skills. Likewise, Ihis book isn'I a comprehensive manual Ior Ihe
)NTRODUCTION
1he PhoIoshop CS PockeI Guide XIV
PhoIoshop applicaIion. ln IacI, l don'I cover any oI Ihe addiIional IeaIures
in PhoIoshop LxIended (such as D IeaIures) in Ihis book.
1he chapIers are organized primarily by Iask. ou can read Ihe book
Irom sIarI Io hnish, or you can pick iI up when you need Io perIorm an
unIamiliar Iask or Iry Io make sense oI a IeaIure IhaI has you conIused.
lI's compleIely up Io you. ou'll have Ihe besI success working wiIh
PhoIoshop overall, Ihough, iI you sIarI wiIh Ihe basics, geI comIorIable
wiIh Ihe IundamenIal concepIs (such as working wiIh panels in general,
manipulaIing layers, creaIing selecIions, and so IorIh), and build on
success. 1hereIore, iI you're new Io PhoIoshop, l recommend you read
Ihrough Ihe hrsI couple oI chapIers in order Io learn a biI abouI Ihe
PhoIoshop paradigm beIore you |ump around Ioo much.
lI's mosI Iun Io learn when you Ieel Iree Io explore and experimenI,
especially in an applicaIion wiIh as many gizmos and gee-whiz IeaIures
as PhoIoshop. My liIe goI much beIIer when l sIarIed rouIinely working
wiIh copies oI my images, preserving Ihe original. Knowing IhaI Ihose
precious pixels are saIe means you can wander down any paIh you like
wiIhouI risking your masIerpiece, wheIher iI's Ihe phoIograph oI your
daughIer's hrsI experience wiIh ice cream or a sIriking sunseI over a
veneIian canal.
Adobe PhoIoshop has long been a Ireasured Iool Ior proIessional
phoIographers, buI iIs repuIaIion exIends Iar beyond indusIry circles.
1o Ihe lamenI oI Adobe's legal deparImenI (and, mosI likely, Ihe glee
oI iIs markeIing Iolks), Ihe brand name has become a verb in casual
conversaIion. Amazing images oIIen prompI Ihe quesIion, "Did you
PhoIoshop IhaI?"
1here's good reason IhaI PhoIoshop has become so ubiquiIous.
PhoIoshop provides Ihe Iools you need Io manipulaIe a phoIograph
in almosI any way you can imagine. lrom simple Iasks, such as remov-
ing red eye or cropping an image, Io more complex procedures, such
as making creaIive disIorIions or merging parIs oI images wiIh each
oIher, PhoIoshop oIIers a Iull range oI IeaIures Io meeI Ihe needs oI
-EET0HOTOSHOP
1he PhoIoshop CS PockeI Guide 2
proIessional and amaIeur phoIographers, as well as Iamily hisIorians,
graphic designers, and Iabloid layouI arIisIs.
While iI may have been a sIraighIIorward program aI iIs incepIion,
PhoIoshop has grown in complexiIy wiIh each new release. lI's chock-Iull
oI IeaIures, buI IhaI abundance can be a biI inIimidaIing Io a newcomer.
Rowever, even a beginner can Iake advanIage oI much IhaI PhoIoshop
has Io oIIer Irom day one. 1ake Ihe Iime Io Iour Ihe user inIerIace and
geI Iamiliar wiIh some oI Ihe Ierms so IhaI you'll be able Io make sense
oI insIrucIions laIer in Ihis book, in PhoIoshop Relp, or anywhere else you
Iurn Ior assisIance. 1hen, dive inI
1he Photoshop Work Area
lI you've worked wiIh oIher Adobe applicaIions, especially Adobe
lnDesign or Adobe lllusIraIor, Ihe PhoIoshop work area will be Iamiliar.
1here's plenIy going on in Ihis window, Ioo, wiIh panels and Iools Iucked
inIo Iheir sIorage spoIs. AI Ihe Iop are Ihe menu bar, Ihe applicaIion bar,
and Ihe opIions bar. On Ihe leII, Ihe 1ools panel includes mosI oI Ihe
Iools in PhoIoshop. On Ihe righI is Ihe panel dock, home Io panels IhaI
give you quick access Io seIIings and opIions Ior many diIIerenI Iasks.
As in mosI applicaIions, you'll hnd mosI oI Ihe main commands in Ihe
menu bar. 1he applicaIion bar, similar Io Ihose in oIher Adobe CreaIive
SuiIe applicaIions, makes iI easy Io |ump Io Adobe 8ridge or open Ihe
Mini 8ridge panel, arrange open documenIs, and change workspaces.
1he seIIings in Ihe opIions bar change Io include whaIever is relevanI
Ior Ihe Iool you've selecIed in Ihe 1ools panel.
1he PhoIoshop CS PockeI Guide ChapIer : MeeI PhoIoshop 3
1ooIs
PhoIoshop includes dozens oI Iools. ou'll use some oI Ihem IrequenIly,
and oIhers you may never have reason Io use. 1hey're all kepI handy
Ior you in Ihe 1ools panel. Rowever, iI Ihey were all visible aI once, you
wouldn'I have much room leII onscreen Io work wiIh your image. 1o
keep Ihe 1ools panel Iidy, Iools are oIIen grouped IogeIher. lI a Iool icon
has a liIIle black Iriangle in Ihe lower-righI corner, more Iools are hidden
under iI. ou can access hidden Iools by clicking and holding on a Iool
unIil iIs enIire group is lisIed in a menu.
figure .z
Clicl anJ hclJ
cn a tccl tc
see cther tccls
qrcupeJ with it.
figure .
1he lhctcshcp
wcrl area
A. Applicaticn
bar
3. launch
3riJqe iccn
C. launch Mini
3riJqe iccn
D. Wcrlspace
5witcher
l. Menu bar
l. Opticns bar
C. 1ccls panel
. lmaqe
winJcw
l. Dccument
size
. lanel Jccl
A
E
F
G
H
C B D I
I
1he PhoIoshop CS PockeI Guide 4
figure .j
1ccls are qrcupeJ
by juncticn in the
1ccls panel.
Move tooI
CroppIng and sIIcIng tooIs
Stamp tooIs
HeaIIng tooIs
Eraser tooIs
Pen tooIs
BIur, sharpen, and smudge tooIs
Path seIectIon tooIs
Eyedropper and measurement tooIs
HIstory brush tooIs
PaIntIng tooIs
FIII tooIs
Type tooIs
Dodge and burn tooIs
Shape tooIs
SeIectIon tooIs
D tooIs (Photoshop Extended onIy)
NavIgatIon tooIs
Foreground and background coIors
1he PhoIoshop CS PockeI Guide ChapIer : MeeI PhoIoshop 5
Many oI Ihe Iools in Ihe 1ools panel are covered in Ihis book. 1he D
Iools, which are available only in PhoIoshop LxIended, aren'I included
in Ihis pockeI guide; Ihe D IeaIures are cool, buI Ihey're beyond Ihe
scope oI Ihis book.
When you selecI a Iool, iIs seIIings appear in Ihe opIions bar. lor exam-
ple, iI you selecI Ihe 8rush Iool, opIions such as OpaciIy and PainIing
Mode appear in Ihe opIions bar. lI you selecI Ihe Crop Iool, you can enIer
heighI, widIh, and oIher dimensions in Ihe opIions bar.
PaneIs
Much oI Ihe work you do in PhoIoshop involves inIeracIing wiIh panels.
Panels are collecIions oI seIIings and opIions IhaI are relaIed Io specihc
kinds oI Iasks. ln addiIion Io Ihe seIIings in Ihe panel iIselI, each panel
has iIs own menu (accessible Irom Ihe icon on Ihe righI side oI Ihe panel
IiIle bar), which conIains commands specihc Io IhaI panel.
lor example, Ihe Layers panel lisIs all Ihe layers in Ihe documenI, in Iheir
sIacking order, and shows wheIher each layer is visible or hidden, locked
or unlocked, and which opaciIy, blending mode, eIIecIs, and oIher aIIri-
buIes are applied Io Ihe layer. lI you wanI Io make a change Io a layer's
seIIings, you do iI in Ihe Layers panel.
figure .q
lach panel has a
tab anJ a menu,
anJ mcst have
iccns at the
bcttcm.
PaneI menu
DeIete paneI
Item
PaneI tab
Create new paneI Item
1he PhoIoshop CS PockeI Guide 6
Likewise, Ihe SwaIches panel conIains color swaIches, and iIs panel menu
conIains commands IhaI leI you creaIe, load, save, and oIherwise modiIy
swaIches; Ihe Paragraph panel aIIecIs paragraph-level aIIribuIes Ior IexI;
Ihe 8rush panel displays all Ihe seIIings you can change Ior brush aIIri-
buIes; and so on.
8y deIaulI, mosI panels are connecIed Io each oIher and aIIached Io Ihe
righI side oI Ihe window, in Ihe panel dock. 8uI you can pull a panel ouI
oI Ihe dock so IhaI iI oaIs-|usI drag iIs Iab away Irom Ihe dock. ou
can also change how panels are grouped by dragging a panel's Iab Irom
one panel group Io anoIher.
figure .y
Draq a panel by
its tab tc remcve
it jrcm the Jccl.
figure .6
lanels nct
attacheJ tc the
Jccl are calleJ
jcatinq panels.
Workspaces
A PhoIoshop workspace is a conhguraIion oI windows, panels, menu
commands, and shorIcuIs, usually designed Ior a parIicular seI oI Iasks.
1he deIaulI workspace is called LssenIials. 1o selecI a diIIerenI work-
space, click iIs name in Ihe Workspace SwiIcher in Ihe applicaIion bar or
choose Window : Workspace, and selecI Ihe workspace you wanI Io use.
1he PhoIoshop CS PockeI Guide ChapIer : MeeI PhoIoshop 7
figure .
5elect a new
wcrlspace tc
chanqe the panel
ccnquraticn.
ou can creaIe your own cusIomized workspaces, Ioo. 1haI's a greaI idea
iI you hnd you IrequenIly open Ihe same panels or iI you preIer Io posi-
Iion Ihem ouIside Ihe panel dock. 1o creaIe a cusIom workspace, hrsI
posiIion Ihe panels where you wanI Ihem, and Ihen choose Window :
Workspace : New Workspace.
1he preseI workspaces in PhoIoshop CS are Iairly selI-explanaIory:
N 1he D workspace (in PhoIoshop CS LxIended) is Ior working in
Ihree dimensions.
N 1he Design workspace IeaIures panels you mighI need Ior graphic
design and layouI (including IexI IormaIIing).
N 1he MoIion workspace IeaIures panels Ior creaIing animaIion
and inIeracIiviIy.
N 1he PainIing workspace makes Ihe 8rush and 8rush PreseIs
panels prominenI.
N 1he PhoIography workspace Iocuses on panels you'd need Io work
wiIh masks, channels, and paIhs.
1he PhoIoshop CS PockeI Guide 8
TIP
If you make changes to the workspace as you work, Photoshop stores
those changes. for exampIe, if you're in the ssentiaIs workspace and
you puII a paneI out to oat, the next time you return to the ssentiaIs work-
space, that paneI wiII stiII be a oating paneI. 1o return to a defauIt workspace,
choose Window : Workspace : keset [workspace name].
Navigating Images
1o make changes Io an image, you need Io be able Io see iI. SomeIimes
IhaI means zooming in Io Iocus on a Iiny deIail, and someIimes iI means
zooming ouI Io geI a Ieel Ior Ihe big picIure. 1here are several ways Io
move in, ouI, or around an image. Which one you use depends on whaI
you're Irying Io accomplish, buI iI's largely a maIIer oI personal preIer-
ence. 1ake each meIhod Ior a IesI run Io see which seems mosI inIuiIive
Io you.
1he Zoom tooI
1he Zoom Iool
looks like a magniIying glass. SelecI iI in Ihe 1ools
panel and Ihen click on Ihe image Io zoom in, increasing Ihe magnihca-
Iion. Or, |usI click and hold Ihe mouse on Ihe image Io zoom in. 1o zoom
ouI, press Ihe AlI (Windows) or OpIion (Mac OS) key as you click, or as
you click and hold.
figure .8
Clicl the Zccm
tccl tc zccm in.
1he PhoIoshop CS PockeI Guide ChapIer : MeeI PhoIoshop 9
figure .g
lress Alt cr
Opticn tc zccm
cut with the
Zccm tccl.
lI Scrubby Zoom is selecIed in Ihe opIions bar, simply drag Ihe Zoom Iool
Io Ihe righI Io zoom in or Io Ihe leII Io zoom ouI. lI Scrubby Zoom isn'I
selecIed, you can drag Ihe Zoom Iool around an area in Ihe image Io zoom
in so IhaI Ihe area you selecIed hlls Ihe image window.
Double-click Ihe Zoom Iool in Ihe 1ools panel Io |ump Io oo percenI view.
figure .o
Draq a marquee
arcunJ a reqicn
tc zccm intc it.
1he PhoIoshop CS PockeI Guide J0
figure .
1he area ycu
selecteJ lls the
imaqe winJcw
(hcrizcntally, in
this casej.
When Ihe Zoom Iool is selecIed, you can also click a buIIon in Ihe opIions
bar Io quickly zoom in Io see Ihe acIual pixels, hI Ihe image on Ihe screen,
hll Ihe screen wiIh Ihe image, or view Ihe image aI iIs prinI size.
TIP
What's the difference between fit 5creen and fiII 5creen? fit 5creen
keeps the image proportionaI so that you can see the entire thing.
fiII 5creen IIs the screen with the image's shorter dimension (width or height),
so you may not see aII of it, but you see nothing but image!
figure .z Clicl a buttcn in the cpticns bar tc chanqe the zccm settinq.
Commands
1he view menu includes several commands IhaI change Ihe magnihca-
Iion oI Ihe image. ou can choose a command Io zoom in, zoom ouI, hI
Ihe image on Ihe screen, see Ihe acIual pixels, or see Ihe image in Ihe
size iI will prinI.
1he PhoIoshop CS PockeI Guide ChapIer : MeeI PhoIoshop JJ
1he Navigator paneI
lI you wanI Io see deIail while keeping an eye on Ihe overall image, you
may hnd Ihe NavigaIor panel handy. 1o open Ihe panel, choose Window :
NavigaIor.
figure .j
1he reJ jrame
in the Naviqatcr
panel shcws
ycu what ycu're
seeinq in ccntext.
A red Irame indicaIes Ihe parI oI Ihe image IhaI is currenIly in view.
Drag Ihe red Irame wiIhin Ihe NavigaIor panel Io change which area
oI Ihe image you're viewing in Ihe documenI window. Drag Ihe slider
Io increase or decrease Ihe image magnihcaIion.
1he Hand tooI
As you mighI have guessed, Ihe Rand Iool looks like a hand. ou use
iI Io pan across Ihe image, as iI you were using your hand Io push Ihe
image across Ihe screen. !usI selecI Ihe Iool, click on Ihe image, and drag
1he PhoIoshop CS PockeI Guide J2
in Ihe direcIion you wanI Io move iI. When Ihe Rand Iool is selecIed, Ihe
opIions bar displays Ihe same view buIIons as when Ihe Zoom Iool is
selecIed, alIhough iI doesn'I display some oI Ihe oIher opIions.
Dpening fiIes
ln order Io make use oI panels, Iools, or navigaIion meIhods, you need
Io have a hle open. 1he IradiIional way Io open a hle is Io use Ihe Open
command. Choose lile : Open, selecI Ihe hle you wanI Io open, and click
Open.
figure .q
5elect the le tc
cpen in the Open
Jialcq bcx.
1he naIive hle IormaI Ior PhoIoshop is PSD, which sIands Ior PhoIoshop
documenI, and you'll have Ihe mosI exibiliIy iI you work in PSD IormaI.
8uI you can open |usI abouI any kind oI graphic hle in PhoIoshop, includ-
ing 1llls, !PLGs, PDls, PNGs, and a whole hosI oI oIhers.
TIP
1o see which Ie formats you can open in Photoshop, choose fiIe : Dpen,
and then review the Iist in the fiIes of 1ype menu in the diaIog box.
1he PhoIoshop CS PockeI Guide ChapIer : MeeI PhoIoshop J3
Rowever you open a hle, l recommend immediaIely saving a copy Io work
wiIh, preIerably in PSD IormaI. When you work wiIh a copy, you can make
any changes you like wiIhouI aIIecIing Ihe original. 1haI way, iI you wanI
Io use Ihe image Ior someIhing else laIer, or iI you don'I like Ihe changes
you made, you can reIurn Io Ihe original and sIarI over.
1o save a working copy:
Choose lile : Save As.
SelecI PhoIoshop ('.PSD, '.PDD) Irom Ihe lormaI menu aI Ihe boIIom
oI Ihe Save As dialog box.
Name Ihe hle someIhing you'll recognize. lI's oIIen easiesI |usI Io add
"_working" Io Ihe original hlename.
Click Save.
figure .y
5ave a ccpy cj
ycur imaqe tc
ensure ycu can
return tc the
criqinal later.
1he PhoIoshop CS PockeI Guide J4
Dpening Ies using 8ridge or Camera kaw
lI you wanI Io preview images so IhaI you know which one you're
opening, Iake advanIage oI Adobe 8ridge CS, which is included wiIh
PhoIoshop CS. 8ridge is especially handy iI your phoIos have obscure
names, such as P6zoo).|pg. ou can imporI phoIos direcIly Irom your
camera or a card reader inIo 8ridge, buI 8ridge also leIs you organize
and preview any hle on your compuIer.
figure .6
linJ the
imaqe ycu
want tc
wcrl with
in AJcbe
3riJqe.
ln 8ridge, you can also open images in Adobe Camera kaw, where you can
make ediIs beIore you even geI Io PhoIoshop. When you're done ediIing
in Camera kaw, click Open lmage Io Iake Ihe image, wiIh all iIs changes,
direcIly Io PhoIoshop.
1he PhoIoshop CS PockeI Guide ChapIer : MeeI PhoIoshop J5
figure .
Ajter eJitinq
imaqes in
Camera kaw,
cpen them in
lhctcshcp.
1o learn more abouI Camera kaw, see ChapIer . 1o learn abouI working
wiIh 8ridge, see ChapIer z.
Using the Mini 8ridge paneI
New in PhoIoshop CS is Ihe Mini 8ridge panel. lI's a loI like having
8ridge wiIhin PhoIoshop iIselI. 1o open Ihe panel, choose Window :
LxIensions : Mini 8ridge, or click Ihe Launch Mini 8ridge icon in Ihe
applicaIion bar.
ou can preview images wiIhin Ihe Mini 8ridge panel and Ihen |usI
double-click Ihem Io open Ihem. 1o see a Iull-screen preview oI an
1he PhoIoshop CS PockeI Guide J6
image, selecI iI in Ihe Mini 8ridge panel, and Ihen press Ihe spacebar.
Press Ihe spacebar again Io reIurn Io PhoIoshop.
figure .8
Mini 3riJqe
lets ycu brcwse
thrcuqh
imaqes withcut
havinq tc leave
lhctcshcp.
1he urge Io dig in and sIarI doing is undersIandable, buI iI's noI always
advisable. Sure, you could Iumble your way Ihrough many PhoIoshop
Iechniques and possibly achieve Ihe resulIs you wanI. 8uI you'll en|oy
Ihe experience more, and work much more graceIully, iI you undersIand
some oI Ihe concepIs aI Ihe core oI PhoIoshop use. OI course, IhaI's why
Ihis chapIer is here, early in Ihe book, so you won'I be scraIching your
head in puzzlemenI laIer.
,AYINGTHE
&OUNDATION
1he PhoIoshop CS PockeI Guide J8
8itmaps and Vectors
PhoIoshop was originally creaIed Io work wiIh biImap images, buI you
can also work wiIh vecIor arIwork. A BITMAP orRASTER image is based on
a grid oI pixels, wiIh each pixel assigned a parIicular locaIion and color
value. Pixels are ideal Ior working wiIh phoIographs or oIher conIinuous-
Ione images, because Ihey can represenI subIle gradaIions in color
and shade.
1here is a downside Io working wiIh pixels, Ihough. When you have a
specihc number oI pixels, scaling an image Io a larger size means eiIher
PhoIoshop has Io guess whaI Ihe addiIional pixels would be or, iI you
keep Ihe same number oI pixels, each pixel is larger and you lose Ihe
subIleIies in Ihe original. When you scale an image Io a smaller size,
PhoIoshop discards pixels, which can give you less-Ihan-desirable
resulIs as well.
1he alIernaIive Io biImap, or pixel-based, images are vecIors. 6ECTOR
graphics are composed oI lines and curves IhaI are dehned maIhemaIi-
cally. 8ecause Ihey're noI creaIed pixel by pixel, you can resize vecIor
graphics up or down wiIhouI losing Iheir crispness. When vecIor graphics
are appropriaIe Ior your arIwork, Ihey're greaI. kely on vecIors Ior IexI
and illusIraIions, such as many logos. 8uI sIick wiIh biImaps and Iheir
abiliIy Io display subIle gradaIions when you work wiIh conIinuous-Ione
images, such as phoIographs. SomeIimes, Io work wiIh vecIor arIwork
in PhoIoshop, you need Io converI iI Io a biImap by rasIerizing iI.
TIP
If you nd bitmaps and vectors confusing, try thinking about them
this way: 8itmaps give you information pixeI by pixeI, whereas vectors
give you information Iine by Iine. for exampIe, if you wanted directions to the
grocery store, a bitmap wouId teII you to go one foot forward and then another
foot forward and then another foot forward, and so one. A vector wouId say
"Co straight tiII you get to the gas station. 1hen, turn right and continue untiI
1he PhoIoshop CS PockeI Guide ChapIer z: Laying Ihe loundaIion J9
you come to the next major intersection." If you were to change the scaIe of the
pixeI-based map, the number of feet wouId no Ionger work, but because the gas
station and intersection are reIative Iandmarks, they wouId move proportionaIIy
when you scaIed the vector map.
Image kesoIution
When you're working wiIh a biImap image, image resoluIion is key.
1he IMAGERESOLUTION is Ihe number oI pixels along Ihe widIh and heighI
oI an image, commonly measured in pixels per inch (ppi). lor example,
a common image resoluIion is oo ppi, which means Ihe image is oo
pixels wide and oo pixels high, Ior a IoIal oI go,ooo pixels oI daIa.
8ecause each pixel conIains specihc inIormaIion in a biImap image,
iI's good pracIice Io Ihink ahead and work wiIh images IhaI are in Ihe
resoluIion in which you'll ulIimaIely wanI Io prinI or publish. Generally,
Ihough, you're beIIer oII sIarIing wiIh a higher resoluIion (which means
you have more daIa) and scaling down Ihan you are sIarIing wiIh a lower
resoluIion and scaling up, which would require PhoIoshop Io manuIac-
Iure new pixels.
CoIor Modes
lor mosI images, iI makes sense Io work in kG8 color mode unIil you
prepare Io prinI. 1hen, iI you're prinIing proIessionally, converI Io CMK
color mode. LeI's Iake a look aI color modes.
1he COLORMODE (Grayscale, kG8, CMK, Lab, and so on) deIermines how
many colors-and which colors-you can use in an image. lI also deIer-
mines how many color channels are available. AddiIionally, Ihe biI depIh
deIermines how many colors are available on each channel. A broader
1he PhoIoshop CS PockeI Guide 20
range oI colors and a larger number oI color channels give you more
colors Io choose Irom in your image, buI Ihey also increase Ihe hle size.
When you hrsI open an image in PhoIoshop, iIs color mode is usually
eiIher kG8 or Grayscale. ou can easily see iIs color mode and biI depIh in
Ihe documenI IiIle bar. 1he color mode and biI depIh (in biIs per channel)
are in parenIheses.
figure z.
1he title bar
Jisplays the
lename, as well
as its cclcr mcJe
anJ bit Jepth.
5NDERSTANDINGBITDEPTH
WhaI's a LII, anyway? II's a unII oI coIor InIormaIIon. The numLer
oI LIIs deIermInes how many possILIe coIor opIIons are avaIIaLIe Io
each pIxeI. II you had a -LII Image, each pIxeI couId Le eIIher LIack
or whIIe.
Today, mosI Images are 8-LII. In an 8-LII Image, each pIxeI can have
any oI z
8
, or z6, coIors, In each channeI. The greaIer Ihe bt Jepth
(LIIs per channeI), Ihe more InIormaIIon Is sIored Ior Ihe Image.
HIgher LII depIh can resuII In a more accuraIe (and Iarger) Image.
You can'I change an Image Io 6-LII and magIcaIIy creaIe more daIa;
IhaI InIormaIIon needs Io have come Irom Ihe source. However,
many scanners can scan 6-LII daIa, and some dIgIIaI cameras cIaIm
Io creaIe 6-LII daIa. More IIkeIy, you'II geI z or q LIIs.
1he mosI common color modes in PhoIoshop are Grayscale, kG8, CMK,
and Lab, buI you may have use Ior oIhers occasionally, Ioo. 8riey, Ihe
Iollowing are Ihe color modes you may need Io use in PhoIoshop:
1he PhoIoshop CS PockeI Guide ChapIer z: Laying Ihe loundaIion 2J
N 8itmap: Don'I conIuse Ihe 8iImap color mode wiIh Ihe dehniIion oI
biImap earlier in Ihis chapIer. A biImap image, composed oI pixels,
can be in any color mode. 8uI Ihe 8iImap color mode has black pixels
and whiIe pixels, wiIh no shades oI gray and no oIher colors.
N CrayscaIe: When we Ialk abouI black-and-whiIe images, we're usually
acIually reIerring Io grayscale images. ln Ihe Grayscale color mode,
an image conIains black pixels, whiIe pixels, and zq shades oI gray
in beIween.
N Duotone: DuoIone images are kind oI arIsy and can give you an old-
Iimey eIIecI or someIhing much more radical. As Ihe name suggesIs,
a duoIone image has Iwo inks. Usually, one oI Ihe inks is black. ou
add anoIher color, and PhoIoshop blends Ihe Iwo. ConIusingly, Ihe
DuoIone color mode is also used Ior monoIones (one ink), IriIones
(Ihree inks), and quadIones (Iour inks).
N Indexed CoIor: 1his color mode is designed Io keep your hle size small,
buI iI can limiI you creaIively. WiIh Ihe lndexed Color mode, your image
is resIricIed Io a color paleIIe you dehne. lndexed Color can work okay
Ior images desIined Ior Ihe Web, buI iI you'll be prinIing, you're usually
beIIer oII using a diIIerenI color mode.
N kC8 CoIor: MosI digiIal images are in kG8 Color mode. kG8 sIands Ior
red, green, and blue, Ihe addiIive colors IhaI are displayed on compuIer
moniIors and Ielevisions. AddiIionally, many deskIop prinIers use kG8
inks. lI's usually besI Io work in kG8 unIil you have Io converI Io a
diIIerenI image mode, because kG8 provides a wide range oI colors.
N CMk CoIor: MosI prinIed work, especially proIessionally prinIed
ouIpuI, is produced wiIh CMK (cyan, magenIa, yellow, and black)
inks. 8ecause Ihe range oI colors produced by CMK diIIers Irom IhaI
produced by kG8, you should Iypically converI Ihe image Io CMK
Color mode beIore prinIing proIessionally.
1he PhoIoshop CS PockeI Guide 22
N Lab CoIor: Some phoIographers preIer Io work in Lab Color mode,
because iI includes all Ihe colors you can creaIe in boIh kG8 and CMK
modes. lI's composed oI Ihree color channels: LighIness (also known as
luminance), a (colors ranging Irom green Io red), and b (colors ranging
Irom blue Io yellow). Lab colors are device independenI, so Ihey remain
consisIenI on moniIors, prinIers, and scanners.
N MuItichanneI: 1his mode is used Ior specialized prinIing, so you prob-
ably won'I encounIer iI. ln Ihis mode, images conIain z6 levels oI gray
in each channel. When you converI images Io MulIichannel mode, Ihe
original color channels become spoI color channels.
foreground and 8ackground CoIors
1hose liIIle swaIches aI Ihe boIIom oI Ihe 1ools panel are very imporIanI.
1he one on Ihe leII is Ihe currenI Ioreground color, and Ihe one on Ihe
righI is Ihe currenI background color. PhoIoshop uses Ihose colors when
you painI, hll, erase, add gradienIs, or apply some special-eIIecIs hlIers.
figure z.z
1he cclcr swatches
in the 1ccls panel
Jetermine the
jcreqrcunJ cr
baclqrcunJ
cclcr applieJ.
1he Ioreground color is used Ior color IhaI's added Io Ihe image. 1he
background color is whaI you erase Io. 8oIh are used when you creaIe a
gradienI, which gradually shiIIs Irom one color Io anoIher. ou can choose
Io apply eiIher Ihe Ioreground color or Ihe background color when you
increase Ihe size oI Ihe canvas or perIorm oIher Iasks IhaI apply color.
8y deIaulI, Ihe Ioreground color is black and Ihe background color is
whiIe. ou can change Ihe Ioreground or background color using Ihe
2ETURNTODEFAULTS 3WITCHFOREGROUNDANDBACKGROUNDCOLORS
"ACKGROUNDCOLOR
&OREGROUNDCOLOR
1he PhoIoshop CS PockeI Guide ChapIer z: Laying Ihe loundaIion 23
Lyedropper Iool, Ihe Color panel, Ihe SwaIches panel, or by clicking Ihe
swaIch and selecIing a new color in Ihe Adobe Color Picker.
1o reIurn Ihe Ioreground and background colors Io Ihe deIaulIs oI black
and whiIe, respecIively, click Ihe DeIaulI loreground and 8ackground
Colors icon in Ihe 1ools panel, or press D.
1o swap Ihe Ioreground and background colors, click Ihe SwiIch
loreground and 8ackground Colors icon in Ihe 1ools panel, or press X.
1o selecI a new Ioreground or background color using Ihe color picker:
Click Ihe Ioreground or background color swaIch in Ihe 1ools panel.
SelecI a new color in Ihe Color Picker. ou can selecI a color Irom Ihe
color display or enIer values (RS8, kG8, Lab, or CMK). ou can also
enIer Ihe hexadecimal value Ior Ihe color (Ior example, Ihe hexadeci-
mal Ior whiIe is IIIIII).
When Ihe new color swaIch displays Ihe color you wanI Io use, click OK.
figure z.j
5elect a cclcr in
the Cclcr licler.
(EXADECIMALVALUE
1he PhoIoshop CS PockeI Guide 24
TIP
ou can seIect a coIor from a professionaI coIor Iibrary, such as
PAN1DN soIid coated, as weII. CIick Libraries in the CoIor Picker,
and then choose a Iibrary from the 8ook menu. 5eIect the coIor you want
to use, and cIick Dk to return to the CoIor Picker.
1o selecI a new Ioreground color using Ihe Lyedropper Iool:
SelecI Ihe Lyedropper Iool .
Click on Ihe color you wanI Io sample.
1o selecI a new background color using Ihe Lyedropper Iool:
SelecI Ihe Lyedropper Iool .
AlI-click (Windows) or OpIion-click (Mac OS) on Ihe color you wanI
Io sample.
1o selecI a Ioreground or background color using Ihe Color panel:
ln Ihe Color panel, selecI Ihe Ioreground or background color box.
SelecI a color by dragging Ihe sliders or enIering values; click Ihe color
box again and selecI a color Irom Ihe Color Picker; or click on Ihe color
ramp Io sample a color.
figure z.q
cu can alsc
select a cclcr
usinq the Cclcr
panel.
1o selecI a Ioreground or background color using Ihe SwaIches panel:
1he PhoIoshop CS PockeI Guide ChapIer z: Laying Ihe loundaIion 25
N Click a color in Ihe SwaIches panel Io apply iI Io Ihe Ioreground color,
or CIrl-click (Windows) or Command-click (Mac OS) a color Io apply iI
Io Ihe background color.
figure z.y
5elect a cclcr
ycu've alreaJy
JeneJ usinq the
5watches panel.
NOTE
If the background coIor swatch is active in the CoIor paneI, the
yedropper tooI sampIes coIors for the background, and cIicking
a swatch in the 5watches paneI appIies it to the background coIor.
Making 5eIections
SomeIimes you'll wanI Io ediI an enIire image, ad|usIing iIs lighIing or
cropping iI. 8uI oIIen, you'll wanI Io make changes Io specihc areas oI an
image, copy parI oI an image inIo anoIher hle, or sharpen only a secIion.
1o make changes Io a specihc area oI an image, you hrsI have Io make
a selecIion.
PhoIoshop includes several selecIion Iools, wiIh sIrengIhs IhaI make
Ihem appropriaIe Ior diIIerenI scenarios. Rere's a basic inIroducIion:
N
kectanguIar and IIipticaI Marquee tooIs: Use one oI Ihese
Iools Io selecI a recIangular or ellipIical area oI an image. 1o selecI
a perIecI square or circle, press Ihe ShiII key as you drag Ihe Iool.
1he PhoIoshop CS PockeI Guide 26
figure z.6
Use the
kectanqular
Marquee tccl
tc male a
rectanqular cr
square selecticn.
figure z.
Use the llliptical
Marquee tccl tc
male an elliptical
cr circular
selecticn.
N Lasso tooIs: 1he lasso Iools creaIe Ireehand selecIions, in any shape
you like. 1he Lasso Iool iIselI is compleIely exible-|usI use iI as
iI you were using a pencil Io draw a shape. Use Ihe Polygonal Lasso
Iool Io click anchor poinIs around an area; Ihe Iool |oins Ihe anchor
poinIs wiIh sIraighI lines. 1he MagneIic Lasso Iool anIicipaIes Ihe
selecIion you're Irying Io make and helps you keep Ihe selecIion Irue
Io an ob|ecI's edges.
N Quick 5eIection tooI: 1he Quick SelecIion Iool is oIIen your besI
beI Ior making accuraIe selecIions quickly. As you painI wiIh Ihis Iool,
1he PhoIoshop CS PockeI Guide ChapIer z: Laying Ihe loundaIion 27
iI auIomaIically hnds Ihe edges Io creaIe a selecIion. lI's greaI Ior
selecIing areas IhaI conIrasI wiIh Ihe areas around Ihem.
N Magic Wand tooI: 1he Magic Wand Iool selecIs pixels IhaI are
similar in color Io Ihe area you painI wiIh iI. ou can change iIs
seIIings so IhaI iI includes only conIiguous pixels or all Ihe pixels
in Ihe image IhaI maIch Ihe color criIeria.
ou can also choose SelecI : Color kange Io selecI all Ihe pixels in a
color range, which can be useIul iI you need Io selecI Irees and grass,
Ior example, or mulIiple brick buildings.
AcIive selecIions appear onscreen as animaIed dashed lines, oIIen called
"marching anIs." Once you have a selecIion, you can do several Ihings
wiIh iI:
N
keposition the seIection itseIf, so that a different area of the image
is seIected: Click in Ihe middle oI Ihe selecIion and drag iI where you
wanI iI, or press Ihe arrow keys Io nudge iI inIo posiIion.
N Move the contents of the seIection: SelecI Ihe Move Iool, and drag Ihe
selecIion wiIh iI.
N Copy the seIection and move the dupIicate: SelecI Ihe Move Iool, and
Ihen press AlI or OpIion as you drag Ihe selecIion.
figure z.8
1he uicl
5electicn tccl
anticipates eJqes,
sc selecticns
really are quicl.
1he PhoIoshop CS PockeI Guide 28
N kene the edges of a seIection: SmooIh or IeaIher Ihe edges oI
a selecIion by choosing SelecI : kehne Ldge and Ihen ad|usIing
Ihe seIIings.
figure z.g Use the kene lJqe Jialcq bcx tc smccth the eJqes cj
a selecticn anJ tc preview it cut cj the ccntext cj the imaqe.
N AppIy an effect or make a change: AnyIhing you do when you have an
acIive selecIion aIIecIs only Ihe selecIed pixels.
N 5ave a seIection to use it Iater: Save a selecIion as an alpha channel so
you can easily access iI laIer. 1his is especially helpIul iI you expecI Io
use a Iricky selecIion mulIiple Iimes. 1o save an acIive selecIion as an
alpha channel, choose SelecI : Save SelecIion, choose New Irom Ihe
Channel menu, name Ihe new alpha channel, and Ihen click OK.
N
Hide the marching ants without removing the seIection: Choose
view : Show : SelecIion Ldges. Choose iI again Io resIore Ihe visible
selecIion border.
N DeseIect the area: Choose SelecI : DeselecI.
1he PhoIoshop CS PockeI Guide ChapIer z: Laying Ihe loundaIion 29
figure z.o
5ave a selecticn
as an alpha
channel tc
retrieve it later.
5NDERSTANDINGCHANNELS
Iayers conIaIn Ihe acIuaI conIenI and eIIecIs In your Image. Chunnels,
on Ihe oIher hand, conIaIn Ihe Image's coIor and seIecIIon InIorma-
IIon. They're aIways Ihere, even II you don'I work wIIh Ihem aI aII.
In an RGB Image, Ihere are Iour channeIs In Ihe ChanneIs paneI: Red,
Green, BIue, and RGB, whIch Is Ihe Image composIIe. SImIIarIy, In a
CMYK Image, Ihere are ve coIor channeIs: Cyan, MagenIa, YeIIow,
BIack, and Ihe CMYK composIIe. You can make specIc edIIs Io any
one channeI or Io any comLInaIIon oI Ihe channeIs.
figure z.
1he Channels
panel.
ThaI's aII weII and good, LuI II reaIIy geIs InIeresIIng when you
sIarI workIng wIIh aIpha channeIs. You can save seIecIIons In
{ccntnueJ cn next puqe)
1he PhoIoshop CS PockeI Guide 30
5NDERSTANDINGCHANNELS(conIInued)
aIpha channeIs, use aIpha channeIs Irom one Image In anoIher, and
converI aIpha channeIs Io spoI-coIor channeIs. AIpha channeIs are
8-LII grayscaIe Images, capaLIe oI dIspIayIng z6 shades oI gray. You
can edII a mask sIored In an aIpha channeI usIng IIers or paInIIng
or edIIIng IooIs.
You can save a seIecIIon In an aIpha channeI eIIher Ly choosIng
SeIecI : Save SeIecIIon, or Ly cIIckIng Ihe Add a PIxeI Mask LuIIon
In Ihe Masks paneI (In whIch case PhoIoshop converIs Ihe acIIve
seIecIIon Io a Iayer mask).
figure z.z
5ave a selecticn
as a pixel masl.
To use a seIecIIon you've saved In an aIpha channeI, choose SeIecI :
Ioad SeIecIIon. In Ihe Ioad SeIecIIon dIaIog Lox, choose Ihe channeI's
name Irom Ihe ChanneI menu, and cIIck OK. AIIernaIIveIy, you can
seIecI Ihe aIpha channeI, and cIIck Ihe Ioad ChanneI as SeIecIIon
LuIIon aI Ihe LoIIom oI Ihe paneI. AI IhaI poInI, Ihe aIpha channeI Is
Ihe onIy channeI dIspIayed, so you need Io cIIck Ihe composIIe chan-
neI Io see your Image agaIn. You can aIso jusI drag Ihe aIpha channeI
down onIo Ihe Ioad ChanneI as SeIecIIon LuIIon aI Ihe LoIIom oI Ihe
ChanneIs paneI.
Working with Layers
When you hrsI open an image hle in PhoIoshop, iI Iypically has |usI one
layer, a background layer. As you work wiIh Ihe image, you or PhoIoshop
may add more layers, each providing addiIional conIenI or modiIying Ihe
1he PhoIoshop CS PockeI Guide ChapIer z: Laying Ihe loundaIion 3J
conIenI oI exisIing layers. Layers leI you work wiIh one parI oI an image
wiIhouI aIIecIing oIhers.
1he order oI layers makes a big diIIerence in Ihe appearance oI your image,
deIermining wheIher cerIain ob|ecIs are on Iop oI or obscured by oIhers.
1hink oI layers as sheeIs oI clear plasIic sIacked on a Iable, each wiIh
a diIIerenI porIion oI a drawing. lI you rearrange Ihe sheeIs, diIIerenI
porIions oI Ihe image may appear or be hidden.
ou can reposiIion, show, hide, and make oIher changes Io layers in Ihe
Layers panel. Choose Window : Layers Io open Ihe panel. 1o change Ihe
sIacking order oI layers, simply drag a layer Io anoIher posiIion in Ihe
Layers panel.
figure z.j cw layers are arranqeJ in the layers panel Jetermines hcw their ccntent
appears in the imaqe.
PhoIoshop includes special kinds oI layers, such as IexI layers, which are
creaIed every Iime you add IexI, and ad|usImenI layers, which leI you
make changes Io your image wiIhouI alIering Ihe acIual pixels.
"LENDINGMODE /PACITY
4EXTLAYER
,AYERMASK
!DJUSTMENTLAYER
"ACKGROUNDLAYER
$ELETELAYER
3HOWORHIDELAYER !DDLAYERSTYLE !DDNEWLAYER
1he PhoIoshop CS PockeI Guide 32
Nondestructive diting
When you make ediIs Io Ihe image background layer, such as cropping
Ihe image or changing Ihe lighIing, you change Ihe pixels Ihemselves.
Lven Ihough Ihe changes may enhance Ihe image, changing Ihe pixels
is called desIrucIive ediIing. Once again, l sIrongly recommend working
in a copy oI an image so IhaI you can always reIurn Io Ihe original iI you
decide Io Iake a diIIerenI creaIive paIh. Lven when you're working wiIh a
copy, Ihough, iI's convenienI Io reIain exibiliIy. ou can Iake advanIage
oI several IeaIures IhaI leI you make nondesIrucIive ediIs-IhaI is, ediIs
you can revisiI, remove, and modiIy any Iime you wanI Io.
!DJUSTMENTLAYERS, Ior example, leI you make ad|usImenIs Io Ional levels,
exposure, and oIher aspecIs oI Ihe image wiIhouI aIIecIing Ihe original
pixels. lnsIead, Ihe changes are made on a separaIe layer IhaI overlays
Ihe original. ou can easily reIurn Io Ihe ad|usImenI layer Io modiIy Ihe
seIIings and change Ihe way iI aIIecIs Ihe image. ou can even hide or
deleIe Ihe ad|usImenI layer iI you decide noI Io use Ihe changes. 1he
easiesI way Io add ad|usImenI layers is by using Ihe Ad|usImenIs panel.
Choose Window : Ad|usImenIs Io open iI.
When you click an ad|usImenI icon, Ihe Ad|usImenIs panel changes Io
display Ihe opIions Ior IhaI ad|usImenI layer. 1o add anoIher ad|usImenI
layer, click Ihe keIurn Io Ad|usImenI LisI buIIon aI Ihe boIIom oI Ihe panel.
TIP
8y defauIt, adjustment Iayers affect aII the Iayers beIow them.
However, you can Iimit the adjustment Iayeror any other Iayerto
affect onIy the Iayer directIy beneath it by creating a cIipping mask. Make sure
the adjustment Iayer is directIy above the Iayer you want to affect. 1hen, seIect
the adjustment Iayer, and cIick the CIip 1o Layer icon (third from the Ieft) at the
bottom of the Adjustments paneI. (AIternativeIy, choose Create CIipping Mask
from the Layers paneI menu.) 1he adjustment Iayer is indented with a smaII
arrow next to it, and the name of the Iayer it affects is underIined.
1he PhoIoshop CS PockeI Guide ChapIer z: Laying Ihe loundaIion 33
figure z.q
AJJ aJjustment
layers usinq the
AJjustments panel.
figure z.y
1he AJjustments
panel chanqes tc
Jisplay cpticns jcr
the aJjustment
layer ycu're aJJinq.
Clicl the arrcw
in the lcwer-lejt
ccrner tc return
tc the Jejault
AJjustments panel.
figure z.6
When ycu create a
clippinq masl, the
tcp layer is inJenteJ
in the layers panel,
anJ the name cj
the layer clippeJ
tc it is unJerlineJ.
1he PhoIoshop CS PockeI Guide 34
Likewise, SmarI lilIers make changes Io Ihe image wiIhouI modiIying
Ihe pixels Ihemselves. As wiIh ad|usImenI layers, you can make changes
Io Ihem aI any Iime, even Iurning Ihem oII iI you don'I wanI Io use Ihem
anymore. SmarI lilIers work only wiIh SmarI Ob|ecIs, so in order Io use
Ihem, you need Io hrsI converI a layer Io a SmarI Ob|ecI. 1urn Io ChapIer )
Io learn more abouI SmarI lilIers.
Any ediIs you make in Camera kaw are also nondesIrucIive. lnsIead oI
alIering Ihe image iIselI, Camera kaw wriIes Ihe changes as meIadaIa
IhaI iI aIIaches as a "sidecar" XML hle, which Iravels wiIh Ihe image. ou
can reIurn Io Camera kaw Io revise or remove Ihe ediIs you made aI any
Iime. See ChapIer Io learn abouI working in Camera kaw.
TIP
ou can aIso use Iayer styIes (described in Chapter ) and masks
(described in the next section) to edit nondestructiveIy.
Masks
When you painI a wall, you use masking Iape Io proIecI Ihe Irim
and anywhere else you don'I wanI Io accidenIally painI. Masking in
PhoIoshop works much Ihe same way: Ihe area you mask is proIecIed
Irom Ihe changes you make, wheIher you're painIing or applying
eIIecIs. Ad|usImenI layers auIomaIically come wiIh masks so IhaI
you can resIricI Ihe ad|usImenI Io only Ihe unmasked areas.
figure z.
AJjustment
layers
autcmatically
incluJe layer
masls.
1he PhoIoshop CS PockeI Guide ChapIer z: Laying Ihe loundaIion 35
ou can creaIe hve diIIerenI kinds oI masks: pixel masks, vecIor masks,
quick masks, clipping masks, and clipping paIhs. Whichever kind oI mask
you use, remember IhaI black hides and whiIe reveals-IhaI is, areas
in black are proIecIed and whiIe areas are aIIecIed. Grayscale areas
parIially hide, depending on Ihe gray levels.
1he Masks panel leIs you quickly creaIe a pixel mask or a vecIor mask,
and gives you conIrols Ior rehning exisIing masks as well. 1o open Ihe
Masks panel, choose Window : Masks.
figure z.8
Create anJ ne-
tune masls in the
Masls panel.
keturning to the Past
Some experimenIs don'I Iurn ouI quiIe as you hoped. AIIer all, iI you
knew exacIly how Ihey'd work, Ihey wouldn'I be experimenIs. So iI's nice
Io know IhaI you can back up and revisiI decisions you've made, reIurn-
ing Io an earlier sIage oI Ihe pro|ecI.
PhoIoshop includes an Undo command, buI IhaI command sIores only a
single sIep. Pressing CIrl+Z (Windows) or Command+Z (Mac OS) undoes
Ihe lasI Ihing you did. Press iI again, Ihough, and you'll redo Ihe sIep.
ou CAN undo addiIional sIeps one aI a Iime by choosing LdiI : SIep
8ackward (AlI+CIrl+Z in Windows or OpIion+Command+Z in Mac OS),
1he PhoIoshop CS PockeI Guide 36
buI IhaI could geI a biI Iedious iI you're reIhinking a compleIe ediIing
sIraIegy.
lI you wanI Io move backward Ihrough Iime eIhcienIly, make Iriends
wiIh Ihe RisIory panel. ou can quickly reIurn Io an earlier poinI in
Ihe pro|ecI, and iI you second-guess yourselI, you can resIore Ihe sIeps
you've Iaken since IhaI poinI.
Choose Window : RisIory Io open Ihe RisIory panel. 1he panel lisIs
Ihe sIeps you've Iaken-Ihe zo mosI recenI sIeps, recorded Irom Ihe
momenI you opened Ihe hle.
figure z.g 1he istcry panel reccrJs the steps ycu've talen.
figure z.zo Clicl a Jijjerent step tc return tc an earlier pcint in
the prcject.
1he PhoIoshop CS PockeI Guide ChapIer z: Laying Ihe loundaIion 37
1o go back in Iime, click Ihe sIep you wanI Io reIurn Io. LveryIhing aIIer
IhaI poinI is dimmed buI remembered. Now, iI you perIorm anoIher sIep,
all Ihe dimmed sIeps are erased and Ihe hisIory resumes wiIh your new
direcIion. 8uI iI you change your mind beIore you perIorm anoIher sIep,
you can recall Ihe dimmed sIeps-simply click Ihe boIIom sIep. Or you
can click any sIep in beIween Io move Io IhaI poinI.
TIP
keeping track of your steps takes memory, so, by defauIt, Photoshop
stores onIy zo steps at a time in the History paneI. If you want to
increase that number (or decrease it), you can change the preferences. Choose
dit : Preferences : Performance (Windows) or Photoshop : Preferences :
Performance (Mac D5), and change the History 5tates vaIue in the History &
Cache area of the diaIog box.
kecommended Workows
1here is no seI workow in PhoIoshop, or iI would |usI be a gianI image-
ediIing wizard. Row you go abouI ediIing an image depends on Ihe size
and qualiIy oI Ihe image you sIarI wiIh, whaI you wanI Io do wiIh iI, and
Ihe eIIecI you're looking Ior. SomeIimes, you'll |usI dash inIo PhoIoshop
or Camera kaw Io make a quick change. Rowever, when you're working
on more complex images, Iollowing some general guidelines can help
you achieve Ihe resulIs you wanI more eIhcienIly and wiIhouI having Io
repeaI sIeps unnecessarily.
SeI Ihe whiIe balance. Lspecially iI you're working wiIh a raw image,
sIarI here, and do iI in Camera kaw.
Crop and sIraighIen Ihe image, iI iI needs iI. Cropping Ihe area early
reduces Ihe number oI pixels PhoIoshop Iusses wiIh, so you'll work
more quickly. More imporIanI, iI ensures IhaI PhoIoshop isn'I analyz-
ing irrelevanI daIa when you ad|usI Ione and color.
1he PhoIoshop CS PockeI Guide 38
keIouch iI necessary. CorrecI any rips in scanned images or odd
bloIches.
Make Ional ad|usImenIs and remove color casIs. Now IhaI irrelevanI
colors and Ione variaIions, such as Ihose in cropped areas or in rips
and large blemishes, have been removed, make ad|usImenIs Io Ihe
overall Ione oI Ihe image.
Lnhance Ihe image. 1his caIegory is very broad. lI includes adding
hlIers and eIIecIs, replacing individual colors, IransIorming areas,
combining images, and almosI everyIhing else you mighI wanI Io do.
Sharpen Ihe image. Sharpening is Iypically one oI Ihe Iasks you
should perIorm lasI. Row much you sharpen an image depends on
wheIher you're publishing iI online, prinIing iI Io a deskIop prinIer, or
sending iI ouI Io be proIessionally prinIed.
Depending on Ihe image and your goals, you may be able Io achieve Ihe
look you wanI wiIh |usI a Iew sIeps. lor example, cropping an image Io
give greaIer Iocus Io Ihe sub|ecI oI Ihe picIure is a very simple process.
So is removing red-eye, or converIing an image Io black and whiIe.
1he Iasks in Ihis chapIer are Ihings IhaI anyone can accomplish quickly
in PhoIoshop.
#OMMON4ASKS
1he PhoIoshop CS PockeI Guide 40
Cropping an Image
Suppose you need Io prepare an image Ior a picIure Irame IhaI has
diIIerenI proporIions Irom Ihe original phoIo. Or perhaps you wanI Io
remove disIracIing background acIiviIy Io direcI Ihe viewer's Iocus Io
Ihe main sub|ecI oI your image. Cropping can help you achieve eiIher oI
Ihese goals and many oIhers as well.
Cropping doesn'I resize Ihe image-iI removes parI oI Ihe image. Using
Ihe Crop Iool in PhoIoshop, you can crop an image inIo any recIan-
gular shape-buI only recIangular shapes. ou can predeIermine Ihe crop
size by enIering values Ior heighI, widIh, and resoluIion in Ihe opIions bar.
Or leave Ihose helds blank and drag Ihe Crop bar Io any size you wanI.
figure j.
Draq a crcp area.
figure j.z
When ycu press
lnter cr keturn,
all that remains
is the area insiJe
the crcp bcrJer.
1he PhoIoshop CS PockeI Guide ChapIer : Common 1asks 4J
figure j.j cu can be very specic abcut the size cj the crcppeJ imaqe by enterinq
values in the cpticns bar.
1o crop an image:
Choose lile : Save As, and name Ihe copy oI Ihe image. Preserve your
original so you can reIurn Io Ihe uncropped image laIer.
SelecI Ihe Crop Iool in Ihe 1ools panel.
lI you need Io crop Ihe image Io a parIicular size, enIer Ihe values
in Ihe WidIh, ReighI, and kesoluIion helds in Ihe opIions bar.
Drag Ihe Crop Iool across Ihe image. lI you've seI a size in Ihe opIions
bar, Ihe crop boundary will go no IarIher Ihan Ihe size you seI
(Ihough you can sIill creaIe a smaller crop). lI you leII Ihe helds in
Ihe opIions bar blank, you can drag Ihe crop boundary up Io Ihe Iull
size oI Ihe image.
1he area IhaI is cropped ouI is dimmed; Ihe area IhaI will remain
is brighI.
lI you wanI Io resize Ihe cropped area, drag one oI Ihe crop boundary
handles. 1o reposiIion Ihe boundary, drag Irom Ihe middle or press an
arrow key.
When you're saIished wiIh Ihe crop, click Ihe CommiI buIIon in Ihe
opIions bar or press LnIer or keIurn.
1he PhoIoshop CS PockeI Guide 42
#ROPPINGIRREGULARSHAPES
To crop an Image InIo a shape IhaI Isn'I a recIangIe, use a
cIIppIng mask:
. SeIecI Ihe shape you wanI Io keep, usIng any oI Ihe seIecIIon IooIs.
z. Choose SeIecI : Inverse Io seIecI everyIhIng LuI Ihe shape you drew.
. Choose EdII : CuI Io remove everyIhIng ouIsIde Ihe shape you drew.
q. Choose Image : TrIm Io reduce Ihe area IhaI Is whIIe or Iranspar-
enI around Ihe shape.
II Ihe conIenI Is on a Lackground Iayer, cIIck Ihe Iayer and rename
II Io converI II Io a normaI Iayer, so you can make Ihe Lackground
IransparenI, II you IIke. (See ChapIer 8 Io Iearn aLouI repIacIng Ihe
Lackground oI an oLjecI.)
5traightening an Image
lI you held your camera crooked, or Ihe picIure slipped in Ihe scanner, or
you were Irying Ior an arIisIic eIIecI IhaI didn'I work ouI as you planned,
your phoIo may have angles IhaI aren'I quiIe righI. Use Ihe kuler Iool
Io sIraighIen Ihe image in PhoIoshop.
1o sIraighIen an image:
Choose lile : Save As, and name Ihe duplicaIe image.
Work in a copy oI Ihe image so you can reIurn Io Ihe original iI you
need Io make ad|usImenIs.
SelecI Ihe kuler Iool, which is hidden beneaIh Ihe Lyedropper Iool.
1he PhoIoshop CS PockeI Guide ChapIer : Common 1asks 43
ldenIiIy a horizon line IhaI should be parallel Io Ihe Iop oI Ihe phoIo-
graph. lor example, iI you're sIraighIening a phoIo oI a house, hnd a
line in Ihe house IhaI is parallel Io Ihe ground. ou could use a road,
or Ihe Iop oI a car, or anyIhing else IhaI is parallel Io Ihe edge you wanI
Io creaIe. ln IacI, you don'I HAVE Io use a line IhaI exisIs in Ihe image,
buI you do need Io hgure ouI whaI Ihe proper perspecIive should be.
Click Ihe leII edge oI Ihe line you've chosen, and drag Ihe kuler Iool Io
Ihe oIher end. 1hen release Ihe mouse.
Click Ihe SIraighIen buIIon in Ihe opIions bar Io sIraighIen Ihe image.
figure j.q
Draq the kuler
tccl alcnq the
line ycu want tc
use tc Jene the
hcrizcntal eJqe.
figure j.y
lhctcshcp
rctates anJ crcps
the imaqe tc
match the anqle
ycu Jrew.
ou can undo Ihe sIraighIening and Iry again, iI you aren'I saIished wiIh
Ihe resulIs. NoIe IhaI in Ihe RisIory panel, sIraighIening is lisIed as Iwo
sIeps, koIaIe Canvas and Crop, because parI oI Ihe image is removed in
Ihe process.
1he PhoIoshop CS PockeI Guide 44
TIP
ou aren't Iimited to straightening a crooked image aIong an expected
horizon. ou can aIso use this feature to create interesting angIes for a
photograph, shifting perspective and focus.
kesizing an Image
A digiIal image conIains a hxed amounI oI original image daIa-once
Ihe picIure has been Iaken, IhaI's Ihe daIa you have Io work wiIh. 8uI
iI doesn'I have a hxed size or resoluIion.
1o see Ihe currenI dimensions and resoluIion oI an image, choose lmage :
lmage Size. 1he lmage Size dialog box displays Ihe dimensions in boIh
pixels and inches (or anoIher measuremenI uniI, iI you preIer). 1o change
Ihe size oI Ihe image, Iocus on Ihe inIormaIion in Ihe DocumenI Size
area oI Ihe dialog box.
figure j.6
leep an eye cn
the rescluticn as
ycu aJjust the
Jimensicns cj
an imaqe.
8y deIaulI, Ihe kesample lmage opIion is selecIed in Ihe lmage Size
dialog box. kesampling is Ihe way PhoIoshop compensaIes Ior miss-
ing daIa when you scale an image up buI wanI Io keep iI Ihe same
1he PhoIoshop CS PockeI Guide ChapIer : Common 1asks 45
resoluIion. PhoIoshop also resamples as iI removes daIa when you scale
an image down. kesampling an image changes Ihe number oI pixels IhaI
are acIually in Ihe image. ou may be saIished wiIh Ihe resulIs when
you resample an image IhaI you're publishing Io Ihe Web; in IacI, iI may
be necessary Io resample an image Io reduce iIs size beIore uploading
iI. Rowever, iI you wanI a high-qualiIy prinI oI Ihe image, you're usually
beIIer oII NOT resampling.
1o keep Ihe original pixels inIacI, deselecI kesample lmage. lI PhoIoshop
can'I resample, Ihe pixel dimensions are locked and Ihe physical dimen-
sions are Iied Io Ihe image resoluIion. 1haI is, iI you increase Ihe resolu-
Iion oI Ihe hle, Ihe documenI size is reduced, and vice versa.
1o change Ihe image dimensions, enIer new values Ior Ihe widIh and
heighI. 8y deIaulI, Ihe widIh and heighI are linked Io keep Ihe image
proporIional. lI you decrease Ihe widIh by zo percenI, Ihe heighI will
also decrease by zo percenI. lI you wanI Io resize Ihe widIh and heighI
separaIely, deselecI ConsIrain ProporIions.
TIP
5ave a copy of the image before you change its size so you can return
to the originaI size Iater, if necessary.
nIarging the Canvas
1he canvas is Ihe image area. ln many cases, Ihe phoIo you're working
wiIh hlls Ihe canvas. 8uI you may wanI Io enlarge Ihe canvas Io add a
border or Io exIend a background color.
1here are a Iew simple ways Io exIend Ihe canvas. ou can use Ihe Crop
Iool or Ihe appropriaIely named Canvas Size dialog box.
1he PhoIoshop CS PockeI Guide 46
1o exIend Ihe canvas using Ihe Crop Iool:
SelecI Ihe Crop Iool in Ihe 1ools panel.
Drag Ihe Crop Iool Io include Ihe enIire image in Ihe cropping area.
Drag Ihe crop boundary using iIs handles Io pull iI beyond Ihe image.
Press LnIer or keIurn Io apply Ihe crop. AddiIional area in Ihe back-
ground color appears where you exIended Ihe canvas. (lI Ihere is no
background layer, Ihe exIension is IransparenI.)
figure j.
One way tc
extenJ the
canvas is tc Jraq
a crcp bcrJer
beycnJ the
existinq canvas.
1o speciIy Ihe canvas size:
Choose lmage : Canvas Size.
LnIer new values Ior Ihe canvas in Ihe WidIh and ReighI helds.
SelecI Ihe anchor poinI. 8y deIaulI, Ihe middle anchor poinI is selecIed,
and PhoIoshop will add canvas evenly around all Ihe edges Io meeI
Ihe dimensions you enIer. lI you click Ihe leII-cenIer anchor poinI,
PhoIoshop adds canvas only Io Ihe Iop, righI, and boIIom oI Ihe image.
1his concepI can be a liIIle Iricky, so remember IhaI you can undo Ihe
change Io Ihe canvas size iI you geI resulIs you didn'I expecI.
1he PhoIoshop CS PockeI Guide ChapIer : Common 1asks 47
Choose a color Ior Ihe canvas exIension. ou can exIend Ihe Iore-
ground or background color (whaIever is currenIly selecIed in Ihe
1ools panel); add whiIe, gray, or black; or choose OIher Io selecI a
color in Ihe color picker.
Click OK Io apply Ihe change.
A quick way Io add a border Io an image is simply Io exIend Ihe canvas
size and selecI Ihe border color Ior Ihe canvas color.
figure j.8
lnter values
in the Canvas
5ize Jialcq bcx
tc extenJ the
canvas a specic
amcunt.
figure j.g
1c aJJ a bcrJer,
extenJ the
canvas in the
bcrJer cclcr.
1he PhoIoshop CS PockeI Guide 48
TIP
If you're not sure what the naI dimensions shouId be, but you know
how much extra canvas you need on each side, cIick keIative, and then
enter the amount you want to add in the Width and Height eIds. If you want
to remove canvas (which wiII aIso remove image), enter a negative number.
1ransforming Layers
ou can scale, roIaIe, skew, disIorI, ip, or warp a layer, as long as iI's noI
Ihe background layer.
TIP
1o change a background Iayer to a reguIar Iayer, doubIe-cIick it in
the Layers paneI. Cive it a new name in the New Layer diaIog box,
and cIick Dk.
1o IransIorm a layer:
SelecI Ihe layer in Ihe Layers panel.
Choose LdiI : 1ransIorm : |Ihe IransIormaIion you wanI Io applyj.
Layer handles appear and Ihe cursor changes Io represenI Ihe
IransIormaIion.
Drag Ihe layer handles Io a new posiIion or enIer values in Ihe
opIions bar.
Click Ihe CommiI buIIon in Ihe opIions bar Io accepI Ihe changes
(or press LnIer or keIurn).
TIP
5ome of the 1ransform commands take effect automaticaIIy. 1he
fIip HorizontaI and fIip VerticaI commands are particuIarIy handy
for creating symmetricaI designs quickIy.
1o make more Ihan one IransIormaIion aI a Iime:
SelecI Ihe layer in Ihe Layers panel.
1he PhoIoshop CS PockeI Guide ChapIer : Common 1asks 49
Choose LdiI : lree 1ransIorm.
Drag Ihe layer handles Io a new posiIion. As you move your cursor, iI
changes Io represenI diIIerenI IransIormaIions. When Ihe cursor is
a curved double arrow, drag Io roIaIe Ihe layer. When iI's a double-
poinIed arrow, drag Io scale Ihe layer.
1o warp or disIorI Ihe layer, click Ihe SwiIch beIween lree 1ransIorm
and Warp Modes buIIon in Ihe opIions bar. (lI looks like a diamond
ring.) 1hen drag handles Io disIorI Ihe image, which appears wiIh a
grid over iI.
Click Ihe CommiI buIIon in Ihe opIions bar (or press LnIer or keIurn)
Io accepI Ihe changes.
figure j.o
5calinq a layer
with the jree-
transjcrm
hanJles.
figure j.
kctatinq a
layer with the
jree-transjcrm
hanJles.
1he PhoIoshop CS PockeI Guide 50
figure j.z
Warpinq a layer.
figure j.j Ccmmit cr cancel a transjcrmaticn, cr switch tc warp mcJe in the
cpticns bar.
kemoving ked-ye
ked-eye is Ihe all-Ioo-common eIIecI IhaI gives Ihe sub|ecI oI a phoIo a
demonic look. Don'I worry-Ihe camera hasn'I capIured your AunI Sally's
secreI personaliIy, |usI Ihe reecIion oI her reIina. Usually, red-eye occurs
when you Iake a phoIo oI people in a dark room, because Iheir irises are
wide open. When a reIina is reecIed by Ihe camera's ash, iI appears red.
lI's easy Io hx red-eye in PhoIoshop. ln IacI, Ihere's a Iool designed |usI
Ior Ihis Iask. Rere's how Io do iI:
Zoom inIo Ihe eye area so you can see iI clearly.
SelecI Ihe ked Lye Iool , which is hidden under Ihe SpoI Realing
8rush Iool.
Ad|usI Ihe seIIings in Ihe opIions bar iI you need Io. OIIen, Ihe
deIaulI seIIings work |usI hne, buI iI you know your sub|ecI has
lighI-colored eyes, you may wanI Io reduce Ihe Darken AmounI.
1he PhoIoshop CS PockeI Guide ChapIer : Common 1asks 5J
Click Ihe red area in Ihe eye.
1haI's really all Ihere is Io iI. ou can ad|usI Ihe Pupil Size and Darken
AmounI seIIings Io see how Ihe resulIs diIIer, buI Ior mosI images, Ihe
deIaulI seIIings do Ihe Irick.
Lightening or Darkening an Image
1here are probably dozens oI ways Io change how lighI or dark an image
is in PhoIoshop. 1he more sophisIicaIed meIhods are covered in ChapIer
q, which deals wiIh more exIensive image correcIions. Rowever, Ihere are
some quick and easy ways Io lighIen or darken an image in PhoIoshop.
ou can use a 8righIness/ConIrasI ad|usImenI layer, a Rue/SaIuraIion
ad|usImenI layer, or boIh.
Adding a 8righIness/ConIrasI ad|usImenI layer:
lI Ihe Ad|usImenIs panel isn'I open, choose Window : Ad|usImenIs.
Click Ihe 8righIness/ConIrasI icon Io creaIe a new ad|usImenI layer.
Move Ihe 8righIness slider Io Ihe righI Io lighIen an image or Io Ihe
leII Io darken iI.
Ad|usI Ihe ConIrasI slider.
figure j.q
3ejcre applyinq
the aJjustment
layer.
1he PhoIoshop CS PockeI Guide 52
figure j.y
Ajter briqhteninq
the layer.
figure j.6
Use a 3riqhtness/
Ccntrast
aJjustment layer
tc liqhten cr
Jarlen an imaqe.
Adding a Rue/SaIuraIion ad|usImenI layer:
lI Ihe Ad|usImenIs panel isn'I open, choose Window : Ad|usImenIs.
Click Ihe Rue/SaIuraIion icon Io creaIe a new ad|usImenI layer.
Move Ihe LighIness slider Io Ihe righI Io lighIen Ihe image or Io
Ihe leII Io darken iI.
Move Ihe SaIuraIion slider Io Ihe righI Io increase saIuraIion or
Io Ihe leII Io decrease iI.
1he PhoIoshop CS PockeI Guide ChapIer : Common 1asks 53
Converting to 8Iack and White
ConverIing a color image Io black and whiIe (and shades oI gray) seems
like a sIraighIIorward Iask-and Ihere are simple ways Io do iI. 8uI Ihere
are also counIless variaIions in Ihe way PhoIoshop can make Ihe conver-
sion, so Ihe besI way Io perIorm Ihe Iask depends on your ulIimaIe goal.
Changing the image mode
ou can simply change Ihe image mode iI you need Io converI Ihe image
quickly and aren'I Ioo parIicular abouI how PhoIoshop does iI. 1o change
Ihe image mode, choose lmage : Mode : Grayscale. 1hen decide wheIher
Io aIIen layers when prompIed, and click Discard when prompIed Io
discard all color inIormaIion.
Using an adjustment Iayer
A 8lack & WhiIe ad|usImenI layer gives you much more conIrol in
Ihe conversion.
1o use an ad|usImenI layer:
lI Ihe Ad|usImenIs panel isn'I open, choose Window : Ad|usImenIs.
Click Ihe 8lack & WhiIe icon Io creaIe a new ad|usImenI layer.
Move Ihe sliders Ior Ihe diIIerenI channels Io change Iheir saIura-
Iion levels. Lven Ihough Ihe color iIselI is gone Irom Ihe image, Ihe
channels remain and Ihey "remember" which areas oI Ihe image
were originally which color. 1heir saIuraIion levels aIIecI Ihe grays
dramaIically.
lI you wanI Io achieve a specihc eIIecI, selecI an opIion Irom Ihe
pop-up menu in Ihe Ad|usImenIs panel. lor example, you can choose
Darker, lnIrared, or Maximum WhiIe Ior very diIIerenI resulIs.
1he PhoIoshop CS PockeI Guide 54
lI you wanI Io add a IinI, selecI 1inI in Ihe Ad|usImenIs panel, and
Ihen click Ihe color swaIch Io selecI a color in Ihe Color Picker. 1his
is an easy way Io geI a sepia-Ione eIIecI.
figure j.
5tart with a cclcr
imaqe.
figure j.8
Apply a 3lacl
& White
aJjustment layer.
1he PhoIoshop CS PockeI Guide ChapIer : Common 1asks 55
figure j.g
1ry Jijjerent
settinqs, such as
lnjrareJ.
figure j.zo
cu can tweal
the way an imaqe
is ccnverteJ tc
qrayscale usinq
a 3lacl & White
aJjustment layer.
This page intentionally left blank
Lven careIully planned and posed phoIographs can have aws. PhoIos
you snap on Ihe spur oI Ihe momenI are even more likely Io include
disIracIing background ob|ecIs or Io have less-Ihan-ideal lighIing. 1he
good news is IhaI you can improve-and someIimes even perIecI-
exposure and lighIing. ou can also oIIen remove unwanIed ob|ecIs,
such as phone lines or even people, in PhoIoshop.
Unless you're working wiIh an ad|usImenI layer, mosI image correcIions
involve changing Ihe acIual pixels. So, once again, iI's a good idea Io be
working in a copy oI Ihe image, leaving your original inIacI Ior IuIure use.
-AKING#ORRECTIONS
1he PhoIoshop CS PockeI Guide 58
1onaI Changes
1he IonaliIy oI an image includes qualiIies oI lighIness, darkness, and
conIrasI. PhoIoshop includes a Iull range oI Iools Io correcI or enhance
Ihe IonaliIy oI an image. Some oI Ihe Iools are Iairly sIraighIIorward,
while oIhers are a biI more complex. 1hey all work essenIially Ihe same
way, however: Ihey map Ihe original pixel values Io a new range oI values.
lI you're working on an image IhaI you expecI Io prinI proIessionally or
Ior some oIher reason Ihe image Ione is absoluIely criIical, make sure
you've calibraIed your moniIor and you're using Ihe appropriaIe color
managemenI prohle. (lor help calibraIing your moniIor, see PhoIoshop
Relp.) AddiIionally, make changes in Ihe color mode you'll be using Ior
Ihe hnal ouIpuI. lI Ihe image is inIended Ior Ihe Web, work in kG8 mode.
lI you plan Io prinI Ihe image proIessionally, eiIher work in CMK mode
or converI Io CMK |usI beIore you prinI. 8uI don'I move back and IorIh
beIween Ihe modes iI you can avoid iI.
TIP
kusseII 8rown, renowned and entertaining Photoshop guru, can
heIp you caIibrate your monitor. Visit http://tv.adobe.com/watch/
dr-browns-photoshop-Iaboratory/printing-experiments to see him in action.
Generally, Ihe Iollowing workow will geI you Io good resulIs mosI
eIhcienIly:
1. kemove aws such as dusI spoIs or scraIches beIore making color
and Ional ad|usImenIs.
2. view Ihe hisIogram Ior Ihe image Io see iIs qualiIy and Ional range.
3. SIarI by ad|usIing Ihe color balance Io remove any color casIs or
correcI saIuraIion.
1he PhoIoshop CS PockeI Guide ChapIer q: Making CorrecIions 59
4. Ad|usI Ihe Ional range using eiIher a Levels or Curves ad|usImenI
layer. 1here, you'll seI Ihe whiIe poinI (dehning highlighIs) and black
poinI (dehning shadows), and make any necessary ad|usImenIs Io
Ihe midIones.
5. linally, make any oIher color ad|usImenIs, such as hue, saIuraIion,
or vibrance.
1o open Ihe RisIogram panel, choose Window : RisIogram. 1he Levels
dialog box also displays a hisIogram.
A hisIogram shows you how pixels are disIribuIed in an image, so you
can see how much deIail appears in Ihe shadows (on Ihe leII), Ihe high-
lighIs (on Ihe righI), and Ihe midIones (in Ihe middle). Much oI Ihe Iime,
you'll wanI an even disIribuIion-an image IhaI is neiIher Ioo dark nor
Ioo lighI. Rowever, in some cases, iI's appropriaIe Ior Ihe deIail Io be
concenIraIed in Ihe shadows or Ihe highlighIs, depending on Ihe mood
you wanI Io convey.
figure q.
1he histcqram
shcws hcw pixels
are JistributeJ. ln
the rst imaqe,
there's mcre
Jetail in the
hiqhliqhts anJ
miJtcnes. 1he
seccnJ imaqe
has mcre Jetail
in the shaJcws,
with scme in the
hiqhliqhts.
1he PhoIoshop CS PockeI Guide 60
ou can perIorm a generalized color correcIion using a Color 8alance
ad|usImenI layer, or you can leI PhoIoshop Iake a sIab aI iI by using Ihe
AuIo Color opIion in Ihe Levels or Curves dialog box. 8alancing color
removes any color casI, such as a blue or red casI, IhaI may appear in
your image.
1o add a Color 8alance ad|usImenI layer:
1. Click Ihe Color 8alance icon in Ihe Ad|usImenIs panel.
NOTE
1he CoIor 8aIance adjustment works onIy with the composite
channeI, which incIudes the entire image. If you've been working
with an individuaI channeI, make sure the composite channeI is seIected in
the ChanneIs paneI.
2. SelecI Shadows, MidIones, or RighlighIs as an area where you wanI
Io Iocus Ihe changes.
3. Drag Ihe sliders Ioward Ihe colors you wanI Io increase and away
Irom Ihe colors you wanI Io decrease. lor example, iI Ihe image has
a red casI, drag Ihe slider away Irom ked and Ioward Cyan. 8e careIul
noI Io overcorrecI-you can easily ADD a color casI using Ihe Color
8alance ad|usImenII
1o remove a color casI using Ihe AuIo Color opIion:
1. Click Ihe Levels or Curves icon in Ihe Ad|usImenIs panel.
2. Click AuIo.
1he AuIo opIion neuIralizes midIones and clips shadows and
highlighI pixels.
1he PhoIoshop CS PockeI Guide ChapIer q: Making CorrecIions 6J
figure q.z
Use a Cclcr
3alance
aJjustment
layer tc remcve
cclcr casts cr
ctherwise
aJjust cclcr.
LeveIs
1he Levels panel aIIecIs Ihe levels oI inIensiIy oI shadows, midIones, and
highlighIs. lI's noI all IhaI hard Io make Ihe ad|usImenIs. 1he hisIogram
helps you see where Ihe deIail is in Ihe image, and Ihere are some rules
oI Ihumb Ior improving iI.
ln Ihe Levels hisIogram, Ihe leII side represenIs Ihe shadows, Ihe righI
side represenIs Ihe highlighIs, and Ihe cenIer shows Ihe midIones. 1he
inpuI and ouIpuI sliders are relaIed, buI here's whaI you need Io know Io
use Ihis ad|usImenI: 1he leII inpuI slider, aI Ihe boIIom oI Ihe hisIogram,
seIs Ihe image's black poinI-Ihe poinI beyond which all daIa is seen as
pure black. 1he righI inpuI slider seIs Ihe whiIe poinI-Ihe poinI beyond
which everyIhing is IreaIed as pure whiIe. Generally, you'll geI beIIer
resulIs iI you move Ihe leII slider Io Ihe poinI where signihcanI shadow
daIa occurs, and Ihe righI slider Io Ihe poinI where signihcanI highlighI
daIa begins.
1he PhoIoshop CS PockeI Guide 62
1he middle slider ad|usIs Ihe gamma, which changes Ihe inIensiIy oI Ihe
middle range oI gray Iones wiIhouI making large changes Io highlighIs
and shadows.
ou'll hear phoIo-ediIing pros Ialk abouI clipping shadows or highlighIs,
someIhing you Iypically wanI Io avoid. When shadows or highlighIs are
clipped, Ihe pixels are a solid whiIe or black and provide no deIail.
figure q.j
AJjustinq levels
can be a quicl
way tc punch
up the intensity
cj the cclcr in
ycur imaqe,
anJ tc ensure
ycu're seeinq
the apprcpriate
Jetail.
1o apply a Levels ad|usImenI:
1. Click Ihe Levels icon in Ihe Ad|usImenIs panel.
2. Drag Ihe black and whiIe inpuI levels sliders Io Ihe edge oI Ihe hrsI
group oI pixels aI eiIher end oI Ihe hisIogram. PhoIoshop seIs Ihe
black and whiIe poinIs aI Ihe new posiIion-everyIhing Io Ihe leII
oI Ihe black poinI is solid black; everyIhing Io Ihe righI oI Ihe whiIe
poinI is solid whiIe.
TIP
1o see which areas in an image are being cIipped, hoId down AIt
or Dption as you drag the bIack point and white point sIiders.
1he PhoIoshop CS PockeI Guide ChapIer q: Making CorrecIions 63
3. Ad|usI Ihe middle slider Io Iweak Ihe midIones. Moving iI Io Ihe leII
lighIens Ihe image; moving iI Io Ihe righI darkens Ihe image.
1o neuIralize a color casI using Ihe Levels ad|usImenI:
1. Click Ihe Levels icon in Ihe Ad|usImenIs panel.
2. Click Ihe SeI Gray PoinI Lyedropper Iool.
3. Click in a parI oI Ihe image IhaI should be neuIral gray.
Curves
1he Curves ad|usImenI has noIhing Io do wiIh Ihe bodaciousness oI your
sub|ecI. ou use Ihe Curves ad|usImenI Io make more gradual changes
IhroughouI Ihe Ional range Ihan you can Ihrough Ihe Levels ad|usImenI
(which has only Ihree poinIs oI ad|usImenI: black, whiIe, and gamma).
Why curves? 8ecause Ihe ad|usImenIs appear on a graph, and as you
ad|usI Ihe Ional range, you're ad|usIing Ihe curve oI Ihe line.
1he horizonIal axis oI Ihe graph represenIs Ihe inpuI values; Ihe verIical
axis represenIs Ihe ouIpuI values. lniIially, Ihe Ional range is represenIed
as a sIraighI diagonal baseline because Ihe inpuI and ouIpuI values are
idenIical. 8y deIaulI, Ihe Curves graph shows Ihe amounI oI lighI, so
moving Ihe curve upward lighIens Ihe image and moving iI downward
darkens Ihe image. 1he sIeeper secIions oI Ihe curve represenI areas oI
higher conIrasI, and aIIer secIions represenI lower conIrasI. Moving
a poinI in Ihe Iop porIion oI Ihe curve ad|usIs Ihe highlighIs; moving
a poinI in Ihe cenIer ad|usIs Ihe midIones; and moving a poinI in Ihe
boIIom secIion ad|usIs Ihe shadows. ou generally need Io make only
small curve ad|usImenIs Io correcI Ihe Ione and color in an image.
NOTE
ou can dispIay ink percentage instead of the amount of Iight. Choose
Curve DispIay Dptions from the Adjustments paneI menu, and seIect
Pigment/Ink %.
1he PhoIoshop CS PockeI Guide 64
figure q.q
AJjust the curves
tc male mcre
qraJual chanqes
thrcuqh the tcnal
ranqe.
TIP
Photoshop shows you the baseIine as a reference as you make
changes. If that Iine distracts you, deseIect 5how 8aseIine in the
Curve DispIay Dptions.
1o ad|usI curves:
1. Click Ihe Curves icon in Ihe Ad|usImenIs panel.
2. Add a poinI on Ihe curve by clicking direcIly on iI. ou can add up Io
q poinIs Io a curve.
3. Use Ihe black poinI and whiIe poinI sliders Io seI Ihe black and whiIe
poinIs. 1ypically, you wanI Ihe black poinI Io be aI Ihe poinI IhaI Ihe
shadow daIa appears, and Ihe whiIe poinI Io be aI Ihe poinI IhaI Ihe
highlighI daIa appears.
4. Click a poinI, and drag Ihe curve unIil you're saIished wiIh Ihe Ione
and color oI Ihe image. Or, enIer new values Ior Ihe poinI in Ihe
OuIpuI and lnpuI boxes.
1he PhoIoshop CS PockeI Guide ChapIer q: Making CorrecIions 65
ou can also selecI Ihe On-image ad|usImenI Iool, and Ihen click Ihe
area in Ihe image you wanI Io ad|usI. Drag Ihe poinI up or down Io
lighIen or darken Ihe values Ior all similar Iones in Ihe image.
TIP
1o see how an adjustment Iayer has affected the image, cIick its eye
icon to hide it in the Layers paneI. CIick the eye icon again to show it.
Vibrance
1he vibrance ad|usImenI saIuraIes Ihe colors IhaI need iI while leav-
ing Ihe colors IhaI are already saIuraIed alone. lI's parIicularly useIul iI
you're working wiIh an image IhaI conIains skin Iones, as iI keeps Ihem
Irom becoming oversaIuraIed.
1. Click Ihe vibrance icon in Ihe Ad|usImenIs panel.
2. Drag Ihe vibrance slider Io increase or decrease color saIuraIion.
3. 1o apply Ihe same amounI oI saIuraIion ad|usImenI Io all colors
(even Ihose IhaI are already saIuraIed), move Ihe SaIuraIion slider.
figure q.y
AJjust the
vibrance sliJer
tc intensijy scme
cclcrs withcut
cversaturatinq
cthers.
1he PhoIoshop CS PockeI Guide 66
Correcting shadows and highIights
lI an image was Iaken wiIh sIrong backlighIing, resulIing in silhoueIIes-
or iI Ihe sub|ecI oI Ihe image was Ioo close Io Ihe ash and ended up kind
oI washed ouI, Ihe Shadows/RighlighIs command may be your besI beI
Ior correcIion. 1he Shadows/RighlighIs command doesn'I |usI lighIen or
darken an image; insIead, iI lighIens or darkens each pixel based on nearby
pixels in shadows or highlighIs. ou can make ad|usImenIs Io shadows
and highlighIs separaIely. 1he deIaulIs are seI Io hx images wiIh back-
lighIing problems.
1o ad|usI image shadows and highlighIs:
1. Choose lmage : Ad|usImenIs : Shadows/RighlighIs.
NOTE
1here is no way to create an adjustment Iayer for this adjustment, so
using it wiII change the actuaI pixeIs in your originaI image. kemember
to create a copy of the image before making this kind of correction! ou can aIso
dupIicate the background Iayer (or any other Iayer you want to affect), and then
appIy the adjustment to the Iayer copy, Ieaving the originaI unaffectedor you
couId appIy it to a 5mart Dbject.
2. Move Ihe AmounI slider or enIer a percenIage in Ihe Shadows or
RighlighIs box. Larger values lighIen shadows more or darken high-
lighIs more.
3. Click OK when you're happy wiIh Ihe ad|usImenI, or selecI Show
More OpIions and make hne-Iuned ad|usImenIs.
5eIecting a variation
lI you're overwhelmed by Ione correcIion opIions, or iI you're noI sure
whaI mighI make a parIicular image look beIIer, Iry Ihe variaIions
command. 1he variaIions dialog box shows you alIernaIives IhaI
presenI diIIerenI color balance, conIrasI, and saIuraIion seIIings, so
you can selecI Ihe one IhaI achieves Ihe look you wanI.
1he PhoIoshop CS PockeI Guide ChapIer q: Making CorrecIions 67
figure q.6
Ccrrect liqhtinq
issues usinq
the 5haJcws/
iqhliqhts
aJjustment,
select 5hcw Mcre
Opticns tc tweal
the settinqs
jurther.
NOTE
1he Variations pIug-in is a jz-bit pIug-in, and it isn't avaiIabIe when
you run Photoshop in 6q-bit mode on the Mac. 1o start Photoshop
in jz-bit mode, seIect the Photoshop appIication in the finder, choose fiIe :
Cet Info, and seIect Dpen In jz-bit Mode. 1hen, start the appIication again.
1. Choose lmage : Ad|usImenIs : variaIions.
1he variaIions dialog box shows Iwo Ihumbnails aI Ihe Iop oI Ihe
dialog box: Ihe original seIIings and Ihe currenI selecIion. 1he currenI
selecIion Ihumbnail changes as you make choices.
2. SelecI whaI Io ad|usI in Ihe image. ou can ad|usI shadows, midIones,
or highlighIs, as well as saIuraIion.
3. Drag Ihe line/Coarse slider Io change Ihe amounI oI each ad|usImenI.
(Lach Iick doubles Ihe ad|usImenI amounI.)
4. Ad|usI Ihe color and brighIness:
N 1o add a color, click Ihe appropriaIe Ihumbnail.
N 1o subIracI a color, click Ihe Ihumbnail Ior iIs opposiIe color.
1he PhoIoshop CS PockeI Guide 68
N 1o ad|usI brighIness, click a Ihumbnail on Ihe righI side oI Ihe
dialog box.
NOTE 1he effects of cIicking the thumbnaiIs are cumuIative.
figure q.
visual types, tale
heart. cu can
see the ejjects
cj Jijjerent cclcr
anJ ccntrast
cpticns in
the variaticns
Jialcq bcx.
HeaIing 8Iemishes
1here's no need Io break ouI Ihe pimple cream when you have
PhoIoshop Io work wiIh. Several Iools in PhoIoshop acIually "heal" an
area oI Ihe image, based on Ihe surrounding conIenI. 1here's some magic
involved, buI also some skill. DiIIerenI blemishes-wheIher Ihey be aws
in skin, rips in phoIos, IhumbprinIs on camera lenses, or nosy passersby-
can besI be healed using diIIerenI Iools or approaches.
1he PhoIoshop CS PockeI Guide ChapIer q: Making CorrecIions 69
lirsI, you wanI Io consider Ihe size oI Ihe blemish. Small spoIs may be
improved wiIh a quick click oI Ihe SpoI Realing 8rush Iool. Larger areas
are beIIer candidaIes Ior Ihe Realing 8rush, PaIch, or Clone SIamp
Iools. Where Ihe background is Iairly consisIenI, conIenI-aware hll is an
impressive and eIhcienI soluIion.
1he SpoI Realing 8rush, Realing 8rush, and PaIch Iools are all grouped
IogeIher in Ihe 1ools panel.
5pot HeaIing 8rush tooI
AppropriaIely enough, Ihe SpoI Realing 8rush Iool looks like a
bandage wiIh a spoI behind iI.
1o use Ihe SpoI Realing 8rush Iool:
1. SelecI Ihe SpoI Realing 8rush Iool in Ihe 1ools panel.
2. SeI up Ihe brush size and aIIribuIes in Ihe opIions bar. SelecI a brush
size IhaI covers Ihe area you wanI Io repair, buI isn'I much larger
Ihan iI.
3. SelecI ProximiIy MaIch, CreaIe 1exIure, or ConIenI-Aware in Ihe
opIions bar. Use ProximiIy MaIch when Ihe surrounding area is
consisIenI; ConIenI-Aware is a beIIer choice iI you're repairing areas
in a paIIern.
4. Click on Ihe blemish, or click and drag Io repair a larger area.
1he SpoI Realing 8rush Iool replaces Ihe pixels you painI wiIh pixels
IhaI are similar Io Ihe surrounding area. lI you're repairing a blemish
on a sIripe or obvious paIIern, selecI ConIenI-Aware in Ihe opIions bar
Io avoid disIracIing paIIern shiIIs. 1he ProximiIy MaIch opIion is ideal
where Ihe surrounding area is similar, such as when you wanI Io cover
1he PhoIoshop CS PockeI Guide 70
Ihe smudge on a wall. lI can be useIul as well on small and complex
paIIerns, where shiIIs in Ihe paIIern won'I be noIiced.
figure q.8
3ejcre, there was
a white streal
near the cclumn.
figure q.g
As ycu Jraq the
5pct ealinq
3rush tccl, the
area ycu ccver
appears Jarl.
figure q.o
1he white streal
is healeJ tc blenJ
with the blue sly.
1he PhoIoshop CS PockeI Guide ChapIer q: Making CorrecIions 7J
Content-aware II
1here is no conIenI-aware hll Iool, buI hlling a selecIion wiIh Ihe
ConIenI-Aware seIIing is a powerIul way Io remove unwanIed ob|ecIs
or repair blemishes.
Need Io remove a car Irom an oIherwise empIy road? Or remove a Iime
sIamp Irom a phoIo? ConIenI-aware hll is Ihe IickeI, especially when Ihe
area surrounding Ihe ob|ecI or blemish you're removing changes. NoIe,
however, IhaI you may noI geI Ihe besI resulIs iI Ihe surrounding area
includes obvious paIIerns or sIripes.
1o apply conIenI-aware hll:
1. SelecI Ihe area you wanI Io replace.
2. Choose LdiI : lill.
3. ln Ihe lill dialog box, choose ConIenI-Aware Irom Ihe Use menu.
4. SelecI a blending mode and opaciIy iI you wanI Io moderaIe Ihe eIIecI.
5. Click OK.
figure q.
5elect the area
ycu want tc
replace.
figure q.z
Chccse Ccntent-
Aware in the lill
Jialcq bcx.
1he PhoIoshop CS PockeI Guide 72
HeaIing 8rush tooI
1he Realing 8rush Iool is represenIed by a bandage. lI works simi-
larly Io Ihe SpoI Realing 8rush Iool in IhaI iI replaces Ihe selecIed pixels
wiIh an approximaIion oI Ihe surrounding area. lI also maIches Ihe
IexIure, lighIing, Iransparency, and shading oI Ihe sampled area Io Ihe
area you're reIouching, so Ihe healed area blends inIo Ihe area around
iI. Unlike Ihe SpoI Realing 8rush Iool, however, you idenIiIy Ihe area Io
sample. (ou can also choose Io hll Ihe area wiIh a paIIern, buI IhaI's
really only useIul Ior mosI images iI you've already creaIed a cusIom
paIIern.) 1he Realing 8rush Iool is a good Iool Io use iI you need Io
reIouch a larger area or need more conIrol over Ihe repair.
1o use Ihe Realing 8rush Iool:
1. SelecI Ihe Realing 8rush Iool in Ihe 1ools panel.
2. SelecI a brush size and aIIribuIes in Ihe opIions bar.
3. SelecI Sampled in Ihe opIions bar.
4. SelecI Aligned iI you wanI Io conIinue sampling Irom Ihe place you
leII oII each Iime you release Ihe mouse and click again. DeselecI
Aligned iI you wanI Io sIarI over Irom Ihe sample poinI each Iime you
release Ihe mouse.
5. Choose which layers Io sample Irom, iI your image has mulIiple layers.
6. SeI Ihe sampling poinI: wiIh Ihe poinIer over Ihe area you wanI Io
sample, AlI-click (Windows) or OpIion-click (Mac OS).
7. PainI over Ihe area you wanI Io reIouch.
1he PhoIoshop CS PockeI Guide ChapIer q: Making CorrecIions 73
figure q.j
1he lens was
smuJqeJ, leavinq
an unattractive
area in the
miJJle cj
these jcwers.
figure q.q
lhctcshcp blenJs
the sampleJ area
with the eJqes
cj the area ycu
paint, sc the
smuJqe is qcne.
One oI Ihe Ihings IhaI makes Ihe Realing 8rush Iool so versaIile is
IhaI you can sample Irom one image and use Ihe sample pixels Io
heal anoIher. ou can geI creaIive wiIh Ihis and use iI as a background
replacemenI meIhod, or use iI Ihe more IradiIional way: Io repair a
IexIure in one phoIo wiIh Ihe similar, unblemished area oI anoIher.
1he IrickiesI parI oI Ihis Iool is undersIanding Ihe Aligned opIion,
which works Ihe same way Ior Ihe Clone SIamp Iool.
Say you've clicked a sampling poinI aI Ihe very upper-leII corner oI Ihe
image. When you sIarI painIing wiIh Ihe Realing 8rush, iI sIarIs painIing
1he PhoIoshop CS PockeI Guide 74
wiIh Ihe pixels in IhaI corner, and moves ouI Irom Ihe corner as you
painI, conIinuing Io pick up pixels in relaIion Io Ihe original sampling
poinI. 1haI parI is Irue regardless oI wheIher Aligned is selecIed. 1hen
you release Ihe mouse.
Now, whaI happens when you sIarI painIing again depends on wheIher
Aligned is selecIed: lI iI is NOT selecIed, wherever you sIarI painIing again
sIarIs over wiIh Ihe sampling poinI. lI Aligned IS selecIed, wherever you
sIarI painIing again begins in relaIion Io where you were painIing beIore,
as iI you'd never released your mouse. 1his can make a huge diIIerence,
especially iI you're painIing over someIhing such as a brick wall, where
you wanI Io align Ihe bricks careIully.
Patch tooI
1he PaIch Iool copies pixels Irom one area Io anoIher, using a selec-
Iion, and Ihen uses Ihose pixels as Ihe basis Ior healing Ihe area. ou can
eiIher selecI Ihe pixels you wanI Io use or Ihe pixels you wanI Io replace:
selecI Source in Ihe opIions bar Io selecI Ihe pixels you wanI Io replace
or selecI DesIinaIion in Ihe opIions bar Io selecI Ihe pixels you wanI Io
use.
1o use Ihe PaIch Iool:
1. SelecI Ihe PaIch Iool.
2. SelecI Source or DesIinaIion in Ihe opIions bar.
3. lI you selecIed Source, drag Ihe Iool Io selecI Ihe pixels you wanI Io
replace; iI you selecIed DesIinaIion, selecI Ihe pixels you wanI Io use
in Ihe repair.
4. Drag Ihe selecIion eiIher onIo Ihe pixels you wanI Io use Ior Ihe
repair (Source) or onIo Ihe pixels you wanI Io paIch (DesIinaIion).
1he PhoIoshop CS PockeI Guide ChapIer q: Making CorrecIions 75
figure q.y
5elect the
area with the
latch tccl.
figure q.6
Draq the electicn
tc the area ycu
want tc use
as a patch.
figure q.
lhctcshcp males
the repair.
1he PhoIoshop CS PockeI Guide 76
CIone 5tamp tooI
ou can also clone any parI oI an image, exacIly copying Ihe pixels Io
replace oIhers. NoI only can you repair blemishes Ihis way, buI iI's a greaI
way Io duplicaIe areas oI Ihe image. lor example, you can add a window
Io a house or Iurn one mailbox inIo Iwo using Ihe Clone SIamp Iool .
Like Ihe Realing 8rush Iool, Ihe Clone SIamp Iool requires IhaI you seI a
sampling poinI Irom which Io sIarI copying Ihe pixels. SelecI Aligned Io
conIinue painIing Irom your original sIarIing poinI; deselecI iI Io sIarI
over wiIh Ihe sampling poinI every Iime you begin a new sIroke.
1o use Ihe Clone SIamp Iool:
1. SelecI Ihe Clone SIamp Iool in Ihe 1ools panel.
2. SeI Ihe brush size and aIIribuIes, and selecI Ihe blending mode and
opaciIy levels in Ihe opIions bar.
3. SelecI or deselecI Aligned, and choose which layers you wanI Io
sample Irom.
4. AlI-click or OpIion-click Ihe area you wanI Io use as source pixels Io
creaIe a sampling poinI.
5. PainI over Ihe area you wanI Io replace wiIh Ihe cloned pixels.
1he CIone 5ource paneI
1he Clone Source panel gives you a liIIle more conIrol over eIIorIs wiIh
Ihe Clone SIamp or Realing 8rush Iools. 1he mosI useIul aspecI oI Ihe
Clone Source panel is Ihe abiliIy Io view an overlay oI Ihe sample source
so you can preview Ihe pixels beIore you apply Ihem. 1he Preview opIion
is selecIed by deIaulI, so you can benehI Irom iI even wiIhouI ever open-
ing Ihe Clone Source panel.
1he PhoIoshop CS PockeI Guide ChapIer q: Making CorrecIions 77
figure q.8
With lhctcshcp,
clcninq pecple
is leqal.
One cool IeaIure oI Ihe Clone Source panel is IhaI you can scale or roIaIe
Ihe sample source Io maIch Ihe size and orienIaIion oI Ihe area you
wanI Io replace. ou can also seI up Io hve diIIerenI sample sources and
selecI Ihe one you wanI wiIhouI having Io resample each Iime.
1o open Ihe Clone Source panel, choose Window : Clone Source.
figure q.g
Use the Clcne
5curce panel tc
custcmize the
way ycu sample
pixels jcr clcninq
cr healinq areas.
1he PhoIoshop CS PockeI Guide 78
rasing PixeIs
lI you wanI Io remove pixels alIogeIher-insIead oI replacing Ihem wiIh
similar pixels-Ihe Lraser Iool mighI be your Iriend. l say iI MIGHT be your
Iriend because, in general, Ihe Lraser Iool is noI Ihe mosI graceIul way Io
achieve mosI goals. 8uI iI's a good Iool Io have on backup in your Ioolbox.
1he Lraser Iool appears Io erase conIenI, buI iI's noI acIually erasing
anyIhing. lI you're working on a background layer or a layer wiIh Irans-
parency locked, iI replaces Ihe pixels wiIh Ihe currenI background color.
OIherwise, iI replaces Ihe pixels wiIh Iransparency.
Probably Ihe neaIesI way Io use Ihis Iool is Io use iI when you wanI
Io resIore Ihe image Io iIs previous sIaIe. SelecI Lrase Io RisIory in Ihe
opIions bar-and Ihe Lraser Iool will do |usI IhaI. lI's handy iI you aren'I
so keen on a change you made, or iI you wanI Io keep Ihe change buI
have iI aIIecI a smaller area oI Ihe image.
TIP
1o erase back to a particuIar state, cIick the Ieft coIumn of the state
in the History paneI before erasing.
figure q.zo 5elect lrase tc istcry in the cpticns bar tc erase part cj the imaqe tc an
earlier state.
One unusual Ihing abouI Ihe Lraser Iool is IhaI you can change Ihe
shape oI Ihe Iool Io acI as a brush, a block, or a pencil by selecIing Ihe
mode in Ihe opIions bar.
1he Lraser Iool has a cool Iriend, Ihe Magic Lraser Iool. lI erases pixels
oI a similar color, replacing Ihem wiIh Iransparency. (lI you're working
on a background layer, iI's converIed Io a regular layer and Ihe pixels are
1he PhoIoshop CS PockeI Guide ChapIer q: Making CorrecIions 79
replaced wiIh Iransparency.) SelecI Ihe Iool, click on Ihe color you wanI
Io erase, and VOILg ou can erase only conIiguous pixels, or all pixels oI
IhaI color; Io erase all pixels oI IhaI color, deselecI ConIiguous in Ihe
opIions bar. 1he 1olerance seIIing deIermines how similar in color pixels
need Io be in order Io be erased. 1he greaIer Ihe Iolerance value, Ihe
wider Ihe range oI colors IhaI will be replaced wiIh Iransparency.
TIP
It's caIIed the Magic raser tooI because it seIects which pixeIs
to erase based on their coIor, just as the Magic Wand tooI seIects
pixeIs based on coIor.
figure q.z
Clicl cnce with
the Maqic lraser
tccl tc remcve
pixels cj a
particular cclcr.
Clicl aqain tc
erase pixels cj a
Jijjerent cclcr.
1he 8ackground Lraser Iool erases Ihe background so you can replace
iI or oIherwise work wiIh Ioreground ob|ecIs separaIely. 1his and oIher
background-replacemenI Iechniques are covered in ChapIer 8.
kepIacing CoIors
Change your hair color, or Ihe color oI Ihe sky, or anyIhing else you like
using Ihe Color keplacemenI Iool in PhoIoshop. ou sample a pixel
Io idenIiIy Ihe color you wanI Io replace, and Ihen painI wiIh a new
Ioreground color. 1he Color keplacemenI Iool painIs only Ihe pixels IhaI
maIch Ihe sampled color.
1he PhoIoshop CS PockeI Guide 80
1o replace a color:
1. SelecI Ihe Color keplacemenI Iool, which is grouped wiIh Ihe
8rush Iool.
2. SelecI a brush size and aIIribuIes in Ihe opIions bar. Leave Ihe
8lending Mode seI Io Color.
3. SelecI a Sampling opIion.
N Dnce selecIs a single color, wherever you hrsI click.
N Continuous samples colors as you drag, so IhaI you can change
diIIerenI shades as well.
N 8ackground 5watch replaces areas IhaI conIain Ihe currenI back-
ground color, regardless oI where you hrsI click. (ou can use Ihe
eyedropper Io sample a color Ior Ihe background color.)
4. SelecI a LimiIs opIion.
N Discontiguous replaces sampled color wherever you painI.
N Contiguous replaces colors IhaI are conIiguous wiIh Ihe color
immediaIely under Ihe poinIer.
N find dges replaces connecIed areas and aIIempIs Io reIain
sharper edges.
5. Ad|usI Ihe Iolerance. 1he higher Ihe Iolerance, Ihe wider Ihe range oI
colors IhaI will be replaced. Use a very low Iolerance iI Ihe color you
wanI Io replace is similar Io Ihe background color.
6. Click Ihe Ioreground swaIch in Ihe 1ools panel, and selecI Ihe replace-
menI color in Ihe Color Picker.
7. Click Ihe color you wanI Io replace, and Ihen drag Io painI over
Ihe unwanIed color. 8e careIul painIing around Ihe edges. lI Ihe
background color is similar Io Ihe color you're replacing, Ihe Color
keplacemenI Iool may have Irouble hnding Ihe edges.
1he PhoIoshop CS PockeI Guide ChapIer q: Making CorrecIions 8J
TIP
I nd I get the best resuIts by seIecting Dnce for the 5ampIing option
and either Contiguous or Discontiguous for the Limits option. 1hen
I adjust the 1oIerance vaIue depending on my image.
figure q.zz
laint with
the Cclcr
keplacement
tccl tc chanqe
the cclcr cj
an cbject.
keducing Noise
ou mighI Ihink your images are quieI, hanging ouI as visual enIiIies.
8uI iI Ihere are random, exIraneous pixels IhaI aren'I parI oI Ihe image
deIail, Ihey acIual conIain noise.
Where does noise come Irom? ou can end up wiIh noise in scanned
images resulIing Irom a scanning sensor or Irom a grain paIIern in Ihe
scanned hlm. ln digiIal images, noise can occur when you use a high lSO
seIIing on a digiIal camera, or iI Ihe image is underexposed, or iI you
shooI a picIure in darkness wiIh a long shuIIer speed. ou can even geI
noise iI you oversharpen an image.
Rowever iI geIs Ihere, iI iI disIracIs Irom Ihe sIory you're Irying Io Iell
wiIh your image, you probably wanI Io geI rid oI iI. 1he good news is IhaI
PhoIoshop includes noise reducIion Iools. 1he bad news is IhaI removing
noise is Iricky and may noI always be compleIely possible.
1he PhoIoshop CS PockeI Guide 82
1here are Iwo kinds oI noise:
N Luminance noise is grayscale daIa IhaI can make an image look grainy.
N CoIor noise shows up as colored arIiIacIs in your image. Color noise is
Iypically easier Io remove Ihan luminance noise.
ou can use Ihe noise reducIion hlIer in PhoIoshop, buI Ihe newer hlIers
in Camera kaw usually do a beIIer |ob. Keep in mind IhaI noise reducIion
is usually achieved by blurring Ihe image a biI so IhaI Ihe noise blends
in wiIh Ihe resI oI Ihe image. So, you'll wanI Io resIore some deIail aIIer
you reduce noise. As wiIh many aspecIs oI image ediIing, Ihe goal is Io
sIrike a balance.
1o remove noise in PhoIoshop:
1. Choose lilIer : Noise : keduce Noise.
2. Click Ihe plus buIIon below Ihe preview window Io zoom inIo an
area IhaI conIains noise, so you can clearly see how iI changes as you
ad|usI Ihe seIIings. ou can drag Ihe preview Io Iocus on diIIerenI
areas oI Ihe image.
3. Keep an eye on Ihe preview window as you ad|usI Ihe SIrengIh,
Preserve DeIails, keduce Color Noise, and Sharpen DeIails sliders.
SIrengIh reduces luminance noise; keduce Color Noise removes
chromaIic noise.
4. lI you're comIorIable working wiIh channels, you can selecI Advanced,
and Ihen click Ihe Per Channel Iab Io speciIy luminance noise removal
in each channel.
5. Click OK Io apply your changes.
1he PhoIoshop CS PockeI Guide ChapIer q: Making CorrecIions 83
figure q.zj
1he keJuce
Ncise lter is
pretty qccJ at
remcvinq cclcr
ncise, but nct
quite as accurate
when it ccmes tc
luminance ncise.
1o remove noise in Camera kaw:
1. Open your image in Camera kaw. kemember IhaI Camera kaw can
open only 1lll, !PLG, DNG, and raw image IormaIs.
2. ln Camera kaw, click Ihe DeIail Iab.
3. Zoom in Io aI leasI oo percenI Io preview Ihe changes you're
making.
4. Move Ihe Luminance slider Io remove luminance noise, and Ihen
ad|usI Ihe Luminance DeIail and Luminance ConIrasI sliders Io
resIore some deIail and conIrasI Io Ihe image.
5. Move Ihe Color slider Io remove color noise, and Ihen ad|usI Ihe
Color DeIail slider as well.
1he PhoIoshop CS PockeI Guide 84
figure q.zq
lj ncise is a
sericus prcblem
in ycur imaqe,
tale aJvantaqe
cj the Detail pane
in Camera kaw tc
remcve it.
5harpening Images
MosI images can benehI Irom sharpening, which enhances Ihe edges
by increasing Ihe conIrasI oI ad|acenI pixels. PhoIoshop includes several
hlIers IhaI sharpen areas oI an image. Which hlIer you use depends on
wheIher you need Io sharpen all or only parI oI an image, and how much
conIrol you require. No maIIer which meIhod you use Io sharpen an
image, be careIul noI Io oversharpen. Sharpening brings ouI Ihe deIail
in images, buI iI can'I compensaIe Ior severely blurred images.
Rere are some Iips Ior sharpening images:
N
Always work wiIh a duplicaIe oI Ihe image, so you can reIurn Io Ihe
original iI you aren'I wild abouI Ihe changes you've made. AddiIionally,
you can converI layers Io SmarI Ob|ecIs and Ihen use SmarI lilIers Io
sharpen Ihem.
N CreaIe a duplicaIe layer and apply sharpening Io IhaI layer, so you can
Iurn iI oII iI you need Io sharpen diIIerenIly laIer. lI you work wiIh a
duplicaIe layer, use Ihe LuminosiIy blending mode Ior Ihe besI resulIs.
1he PhoIoshop CS PockeI Guide ChapIer q: Making CorrecIions 85
N Save sharpening Ior Ihe lasI sIep, when you're |usI abouI Io opIimize
your image Ior Ihe Web or prepare Io prinI iI. 1he excepIion is iI you
need Io sharpen Io correcI some blur caused by Ihe camera or scanner;
IhaI sharpening should occur aI Ihe beginning oI your workow.
N 1he Sharpen, Sharpen Ldges, and Sharpen More hlIers are auIomaIic.
1he SmarI Sharpen and Unsharp Mask hlIers give you more conIrol.
5mart 5harpen
1he SmarI Sharpen hlIer perIorms mulIiple Iasks aI once. ln addiIion Io
sharpening edges, iI reduces noise. ou can choose wheIher Io apply Ihe
hlIer Io Ihe enIire image, iIs shadows, or iIs highlighIs.
ou can also choose which algoriIhm Ihe hlIer uses Io sharpen Ihe image:
N Caussian 8Iur uses Ihe same algoriIhm as Ihe Unsharp Mask hlIer; iI
increases Ihe conIrasI along Ihe edges.
N Lens 8Iur deIecIs edges and deIail; iI sharpens hner deIail wiIhouI
adding many halos.
N Motion 8Iur removes blur IhaI was caused by Ihe movemenI oI eiIher
Ihe camera or Ihe sub|ecI oI Ihe phoIo. lI you choose MoIion 8lur, you
also need Io speciIy Ihe angle Ior Ihe blur.
figure q.zy
1he 5mart
5harpen lter
qives ycu ccntrcl
cver the way
lhctcshcp
sharpens ycur
imaqe.
1he PhoIoshop CS PockeI Guide 86
1o use Ihe SmarI Sharpen hlIer:
1. Zoom Io oo percenI or greaIer so you'll see an accuraIe preview oI
Ihe sharpening.
2. Choose lilIer : Sharpen : SmarI Sharpen.
3. SelecI an opIion Irom Ihe kemove menu Io deIermine which algo-
riIhm is used Io sharpen Ihe image.
4. Keep an eye on Ihe preview window as you ad|usI Ihe AmounI and
kadius sliders. 1he AmounI slider deIermines how much sharpening
occurs; Ihe higher Ihe amounI, Ihe greaIer Ihe conIrasI beIween edge
pixels. 1he kadius slider deIermines how many pixels surrounding Ihe
edge pixels are aIIecIed by sharpening.
5. SelecI More AccuraIe iI you wanI PhoIoshop Io process Ihe hle more
slowly, resulIing in a more accuraIe sharpening.
6. lI you wanI Io ad|usI Ihe sharpening oI shadows and highlighIs sepa-
raIely, click Ihe Advanced buIIon Io display addiIional Iabs. 1he seIIings
on Ihe Shadow and RighlighI Iabs leI you reduce halo arIiIacIs.
7. Click OK when you're saIished wiIh Ihe sharpening.
NOTE
ou can appIy the 5mart 5harpen Iter to onIy one Iayer at a time. If you
need to sharpen muItipIe Iayers, merge them, convert aII the Iayers into
one 5mart Dbject, or atten the Ie before sharpening. 1his is yet another reason
to work in a copy of the Ieand to sharpen at the end of your workow.
Unsharp Mask
lI sounds like iI oughI Io blur Ihe image, or make iI "unsharp," buI Ihe
Unsharp Mask hlIer acIually sharpens images. lIs name comes Irom a
IradiIional darkroom Iechnique, in which Ihe original blurry negaIive oI
1he PhoIoshop CS PockeI Guide ChapIer q: Making CorrecIions 87
Ihe image was overlaid wiIh an aIIempI aI sharpened edges, and a hnal
prinI was creaIed Irom IhaI.
1he Unsharp Mask hlIer removes Gaussian blur by increasing Ihe conIrasI
along Ihe edges: iI makes Ihe dark areas darker and Ihe lighI areas lighIer.
1he hlIer deIermines which pixels Io darken or lighIen based on Ihe pixels
near Ihem. 1he radius deIermines how large an area Ihe hlIer compares.
lI you go Ioo Iar wiIh sharpening, you'll probably see a halo eIIecI around
Ihe edges.
TIP
1he effect of the Unsharp Mask Iter is more obvious on the screen
than it is in high-resoIution printing. If you'II be printing the image,
experiment to nd out which settings work best for your naI output.
figure q.z6
Use the Unsharp
Masl lter tc
sharpen the
eJqes in an
imaqe.
1o use Ihe Unsharp Mask hlIer:
1. Choose lilIer : Sharpen : Unsharp Mask.
2. SelecI Ihe Preview opIion iI iI's noI already selecIed. When Preview is
selecIed, you can preview Ihe hlIer resulIs in Ihe Iull image window.
1he PhoIoshop CS PockeI Guide 88
!usI deselecI Preview Io compare Ihe sharpened image wiIh Ihe
original.
3. SeI Ihe kadius value. Unless you're going Ior a dramaIic, arIisIic eIIecI,
keep Ihe radius preIIy low, usually beIween and z pixels.
4. Ad|usI Ihe AmounI slider Io increase or decrease Ihe conIrasI. lor
high-resoluIion prinIing, Adobe recommends o percenI Io zoo
percenI.
5. SeI Ihe 1hreshold value. 1he Ihreshold deIermines how diIIerenI
Ihe pixels musI be Irom Ihe surrounding area Io be considered edge
pixels. 1he deIaulI Ihreshold, o, sharpens every pixel in Ihe image.
lor mosI images, you'll do besI wiIh a Ihreshold beIween z and zo.
6. ConIinue ad|usIing Ihe sliders unIil you reach a combinaIion IhaI
works Ior your image, and Ihen click OK Io make Ihe change.
NOTE
1he Unsharp Mask Iter can be appIied to onIy one Iayer at a time,
so you might need to merge Iayers before appIying it.
TIP
ou can moderate the effect of the Unsharp Mask Iter if it
oversaturates coIors. Choose dit : fade Unsharp Mask, and
choose Luminosity from the Mode menu.
Correcting 5pecic Areas
Making correcIions Io Ihe enIire image is oIIen essenIial. SomeIimes,
Ihough, only a porIion oI Ihe image needs Io be sharpened or have noise
reduced. 1o correcI only a porIion oI Ihe image, you can use a layer mask.
lI you're working wiIh an ad|usImenI layer, a layer mask is builI in. 1o
ad|usI a masked area:
1he PhoIoshop CS PockeI Guide ChapIer q: Making CorrecIions 89
1. Use any selecIion Iool Io selecI Ihe parI oI Ihe image you wanI
Io aIIecI.
2. SelecI Ihe ad|usImenI icon in Ihe Ad|usImenIs panel Io creaIe
a new ad|usImenI layer. PhoIoshop creaIes a mask IhaI proIecIs
Ihe unselecIed area in Ihe layer.
3. Make Ihe ad|usImenIs.
figure q.z
When ycu aJJ
an aJjustment
layer, lhctcshcp
autcmatically
creates a layer
masl jcr it.
lI you wanI Io apply sharpening or noise reducIion Io a specihc area
oI Ihe image, hrsI creaIe a new layer.
1. Use a selecIion Iool Io selecI Ihe area you wanI Io aIIecI.
2. lI Ihe conIenI includes mulIiple layers, choose LdiI : Copy Merged
Io copy all Ihe visible conIenI in Ihe selecIion onIo a single layer.
(lI you're working wiIh only a single layer, you can choose LdiI : Copy.)
3. Choose LdiI : PasIe Io creaIe a new layer.
4. SelecI Ihe new layer and apply Ihe sharpening, noise reducIion, or
oIher enhancemenI.
This page intentionally left blank
Adobe Camera kaw is an image-ediIing applicaIion IhaI comes wiIh
PhoIoshop. ou can accomplish many oI Ihe same ediIing Iasks in
Camera kaw, such as cropping, ad|usIing Ihe Ione, and sharpening.
1he inIerIace is simpler, and in some cases, you may be able Io make all
Ihe changes you need in Camera kaw, wiIhouI ever opening PhoIoshop.
lI's called Camera kaw because Ihe uIiliIy was designed Io work wiIh
raw image hles, which conIain unprocessed picIure daIa Irom Ihe digiIal
camera's sensor. NoI all cameras can capIure images in raw IormaI, buI
mosI recenI digiIal cameras can. ou can open !PLG and 1lll images in
Camera kaw as well, buI you'll have Ihe mosI exibiliIy working wiIh
raw images. Adobe IrequenIly oIIers signihcanI updaIes Ior Camera kaw,
so iI you en|oy working wiIh iI, check Ihe Adobe Web siIe Ior updaIes.
%DITING)MAGESIN
#AMERA2AW
1he PhoIoshop CS PockeI Guide 92
Capturing kaw Images
1here's a Iremendous advanIage Io working wiIh raw daIa. When a
camera saves an image as a !PLG or a 1lll, iI seals in image-processing
inIormaIion, including lighIing and Ione seIIings. ln a raw hle, none oI
IhaI processing has Iaken place, so you can work wiIh only Ihe pure image
daIa. lI's comparable Io working wiIh a negaIive Irom IradiIional hlm.
1o capIure a camera raw hle, seI your digiIal camera Io save hles in iIs
own raw hle IormaI. Many cameras use proprieIary IormaIs, so Ihe hle
you download may have an unusual hle exIension, such as NLl (Nikon)
or CkW (Canon). our camera manual or Ihe manuIacIurer's Web siIe
should Iell you how Io seI your camera Io Iake raw images.
Camera kaw can open and ediI a camera raw image hle, buI iI can'I SAVE
an image in a raw IormaI. Rowever, you can save images in DNG (digiIal
negaIive) IormaI. 1he changes you make in Camera kaw Iravel wiIh Ihe
image in a sidecar XML hle, as meIadaIa, so you can revisiI Ihe raw daIa
aI any Iime.
NOTE
UnfortunateIy, the Photoshop kaw format, which uses a kAW
extension, has nothing to do with Camera kaw. 1he Photoshop kaw
format is pretty obscure, it's used to transfer images between appIications and
computer pIatforms when there aren't other supported formats to use. MainIy
it just confuses peopIe, as far as I can teII.
Dpening Images in Camera kaw
8y deIaulI, when you open an image in a camera raw IormaI in
PhoIoshop, iI opens in Camera kaw hrsI. Rowever, iI you wanI Io open
1lll or !PLG images in Camera kaw, head on over Io 8ridge Io do so.
1he PhoIoshop CS PockeI Guide ChapIer : LdiIing lmages in Camera kaw 93
NOTE
If you've aIready edited a IPC or 1Iff image in Camera kaw, opening
it in Photoshop wiII open Camera kaw rst.
1o open an image in Camera kaw:
1. Open 8ridge.
2. SelecI Ihe image or images you wanI Io ediI. (lmages musI be in !PLG,
1lll, DNG, or a raw IormaI.)
3. Choose lile : Open in Camera kaw.
TIP
DoubIe-cIicking DNC, raw-format Ies, or images you've aIready
edited in Camera kaw opens Camera kaw. DoubIe-cIicking 1Iff
or IPC images typicaIIy opens Photoshop.
1he Camera kaw Work Area
Camera kaw gives you simple buI exIensive conIrols Ior ad|usIing
Ihe whiIe balance, exposure, conIrasI, and oIher Ional qualiIies Ior
your image.
8ecause iI's a uIiliIy wiIhin PhoIoshop, Camera kaw has no menu bar,
opIions bar, or applicaIion bar. lnsIead, Iools are across Ihe Iop, ediIing
panes are on Ihe righI side, and a link Io Ihe image hle seIIings is aI Ihe
boIIom. lor Ihe mosI parI, an eIIecIive Camera kaw workow involves
moving Irom Ihe upper-leII corner, Ihrough Ihe Iools, and Ihen across
Ihe panes on Ihe righI. SIarI by seIIing Ihe whiIe balance, cropping
Ihe image, and repairing any spoIs and red-eye; Ihen move on Io Ional
ad|usImenIs and image enhancemenIs.
1he PhoIoshop CS PockeI Guide 94
figure y.
1he Camera
kaw wcrl area.
A. lilmstrip
3. 1cclbar
C. istcqram
D. lmaqe
aJjustment
panes
l. Zccm levels
l. Clicl tc
Jisplay
wcrljcw
cpticns
Adjusting White 8aIance
1he whiIe balance oI an image reecIs Ihe lighIing condiIions under
which iI was capIured. WhiIe balance includes Iwo componenIs:
N 1emperature deIermines how warm or cool Ihe image appears.
N 1int compensaIes Ior any magenIa or green color casIs.
our camera records Ihe whiIe balance aI Ihe Iime oI exposure; IhaI's
Ihe As ShoI value in Camera kaw. lI Ihe lighIing was less Ihan opIimal
or Ihere was a glare, you may need Io ad|usI Ihe whiIe balance. lI you're
working wiIh a raw image, you can ad|usI iI dramaIically. Lven wiIh a
!PLG or 1lll image, however, you can improve an image subsIanIially
wiIh a simple whiIe balance change.
ou can change Ihe whiIe balance using Ihe WhiIe 8alance Iool ,
or by changing seIIings in Ihe 8asic pane.
" ! # $
%
&
1he PhoIoshop CS PockeI Guide ChapIer : LdiIing lmages in Camera kaw 95
1o change Ihe whiIe balance using Ihe WhiIe 8alance Iool:
1. SelecI Ihe WhiIe 8alance Iool Irom Ihe Ioolbar.
2. Click an area in Ihe image IhaI should be whiIe or gray. Camera kaw
uses Ihe area you sample Io deIermine Ihe color oI Ihe lighI in which
Ihe scene was shoI and Ihen ad|usIs every oIher pixel Ior IhaI lighI-
ing auIomaIically.
3. Click a diIIerenI area Io achieve a diIIerenI lighIing resulI. Click
as many areas as you like unIil you hnd Ihe lighIing IhaI works Ior
Ihe image.
figure y.z
Clicl the White
3alance tccl
cn a neutral
area. Camera
kaw aJjusts the
white balance
thrcuqhcut the
imaqe.
1o change Ihe whiIe balance using Ihe 8asic pane:
1. Choose an opIion Irom Ihe WhiIe 8alance menu. lI you're working
wiIh a raw image, Camera kaw includes opIions Ior several diIIerenI
lighIing condiIions, including clouds or sun. lI you're working wiIh a
!PLG or 1lll image, you can choose Irom As ShoI, AuIo, or CusIom.
2. Ad|usI Ihe 1emperaIure and 1inI sliders as necessary. When you ad|usI
Ihe sliders, Ihe WhiIe 8alance menu swiIches Io CusIom.
1he PhoIoshop CS PockeI Guide 96
figure y.j
cu can tweal
the white balance
usinq the sliJers
at the tcp cj the
3asic pane.
Cropping and 5traightening Images
1he Crop Iool crops images in Camera kaw; Ihe SIraighIen Iool
crops an image as you sIraighIen, or roIaIe, iI. lI you need Io crop or
sIraighIen an image, do so beIore you make Ional changes, so IhaI Camera
kaw only considers Ihe remaining area oI Ihe image in iIs calculaIions.
1o crop an image:
1. SelecI Ihe Crop Iool.
2. Drag Ihe Crop Iool across Ihe area you wanI Io keep.
3. kelease Ihe mouse. 1he area IhaI remains is in Iull color; Ihe area you
cropped ouI is dimmed.
4. Press LnIer or keIurn Io accepI Ihe crop.
Unlike cropping in PhoIoshop, cropping in Camera kaw doesn'I make a
permanenI change Io Ihe hle. lnsIead, Camera kaw records Ihe crop Ihe
same way iI records all Ihe oIher changes, and you can undo or redo Ihe
crop laIer.
1o sIraighIen an image:
1. SelecI Ihe SIraighIen Iool.
2. Drag Ihe Iool along a line you wanI Io use Ior Ihe image edge.
1he PhoIoshop CS PockeI Guide ChapIer : LdiIing lmages in Camera kaw 97
3. kelease Ihe mouse. Camera kaw roIaIes Ihe image area along IhaI
edge, and crops ouIside Ihe recIangular area iI dehnes.
4. Press LnIer or keIurn Io apply Ihe crop.
figure y.q
When ycu crcp
an imaqe, the
part ycu cmit is
JimmeJ.
figure y.y
Camera kaw
straiqhtens anJ
crcps the imaqe
at the same time.
1he PhoIoshop CS PockeI Guide 98
TIP
If you crop an image in Camera kaw and cIick Done, the crop informa-
tion is saved with the image, but it's stiII not permanent. 1o change
the crop, open the image in Camera kaw again, seIect the Crop or 5traighten
tooI, and change the crop.
kemoving IsoIated 8Iemishes
ou can quickly make unwanIed spoIs, sIains, or blemishes disappear
using Ihe SpoI kemoval Iool
in Camera kaw. 1he Iool is similar Io
Ihe SpoI Realing 8rush Iool and conIenI-aware hll in PhoIoshop, in IhaI
iI replaces Ihe selecIed area wiIh oIher conIenI.
When you click a problem area, Camera kaw idenIihes a similar area in
Ihe image Io use as a source Io replace Ihe pixels. ln Real mode, Camera
kaw copies only Ihe IexIure area Irom Ihe source, while Clone mode copies
Ihe color, IexIure, and Ione, creaIing an exacI copy. lor mosI blemishes,
Real mode gives Ihe besI resulIs.
1o remove a blemish:
1. SelecI Ihe SpoI kemoval Iool in Ihe Ioolbar.
2. ln Ihe SpoI kemoval pane, choose eiIher Real mode or Clone mode.
3. Ad|usI Ihe kadius slider so IhaI Ihe radius is larger Ihan Ihe area you
wanI Io replace.
4. Click on Ihe area you wanI Io replace.
Camera kaw displays a red dashed line around Ihe area you're replac-
ing and a green dashed line around Ihe area iI's chosen Io use as
source conIenI Ior Ihe replacemenI.
TIP
Instead of adjusting the kadius sIider, you can simpIy drag over the
area to expand the radius.
1he PhoIoshop CS PockeI Guide ChapIer : LdiIing lmages in Camera kaw 99
5. Drag Ihe green dashed circle Io a diIIerenI area iI you're noI saIished
wiIh Ihe repair.
6. Ad|usI Ihe OpaciIy slider iI you wanI Io blend Ihe source pixels wiIh
Ihe original pixels.
figure y.6
Use the 5pct
kemcval tccl
tc replace
areas in an
imaqe with
pixels jrcm
ancther area.
Adjusting the DveraII 1one
1he seIIings on Ihe 8asic pane ad|usI Ihe Ional qualiIies oI an image. ou
can save some Iime by clicking AuIo Io see whaI Camera kaw does on iIs
own. SomeIimes, Ihe changes iI makes are spoI on, and someIimes Ihey
aren'I. lI Ihey aren'I, experimenI wiIh Ihe sliders.
1he Lxposure slider dehnes Ihe whiIe poinI Ior Ihe image. 1haI's Ihe
poinI aI which everyIhing lighIer is considered pure whiIe.
1he 8lacks slider dehnes Ihe black poinI, beyond which Camera kaw
considers everyIhing Io be pure black.
1he PhoIoshop CS PockeI Guide J00
figure y.
1he 3asic pane
ccntains many
sliJers, each
ajjectinq a
Jijjerent aspect
cj the imaqe
tcne.
1he kecovery slider brings back deIail Irom highlighIs.
1he lill LighI slider recovers deIail Irom shadows.
8righIness and ConIrasI boIh aIIecI Ihe midIones as well. 8oIh brighI-
ness and conIrasI can have a dramaIic eIIecI on Ihe appeal oI an image.
ClariIy is an inIeresIing seIIing, in IhaI iI enhances edges IhaI are inher-
enI in Ihe hle. ln oIher words, iI provides localized conIrasI. 8e careIul
when you're working wiIh porIraiIs, as iI can provide a liIIle Ioo much
localized conIrasI in Iaces, emphasizing blemishes and wrinkles.
TIP
If you're not sure what CIarity vaIue to use, move the sIider to
the right untiI you see haIos near the edge detaiIs, and then
move the sIider sIightIy to the Ieft.
vibrance and SaIuraIion are similar. SaIuraIion aIIecIs Ihe saIuraIion oI
Ihe overall image, while vibrance increases Ihe saIuraIion only in areas
IhaI aren'I already saIuraIed.
1he PhoIoshop CS PockeI Guide ChapIer : LdiIing lmages in Camera kaw J0J
4HEHISTOGRAM
Keep an eye on Ihe hIsIogram In Ihe upper-rIghI corner oI Ihe
Camera Raw dIaIog Lox. The hIsIogram dIspIays Ihe red, green, and
LIue channeIs In Ihe seIecIed Image, and II updaIes dynamIcaIIy as
you adjusI seIIIngs. As you move a IooI over an area In Ihe prevIew
wIndow, Ihe RGB vaIues Ior IhaI area appear LeneaIh Ihe hIsIogram.
figure y.8
Checl the
histcqram tc
see hcw cclcr
is JistributeJ in
ycur imaqe.
Making LocaI 1onaI Adjustments
ln addiIion Io ad|usIing Ihe overall Ione oI an image, you can ad|usI Ihe
exposure, brighIness, clariIy, or oIher Ional qualiIies Ior only a selecIed
area using Ihe Ad|usImenI 8rush and GraduaIed lilIer Iools. Use
Ihe Ad|usImenI 8rush Iool Io painI ad|usImenIs onIo an area; use Ihe
GraduaIed lilIer Iool Io apply ad|usImenIs more gradually over a region.
1o make a local ad|usImenI using Ihe Ad|usImenI 8rush Iool:
1. SelecI Ihe Ad|usImenI 8rush Iool.
2. ln Ihe Ad|usImenI 8rush pane, drag one or more sliders Io new posi-
Iions. ln addiIion Io Ional opIions Irom Ihe 8asic pane, you can ad|usI
Sharpness, which enhances Ihe edge dehniIion Io bring ouI deIails,
and Color, which applies a IinI.
1he PhoIoshop CS PockeI Guide J02
TIP If you change your mind, doubIe-cIick a sIider to reset it to zero.
3. SeI up Ihe brush in Ihe lower area oI Ihe Ad|usImenI 8rush pane.
1he brush size is measured in pixels.
N feather deIermines how hard or soII Ihe sIroke is.
N fIow conIrols Ihe raIe aI which Ihe ad|usImenI is applied.
N Density deIermines how IransparenI Ihe sIroke is.
TIP
If you want to appIy adjustments onIy to areas of a simiIar coIor,
seIect Auto Mask.
4. SelecI Show Mask iI you wanI Io see which areas oI Ihe image you've
painIed over. ou can Ioggle IhaI opIion as you work.
5. PainI Ihe ad|usImenIs onIo areas in Ihe image. When you release Ihe
mouse, a pin icon appears aI Ihe poinI oI applicaIion.
6. PainI anoIher area iI you wanI Io aIIecI more oI Ihe image wiIh Ihe
same ad|usImenIs.
7. lI you change your mind abouI an area, click Lrase aI Ihe Iop oI Ihe
Ad|usImenI 8rush pane, and Ihen painI over IhaI area again.
8. Ad|usI any oI Ihe sliders Io aIIecI Ihe areas you've painIed.
1o make local ad|usImenIs using Ihe GraduaIed lilIer Iool:
1. SelecI Ihe GraduaIed lilIer Iool Irom Ihe Ioolbar.
2. ln Ihe GraduaIed lilIer pane, drag Ihe sliders you wanI Io ad|usI.
3. Drag across Ihe region oI Ihe phoIo you wanI Io apply Ihe ad|usI-
menIs Io. 1he hlIer sIarIs aI Ihe green doIIed line and conIinues pasI
Ihe red doIIed line. 1he ad|usImenIs are sIronger aI Ihe green doIIed
line and geI weaker as Ihey approach Ihe red doIIed line.
1he PhoIoshop CS PockeI Guide ChapIer : LdiIing lmages in Camera kaw J03
4. Ad|usI any sliders Io change Ihe eIIecI in Ihe region.
TIP 1o expand, contract, or rotate the region, drag one of the dots.
figure y.g
laint cver the
area ycu want
tc chanqe, anJ
then tweal the
settinqs in the
AJjustment
3rush pane.
figure y.o
1he CraJuateJ
lilter tccl
applies chanqes
qraJually acrcss
a reqicn.
1he PhoIoshop CS PockeI Guide J04
5harpening dges
1he sharpening IeaIure in Camera kaw gives you precise conIrol over
how much sharpening iI applies and which edges iI sharpens. ou'll
hnd all Ihe sharpening conIrols in Ihe DeIail pane.
lI Camera kaw is your lasI sIop Ior Ihe image, sharpen Ihe image as
much as you deem necessary. Rowever, iI you're planning Io do addi-
Iional work in PhoIoshop, be careIul noI Io overdo Ihe sharpening.
Sharpen again in PhoIoshop |usI beIore you save Ihe hnal image or
prepare iI Ior prinIing.
NOTE
I've put this section here because you're much more IikeIy to sharpen
images than to use the panes described in the section that foIIows.
However, keep in mind that sharpening shouId usuaIIy be the Iast step in your
workow before you prepare an image for output.
figure y.
1c sharpen
imaqes, male
aJjustments in
the Detail pane.
1he PhoIoshop CS PockeI Guide ChapIer : LdiIing lmages in Camera kaw J05
1o sharpen an image in Camera kaw:
1. Double-click Ihe Zoom Iool in Ihe Ioolbar Io zoom in Io oo percenI.
ou can zoom in more iI you like, buI Ihe view musI be aI leasI
oo percenI Ior sharpening changes Io appear on Ihe screen.
2. Use Ihe Rand Iool Io posiIion Ihe image in Ihe preview window so
IhaI you can see Ihe area you're mosI concerned wiIh sharpening.
1his can be an area IhaI is Ihe soIIesI, an area mosI in need oI sharp-
ening, or an area you're aIraid oI oversharpening.
3. ShiII Ihe AmounI slider Iar Io Ihe righI. Don'I worry abouI oversharp-
ening aI Ihis poinI. ou'll ad|usI Ihe oIher sliders and Ihen reduce Ihe
amounI. LxaggeraIing Ihe amounI aI hrsI leIs you clearly see whaI
you're doing.
4. Ad|usI Ihe kadius slider, which deIermines Ihe pixel area Camera
kaw analyzes. ln an ouI-oI-Iocus image, you may wanI Io use a larger
radius Io exaggeraIe Ihe halos around soII edges. lI your image is
already preIIy sharp, use a lower radius. lor mosI images, you should
keep Ihe kadius below pixel.
5. Ad|usI Ihe DeIail slider, as needed. 1he DeIail slider deIermines Ihe
amounI oI conIrasI on Ihe edge. Lven when DeIail is seI Io o, Camera
kaw perIorms some sharpening. lor mosI images, you should keep
Ihe DeIail seIIing low.
6. SeI Ihe Masking level. 1his is Ihe slider IhaI makes Ihe Camera kaw
sharpening IeaIure so useIul. lI gives you more precise conIrol over
sharpening, as you can resIricI sharpening only Io Ihe edges. 1he
greaIer Ihe Masking seIIing, Ihe Iewer subIleIies (such as skin IexIure
and luminance noise) are sharpened.
1he PhoIoshop CS PockeI Guide J06
TIP
Press AIt (Windows) or Dption (Mac D5) as you move the Masking
sIider to see what Camera kaw wiII sharpen.
7. keIurn Io Ihe AmounI slider and reduce iI. ou should be able Io see
accuraIe sharpening now IhaI you've ad|usIed Ihe oIher sliders.
Adjusting Dther 5ettings
1here are several oIher panes in Camera kaw, providing more opIions Ior
ad|usIing Ihe Ione, balancing color, reducing noise, and applying eIIecIs.
1one Curve pane
ou can remap Ihe IonaliIy oI an image using parameIric and poinI
curves. 1o Ihose who aren'I geomeIry geeks, Ihis pane can be a biI inIimi-
daIing. lI you do choose Io experimenI wiIh Ihis pane, remember IhaI
you can always reseI Ihe deIaulIs iI you aren'I happy wiIh Ihe changes.
On Ihe ParameIric Iab, move Ihe sliders Io ad|usI Ihe highlighIs, lighIs,
darks, and shadows. 1o change whaI is considered a highlighI, lighI, dark,
or shadow, move Ihe conIrol Iriangles aI Ihe base oI Ihe graph.
1o reseI Ihe deIaulI Ior a slider, double-click iI. 1o reseI Ihe deIaulI Ior
a conIrol Iriangle, double-click iI.
On Ihe PoinI Iab, you can leI Camera kaw make Ihe changes: choose
a Medium ConIrasI or SIrong ConIrasI Irom Ihe Curve menu Io apply
IhaI curve. Or, click Io add conIrol poinIs, and Ihen drag Ihem inIo a new
cusIom curve. 1o reseI Ihe deIaulI, choose Linear Irom Ihe Curve menu.
DetaiI pane
ln addiIion Io sharpening, which l covered earlier, Ihe DeIail pane
includes noise reducIion sliders. Luminance noise is Ihe presence oI
1he PhoIoshop CS PockeI Guide ChapIer : LdiIing lmages in Camera kaw J07
figure y.z
1he 1cne Curve
pane.
exIraneous pixels IhaI make an image look grainy; color noise is even
more obvious-biIs oI color IhaI are ouI oI place. 1he noise reducIion
IeaIure in Camera kaw is generally considered more accuraIe Ihan Ihe
keduce Noise hlIer in PhoIoshop.
As wiIh sharpening, you need Io zoom in Io aI leasI oo percenI Io
preview Ihe changes you make when you reduce noise. Move Ihe
Luminance slider Io remove luminance noise, and Ihen ad|usI Ihe
Luminance DeIail and Luminance ConIrasI sliders Io resIore some deIail
and conIrasI Io Ihe image. Move Ihe Color slider Io remove color noise,
and ad|usI Ihe Color DeIail slider Io resIore deIail you may have losI.
H5L/CrayscaIe pane
1he RSL/Grayscale pane conIrols Ihe hue, saIuraIion, and luminance in
your image.
Sliders on Ihe Rue Iab aIIecI Ihe qualiIy oI Ihe color iIselI. lor example,
iI you move Ihe Oranges slider Io Ihe leII, orange colors are darker; move
iI Io Ihe righI, and orange colors are yellowish.
1he PhoIoshop CS PockeI Guide J08
Sliders on Ihe SaIuraIion Iab deIermine Ihe saIuraIion level oI each color.
1o desaIuraIe a color, move iIs slider all Ihe way Io Ihe leII; Io Iully saIu-
raIe iI, move Ihe slider all Ihe way Io Ihe righI.
TIP
ou can create some stunning effects by desaturating aII but one or
two coIors, or by oversaturating a singIe coIor.
Sliders on Ihe Luminance Iab aIIecI how lighI each color is.
ou can also use Ihis pane Io converI an image Io grayscale. SelecI ConverI
Io Grayscale aI Ihe Iop oI Ihe pane; Ihen, ad|usI Ihe sliders Io change Ihe
luminance oI Ihe original color channels wiIhin Ihe grayscale image.
figure y.j
1he 5l/
Crayscale pane.
5pIit 1oning pane
1he SpliI 1oning pane creaIes IinIing eIIecIs in Ihe shadows, highlighIs,
or boIh. ou can add IinIing eIIecIs Io eiIher grayscale or color images,
Ihough Ihe eIIecI is more sIriking wiIh grayscale images.
lI can be easy Io go overboard wiIh Ihese seIIings. Use a lighI Iouch. lor
mosI images, you'll do beIIer wiIh IinIing eIIecIs in Ihe shadows Ihan in
Ihe highlighIs.
1he PhoIoshop CS PockeI Guide ChapIer : LdiIing lmages in Camera kaw J09
figure y.q
1he 5plit 1cninq
pane.
Lens Corrections pane
1his pane gives you boIh ChromaIic AberraIion and Lens vigneIIing sliders.
#HROMATICABERRATION, a Iancy way oI Ialking abouI red or blue Iringing,
occurs when lighI is benI inconsisIenIly. Use Ihe sliders Io ad|usI Ihe
color balance and remove Ihe Iringe.
A VIGNETTE is a darker area around Ihe edges oI an image. ou can use
Ihe Lens vigneIIing sliders Io remove a darker edge on Ihe image-or Io
add one, iI you wanI Io Iocus Ihe viewer's eye. Move Ihe AmounI slider
Io Ihe righI Io remove a vigneIIe or Io Ihe leII Io add one. NoIe IhaI Ihis
IeaIure does noI recognize cropping, so iI you've cropped your image, Ihe
vigneIIe may noI be even.
figure y.y
1he lens
Ccrrecticns pane.
1he PhoIoshop CS PockeI Guide JJ0
figure y.6
cu can aJJ a
viqnette, a Jarl
area arcunJ the
eJqes, tc jccus
the viewer's qaze
cn the center cj
the imaqe.
ffects pane
Odd as iI may seem Io someone who's Irying Io remove noise and graini-
ness Irom an image, you can acIually add grain in Camera kaw. !usI move
Ihe AmounI slider Io Ihe righI and Ihen ad|usI Ihe size and roughness.
Use posI-crop vigneIIing Io add a vigneIIe Io your cropped image. Move
Ihe AmounI Io Ihe righI Io add a whiIe border in an oval shape around
your image; move iI Io Ihe leII Io add a dark border. ou can Iweak Ihe
appearance oI Ihe vigneIIe using Ihe oIher sliders and Ihe SIyle menu.
figure y.
1he ljjects pane.
1he PhoIoshop CS PockeI Guide ChapIer : LdiIing lmages in Camera kaw JJJ
figure y.8
A liqht viqnette
arcunJ the
crcppeJ imaqe.
figure y.g
A Jarl viqnette
arcunJ the
crcppeJ imaqe.
AdditionaI panes
1he Camera CalibraIion pane leIs you apply camera prohles Io raw
images. WiIh an accuraIe camera prohle, you can correcI color casIs and
oIherwise compensaIe Ior Ihe behavior oI Ihe camera's image sensor.
Working wiIh camera prohles is Iar beyond Ihe scope oI Ihis book, buI iI
you're inIeresIed in using camera prohles, Ihere are resources online Io
help you geI sIarIed.
ln Ihe PreseIs pane, you can save groups oI seIIings Io apply Io images
quickly. 1o save a group oI seIIings as a preseI, hrsI apply Ihe seIIings Io
an image, and Ihen click Ihe New PreseI icon aI Ihe boIIom oI Ihe PreseIs
1he PhoIoshop CS PockeI Guide JJ2
pane. ln Ihe New PreseI dialog box, selecI which seIIings Io include, and
name Ihe preseI. 1o apply a preseI, click iI in Ihe PreseIs pane.
TIP
ou can appIy a preset without even opening Camera kaw. In 8ridge,
seIect an image, and then choose dit : DeveIop 5ettings : [preset].
1he SnapshoIs pane leIs you record a phoIo aI any poinI in Ihe ediIing
process so you can reIurn Io iI. Click Ihe New SnapshoI buIIon aI Ihe
boIIom oI Ihe SnapshoIs pane Io creaIe a snapshoI, and Ihen name
Ihe snapshoI. 1o reIurn Io IhaI image sIaIe laIer, |usI click Ihe snapshoI
name in Ihe SnapshoIs pane.
5ynchronizing 5ettings across Images
lI you are ediIing mulIiple images IhaI were Iaken under Ihe same lighI-
ing condiIions, or IhaI oIherwise require Ihe same ediIs, you can save
considerable Iime by applying Ihe same seIIings Io all oI Ihem.
1o synchronize seIIings across images:
1. Open all Ihe images in Camera kaw.
2. Make Ihe ad|usImenIs Io one image.
3. Click SelecI All in Ihe upper-leII corner oI Ihe Camera kaw dialog box
Io selecI all Ihe images in Ihe hlmsIrip.
4. Click Ihe Synchronize buIIon.
5. ln Ihe Synchronize dialog box, selecI Ihe seIIings you wanI Io apply
Io all Ihe images, and Ihen click OK.
1he PhoIoshop CS PockeI Guide ChapIer : LdiIing lmages in Camera kaw JJ3
figure y.zo
1c quiclly apply
ycur settinqs
tc all the cpen
imaqes, clicl
5ynchrcnize.
finishing Up in Camera kaw
When you've made your changes in Camera kaw, you can save Ihe image
in DNG, !PLG, 1lll, or PSD IormaI. Or you can open Ihe image in PhoIoshop,
IransIerring iI wiIhouI saving iI as a separaIe hle. lI you wanI Io work wiIh
Ihe image in PhoIoshop, you can open iI as an image or as a SmarI Ob|ecI.
A SmarI Ob|ecI is a layer IhaI can be modihed nondesIrucIively. lI you
open Ihe image as a SmarI Ob|ecI in PhoIoshop, you can reIurn Io
Camera kaw Io ad|usI ediIs Ihere simply by double-clicking Ihe layer
in PhoIoshop.
1o save Ihe ediIed image as a separaIe image hle:
1. Click Save lmage.
2. SelecI a desIinaIion Iolder Ior Ihe new hle.
3. Change Ihe way Ihe hle is named, iI you like. 1his dialog box is diIIer-
enI Irom mosI Save As dialog boxes, because you can'I |usI Iype in
1he PhoIoshop CS PockeI Guide JJ4
a new name. Rowever, you can choose Irom Ihe menus in Ihe lile
Naming area Io add Ihe daIe or a numbering scheme.
4. Choose a IormaI and opIions relaIed Io iI.
5. Click Save.
figure y.z
Name the le cr
les in the 5ave
Opticns Jialcq
bcx.
1o open Ihe image in PhoIoshop, click Open lmage.
1o open Ihe image as a SmarI Ob|ecI in PhoIoshop:
1. Press Ihe ShiII key Io change Ihe Open lmage buIIon Io Open Ob|ecI.
2. Click Open Ob|ecI.
TIP
1o change the button's defauIt, so that it reads Dpen Dbject without
the 5hift key, cIick the bIue underIined text at the bottom of the diaIog
box. 1hen seIect Dpen in Photoshop as 5mart Dbjects.
figure y.zz cu can cpen Camera kaw imaqes in lhctcshcp as 5mart Objects
cr as stanJarJ lhctcshcp imaqes.
PainIing calls Io mind an arIisI wiIh an easel aI Ihe ocean, or a group oI
college sIudenIs in coveralls aIIacking Ihe side oI a house. Some oI Ihe
painIing you do in PhoIoshop resembles Ihe hrsI image, buI l wouldn'I
counI on geIIing Ihe house painIed digiIally. SIill, when iI comes Io
PhoIoshop, Ihe dehniIion oI painIing is quiIe broad. AnyIhing IhaI
applies color Io Ihe canvas is considered painIing, wheIher you creaIe
a gradienI, use Ihe 8rush Iool, or apply a hll.
lI you're arIisIic and you wanI Io capIure Ihe sense oI working on a more
IradiIional easel, you'll appreciaIe a new IeaIure in PhoIoshop CS. More
realisIic brisIle Iips can creaIe brisIle sIreaks as you painI, as your brush
would on a physical canvas. 1he new Mixer 8rush Iool even makes iI
possible Io add color IhaI inIeracIs wiIh Ihe color below iI, as iI you were
painIing wiIh waIercolors.
0AINTING
1he PhoIoshop CS PockeI Guide JJ6
About the Painting 1ooIs
When you Ihink oI painIing Iools, you probably Ihink oI painIbrushes,
rollers, or possibly Ihose sprayers you mighI use Io painI Ihe exIerior oI a
house. 8uI in PhoIoshop, any Iool IhaI applies image color is considered
a painIing Iool.
1he 8rush and Mixer 8rush Iools are obvious painIing Iools. 1he Pencil
Iool is similar because iI also applies color wiIh brushsIrokes. 1he
GradienI Iool applies graduaIed color Io a large area. 1he lill command
and PainI 8uckeI Iool also hll large areas wiIh color.
Many oI Ihe Iools in PhoIoshop give you opIions Ior brush size and hard-
ness, and oIIen preseIs as well. OIher opIions Ior painIing Iools in Ihe
opIions bar deIermine how color is applied.
5eIecting 8rush 1ips and Attributes
ln real liIe, you choose brushes oI diIIerenI sizes, wiIh diIIerenI Iip shapes,
Ior diIIerenI Iasks. lor example, you wouldn'I wanI Io painI a wall wiIh
Ihe brush you mighI use Io apply deIail Io a ceramic hgurine. Likewise,
waIercolor arIisIs use Ian brushes and brushes wiIh chisel Iips Io achieve
very diIIerenI eIIecIs.
ln PhoIoshop, you can selecI a brush preseI Irom Ihe 8rushes pop-up
menu in Ihe opIions bar; Ihere you can also change Ihe brush size, and
speciIy how hard or soII Ihe Iip is. lor more conIrol over brush Iips,
Ihough, geI Io know Ihe 8rush and 8rush PreseIs panels.
ln Ihe opIions bar, you can selecI a blending mode, opaciIy percenIage,
ow raIe, airbrush opIion, and IableI pressure opIions. 1he blending
mode and opaciIy are similar Io blending modes and opaciIy you apply
elsewhere.
1he PhoIoshop CS PockeI Guide ChapIer 6: PainIing JJ7
figure 6. 7HENTHE"RUSHTOOLISSELECTEDYOUCANSELECTOWOPACITYANDOTHER
SETTINGSINTHEOPTIONSBAR
1he llow opIion deIermines Ihe raIe aI which color is applied when you
painI; Ihe amounI oI color builds up based on Ihe ow raIe. 1his concepI
is a liIIle more complicaIed Ihan iI mighI appear: lor example, iI you seI
Ihe opaciIy Io z percenI and Ihe ow Io oo percenI, every Iime you
painI an area, iIs color moves z percenI Ioward Ihe brush color; unless
you release Ihe mouse buIIon and sIroke Ihe area again, iI won'I exceed
Ihe z percenI opaciIy. So in Ihis case, iI you keep Ihe mouse down and
sIroke an area Iour Iimes, iIs color will equal Ihe maximum opaciIy Ior
Ihe color. 8uI iI you seI boIh opaciIy and ow Io z percenI, each Iime
you sIroke, Ihe color will have an opaciIy oI z percenI, based on a Iull
sIrengIh oI z percenI oI Ihe color. lI you sIroke Iour Iimes, you'll geI Io
Ihe Iull ow, which is aI z percenI oI Ihe color in Ihe Ioreground swaIch.
When you selecI Ihe Airbrush opIion, Ihe painI builds up as iI you were
using an airbrush. 1he color accumulaIes as you hold down Ihe mouse
buIIon (kind oI like pressing Ihe buIIon on a spray can, buI wiIhouI Ihe
painIed hnger aIIerward).
lI you're using a sIylus, such as a Wacom IableI, selecI Ihe IableI pressure
buIIons Io override opaciIy and size seIIings based on how much pressure
you apply.
8rush presets
PhoIoshop includes several brush preseIs. A BRUSHPRESET is a saved brush
Iip IhaI already has iIs shape, hardness, and oIher aIIribuIes dehned.
ou can use Ihe brush preseIs included wiIh Ihe applicaIion or creaIe
your own. ou can even use a brush preseI as a sIarIing poinI, and
1he PhoIoshop CS PockeI Guide JJ8
Ihen modiIy iI Ior your use-buI noIe IhaI, unless you save Ihe revised
seIIings as a new preseI, Ihe change is Iemporary.
SelecI a brush preseI in Ihe 8rush PreseI Picker in Ihe opIions bar, Irom Ihe
8rush panel, or Irom Ihe 8rush PreseIs panel. 1he 8rush PreseI Picker in
Ihe opIions bar is a quick way Io selecI a brush and make minor changes
Io iIs size and hardness. 1he 8rush Iool gives you many more opIions
Ior cusIomizaIion. 1he 8rush PreseIs panel shows mulIiple brush Iip
previews so you can see how each brush Iip painIs.
figure 6.z
4HE"RUSH0RESET
0ICKERAVAILABLE
FROMTHEOPTIONS
BAR
figure 6.j
4HE"RUSHPANEL
1he PhoIoshop CS PockeI Guide ChapIer 6: PainIing JJ9
figure 6.q
4HE"RUSH0RESETS
PANEL
1o save a cusIom brush preseI:
SelecI Ihe brush aIIribuIes you wanI Io use, including size, shape, and
brisIle qualiIies.
Choose New 8rush PreseI Irom Ihe 8rush panel menu.
Name Ihe brush, and click OK.
1o see samples oI brush preseIs beIore you selecI Ihem, open Ihe 8rush
PreseIs panel. ou can open iI by choosing Window : 8rush PreseIs, or by
clicking 8rush PreseIs in Ihe 8rush panel.
figure 6.y
0REVIEWBRUSH
TIPSINTHE"RUSH
0RESETSPANEL
1he PhoIoshop CS PockeI Guide J20
lI you're looking Ior a named preseI, change Ihe way Ihey're displayed in
Ihe 8rush PreseIs panel. Choose Large LisI Irom Ihe panel menu Io see
Ihe brush preseIs' names.
figure 6.6
4OLOOKFORA
SPECICBRUSH
SUCHASONE
YOUVECREATED
VIEWTHEPRESETS
BYNAME
ln addiIion Io more IradiIional brush shapes, you can creaIe a brush Iip
Irom an image. SelecI Ihe area you wanI Io use as a cusIom brush, up Io
zoo pixels by zoo pixels. 1hen, choose LdiI : Dehne 8rush PreseI. Name
Ihe brush. 8rush Iip images can only be grayscale, so color selecIions
are converIed. When you use Ihe brush, iI will painI in Ihe Ioreground
color. lmage brush Iips are greaI Ior creaIing Ihings like borders. 1o make
Ihings more inIeresIing, experimenI wiIh scaIIer and |iIIer opIions Ior
your cusIom brush Iip.
8rush tip options
1he combinaIions oI brush Iip shapes are wide ranging. ou can conIrol
everyIhing Irom Ihe size and angle oI Ihe brush Io scaIIering and noise
aIIribuIes. 1hese quick dehniIions should give you enough inIormaIion
Io experimenI-and IhaI's where Ihe Iun really begins.
1he PhoIoshop CS PockeI Guide ChapIer 6: PainIing J2J
figure 6.
9OUCANCREATEA
BRUSHTIPFROMAN
IMAGEWHICHIS
ESPECIALLYUSEFUL
IFYOUREMAKING
PATTERNED
PAPERORADDING
ABORDERTO
ARTWORK
figure 6.8
3ETUPTHEBRUSH
TIPANYWAYYOU
WANTITINTHE
"RUSHPANEL
1he PhoIoshop CS PockeI Guide J22
"RUSH4IP3HAPESETTINGS
1hese are Ihe basic qualiIies oI a brush IhaI has no brisIle Iip seIIings.
(Some oI Ihe seIIings, such as size and spacing, apply Io boIh IradiIional
brush Iips and brisIle Iips.)
N
5ize: ConIrols Ihe size oI Ihe brush.
N fIip X: Changes Ihe direcIion oI a brush Iip on iIs X-axis.
N fIip : Changes Ihe direcIion oI a brush Iip on iIs Y-axis.
N AngIe: DeIermines Ihe angle oI Ihe sIroke. 1hink abouI how Ihe angle
oI a brush works in calligraphy Io creaIe a chiseled sIroke.
N koundness: DeIermines how round Ihe brush Iip is. lor a circular
brush, use oo percenI. lor a linear brush, use o percenI. AnyIhing in
beIween gives you an ellipse.
N Hardness: SeIs Ihe size oI Ihe brush's hard cenIer. 1his deIermines how
sharp or how soII Ihe edges are as you painI.
N 5pacing: DeIermines Ihe disIance beIween brush marks in a sIroke.
ou can seI up a brush Io skip areas, as in a border or paIIern. Larger
numbers creaIe more skipped areas.
"RISTLE1UALITIES
1hese are Ihe qualiIies IhaI give you Ihe more realisIic, naIural-looking
brisIle sIrokes. 1he opIions aren'I shown by deIaulI in Ihe 8rush panel;
Io see Ihem, click one oI Ihe brisIle shape preseIs.
N
5hape: Row Ihe brisIles are arranged, such as Ian or a aI angle
N 8ristIes: Row dense Ihe brisIles are
N Length: Row long Ihe brisIles are
N 1hickness: Row wide each individual brisIle is
1he PhoIoshop CS PockeI Guide ChapIer 6: PainIing J23
N 5tiffness: Row exible Ihe brisIles are
N AngIe: 1he angle oI Ihe brush Iip iIselI
TIP
1he 8ristIe 8rush preview shows the brush tip as you paint, so you can
see the tip and its current stroke angIe.
figure 6.g
4HE"RISTLE"RUSH
PREVIEW
3HAPE$YNAMICS
Changes Ihe shape oI Ihe brush as you painI. OpIions include Size !iIIer,
Angle !iIIer, koundness !iIIer, and 1ilI Scale. 1o change Ihese seIIings,
selecI Shape Dynamics in Ihe lisI on Ihe leII.
ScaIIering deIermines Ihe number and placemenI oI marks in a sIroke.
figure 6.o
4OADJUSTTHE
JITTERAND
ROUNDNESSOF
THEBRUSHAS
YOUPAINTSELECT
3HAPE$YNAMICS
INTHELISTONTHE
LEFTINTHE"RUSH
PANEL
1he PhoIoshop CS PockeI Guide J24
!iIIer percenIages speciIy Ihe randomness oI dynamic elemenIs: o percenI
means no variaIion; oo percenI means as much randomness as possible.
Click one oI Ihe caIegories aI Ihe leII oI Ihe 8rush panel Io seI conIrol
opIions Ior IhaI caIegory.
Using the 8rush or PenciI 1ooI
1he 8rush Iool and Pencil Iool are quiIe similar, and Ihey boIh
resemble Iheir physical-world counIerparIs. ou can use a brush preseI
wiIh eiIher oI Ihem, and Ihey boIh painI Ihe currenI Ioreground color.
1he only real diIIerences beIween Ihem are IhaI you can ad|usI Ihe hard-
ness oI Ihe 8rush Iool, buI Ihe Pencil Iool is always oo percenI hard.
And, oI course, brisIle Iips are noI available wiIh Ihe Pencil Iool.
figure 6.
7HENTHE0ENCIL
TOOLISSELECTED
THERESAN!UTO
%RASEOPTIONIN
THEOPTIONSBAR
1he Pencil Iool also includes an AuIo Lrase opIion, which isn'I all IhaI
inIuiIive. 1o use iI, selecI AuIo Lrase in Ihe opIions bar, and Ihen sIarI
erasing. lI you use Ihe Iool in an area IhaI conIains Ihe Ioreground color,
Ihe Iool erases iI Io Ihe background color. Okay, IhaI parI makes sense-
iI's as iI you ipped Ihe pencil over Io use Ihe liIIle pink rubber eraser
on Ihe end. Where iI geIs weird is IhaI iI you use Ihe Iool in an area
IhaI doesn'I include Ihe Ioreground color, iI painIs wiIh Ihe Ioreground
color. 1haI's noI erasing, in my book. lI's more like one oI Ihose Iwo-color
pencils IhaI were all Ihe rage when l was a kid-one end is red and Ihe
oIher is blue.
1he PhoIoshop CS PockeI Guide ChapIer 6: PainIing J25
Using the Mixer 8rush 1ooI
1he Mixer 8rush Iool , new in PhoIoshop CS, doesn'I |usI add color
Io an image-iI acIually mixes colors you add wiIh colors already in Ihe
image, as iI Ihe page conIained weI painI. ou can deIermine how Ihe
mixing occurs by changing Ihe weIness oI Ihe brush and changing Ihe
Load and Mix opIions.
TIP
1he bristIe tip options are especiaIIy effective when you're using the
Mixer 8rush tooI as weII. Combining different bristIe settings and
brush tips with the options in the options bar give you great artistic exibiIity.
LeI's Ialk abouI Ihose opIions in Ihe opIions bar:
N Wet conIrols how much painI Ihe brush picks up Irom Ihe canvas. lI
you choose o percenI, Ihe Mixer 8rush |usI painIs as iI iI were a regular
8rush Iool. AI oo percenI, Ihe Mixer 8rush picks up all Ihe painI Irom
Ihe canvas, as well as Ihe painI already on Ihe brush.
N
Load deIermines how much painI Ihe brush holds when you begin
painIing. As wiIh a physical brush, you run ouI oI painI as you painI
wiIh iI. 1he Load seIIing in PhoIoshop seIs how much painI is in IhaI
brush Io begin wiIh.
N
Mix conIrols Ihe raIio oI painI Irom Ihe canvas wiIh painI Irom
Ihe brush.
figure 6.z 3ELECTTHESETTINGSFORTHE-IXER"RUSHTOOLINTHEOPTIONSBAR
#LEAN"RUSHAFTER%ACH3TROKE
,OAD"RUSHAFTER%ACH3TROKE
1he PhoIoshop CS PockeI Guide J26
ou can seI Ihe WeI, Load, and Mix opIions separaIely. ln many cases,
Ihough, you'll do |usI hne using one oI Ihe sIandard combinaIions Irom
Ihe pop-up menu in Ihe opIions bar. When you selecI Dry in Ihe opIions
bar, WeI becomes o percenI and Load becomes o percenI; because WeI
is o percenI, Mix isn'I applicable. WiIh Dry selecIed, Ihe Mixer 8rush works
like a regular brush. very WeI, Reavy Mix goes Io Ihe oIher end oI Ihe
specIrum; when you selecI IhaI opIion, WeI is oo percenI and so is Mix,
while Load is o percenI.
figure 6.j
0AINTINGWITH
THESAMEBRUSH
WITH$RY-OIST
AND6ERY7ET
SELECTED4HE
$RYBRUSHPAINTS
OPAQUELY-OIST
AND6ERY7ETMIX
THEPAINTCOLOR
WITHTHEWHITE
BACKGROUNDTO
VARYINGDEGREES
ln Ihe physical world, iI you dip a brush in a painI can, IhaI painI remains
on Ihe brush unIil you compleIely painI iI ouI (which is usually impos-
sible Io do) or clean Ihe brush. 1he same is Irue wiIh Ihe Mixer 8rush Iool
in PhoIoshop. 1o remove Ihe painI load Irom a brush, choose Clean 8rush
Irom Ihe pop-up menu in Ihe opIions bar. 1o replace Ihe painI load in a
brush, sample a diIIerenI color.
ou can have PhoIoshop clean Ihe brush aIIer each sIroke: selecI Ihe
Clean 8rush icon in Ihe opIions bar. 1o load Ihe brush wiIh Ihe Iore-
ground color aIIer each sIroke, selecI Ihe Load 8rush icon in Ihe opIions
bar. ConvenienIly, Ihese opIions are boIh selecIed by deIaulI.
1he PhoIoshop CS PockeI Guide ChapIer 6: PainIing J27
AppIying Cradients
A GRADIENT is a gradual blend Irom one color Io anoIher. lI's noI limiIed Io
Iwo colors, eiIher; a gradienI can gradually move Ihrough mulIiple colors.
Or, a gradienI can move Irom one color Io Iransparency.
figure 6.q
!GRADIENTFROM
ONECOLORTO
ANOTHER
figure 6.y
!GRADIENTTHAT
MOVESTHROUGH
MULTIPLECOLORS
1he easiesI way Io apply a gradienI in PhoIoshop is Io use Ihe GradienI
Iool .
1o apply a gradienI wiIh Ihe GradienI Iool:
SelecI Ihe area Io which you wanI Io apply Ihe gradienI. lI you don'I
selecI an area, PhoIoshop applies Ihe gradienI Io Ihe enIire layer.
SelecI Ihe GradienI Iool.
SelecI a gradienI sIyle Irom Ihe GradienI Picker in Ihe opIions bar.
1he PhoIoshop CS PockeI Guide J28
figure 6.6
4HE'RADIENT
0ICKERDISPLAYS
SEVERALGRADIENT
STYLES
SelecI a gradienI shape in Ihe opIions bar. ou can creaIe linear, radial,
angle, reecIed, or diamond gradienIs. 1he gradienI shape deIermines
how Ihe colors move Irom one Io anoIher.
figure 6.
,INEARGRADIENT
figure 6.8
2ADIALGRADIENT
figure 6.g
!NGLEGRADIENT
1he PhoIoshop CS PockeI Guide ChapIer 6: PainIing J29
figure 6.zo
2EECTED
GRADIENT
figure 6.z
$IAMOND
GRADIENT
SelecI Ihe Ioreground and background colors Ior Ihe gradienI, iI iI's
moving Irom |usI one color Io anoIher. Or, click Ihe gradienI sample in
Ihe opIions bar Io open Ihe GradienI LdiIor and make changes Ihere.
Drag Ihe GradienI Iool across Ihe selecIion or Ihe layer Io creaIe a
gradienI. 1he poinI where you begin drawing is Ihe sIarIing poinI in
Ihe gradienI, and Ihe poinI where you liII Ihe mouse is Ihe end poinI
Ior Ihe gradienI.
Using the Cradient ditor
Click Ihe gradienI sample in Ihe opIions bar Io open Ihe GradienI LdiIor.
ln Ihe GradienI LdiIor dialog box, you can add color sIops Io creaIe more
color IransiIions in Ihe gradienI, change Ihe colors, and change oIher
gradienI properIies.
1he PhoIoshop CS PockeI Guide J30
figure 6.zz
9OUCANADJUST
THEWAYTHE
COLORSAND
OPACITYCHANGE
INAGRADIENT
USINGTHE
'RADIENT%DITOR
1o add a color sIop, click below Ihe color ramp. N
N 1o change Ihe color oI a color sIop, double-click iI and Ihen selecI a
new color Irom Ihe color picker, and click OK.
N 1o change Ihe IransiIion Io Iransparency (iI Ihere is one), move Ihe
opaciIy sIops above Ihe color ramp.
N 1o change Ihe value oI an opaciIy sIop, selecI iI, and Ihen choose a
new OpaciIy percenIage in Ihe SIops area oI Ihe dialog box.
N 1o save a gradienI Io use again, click Save. 1o load one you've already
saved, click Load.
TIP
ou can aIso create a noise gradient, which contains randomIy distrib-
uted coIors within the range in the gradient. 1o do so, choose Noise
from the Cradient 1ype pop-up menu in the Cradient ditor.
'RADIENTPRESETS
/PACITYSTOPS
#OLORSTOPS
#HANGESETTINGSFOR
SELECTEDCOLORSTOP
#HANGESETTINGSFOR
SELECTEDOPACITYSTOP
WheIher you're aiming Ior realism or quiIe Ihe opposiIe, you can creaIe
some amazing eIIecIs in PhoIoshop using hlIers, layer sIyles, blending
modes, opaciIy seIIings, and Ihe new PuppeI Warp IeaIure. 1hough Ihis
book isn'I long enough Io deIail every opIion, l hope Ihere's enough
inIormaIion here Io inspire you Io explore Ihe possibiliIies. lI you wanI
deIailed inIormaIion abouI a parIicular hlIer, layer eIIecI, or blending
mode, check ouI Ihe very helpIul PhoIoshop Relp.
fiIters
1here are so many kinds oI hlIers-pracIical reIouching hlIers, Ireaky
disIorIion hlIers, sophisIicaIed arIisIic hlIers-and Ihe only Ihing Ihey
have in common is IhaI Ihey change Ihe look oI your image. When you
!PPLYING%FFECTS
1he PhoIoshop CS PockeI Guide J32
apply a hlIer Io a sIandard image or layer, iI changes Ihe acIual pixels,
so make sure you're working in a copy oI an image or a duplicaIe layer.
lI you wanI Io apply hlIers nondesIrucIively, so IhaI Ihe original pixels
remain unIouched and you can conIinue Io Iweak seIIings aI any Iime,
work wiIh SmarI Ob|ecIs and apply SmarI lilIers.
What's so smart about Smart Objects!
A SmarI OLjecI Is a PhoIoshop Iayer, conIaInIng Image daIa Irom
eIIher rasIer or vecIor Images. BuI II's noI jusI IIke any oIher Iayer.
SmarI OLjecIs make II possILIe Io edII Iayers nondesIrucIIveIy, so you
can change your mInd and undo or modIIy Ihe changes you've made
IaIer. A SmarI OLjecI preserves Ihe orIgInaI conIenI wIIh Ihe orIgInaI
characIerIsIIcs, no maIIer how many changes you make Io II.
SmarI OLjecIs gIve you greaI exILIIIIy. You can use Ihem Io:
N ScaIe, roIaIe, skew, or perIorm any oIher IransIormaIIon wIIhouI
compromIsIng Ihe orIgInaI Image quaIIIy Lecause Ihe IransIorma-
IIon doesn'I change Ihe acIuaI pIxeIs.
N Use vecIor arIwork Irom IIIusIraIor wIIhouI rasIerIzIng II In
PhoIoshop.
N AppIy SmarI FIIIers, whIch can Le modIed aI any IIme.
N IInk muIIIpIe InsIances oI SmarI OLjecIs, so IhaI edIIIng one
aIIecIs Ihem aII.
II SmarI OLjecIs are so groovy, why noI converI aII your Iayers Io
SmarI OLjecIs? UnIorIunaIeIy, Ihey have some IImIIaIIons. You can'I
perIorm any operaIIons IhaI acIuaIIy change pIxeI InIormaIIon, such
as paInIIng or cIonIng, dIrecIIy on a SmarI OLjecI Iayer.
1he PhoIoshop CS PockeI Guide ChapIer ): Applying LIIecIs J33
TIP
ou can convert an image to a 5mart Dbject so that you can appIy a
5mart fiIter to it: Choose fiIter : Convert for 5mart fiIters. CIick Dk
when Photoshop teIIs you it's about to convert the Iayer to a 5mart Dbject.
1o apply a hlIer, you can simply choose iI Irom Ihe lilIer menu. Any hlIer
lisIed wiIh an ellipsis in Ihe menu has IurIher opIions IhaI you can selecI
Io change Ihe way Ihe hlIer is applied. Some hlIers auIomaIically open
Ihe lilIer Gallery so IhaI you can preview Ihe hlIer eIIecI and ad|usI iIs
seIIings Ihere.
ou can go direcIly Io Ihe lilIer Gallery Io preview mulIiple hlIers and
have immediaIe access Io all Ihe opIions Ior each hlIer. NoI all hlIers
are available in Ihe lilIer Gallery. lor example, sharpening hlIers aren'I
included in iI. 8uI mosI oI Ihe arIisIic hlIers are Ihere.
figure . 0REVIEWLTEROPTIONSINTHE&ILTER'ALLERYBEFOREYOUAPPLYTHEM
Iayer Icon
NewEffect FIIters currentIy
appIIed
PrevIew wIndow
AvaIIabIe hIters FIIter settIngs SeIected hIter
1he PhoIoshop CS PockeI Guide J34
1o use Ihe lilIer Gallery:
Choose lilIer : lilIer Gallery.
SelecI a caIegory and Ihen a hlIer.
Ad|usI Ihe seIIings on Ihe righI.
1o apply Ihe hlIer, click OK. 1o change Ihe hlIer, selecI a diIIerenI one.
1o add a hlIer, click Ihe New LIIecI Layer icon aI Ihe boIIom oI Ihe
lilIer Gallery window.
NOTE
fiIters won't work with 8itmap-mode or indexed-coIor images.
AdditionaIIy, some work onIy with kC8 images. ou can appIy any Iter
to an 8-bit image, but some won't work with 6-bit images or jz-bit images.
figure .z 4HESAMEIMAGEWITHTHE#HROMEAND0OSTER%DGESLTERSAPPLIED
1o reduce Ihe eIIecI oI a hlIer, choose LdiI : lade |hlIer namej. 1his
command is noI available wiIh SmarI lilIers, because you can conIinue
Io ediI Ihem. ou can change Ihe opaciIy and blending mode in Ihe
lade dialog box; be sure Io selecI Preview so you can see Ihe eIIecI oI
your changes.
1he PhoIoshop CS PockeI Guide ChapIer ): Applying LIIecIs J35
lor a lisI oI all Ihe hlIers included wiIh PhoIoshop and Iheir eIIecIs, see
PhoIoshop Relp.
Layer 5tyIes
Add depIh or inIeresI Io your image wiIh a drop shadow, glow, bevel, or
oIher layer eIIecI. When you apply a layer eIIecI, iI changes Ihe appear-
ance oI Ihe enIire layer, and iI you change Ihe conIenIs, Ihe eIIecI is
applied Io Ihe modihed conIenIs.
1o add a layer eIIecI:
SelecI Ihe layer in Ihe Layers panel.
Choose Layer : Layer SIyle : |layer eIIecI namej. Or click Ihe Add Layer
SIyle icon aI Ihe boIIom oI Ihe Layers panel.
SelecI seIIings Ior Ihe layer sIyle. SelecI Ihe Preview opIion Io see
how Ihe changes aIIecI Ihe layer.
Click OK or selecI an addiIional layer eIIecI Irom Ihe lisI on Ihe leII. lI
you add an eIIecI, ad|usI iIs seIIings as well, and Ihen click OK.
figure .j
!DJUSTSETTINGS
FORONEORMORE
LAYEREFFECTSIN
THE,AYER3TYLE
DIALOGBOX
1he PhoIoshop CS PockeI Guide J36
When you've applied a layer sIyle Io a layer, Ihe layer eIIecIs icon
appears nexI Io iIs name in Ihe Layers panel. ou can expand Ihe sIyle
Io view or ediI Ihe eIIecIs IhaI compose Ihe sIyle. ou can also show or
hide each eIIecI.
figure .q
,AYEREFFECTS
APPEARINTHE
,AYERSPANEL
WHEREYOUCAN
SHOWORHIDE
THEM
TIP
If you frequentIy use the same drop-shadow settings, for exampIe,
cIick New 5tyIe in the Layer 5tyIe diaIog box to save the styIe with
aII its settings. 1hen seIect your custom styIe in the 5tyIes paneI to appIy it.
Using preset styIes
PhoIoshop includes a number oI sIyle preseIs in Ihe SIyles panel. 1hey're
grouped by IuncIion, so you can selecI sIyles IhaI are appropriaIe Ior
creaIing Web buIIons or adding eIIecIs Io IexI. 1o load a library oI sIyles,
choose Ihe library Irom Ihe SIyles panel menu. (Choose Window : SIyles
Io open Ihe panel.)
figure .y
4HE3TYLESPANEL
1he PhoIoshop CS PockeI Guide ChapIer ): Applying LIIecIs J37
NOTE
ou can't appIy Iayer styIes to a background Iayer, Iocked Iayer,
or Iayer group.
1o apply a sIyle Irom anoIher layer, AlI-drag (Windows) or OpIion-drag
(Mac OS) Ihe sIyle Irom one layer Io anoIher in Ihe Layers panel.
Iayer effects
You can choose Irom Ihe IoIIowIng Iayer eIIecIs:
N Drop Shadow: Adds a shadow IhaI IaIIs LehInd Ihe conIenIs oI Ihe
Iayer; you deIermIne Ihe angIe.
figure .6
$ROP3HADOW
N Inner Shadow: Adds a shadow IhaI IaIIs jusI InsIde Ihe edges oI
conIenI, gIvIng Ihe Iayer a recessed appearance.
N Outer GIow and Inner GIow: Add gIows IhaI emanaIe Irom Ihe
ouIsIde or InsIde edge oI Ihe Iayer conIenI.
figure .
)NNER'LOW
N BeveI and Emboss: Add hIghIIghIs and shadows Io make Ihe Iayer
conIenI appear Io Le LeveIed or emLossed.
figure .8
"EVELAND
%MBOSS
N SatIn: Uses shadIng Io creaIe a saIIny nIsh.
CONTINUEDONNEXTPAGE
1he PhoIoshop CS PockeI Guide J38
Iayer effects (conIInued)
N CoIor, GradIent, and Pattern OverIay: FIIIs Ihe conIenI oI Ihe Iayer
wIIh a coIor, gradIenI, or paIIern.
N Stroke: OuIIInes Ihe conIenI oI Ihe Iayer usIng coIor, a gradIenI, or
a paIIern.
figure .g
3TROKE
8Iending Modes
8lending modes change Ihe way layers play IogeIher. Some inIensiIy
color and oIhers replace iI. Some ad|usI conIrasI or lighIing. 1he righI
blending mode can make an over-Ihe-Iop hlIer much subIler, or give
some punch Io a drab image.
8lending modes pop up everywhere in PhoIoshop-and wiIh good
reason: Ihey dramaIically change Ihe way your choices aIIecI Ihe image.
N
ou can seI Ihe blending mode Ior a layer (aIIecIing Ihe way iI inIer-
acIs wiIh all Ihe layers beneaIh iI) by selecIing Ihe layer and changing
Ihe blending mode in Ihe Layers panel.
N 1o change Ihe blending mode Ior a Iool, choose an opIion Irom Ihe
Mode menu in Ihe opIions bar.
SeI a blending mode Ior layer eIIecIs in Ihe Layer SIyles dialog box. N
1he PhoIoshop CS PockeI Guide ChapIer ): Applying LIIecIs J39
figure .o
#HOOSEA
BLENDINGMODEIN
THE,AYERSPANEL
OPTIONSBAR
OR,AYER3TYLES
DIALOGBOX
N NormaI modes: 1he Normal modes are Normal and Dissolve.
Normal hides pixels unless Ihe Iop layer includes Iransparency.
Dissolve randomly replaces pixels wiIh Ihe color oI eiIher layer,
so Ihe Iop layer appears Io dissolve inIo Ihe one beneaIh iI.
1he PhoIoshop CS PockeI Guide J40
figure .
)NTHISIMAGE
OWERSAREON
ALAYERABOVEA
GRAYSCALEPATTERN
LAYER7ITHTHE
.ORMALBLENDING
MODESELECTEDALL
YOUSEEARETHE
OWERS
N Darkening modes: 1he Darkening modes always resulI in a darker
image. Darken, MulIiply, Color 8urn, Linear 8urn, and Darker Color all
darken in diIIerenI ways.
figure .z
4HESAME
OWERSLOOKVERY
DIFFERENTWITH
THE#OLOR"URN
BLENDINGMODE
APPLIED
N Lightening modes: 1he LighIening modes always resulI in a lighIer
image. LighIen, Screen, Color Dodge, Linear Dodge, and LighIer Color
lighIen diIIerenI parIs oI Ihe image.
1he PhoIoshop CS PockeI Guide ChapIer ): Applying LIIecIs J4J
figure .j
4HESAMEIMAGE
THISTIMEWITH
,IGHTER#OLOR
SELECTED
N DverIay modes: 1he Overlay modes resulI in greaIer conIrasI. Overlay,
SoII LighI, Rard LighI, vivid LighI, Linear LighI, Pin LighI, and Rard Mix
produce inIeresIing and varied appearances.
figure .q
(ARD-IXGIVES
AVERYDIFFERENT
EFFECT
N Difference modes: 1he DiIIerence modes compare Ihe colors in
Ihe layers wiIh each oIher. DiIIerence creaIes greaIer conIrasI, and
Lxclusion resulIs in lower conIrasI. SubIracI subIracIs pixel value Irom
one layer wiIh anoIher and Divide divides Ihe pixel values.
1he PhoIoshop CS PockeI Guide J42
figure .y
4HISISTHESAME
IMAGEBUTWITH
$IVIDEASTHE
BLENDINGMODE
N Hue modes: 1he Rue modes aIIecI Ihe acIual color values. Rue,
SaIuraIion, Color, and LuminosiIy aIIecI Ihe respecIive aIIribuIe oI Ihe
image.
figure .6
(ERESTHESAME
IMAGEWITH
,UMINOSITYAN
EFFECT)LIKE
1he PhoIoshop CS PockeI Guide ChapIer ): Applying LIIecIs J43
Dpacity
1he OpaciIy seIIing deIermines how opaque (or, conversely, how Irans-
parenI) a layer or aIIribuIe is.
N 1o change Ihe opaciIy oI a layer, selecI iI and Ihen change Ihe OpaciIy
in Ihe Layers panel.
N 1o change Ihe opaciIy Ior Ihe conIenI buI noI aIIecI layer eIIecIs, use
Ihe lill slider in Ihe Layers panel.
1o change Ihe opaciIy Ior a Iool, change iI in Ihe opIions bar. N
ou'll also see OpaciIy sliders in Ihe GradienI LdiIor, Ihe Layer SIyles
dialog box, and many oIher dialog boxes and panels in PhoIoshop.
figure .
#HANGETHE
OPACITYFORALAYER
INTHE,AYERS
PANEL#HANGEIT
FORATOOLINTHE
OPTIONSBAR
TIP
Press a singIe number key to set a tooI's opacity in muItipIes of
o percent. Press z to set it to zo percent, y to set it at yo percent,
and so on.
1he PhoIoshop CS PockeI Guide J44
Puppet Warp
1he new PuppeI Warp IeaIure provides a hands-on meIhod oI disIorIing
an image, someIimes in compelling ways. ou can disIorI any porIion oI
a layer, or roIaIe an area. 1o warp Ihe image, you place pins in a mesh; Ihe
pins leI you conIrol movemenI in one area while prevenIing iI in anoIher
area.
1o use PuppeI Warp:
SelecI Ihe layer you wanI Io IransIorm, and Ihen choose LdiI : PuppeI
Warp. 1he mesh appears.
NOTE
ou can't appIy Puppet Warp to a 8ackground Iayer. ither dupIicate
the Iayer or convert it to a reguIar Iayer to appIy Puppet Warp to its
contents.
Click where you wanI pins Io anchor, as well as places you wanI Io
IransIorm.
figure .8
0LACEPINSON
THE0UPPET7ARP
MESH
1he PhoIoshop CS PockeI Guide ChapIer ): Applying LIIecIs J45
Drag pins Io deIorm Ihe mesh and Ihe layer wiIh iI.
figure .g
$RAGAPINTO
DEFORMTHE
CONTENTSOFTHE
LAYER
1o roIaIe Ihe mesh around a pin, selecI Ihe pin you wanI Io pivoI
around. A black doI appears in Ihe cenIer oI Ihe pin when you've
selecIed iI. Press AlI (Windows) or OpIion (Mac OS). A larger circle
appears around Ihe pin, wiIh a curved double arrow nexI Io iI.
ConIinue pressing AlI or OpIion, and drag Io roIaIe Ihe area around
Ihe pin. ou can also enIer an angle oI roIaIion in Ihe opIions bar.
When you're saIished wiIh your disIorIions, press LnIer or keIurn, or
click Ihe CommiI PuppeI Warp buIIon in Ihe opIions bar.
TIP
ou can aIso appIy Puppet Warp to Iayer and vector masks. ou can
appIy them to 5mart Dbjects to distort areas nondestructiveIy.
ConIrol Ihe mesh using Ihe Iollowing seIIings in Ihe opIions bar:
N Mode deIermines how elasIic Ihe mesh is. Choose DisIorI iI you're
working wiIh a wide-angle image or oIherwise wanI a very elasIic
mesh. kigid holds Ihe mesh IighIer.
1he PhoIoshop CS PockeI Guide J46
N Density deIermines how many poinIs are on Ihe mesh. ou'll geI
more precision wiIh more poinIs, buI Ihe disIorIion will Iake longer
Io process.
N xpansion aIIecIs Ihe expansion or conIracIion oI Ihe ouIer edge
oI Ihe mesh.
N 5how Mesh displays Ihe mesh. ou may wanI Io hide Ihe mesh
Io preview your IransIormaIion beIore commiIIing Io iI.
figure .zo #ONGURETHEMESHINTHEOPTIONSBAR
1o remove a pin, selecI iI and press DeleIe. Or press AlI or OpIion, and
click when Ihe scissors icon appears.
1o sIarI over, click Ihe kemove All Pins buIIon in Ihe opIions bar.
ou can work wiIh more Ihan one phoIo aI a Iime. ln IacI, IhaI's where
a loI oI Ihe Iun is. 1here are many reasons you may wanI Io combine Iwo
or more images. ln addiIion Io creaIing collages, you can merge phoIos
Io replace Ihe background oI an image, creaIe a panorama, or use Ihe
besI aspecIs oI mulIiple group shoIs. ou can also merge images wiIh
mulIiple exposures Io reveal all Ihe shadow and highlighI deIails, and
you can use a similar Iechnique Io increase Ihe depIh oI held.
-ERGING0HOTOS
1he PhoIoshop CS PockeI Guide J48
Adding Layers from Dther Images
Dragging a layer Irom one hle inIo Ihe image window oI anoIher is
remarkably easy. When you do so, PhoIoshop adds Ihe conIenI Io a
new layer in Ihe desIinaIion hle.
NOTE Photoshop aIways adds new Iayers directIy above the seIected Iayer.
1o add a layer Irom anoIher image:
1. Open boIh images in PhoIoshop.
2. Choose a z-up opIion Irom Ihe Arrange DocumenIs pop-up menu in
Ihe applicaIion bar, so IhaI you can see boIh images.
figure 8. Display bcth imaqes at the same time.
3. Drag Ihe layer Irom one image window onIo Ihe oIher. Press ShiII as
you drag iI you wanI Io cenIer Ihe image you're copying in Ihe IargeI
image window.
1he PhoIoshop CS PockeI Guide ChapIer 8: Merging PhoIos J49
figure 8.z
Draq the layer
jrcm cne imaqe
cntc the cther.
4. lI you need Io resize Ihe layer, choose LdiI : 1ransIorm : Scale. 1hen
eiIher use Ihe IransIormaIion handles Io scale Ihe layer, or enIer
values in Ihe opIions bar. ou can use Ihe Move Iool Io posiIion Ihe
layer wherever you wanI iI.
1he PhoIoshop CS PockeI Guide J50
figure 8.j
kesize anJ
pcsiticn the
layer where ycu
want it.
NOTE
Adding a Iayer from another image works best if they're in the
same coIor mode.
kepIacing the 8ackground
lI you can'I aIIord a vacaIion, use PhoIoshop Io move your phoIo (iI noI
your physical selI) Io a luxurious desIinaIion. Or send a science-hcIion
hend Io ouIer space. lI you have a phoIo oI a person or an ob|ecI, you
can replace iIs background wiIh any oIher image.
1o combine a Ioreground ob|ecI wiIh a diIIerenI background, you hrsI
need Io separaIe Ihe Ioreground ob|ecI Irom iIs original background,
and Ihen imporI Ihe Ioreground ob|ecI inIo Ihe background image. ou
can use diIIerenI meIhods Io isolaIe Ihe Ioreground ob|ecI, including
selecIing iI or erasing Ihe background.
1he PhoIoshop CS PockeI Guide ChapIer 8: Merging PhoIos J5J
1o remove Ihe Ioreground ob|ecI Irom Ihe background using a
selecIion Iool:
1. Open Ihe images IhaI conIain Ihe Ioreground and background
you wanI Io use.
2. Choose a z-up opIion Irom Ihe Arrange DocumenIs pop-up
menu in Ihe opIions bar, so you can see boIh images.
3. SelecI Ihe Ioreground ob|ecI you wanI Io use, using any
selecIion Iool.
4. WiIh Ihe Move Iool, drag Ihe selecIion onIo Ihe background
image. PhoIoshop adds Ihe image Io iIs own new layer in Ihe
background image.
Using the 8ackground raser tooI
AnoIher way Io isolaIe Ihe sub|ecI oI a phoIo is Io erase iIs background
wiIh Ihe 8ackground Lraser Iool . As you drag across an area wiIh
Ihe Iool, pixels become IransparenI. 1haI, in iIselI, is cool, buI whaI's
beIIer is IhaI Ihe 8ackground Lraser Iool recognizes Ihe edges oI an
ob|ecI, so you can erase Ihe background wiIhouI aIIecIing Ihe Iore-
ground ob|ecI.
As you painI, Ihe 8ackground Lraser Iool samples Ihe color in Ihe cenIer oI
Ihe brush, and Ihen iI deleIes IhaI color anywhere in Ihe areas you brush.
Row similar Ihe colors need Io be depends on Ihe 1olerance percenIage
you selecI; wheIher Ihe pixels need Io be conIiguous depends on Ihe
LimiIs mode. 1he 8ackground Lraser Iool also prevenIs color halos Irom
Iorming around Ihe Ioreground ob|ecI.
TIP
If the background is a simiIar coIor to the foreground, Iower the
toIerance vaIue as you paint around the edge of the foreground.
1he PhoIoshop CS PockeI Guide J52
figure 8.q
laint arcunJ the
jcreqrcunJ with
the 3aclqrcunJ
lraser tccl.
1o use Ihe 8ackground Lraser Iool:
1. SelecI Ihe layer IhaI conIains Ihe background you wanI Io erase.
2. SelecI Ihe 8ackground Lraser Iool.
3. SelecI a brush Iip using Ihe 8rush pop-up menu in Ihe opIions bar.
4. Choose a LimiIs mode. lI you wanI Io erase only areas IhaI are
connecIed Io each oIher, choose ConIiguous.
5. Choose a 1olerance percenIage. A lower value limiIs Ihe pixels erased
Io Ihose IhaI are very similar Io Ihe sampled color; a higher value
erases more pixels.
TIP
1he Protect foreground CoIor option prevents you from erasing coIors
that match the current foreground coIor in the 1ooIs paneI.
1he PhoIoshop CS PockeI Guide ChapIer 8: Merging PhoIos J53
6. Choose a Sampling opIion.
N Continuous samples colors as you drag.
N Dnce samples only Ihe color aI Ihe cenIer oI Ihe brush when you
hrsI click.
N 8ackground 5watch doesn'I sample aI all; iI erases only pixels IhaI
conIain Ihe currenI background color.
7. Drag Ihrough Ihe area you wanI Io erase. 1he cenIer sampling poinI,
or hoI spoI, appears as a crosshair in Ihe brush shape.
8. Add a new layer Io use Ior Ihe background, iI you don'I already
have one in place, or drag Ihe layer you've been working wiIh onIo
anoIher image.
Merging Croup Photos
1hanks Io Ihe AuIo-Align Layers IeaIure, you can easily combine Ihe
besI elemenIs Irom mulIiple group shoIs. Say, Ior example, you Iook Iwo
group phoIos oI your baskeIball Ieam. ln one oI Ihe phoIos, Ihree people
have Iheir eyes closed and anoIher is Iurned Io waIch a car drive down
Ihe sIreeI. line, you'll use Ihe oIher phoIo. 8uI in IhaI one, Iwo diIIerenI
people have Iheir eyes closed and one is sIiing an unIorIunaIe yawn. All
is noI losI. ou can pick Ihe phoIo you consider Io be Ihe beIIer one Io be
your base, and Ihen replace Ihe elemenIs IhaI are less Ihan perIecI wiIh
Ihe beIIer versions Irom Ihe oIher phoIo.
1he PhoIoshop CS PockeI Guide J54
figure 8.y
lt's harJ tc tale
a qrcup phctc
where nc cne
lccls qccjy.
figure 8.6
Merqinq twc
phctcs increases
the cJJs that
nc cne will be
embarrasseJ.
1he PhoIoshop CS PockeI Guide ChapIer 8: Merging PhoIos J55
1o merge group phoIos:
1. Open boIh oI Ihe phoIos in PhoIoshop.
2. Choose a z-up display opIion Irom Ihe Arrange menu in Ihe opIions
bar, so you can see boIh images.
3. Drag one image inIo Ihe oIher image window, so Ihey're separaIe
layers in Ihe same image.
4. Close Ihe image window you no longer need (noI Ihe one wiIh Ihe
Iwo layersI).
5. ShiII-click Io selecI boIh layers in Ihe Layers panel.
6. Choose LdiI : AuIo-Align Layers. Usually you'll be hne accepIing
Ihe AuIo opIion. Click OK Io close Ihe dialog box. PhoIoshop
aligns Ihe layers.
7. Make sure Ihe phoIo you deem besI is Ihe Iop layer.
8. SelecI Ihe Lraser Iool in Ihe 1ools panel, and selecI brush aIIribuIes.
9. Lrase a compromised Iace (such as a blinker) Io reveal Ihe beIIer
version in Ihe image below.
10. ConIinue erasing unIil you've goI Ihe composiIe you wanI. lI people
shiIIed beIween shoIs, you may have Io erase more Ihan you'd expecI
so IhaI you don'I give someone Iwo arms, Ior example.
11. keview Ihe enIire phoIo Io ensure IhaI Ihe people in your group and
Ihe background behind Ihem look believable. Make any addiIional
erasures (or undo any erasures) as needed.
1he PhoIoshop CS PockeI Guide J56
Creating a Panorama
Some visIas are Ioo wide Ior a single shoI. PhoIoshop includes a
PhoIomerge IeaIure IhaI leIs you sIiIch IogeIher mulIiple images
Io creaIe a wide panorama. lI's a cool and easy IeaIure. ln IacI, l go
ouI oI my way Io hnd excuses Io use iI.
1o creaIe a panorama Irom mulIiple phoIos:
1. 1ake your phoIos. Make sure Ihey overlap aI leasI a liIIle biI,
so PhoIoshop will be able Io align Ihem and Io puI Ihem in
Ihe righI order.
2. ln PhoIoshop, choose lile : AuIomaIe : PhoIomerge.
3. ln Ihe PhoIomerge dialog box, selecI a LayouI opIion.
lor Ihe LayouI opIion, AuIo oIIen does a greaI |ob, as PhoIoshop
applies eiIher a PerspecIive, Cylindrical, or Spherical layouI, depending
on Ihe phoIos. 8uI you can change Ihe LayouI opIion Io opIimize iI
Ior Ihe Iypes oI images you're working wiIh. ln IacI, you can experi-
menI. When you run PhoIomerge, PhoIoshop creaIes a brand-new,
separaIe hle. So, you can run iI mulIiple Iimes using diIIerenI LayouI
opIions and use Ihe resulIs you preIer.
8asically, here's whaI Ihe layouI opIions do:
N Perspective uses one image as a reIerence image, and Ihen Irans-
Iorms Ihe oIhers Io maIch overlapping conIenI.
N CyIindricaI displays individual images as iI Ihey were on an
unIolded cylinder, reducing Ihe poIenIial Ior a "bow-Iie" disIorIion.
1his opIion is besI iI you have a very wide panorama.
N 5phericaI aligns and IransIorms Ihe images as iI Ihey mapped Ihe
inside oI a sphere. Use Ihis Ior 6o-degree panoramas.
1he PhoIoshop CS PockeI Guide ChapIer 8: Merging PhoIos J57
N
CoIIage aligns Ihe layers, maIches overlapping conIenI, and Ihen
roIaIes or scales layers Io hI.
N keposition aligns layers and maIches overlapping conIenI, buI iI
doesn'I sIreIch or skew or oIherwise IransIorm Ihe layers.
figure 8.
lxperiment with
cpticns in the
lhctcmerqe
Jialcq bcx.
4. ln Ihe Source liles area oI Ihe PhoIomerge dialog box, click 8rowse.
NavigaIe Io and selecI Ihe images you wanI Io combine.
5. AI Ihe boIIom oI Ihe dialog box, selecI 8lend lmages 1ogeIher and,
iI you like, vigneIIe kemoval and GeomeIric DisIorIion CorrecIion.
NOTE
Vignette kemovaI removes darkened edges. Ceometric Distortion
Correction compensates for barreI, pin cushion, or sh-eye distortion.
CeneraIIy, it's a good idea to seIect both of these options.
1he PhoIoshop CS PockeI Guide J58
6. Click OK. PhoIoshop opens all Ihe images, hnds Ihe overlapping areas,
aligns Ihem, and merges Ihe images seamlessly. lI's doing some hard
work, so you may have Io waiI a Iew minuIes.
figure 8.8
lhctcshcp blenJs
ycur phctcs
tcqether, malinq
it easy tc create
pancramas.
1here are likely Io be areas oI Iransparency near some oI Ihe edges,
depending on how PhoIoshop aligned Ihe images. ou can crop ouI any
IransparenI areas. ou can also add exIensions Io sky, sea, or grass, using
Ihe AuIo-8lend Layers IeaIure Io blend Ihe edges well.
Merging MuItipIe xposures
Ruman eyes adapI Io diIIerenI brighIness levels on Ihe y, so we can
see Ihe deIail in shadows and highlighIs. 8uI cameras and compuIer
moniIors-no maIIer how amazing-don'I have Ihis abiliIy. 1heir
dynamic range, Ihe range oI Iones beIween dark and brighI regions,
is much more limiIed.
PhoIoshop includes a IeaIure IhaI leIs you creaIe high dynamic range
(RDk) images, so IhaI your images appear more as Ihe scene would iI
you were viewing iI in realiIy. 1o creaIe an RDk image, you snap mulIiple
phoIographs, capIuring Ihe same scene aI diIIerenI exposures, and Ihen
combine Ihe deIail revealed in each phoIo inIo a single image.
1he PhoIoshop CS PockeI Guide ChapIer 8: Merging PhoIos J59
1o creaIe an RDk image:
1. 1ake aI leasI Ihree phoIos wiIh diIIerenI exposures: one IhaI is under-
exposed, one IhaI is overexposed, and one wiIh middle exposure.
TIP
Many cameras can bracket exposures automaticaIIy to give you three
or more shots for a singIe scene. If your camera has a priority setting,
use aperture priority for consistency. A steady shot makes your Iife easier, so use
a tripod if you can.
2. ln PhoIoshop, choose lile : AuIomaIe : Merge Io RDk Pro.
3. ln Ihe Merge Io RDk Pro dialog box, browse Io Ihe images wiIh diIIer-
enI exposures. SelecI Ihem all, and click Open.
4. Make sure AIIempI Io AuIomaIically Align Source lmages is selecIed,
and Ihen click OK.
ou'll see PhoIoshop open each oI Ihe hles briey and Ihen merge
Ihem inIo a single image, which appears in Ihe Merge Io RDk Pro
dialog box. 1he dialog box also shows you Ihe images you merged.
figure 8.g
1he Merqe tc
Dk lrc Jialcq
bcx Jisplays the
merqeJ imaqe,
the criqinal
imaqes, anJ
settinqs tc aJjust
the tcne anJ
cclcr in ycur
nal imaqe.
1he PhoIoshop CS PockeI Guide J60
5. Ad|usI Ihe seIIings in Ihe Merge Io RDk Pro dialog box Io geI Ihe look
you wanI.
N 1he dge CIow seIIings deIermine wheIher and how a glow eIIecI
is applied.
N 1he 1one and DetaiI seIIings aIIecI Ihe overall Ione oI Ihe image,
and deIermine how much deIail is revealed in Ihe shadows and
highlighIs.
N
1he CoIor seIIings change Ihe color inIensiIy.
NOTE
for more advanced tweaking, cIick the Curve tab to modify a histo-
gram that dispIays the Iuminance vaIues.
6. When you're happy wiIh Ihe image, click OK Io accepI Ihe changes.
7. Save your new hle. 1he original images remain unIouched.
Increasing Depth of fieId
When you're Iaking a phoIo, you oIIen have Io choose beIween Iocus-
ing on Ihe background and Iocusing on Ihe Ioreground. lI you wanI Ihe
enIire image Io be in Iocus, however, you can combine Iwo phoIos in
PhoIoshop.
1o increase Ihe depIh oI held:
1. 1ake Iwo phoIos, one wiIh Ihe background in Iocus and one wiIh Ihe
Ioreground in Iocus.
TIP
1hough Photoshop does its best to aIign Iayers, you'II get the
best resuIts if you take the originaI images with a tripod to keep
them consistent.
1he PhoIoshop CS PockeI Guide ChapIer 8: Merging PhoIos J6J
figure 8.o
Use the Autc-
Aliqn anJ Autc-
3lenJ jeatures
tc ccmbine
baclqrcunJ jccus
anJ jcreqrcunJ
jccus.
1he PhoIoshop CS PockeI Guide J62
2. Open boIh images in PhoIoshop, and drag one inIo Ihe oIher, so
IhaI each image appears on a diIIerenI layer.
3. SelecI Ihe layers in Ihe Layers panel, and choose LdiI : AuIo-
Align Layers.
4. ln Ihe AuIo-Align Layers dialog box, selecI an opIion based on Ihe
images. ln mosI cases, AuIo is hne.
5. Click OK Io align Ihe layers.
6. WiIh boIh layers selecIed in Ihe Layers panel, choose LdiI : AuIo-
8lend Layers.
7. ln Ihe AuIo-8lend Layers dialog box, selecI SIack lmages and
Seamless 1ones and Colors. 1hen click OK.
When you're working wiIh online images, you need Io sIrike a balance
beIween qualiIy (which you wanI Io be as high as possible) and hle size
(which you wanI Io be as small as possible). ou also need Io save hles in
IormaIs IhaI can be viewed by Web browsers, oI course.
ou can opIimize images Ior Ihe Web as Ihey are, or you can prepare
images as navigaIion Iools Ior Web siIes. LiIher way, end by opIimizing
Ihe images |usI beIore uploading Ihem.
lI you're designing a Web siIe, use layers and slices Io creaIe hyperlinks
and buIIons. ou can also creaIe animaIed Gll or Quick1ime movies Irom
images in PhoIoshop.
0REPARING)MAGES
FORTHE7EB
1he PhoIoshop CS PockeI Guide J64
5Iicing Images
lI you wanI Io use areas oI an image Io link Io oIher pages or images,
slice iI. ou can also use slices Io opIimize diIIerenI parIs oI an image
wiIh diIIerenI seIIings.
A slire is a recIangular area oI an image IhaI you dehne based on layers,
guides, selecIions, or Ihe Slice Iool. When you exporI a sliced image,
PhoIoshop saves each slice as a separaIe hle and creaIes an R1ML Iable
or Cascading SIyle SheeI (CSS) code Io display Ihe sliced image.
figure g.
5lices are
rectanqular areas
cn an imaqe.
1o see Ihe slices, selecI Ihe Slice Iool or Slice SelecI Iool . Lach
slice has a number and a badge. User slices have blue badges; auIo slices
have gray badges. Lach slice is numbered, beginning wiIh in Ihe upper-
leII corner oI Ihe image. (As you creaIe more slices or divide exisIing
slices, Ihe slice numbers shiII accordingly.)
1he PhoIoshop CS PockeI Guide ChapIer g: Preparing lmages Ior Ihe Web J65
figure g.z
lach slice
has a baJqe
that prcviJes
injcrmaticn
abcut that slice.
A small mounIain symbol on a badge indicaIes IhaI Ihe slice conIains
conIenI; an X indicaIes IhaI iI doesn'I. A box wiIh a page corner Iurned
up means Ihe slice was creaIed Irom a layer. An inhniIy symbol indicaIes
IhaI Ihe slice is linked Io oIher slices Ior Ihe purposes oI opIimizaIion.
Creating sIices
Slices exisI in relaIionship Io each oIher. lI you creaIe one slice (called
a user slire), PhoIoshop auIomaIically divides Ihe resI oI Ihe image inIo
recIangular slices appropriaIely called cutc slires. lI you creaIe even a
single slice, Ihe enIire image musI be sliced.
1o creaIe a slice wiIh Ihe Slice Iool:
1. SelecI Ihe Slice Iool (grouped wiIh Ihe Crop Iool).
2. Drag a recIangular slice on Ihe image. PhoIoshop auIomaIically
creaIes auIo slices everywhere else in Ihe image.
1he PhoIoshop CS PockeI Guide J66
1o divide one slice inIo mulIiple even slices:
1. SelecI Ihe exisIing slice wiIh Ihe Slice SelecI Iool.
2. Click Divide in Ihe opIions bar.
3. ln Ihe Divide Slice dialog box, selecI Divide RorizonIally lnIo or Divide
verIically lnIo, and Iype Ihe number oI slices you wanI Io creaIe. lI
you preIer, you can speciIy how many pixels per slice insIead.
figure g.j 1c JiviJe a slice evenly intc multiple slices, clicl the DiviJe buttcn in the
cpticns bar.
TIP
If you want aII your sIices to be the same size and evenIy spaced,
create a singIe user sIice for the entire image. 1hen seIect the sIice,
and use the Divide button on the options bar to divide the originaI sIice into
as many verticaI or horizontaI rows of sIices as you need.
1o creaIe slices based on layers:
1. ln Ihe Layers panel, selecI Ihe layer you wanI Io creaIe a slice Irom.
2. Choose Layer : New Layer 8ased Slice.
lI you creaIe slices based on layers, PhoIoshop uses Ihe dimensions oI Ihe
layer Ior Ihe slice and includes all iIs pixel daIa. When you ediI Ihe layer,
1he PhoIoshop CS PockeI Guide ChapIer g: Preparing lmages Ior Ihe Web J67
move iI, or apply a layer eIIecI Io iI, Ihe slice auIomaIically includes any
new pixels.
TIP
ou can unIink a Iayer-based sIice from its Iayer. 1o do so, seIect it with
the 5Iice 5eIect tooI and cIick Promote in the options bar.
1o creaIe slices Irom guides:
1. Add guides Io your image.
2. SelecI Ihe Slice Iool.
3. Click Slices Irom Guides in Ihe opIions bar.
NOTE
If you create sIices from guides, you're repIacing any sIices that aIready
existed and any options associated with those sIices, aII you'II have are
the sIices from guides.
NOTE
ou can create sIices that have no content, and then add text or H1ML
source code to them. 1hese are caIIed No Image sIices. ou might want
to use these so you that you can edit text in any H1ML editor, without returning
to Photoshop. However, if the text is too Iarge for the sIice, it can break the
H1ML tabIe and resuIt in unwanted gaps.
diting sIices
AIIer you creaIe a slice, you can selecI iI wiIh Ihe Slice SelecI Iool, and
Ihen move, resize, or align iI. 1o selecI a slice, click iI wiIh Ihe Slice or
Slice SelecI Iool. A gold bounding box indicaIes Ihe selecIed slice.
Double-click a slice wiIh Ihe Slice SelecI Iool Io ediI iIs aIIribuIes. ln Ihe
Slice OpIions dialog box, you can name Ihe slice, speciIy a UkL, and enIer
a IargeI. ou can change Ihe opIions Ior boIh user slices and auIo slices,
buI iI you change opIions Ior an auIo slice, iI becomes a user slice.
1he PhoIoshop CS PockeI Guide J68
figure g.q
3e carejul tc
enter the exact
lename jcr ycur
Ukl in the 5lice
Opticns Jialcq
bcx. Otherwise,
viewers will be
jrustrateJ when
they clicl the linl.
1he UkL is Ihe page Ihe slice links Io. lI you don'I have Ihe UkL creaIed
yeI, Iype Ihe # sign so you can preview Ihe slice's IuncIionaliIy wiIhouI
including an acIual link.
1he IargeI deIermines wheIher Ihe linked siIe opens in Ihe same
browser window or a new one. 1ype _selI Io display Ihe linked hle in Ihe
same browser window. 1ype _blank Io open iI in a new browser window.
Creating Animations
AnimaIion is change over Iime. 1haI sounds like a physics equaIion, buI
really iI |usI means IhaI, in an animaIion, someIhing moves or is alIered.
ou can creaIe animaIions in PhoIoshop by modiIying your image across
Iime and exporIing iI as an animaIed Gll hle or a Quick1ime movie. 1he
AnimaIion panel conIains a sequence oI Irames, wiIh each Irame varying
slighIly Irom Ihe one IhaI precedes iI. Quickly viewing Ihe Irames creaIes
Ihe illusion oI movemenI. lor example, you mighI wanI an inner glow Io
gradually appear on an image, or you mighI wanI Io shiII a layer so IhaI
1he PhoIoshop CS PockeI Guide ChapIer g: Preparing lmages Ior Ihe Web J69
IexI begins on Ihe leII side and ends on Ihe righI. !usI abouI anyIhing
you can change in PhoIoshop, you can show in an animaIion.
TIP
If you're creating an animation, use the Motion workspace, so you
have easy access to the Layers and Animation paneIs.
1o open Ihe AnimaIion panel, choose Window : AnimaIion. 1he AnimaIion
panel originally displays a single Irame oI your currenI image.
figure g.y 1he Animaticn panel, Jisplayinq jrames.
A. lrames
3. lccp cpticns
C. 5elect rst jrame
D. 5elect previcus jrame
l. llay
l. 5elect next jrame
C. 1ween jrames
. Duplicate jrame
l. Delete jrame
. Ccnvert tc timeline
l. Animaticn panel menu
N 1o creaIe Irames Irom layers, choose Make lrames Irom Layers Irom
Ihe AnimaIion panel menu.
N 1o modiIy an exisIing image Ior your animaIion, hrsI duplicaIe
iI: selecI Ihe exisIing Irame in Ihe AnimaIion panel, and click Ihe
DuplicaIe SelecIed lrames buIIon aI Ihe boIIom oI Ihe AnimaIion
" # $ % & ' * ( )
! +
1he PhoIoshop CS PockeI Guide J70
panel. 1he new Irame is based on Ihe original. Now change IhaI Irame:
add a layer eIIecI, move a IexI layer, change Ihe opaciIy, or make any
oIher change IhaI you wanI Io animaIe. 1he changes you make are
reecIed in Ihe duplicaIe Irame.
figure g.6 Duplicate the jrame anJ male chanqes tc it.
N 1o add Irames IhaI represenI IransiIional sIages beIween Ihe Iwo
Irames, use Ihe 1ween IuncIion. 1he word tweeninq, which comes Irom
Ihe IradiIional Ierm in betweeninq, describes Ihe process oI adding or
modiIying a series oI Irames beIween Iwo exisIing Irames, varying Ihe
aIIribuIes IhaI change evenly beIween Ihe new Irames. ou can ediI
Iweened Irames individually aIIer you creaIe Ihem.
1o Iween Irames:
1. SelecI Ihe hrsI and lasI Irames.
2. Click Ihe 1ween buIIon aI Ihe boIIom oI Ihe AnimaIion panel.
3. ln Ihe 1ween dialog box, speciIy how many Irames Io add beIween
Ihe Iwo Irames, wheIher Io aIIecI all Ihe layers, and which param-
eIers Io aIIecI (posiIion, opaciIy, and eIIecIs).
4. Click OK.
figure g. 1weeneJ jrames.
1he PhoIoshop CS PockeI Guide ChapIer g: Preparing lmages Ior Ihe Web J7J
lI you selecI Iwo conIiguous Irames, new Irames are added beIween Ihe
Irames. lI you selecI more Ihan Iwo Irames, exisIing Irames beIween
Ihe hrsI and lasI selecIed Irames are alIered by Ihe Iweening opera-
Iion. lI you selecI Ihe hrsI and lasI Irames in an animaIion, Ihese Irames
are IreaIed as conIiguous, and Iweened Irames are added aIIer Ihe lasI
Irame. (1his Iweening meIhod is useIul when Ihe animaIion is seI Io
loop mulIiple Iimes.)
TIP
In addition to frames, the Animation paneI can dispIay a timeIine,
in which each Iayer has its own Iine. 1o create a timeIine, cIick the
Convert to 1imeIine icon in the Animation paneI. ConverseIy, to work with frame
animation when you have muItipIe Iayers in an image Ie, cIick the Convert to
frame Animation icon.
ou can rearrange Irames in Ihe AnimaIion panel as well. 1o move
a Irame, |usI drag iI Io a new posiIion.
Click Ihe Play buIIon aI Ihe boIIom oI Ihe AnimaIion panel Io IesI iI.
1his previews Ihe animaIion, Ihough iI may be a biI |erkier Ihan iI would
be in a browser.
ou can deIermine how many Iimes an animaIion plays by selecIing
an opIion in Ihe lower-leII corner oI Ihe AnimaIion panel. 1he deIaulI
is once, buI you can selecI 1imes, lorever, or OIher Io enIer your own
number.
1o save an animaIed Gll, choose lile : Save Ior Web & Devices. SelecI
a Gll preseI, choose opIions in Ihe AnimaIion area in Ihe lower-righI
corner oI Ihe dialog box, and Ihen click Save.
1he PhoIoshop CS PockeI Guide J72
figure g.8
5et lccpinq
cpticns in the
Animaticn
secticn cj the
5ave jcr Web
& Devices
Jialcq bcx.
1o exporI a Quick1ime movie, choose lile : LxporI : kender video. 1hen
selecI Ihe opIions you wanI Io apply, and click kender.
Dptimizing Images for the Web
Row you balance image qualiIy wiIh image size depends on Ihe image
you're working wiIh. 1he besI IormaI, resoluIion, and qualiIy seIIings
vary. 1hereIore, Ihe Save Ior Web & Devices dialog box gives you Ihe
opporIuniIy Io preview diIIerenI seIIings Io see how Ihey aIIecI Ihe size
and qualiIy oI your image. ou can apply diIIerenI seIIings Io diIIerenI
slices as well, saving hle size where appropriaIe wiIhouI sacrihcing
qualiIy in more complex areas oI Ihe image.
!PLG , Gll, and PNG are Ihe mosI common Web compression IormaIs.
As a general rule, use !PLG compression Ior conIinuous-Ione images
and Gll compression Ior broad areas oI color.
1o opIimize an image Ior Ihe Web:
1. Choose lile : Save Ior Web & Devices.
2. SelecI a Iab aI Ihe Iop oI Ihe dialog box Io preview Ihe original wiIh
an alIernaIive or wiIh Ihree oIher opIions.
1he PhoIoshop CS PockeI Guide ChapIer g: Preparing lmages Ior Ihe Web J73
figure g.g 1he 5ave jcr Web & Devices Jialcq bcx.
A. 1cclbar
3. view tabs
C. lreview winJcws
D. lile injcrmaticn
l. lreview in Web brcwser
l. lreset menu
C. lcrmat settinqs
. lmaqe size
l. Animaticn cpticns
3. SelecI a preseI Irom Ihe righI side oI Ihe dialog box. A preseI auIo-
maIically selecIs a hle IormaI, algoriIhms, colors, diIher percenIage,
and oIher opIions.
! & " ' #
$ ) % (
1he PhoIoshop CS PockeI Guide J74
4. Compare Ihe image qualiIy in Ihe preview windows. Also, noIe Ihe
hle size lisIed beneaIh each preview window.
5. SelecI anoIher preseI, or ad|usI Ihe seIIings Io achieve Ihe balance
beIween qualiIy and image size IhaI works Ior you.
6. 1o modiIy Ihe seIIings Ior a slice, selecI Ihe Slice SelecI Iool and Ihen
selecI a slice. 1hen selecI a preseI Irom Ihe righI side oI Ihe dialog
box, or ad|usI Ihe IormaI and iIs seIIings individually.
7. When you've Iound Ihe combinaIion IhaI works besI Ior your image,
selecI IhaI preview window, and click Save.
8. ln Ihe Save OpIimized dialog box, choose R1ML and lmages Io save
Ihe image (including any slices) and an R1ML hle IhaI reIerences Ihe
image and slices. ou can also choose Io save only Ihe R1ML hle or
only Ihe images.
9. lI you're saving slices, choose All Slices Io save Ihem all.
10. Name Ihe R1ML hle and click Save.
NOTE
If you want to save IPC Ies to post to share onIine through
facebook or other photo-sharing sites, you can simpIy choose fiIe :
5ave As, and then choose IPC for the Ie format and set the appropriate
IPC compression options.
lI may seem old-Iashioned, buI you can acIually prinI your phoIos Irom
PhoIoshop-aI home, on a deskIop prinIer, Ihrough a phoIo-prinIing
service such as ShuIIery or CosIco, or by sending Ihem Io a proIessional
service provider. WheIher you're prinIing Ihe phoIo iIselI or including iI
in anoIher documenI IhaI will be prinIed, iI's a good idea Io prooI Ihe
image so you know whaI Io expecI.
And beIore you send Ihe hle anywhere, save a copy oI Ihe Iull hle, wiIh all
iIs layers inIacI, so IhaI you can ediI iI again Ior anoIher purpose laIer.
0RINTING
1he PhoIoshop CS PockeI Guide J76
Archiving Photoshop fiIes
ou may need Io converI an image Io a diIIerenI color mode Ior prinIing,
or compress iI in Gll or !PLG IormaI Ior posIing Io Ihe Web. 8eIore you
make any oI Ihose changes, Ihough, make sure you save one Iull version,
wiIh all Ihe layers and masks and hlIers and any oIher ediIable changes
inIacI, so IhaI you can reIurn Io Ihe image and prepare iI Ior anoIher
purpose laIer. Make sure you save iI in PSD IormaI.
Row you archive Ihe image depends on your general hle organizaIion,
buI consider creaIing a separaIe Iolder (backed up Io a removable hard
drive) |usI Ior Ihese PSD hles, so you'll be able Io hnd Ihem easily laIer
and copy Ihem Ior a new use.
Proong our Image
When you're prinIing an image, surprises are unwelcome and can be quiIe
expensive. 1o anIicipaIe any changes IhaI mighI occur when you prinI,
idenIiIy and correcI ouI-oI-gamuI colors, and Ihen preview Ihe hnal resulIs
onscreen (called soII proohng).
5etting up coIor management
our moniIor displays colors in kG8, buI proIessional prinIing usually
uses CMK (cyan, magenIa, yellow, and black) inks, also called process
inks. Rowever, Ihe kG8 and CMK color models boIh reproduce diIIerenI
GAMUTS or ranges oI colors. lor example, you can produce neon colors in
kG8, buI noI in CMK; you can reproduce some pasIels in CMK, buI noI
in kG8. OI course, pure black is also easier Io represenI wiIh CMK Ihan
wiIh kG8, because CMK includes a black ink.
1he PhoIoshop CS PockeI Guide ChapIer o: PrinIing J77
1he diIIerence beIween kG8 and CMK gamuIs is Iricky enough. 8uI Ihe
sIory geIs more complicaIed because each moniIor and prinIer model
supporIs a slighIly diIIerenI gamuI. So, Io geI Ihe color you expecI, iI's
imporIanI Io use a color prohle Ior your parIicular device IhaI accuraIely
dehnes Ihe gamuI iI can reproduce.
Color managemenI in PhoIoshop uses color prohles Io converI colors
Irom one color space Io anoIher. ou selecI Ihe color prohles Ior your
devices Io accuraIely prooI and prinI your images. PhoIoshop can
embed Ihose prohles inIo your image hles, so IhaI PhoIoshop and oIher
applicaIions can accuraIely manage color as you work wiIh Ihe image.
kemember, Ihough, IhaI Ihe color prohle is only as good as Ihe daIa iI
conIains. MoniIor displays can vary subIly, even wiIhin models, and Ihey
can change over Iime. 1o obIain accuraIe resulIs Irom color managemenI,
calibraIe your moniIor and creaIe a prohle IhaI capIures Ihe gamuI oI
your moniIor aI IhaI momenI in Iime. lor help calibraIing your moniIor,
see PhoIoshop Relp.
8y deIaulI, PhoIoshop is seI up Ior kG8 as parI oI a digiIal workow. lI
you're preparing arIwork Ior prinI, however, change Ihe seIIings Io be
more appropriaIe Ior prinIing.
1o seI up color managemenI:
1. Choose LdiI : Color SeIIings.
2. ln Ihe Color SeIIings dialog box, choose a preseI Irom Ihe SeIIings
menu Io selecI Ihe appropriaIe working spaces and color-manage-
menI policy opIions. NorIh America Prepress z, Ior example, uses
seIIings Ior a Iypical prepress workow. lI you have cusIom prohles,
selecI Ihem in Ihe Working Spaces area.
1he PhoIoshop CS PockeI Guide J78
figure o.
4HE#OLOR3ETTINGS
DIALOGBOX
TIP
If you don't understand an option in the CoIor 5ettings diaIog box,
move the cursor over it and read the description at the bottom of
the diaIog box.
5oft proong
1o soII-prooI an image, you need Io seI up a prooI prohle. 1he prooI
prohle (also called a prooI seIup) dehnes how Ihe documenI will be
prinIed and ad|usIs iIs appearance onscreen Io maIch.
1o creaIe a prooI prohle:
1. Choose view : ProoI SeIup : CusIom.
2. ln Ihe CusIomize ProoI CondiIion dialog box, selecI Preview.
1he PhoIoshop CS PockeI Guide ChapIer o: PrinIing J79
3. lrom Ihe Device Io SimulaIe menu, choose a prohle Ior your hnal
ouIpuI device. lI you're sending Ihe image ouI Io be prinIed, obIain
a prohle Irom your prinI service provider.
4. DeselecI Preserve Numbers, iI iI's selecIed. 1he Preserve Numbers
opIion displays colors wiIhouI converIing Ihem Io Ihe ouIpuI device
color space.
5. lrom Ihe kendering lnIenI menu, choose kelaIive ColorimeIric.
A RENDERINGINTENT deIermines how Ihe color managemenI sysIem
makes Ihe conversion Irom one color space Io anoIher. 1he sIandard
rendering inIenI Ior prinIing in NorIh America and Lurope is kelaIive
ColorimeIric, which preserves Ihe color relaIionships wiIhouI sacrihc-
ing color accuracy.
6. lI iI's available Ior your chosen prohle, selecI SimulaIe Paper Color,
which auIomaIically selecIs SimulaIe 8lack lnk as well.
When you simulaIe paper color, PhoIoshop simulaIes Ihe dingy whiIe
or real paper, according Io Ihe prooI prohle. When you simulaIe black
ink, PhoIoshop simulaIes Ihe dark gray IhaI acIually prinIs Io mosI
prinIers, insIead oI solid black.
7. Click OK.
When you seI up a cusIom prooI prohle wiIh Preview selecIed, iI
auIomaIically displays Ihe image wiIh Ihe prooI prohle. 1o Ioggle Ihe
prooI prohle, choose view : ProoI Colors, or press CIrl+ (Windows) or
Command+ (Mac OS).
Identifying out-of-gamut coIors
kG8 images oIIen conIain some colors IhaI are ouIside Ihe CMK gamuI,
so iI's a good idea Io idenIiIy Ihose colors beIore prinIing. 1haI way, you
1he PhoIoshop CS PockeI Guide J80
can make changes Io Ihe image IhaI are accepIable Io you, insIead oI
IrusIing Ihe conversion Io make Ihe appropriaIe changes.
1o view ouI-oI-gamuI colors, choose view : GamuI Warning. PhoIoshop
displays a neuIral gray in Ihe image window where Ihe colors are ouI
oI gamuI.
figure o.z
#OLORSTHATDONT
FALLINTOTHERANGE
SUPPORTEDBY
YOURTARGETED
PRINTERAPPEAR
GRAYONSCREEN
TIP
1o make the out-of-gamut dispIay more visibIe, you can change its
coIor by choosing dit : Preferences : 1ransparency and Camut or
Photoshop : Preferences : 1ransparency and Camut, and then seIecting a coIor
in the Camut Warning area.
1o correcI ouI-oI-gamuI areas, make Iemporary changes while ProoI
Colors is selecIed. Make Ihe changes nondesIrucIively, so IhaI you
aren'I aIIecIing Ihe underlying image. OIIen, using a Rue/SaIuraIion
ad|usImenI layer is a good choice, because you can IargeI a specihc
color range. 1o ediI a specihc porIion oI Ihe Ional range using a Rue/
SaIuraIion ad|usImenI layer, selecI a color group Irom Ihe pop-up menu
(Ior example, keds), and Ihen drag Ihe sliders aI Ihe boIIom oI Ihe panel
1he PhoIoshop CS PockeI Guide ChapIer o: PrinIing J8J
Io include a very small porIion oI Ihe specIrum. ou can also drag Ihe
IargeIed ad|usImenI Iool Io modiIy specihc areas.
TIP
Name the adjustment Iayer for the device you're printing to, so you'II
remember to use it again if you print to the same device Iateror to
hide it if you target a different device.
Printing a hard proof
lI you wanI Io hold Ihe prooI in your hand, raIher Ihan IrusI your
moniIor, you can prinI a hard prooI. our prinI service provider may
prinI one, calling iI a PROOFPRINT or a MATCHPRINT A hard prooI is prinIed
Io a device IhaI's less expensive Ihan a prinIing press, buI Ior an accuraIe
hard prooI, make sure you're prinIing Io a device IhaI can supporI high-
resoluIion prinIing.
1o prinI a hard prooI:
1. Choose view : ProoI SeIup : CusIom.
2. lrom Ihe Device Io SimulaIe menu, selecI Ihe hnal ouIpuI prinIer
(noI Ihe device Io which you're prinIing Ihe hard prooI). Click OK.
TIP
If you want to use your custom proof setup again Iater, cIick 5ave to
save it. It wiII appear in the View : Proof submenu after you save it.
3. Choose lile : PrinI.
4. Choose Color ManagemenI Irom Ihe pop-up menu on Ihe righI side
oI Ihe dialog box.
5. SelecI ProoI. 1he prohle IhaI appears nexI Io iI maIches Ihe one you
selecIed in Ihe prooI seIup.
6. lrom Ihe Color Randling menu, choose PhoIoshop Manages Colors.
1he PhoIoshop CS PockeI Guide J82
7. lrom Ihe PrinIer Prohle menu, selecI Ihe prohle Ior Ihe device you're
acIually prinIing Io.
8. Click Ihe PrinI SeIIings buIIon.
9. ln Ihe PrinI dialog box IhaI appears, access Ihe prinIer driver opIions,
and Iurn oII color managemenI Ior Ihe prinIer so IhaI Ihe prinIer
prohle seIIings don'I override your prohle seIIings.
NOTE
Printer drivers have different coIor management options. ou may
need to consuIt your printer documentation to determine how to
turn off coIor management.
10. Click PrinI.
Printing to a Desktop Printer
lI you're prinIing phoIos Io share wiIh Iriends or Iamily, you'll prob-
ably wanI Io use your home deskIop prinIer. ou can prooI Ihe image
onscreen beIore prinIing Io a deskIop prinIer, Ioo, saving ink and phoIo
paper. lollow Ihe insIrucIions in Ihe soII-proohng secIion, buI make
sure Io selecI Ihe prohle Ior your local prinIer.
1o prinI Io a deskIop prinIer:
1. SoII-prooI Ihe image, and Ihen make any changes you need Io make.
2. Choose lile : PrinI.
3. Choose Color ManagemenI Irom Ihe pop-up menu on Ihe righI side
oI Ihe PrinI dialog box.
4. SelecI DocumenI.
5. lrom Ihe Color Randling menu, choose PhoIoshop Manages Colors.
1he PhoIoshop CS PockeI Guide ChapIer o: PrinIing J83
figure o.j
4HE0RINT
DIALOGBOX
NOTE
If you don't have a proIe for your printer, you may prefer to choose
Printer Manages CoIors.
6. Choose Ihe prohle Ior your prinIer Irom Ihe PrinIer Prohle pop-up
menu.
7. SelecI MaIch PrinI Colors under Ihe preview window so you can soII-
prooI righI Ihere, wiIhin Ihe PrinI dialog box.
TIP
ou can scaIe an image using options in the Print diaIog box. 1he
shaded area in the preview window represents the margins of the
seIected paper, the printabIe area is white. If you scaIe the image in the Print
diaIog box, it affects the size and resoIution of the printed image, but Ieaves
the Photoshop Ie untouched. keep an eye on the print resoIution noted in the
5caIed Print 5ize area to make sure you're not compromising quaIity too much
by scaIing the image up.
8. lI all is well, click PrinI.
1he PhoIoshop CS PockeI Guide J84
9. ln Ihe PrinI dialog box IhaI displays your prinIer's seIIings, Iurn oII
Ihe prinIer's color managemenI, and selecI Ihe appropriaIe paper
sIock, prinI qualiIy, and any oIher seIIings.
10. Click PrinI.
TIP
If you're going to print to a typicaI inkjet desktop printer, keep the
image in kC8 mode. UsuaIIy, desktop printers accept kC8 data and
use internaI software to convert to CMk. 5ending CMk data resuIts in doubIe
conversion with unpredictabIe resuIts.
Preparing to Print an Image
ProfessionaIIy
WheIher you're sending your hles Io a Iull-service prinI provider Ior
ouIpuI on a prinIing press or uploading Ihem Io a quick prinIer such as
ShuIIery or CosIco Ior sIandard phoIo prinIs, you should Iake a Iew
minuIes Io prepare your image and make sure you'll geI Ihe resulIs you
wanI. ProoI Ihe image, make any changes, and Ihen duplicaIe and aIIen
Ihe image so IhaI oIhers can'I accidenIally Iweak layers and seIIings.
lollow Ihese sIeps Ior Ihe besI resulIs:
1. lind ouI whaI device your image will be prinIed Io, and obIain Ihe
appropriaIe device prohle.
2. SoII-prooI Ihe image.
3. Make any changes Io ensure you'll geI Ihe resulIs you wanI. Use
nondesIrucIive Iechniques, such as ad|usImenI layers, so you can
modiIy Ihe image diIIerenIly Ior anoIher purpose laIer.
1he PhoIoshop CS PockeI Guide ChapIer o: PrinIing J85
4. Save a copy oI Ihe hle Io a Iolder IhaI names Ihe prinI service-
or include Ihe prinI service name in Ihe hlename so you'll
remember laIer.
5. Choose lmage : DuplicaIe.
6. SelecI DuplicaIe Merged Layers Only, and click OK.
NOTE
If the bottom Iayer was caIIed 8ackground, Photoshop automaticaIIy
attens the Ie. If the bottom Iayer wasn't 8ackground, choose fIatten
Image from the Layers paneI menu to atten the Iayers.
7. Choose LdiI : ConverI Io Prohle.
8. ln Ihe ConverI Io Prohle dialog box, choose Ihe desIinaIion prohle Ior
Ihe device you'll be prinIing Io. 1hen click OK.
9. Choose lile : Save. Save Ihe image in Ihe IormaI Ihe service provider
recommended, such as !PLG or 1lll. SelecI Lmbed Color Prohle, and
selecI Ihe maximum qualiIy possible.
NOTE
5ome printers may prefer to receive your documents in PDf format.
ou can save a Ie in Photoshop PDf format.
TIP
If you know from the outset that you'II be sending an image for
commerciaI printing, contact your provider to Iearn its requirements.
1he provider may recommend a workow that you'II want to foIIow as you
edit the image.
This page intentionally left blank
ln Ihe age oI digiIal phoIography, we all have Ioo many phoIos Io keep
Irack oI easily. Adobe 8ridge can help you wrangle your images and hnd
Ihe ones you're looking Ior.
Adobe 8ridge is included wiIh all Ihe CreaIive SuiIe applicaIions excepI
Adobe AcrobaI. lI's a handy applicaIion wheIher you |usI wanI Io browse
Ihumbnails oI your phoIos or need Io search on meIadaIa, including
keywords. ou can use iI Io open images direcIly in Adobe Camera kaw,
insIead oI PhoIoshop-and you can even access some oI PhoIoshop's
neaIesI IeaIures (such as PhoIomerge) direcIly Irom 8ridge. ln addiIion
Io adding and searching meIadaIa, you can rank and group images, so
Ihere's an organizaIional meIhod Ior |usI abouI everyone.
/RGANIZING)MAGES
IN"RIDGE
1he PhoIoshop CS PockeI Guide J88
Importing Images into 8ridge
Use Ihe PhoIo Downloader uIiliIy Io download images Irom your
camera or memory card onIo your hard drive. 1hey'll auIomaIically
appear in 8ridge, so you can review and organize Ihem, or go righI
inIo phoIo-ediIing modeI
figure .
1he lhctc
DcwnlcaJer
utility can
transjer imaqes
jrcm ycur camera
tc ycur harJ Jrive
anJ shcw them
in 3riJqe.
1o download phoIos in 8ridge:
ConnecI your camera Io your compuIer or inserI your memory card.
Choose lile : GeI PhoIos Irom Camera.
Choose a locaIion on your hard drive Ior Ihe phoIos; you can creaIe a
new Iolder Ior Ihem using a daIe IormaI or your own cusIom name.
lI you wanI Io rename Ihe hles, selecI a name IormaI.
1he PhoIoshop CS PockeI Guide ChapIer : Organizing lmages in 8ridge J89
lI you wanI Io be selecIive abouI which images you download Io
your sysIem, click Advanced Dialog, and Ihen selecI Ihe ones you
wanI Io include.
NOTE
1he Advanced diaIog box aIso Iets you appIy a metadata tempIate
or just creator and copyright information as you downIoad the Ies.
Click GeI PhoIos. vcilc!
Viewing fiIes in 8ridge
Adobe 8ridge is an Adobe applicaIion, so Ihere are plenIy oI panels
involved. 8y deIaulI, Ihe ones you're mosI likely Io need are already
open, including:
N
1he favorites and foIders paneIs, which you use Io navigaIe Io Ihe
hles you're inIeresIed in
N 1he Content paneI, which displays everyIhing in Ihe selecIed Iolder
N
1he Preview paneI, which gives you an isolaIed view oI Ihe selecIed
image or hle
N
1he Metadata paneI, which displays addiIional inIormaIion abouI
Ihe selecIed hle
N
1he keywords paneI, which lisIs Ihe keywords associaIed wiIh
Ihe hle
N
1he fiIter and CoIIections paneIs, which make iI easier Io hnd
specihc hles
1he PhoIoshop CS PockeI Guide J90
figure .z AJcbe 3riJqe Jisplays ycur imaqes, as well as a wealth cj injcrmaticn
abcut them.
A. Menu bar
3. Applicaticn bar
C. lavcrites anJ lclJers panels
D. lilter anJ Ccllecticns panels
l. 3reaJcrumbs
l. Ccntent panel
C. Wcrlplace 5witcher
. 5earch bcx
l. lreview panel
. MetaJata anJ leywcrJs panels
l. 1humbnail sliJer
!usI like PhoIoshop, 8ridge includes workspaces, designed Io display
panels in a conhguraIion mosI eIhcienI Ior a parIicular Iask. SelecI
a workspace Irom Ihe Workspace SwiIcher in Ihe applicaIion bar, or
$ + *
# % & ' ( ) ! "
1he PhoIoshop CS PockeI Guide ChapIer : Organizing lmages in 8ridge J9J
choose one Irom Ihe Window : Workspace submenu. lI you wanI Io
emphasize Ihe preview as you scroll Ihrough images, selecI Ihe lilmsIrip
workspace. 1o creaIe a Web gallery, use Ihe OuIpuI workspace. lor mosI
Iasks in 8ridge, Ihe LssenIials workspace works |usI hne.
OI course, iI you wanI Io creaIe your own workspace, you can. Conhgure
Ihe panels however you like (drag Ihem Io reposiIion or resize Ihem;
open new ones by choosing Window : |panel namej; close Ihe ones you
don'I wanI). 1hen choose Window : Workspace : New Workspace, name
iI, and en|oy iI.
figure .j
1he lilmstrip
wcrlspace
Jisplays imaqes
acrcss the
bcttcm, with
a prcminent
lreview panel.
1he lavoriIes panel is especially useIul iI you're likely Io reIurn Io Ihe
same Iolders (say, a PhoIos Iolder or a Pro|ecIs Iolder) over and over. 1o
add a Iolder Io Ihe lavoriIes panel, navigaIe Io Ihe Iolder in Ihe lolders
panel, and Ihen choose lile : Add Io lavoriIes. Or selecI Ihe Iolder in Ihe
ConIenI panel and Ihen drag iI inIo Ihe lavoriIes panel.
1o see a Iull-screen preview oI an image, selecI iIs Ihumbnail in Ihe
ConIenI panel, and Ihen choose view : lull Screen Preview, or |usI press
Ihe spacebar.
1he PhoIoshop CS PockeI Guide J92
TIP
1o view a sIide show of the contents of seIected thumbnaiIs or of an
entire foIder (currentIy dispIayed in the Content paneI), choose View :
5Iideshow or press CtrI+L (Windows) or Command+L (Mac D5). 1o set options,
incIuding how Iong each image stays on the screen and what the transitions
Iook Iike, choose View : 5Iideshow Dptions.
Adding Metadata
MetcJctc is inIormaIion abouI a hle, including keywords, Ihe daIe Ihe
hle was creaIed, Ihe name oI Ihe person who creaIed iI, copyrighI inIor-
maIion, iIs resoluIion, iIs color space, and so on. When you download a
phoIo Irom a digiIal camera, meIadaIa comes along wiIh iI. ou can view
IhaI inIormaIion in 8ridge, in Ihe appropriaIely named MeIadaIa panel.
Some meIadaIa is hxed; you can'I ediI Ihe creaIion daIe or biI depIh in
8ridge, Ior example, because iI would no longer be accuraIe. Rowever,
you can ediI a greaI deal oI inIormaIion.
TIP
ou can choose which metadata eIds are incIuded in the Metadata
paneI. Choose dit : Preferences (Windows) or Adobe 8ridge C5y :
Preferences (Mac D5). 1hen seIect Metadata from the Iist on the Ieft. 5eIect the
eIds you want to incIude.
1o add or ediI Ihe conIenI oI a meIadaIa held, click Ihe pencil icon Io Ihe
righI oI iI. 1hen enIer Ihe inIormaIion, such as your address or conIacI
inIormaIion, or a descripIion oI Ihe image.
TIP
If you're working with medicaI images, such as X-rays and C1 scan
data, use the DICDM section in the Metadata paneI to record patient
and study information.
1he PhoIoshop CS PockeI Guide ChapIer : Organizing lmages in 8ridge J93
figure .q
5cme metaJata is
captureJ by ycur
camera, cther
metaJata ycu
can enter cr eJit
ycurselj.
Adding keywords
ou can enIer keywords in Ihe MeIadaIa panel, buI working wiIh
keywords is easier in Ihe Keywords panel.
8ridge provides deIaulI keyword caIegories Io geI you sIarIed: LvenIs,
People, Places, and OIher Keywords. ou can add your own keywords
Io each oI Ihese caIegories, or creaIe caIegories oI your own. AcIually,
rcteqcries is my word-8ridge calls Ihe caIegories leywcrJs, and iI
reIers Io keywords grouped under Ihem as sub leywcrJs. ou can search
on Ihe caIegories Ihemselves, so Iechnically, Ihey are, in IacI, keywords
in Iheir own righI. 8uI l preIer Io reIer Io caIegories and keywords Io
reduce conIusion.
1he PhoIoshop CS PockeI Guide J94
figure .y
Create leywcrJs
anJ cateqcries
that are
meaninqjul
tc ycu.
1o add a keyword Io an exisIing caIegory:
SelecI Ihe caIegory name.
Choose New Sub Keyword Irom Ihe Keywords panel menu, or click Ihe
New Sub Keyword icon (which looks like a plus wiIh an indenI) aI Ihe
boIIom oI Ihe panel.
1ype Ihe keyword.
1o add a new caIegory:
Choose New Keyword Irom Ihe Keywords panel menu, or click Ihe
New Keyword icon ( a plus sign) aI Ihe boIIom oI Ihe panel.
1ype Ihe caIegory name.
1o apply keywords Io images:
SelecI Ihe image or images Io which you wanI Io apply Ihe keywords.
Click nexI Io Ihe keywords in Ihe Keywords panel IhaI you wanI Io
assign. ou can selecI Ihe caIegory name (or main-level keyword)
separaIely.
1he PhoIoshop CS PockeI Guide ChapIer : Organizing lmages in 8ridge J95
5earching with Metadata
MeIadaIa can provide useIul inIormaIion abouI images you're preview-
ing, buI iI's even more useIul as an aid Io hnding Ihe images you wanI. lI
you've invesIed Ihe Iime Io creaIe meaningIul keywords and add useIul
image descripIions, you can locaIe images in 8ridge quickly.
1o search Ior phoIos by keyword:
SelecI Ihe Iolder you wanI Io search. lI you wanI Io search your enIire
hard drive, selecI Ihe name oI your hard drive in Ihe lolders panel.
LnIer Ihe keyword in Ihe search held in Ihe upper-righI corner oI Ihe
8ridge window. Keywords are noI case sensiIive.
Press LnIer or keIurn. All hles wiIh Ihe associaIed keyword appear in
Ihe ConIenI pane.
figure .6
1c search jcr
phctcs with a
specic leywcrJ,
enter it in the
5earch elJ.
1o search based on oIher meIadaIa or on mulIiple keywords:
SelecI Ihe Iolder you wanI Io search. UnIorIunaIely, you can only hlIer
one Iolder aI a Iime.
ln Ihe lilIer panel, selecI Ihe criIeria in each caIegory IhaI you wanI
Io see.
CriIeria in caIegories are cumulaIive so, Ior example, iI you selecI "Sally"
under Keywords and "Landscape" under OrienIaIion, you'll see only land-
scape images wiIh Ihe keyword 5clly.
1he PhoIoshop CS PockeI Guide J96
Rowever, criIeria wiIhin a caIegory are noninclusive. lI you selecI boIh
"Sally" and "CaIs" under Keywords, you'll see images IhaI have eiIher Ihe
keyword 5clly or Ihe keyword Ccts or boIh.
figure .
5elect criteria in
the lilter panel
tc limit which
les appear in the
Ccntent panel.
Creating CoIIections
CollecIions are groups oI images, gaIhered Irom anywhere on your hard
drive. Once you've creaIed a collecIion, anyIime you selecI iI in Ihe
CollecIions panel, 8ridge displays Ihe hles in Ihe collecIion.
1o creaIe a collecIion:
SelecI Ihe hles you wanI Io include.
ln Ihe CollecIions panel, click Ihe New CollecIion buIIon aI Ihe
boIIom oI Ihe panel.
Click es when asked iI you wanI Io include Ihe selecIed hles in
Ihe collecIion.
1he PhoIoshop CS PockeI Guide ChapIer : Organizing lmages in 8ridge J97
Name Ihe collecIion.
1o add a hle Io a collecIion, |usI drag iI Irom Ihe ConIenI pane onIo Ihe
collecIion name in Ihe CollecIions panel.
TIP
ou can Iet 8ridge create coIIections for you, caIIed 5mart CoIIections.
CIick the Create 5mart CoIIection button at the bottom of the
CoIIections paneI. 5eIect the foIder to search (and it can incIude subfoIders),
and specify the criteria to use, such as specic keywords. 1hen name the
coIIection. Note that you can't add Ies manuaIIy to the 5mart CoIIections.
LabeIing Images
1here's yeI anoIher way Io classiIy and locaIe images in 8ridge:
rankings. ou can apply a raIing oI one Io hve sIars Io any documenI.
1o apply a raIing, selecI Ihe hle, and click a doI beneaIh iIs Ihumbnail.
Click Ihe hrsI doI Io apply one sIar, Ihe IourIh doI Io apply Iour sIars,
and so on. AlIernaIively, you can selecI Ihe image, and choose Label :
|sIar raIingj. ou can also label an image wiIh ke|ecI, making iI easier
Io deleIe Ihose laIer.
figure .8
5tar ratinqs
appear unJer
imaqes, ij the
thumbnails are
larqe encuqh
in the Ccntent
panel.
1he PhoIoshop CS PockeI Guide J98
figure .g
1he keject label
appears in reJ
beneath an
imaqe.
ln addiIion Io sIar raIings, you can apply your own colored labels Io
hles. SelecI a Ihumbnail, and Ihen choose Label : |label namej, or use
Ihe keyboard shorIcuIs Io apply Ihe label. 1o change Ihe label names,
enIer new ones in Ihe PreIerences dialog box. Choose LdiI : PreIerences
(Windows) or Adobe 8ridge CS : PreIerences (Mac OS). 1hen selecI
Labels in Ihe lisI on Ihe leII, and enIer a name Ior each label.
figure .o
cu can
custcmize label
names in the
lrejerences
Jialcq bcx.
1o view images wiIh a parIicular raIing or label, selecI Ihe label or raIing
in Ihe lilIer panel.
1he PhoIoshop CS PockeI Guide ChapIer : Organizing lmages in 8ridge J99
5tacking Images
lI your Iolders are sIuIIed Iull oI images, consider grouping similar hles
in sIacks, so iI's easier Io see whaI's in Ihe ConIenI panel.
1o creaIe a sIack:
SelecI Ihe images you wanI Io include in Ihe sIack. Usually, iI makes
sense Io sIack images IhaI were Iaken aI Ihe same Iime, or IhaI are
similar in some oIher way.
Choose SIacks : Group as SIack.
ou can Iell when you encounIer a sIack because Ihere's a number in
Ihe upper-leII corner oI Ihe Ihumbnail; Ihe number indicaIes how many
images are in Ihe sIack.
figure .
A small number
baJqe inJicates
that imaqes are
stacleJ.
1o see all Ihe images in Ihe sIack again, |usI click Ihe number in Ihe
upper-leII corner oI Ihe sIack. 8ridge displays Ihe images wiIh a border
so you can see which images remain parI oI Ihe sIack. 1o close Ihe sIack,
click Ihe number again.
ou can add meIadaIa or keywords Io an enIire sIack aI once. ou can
also use a sIack Io creaIe a panorama.
lI you decide you wanI Io Iree your images Irom Ihe sIack permanenIly,
selecI Ihe sIack and choose SIacks : Ungroup Irom SIack.
1he PhoIoshop CS PockeI Guide 200
Iumping Dff from 8ridge
!usI Io be clear: IhaI's |umping oII [rcm 3riJqe, noI |umping oII c briJqe.
8ridge provides a handy way Io organize and preview your images, buI
iI's also a gaIeway Io oIher Adobe applicaIions.
1o open an image in PhoIoshop, double-click iIs Ihumbnail in 8ridge.
8ridge deIermines which applicaIion Io open based on Ihe hle-Iype asso-
ciaIions lisIed in iIs PreIerences dialog box.
NOTE
If you've previousIy edited the Ie in Camera kaw, a IPC or 1Iff image
might open in Camera kaw instead.
1o open a !PLG, 1lll, or raw IormaI image in Camera kaw, selecI iI in
8ridge, and choose lile : Open in Camera kaw.
1o apply a PhoIoshop IeaIure such as PhoIomerge or Lens CorrecIion Io
images, selecI Ihem and choose 1ools : PhoIoshop : |IeaIurej. 8ridge
opens Ihe hles in PhoIoshop and auIomaIically applies Ihe IeaIure.
figure .z
CcmmanJs
in the 1ccls
menu prcviJe
a shcrtcut tc
scme lhctcshcp
jeatures.
lI you have oIher Adobe CreaIive SuiIe applicaIions insIalled, you can
access Iheir IeaIures Ihrough Ihe 1ools menu in 8ridge as well.
1here are some Ihings you do over and over again in PhoIoshop, as iI
you were working on an assembly line. 8uI iI Ihere are Iasks IhaI you
perIorm IrequenIly, why noI leI PhoIoshop Iake care oI Ihe Iedious sIuII?
AuIomaIion IeaIures, including acIions and dropleIs and scripIs, accom-
plish rouIine Iasks quickly so IhaI you can geI back Io being creaIive. lor
example, you can easily converI a bunch oI images Io grayscale using Ihe
same seIIings, apply a new color prohle Io an enIire Iolder oI images aI
once, or apply sIandard sharpening values Io a collecIion oI phoIos.
!UTOMATING4ASKS
1he PhoIoshop CS PockeI Guide
PIaying Actions
1he simplesI way Io auIomaIe Iasks is Io record and play acIions. An
ACTION is a recorded seI oI sIeps IhaI you play back Io apply Ihem Io
one or more hles.
AcIions live in Ihe AcIions panel (choose Window : AcIions). 1here are
already a bunch oI Ihem in Ihere, grouped in Ihe DeIaulI AcIions seI. ou
can play Ihese acIions Io apply a sepia Ione or vigneIIe, save an image as
a PhoIoshop PDl, or converI images Io grayscale.
1o play an acIion, open Ihe image you wanI Io apply iI Io, and Ihen selecI
Ihe acIion and click Ihe Play buIIon in Ihe AcIions panel. ou can expand
an acIion Io see Ihe individual sIeps included in iI.
figure z.
9OUCANVIEW
THESTEPSINAN
ACTIONINTHE
!CTIONSPANEL
3TARTRECORDING #REATENEWACTION
0LAY #REATENEWACTIONSET
!CTIONSET
!CTIONNAME
!CTIONSTEPS
$ELETEACTION 3TOPRECORDING
1he PhoIoshop CS PockeI Guide ChapIer z: AuIomaIing 1asks
1o apply acIions Io mulIiple hles aI once:
1. Open Ihe hles you wanI Io apply Ihe acIion Io. (ou don'I need Io do
Ihis iI you'll be applying Ihe acIion Io an enIire Iolder's worIh oI hles.)
2. Choose lile : AuIomaIe : 8aIch.
3. ln Ihe Play area oI Ihe 8aIch dialog box, choose an acIion seI, and
Ihen choose Ihe acIion you wanI Io run.
figure z.z
4HE"ATCH
DIALOGBOX
4. lI you wanI Io apply Ihe acIion Io hles you opened, choose Opened
liles Irom Ihe Source menu. OIherwise, choose lolder and speciIy
a Iolder IhaI conIains Ihe hles you wanI Io apply Ihe acIion Io.
PhoIoshop will run Ihe acIion againsI all Ihe hles in Ihe Iolder IhaI
iI can open.
5. Choose an opIion Irom Ihe DesIinaIion menu. ou can have
PhoIoshop save and close Ihe hles aIIer iI applies Ihe acIion,
or save Ihem Io a Iolder you speciIy.
6. Click OK Io run Ihe acIion Ior all Ihe hles you've specihed.
1he PhoIoshop CS PockeI Guide
kecording Actions
Some oI Ihe deIaulI acIions can be handy, buI whaI makes Ihe IeaIure so
powerIul is IhaI you can record your own acIions.
1o creaIe a new acIion seI, click Ihe CreaIe New SeI buIIon in Ihe AcIions
panel, name Ihe seI, and click OK.
1o record an acIion:
1. Click Ihe New AcIion buIIon.
2. Name Ihe acIion, selecI an acIion seI Io group iI in, and Ihen click
kecord.
3. PerIorm all Ihe Iasks IhaI you wanI Io include in Ihe acIion. 1ake all
Ihe Iime you need Io record Ihe acIion accuraIely. 1he Iime iI Iakes
you Io record Ihe acIion has no eIIecI on Ihe Iime iI Iakes Io run.
NOTE
If you mess up, cIick the 5top button in the Actions paneI, deIete the
action, and start over.
4. When you're done, click Ihe SIop buIIon.
TIP
If you're recording a straightforward, action such as coIoring a text
Iayer red, you can probabIy go straight to recording. 8ut if you're
recording an action that invoIves muItipIe sophisticated steps, take the time
to think through the process, and then rehearse the steps to make sure you're
doing them in the right order. Note the steps for yourseIf, so you'II have a guide
as you record the action.
1he PhoIoshop CS PockeI Guide ChapIer z: AuIomaIing 1asks
Creating DropIets
DropleIs Iake acIions a sIep IurIher. Using a dropleI, you can apply an
acIion Io a hle wiIhouI even opening iI.
1o creaIe a dropleI:
1. Choose lile : AuIomaIe : CreaIe DropleI.
figure z.j
#REATEADROPLET
TOAPPLYACTIONS
TOLESON
YOURCOMPUTER
WITHOUTOPENING
0HOTOSHOP
2. ln Ihe CreaIe DropleI dialog box, choose an acIion Irom an acIion seI.
3. lrom Ihe DesIinaIion menu, choose wheIher you wanI Io save and
close Ihe hle, move iI Io a new Iolder, or neiIher.
N lI you choose lolder, click Choose and Ihen selecI Ihe Iolder Ior Ihe
newly saved hles.
N lI you choose Save and Close, PhoIoshop saves each hle wiIh iIs
original name and closes iI, leaving iI in Ihe original Iolder.
N lI you choose None, PhoIoshop honors any Save or Close commands
in Ihe acIion. lI Ihere are none, iI leaves Ihe hles open.
1he PhoIoshop CS PockeI Guide
4. lI you chose lolder, seI up Ihe hle-naming proIocol Ior Ihe newly
saved hles. ou can append a hle exIension, daIe, or serial number
Io each image.
5. SelecI any opIions you wanI Io apply. ou can override any Open
commands in Ihe acIion, apply Ihe acIion Io hles in all subIolders
oI Ihe Iolder you drop Ihe dropleI on, suppress hle open opIions
dialog boxes and color prohle warnings so Ihe acIion won'I be inIer-
rupIed (deIaulIs will be accepIed), or override Save As commands in
Ihe acIion. ou can also sIop Ihe acIion when iI runs inIo errors or
have iI keep going and log Ihe errors so you can reIer Io Ihem laIer.
6. Click OK.
7. 1o use Ihe dropleI, drag an image or Iolder oI images onIo Ihe dropleI
in Lxplorer (Windows) or Ihe linder (Mac OS).
Using 5cripts
ou can Iake auIomaIion even IurIher by creaIing your own scripIs Ior
PhoIoshop. lI supporIs scripIing languages such as v8 ScripI in Windows
and AppleScripI in Mac OS. ou can also use !avaScripI Io wriIe scripIs
IhaI work wiIh eiIher Windows or Mac OS.
l don'I have eiIher Ihe space or Ihe experIise Io Iell you how Io wriIe
your own scripIs here, buI some preIIy IanIasIic resources are available
online. PhoIoshop mavens noI only provide scripIing IuIorials, buI Ihey
share sample scripIs IhaI you can copy and use as Ihey are or use as Ihe
basis Ior your own cusIom scripIs. A quick Web search on "PhoIoshop
scripIs" should geI you on your way.
1he PhoIoshop CS PockeI Guide ChapIer z: AuIomaIing 1asks
PhoIoshop auIomaIically includes some scripIs wiIhouI any eIIorI on
your parI. ou can deleIe all empIy layers, exporI layers Io hles, and
perIorm oIher Iasks using scripIs IhaI are already insIalled.
1o run a scripI, choose lile : ScripIs, and Ihen selecI a scripI.
lI you copy or wriIe addiIional !avaScripI scripIs, save Ihem wiIh a !S or
!SX exIension Io Ihe PhoIoshop CS/PreseIs/ScripIs Iolder. 1hey'll show
up auIomaIically in Ihe ScripIs submenu.
TIP
If you want to use a script saved eIsewhere on your system, choose
fiIe : 5cripts : 8rowse, and then navigate to the script you want to run.
Creating Presets in Camera kaw
AuIomaIion isn'I |usI Ior PhoIoshop. ou can apply seIs oI ad|usImenIs
Io images in Camera kaw.
1o creaIe a preseI:
1. ln Camera kaw, apply Ihe ad|usImenIs you wanI Io include in Ihe
preseI.
2. Click Ihe PreseIs Iab.
3. Click Ihe New PreseI buIIon aI Ihe boIIom oI Ihe PreseIs panel.
4. ln Ihe New PreseI dialog box, name Ihe preseI, selecI which seIIings
you wanI Io include in Ihe preseI, and Ihen click OK.
1o apply a preseI, do one oI Ihe Iollowing:
Click iIs name in Ihe PreseIs panel in Camera kaw. N
N SelecI an image in 8ridge, and Ihen choose LdiI : Develop SeIIings :
|preseI namej.
This page intentionally left blank
1his book is a pockeI guide, meanI Io be a handy reIerence and a
sIarIing place Ior PhoIoshop exploraIion. 8uI you're bound Io have
quesIions IhaI aren'I addressed here, and Ihere's a whole world oI
inspiraIion, Iechniques, and IuIorials IhaI you can access.
!PPENDIX2ESOURCES
1he PhoIoshop CS PockeI Guide
1roubIeshooting
When you're looking Ior answers abouI someIhing IhaI's gone
wrong-error messages or sIrange behaviors-Ihe Adobe SupporI
Knowledgebase is Ihe place Io go. Chances are good IhaI someone
else has run inIo Ihe same problem and Ihe helpIul people aI Adobe
have hgured ouI a soluIion Ior you. visiI www.adobe.com, and Ihen
choose SupporI : Knowledgebase Irom Ihe menu aI Ihe Iop. ou can
choose any Adobe producI and search on any Ierms Io see whaI comes
up in Ihe daIabase.
ou can also communicaIe wiIh oIher PhoIoshop users online, Ihrough
Ihe Adobe user Iorums. Search Ior answers and read exisIing Ihreads
as a guesI, or log in Io ask your own quesIions or conIribuIe your own
advice aI www.adobe.com/Iorums.
factuaI Information
When you sIumble upon a Iool, hlIer, or blending mode, and you wanI Io
know whaI iI does, PhoIoshop Relp and Ihe broader Adobe CommuniIy
Relp can give you sIraighIIorward inIormaIion. ou'll hnd boIh on Ihe
Adobe Web siIe aI www.adobe.com/supporI/phoIoshop.
TIP
ou can aIso get there quickIy by choosing HeIp : Photoshop HeIp
from within the appIication.
Inspiration and 1ips
When you wanI Io sIreIch your creaIiviIy, learn how Io use PhoIoshop
more eIhcienIly, or hnd inspiraIion, Ihere are counIless resources ready
Io engage you.
1he PhoIoshop CS PockeI Guide Appendix: kesources
Adobe 1V
A good place Io sIarI is Adobe 1v aI hIIp://Iv.adobe.com. Adobe hosIs
hundreds oI videos Io help you geI Ihe mosI Irom Adobe soIIware. Go
Io Adobe 1v and search on whaIever you wanI Io learn more abouI. Or
browse by producI or channel (including channels devoIed Io phoIo ediI-
ing, inspiraIion, and Web design) Io see whaI's available.
figure A.
!DOBE46OFFERS
SOMETHINGFOR
EVERYONEWHO
USES!DOBE
APPLICATIONS
Rere are some shows you'll wanI Io be sure Io check ouI:
N 1he kussell 8rown Show
hIIp://Iv.adobe.com/show/Ihe-russell-brown-show
N Dr. 8rown's PhoIoshop LaboraIory, Lpisode: PrinIing LxperimenIs
hIIp://Iv.adobe.com/waIch/dr-browns-phoIoshop-laboraIory/
prinIing-experimenIs
Learn how Io seI up your prinIer, calibraIe your moniIor, and ad|usI
Ihe soIIware seIIings Ior Ihe hnesI prinI resulI.
1he PhoIoshop CS PockeI Guide
N 1he CompleIe PicIure wiIh !ulieanne KosI
hIIp://Iv.adobe.com/show/Ihe-compleIe-picIure-wiIh-|ulieanne-kosI
N Lveryday 1imesavers: PhoIography
hIIp://Iv.adobe.com/show/everyday-Iimesavers-phoIography/
More inspiration
ln addiIion Io Adobe 1v, you'll hnd Iime-saving Iips and proIessional
Iechniques aI Ihe Iollowing Web siIes:
www.russellbrown.com/Iips_Iech.hIml N
www.phoIoshopuser.com N
www.phoIoshopcaIe.com N
www.planeIphoIoshop.com N
TIP
5earch "Photoshop" pIus any other word to nd numerous other sites
of interest on the Internet.
lI you preIer books, browse Ihe oIIerings Irom Adobe Press and PeachpiI
Press aI www.peachpiI.com. 1here are books Ior every learning sIyle-
and Ior every aspecI oI working wiIh PhoIoshop, phoIography,
and design.
ou can also learn Irom oIher people who use PhoIoshop personally or
proIessionally. Adobe doesn'I hosI Iormal PhoIoshop user groups, buI
enIhusiasIic PhoIoshop users meeI all over Ihe counIry Io share Iheir
experience wiIh each oIher and Io learn Irom guesI speakers and
designers. Search "PhoIoshop user group" plus your ciIy name on Ihe
Web and see whaI you geI. lI noIhing comes up, sIarI your ownI
)NDEX
D Lccls, idcrLiyirg, q
D wcrksacc, cxlaircd, ,
8-biL iragcs, ixcls ir, zo
!
acLicr scLs, crcaLirg, zoq
acLicrs
acLicr rarc, zoz
acLicr scLs, zoz
alyirg Lc rulLilc hlcs, zo
crcaLc rcw acLicr, zoz
crcaLc rcw acLicr scL, zoz
dclcLc acLicr, zoz
lay, zoz
layirg, zoz-zo
rcccrdirg, zoq
sLarL rcccrdirg, zoz
sLc rcccrdirg, zoz
vicwirg sLcs ir, zoz
AcLicrs arcl, acccssirg, zoz
AdusLrcrL Brush Lccl, usirg ir Carcra
law, :o:-:oz
adusLrcrL laycrs. 3EEALSO BrighLrcss
CcrLrasL adusLrcrL laycr, Huc
SaLuraLicr adusLrcrL laycr
addirg, z-
chcckirg cccL c, o
crcaLirg cliirg rasks cr, z-
dislayirg ir Laycrs arcl, :
cyc iccr, o
caLurcs c, z
hidirg, o
laycr rasks ir, q
liriLirg cdiLirg c, z
usirg cr black ard whiLc, -
AdusLrcrL arcl, rcLurrirg Lc dcaulL,
Adcbc Bridgc
addirg caLcgcrics, :q
addirg kcywcrds, :-:q
4HE0HOTOSHOP#30OCKET'UIDE 2J4
Adcbc Bridgc CONTINUED
addirg rcLadaLa, :z-:
alyirg Lcrs CcrrccLicr, zoo
alyirg PhcLcrcrgc caLurc, zoo
alyirg PhcLcshc caLurcs, zoo
ccrcrcrLs c, :o
CcrLcrL arcl, :8
crcaLirg ccllccLicrs, :o-:,
DlCOM scLLirg cr rcLadaLa, :z
dcwrlcadirg hcLcs ir, :88-:8
lavcriLcs ard lcldcrs arcls, :8
lavcriLcs arcl, ::
lilcr ard CcllccLicrs arcls, :8
lilrsLri wcrksacc, ::
hlLcrirg iragcs ir, :8
hlLcrirg sclccLicr criLcria, :o
as gaLcway Lc alicaLicrs, zoo
ircrLirg iragcs irLc, :88-:8
lcywcrds arcl, :8
McLadaLa arcl, :8
ccrirg hlcs ir, :q-:
ccrirg iragcs ir Carcra law, zoo
ccrirg iragcs ir PhcLcshc, zoo
Prcvicw arcl, :8
rcvicwirg iragcs ir, ::
lcccL labcl, :8
scarchirg rcLadaLa, :-:o
sLar raLirg, :,
vicwirg hlcs ir, :8-:z
vicwirg slidc shcws, :z
wcrksaccs, :o-::
Adcbc Carcra law. 3EEALSO raw iragcs
adusLirg cvcrall Lcrc, -:oo
adusLirg whiLc balarcc, q-o
AdusLrcrL Brush Lccl, :o:-:oz
Blacks slidcr,
BrighLrcss slidcr, :oo
Carcra CalibraLicr arc, :::
ChrcraLic AbcrraLicr slidcr, :o
ClariLy slidcr, :oo
CcrLrasL slidcr, :oo
crcaLirg rcscLs ir, zo,
crcirg iragcs, o
DcLail arc, :oq, :oo-:o,
DcLail arc cr rcisc rcrcval, 8q
DcLail slidcr, :o
dislayirg lGB charrcls, :o:
LccLs arc, ::o-:::
Lxcsurc slidcr,
caLurcs c, :
lill LighL slidcr, :oo
lilrsLri Lccl, q
GraduaLcd lilLcr Lccl, :oz-:o
hisLcgrar, q
hisLcgrars, :o:
HSLGrayscalc arc, :o,-:o8
huc, saLuraLicr, ard lurirarcc
ccrLrcls, :o,-:o8
iragc adusLrcrL arcs, q
Lcrs CcrrccLicrs arc, :o
Lcrs VigrcLLirg slidcr, :o
lccal Lcral adusLrcrLs, :o:-:o
rcrdcsLrucLivc cdiLs ir, q
Ocr lragc buLLcr, ::q
ccrirg hlcs ir, :q-:
ccrirg iragcs cr Bridgc, zoo
ccrirg iragcs ir, z-
ccrirg iragcs ir PhcLcshc, ::q
ccrirg SrarL ObccLs ir PhcLcshc,
::q
PrcscLs arc, :::-::z
ladius slidcr, :o
lcccvcr slidcr, :oo
rcrcvirg blcrishcs, 8-
rcrcvirg rcisc ir, 8-8q
rcscLLirg slidcrs, :oz
SaLuraLicr slidcr, :oo
Savc OLicrs dialcg bcx, ::q
savirg cdiLcd iragcs, ::-::q
sharcrirg cdgcs, :oq-:oo
SrashcLs arc, ::z
SliL 1crirg arc, :o8-:o
sLraighLcrirg iragcs, o-8
syrchrcrizirg scLLirgs acrcss
iragcs, ::z-::
LirLirg cccLs, :o8-:o
1crc Curvc arc, :oo-:o,
Lcclbar, q
Vibrarcc slidcr, :oo
wcrk arca, -q
wcrkcw cLicrs, q
zccr lcvcls, q
Adcbc CcrruriLy Hcl, acccssirg, z:o
Adcbc crurs, arLiciaLirg ir, z:o
Adcbc SucrL lrcwlcdgcbasc,
ccrsulLirg, z:o
4HE0HOTOSHOP#30OCKET'UIDE 2J5 )NDEX
Adcbc 1V shcws, availabiliLy c, z::-z:z
Adcbc 1V Wcb siLc, z::-z:z
Adcbc Wcb siLc, z:o
Airbrush cLicr, sclccLirg cr brushcs, ::,
alha charrcls
dchrcd, o
savirg sclccLicrs as, z
savirg sclccLicrs ir, o
archcr cirLs
clickirg arcurd arcas, zo
sclccLirg cr carvas sizc, qo
arglc gradicrL, alyirg, :z8
ariraLcd Gll, savirg, :,:
AriraLicr arcl
dislayirg Lirclirc ir, :,:
rarcs ir, :o
ccrirg, :o
rcarrargirg rarcs ir, :,:
ariraLicrs
dchrcd, :o8-:o
rcdiyirg iragcs cr, :o-:,o
scLLirg lccirg cLicrs, :,z
scLLirg lay cLicrs cr, :,:
acrLurc ricriLy scLLirg, usirg, :
alicaLicr bar, lccaLicr c, z-
AuLc Cclcr cLicr, usirg Lc rcrcvc cclcr
casL, oo
AuLc-Aligr caLurc, usirg cr dcLh c
hcld, :o:
AuLc-Aligr Laycrs caLurc, cxlaircd, :
AuLc-Blcrd caLurc, usirg cr dcLh c
hcld, :o:
auLcraLirg Lasks
crcaLirg drclcLs, zo-zoo
crcaLirg rcscLs ir Carcra law, zo,
layirg acLicrs, zoz-zo
rcccrdirg acLicrs, zoq
usirg scriLs, zoo-zo,
"
backgrcurd cclcrs
acccssirg, q
chargirg, zz-z
dcaulL, zz
cxLcrdirg cr carvas, q,
rcLurrirg Lc dcaulLs, z
sclccLirg usirg Lycdrccr Lccl, zq
sclccLirg usirg SwaLchcs arcl,
zq-z
swairg wiLh crcgrcurd, z
swaLch ir 1ccls arcl, zz
usc c, zz
Backgrcurd Lrascr Lccl
urcLicr c, ,
usirg, ::-:
backgrcurd ccus, ccrbirirg wiLh
crcgrcurd ccus, :o:
backgrcurd laycr, dislayirg ir Laycrs
arcl, :
backgrcurds
rcrcvirg crcgrcurd cbccLs rcr,
:o
rclacirg, :o-:
Basic arc
scLLirgs cr, -:oo
usirg Lc adusL whiLc balarcc, -o
BaLch dialcg bcx, usirg wiLh acLicrs, zo
Bcvcl ard Lrbcss laycr cccL, :,
biL dcLh
dislayirg, zo
cxlaircd, zo
BiLra cclcr rcdc, caLurcs c, z:
biLra iragcs
caLurcs c, :8
rcscluLicr, :
vcrsus vccLcr grahics, :8
black ard whiLc, ccrvcrLirg Lc, -
black cirL, dchrirg ir Carcra law,
Blacks slidcr, urcLicr ir Carcra law,
blcrish rcrcval. 3EE Hcalirg brush Lccl,
PaLch Lccl, ScL Hcalirg Brush Lccl
blcrishcs, rcrcvirg ir Carcra law,
8-
blcrdirg rcdcs
chccsirg, :
Cclcr Burr, :qo
Dicrcrcc, :q:
dislayirg ir Laycrs arcl, :
caLurcs c, :8
Hard Mix, :q:
Huc, :qz
LighLcrirg, :qo
Ncrral ard Dissclvc, :-:qo
Ovcrlay, :q:
4HE0HOTOSHOP#30OCKET'UIDE 2J6
bluc rirgirg, cccurrcrcc c, :o
blur Lccls, idcrLiyirg, q
Bridgc
addirg caLcgcrics, :q
addirg kcywcrds, :-:q
addirg rcLadaLa, :z-:
alyirg Lcrs CcrrccLicr, zoo
alyirg PhcLcrcrgc caLurc, zoo
alyirg PhcLcshc caLurcs, zoo
ccrcrcrLs c, :o
CcrLcrL arcl, :8
crcaLirg ccllccLicrs, :o-:,
DlCOM scLLirg cr rcLadaLa, :z
dcwrlcadirg hcLcs ir, :88-:8
lavcriLcs ard lcldcrs arcls, :8
lavcriLcs arcl, ::
lilcr ard CcllccLicrs arcls, :8
lilrsLri wcrksacc, ::
hlLcrirg iragcs ir, :8
hlLcrirg sclccLicr criLcria, :o
as gaLcway Lc alicaLicrs, zoo
ircrLirg iragcs irLc, :88-:8
lcywcrds arcl, :8
McLadaLa arcl, :8
ccrirg hlcs ir, :q-:
ccrirg iragcs ir Carcra law, zoo
ccrirg iragcs ir PhcLcshc, zoo
Prcvicw arcl, :8
rcvicwirg iragcs ir, ::
lcccL labcl, :8
scarchirg rcLadaLa, :-:o
sLar raLirg, :,
vicwirg hlcs ir, :8-:z
vicwirg slidc shcws, :z
wcrksaccs, :o-::
BrighLrcss slidcr, urcLicr ir Carcra
law, :oo
BrighLrcssCcrLrasL adusLrcrL laycr,
addirg, :-z. 3EEALSO adusLrcrL
laycrs
Brcwr, lusscll, 8
brush aLLribuLcs
Airbrush cLicr, ::,
llcw cLicr, ::,
LablcL rcssurc buLLcrs, ::,
brush aLLribuLcs, availabiliLy c, ::o
brush rcscLs
savirg cusLcrizaLicrs, ::
sccirg sarlcs c, ::
sclccLirg, ::o-:zo
brush sizc, chargirg, ::o
brush Lis
adusLirg iLLcr ard rcurdrcss, :z
brisLlc qualiLics, :zz-:z
crcaLirg rcr iragcs, :zo-:z:
rcvicwirg ir Brush rcscLs arcl,
::
sclccLirg LcxLurc c, ::o
scLLirg u ir Brush arcl, :z:
shac dyrarics, :z-:zq
shac scLLirgs, :zz
Brush Lccl
caLurcs c, :zq
sclccLirg, ::,
brushcs
Clcar Brush iccr, :zo
Lcad Brush iccr, :zo
Brushcs c-u rcru, acccssirg, ::o
#
Carcra CalibraLicr arc, usirg ir
Carcra law, :::
carcra rchlcs, alyirg Lc raw iragcs,
:::
Carcra law. 3EEALSO raw iragcs
adusLirg cvcrall Lcrc, -:oo
adusLirg whiLc balarcc, q-o
AdusLrcrL Brush Lccl, :o:-:oz
Blacks slidcr,
BrighLrcss slidcr, :oo
Carcra CalibraLicr arc, :::
ChrcraLic AbcrraLicr slidcr, :o
ClariLy slidcr, :oo
CcrLrasL slidcr, :oo
crcaLirg rcscLs ir, zo,
crcirg iragcs, o
DcLail arc, :oq, :oo-:o,
DcLail arc cr rcisc rcrcval, 8q
DcLail slidcr, :o
dislayirg lGB charrcls, :o:
LccLs arc, ::o-:::
Lxcsurc slidcr,
caLurcs c, :
lill LighL slidcr, :oo
lilrsLri Lccl, q
GraduaLcd lilLcr Lccl, :oz-:o
4HE0HOTOSHOP#30OCKET'UIDE 2J7 )NDEX
hisLcgrar, q
hisLcgrars, :o:
HSLGrayscalc arc, :o,-:o8
huc, saLuraLicr, ard lurirarcc
ccrLrcls, :o,-:o8
iragc adusLrcrL arcs, q
Lcrs CcrrccLicrs arc, :o
Lcrs VigrcLLirg slidcr, :o
lccal Lcral adusLrcrLs, :o:-:o
rcrdcsLrucLivc cdiLs ir, q
Ocr lragc buLLcr, ::q
ccrirg hlcs ir, :q-:
ccrirg iragcs cr Bridgc, zoo
ccrirg iragcs ir, z-
ccrirg iragcs ir PhcLcshc, ::q
ccrirg SrarL ObccLs ir PhcLcshc,
::q
PrcscLs arc, :::-::z
ladius slidcr, :o
lcccvcr slidcr, :oo
rcrcvirg blcrishcs, 8-
rcrcvirg rcisc ir, 8-8q
rcscLLirg slidcrs, :oz
SaLuraLicr slidcr, :oo
Savc OLicrs dialcg bcx, ::q
savirg cdiLcd iragcs, ::-::q
sharcrirg cdgcs, :oq-:oo
SrashcLs arc, ::z
SliL 1crirg arc, :o8-:o
sLraighLcrirg iragcs, o-8
syrchrcrizirg scLLirgs acrcss
iragcs, ::z-::
LirLirg cccLs, :o8-:o
1crc Curvc arc, :oo-:o,
Lcclbar, q
Vibrarcc slidcr, :oo
wcrk arca, -q
wcrkcw cLicrs, q
zccr lcvcls, q
carcras, dcwrlcadirg iragcs rcr, :88
carvas
cxlaircd, q
cxLcrdirg ir bcrdcr cclcr, q,
cxLcrdirg usirg Crc Lccl, qo
usirg lclaLivc cLicr wiLh, q8
carvas sizc, scciyirg, qo-q,
charrcls
ir CMYl iragcs, z
cvcrvicw c, z-o
ir lGB iragcs, z
Charrcls arcl, z
chrcraLic abcrraLicr, dchrcd, :o
circlc, sclccLirg, z
ClariLy slidcr, urcLicr ir Carcra law,
:oo
Clcar Brush iccr, sclccLirg, :zo
clicd arcas, dislayirg, oz-o
cliirg rasks
usirg Lc crc irrcgular shacs, qz
usirg wiLh adusLrcrL laycrs, z-
Clcrc Scurcc arcl
ccrirg, ,,
Prcvicw cLicr, ,o
usirg, ,o-,,
Clcrc SLar Lccl, usirg, ,o
CMYl Cclcr rcdc, caLurcs c, z:
CMYl iragcs, charrcls ir, z
CMYl irks, usc c, :,o
CMYl vcrsus lGB cclcr rcdcls, :,o-:,,
Ccllagc cLicr, usirg wiLh PhcLcrcrgc
caLurc, :,
ccllccLicrs, crcaLirg ir Bridgc, :o-:,
Cclcr Balarcc adusLrcrL laycr, addirg,
oo-o:
Cclcr Burr blcrdirg rcdc, :qo
cclcr casLs
rcuLralizirg, o
rcrcvirg, 8, oo
cclcr ccrrccLicr, crcrrirg, oo
cclcr raragcrcrL, scLLirg u, :,o-:,8
cclcr rcdcs
BiLra, z:
CMYl Cclcr, z:
dislayirg, zo
DucLcrc, z:
cxlaircd, :-zo
Grayscalc, z:
lrdcxcd Cclcr, z:
Lab Cclcr, zz
MulLicharrcl, zz
lGB Cclcr, z:
Cclcr arcl
usirg Lc sclccL backgrcurd cclcr, zq
usirg Lc sclccL crcgrcurd cclcr, zq
cclcr ickcr, sclccLirg cclcrs ir, z
cclcr rchlcs, usc c, :,,
4HE0HOTOSHOP#30OCKET'UIDE 2J8
cclcr rargc, sclccLirg ixcls ir, z,
Cclcr lclaccrcrL Lccl, usirg, ,-8:
Cclcr ScLLirgs dialcg bcx, dislayirg,
:,,-:,8
cclcr swaLchcs, acararcc ir 1ccls
arcl, zz
cclcrs
chccsirg cr carvas cxLcrsicr, q,
irLcrsiyirg, oz
cuL-c-garuL, :,-:8:
PrcLccL lcrcgrcurd Cclcr cLicr, :z
sclccLirg rcr cclcr librarics, zq
Ccrrard kcy. 3EE kcybcard shcrLcuLs
ccrrards
lccaLicr c, z-
usirg, :o
1hc CcrlcLc PicLurc wiLh ulicarrc
lcsL, z:z
ccrLcrL-awarc Lccl
PrcxiriLy MaLch cLicr, o
usirg, ,:
CcrLrasL slidcr, urcLicr ir Carcra law,
:oo
ccics c hlcs, savirg, :
crc arca
draggirg, qo
rcsizirg, q:
Crc Lccl
usirg, qo-q:
usirg Lc cxLcrd carvas, qo
crccd iragc, sizirg, q:
crcirg
cccL c, qo
iragcs ir Carcra law, o-8
irrcgular shacs, qz
crcirg Lccls, idcrLiyirg, q
ClW hlc cxLcrsicr, cxlaircd, z
C1 scar daLa, usirg ir Bridgc, :z
CLrl kcy. 3EE kcybcard shcrLcuLs
curvcs, adusLirg, oq-o
Curvcs adusLrcrL, usirg, o
$
Darkcrirg rcdc, cxlaircd, :qo
dcLh c hcld, ircrcasirg, :oo-:oz
DcsclccL ccrrard, usirg, z8
Dcsigr wcrksacc, cxlaircd, ,
dcskLc rirLcrs, rirLirg Lc, :8z-:8q
DcLail arc
rakirg adusLrcrLs ir, :oq
usirg ir Carcra law, :oo-:o,
DcLail slidcr, usirg ir Carcra law, :o
diarcrd gradicrL, alyirg, :z
DlCOM scLLirg cr rcLadaLa, usirg ir
Bridgc, :z
Dicrcrcc blcrdirg rcdcs, cxlaircd,
:q:
Dissclvc blcrdirg rcdc, cxlaircd, :
DNG hlc cxLcrsicr, cxlaircd, z
dccurcrL sizc, lccaLicr c,
dcdgc ard burr Lccls, idcrLiyirg, q
Dr. Brcwr's PhcLcshc Library, z::
Drc Shadcw laycr cccL, :,
drclcLs, crcaLirg, zo-zoo
DucLcrc cclcr rcdc, caLurcs c, z:
%
cdgcs
sharcrirg, 8,-88
sharcrirg ir Carcra law, :oq-:oo
LccLs arc, usirg ir Carcra law,
::o-:::
Lrasc Lc HisLcry cLicr, chccsirg, ,8
Lrascr Lccls
idcrLiyirg, q
rcvcrLirg Lc rcvicus sLaLcs, ,8
usirg wiLh ixcls, ,8-,
Lxcsurc slidcr, urcLicr ir Carcra
law,
cxcsurcs, rcrgirg, :8-:oo
Lycdrccr Lccls
idcrLiyirg, q
usirg Lc sclccL backgrcurd cclcr, zq
usirg Lc sclccL crcgrcurd cclcr, zq
&
hlc crraLs, acccssirg, :z
hlcs. 3EEALSO iragcs, hcLcs
alyirg acLicrs Lc, zo
ccrirg, :z
ccrirg usirg Bridgc, :q-:
ccrirg usirg Carcra law, :q-:
ccrirg usirg Miri Bridgc arcl,
:-:o
savirg ccics c, :
vicwirg ir Bridgc, :8-:z
4HE0HOTOSHOP#30OCKET'UIDE 2J9 )NDEX
lill LighL slidcr, urcLicr ir Carcra law,
:oo
hll Lccls, idcrLiyirg, q
lilLcr Gallcry, usirg, :q
hlLcrs
alyirg, :
ladc cLicr, :q
caLurcs c, ::-:z
liriLaLicrs, :q
cbLairirg lisL c, :
rcducirg cccLs c, :q
rcvicwirg cLicrs cr, :
liL Scrccr vcrsus lill Scrccr, :o
caLirg arcls, dchrcd, o
llcw cLicr, sclccLirg cr brushcs, ::,
crcgrcurd cclcrs
acccssirg, q
chargirg, zz-z
dcaulL, zz
cxLcrdirg cr carvas, q,
rcLccLirg, :z
rcLurrirg Lc dcaulLs, z
sclccLirg usirg Lycdrccr Lccl, zq
sclccLirg usirg SwaLchcs arcl,
zq-z
swairg wiLh backgrcurd, z
swaLch ir 1ccls arcl, zz
usc c, zz
crcgrcurd ccus, ccrbirirg backgrcurd
ccus wiLh, :o:
crcgrcurd cbccL
ccrbirirg wiLh backgrcurd, :o
rcrcvirg rcr backgrcurd, :o
crurs, arLiciaLirg ir, z:o
rarcs
addirg Lc LrarsiLicral sLagcs, :,o
crcaLirg rcr laycrs ir ariraLicrs,
:o
rcarrargirg ir AriraLicr arcl, :,:
Lwccrirg, :,o
lrcc 1rarscrr ccrrard, usirg wiLh
laycrs, q
rcchard sclccLicrs, crcaLirg, zo
'
Gaussiar blur
rcrcvirg, 8,
usirg ir sharcrirg, 8
GccrcLric DisLcrLicr CcrrccLicr,
urcLicr c, :,
Gll ccrrcssicr, usirg, :,z
Glls. 3EE ariraLcd Gll
GradicrL LdiLcr, usirg, :z-:o
gradicrLs
adusLirg cclcrs ard caciLy, :o
alyirg, :z,-:z
rcisc, :o
Lycs c, :z8
GraduaLcd lilLcr Lccl, usirg ir Carcra
law, :oz-:o
Grayscalc cclcr rcdc
chargirg Lc, ,
dislayirg, zo
Grayscalc cclcr rcdc, caLurcs c, z:
grcu hcLcs, rcrgirg, :-:. 3EEALSO
hcLcs
(
Hard Lccl, usirg, ::-:z
Hard Mix blcrdirg rcdc, cxlaircd, :q:
hard rccs, rirLirg, :8:-:8z
HDl (high dyraric rargc) iragcs,
crcaLirg, :-:oo
Hcalirg Brush Lccl
Aligrcd cLicr, ,-,q
vcrsus Hcalirg Brush Lccl, ,z
usirg, ,z-,q
hcalirg Lccls, idcrLiyirg, q
highlighLs, ccrrccLirg, oo-o,
HisLcgrar arcl, ccrirg, . 3EEALSO
ixcls
hisLcry brush Lccls, idcrLiyirg, q
HisLcry arcl
caLurcs c, o-,
ccrirg, o-,
HisLcry SLaLcs valuc, chargirg, ,
HSLGrayscalc arc, usirg ir Carcra
law, :o,-:o8
Huc blcrdirg rcdc, cxlaircd, :qz
HucSaLuraLicr adusLrcrL laycr, addirg,
z. 3EEALSO adusLrcrL laycrs
)
iragc dircrsicrs, chargirg, q
iragc rcdc, chargirg Lc Grayscalc,
4HE0HOTOSHOP#30OCKET'UIDE 220
iragc ravigaLicr
ccrrards, :o
Hard Lccl, ::-:z
NavigaLicr arcl, ::
Zccr Lccl, 8-:o
iragc rcscluLicr
dislayirg, qq
cxlaircd, :
iragc scLLirgs, syrchrcrizirg ir Carcra
law, ::z-::
iragc sharcrirg
bcrchLs c, 8q
SrarL Sharcr hlLcr, 8-8o
Lis cr, 8q-8
Urshar Mask hlLcr, 8o-88
wcrkirg wiLh dulicaLc laycr, 8q
lragc Sizc cLicr, chccsirg, qq
iragc wirdcw, lccaLicr c,
iragcs. 3EE ALSO hlcs,hcLcs
alyirg rcisc rcducLicr Lc, 8
clcrirg arLs c, ,o
ccrvcrLirg Lc SrarL ObccLs, :
ccrrccLirg arcas c, 88-8
crcirg, ,, qo-qz
crcirg ir Carcra law, o-8
darkcrirg, :-z
dislayirg dircrsicrs c, qq
dislayirg rcscluLicr c, qq
dcwrlcadirg rcr carcras, :88
hlLcrirg dislay ir Bridgc, :8
gcLLirg rirLcd rccssicrally,
:8q-:8
labclirg ir Bridgc, :,-:8
lighLcrirg, :-z
rcdiyirg cr ariraLicrs, :o-:,o
cLirizirg cr Wcb, :,z-:,q
arrirg acrcss, ::-:z
rcvicwirg ir Bridgc, ::
rcvicwirg ir Miri Bridgc arcl,
:-:o
rcchrg, :,o-:8z
rcsizirg, qq-q
rcLcuchirg, 8
savirg ccics c, :
scalirg ir PrirL dialcg bcx, :8
sharcrirg, 8
sharcrirg arcas c, 8
sharcrirg cdgcs ir, 8,-88
sharcrirg ir Carcra law, :oq-:oo
scL-rcchrg, :,8-:,
sLackirg ir Bridgc, :
sLraighLcrirg, ,, qz-qq
sLraighLcrirg ir Carcra law, o-8
ircrLirg iragcs irLc Bridgc, :88-:8
lrdcxcd Cclcr rcdc, caLurcs c, z:
lrrarcd scLLirg, alyirg,
irk crccrLagc, dislayirg, o
irkcL rirLcr, rirLirg Lc, :8q
lrrcr Glcw laycr cccL, :,
*
PLG ccrrcssicr, usirg, :,z, :,q
PLG iragcs
ccrirg ir Bridgc, zoo
ccrirg ir Carcra law, z-
+
kcybcard shcrLcuLs
alyirg backgrcurd cclcr, z
SLc Backward ccrrard,
Urdc ccrrard,
vicwirg slidc shcws ir Bridgc, :z
kcywcrds, addirg ir Bridgc, :-:q
lrcwlcdgcbasc, ccrsulLirg cr Adcbc
SucrL, z:o
lcsL, ulicarrc, z:z
L
Lab Cclcr rcdc, caLurcs c, zz
labclirg iragcs ir Bridgc, :,-:8
Laurch Bridgc iccr, lccaLicr c,
laycr cccLs
addirg, :
acararcc c iccr, :o
Bcvcl ard Lrbcss, :,
Drc Shadcw, :,
lrrcr Glcw, :,
shcwirg ard hidirg, :o
laycr rasks, usirg ir adusLrcrL laycrs,
q
laycr sLylcs, liriLaLicr c, :,
laycrs. 3EEALSO SrarL ObccLs
addirg rcr iragcs, :q8-:o
carcclirg LrarscrraLicrs, o
ccrLcrLs c, z
4HE0HOTOSHOP#30OCKET'UIDE 22J )NDEX
disLcrLirg, q
crdcr c, :
rcsizirg, :q-:o
rcLaLirg, q
Scalc cLicr, :q
scalirg, q
shcwirg ard hidirg, :
SLrckc, :8
Lrarscrrirg, q8-o
usirg CcrriL buLLcr wiLh, q-o
warirg, q-o
Laycrs arcl
addirg laycr sLylcs, :
addirg laycrs Lc, :
adusLrcrL laycr, :
backgrcurd laycr, :
blcrdirg rcdc, :
dclcLc laycr, :
caLurcs c,
laycr rask, :
OaciLy scLLirgs, :
ccrirg, :
1cxL laycr, :
Lcrs Blur algcriLhr, usirg ir sharcrirg,
8
Lcrs CcrrccLicr caLurc, usirg ir Bridgc,
zoo
Lcrs CcrrccLicrs arc, usirg ir Carcra
law, :o
Lcrs VigrcLLirg slidcr, usirg ir Carcra
law, :o-:::
lcvcls, adusLirg, oz
Lcvcls adusLrcrLs, alyirg, oz-o
Lcvcls hisLcgrar, ccrcrcrLs c, oo-o:
Lcvcls arcl, urcLicr c, oo
LighLcrirg rcdc, cxlaircd, :qo
lircar gradicrL, alyirg, :z8
Lcad Brush iccr, sclccLirg, :zo
Lcad SclccLicr dialcg bcx, dislayirg, o
LurircsiLy cccL, cxarlc c, :qz
-
Magic Lrascr Lccl, urcLicr c, ,8-,
Magic Ward Lccl, usirg, z,
MagrcLic Lassc Lccl, usirg, zo-z,
rarchirg arLs, hidirg, z8
raskcd arcas, adusLirg, 88-8
rasks
caLurcs c, q-
Lycs c,
Masks arcl
Add a Pixcl Mask buLLcr ir, o
ccrirg,
rcasurcrcrL Lccls, idcrLiyirg, q
rcdical iragcs, usirg ir Bridgc, :z
rcru bar, lccaLicr c, z-
Mcrgc Lc HDl Prc dialcg bcx, dislayirg,
:-:oo
rcrgirg
cxcsurcs, :8-:oo
grcu hcLcs, :-:
rcsh
ccrLrcllirg, :q-:qo
rcLaLirg arcurd ir, :q
rcLadaLa
addirg ir Bridgc, :z-:
usirg Lc scarch ir Bridgc, :-:o
Miri Bridgc arcl
ccrirg, :
rcvicwirg iragcs ir, :-:o
Mixcr Brush Lccl
Lcad cLicr, :z-:zo
Mix cLicr, :z-:zo
sclccLirg scLLirgs cr, :z
usirg, :z-:zo
WcL cLicr, :z-:zo
rcriLcr, calibraLirg, 8
McLicr Blur algcriLhr, usirg ir
sharcrirg, 8
McLicr wcrksacc, cxlaircd, ,
Mcvc Lccl
idcrLiyirg, q
usirg wiLh sclccLicrs, z,
MulLicharrcl cclcr rcdc, caLurcs c, zz
.
NavigaLicr arcl, usirg, ::
ravigaLicr Lccls, idcrLiyirg, q
NLl hlc cxLcrsicr, cxlaircd, z
rcisc
cclcr Lyc c, 8z
lurirarcc Lyc c, 8z
rcrcvirg ir Carcra law, 8-8q
rcrcvirg ir PhcLcshc, 8z
scurccs c, 8:
rcisc gradicrL, crcaLirg, :o
4HE0HOTOSHOP#30OCKET'UIDE 222
rcisc rcducLicr, alyirg Lc arcas c
iragcs, 8
rcrdcsLrucLivc cdiLirg. 3EEALSO ixcls
adusLrcrL laycrs, z-
ir Carcra law, q
SrarL lilLcrs, q
Ncrral blcrdirg rcdc, cxlaircd,
:-:qo
Darkcrirg, :qo
/
Or-iragc adusLrcrL Lccl, usirg, o
OaciLy scLLirgs
dislayirg ir Laycrs arcl, :
usirg, :q
Ocr ccrrard, usirg, :z
cLicrs bar, lccaLicr c, z-
cuL-c-garuL cclcrs
ccrrccLirg, :8o
idcrLiyirg, :,-:8o
Ovcrlay blcrdirg rcdcs, cxlaircd, :q:
0
airLirg Lccls
caLurcs c, ::o
idcrLiyirg, q
PairLirg wcrksacc, cxlaircd, ,
arcl dcck, lccaLicr c, z-
arcls
caLurcs c, -o
rcrcvirg rcr dcck, o
arcrara, crcaLirg, :o-:8
PaLch Lccl, usirg, ,q-,
aLh sclccLicr Lccls, idcrLiyirg, q
aLLcrr shiLs, avcidirg, o
cr Lccls, idcrLiyirg, q
Pcrcil Lccl
AuLc Lrasc cLicr, :zq
caLurcs c, :zq
PhcLc Dcwrlcadcr uLiliLy, usirg, :88
PhcLcgrahy wcrksacc, cxlaircd, ,
PhcLcrcrgc cLicr
usirg, :o
usirg ir Bridgc, zoo
hcLcs. 3EE ALSOhlcs, grcu hcLcs,
iragcs
dcwrlcadirg ir Bridgc, :88-:8
scarchirg by kcywcrd ir Bridgc, :
PhcLcshc Hcl, acccssirg, z:o
icLurcs. 3EE iragcs, hcLcs
irs
rcrcvirg, :qo
usirg wiLh PucL War, :qq-:q
ixcl rasks, savirg sclccLicrs as, o
ixcls. 3EEALSO HisLcgrar arcl,
rcrdcsLrucLivc cdiLirg
ir 8-biL iragcs, zo
advarLagcs ard disadvarLagcs, :8
ccyirg via PaLch Lccl, ,q-,
crasirg, ,8-,
sarlirg via Clcrc Scurcc arcl, ,,
sclccLirg ir cclcr rargcs, z,
usirg Magic Lrascr Lccl wiLh, ,
Pclygcral Lassc Lccl, usirg, zo
rcscL sLylcs, usirg, :o-:8
rcscLs, crcaLirg ir Carcra law, zo,
PrcscLs arc, usirg ir Carcra law,
:::-::z
PrirL dialcg bcx
cLicrs ir, :8
scalirg iragcs ir, :8
rirL rcvidcr, scrdirg hlcs Lc, :8q-:8
rirLirg
Lc dcskLc rirLcrs, :8z-:8q
hard rccs, :8:-:8z
Lc irkcL rirLcr, :8q
rcccss irks, usc c, :,o
rcchrg iragcs, :,o-:8z
PrcLccL lcrcgrcurd Cclcr cLicr, usirg,
:z
PrcxiriLy MaLch cLicr, usirg wiLh
ccrLcrL-awarc Lccl, o
PSD hlc crraL, cxlaircd, :z
PucL War caLurc, usirg, :qq-:qo
1
Quick SclccLicr Lccl, usirg, zo-z,
Quick1irc rcvics, cxcrLirg, :,z
2
radial gradicrL, alyirg, :z8
ladius slidcr, usirg ir Carcra law, :o
rasLcr iragcs. 3EE biLra iragcs
lAW cxLcrsicr, cxlaircd, z
raw iragcs. 3EEALSO Carcra law
alyirg carcra rchlcs Lc, :::
caLurirg, z
4HE0HOTOSHOP#30OCKET'UIDE 223 )NDEX
lcccvcr slidcr, urcLicr ir Carcra law,
:oo
rcd rirgirg, cccurrcrcc c, :o
rcd-cyc, rcrcvirg, o-:
rcdcirg sLcs,
lcducc Ncisc hlLcr, usirg ir PhcLcshc,
8z-8
lchrc Ldgc dialcg bcx, dislayirg, z8
rcccLcd gradicrL, alyirg, :z
lclaLivc CclcrircLric rcrdcrirg irLcrL,
:,
lclaLivc cLicr, usirg wiLh carvas, q8
rcrdcrirg irLcrL, dchrcd, :,
rcsarlirg, cccL c, qq-q
rcsizirg iragcs, qq-q
rcscluLicr
dislayirg, qq
cxlaircd, :
rcscurccs. 3EE Wcb siLcs
rcLcuchirg iragcs, 8
lGB cclcr rcdc
dislayirg, zo
caLurcs c, z:
lGB iragcs
charrcls ir, z
cuL-c-garuL cclcrs ir, :,-:8:
lGB vcrsus CMYl cclcr rcdcls, :,o-:,,
lulcr Lccl, usirg Lc sLraighLcr iragcs,
qz-q
lusscll Brcwr Shcw, z::
3
SaLuraLicr slidcr, urcLicr ir Carcra
law, :oo
Savc As cLicr, usirg wiLh hlcs, :
Savc cr Wc & Dcviccs dialcg bcx, :,
savirg
ariraLcd Glls, :,:
cdiLcd iragcs ir Carcra law, ::-::q
sclccLicrs, z8
scriLs
rurrirg, zo,
usirg, zoo-zo,
Scrubby Zccr caLurc, usirg,
sclccLicr Lccls
LlliLical, z-zo
idcrLiyirg, q
Lassc, zo-z,
Magic Ward, z,
Marqucc, z
Quick SclccLicr, zo-z,
lccLargular, z-zo
sclccLicrs
ccrhrrirg acLivc sLaLus c, z,
ccyirg ard rcvirg dulicaLcs, z,
dcsclccLirg, z8
rakirg accuraLcly, zo
rakirg quickly, zo
rariulaLirg, z,-z8
rcvirg ccrLcrLs c, z,
rchrirg cdgcs c, z8
rccsiLicrirg, z,
savirg, z8
savirg as alha charrcls, z
savirg as ixcl rasks, o
savirg ir alha charrcls, o
usirg rcr alha charrcls, o
scia-Lcrc cccL, alyirg, q
shadcws, ccrrccLirg, oo-o,
shac Lccls, idcrLiyirg, q
shacs, crcirg, qz
sharcr Lccls, idcrLiyirg, q
sharcrirg
alyirg Lc arcas c iragcs, 8
cdgcs ir Carcra law, :oq-:oo
sharcrirg iragcs, 8
sliccs
badgcs cr, :o
crcaLirg bascd cr laycrs, :oo-:o,
crcaLirg rcr guidcs, :o,
crcaLirg wiLh Slicc Lccl, :o
dchrcd, :oq
dislayirg, :oq
dividirg, :oo
cdiLirg, :o,-:o8
lirkirg Lc UlLs, :o8
uscr vcrsus auLc, :o
slicirg iragcs, :oq-:o8
slicirg Lccls, idcrLiyirg, q
slidc shcws, vicwirg ir Bridgc, :z
SrarL lilLcrs, usirg, q
SrarL ObccLs. 3EEALSO laycrs
ccrvcrLirg iragcs Lc, :
cxibiliLy c, :z
liriLaLicrs, :z
ccrirg Carcra law iragcs as, ::q
4HE0HOTOSHOP#30OCKET'UIDE 224
SrarL Sharcr hlLcr, usirg, 8-8o
srudgc Lccls, idcrLiyirg, q
SrashcLs arc, usirg ir Carcra law,
::z
scL-rcchrg iragcs, :,8-:,
SliL 1crirg arc, usirg ir Carcra law,
:o8-:o
ScL Hcalirg Brush Lccl, usirg, o-,o
ScL lcrcval Lccl, usirg, 8-
squarc, sclccLirg, z
sLacks, crcaLirg ir Bridgc, :
sLar Lccls, idcrLiyirg, q
sLar raLirgs, usirg ir Bridgc, :,
SLc Backward ccrrard, usirg, -o
sLraighLcrirg
iragcs ir Carcra law, o-8
urdcirg, q
SLrckc laycr cccL, :8
sLylcs, alyirg rcr laycrs, :,
SLylcs arcl, rcscLs ir, :o
sLylus, usirg LablcL rcssurc buLLcrs
wiLh, ::,
SwaLchcs arcl
caLurcs c, o
usirg Lc sclccL backgrcurd cclcr,
zq-z
usirg Lc sclccL crcgrcurd cclcr,
zq-z
4
LablcL rcssurc buLLcrs, usirg wiLh
sLylus, ::,
LcrcraLurc, dchrcd, q
1cxL laycr, dislayirg ir Laycrs arcl, :
1lll iragcs
ccrirg ir Bridgc, zoo
ccrirg ir Carcra law, z-
Lirclirc, dislayirg ir AriraLicr arcl,
:,:
LirL
addirg, q
dchrcd, q
Lcral adusLrcrLs, rakirg, 8, 8-
Lcral rargc, rakirg gradual chargcs
ir, oq
LcraliLy, dchrcd, 8
Lcrc, adusLirg ir Carcra law, -:oo
1crc Curvc arc, usirg ir Carcra law,
:oo-:o,
Lccl scLLirgs, dislayirg,
Lccls
grcus c, -q
urhidirg,
1ccls arcl
cclcr swaLchcs ir, zz
lccaLicr c, z-
1rarscrr ccrrard, usirg wiLh laycrs,
q8
LrarscrraLicrs, carcclirg cr laycrs, o
LrcublcshccLirg, z:o
Lwccrirg rarcs, :,o
Lyc Lccls, idcrLiyirg, q
5
Urdc ccrrard, usirg,
Urshar Mask hlLcr, usirg, 8-88
UlLs, lirkirg sliccs Lc, :o8
6
VariaLicrs ccrrard, usirg, oo-o8
vccLcr grahics
vcrsus biLra iragcs, :8
caLurcs c, :8
Vibrarcc adusLrcrL, usirg, o
Vibrarcc slidcr, urcLicr ir Carcra law,
:oo
Vicw rcru, ccrrards ir, :o
vigrcLLc, dchrirg, :o
VigrcLLc lcrcval, urcLicr c, :,
7
Wcb, cLirizirg iragcs cr, :,z-:,q
Wcb siLcs
Adcbc, z:o
Adcbc 1V, z::-z:z
1hc CcrlcLc PicLurc wiLh ulicarrc
lcsL, z:z
Dr. Brcwr's PhcLcshc Library, z::
Lvcryday 1ircsavcrs: PhcLcgrahy,
z:z
rccssicral Lcchriqucs, z:z
lusscll Brcwr Shcw, z::
Lirc-savirg Lis, z:z
4HE0HOTOSHOP#30OCKET'UIDE 225 )NDEX
whiLc balarcc
adusLirg ir Carcra law, q-o
scLLirg, ,
LcrcraLurc ccrcrcrL, q
LirL ccrcrcrL, q
whiLc cirL, dchrirg,
wcrk arca
alicaLicr bar, z-
ccrrards, z-
dccurcrL sizc,
iragc wirdcw,
Laurch Bridgc iccr,
rcru bar, z-
cLicrs bar, z-
arcl dcck, z-
arcls, -o
Lccls, -
1ccls arcl, z-
Wcrksacc SwiLchcr,
wcrksaccs, o-8
wcrkcw rcccrrcrdaLicrs, ,-8
Wcrksacc SwiLchcr, lccaLicr c,
wcrksaccs
crcaLirg ard cusLcrizirg, ,
rcscLs, ,
sclccLirg, o-,
sLcrirg chargcs radc Lc, 8
8
X-rays, usirg ir Bridgc, :z
:
Zccr Lccl, usirg, 8-:o
You might also like
- Flight Safety Citation CJ4 Pilot Training ManualDocument140 pagesFlight Safety Citation CJ4 Pilot Training ManualGourav DasNo ratings yet
- Konica Minolta Regius CS-3 Installation and Service ManualDocument637 pagesKonica Minolta Regius CS-3 Installation and Service ManualKirje Martinez Yo0% (1)
- The Basics of Cloud Computing: Understanding the Fundamentals of Cloud Computing in Theory and PracticeFrom EverandThe Basics of Cloud Computing: Understanding the Fundamentals of Cloud Computing in Theory and PracticeNo ratings yet
- Training Manual For Terra ModelsoftwareDocument96 pagesTraining Manual For Terra ModelsoftwareAbdulselam Maru100% (2)
- Solidworks Surface Modeling: Length: Prerequisites: DescriptionDocument1 pageSolidworks Surface Modeling: Length: Prerequisites: DescriptionSAIFNo ratings yet
- PicoLisp WorksDocument467 pagesPicoLisp Workstj64100% (4)
- React Tutorial 2020Document34 pagesReact Tutorial 2020sonu singh50% (2)
- ICDL Spreadsheets 6.0 MS Excel 2013 Diag Eng - ResultDocument16 pagesICDL Spreadsheets 6.0 MS Excel 2013 Diag Eng - ResultAllan IshimweNo ratings yet
- PRCL 03 Cumulating and Storing Time Wage Types in RTDocument4 pagesPRCL 03 Cumulating and Storing Time Wage Types in RTeurofighterNo ratings yet
- Basic Concepts and Definitions: CE6011 Smart Buildings and Automation 2013-2014Document29 pagesBasic Concepts and Definitions: CE6011 Smart Buildings and Automation 2013-2014RK MEHTANo ratings yet
- 5652 SampleDocument38 pages5652 SampleJack_316No ratings yet
- Curso Hoodoo Módulo 2Document20 pagesCurso Hoodoo Módulo 2AdrianoNo ratings yet
- RC BoatDocument6 pagesRC Boatmarius_danila8736No ratings yet
- AutoCAD Civil 3D Hydraflow Express Extension. User S GuideDocument84 pagesAutoCAD Civil 3D Hydraflow Express Extension. User S Guidergscribd61No ratings yet
- Random Fun GeneratorDocument81 pagesRandom Fun GeneratorrowgerNo ratings yet
- SchmidDocument9 pagesSchmidsajidyusufNo ratings yet
- PDF Proposal Budidaya Ikan Gabusdocx PDF Free - CompressDocument11 pagesPDF Proposal Budidaya Ikan Gabusdocx PDF Free - CompressNyimas novita Helmalia putriNo ratings yet
- Circuit Board Lab POV Business CardDocument48 pagesCircuit Board Lab POV Business CardmstevkaNo ratings yet
- AutoCAD MEP Tutoriales v1Document221 pagesAutoCAD MEP Tutoriales v1alexander_tello_30No ratings yet
- PDF Ejercicios y Problemas Matematicos 2 Larouse CompressDocument149 pagesPDF Ejercicios y Problemas Matematicos 2 Larouse CompressIsaa GtzNo ratings yet
- Build A DsPIC Oscilloscope and Spectrum AnalyzerDocument12 pagesBuild A DsPIC Oscilloscope and Spectrum Analyzerdcampbell_38100% (2)
- Sprite Library For CSharp PDFDocument29 pagesSprite Library For CSharp PDFmgdunefaNo ratings yet
- Arduino Laser Engraver Wood DesignDocument20 pagesArduino Laser Engraver Wood DesignAnonymous 1zdddnyJNo ratings yet
- COLLADA Web Viewer ReportDocument28 pagesCOLLADA Web Viewer ReportRyan LepinskiNo ratings yet
- Copyright © 2000 Autodesk, Inc.Document118 pagesCopyright © 2000 Autodesk, Inc.Heri Luky Anggrainy SupagiNo ratings yet
- PDF Asbabun Nuzul - CompressDocument20 pagesPDF Asbabun Nuzul - CompressLaraNo ratings yet
- Aca Metric TutorialDocument246 pagesAca Metric TutorialRayssa ValderNo ratings yet
- PDF Batalla de Tarapaca CompressDocument3 pagesPDF Batalla de Tarapaca CompressJhordan Jair Huaraca SalcedoNo ratings yet
- RGB 8x8x8 Led CubeDocument24 pagesRGB 8x8x8 Led CubeRohan Chavan100% (1)
- W Pacc15Document479 pagesW Pacc15Serigne Modou NDIAYENo ratings yet
- SCQ CuestionarioDocument4 pagesSCQ CuestionarioStephanie Carol Campos ChavezNo ratings yet
- A Watering Controller That Can Be Home NetworkedDocument11 pagesA Watering Controller That Can Be Home NetworkedAndreas TsirogiannisNo ratings yet
- A Baker's Dozen: Real Analog Solutions for Digital DesignersFrom EverandA Baker's Dozen: Real Analog Solutions for Digital DesignersRating: 4 out of 5 stars4/5 (1)
- Make A 24X6 LED MatrixDocument9 pagesMake A 24X6 LED MatrixAnsar TamboliNo ratings yet
- D3 Tips and Tricks PDFDocument551 pagesD3 Tips and Tricks PDFRadu DonceaNo ratings yet
- Ai 2017 Development enDocument37 pagesAi 2017 Development enMauMauNo ratings yet
- Advanced Eco Designer User GuideDocument21 pagesAdvanced Eco Designer User Guide1671107044497No ratings yet
- PDF Asma Control Test CompressDocument1 pagePDF Asma Control Test CompressMudayah Devit WulanSariNo ratings yet
- SolidWorks Essentials 2013 PDFDocument520 pagesSolidWorks Essentials 2013 PDFraduono100% (1)
- Acro JSDocument680 pagesAcro JSBinh Pham ThanhNo ratings yet
- CS6 Illustrator Scripting GuideDocument64 pagesCS6 Illustrator Scripting GuidePari Valavan MNo ratings yet
- Design Test Print Build An Aerodynamic RC Plane TuDocument21 pagesDesign Test Print Build An Aerodynamic RC Plane TuDavid ClodeNo ratings yet
- Turn Almost Any 3d Shape Into A Real ObjectDocument25 pagesTurn Almost Any 3d Shape Into A Real ObjectMarius DanilaNo ratings yet
- Touch Screen Coffee Table DIY With 32 TV and Low CDocument23 pagesTouch Screen Coffee Table DIY With 32 TV and Low CMyintMoeNo ratings yet
- PDF Singular and Plural Nouns - CompressDocument3 pagesPDF Singular and Plural Nouns - Compressroma siregarNo ratings yet
- Fish Feeding ThemselvesDocument13 pagesFish Feeding Themselvesmagesh.mxNo ratings yet
- AutoCAD 3D Conceptual DesignDocument60 pagesAutoCAD 3D Conceptual DesignTANKO BAKONo ratings yet
- Arduino Throttle Body Syncronization ShieldDocument5 pagesArduino Throttle Body Syncronization ShieldCody McCormackNo ratings yet
- Nase Sume32-33Document112 pagesNase Sume32-33free_BNo ratings yet
- Awesome Ascii Doctor NotebookDocument101 pagesAwesome Ascii Doctor NotebookThiago MonteiroNo ratings yet
- Demo Led Matrix 24x6Document10 pagesDemo Led Matrix 24x6Erix PratamaNo ratings yet
- AutoCAD MEP TutorialsDocument230 pagesAutoCAD MEP Tutorialsthefdm50% (2)
- Autodesk Inventor 5 Getting StartedDocument160 pagesAutodesk Inventor 5 Getting StartedAndrei TaseNo ratings yet
- Civi3D User's GuideDocument2,320 pagesCivi3D User's GuideMallikarjun Jirli100% (1)
- Building A Capacitive Liquid SensorDocument10 pagesBuilding A Capacitive Liquid Sensordon chethiya de silvaNo ratings yet
- D3 Tips and Tricks by Malcolm MacleanDocument367 pagesD3 Tips and Tricks by Malcolm Macleanganesh velNo ratings yet
- Build A Laser 3D Printer Stereo Lithography at HoDocument32 pagesBuild A Laser 3D Printer Stereo Lithography at HojamesNo ratings yet
- A Watering Controller That Can Be Home NetworkedDocument13 pagesA Watering Controller That Can Be Home NetworkedbacitusNo ratings yet
- Controlling A Character LCD With An ArduinoDocument7 pagesControlling A Character LCD With An Arduinodoce12No ratings yet
- Auto Sketch Users GuideDocument400 pagesAuto Sketch Users GuideAnonimno Gledanje ProfilaNo ratings yet
- Embedded System Design on a Shoestring: Achieving High Performance with a Limited BudgetFrom EverandEmbedded System Design on a Shoestring: Achieving High Performance with a Limited BudgetRating: 4 out of 5 stars4/5 (1)
- Programming 32-bit Microcontrollers in C: Exploring the PIC32From EverandProgramming 32-bit Microcontrollers in C: Exploring the PIC32Rating: 3 out of 5 stars3/5 (2)
- Fritzing for Inventors: Take Your Electronics Project from Prototype to ProductFrom EverandFritzing for Inventors: Take Your Electronics Project from Prototype to ProductNo ratings yet
- Moving To The Cloud: Developing Apps in the New World of Cloud ComputingFrom EverandMoving To The Cloud: Developing Apps in the New World of Cloud ComputingRating: 3 out of 5 stars3/5 (2)
- The Basics of Digital Forensics: The Primer for Getting Started in Digital ForensicsFrom EverandThe Basics of Digital Forensics: The Primer for Getting Started in Digital ForensicsRating: 3.5 out of 5 stars3.5/5 (3)
- CANUSB Installationsanleitung ENDocument17 pagesCANUSB Installationsanleitung ENArtur WoloshinNo ratings yet
- Starfix-Starpack: Image: Width 188MmDocument24 pagesStarfix-Starpack: Image: Width 188MmMohammed HassanNo ratings yet
- Filemaker Server 9: Custom Web Publishing With PHPDocument60 pagesFilemaker Server 9: Custom Web Publishing With PHPDanny DawsonNo ratings yet
- Oop Assignment # 2 Submitted By: Roll #: DateDocument11 pagesOop Assignment # 2 Submitted By: Roll #: DateHashir KhanNo ratings yet
- Delete Blank Rows in Excel - Easy Excel TutorialDocument5 pagesDelete Blank Rows in Excel - Easy Excel TutorialJamalodeen MohammadNo ratings yet
- Zeftronics Product Cross Reference ListDocument2 pagesZeftronics Product Cross Reference ListSkySupplyUSANo ratings yet
- Chapter 2Document17 pagesChapter 2shabbirjamali0% (1)
- Axtraxng: Access Control Management SoftwareDocument165 pagesAxtraxng: Access Control Management SoftwaresahilNo ratings yet
- Bartender Maintenance Update ChecklistDocument1 pageBartender Maintenance Update ChecklistpcNo ratings yet
- Challenging Tasks - Module 7Document3 pagesChallenging Tasks - Module 7chiefsgsNo ratings yet
- St. Paul's English High School: Cambridge Section Mid-Term Examination - 2019Document20 pagesSt. Paul's English High School: Cambridge Section Mid-Term Examination - 2019WasiqNo ratings yet
- Reservation - Goods Issue For AssetsDocument10 pagesReservation - Goods Issue For AssetsmeddebyounesNo ratings yet
- Overview of TCAD Sentaurus SoftwareDocument6 pagesOverview of TCAD Sentaurus Softwareshawan ChowdhuryNo ratings yet
- JD-800 Model Expansion Owner's Manual: 01 © 2021 Roland CorporationDocument20 pagesJD-800 Model Expansion Owner's Manual: 01 © 2021 Roland CorporationNicolas TilleNo ratings yet
- SDM Vol 2aDocument710 pagesSDM Vol 2aĐạtNo ratings yet
- CSC126 Fundamentals of Algorithms & Computer Problem Solving Quiz 1Document5 pagesCSC126 Fundamentals of Algorithms & Computer Problem Solving Quiz 1muhammad safuanNo ratings yet
- Dr. Faris LlwaahDocument25 pagesDr. Faris LlwaahHussein ShakirNo ratings yet
- أرشاد اللبيب إلى فن معاشرة الحبيبDocument6 pagesأرشاد اللبيب إلى فن معاشرة الحبيبhanyNo ratings yet
- Levey Jennings ChartsDocument8 pagesLevey Jennings Chartsmuhammad wajahat100% (3)
- Service BlueprintDocument6 pagesService BlueprintVicky Narayan78% (9)
- Kristalia Indoor Collection 2014Document340 pagesKristalia Indoor Collection 2014LifengReachDreamNo ratings yet
- ISaGRAF 2Document18 pagesISaGRAF 2Pedro BortotNo ratings yet
- An Advanced Software For The Geotechnical Design of FoundationsDocument6 pagesAn Advanced Software For The Geotechnical Design of FoundationsHiren DesaiNo ratings yet
- IBM System Storage DS3950 Storage Subsystem Injstallation, Users's and Maintenance GuideDocument252 pagesIBM System Storage DS3950 Storage Subsystem Injstallation, Users's and Maintenance GuideAntonio A. BonitaNo ratings yet