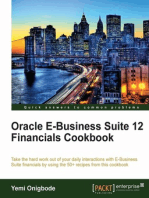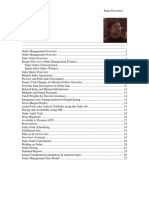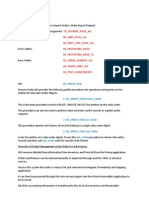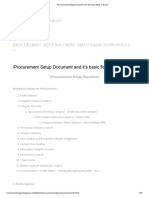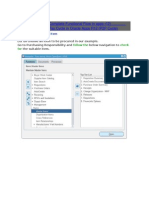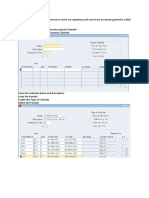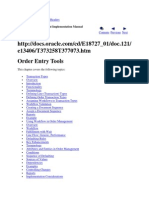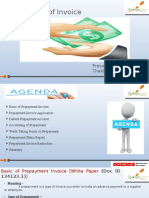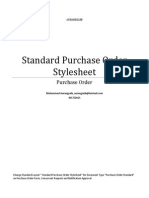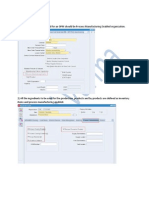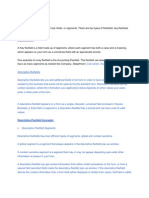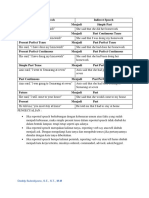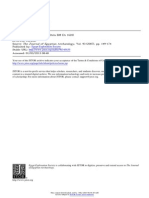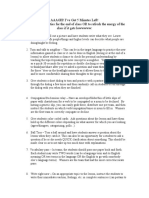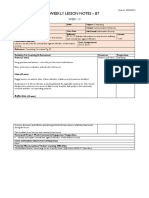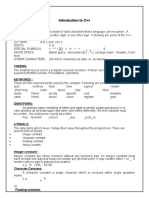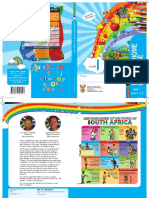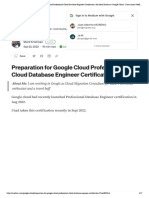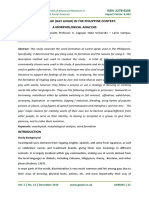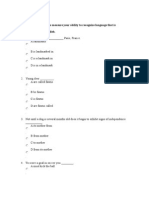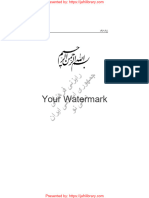Professional Documents
Culture Documents
Order Management in Oracle Apps
Uploaded by
Ravi VarmaOriginal Description:
Copyright
Available Formats
Share this document
Did you find this document useful?
Is this content inappropriate?
Report this DocumentCopyright:
Available Formats
Order Management in Oracle Apps
Uploaded by
Ravi VarmaCopyright:
Available Formats
Order Management Basic Transaction
Ravindra Varma
ORDER MANAGEMENT TRANSACTION:
1] Sales Order Entry: 1) Sale Order Creation: Go to Orders, Returns Sales Orders. Click on Open button.
2) It will open Sales Orders window. Enter the following values. In the Order Information Tab, In the Main tab, 1) Customer: Select the Customer. 2) Order Type: Select the Transaction type i.e. Order type from the LOV. 3) Currency: Select the currency. 4) Price List: Select the price list for the order. Selected price list must be active. 5) Salesperson:
3) In the Line Items tab, In the Main tab, enter following values. 1) Ordered Items: Select the item for the order line. 2) Qty: Enter the order qty for an item. 3) UOM: Enter the predefined unit of measure for an item. 4) Request Date: Enter or accept default date.
5) Line Type: Click on Save button.
Select the Line type for item.
5) You can check if the item to be ordered is available in the Inventory by clicking on Availability Button . It will show On Hand Qty, Qty requested.
2] Book Sales Order:6) once the order is saved, Status will changed to Entered. Click on Book Orders button.
7) It will show the message as Order has been booked..
8) Order Header Status changed to Booked. That means Sales order is booked now.
9) Also Line Status is changed to Awaiting Shipping.
3] Pick Release: 10) Go to Shipping Release Sales Orders Click on Open button. Release Sales Orders.
11) It will open Release Sales Orders For Picking window. Enter following values. In the Orders tab, 1) Order Type: Enter order type for sales order 2) Order number: Enter order number that you want to pick release.
12) In the Inventory tab, 1) Warehouse: Enter inventory warehouse code. In the Default Stage region, 2) Subinventory: select the staging subinventory. Click on Execute Now button.
13) It will show the message Pick Release Online has completed successfully.
14) Now go to Orders, Returns Sales Orders. Search for the Order that you have release and checked status of the Line. Line Status will changed to Picked.
15) Go to Shipping
Transactions. Click on Open button.
16) It will open Query Manager Window. Enter Order Number and click on Find button.
15) It will open Shipping Transactions window. It will show Line Status as Staged/Pick Confirmed and Next Step as Ship Confirm/Close Trip Stop.
17) Click on Delivery tab, it will generate the Delivery number for the line item with Status as Open. Actions: Select the actions as Auto-create Trip. Click on Go button.
18) It will generate Trip ID with status as open. Enter Ship method. Click on Save.
19)
19) Now click on Ship Confirm button or select the action as Ship Confirm.
20) It will open Confirm Delivery window. Click on Ok button.
21) Once the order is ship confirmed, in the delivery tab Status will changed to Closed.
22) In Path By Stop Status will change to Closed.
23) In Path by Trip status will changed to Closed.
24) Now go to Orders, Returns Sales Orders. Search for the Order that you have shipped and checked status of the Line. Line Status will changed to Shipped.
25) Close Sales Order:Switch to System Administrative responsibility. Enter a new request Workflow Background Process.
23) In the Parameters, Select the Process Deferred, Process Timeout, Process Stuck to Yes.
24) Click on Submit button.
25) Then go to View
Requests and checked the status of submitted request.
26) Once the Workflow Background Process request is submitted successfully, line item will closed. The Line status of an ordered item will be as Closed.
Errors/Problems and Solution: Err. 1) After running the Ship Confirm, Error: The document category has no valid sequence assigned.
Solution: You need to assign Bill of Lading and Pick Slip document category to ledger. 1) Go to Setup Document Define.
2) You have to assign Bill of Lading and Pick Slip category of Application Shipping Execution to your general ledger.
3) Now Go to Setup Document Assign. Select Bill of category and Pick Slip document category, Application Shipping Execution and general ledger.
4) In the Assignment tab, assign sequence to BOL and Pick slip to GL.
If In Shipping Parameters, Auto Allocate is not checked. Auto Allocate is not allowed. 1) Order is entered, booked and then Release. Now go to Shipping Transactions. It will show the line status as Released to Warehouse and Next Step as Transact Move Order.
2) Delivery status as open. Select Action Auto-create Trip and click on Go button.
3) It will generate the Move Order number.
4) Go to Inventory
Move Orders
Transact Move Orders. Click on open button.
5) Select the inventory organization from which you want to move order.
6) Find the Move order.
7) Select the Move Order and Click on Allocate button.
8) Move Order line Status as Pre-Approved. Click on View/Update Allocations button. Then click on transact button to transact the move order.
9) Go to Shipping
Shipping Transactions. Line Status will change to Staged/Pick Confirm.
10) Click on Ship Confirm button.
11) Delivery Status as Closed.
12) In Path by Stop status will change to Closed.
13) In Path by trip status will change to Closed.
14) Sale Order line Status will be as Shipped.
You might also like
- Mo Oracle Interview QuestionDocument18 pagesMo Oracle Interview Questionselvagowtham sNo ratings yet
- Oracle E-Business Suite 12 Financials CookbookFrom EverandOracle E-Business Suite 12 Financials CookbookRating: 3 out of 5 stars3/5 (3)
- p2p Cycle in Oracle Apps r12Document16 pagesp2p Cycle in Oracle Apps r12Nageswara Reddy100% (1)
- OM Standard Reports R12Document5 pagesOM Standard Reports R12jaldanaNo ratings yet
- Oracle OM Prepayment Doc Id 280353.1Document3 pagesOracle OM Prepayment Doc Id 280353.1sekharmcpNo ratings yet
- Changes in 11i and R12 in P2P CycleDocument15 pagesChanges in 11i and R12 in P2P CycleOraAppsAdminNo ratings yet
- Oracle Order Management r12 FunctionalDocument27 pagesOracle Order Management r12 FunctionalPraWinNo ratings yet
- Oracle AR Interview QuestionsDocument10 pagesOracle AR Interview QuestionsMrityunjay Kant AggarwalNo ratings yet
- Purchasing Tables: New PO Tables Introduced in R12Document4 pagesPurchasing Tables: New PO Tables Introduced in R12Kaffata AqiedaNo ratings yet
- CV040 STD PO Conversion v1.4Document23 pagesCV040 STD PO Conversion v1.4SATEESHNo ratings yet
- Oracle Applications - Order Management Crisp HandoutDocument5 pagesOracle Applications - Order Management Crisp HandoutBhanu PrakashNo ratings yet
- P2P (Procure-to-Pay) Cycle Tables With Joins: 1.item Creation: 2.supplier Creation: 3.buyer Creation: 1.item CreationDocument10 pagesP2P (Procure-to-Pay) Cycle Tables With Joins: 1.item Creation: 2.supplier Creation: 3.buyer Creation: 1.item CreationKhaled Mohammed0% (1)
- O2C With Table DetailsDocument4 pagesO2C With Table Detailsannurbala100% (1)
- P 2 P&otcDocument41 pagesP 2 P&otcharifavouriteenglishNo ratings yet
- Interview QuestionsDocument58 pagesInterview QuestionsRipu Daman SinghNo ratings yet
- Ir - Iso CycleDocument41 pagesIr - Iso CycleNaved KhanNo ratings yet
- Back 2 Back & Drop Ship OrdersDocument41 pagesBack 2 Back & Drop Ship OrdersRajesh KumarNo ratings yet
- Custom Hook PODocument6 pagesCustom Hook PONaveen Shankar MauwalaNo ratings yet
- Discrete Manufacturing Period CloseDocument19 pagesDiscrete Manufacturing Period ClosePritesh MoganeNo ratings yet
- How To Create A PR Based On A BPA and Automatically Generate ReleasesDocument3 pagesHow To Create A PR Based On A BPA and Automatically Generate ReleasesnitinNo ratings yet
- Order To Cash Flow Cycle in R12OMDocument18 pagesOrder To Cash Flow Cycle in R12OMSrinivasa Rao AsuruNo ratings yet
- Iprocurement Setup Document and It'S Basic Flows in R12.2Document61 pagesIprocurement Setup Document and It'S Basic Flows in R12.2Cloud ASNo ratings yet
- OPM SLA Setup StepsDocument11 pagesOPM SLA Setup StepsRanjeet WaliaNo ratings yet
- Back To Back Sales Order Cycle Setups and Process Flow in R12 NotesDocument27 pagesBack To Back Sales Order Cycle Setups and Process Flow in R12 NotesMd MuzaffarNo ratings yet
- P2P (R12)Document29 pagesP2P (R12)K.c. Nayak100% (1)
- Recurring Invoices:-: Step1:-Define The Recurring Invoice Special Calendar Navigation:-Setup Calendar Special CalendarDocument38 pagesRecurring Invoices:-: Step1:-Define The Recurring Invoice Special Calendar Navigation:-Setup Calendar Special Calendarprabhu181No ratings yet
- Oracle R12 Internal Requisition and Internal Sales Order Process FlowDocument7 pagesOracle R12 Internal Requisition and Internal Sales Order Process FlowrajNo ratings yet
- RTV-RMA Process Flow - Oracle AppsDocument21 pagesRTV-RMA Process Flow - Oracle Appskrish1434No ratings yet
- Oracle SCM Functional Process FlowDocument12 pagesOracle SCM Functional Process FlowVenkatNo ratings yet
- I ExpensesDocument21 pagesI ExpensesmanitenkasiNo ratings yet
- Issues On Purchasing & OMDocument4 pagesIssues On Purchasing & OMThammineni Vishwanath NaiduNo ratings yet
- Order To Cash CycleDocument22 pagesOrder To Cash CycleMuthukumar MurugesanNo ratings yet
- Oracle Order Management Implementation Manual Order Entry ToolsDocument46 pagesOracle Order Management Implementation Manual Order Entry ToolsavishekrcNo ratings yet
- Inter - Org & Shipping NetworksDocument7 pagesInter - Org & Shipping NetworksMohandossNo ratings yet
- Setups For IR-ISODocument25 pagesSetups For IR-ISOSrinivasa PrabhuNo ratings yet
- Managing Customer Consignment InventoryDocument68 pagesManaging Customer Consignment InventoryHimansu PalNo ratings yet
- Oracle AP Interview QuestionsDocument23 pagesOracle AP Interview QuestionsDinesh Kumar100% (1)
- Charge Account Defaulting Logic For RequisitionsDocument3 pagesCharge Account Defaulting Logic For RequisitionsSreeNo ratings yet
- E Business Tax Flow in Oracle R12Document17 pagesE Business Tax Flow in Oracle R12murali.kasuru100% (1)
- OPM Standard CostingDocument21 pagesOPM Standard Costingootydev2000No ratings yet
- ORACLE MASTERMINDS - IR & ISO - Internal Sales Order Cycle With Setup Steps in R12.2Document12 pagesORACLE MASTERMINDS - IR & ISO - Internal Sales Order Cycle With Setup Steps in R12.2appsloader100% (1)
- Internal Order CycleDocument16 pagesInternal Order CycleprathkulkarniNo ratings yet
- TE040 IprocurementDocument50 pagesTE040 IprocurementjinfaherNo ratings yet
- Back To BcakDocument44 pagesBack To BcakBrajesh KumarNo ratings yet
- Prepayment Invoice in Payables Oracle R12Document24 pagesPrepayment Invoice in Payables Oracle R12chiragNo ratings yet
- Drop ShipmentDocument4 pagesDrop ShipmentsarangiabhayaNo ratings yet
- Oracle EBS R12, Change Standard Purchase Order StylesheetDocument18 pagesOracle EBS R12, Change Standard Purchase Order StylesheetthegkingNo ratings yet
- OTC Process With Accounting Entries PDFDocument60 pagesOTC Process With Accounting Entries PDFNaresh Kumar0% (1)
- Oracle Fusion Complete Self-Assessment GuideFrom EverandOracle Fusion Complete Self-Assessment GuideRating: 4 out of 5 stars4/5 (1)
- Oracle E-Business Suite R12 Core Development and Extension CookbookFrom EverandOracle E-Business Suite R12 Core Development and Extension CookbookNo ratings yet
- Oracle Fusion Applications The Ultimate Step-By-Step GuideFrom EverandOracle Fusion Applications The Ultimate Step-By-Step GuideNo ratings yet
- Oracle E-Business Suite R12 Integration and OA Framework Development and Extension CookbookFrom EverandOracle E-Business Suite R12 Integration and OA Framework Development and Extension CookbookNo ratings yet
- Supplier Interface in Oracle Apps R12Document3 pagesSupplier Interface in Oracle Apps R12Ravi VarmaNo ratings yet
- FInd DFF in HTML Form in Oracle AppsDocument4 pagesFInd DFF in HTML Form in Oracle AppsRavi Varma100% (1)
- Oracle Apps OPM SetupDocument32 pagesOracle Apps OPM SetupRavi Varma100% (8)
- To Enable DFFDocument23 pagesTo Enable DFFRavi VarmaNo ratings yet
- Comparative Analysis of ERP VendorsDocument16 pagesComparative Analysis of ERP VendorsAbdul GhaffarNo ratings yet
- Purchasing OverviewDocument2 pagesPurchasing OverviewRavi VarmaNo ratings yet
- 6th Central Pay Commission Salary CalculatorDocument15 pages6th Central Pay Commission Salary Calculatorrakhonde100% (436)
- May Day EveDocument3 pagesMay Day EveJantzen Amor ErodiasNo ratings yet
- Primary Ict Third Term ExamDocument17 pagesPrimary Ict Third Term Examangus ogwucheNo ratings yet
- Materi Pertemuan Kedua PDFDocument2 pagesMateri Pertemuan Kedua PDFnaufalNo ratings yet
- Franke - The Good Shepherd Antef PDFDocument28 pagesFranke - The Good Shepherd Antef PDFImhotep72No ratings yet
- Adjectives Ending in Ed and Ing ListDocument3 pagesAdjectives Ending in Ed and Ing ListAleksandra Simoncevska Necovska0% (1)
- 5 Minute ActivitiesDocument2 pages5 Minute ActivitiesJoaquinNo ratings yet
- Tech Mahindra Antonyms and QuestionsDocument27 pagesTech Mahindra Antonyms and QuestionsNehaNo ratings yet
- Requisition APIDocument3 pagesRequisition APIishaqalikhanNo ratings yet
- R Swanepoel 1983Document9 pagesR Swanepoel 1983Elif KaraNo ratings yet
- Unit Plan Lesson 2 Sunshine and ShadowsDocument2 pagesUnit Plan Lesson 2 Sunshine and Shadowsapi-301741650No ratings yet
- Variuos Types of Creative NonfictionDocument2 pagesVariuos Types of Creative NonfictionRodolfo ObanilNo ratings yet
- 7 React Redux React Router Es6 m7 SlidesDocument19 pages7 React Redux React Router Es6 m7 Slidesaishas11No ratings yet
- PW0 104Document56 pagesPW0 104jiujitsuguyNo ratings yet
- RevelationDocument36 pagesRevelationAliyah CruzNo ratings yet
- CV040 XXCSC Om Order TDocument76 pagesCV040 XXCSC Om Order TMuzaffarNo ratings yet
- B7 Comp WK12Document2 pagesB7 Comp WK12Thompson TitewanNo ratings yet
- XicsstudlomuilDocument145 pagesXicsstudlomuilabhhieNo ratings yet
- HL ENG Gr1 B1Document142 pagesHL ENG Gr1 B1Alexandra MackinnonNo ratings yet
- PT Activity Configuring A Zone-Based Policy Firewall (ZPF)Document3 pagesPT Activity Configuring A Zone-Based Policy Firewall (ZPF)nanoanxoNo ratings yet
- Inter-Project Activity LEVEL 5Document4 pagesInter-Project Activity LEVEL 5Sebastian Coronel PintoNo ratings yet
- Summary Sheet R-PAS Admin and ClarificationDocument2 pagesSummary Sheet R-PAS Admin and ClarificationMarina SwansonNo ratings yet
- Concepts of Print and ReadingDocument19 pagesConcepts of Print and ReadingChelsie BrooksNo ratings yet
- Preparation For Google Cloud Professional Cloud Database Engineer Certification - by Murli Krishnan - Google Cloud - Community - MediumDocument17 pagesPreparation For Google Cloud Professional Cloud Database Engineer Certification - by Murli Krishnan - Google Cloud - Community - MediumJAMNo ratings yet
- Product Line AccountingDocument37 pagesProduct Line AccountingMiguel Felicio100% (1)
- Uts NuzullaDocument19 pagesUts NuzullaDeri AntoNo ratings yet
- Sward Speak (Gay Lingo) in The Philippine Context: A Morphological AnalysisDocument5 pagesSward Speak (Gay Lingo) in The Philippine Context: A Morphological AnalysisMonicarose CoronacionNo ratings yet
- Structure This Section Is Designed To Measure Your Ability To Recognize Language That Is Appropriate For Standard Written EnglishDocument48 pagesStructure This Section Is Designed To Measure Your Ability To Recognize Language That Is Appropriate For Standard Written EnglishmilawidiNo ratings yet
- Zaki NassifpresentationDocument13 pagesZaki Nassifpresentationfarah abdallahNo ratings yet
- Urdu- Baba Khuda Hafiz بابا خدا حافظ #- By Saeed AkifDocument295 pagesUrdu- Baba Khuda Hafiz بابا خدا حافظ #- By Saeed AkifYawar ShigriNo ratings yet