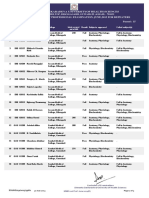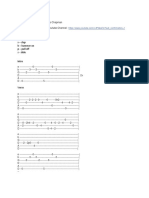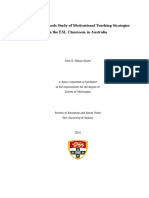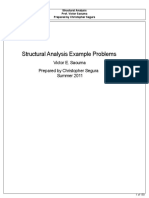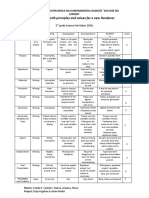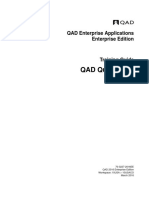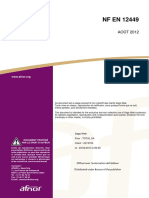Professional Documents
Culture Documents
Revised Ready Tab Functionality
Uploaded by
Pramod KumarOriginal Description:
Original Title
Copyright
Available Formats
Share this document
Did you find this document useful?
Is this content inappropriate?
Report this DocumentCopyright:
Available Formats
Revised Ready Tab Functionality
Uploaded by
Pramod KumarCopyright:
Available Formats
Opporttuniitty tto Order:: Quiick Refference Card Oppor un y o Order Qu ck Re erence Card
1. CREATE AN OPPORTUNITY
1. 2. 3. Ensure that the appropriate account record is selected. Click the Opportunities view, then click . 7. button is enabled for the product you just added, proceed to the If the next step, otherwise skip to step 9. Click and complete the necessary fields to customize the product. omplete 8. 9.
Complete the following fields: Oppty Type, Expected Value, Est. Close Date Oppty Date, Source, Competitor. Optional fields: Forecast, Name, Status
Forecasting Guidelines: Answer the following questions to help determine if you should : forecast an opportunity. We expect that most in Stage 3 will be forecasted t
Change the Start and End date of the product by changing the STARS DATE and END DATE of the product line item. This ensures that the product is available for customer to use according to the terms agreed between you. IF you havre agreed to start ed services in future then change the start and end date of each product in the quote accordingly. These dates have to be changed along with the contract start date and end date. .
10. Click DURING STAGE 1 AND 2: What is the need? Is there a budget approved? Who is our competition? What is the decision process? Who is the decision-maker? What is the purchasing timing? AFTER STAGE 3 (Quote): Does your contact return your calls in a timely fashion? Does your contact have the power to make a purchasing decision? Is your contact ready and willing to spend money this month on recruiting? Is your contact excited about the value (or savings) that Monster can deliver?
11. Enter a quantity amount in the Qty field (except for products that are customized to indicate quantity.) 12. Click in the Discount Reason field and select the appropriate value.
13. To allocate a discount, scroll over to the Discount % field and enter the appropriate discount (click to expand a product bundle if necessary). 14. Return to step 3 to add additional products. 15. Review the information in the quote header to verify the Primary Contact and Billing Contact information is correct. 16. Click in the Report Type field and select the appropriate quote report.
2. CREATE A QUOTE
1. Ensure that the appropriate opportunity record is selected.
Note: As the opportunity develops be sure to update it to reflect the correct Expected Value, Est. Close Date, Status and Forecast fields. Note: IF there is a discount being given to the customer t discount approval QRC the
2. Click . Result: You are taken to the Quotes screen and a new quote record is automatically : created. Note: Creating a quote changes the Opportunity Sales Stage to Stage 3 Quote and the Status to Quoted (Tender). If you are only sending the quote to serve as a proposal, f change the Status to Proposal (Pitch). 3. 4. 5. 6. Click Click in the Line Items view. in the Products field. .
3. SEND A PAPER QUOTE
1. 2. 3. 4. Click . The quote is generated in MS Word. Click File > Send to Mail Recipient (as Attachment) in MS Word. Or take a printout and send it by fax to the customer. ke Customize the email text as desired and send the email to your customer.
Enter the first part of the product name in the starting with field and click Highlight the product and click .
Note: When the customer faxes the quote back to you, you will receive it as a PDF attachment in an email message from RightFax. For instructions on what to do when you receive the contract proceed to Attach a Signed Quote to Ka Karma and Send to sales Booking for Processing (Section 7.)
1
Opportunity to Order Created 05/11/2011
Monster Worldwide APAC Learning and Development
Page 1 of 3
Opporttuniitty tto Order:: Quiick Refference Card Oppor un y o Order Qu ck Re erence Card
4. ATTACH A SIGNED QUOTE TO KARMA AND SEND TO Order booking team FOR PROCESSING
1. 2. 3. 4. 5. 6. 7. Navigate to the appropriate quote record in Karma. Click the Attachments view. Switch to your Outlook email application Select the appropriate email message. Drag-and-drop the email message into the Attachments view in Karma. Click in the Ready field in the form applet, then click anywhere else on the screen.
Enter the name of the Competitor and identify the Disposition Reason.
Note: This will update the opportunity Sales Stage to Stage 4 Won and the Status to Won. 8. 9. Click the Attachments view and verify that the attachment is highlighted. Press the F9 key on the keyboard. in the Message Template field and select the appropriate setup template .
10. Click and click
In Q311, the Quote F9 template was replaced by the Ready Check Box. Upon reps clicking Ready flag, Karma will generate an email template and will send to designated email queue. An activity will also be created (same criteria as today when Reps select F9 instead) In Q411, the Ready Flag has been replaced by the Ready Button as demonstrated below.
11. Populate the fields in the template and email the template to finance and Customer service as necessary.
2
Opportunity to Order Created 05/11/2011
Monster Worldwide APAC Learning and Development
Page 2 of 3
Opporttuniitty tto Order:: Quiick Refference Card Oppor un y o Order Qu ck Re erence Card
Note that the R Ready button has replaced Ready Flag
1. 2.
Clicking the ready button will put a ready timestamp on the quote All validations and functionalities of the ready flag remain the same.
3
Opportunity to Order Created 05/11/2011
Monster Worldwide APAC Learning and Development
Page 3 of 3
You might also like
- The Subtle Art of Not Giving a F*ck: A Counterintuitive Approach to Living a Good LifeFrom EverandThe Subtle Art of Not Giving a F*ck: A Counterintuitive Approach to Living a Good LifeRating: 4 out of 5 stars4/5 (5794)
- The Gifts of Imperfection: Let Go of Who You Think You're Supposed to Be and Embrace Who You AreFrom EverandThe Gifts of Imperfection: Let Go of Who You Think You're Supposed to Be and Embrace Who You AreRating: 4 out of 5 stars4/5 (1090)
- Never Split the Difference: Negotiating As If Your Life Depended On ItFrom EverandNever Split the Difference: Negotiating As If Your Life Depended On ItRating: 4.5 out of 5 stars4.5/5 (838)
- Hidden Figures: The American Dream and the Untold Story of the Black Women Mathematicians Who Helped Win the Space RaceFrom EverandHidden Figures: The American Dream and the Untold Story of the Black Women Mathematicians Who Helped Win the Space RaceRating: 4 out of 5 stars4/5 (894)
- Grit: The Power of Passion and PerseveranceFrom EverandGrit: The Power of Passion and PerseveranceRating: 4 out of 5 stars4/5 (587)
- Shoe Dog: A Memoir by the Creator of NikeFrom EverandShoe Dog: A Memoir by the Creator of NikeRating: 4.5 out of 5 stars4.5/5 (537)
- Elon Musk: Tesla, SpaceX, and the Quest for a Fantastic FutureFrom EverandElon Musk: Tesla, SpaceX, and the Quest for a Fantastic FutureRating: 4.5 out of 5 stars4.5/5 (474)
- The Hard Thing About Hard Things: Building a Business When There Are No Easy AnswersFrom EverandThe Hard Thing About Hard Things: Building a Business When There Are No Easy AnswersRating: 4.5 out of 5 stars4.5/5 (344)
- Her Body and Other Parties: StoriesFrom EverandHer Body and Other Parties: StoriesRating: 4 out of 5 stars4/5 (821)
- The Sympathizer: A Novel (Pulitzer Prize for Fiction)From EverandThe Sympathizer: A Novel (Pulitzer Prize for Fiction)Rating: 4.5 out of 5 stars4.5/5 (119)
- The Emperor of All Maladies: A Biography of CancerFrom EverandThe Emperor of All Maladies: A Biography of CancerRating: 4.5 out of 5 stars4.5/5 (271)
- The Little Book of Hygge: Danish Secrets to Happy LivingFrom EverandThe Little Book of Hygge: Danish Secrets to Happy LivingRating: 3.5 out of 5 stars3.5/5 (399)
- The World Is Flat 3.0: A Brief History of the Twenty-first CenturyFrom EverandThe World Is Flat 3.0: A Brief History of the Twenty-first CenturyRating: 3.5 out of 5 stars3.5/5 (2219)
- The Yellow House: A Memoir (2019 National Book Award Winner)From EverandThe Yellow House: A Memoir (2019 National Book Award Winner)Rating: 4 out of 5 stars4/5 (98)
- Devil in the Grove: Thurgood Marshall, the Groveland Boys, and the Dawn of a New AmericaFrom EverandDevil in the Grove: Thurgood Marshall, the Groveland Boys, and the Dawn of a New AmericaRating: 4.5 out of 5 stars4.5/5 (265)
- A Heartbreaking Work Of Staggering Genius: A Memoir Based on a True StoryFrom EverandA Heartbreaking Work Of Staggering Genius: A Memoir Based on a True StoryRating: 3.5 out of 5 stars3.5/5 (231)
- Team of Rivals: The Political Genius of Abraham LincolnFrom EverandTeam of Rivals: The Political Genius of Abraham LincolnRating: 4.5 out of 5 stars4.5/5 (234)
- On Fire: The (Burning) Case for a Green New DealFrom EverandOn Fire: The (Burning) Case for a Green New DealRating: 4 out of 5 stars4/5 (73)
- The Unwinding: An Inner History of the New AmericaFrom EverandThe Unwinding: An Inner History of the New AmericaRating: 4 out of 5 stars4/5 (45)
- Employee Confidentiality and Non-Disclosure AgreementDocument5 pagesEmployee Confidentiality and Non-Disclosure AgreementshamoojeeNo ratings yet
- Form Active Structure TypesDocument5 pagesForm Active Structure TypesShivanshu singh100% (1)
- Srimanta Sankaradeva Universityof Health SciencesDocument3 pagesSrimanta Sankaradeva Universityof Health SciencesTemple RunNo ratings yet
- Computer Networks Transmission Media: Dr. Mohammad AdlyDocument14 pagesComputer Networks Transmission Media: Dr. Mohammad AdlyRichthofen Flies Bf109No ratings yet
- CDI-AOS-CX 10.4 Switching Portfolio Launch - Lab V4.01Document152 pagesCDI-AOS-CX 10.4 Switching Portfolio Launch - Lab V4.01Gilles DellaccioNo ratings yet
- I Will Be Here TABSDocument7 pagesI Will Be Here TABSEric JaoNo ratings yet
- Gabinete STS Activity1Document2 pagesGabinete STS Activity1Anthony GabineteNo ratings yet
- Dance Appreciation and CompositionDocument1 pageDance Appreciation and CompositionFretz Ael100% (1)
- Assignment - Final TestDocument3 pagesAssignment - Final TestbahilashNo ratings yet
- Use Visual Control So No Problems Are Hidden.: TPS Principle - 7Document8 pagesUse Visual Control So No Problems Are Hidden.: TPS Principle - 7Oscar PinillosNo ratings yet
- Induction ClassesDocument20 pagesInduction ClassesMichelle MarconiNo ratings yet
- Learning Activity Sheet: 3 Quarter Week 1 Mathematics 2Document8 pagesLearning Activity Sheet: 3 Quarter Week 1 Mathematics 2Dom MartinezNo ratings yet
- Laryngeal Diseases: Laryngitis, Vocal Cord Nodules / Polyps, Carcinoma LarynxDocument52 pagesLaryngeal Diseases: Laryngitis, Vocal Cord Nodules / Polyps, Carcinoma LarynxjialeongNo ratings yet
- Evil Days of Luckless JohnDocument5 pagesEvil Days of Luckless JohnadikressNo ratings yet
- Display PDFDocument6 pagesDisplay PDFoneoceannetwork3No ratings yet
- Kate Elizabeth Bokan-Smith ThesisDocument262 pagesKate Elizabeth Bokan-Smith ThesisOlyaGumenNo ratings yet
- Combined Set12Document159 pagesCombined Set12Nguyễn Sơn LâmNo ratings yet
- MA1201 Calculus and Basic Linear Algebra II Solution of Problem Set 4Document10 pagesMA1201 Calculus and Basic Linear Algebra II Solution of Problem Set 4Sit LucasNo ratings yet
- Committee History 50yearsDocument156 pagesCommittee History 50yearsd_maassNo ratings yet
- Three Comparison of Homoeopathic MedicinesDocument22 pagesThree Comparison of Homoeopathic MedicinesSayeed AhmadNo ratings yet
- Rubric 5th GradeDocument2 pagesRubric 5th GradeAlbert SantosNo ratings yet
- Qad Quick StartDocument534 pagesQad Quick StartMahadev Subramani100% (1)
- BIT 4107 Mobile Application DevelopmentDocument136 pagesBIT 4107 Mobile Application DevelopmentVictor NyanumbaNo ratings yet
- Human Rights Alert: Corrective Actions in Re: Litigation Involving Financial InstitutionsDocument3 pagesHuman Rights Alert: Corrective Actions in Re: Litigation Involving Financial InstitutionsHuman Rights Alert - NGO (RA)No ratings yet
- EN 12449 CuNi Pipe-2012Document47 pagesEN 12449 CuNi Pipe-2012DARYONO sudaryonoNo ratings yet
- Ultra Slimpak G448-0002: Bridge Input Field Configurable IsolatorDocument4 pagesUltra Slimpak G448-0002: Bridge Input Field Configurable IsolatorVladimirNo ratings yet
- SiloDocument7 pagesSiloMayr - GeroldingerNo ratings yet
- PHY210 Mechanism Ii and Thermal Physics Lab Report: Faculty of Applied Sciences Uitm Pahang (Jengka Campus)Document13 pagesPHY210 Mechanism Ii and Thermal Physics Lab Report: Faculty of Applied Sciences Uitm Pahang (Jengka Campus)Arissa SyaminaNo ratings yet
- Statistical Quality Control, 7th Edition by Douglas C. Montgomery. 1Document76 pagesStatistical Quality Control, 7th Edition by Douglas C. Montgomery. 1omerfaruk200141No ratings yet
- AD Chemicals - Freeze-Flash PointDocument4 pagesAD Chemicals - Freeze-Flash Pointyb3yonnayNo ratings yet