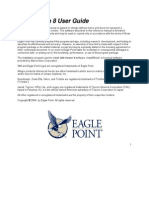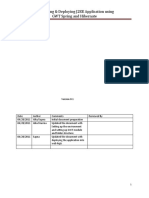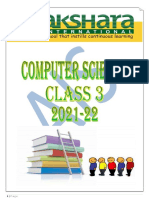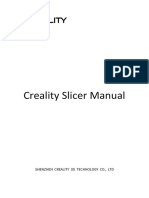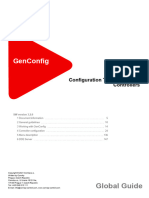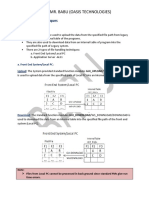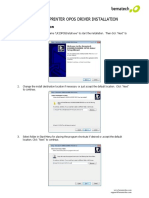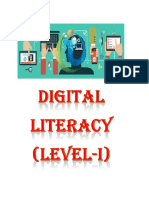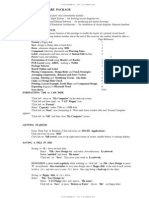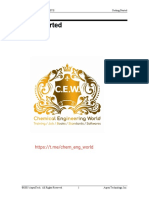Professional Documents
Culture Documents
Maya Fundementals
Uploaded by
akhileshchafaleOriginal Description:
Copyright
Available Formats
Share this document
Did you find this document useful?
Is this content inappropriate?
Report this DocumentCopyright:
Available Formats
Maya Fundementals
Uploaded by
akhileshchafaleCopyright:
Available Formats
FUNDAMENTALS
This lesson focuses on Maya basics. Subsequent lessons assume you have sufficient knowledge about Mayas User Interface and how to navigate the many windows and editors provided, as well as using such elements as tools, shortcuts, and marking menus.
A Taste of Maya
If you are familiar with Maya, you can skip this lesson, but its a good idea to refresh your memory from time-to-time and to check to see if any changes have been made to the interface since you last used the software. In this tutorial: Getting started... page 2 Using Mayas primitives and camera tools... page 3 Using transformation tools... page 4 Using the Shelf and renaming objects... page 6 Using the Channel Box and Outliner... page 7 Improving the objects display in the views... page 8 Selecting and transforming components... page 9 Positioning objects... page 10 Duplicating and instancing... page 11 Working with pivots... page 12 Using editors to select nodes and adjust attributes... page 13
See also Mayas Embedded Language (MEL)... page 16 and Maya UI definitions in brief... page 21
FUNDAMENTALS Getting started
To send us your questions and feedback, please visit www.aliaswavefront.com/tasteofmaya
Before you start: This tutorial requires Maya scene files. To download the tutorial files, please visit the Taste of Maya web site at www.aliaswavefront.com/tasteofmaya. Starting Maya: Double-click the Maya 3.0 Evaluation icon on the desktop, or from Start > Programs > Maya 3.0 Evaluation > Maya. In Maya: Once the tutorial files have been installed, set the current project to access the Maya scene files. To set the current project from within Maya: Select File > Project > Set and navigate to the directory where you installed the Maya scene files. Select the directory Maya_tutorial_data and press OK.
Getting started
1 Select Start > Programs > Maya 3.0 Evaluation > Maya. 2 Scan the top left of the main window. This is where the most often-used items are located.
Common menus Menu sets Common tools (Mini Bar)
common menus (from File to Window) at the top of the main window contain items general to all Maya operations. Each menu set corresponds to a Maya software moduleAnimation, Modeling, Dynamics, or Rendering. You switch to a different menu set by selecting it from the pull-down menu. Menus specific to the menu set display beside the common menus. common tools (sometimes referred to as the Mini Bar) are located just below the menu set. You use these tools to select, move, rotate, and scale items.
3 Choose Window > Settings/Preferences > Preferences.
Maya provides a vast array of settings you can adjust to customize your Maya sessions. For instance, you may need to undo several operations as you go through these tutorials. You can specify the number of undos and save this as a preference, which means this setting is used every time you start Maya.
4 From the category list on the left, click Undo (next to the bottom) and set Queue to Infinite
(on the right). This setting lets you undo an unlimited number of previous operations using Edit > Undo.
5 Click Save to save your preferences.
2 A TASTE OF MAYA
2001, Alias|Wavefront, a division of Silicon Graphics Limited. All rights reserved. By using this tutorial, you have agreed to the terms and conditions which can be found in the tutorials installation executable available from www.aliaswavefront.com/tasteofmaya.
To send us your questions and feedback, please visit www.aliaswavefront.com/tasteofmaya
FUNDAMENTALS Using Mayas primitives and camera tools
BUILDING BASICS
This basic lesson steps you through using Mayas primitive shapes to build a door. You will learn how to use Mayas transformation tools, how to adjust the camera view using the mouse buttons, and how to use various editors and windows.
Using Mayas primitives and camera tools
Maya provides NURBS and polygonal primitives. These primitive shapescubes, spheres, planes, cylinders, and torusescan be used as a base and then manipulated using Maya tools into the shapes you need. The door you will learn how to build in this tutorial starts with the most primitive of primitives, a cube. Create a door from a polygonal primitive cube
1 Select Create > Polygon Primitives > Cube.
The polygonal cube displays in a view, which is a window into your 3D scene. It is also called the workspace, and sometimes called the camera view.
2 Dolly in: Hold the Alt key and drag to the right while pressing both the left (LMB) and
middle (MMB) mouse buttons. Dollying moves a virtual camera forward (drag right) or backward (drag left). Dolly in to get a closer view of the cube.
Alt
L M
3 Track down: Alt-drag-MMB.
Tracking moves the view up, down, left, or right. Track down to be able to see the door when its finished.
Alt
2001, Alias|Wavefront, a division of Silicon Graphics Limited. All rights reserved. By using this tutorial, you have agreed to the terms and conditions which can be found in the tutorials installation executable available from www.aliaswavefront.com/tasteofmaya.
A TASTE OF MAYA 3
FUNDAMENTALS Using transformation tools
To send us your questions and feedback, please visit www.aliaswavefront.com/tasteofmaya
4 Tumble down: Alt-drag-LMB up.
Tumbling revolves the virtual camera around a center of interest. It is easier to work with the cube when the camera view is level with it instead of looking down on it.
Alt
5 Select Panels > Layouts > Four from the menu bar in the view.
You can divide the workspace into multiple view panels. These four views, perspective, side, front, and top, are a common layout. (The top, front, and side views are called orthographic views.)
Notes Dolly and track work in all these views, but tumble works in the perspective view only. These camera tools and more are available from the View > Camera Tools menu in each view. To focus on just one view, click in the view, let go of the mouse, and press the space bar. To return to a four panel view, press the space bar again.
Using transformation tools
The following introduces you to Mayas transformation tools and how to transform objects effectively in different views. Scale the cube
1 Click the Scale tools icon from the Mini Bar at the top-left of the main Maya window.
ec M t ov e R ot at e Sc al e
2001, Alias|Wavefront, a division of Silicon Graphics Limited. All rights reserved. By using this tutorial, you have agreed to the terms and conditions which can be found in the tutorials installation executable available from www.aliaswavefront.com/tasteofmaya.
4 A TASTE OF MAYA
Se l
The name of the tool and a tip display in the Help Line at the bottom of the main Maya window. This is one of Mayas standard conventions.
To send us your questions and feedback, please visit www.aliaswavefront.com/tasteofmaya
FUNDAMENTALS Using transformation tools
Tip Drag, but dont click, the mouse over an icon to find out what tool it represents.
2 In the front view, click the top square of the Scale tools handle. If a handle does not display,
click the cube.
Scale handle
Mayas transformation tools have manipulator handles corresponding to the XYZ axes. The handles control the direction of the transformation. Clicking a handle isolates the transformation to that direction.
3 Drag the top handle up until the top of the cube reaches the first grid line above ground
plane. The ground plane is the XZ planeassuming Y is the up axisand displays as a dark horizontal line in the front view, and as a grid in the perspective view.
4 Click the center handle and drag right until the top of the cube reaches the third grid line.
Dragging the center handle scales in all directions. This maintains the proportions you created in the previous step.
Drag the center handle to scale in all directions.
5 In the top view, click the lower handle and drag up until the cubes thickness is that of a
door (look in the perspective view).
6 Click the Move tool icon. The manipulator handles change according to the transformation
tool you select. If youre ever unsure which tool you selected, the handles can give you a good visual cue.
2001, Alias|Wavefront, a division of Silicon Graphics Limited. All rights reserved. By using this tutorial, you have agreed to the terms and conditions which can be found in the tutorials installation executable available from www.aliaswavefront.com/tasteofmaya.
A TASTE OF MAYA 5
FUNDAMENTALS Using the Shelf and renaming objects
To send us your questions and feedback, please visit www.aliaswavefront.com/tasteofmaya
Move tool handles
7 In the front view, drag the cube up until the bottom is on the ground plane. You now have
a basic door.
Using the Shelf and renaming objects
This portion of the tutorial uses a NURBS sphere primitive and the scale tool to create a doorknob. Create a basic doorknob
1 Click the sphere icon in the Shelf to create a NURBS sphere.
Mayas Shelf provides quick access to any Maya operation. Since you can also customize it, you can organize commonly used actions and tools into groups, such as modeling, animating, and rendering.
Create NURBS Sphere
The sphere you created is based on the NURBS modeling system (Non-Uniform Rational BSpline). You can also create Mayas other modeling surfaces, polygons (such as the polygonal cube used to make the door) and subdivision surfaces. Each has its own purposes and behavior, as you will learn later.
2 The name nurbSphere1 displays in a vertical box called the Channel Box located at the right
of the workspace. Click the name and type a new name, Knob. We recommend renaming objects to keep your scene organized. (You will learn more about the Channel Box in the following steps.)
3 Click the cube to select it and rename it Door in the Channel Box. 4 In the side view, select the sphere (Knob) and choose View > Frame Selection to quickly
zoom your view. The letter f displays next to the menu item to indicate the equivalent keyboard shortcut, called a hotkey.
5 Click the Scale tool and scale the sphere inward along the Z axis to about half its original
width.
6 A TASTE OF MAYA
2001, Alias|Wavefront, a division of Silicon Graphics Limited. All rights reserved. By using this tutorial, you have agreed to the terms and conditions which can be found in the tutorials installation executable available from www.aliaswavefront.com/tasteofmaya.
To send us your questions and feedback, please visit www.aliaswavefront.com/tasteofmaya
FUNDAMENTALS Using the Channel Box and Outliner
This approximates the shape of a classic doorknob. (Leave all other scaling the sameyou will scale down the entire Knob later.)
Using the Channel Box and Outliner
Follow the steps to create another NURBS primitive object and learn about the Channel Box and the Outliner. Add a doorknob base
1 Select Create > NURBS Primitives > Cylinder. 2 Rename nurbsCylinder1 to Base. 3 In the Channel Box (the panel at the right side of the workspace), type 90 in the Rotate X
box and press Enter. This rotates the cylinder 90 degrees so it is pointed in the right direction for the knob. You have just adjusted one of the objects attributes. When you model, animate, render, and perform any kind of object manipulation, you change attribute values. The Channel Box only displays keyable attributes for which you can set animation keyframes. Sometimes, these keyable attributes are called channels.
4 In the side view, scale down Base from the center handle until it fits within the edges of
Knob. This is roughly the proportion of a doorknob base.
5 Move Base to the right, keeping a small portion of it within the edge of the sphere.
2001, Alias|Wavefront, a division of Silicon Graphics Limited. All rights reserved. By using this tutorial, you have agreed to the terms and conditions which can be found in the tutorials installation executable available from www.aliaswavefront.com/tasteofmaya.
A TASTE OF MAYA 7
FUNDAMENTALS Improving the objects display in the views
To send us your questions and feedback, please visit www.aliaswavefront.com/tasteofmaya
6 To complete the doorknob, select Window > Outliner to parent Base to Knob.
Parenting means a single object controls the attributes of one or several other objects, known as children. The Outliner shows all objects in your scene and displays the parent-child relationships. You use it mostly to organize your scene and select objects that may be difficult to select in the view.
7 In the Outliner, MMB-drag Base onto Knob. Knob becomes the parent of Base. By parenting
these objects, you can transform both objects as one unit.
Tip For extra practice, try selecting items in the Outliner using Shift-click for contiguous items and Ctrl-click for non-contiguous items.
Improving the objects display in the views
The following steps show you how to quickly improve the objects display in the view. Refine the doorknobs display
1 In the perspective view, select Shading > Smooth Shade All.
This shading mode is useful when you want to see the surface of your objects. Wireframe is the default display mode because smooth shading can slightly slow down the interaction speed.
8 A TASTE OF MAYA
2001, Alias|Wavefront, a division of Silicon Graphics Limited. All rights reserved. By using this tutorial, you have agreed to the terms and conditions which can be found in the tutorials installation executable available from www.aliaswavefront.com/tasteofmaya.
To send us your questions and feedback, please visit www.aliaswavefront.com/tasteofmaya
FUNDAMENTALS Selecting and transforming components
2 Select Door and choose Display > Hide > Hide Selection to hide the door and focus on the
doorknob. In this scene, the door is a minor distraction. As you create more complex scenes, hiding some objects is a convenient way to control clutter and focus on one task at a time.
3 Select Knob and choose Display > NURBS Smoothness > Fine to display the knob with
more precision. This operation works on a per-object basis and is useful when you want a closer approximation of how it will render. NURBS smoothness is for display purposes only; it does not affect rendering. If you tumble the view to see the back of the doorknob, notice that the connection between Knob and Base is too blunt. You will correct this in the following steps.
4 Select Base and click the heading makeNurbCylinder1 at the bottom of the Channel Box. 5 Change Spans from 1 to 2 and press Enter.
By setting the Spans value higher, you increase the number of surface curves that make up the cylinder. You will find out why in the next few steps. The most important point is that Maya lets you change these creation-related attributes. These attributes and others used in the objects construction are called construction history.
Selecting and transforming components
The following shows you how to use marking menus to quickly select an objects components and transform them. Create a realistic-looking doorknob
1 In the side view, right-click Base and select Control Vertex from the menu that displays.
This menu is a marking menu, another Maya convention, used to quickly access actions and tools. The menu that displays depends on what object you select. In this case, the choices relate to the geometry options of a NURBS objects components.
2001, Alias|Wavefront, a division of Silicon Graphics Limited. All rights reserved. By using this tutorial, you have agreed to the terms and conditions which can be found in the tutorials installation executable available from www.aliaswavefront.com/tasteofmaya.
A TASTE OF MAYA 9
FUNDAMENTALS Positioning objects
To send us your questions and feedback, please visit www.aliaswavefront.com/tasteofmaya
Components are the points and elements that tie everything together. For example, control vertices (or CVs) are points that control the shape of a NURBS curve, and vertices are points that connect to lines to create polygons.
2 Drag a selection box (sometimes referred to as marquee or marquee-select) around the control
vertices (CVs) located just inside the edge of Knob.
3 Scale out the CVs until the outer edges of Base reach the inside edge of Knob. Use the
following example as a guideline.
The perspective view displays a smoother transition between Base and Knob. Part of the reason the transition is this smooth is because you changed the number of surface curvesyou set Spans to 2 in the Channel Box. With more curves, you can make finer and smoother edits to the NURBS object. For best results, you should always add curves or other construction history changes before you transform an objects individual components.
4 To quit component display mode and return to object selection mode, right click on Base
again and choose Select from the marking menu.
Positioning objects
The following steps show you how to precisely position the doorknob into the door. Position the doorknob
1 Choose Display > Show > Show Last Hidden to see the door again. The Display > Show
submenu is the counterpart to the Display > Hide menu.
2 Select Knob. When you select Knob, Maya also selects Base because it is the child. 3 Scale down Knob in all directions to an appropriate size compared with the door. The
transformation applies to both Knob and Base because of the parent-child relationship.
4 Move Knob forward, up, and to the edge of the door, as shown in the following image. You
may want to keep a small portion of the doorknob base within the doors surface so it looks like theyre connected. 10 A TASTE OF MAYA
2001, Alias|Wavefront, a division of Silicon Graphics Limited. All rights reserved. By using this tutorial, you have agreed to the terms and conditions which can be found in the tutorials installation executable available from www.aliaswavefront.com/tasteofmaya.
To send us your questions and feedback, please visit www.aliaswavefront.com/tasteofmaya
FUNDAMENTALS Duplicating and instancing
Duplicating and instancing
In this section you learn about a common operation, duplication, and how to define what gets duplicated and how. Finish the door
1 Select Knob and choose Edit > Duplicate . A window opens displaying Mayas duplication
options.
Duplicate Options window
The settings in the Duplicate Options window, as well as most other option window settings in Maya, correspond to an objects attributes which you can edit later on.
Tip Any changes you make in an option window apply to that menu selection from then on. You can return to the factory option settings by choosing Reset Settings from the Edit menu in the option window.
2 For this example, the default geometry type, Copy, should be turned off and Instance
turned on.
2001, Alias|Wavefront, a division of Silicon Graphics Limited. All rights reserved. By using this tutorial, you have agreed to the terms and conditions which can be found in the tutorials installation executable available from www.aliaswavefront.com/tasteofmaya.
A TASTE OF MAYA 11
FUNDAMENTALS Working with pivots
To send us your questions and feedback, please visit www.aliaswavefront.com/tasteofmaya
When you create an instance, you do not create an actual copy of the selected objects geometry. Instead, Maya re-displays the original geometry so that you can transform it separately. Instances use less system memory than actual copies. The only disadvantage is that you cannot change the instances components, such as CVs, to be different from the original.
3 Click the Duplicate button in the option window. Maya creates a duplicate named Knob1. 4 Select Knob1, change Rotate X to -180, and move it to the opposite side of Door. You now
have two doorknobsa complete door.
Working with pivots
Make the door swing open Suppose you want the door to swing open as if on hinges. An easy way to do this is to move the point around which the whole door rotates. This point is called the pivot. In this section you learn about working with pivots.
1 Shift-click Knob, Door, and Knob1 to select them all. 2 Select Edit > Group from Mayas main window to group together the objects you selected.
Grouping is another way to apply transformations to a group of objects. All three objects are parented under one group, which means all transformations to the group apply to the children as well.
3 Rename group1 to DoorGroup. 4 Select DoorGroup (use the Outliner if you cannot select it) and press the Insert key to
display the groups pivot point. Pressing Insert lets you edit the position of the pivotwhich is the point Maya uses as the basis for all transformations.
5 In the front view, move the pivot point to the lower left corner of Door, as shown in the next
image.
12 A TASTE OF MAYA
2001, Alias|Wavefront, a division of Silicon Graphics Limited. All rights reserved. By using this tutorial, you have agreed to the terms and conditions which can be found in the tutorials installation executable available from www.aliaswavefront.com/tasteofmaya.
To send us your questions and feedback, please visit www.aliaswavefront.com/tasteofmaya
FUNDAMENTALS Using editors to select nodes and adjust attributes
The left side of the door is the logical place for a hinge, so you need the pivot points Y axis to align with the left edge of the door. The alignment of the pivot points X axis doesnt matter in this case, but it is aligned with the bottom edge of the door by default.
6 Press Insert again to set the new pivot point position. 7 Select the Rotate tool. 8 In the perspective view, click the green Y axis handle (it turns yellow once selected) and
drag left and right. The door and knobs appear to swing on a hinge as you rotate DoorGroup.
Using editors to select nodes and adjust attributes
The final lesson introduces the Hypergraph, Attribute Editor, and the concept of nodes. Examine the scene
1 In any view panel, select Panels > Panel > Hypergraph.
The Hypergraph is a general scene editor like the Outliner, only more powerful. Like all editors, you can open it as a separate window (from the Window menu), but sometimes its convenient to open it in a view panel.
2 Dolly (Alt-LMB-MMB) and Track (Alt-MMB) until the Hypergraph resembles the following
image.
Dotted line indicates an instanced copy.
Like the Outliner, the Hypergraph shows the hierarchy of the objects in your scene. In this case, the Hypergraph also indicates something else: a dotted line between Knob1 and Base shows that Knob1 is an instanced copy.
2001, Alias|Wavefront, a division of Silicon Graphics Limited. All rights reserved. By using this tutorial, you have agreed to the terms and conditions which can be found in the tutorials installation executable available from www.aliaswavefront.com/tasteofmaya.
A TASTE OF MAYA 13
FUNDAMENTALS Using editors to select nodes and adjust attributes
To send us your questions and feedback, please visit www.aliaswavefront.com/tasteofmaya
3 Click DoorGroup and select Window > Attribute Editor to see the relationship between
objects and attributes.
The Attribute Editor shows all the attributes related to the selected object. Use this editor to examine or change attributes directly, especially if they do not appear in the Channel Box (such as Shear, which slants an object).
4 In the Hypergraph, click the Knob rectangle to select the object. The Attribute Editor displays
Knobs attributes. The Knob attributes display under various tabs. Each tab represents a node, which is a group of related attributes.
Each tab represents a node.
The first tab, Knob, contains the attributes describing Knobs transformation. It is a transform node.
5 In the Hypergraph, click the Up and Downstream Connections icon to see the relationship
between Knobs nodes.
14 A TASTE OF MAYA
2001, Alias|Wavefront, a division of Silicon Graphics Limited. All rights reserved. By using this tutorial, you have agreed to the terms and conditions which can be found in the tutorials installation executable available from www.aliaswavefront.com/tasteofmaya.
To send us your questions and feedback, please visit www.aliaswavefront.com/tasteofmaya
FUNDAMENTALS Using editors to select nodes and adjust attributes
Up and Downstream Connections icon.
The Hypershade displays a dependency graph. It shows the flow of data dependencies between different types of nodes. For instance, an arrow points from makeNurbSphere to KnobShape. This means information flows from the makeNurbSphere node, which contains the construction history used to create the sphere, to the KnobShape node, which contains the resulting mathematical description of Knobs shape. Maya continually analyzes the dependency graph with every change you make to the scene, up through your final render. Using the Hypergraph, programmers and advanced users can examine and alter the dependency graph for more direct control. They can examine renderingrelated connections between shaders, materials, textures, and lights, or connect nodes, such as the rotation attributes of two orbiting spheres. There are not many connections in this simple scene. As you learn about rendering and animation, particularly character animation, you will see many more connections between nodes.
CONCLUSION
You just completed the first lesson which should at least get you comfortable with Mayas interface. The next section of this lesson describes Mayas UI in brief. It is a reference point for you to return to should you forget what certain windows are for, or for such things as what hotkeys to use for which operation.
2001, Alias|Wavefront, a division of Silicon Graphics Limited. All rights reserved. By using this tutorial, you have agreed to the terms and conditions which can be found in the tutorials installation executable available from www.aliaswavefront.com/tasteofmaya.
A TASTE OF MAYA 15
FUNDAMENTALS Creating a window with MEL
To send us your questions and feedback, please visit www.aliaswavefront.com/tasteofmaya
MAYAS EMBEDDED LANGUAGE (MEL)
MEL (Mayas Embedded Language) is a scripting language whose commands provide the foundation for Mayas capabilities. MEL can be used at any time to create tools that streamline the use of Maya and buttons for frequently used commands.
Creating a window with MEL
Many of the tools you create with MEL are window-based. Display window commands
1 To display a window you need two commands; one to make the window and one to show it.
In the Script Editor, type the following lines:
window; showWindow;
2 Highlight the text and press Enter on the numeric keypad, or select Edit > Execute in the
Script Editor.
Tip Highlighting the commands before you execute them keeps them at the bottom of the Script Editor for easy editing.
3 An empty window displays. Close this window.
16 A TASTE OF MAYA
2001, Alias|Wavefront, a division of Silicon Graphics Limited. All rights reserved. By using this tutorial, you have agreed to the terms and conditions which can be found in the tutorials installation executable available from www.aliaswavefront.com/tasteofmaya.
To send us your questions and feedback, please visit www.aliaswavefront.com/tasteofmaya
FUNDAMENTALS Creating a window with MEL
Add flags to control commands Every MEL command has flags to control what the command will do. Flags can be added to the window command to specify the size of the window and to give it a meaningful title. Edit the existing script to add the following flags to the window command and execute as you did above.
window -title "My Toolbox" -width 200 -height 300; showWindow;
A larger window called My Toolbox is created and displays on the screen. Add a button to the window Many control items can be placed in a windowtext fields, buttons, and sliders are some of the most common items.
1 To add a button (or any other item) to a window, you first have to add a layout to the
window. Edit the script as shown in the following:
window -title "My Toolbox" -w 200 -h 300; columnLayout; button; showWindow;
2 Execute the script as you did before. Notice the new button in the window.
Currently, the window does nothing. At this stage, flags are added to the button command to name it and make it do something, for this example, create a sphere.
3 To find the command to create a sphere, select Create > NURBS Primitives > Sphere, click
in a view, and look at the top of the Script Editor (the gray area).
4 Copy and paste the command into the bottom portion of the Script Editor, highlight it, and
press Enter from the numerical keypad.
2001, Alias|Wavefront, a division of Silicon Graphics Limited. All rights reserved. By using this tutorial, you have agreed to the terms and conditions which can be found in the tutorials installation executable available from www.aliaswavefront.com/tasteofmaya.
A TASTE OF MAYA 17
FUNDAMENTALS Creating a window with MEL
To send us your questions and feedback, please visit www.aliaswavefront.com/tasteofmaya
Edit the script in the Script Editor as follows. This attaches the command to the sphere button:
window -title "My Toolbox" -w 200 -h 300; columnLayout; button -label "sphere" -command "sphere -p 0 0 0 -ax 0 1 0 -ssw 0 -esw 360 -r 1 -d 3\ -ut 0 -tol 0.01 -s 8 -nsp 4 -ch 1;objectMoveCommand;"; showWindow;
Tip If the command spans a line, as in the above (-command "sphere -p 0 0 0 -ax 0 1 0 -ssw 0 -esw 360 -r 1 -d 3\), add a backslash at the end. This tells Maya to ignore the space and continue with the command on the next line.
5 Press the sphere button from the My Toolbox window to place the NURBS sphere in the
center of the view.
Add a button to create a light
1 To find the command to create a directional light, select Create > Lights > Directional
Light.
2 Copy and paste the command from the top of the Script Editor just after the last line of the
script you just completed.
window -title "My Toolbox" -w 320 -h 240; columnLayout; button -label "sphere" -command "sphere -p 0 0 0 -ax 0 1 0 -ssw 0 -esw 360 -r 1 -d 3\ -ut 0 -tol 0.01 -s 8 -nsp 4 -ch 1;objectMoveCommand;"; button -label "light" -command "defaultDirectionalLight(1, 1,1,1, \"0\",\ 0,0,0);rotate -a -45 90 0;";
18 A TASTE OF MAYA
2001, Alias|Wavefront, a division of Silicon Graphics Limited. All rights reserved. By using this tutorial, you have agreed to the terms and conditions which can be found in the tutorials installation executable available from www.aliaswavefront.com/tasteofmaya.
To send us your questions and feedback, please visit www.aliaswavefront.com/tasteofmaya
FUNDAMENTALS Creating a window with MEL
When this command is used as a command from a button, it must be modified slightly so that the quotation marks () are not misinterpreted. Quotation marks are used on either side of a string of text like the title of the window or the label of the button. Since the light command uses quotation marks around the strings in the command, a backslash (\) is in front of the quotation marks that are part of the command. Add a button to Render the scene When you render the scene, you will not get the command in the Script Editor unless you turn on Echo All Commands from the Edit menu. Make sure its on and select Render > Render into New Window.
button -label "render" -command "RenderIntoNewWindow;";
The Script Editor displays a lot of lines. The one you want is Render into New Window. Generally, when a lot of commands result from a single menu selection, the one you need has a recognizable name. To test a command, just cut and paste it into the Command Line to execute it. Run the entire scene Execute the string as shown in the following:
window -title "My Toolbox" -w 320 -h 240; columnLayout; button -label "sphere" -command "sphere -p 0 0 0 -ax 0 1 0 -ssw 0 -esw 360 -r 1 -d 3 -ut 0 -tol 0.01 -s 8 -nsp 4 -ch 1;objectMoveCommand;"; button -label "light" -command "defaultDirectionalLight(1, 1,1,1, \"0\", 0,0,0);rotate -a -45 90 0;"; button -label "render" -command "RenderIntoNewWindow;"; showWindow;
Now that all the commands have been pasted together, when you press the sphere button and the new light and render buttons in My Toolbox, a light is created, the sphere is rendered, and the scene displays in Render View.
2001, Alias|Wavefront, a division of Silicon Graphics Limited. All rights reserved. By using this tutorial, you have agreed to the terms and conditions which can be found in the tutorials installation executable available from www.aliaswavefront.com/tasteofmaya.
A TASTE OF MAYA 19
FUNDAMENTALS Creating a window with MEL
To send us your questions and feedback, please visit www.aliaswavefront.com/tasteofmaya
Try adding more flags to the buttons to further customize the look of the window. When satisfied with the script, save it to your scripts directory as a text file, and/or drag it onto your shelf for easy access.
Helpful tips
The command can be written across multiple lines. Place a semi-colon (;) at the end of each command so that Maya knows when it has come to the end. The on-line MEL documentation can be used to see all of the commands and flags available for them as well as short forms of each flag.
20 A TASTE OF MAYA
2001, Alias|Wavefront, a division of Silicon Graphics Limited. All rights reserved. By using this tutorial, you have agreed to the terms and conditions which can be found in the tutorials installation executable available from www.aliaswavefront.com/tasteofmaya.
To send us your questions and feedback, please visit www.aliaswavefront.com/tasteofmaya
FUNDAMENTALS Menu sets
MAYA UI DEFINITIONS IN BRIEF
The items included in the following by no means cover all Mayas user interface components. This lesson covers the basicsthe tools and operations you are most likely to use during most of your Maya sessions. The lessons in the tutorial set use many of the following editors, windows, operations, and tools, so if you need to refresh your memory, you can always return to this list for quick information.
MAYAS MAIN WINDOW
The following items are common to every Maya session and display by default when you first open Maya.
Menu sets
Maya has four basic menu sets. When you select a menu set from the Status Lines pull-down menu, the menus that display in the main menu bar contain the tools and actions specific to the type of operation you want to perform. These menu sets are:
Animation
Contains menus for setting keyframes, creating set driven key relationships, path animation and constraints. Skinning and IK skeleton creation menus as well as menus supporting Deformers are also part of this set.
Modeling
Contains menus for creating curves and surfaces as well as Polygon creation and editing tools.
Dynamics
Contains menus for Particles, Rigid and Soft Body creation and editing tools. The Effects menu contains many pre-made dynamics effects tools and examples of what you can do with Mayas dynamics tools.
Rendering
Contains menus for creating lights and materials as well as texture application tools. The Paint Effects tool set menus are also located here.
Common Menus
The first six menus from the left are common to all menu sets (File, Edit, Modify, Create, Display, and Window). When you select a different menu set, these six menus remain the same.
Mini Bar
The Mini Bar contains commonly used tools including Selection, Move (or translate), Rotate, Scale, the Show Manipulator Tool, and the Currently Active Tool. The associated hotkeys for these tools are, from left to right, QW E RTY.
2001, Alias|Wavefront, a division of Silicon Graphics Limited. All rights reserved. By using this tutorial, you have agreed to the terms and conditions which can be found in the tutorials installation executable available from www.aliaswavefront.com/tasteofmaya.
A TASTE OF MAYA 21
FUNDAMENTALS Status Line
To send us your questions and feedback, please visit www.aliaswavefront.com/tasteofmaya
Status Line
Drag the cursor over the icons to display pop-up help which shows the names of the items. The Status Line icons are, from left to right: Menu sets Create a new scene Open a scene Save the current scene Show/hide the selection set icons Select by hierarchy and combinations Select by object type Select by component type Set the object selection mask (pull-down menu) Pick masks Lock/unlock current selection Snapping: Grid, Curve, Point, View Planes Make selected object live Input and Output operations lists Turn construction history on/off Render into a new Render View window IPR Render into a new Render View window Set the field entry mode (pull-down menu)
Layer Bar
To see the Layer Bar, select Display > UI Elements > Layer Bar and check it on.The Layer Bar provides layer creation and display buttons. Layers in Maya are a powerful method of organizing the display and collection of objects in your scene. Clicking the button at the far left of the Layer Bar creates a new layer. Layers are mutually exclusivean object can only exist in one layer at a time. RMB clicking on a layer in the Layer Bar displays a menu which lets you control the layer contents and display its characteristics. There are several ways to use Layers in Maya. Some artists find layers invaluable when compositing, for instance. When preparing to composite, they put all the background objects on one layer, the central object on its own layer, while the foreground objects reside on yet another layer.
Shelf
Mayas Shelf is comprised of two sectionsthe Mini-Bar section at the left and the user-defined shelf, or tabbed command storage sections, at the right.
22 A TASTE OF MAYA
2001, Alias|Wavefront, a division of Silicon Graphics Limited. All rights reserved. By using this tutorial, you have agreed to the terms and conditions which can be found in the tutorials installation executable available from www.aliaswavefront.com/tasteofmaya.
To send us your questions and feedback, please visit www.aliaswavefront.com/tasteofmaya
FUNDAMENTALS Time Slider
Time Slider
The Time Slider buttons control playback, pause, rewind, and some keyframing operations. From the Time Slider, you can set the current frame as well as advance or retreat from the next keyframe on the selected object. LMB-drag to scrub the current time. Shift + LMB-drag selects a region of time (highlighted in red) which can then be moved around the time sliderin effect, moving keyframes around as a group. RMB in the main region of the time slider to display a menu with a list of choices. For example, you can Cut and Paste a selected region of keyframes back into the Time Slider or onto a different object.
Range Slider
The Range Slider contains extra options used to control animation attributes. You can establish the range of animation frames in the scene, and by growing or shrinking the range slider, you can focus on specific regions of your frames. The buttons at the right side of the Range Slider let you select the current Character and turn Auto Keyframing on or off. Clicking the button at the far right displays the Animation Timeline and Playback Preferences window from which you can change default settings.
Command Line
MEL stands for Maya Embedded Language and is Mayas built-in scripting language. The Command Line, located directly above the Help Line, is a single line where you can view and write MEL commands. The left side of the Command Line is a text field where you enter MEL commands. The right side displays the last printed line of MEL feedback visible in the Script Editor. The button at the far right opens the Script Editor. (See Maya's Embedded Language (MEL)... page 16 for information on how to create buttons, etc.).
In addition to editing and running MEL commands, you can use this editor to add MEL commands to the Shelf. For example, if you write a simple script that you use often, such as scaling certain objects in a scene to a specified value, add that script to the Shelf where you can click the icon to access it immediately.
2001, Alias|Wavefront, a division of Silicon Graphics Limited. All rights reserved. By using this tutorial, you have agreed to the terms and conditions which can be found in the tutorials installation executable available from www.aliaswavefront.com/tasteofmaya.
A TASTE OF MAYA 23
FUNDAMENTALS Help Line
To send us your questions and feedback, please visit www.aliaswavefront.com/tasteofmaya
Help Line
The Help Line, located at the bottom of the main window, is very useful for beginners. It displays information about tools and procedures as you work in Maya. When drag your mouse over areas of the interface, information describing the item displays in the Help Line. When working with a command or tool, the Help Line prompts you for the next expected action, or provides tips on using the current tool.
Channel Box
The Channel Box is located at the right of the main window. This is where you view and enter information about nodes and the attributes for these nodes. If you make it part of your view, (which it is by default), you can quickly adjust attributes and instantly view the results. To close the Channel Box, select Display > UI Elements > Layer Bar and check it off. The top section of the Channel Box contains basic information about the selected object. These are the attributes that control where the object is located in the scene. The other nodes related to this object are located directly under this section. The Shape nodes carry information about an object beyond its position, rotation and scale. For example, the makeNurbCube shape node contains information about width, length to height ratio, and Patches in U and V directions. These attributes are editable and keyframable. Also listed in the Channel Box are the input and output nodes related to the selected object. Some attributes in the Channel Box contain preset pull-down menus from which you choose a setting. If you are not sure, LMB on an attribute to see if it contains a pull-down menu.
Tips In the Channel Box and Attribute Editor, RMB over attributes to access a drop-down menu specific to that attribute To edit multiple values, Shift-select and type a value to repeat this number for other items. For example, if you want to position an object in the center of the view, Shiftselect the Translate X, Y, and Z attributes, type 0,and press Enter.
Cameras (views)
Viewing your scene in 3D is made easy in Maya using the camera views. The hotkey and mouse interaction for camera manipulation in Maya is widely regarded as the best in the industry. By default, a new scene in Maya contains four cameras, or views,a perspective camera and 3 orthogonal cameras.
Perspective Camera
The perspective camera mimics the way a film or television camera operates. This is the only camera in which you can tumble the view (Alt-LMB).
Orthogonal Cameras
Top, side, and front orthogonal cameras are provided by default. These cameras display the scene without a vanishing line of sight, or perspective view. They are used to accurately position objects in relation to world space and the grid used to measure distances.
2001, Alias|Wavefront, a division of Silicon Graphics Limited. All rights reserved. By using this tutorial, you have agreed to the terms and conditions which can be found in the tutorials installation executable available from www.aliaswavefront.com/tasteofmaya.
24 A TASTE OF MAYA
To send us your questions and feedback, please visit www.aliaswavefront.com/tasteofmaya
FUNDAMENTALS Panels
Panels
Once you become more familiar with Maya, there may be times when having extra windows or editors open can become a nuisance. Select the Panels > Panel menu in a view and select the type of window or editor you want to place in that view. See the following example:
Perspective View
Outliner
Channel Box (displays by default)
Render View
Texture View
To return to a camera view, select a menu item from the Panels menu in each view.
Hotbox
By pressing and holding down the space bar you open the Hotbox. The Hotbox is a centralized heads-up display for all the menus in Maya which contains marking menus and zones of interaction that can greatly increase your productivity. The Hotbox can take a while to get used to, but it can also unlock a great amount of screen space by removing the need for the main menus.
EDITORS AND WINDOWS
You can use adjust attributes in Maya, change tool properties and save them, and interactively view the results of those changes and adjustments. In order to do this efficiently, most of Mayas editors and windows correspond to each other. For example, no matter what the items are (lights, special effects, objects, polygons, etc...) you open its associated Attribute Editor, change the default settings, and watch the results in the views. The following describes the windows and editors most used during a typical Maya session.
2001, Alias|Wavefront, a division of Silicon Graphics Limited. All rights reserved. By using this tutorial, you have agreed to the terms and conditions which can be found in the tutorials installation executable available from www.aliaswavefront.com/tasteofmaya.
A TASTE OF MAYA 25
FUNDAMENTALS Attribute Editor
To send us your questions and feedback, please visit www.aliaswavefront.com/tasteofmaya
Attribute Editor
The Attribute Editor is a more detailed version of the Channel Box. Where the Channel Box is an abbreviated list of keyable attributes, the Attribute Editor lists all attributes on the selected node or object. The Attribute Editor includes such items as sliders, pull-down menus, and drag-and-drop functionality. The tabs located at the top of the Attribute Editor let you choose which node to edit. The items displayed in the body of the Attribute Editor are the attributes associated with that node.
Transform node
Objects in Maya have a top level node called a Transform node. This basic node is used to control an objects position, rotation, and scale. These attributes are known as the Transform Attributes.
Shape node
Objects have a secondary node, a Shape node, which contains information about an objects surface history, render properties, and display quality.
Other nodes
Other nodes, such as texture and material nodes, are best edited using the Attribute Editor in conjunction with the Hypershade/Visor.
CUSTOMIZING MAYAS UI
In the Window > Settings/Preferences menu, various items open editors where you can set the commands that you use most often and save them to make your Maya experience truly your own. Included in this menu are editors to assign hotkeys, change default display colors, re-arrange view panels, and many more.
Preferences window
Mayas preferences are broken up into several areas. Interface, Display, Settings, and Modules. When you open the Preferences window (Window > Settings/Preferences > Preferences), you will notice the Categories at the left and the options at the right. Simply choose menu items, enter values, or turn items on or off to customize your Maya sessions. For example, in the Interface Category, click to turn off In Separate Window for Open Attribute Editor so the Attribute Editor will not be floating when you press the Ctrl-a hotkey.
Interface/UI Elements
The Interface categories provide options to set how the UI behaves. You can also access these menus and options from the main menu bar.
26 A TASTE OF MAYA
2001, Alias|Wavefront, a division of Silicon Graphics Limited. All rights reserved. By using this tutorial, you have agreed to the terms and conditions which can be found in the tutorials installation executable available from www.aliaswavefront.com/tasteofmaya.
To send us your questions and feedback, please visit www.aliaswavefront.com/tasteofmaya
FUNDAMENTALS Hotkeys
Tip When you first start to use Maya, tear off the Display > UI Elements menu and check items to see what you are turning on or off.
Hotkeys
In addition to the hotkeys indicated beside menu items, Maya provides quick and easy ways to perform several operations you will use during each working session. These are default settings. If you want, you can re-assign these hotkeys in the Hotkeys Editor (Window > Settings/Preferences > Hotkeys).
Default hotkeys for cameras
Cameras and views in Maya are positioned and oriented by pressing the Alt key in conjunction with the LMB (Left Mouse Button) and MMB (Middle Mouse Button). See the following list: Orbit: Alt-LMB Zoom: Alt-LMB-RMB Pan: Alt-MMB Frame selected: press f Frame all: press a
Default hotkeys used to control the display in the views
In each of Mayas views there are menus and hotkeys you can use to control display properties, such as shaded and wireframe modes: Press 1, 2, or 3 keys for lowest to highest resolution display smoothness on selected NURBS objects. Press 4 key for wireframe display Press 5 for shaded display no textures Press 6 for shaded display with textures Press 7 for shaded display with textures and lights
Default hotkeys for transformation tools and manipulators
These keys are the QWERTY keys on the keyboard. They have been chosen for these often-used operations because they are located in a comfortable position on the keyboard. Move (translate)= w Rotate= e Scale=r Select Tool=q Special Tool manips=t Learn to use these hotkeys to speed up your Maya sessions.
2001, Alias|Wavefront, a division of Silicon Graphics Limited. All rights reserved. By using this tutorial, you have agreed to the terms and conditions which can be found in the tutorials installation executable available from www.aliaswavefront.com/tasteofmaya.
A TASTE OF MAYA 27
FUNDAMENTALS Outliner
To send us your questions and feedback, please visit www.aliaswavefront.com/tasteofmaya
Outliner
There are two methods to look at the contents of a Maya scene file: the Outliner and the Hypergraph. The Outliner displays the contents of your scene file in a listed format. The contents of the Outliner display as nested groups if the items under this group are part of a hierarchy. to Re-order an object, MMB-click-drag (line between other objects). to Parent on object, MMB-click-drag (lines outline parent). to Expand/Collapse hierarchy, LMB on the + and - symbols. to Show Shape Nodes, RMB-click-select a menu item. to Select multiple continuous objects in a list, Shift-LMB-select the top object then the bottom object of list. to Select multiple non-continuous objects in list, Ctrl-LMB-select each object.
Hypergraph
The Hypergraph displays the contents of your scene in a window that shows the items in rectangles, and how they are connected by lines. The Hypergraphs two modes of operation for looking at the contents of your scene are described in the following:
Scene Hierarchy mode
This mode lets you see objects and their hierarchies much like the Outliner, but in a more freeform layout. to Re-order an object, LMB-click-drag (first select Options > Layout > Freeform Layout from the Hypergraph menus). to Parent an object, MMB click dragging one object on top of another object or group. to Expand/Collapse hierarchy, RMB-select Expand or Collapse from a menu. to Show Shape Nodes, by select Options > Display > Shape Nodes in the Hypergraph Options menu. to Select multiple contiguous objects, LMB-marquee a box around the objects. to Select multiple non-contiguous objects, Shift-LMB-select each object.
Upstream and Downstream Connections mode
This mode lets you see how the flow of information is moving from one node to another through connected attributes. This is similar to a production line where each piece of information travels between nodes, each with the specific task it performs on the information before passing it along to the next node in the stream.
28 A TASTE OF MAYA
2001, Alias|Wavefront, a division of Silicon Graphics Limited. All rights reserved. By using this tutorial, you have agreed to the terms and conditions which can be found in the tutorials installation executable available from www.aliaswavefront.com/tasteofmaya.
To send us your questions and feedback, please visit www.aliaswavefront.com/tasteofmaya
FUNDAMENTALS Hypershade / Visor
Hypershade / Visor
The Hypershade and Visor windows are used to build and manage textures and materials for establishing the rendered look of your scene. Although these are listed as separate UI elements, they are most often used together and appear as a single UI component.
Hypershade
The Hypershade portion of the Hypershade/Visor shares similar functionality to the Hypergraph. It displays materials and textures much like the Hypergraph displays nodes and attribute connections.
Visor
The Visor is the portion of the Hypershade/Visor combination where you find scene elements in your scene, or may want to bring into your scene, to help create the look of objects when they are rendered. Lights, Cameras, Textures, Sourceimages, and Materials are found in the Visor. You can also use the Visor to navigate the hard drive to find and load other elements and scenes not associated with the current project.
Render Globals
General rendering settings are set in the Render Globals window. From the Render Globals window you can adjust settings for the rendered image size or resolution, Anti-aliasing quality, Raytracing quality, Motion blur, and IPR options among many others.
Render View
The Render View is where you test render your scene. The Render View window is also where you use IPR, Mayas Interactive Photo-realistic Renderer.
Graph Editor
The Graph Editor is where you manage the keyframe animation you have created. The Graph Editor displays keyframe animation as curves called animCurves.
2001, Alias|Wavefront, a division of Silicon Graphics Limited. All rights reserved. By using this tutorial, you have agreed to the terms and conditions which can be found in the tutorials installation executable available from www.aliaswavefront.com/tasteofmaya.
A TASTE OF MAYA 29
FUNDAMENTALS Graph Editor
To send us your questions and feedback, please visit www.aliaswavefront.com/tasteofmaya
30 A TASTE OF MAYA
2001, Alias|Wavefront, a division of Silicon Graphics Limited. All rights reserved. By using this tutorial, you have agreed to the terms and conditions which can be found in the tutorials installation executable available from www.aliaswavefront.com/tasteofmaya.
You might also like
- The Subtle Art of Not Giving a F*ck: A Counterintuitive Approach to Living a Good LifeFrom EverandThe Subtle Art of Not Giving a F*ck: A Counterintuitive Approach to Living a Good LifeRating: 4 out of 5 stars4/5 (5794)
- The Gifts of Imperfection: Let Go of Who You Think You're Supposed to Be and Embrace Who You AreFrom EverandThe Gifts of Imperfection: Let Go of Who You Think You're Supposed to Be and Embrace Who You AreRating: 4 out of 5 stars4/5 (1090)
- Never Split the Difference: Negotiating As If Your Life Depended On ItFrom EverandNever Split the Difference: Negotiating As If Your Life Depended On ItRating: 4.5 out of 5 stars4.5/5 (838)
- Hidden Figures: The American Dream and the Untold Story of the Black Women Mathematicians Who Helped Win the Space RaceFrom EverandHidden Figures: The American Dream and the Untold Story of the Black Women Mathematicians Who Helped Win the Space RaceRating: 4 out of 5 stars4/5 (895)
- Grit: The Power of Passion and PerseveranceFrom EverandGrit: The Power of Passion and PerseveranceRating: 4 out of 5 stars4/5 (588)
- Shoe Dog: A Memoir by the Creator of NikeFrom EverandShoe Dog: A Memoir by the Creator of NikeRating: 4.5 out of 5 stars4.5/5 (537)
- The Hard Thing About Hard Things: Building a Business When There Are No Easy AnswersFrom EverandThe Hard Thing About Hard Things: Building a Business When There Are No Easy AnswersRating: 4.5 out of 5 stars4.5/5 (344)
- Elon Musk: Tesla, SpaceX, and the Quest for a Fantastic FutureFrom EverandElon Musk: Tesla, SpaceX, and the Quest for a Fantastic FutureRating: 4.5 out of 5 stars4.5/5 (474)
- Her Body and Other Parties: StoriesFrom EverandHer Body and Other Parties: StoriesRating: 4 out of 5 stars4/5 (821)
- The Sympathizer: A Novel (Pulitzer Prize for Fiction)From EverandThe Sympathizer: A Novel (Pulitzer Prize for Fiction)Rating: 4.5 out of 5 stars4.5/5 (121)
- The Emperor of All Maladies: A Biography of CancerFrom EverandThe Emperor of All Maladies: A Biography of CancerRating: 4.5 out of 5 stars4.5/5 (271)
- The Little Book of Hygge: Danish Secrets to Happy LivingFrom EverandThe Little Book of Hygge: Danish Secrets to Happy LivingRating: 3.5 out of 5 stars3.5/5 (400)
- The World Is Flat 3.0: A Brief History of the Twenty-first CenturyFrom EverandThe World Is Flat 3.0: A Brief History of the Twenty-first CenturyRating: 3.5 out of 5 stars3.5/5 (2259)
- The Yellow House: A Memoir (2019 National Book Award Winner)From EverandThe Yellow House: A Memoir (2019 National Book Award Winner)Rating: 4 out of 5 stars4/5 (98)
- Devil in the Grove: Thurgood Marshall, the Groveland Boys, and the Dawn of a New AmericaFrom EverandDevil in the Grove: Thurgood Marshall, the Groveland Boys, and the Dawn of a New AmericaRating: 4.5 out of 5 stars4.5/5 (266)
- A Heartbreaking Work Of Staggering Genius: A Memoir Based on a True StoryFrom EverandA Heartbreaking Work Of Staggering Genius: A Memoir Based on a True StoryRating: 3.5 out of 5 stars3.5/5 (231)
- Team of Rivals: The Political Genius of Abraham LincolnFrom EverandTeam of Rivals: The Political Genius of Abraham LincolnRating: 4.5 out of 5 stars4.5/5 (234)
- BK Ecograf System Pro Focus 2202-BI2201Document136 pagesBK Ecograf System Pro Focus 2202-BI2201Marcel Ghidusul100% (2)
- On Fire: The (Burning) Case for a Green New DealFrom EverandOn Fire: The (Burning) Case for a Green New DealRating: 4 out of 5 stars4/5 (73)
- Reference Manual Xprafts2009Document265 pagesReference Manual Xprafts2009relu100% (1)
- The Unwinding: An Inner History of the New AmericaFrom EverandThe Unwinding: An Inner History of the New AmericaRating: 4 out of 5 stars4/5 (45)
- Core Java Career EssentialsDocument107 pagesCore Java Career EssentialsHari PrakashNo ratings yet
- Mackie USB Driver Installation InstructionsDocument4 pagesMackie USB Driver Installation InstructionsPaulaRomán0% (1)
- SMI Version 8 User GuideDocument310 pagesSMI Version 8 User GuideGeorge Costea100% (2)
- DLP Art6Document39 pagesDLP Art6Eloisa May Lanuza0% (1)
- GE Infinia Brochure Data SheetDocument12 pagesGE Infinia Brochure Data SheetGiuliana Villegas Stoery100% (1)
- Create Your Web ServicesDocument6 pagesCreate Your Web ServicesakhileshchafaleNo ratings yet
- 501 Sentence Completion QuestionsDocument194 pages501 Sentence Completion QuestionsSapna Ludhani100% (4)
- Soap Vs RestDocument4 pagesSoap Vs RestakhileshchafaleNo ratings yet
- Gita - SanskritDocument61 pagesGita - Sanskritapi-3716165No ratings yet
- 10 Power Words For Your CVDocument3 pages10 Power Words For Your CVparabolicepaNo ratings yet
- Analogy BibleDocument31 pagesAnalogy Bibleravisharma927No ratings yet
- Fedora 18 Installation Guide en USDocument304 pagesFedora 18 Installation Guide en USakhileshchafaleNo ratings yet
- Indexing With WordNet Synsets Can Improve Text RetrievalDocument7 pagesIndexing With WordNet Synsets Can Improve Text RetrievalakhileshchafaleNo ratings yet
- Servlet QuestDocument54 pagesServlet Questprabunivas100% (3)
- J2EE Application Using GWT Spring and HibernateDocument56 pagesJ2EE Application Using GWT Spring and HibernateunwindknowledgeNo ratings yet
- Simple WebAppliaction Using Struts SPDocument16 pagesSimple WebAppliaction Using Struts SPakhileshchafaleNo ratings yet
- MultilevelDocument4 pagesMultilevelakhileshchafaleNo ratings yet
- MultilevelDocument4 pagesMultilevelakhileshchafaleNo ratings yet
- Oracle PLSQLDocument69 pagesOracle PLSQLapi-3701383No ratings yet
- Notes-Fp511 - Chapter 1 Interaction Framework and ErgonomicsDocument34 pagesNotes-Fp511 - Chapter 1 Interaction Framework and Ergonomicsmrshymah100% (1)
- ReservationsManual en PDFDocument26 pagesReservationsManual en PDFAlen KuharićNo ratings yet
- VRV Control Solutions PDFDocument20 pagesVRV Control Solutions PDFcodefinderNo ratings yet
- CBC - Front Office NC2Document89 pagesCBC - Front Office NC2mercylaure100% (1)
- E-Book - Grade 3Document39 pagesE-Book - Grade 3Rajendra ChavanNo ratings yet
- Creality Slicer User Manual - EN 4.2Document20 pagesCreality Slicer User Manual - EN 4.2Milos PantelinacNo ratings yet
- Leica TDRA6000 User ManualDocument152 pagesLeica TDRA6000 User ManualVyshakh krishnanNo ratings yet
- M420 User Manual August 09Document72 pagesM420 User Manual August 09project listNo ratings yet
- Genconfig 3 1 0 Global GuideDocument148 pagesGenconfig 3 1 0 Global GuideCcccvNo ratings yet
- Files Migration ConversionDocument29 pagesFiles Migration ConversionPranay BalagaNo ratings yet
- LR2000 OPOS Driver InstallationDocument3 pagesLR2000 OPOS Driver InstallationdauvinNo ratings yet
- Triana Software ManualDocument126 pagesTriana Software ManualSergio MoradelNo ratings yet
- Vdash 3.13.3 Part III Advanced-FeaturesDocument41 pagesVdash 3.13.3 Part III Advanced-FeaturesKamil LeończukNo ratings yet
- S400 Servo Drive Quick Start Guide enDocument16 pagesS400 Servo Drive Quick Start Guide enClaudioNo ratings yet
- Space Rangers 2 Manual PDFDocument53 pagesSpace Rangers 2 Manual PDFflookersdNo ratings yet
- Digital Literacy Handout (Level I)Document30 pagesDigital Literacy Handout (Level I)Madiha MushtaqNo ratings yet
- Proteus Software PackageDocument9 pagesProteus Software PackageMete MaviNo ratings yet
- LG Neon 2 Gt350 ManualDocument86 pagesLG Neon 2 Gt350 Manual4t21No ratings yet
- Uc1 - Lo3Document8 pagesUc1 - Lo3edrisNo ratings yet
- Apple Education - Itunes U User'S GuideDocument38 pagesApple Education - Itunes U User'S GuideMohd FezaliNo ratings yet
- TopSURV 7 3 Release NotesDocument55 pagesTopSURV 7 3 Release NotesChilo PerezNo ratings yet
- Sokkia GPSDocument12 pagesSokkia GPSclaxonXL100% (1)
- Syncmaster 245B / 245Bw: Install Driver Install ProgramsDocument54 pagesSyncmaster 245B / 245Bw: Install Driver Install Programsahmed abdelhajjjmidNo ratings yet
- Hysys - 1 TotDocument34 pagesHysys - 1 TotMreza JafariNo ratings yet