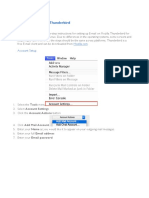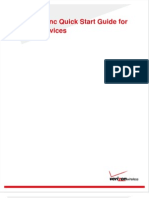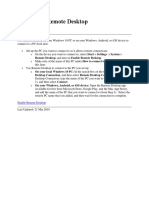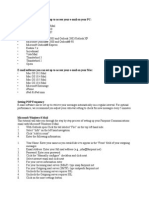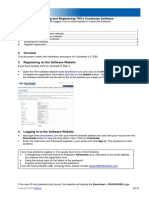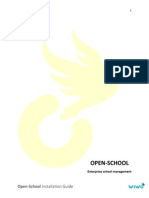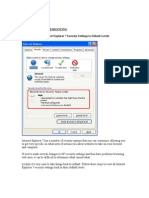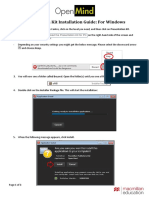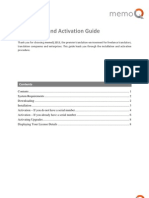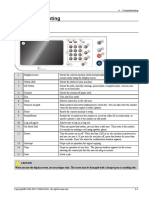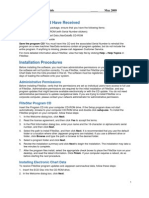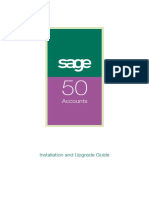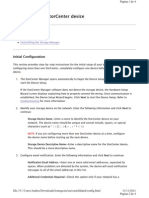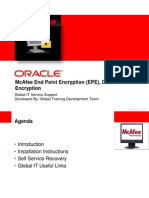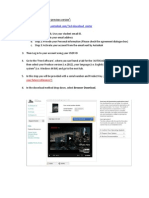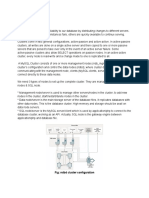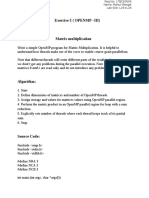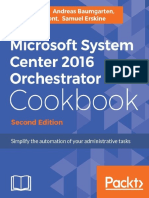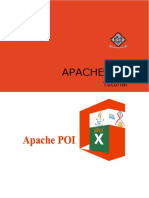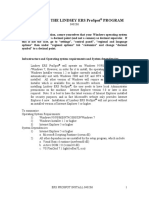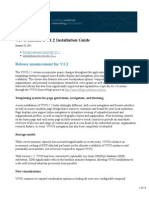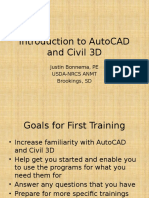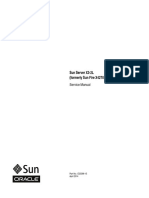Professional Documents
Culture Documents
Eudora® Email 7.1 Quick Start Guide For Windows
Uploaded by
Wahyu UsmanOriginal Description:
Original Title
Copyright
Available Formats
Share this document
Did you find this document useful?
Is this content inappropriate?
Report this DocumentCopyright:
Available Formats
Eudora® Email 7.1 Quick Start Guide For Windows
Uploaded by
Wahyu UsmanCopyright:
Available Formats
Eudora Email 7.
1 Quick Start Guide for Windows
1
Quick Start Guide for Windows
This Quick Start Guide shows how to install and configure the Eudora software. It also provides keystroke shortcuts and basic email procedures such as sending and receiving messages. TIP: The best way to use this Quick Start Guide is to PRINT it and keep it nearby when installing, configuring, and using Eudora.
Finding Information
You can find more information about Eudora in the Eudora Email 7.1 User Manual for Windows. The manual is available in Portable Document Format (PDF) on the Eudora web site.
To access the manual
1. Go to the Eudora web site: www.eudora.com. 2. At the top of the page, choose Support (one of the blue boxes). 3. From the list, choose Eudora Manuals. 4. Under Eudora 7.1 for Windows, right-click User Manual. The context menu opens. 5. Choose Save Target As.../Save As. The Save As window opens. 6. Save the manual in the directory of your choice. The manual topics are linked. When you see a topic associated with a page number in the table of contents, index, or cross-reference, click the topic or page number and that topic appears.
Quick Start Guide for Windows
If you prefer, you can print the PDF manual. From the File menu in Acrobat Reader, choose Print. If you need help while using Eudora, go to the Help menu and choose a topic. Context sensitive help is available by pressing F1 or clicking and selecting the option or field you need information on.
System Requirements
To install and use Eudora, you must have the following. PC running Microsoft Windows 98/2000/ME/XP or above. It is recommended that you have the latest service pack for each operating system A mail account with an Internet Service Provider (ISP) that uses SMTP and POP3 or IMAP4 protocols Access to your mail account via a TCP/IP (Internet) network connection or via PPP dial-up networking through a modem
Getting Started
Before you can successfully install Eudora, you need to know the following basic information about your email account. Either your ISP or your email administrator can provide you with this information. Email address This is the email address that has been assigned to you by your ISP or your organization. It is the address other people use to send you email. An example email address is jim@myfirm.com Record your Email address here.
User name This is the name you use to log into your email account. Your ISP or organization provides it. It is generally, but not necessarily, the name that appears before the at sign (@) in your email address (in the example above, "jim" is the user name).
Quick Start Guide for Windows
Record your user name here.
Mail account password This password lets you access your email account. Your ISP or organization provides it. Keep this password private. Incoming mail server name Your incoming email account resides on a computer at your ISP or within your organization. Your incoming mail server name is the full name of that computer (for example, pop3mail.myfirm.com). Record your incoming mail server name here.
POP or IMAP This is the protocol that your incoming mail server uses. Your incoming mail server uses one of the following two Internet protocols, POP or IMAP, for storing and forwarding your mail. Ask your ISP or your email administrator which one it uses. NOTE: If you are setting up an IMAP account, it may require an IMAP Mailbox Location Prefix. Obtain this from your ISP or your email administrator. Otherwise, leave the following box blank. If applicable, record your IMAP Mailbox Location Prefix here.
Outgoing Mail Server Name This server, an SMTP server, receives and processes all of your outgoing mail. It also resides on a computer at your ISP or within your organization. The server name is often the same as your incoming mail server name. Your SMTP server name is the full name of that computer (for example, smtp.myfirm.com). Record your SMTP Server name here (if known).
Quick Start Guide for Windows
Installing Eudora
After you have recorded the previous information, you are ready to install, configure, choose a Eudora mode, and register your copy of Eudora. If you are installing over a previous version of Eudora, all of your messages, mailboxes, folders, filters, and settings are maintained as long as you install Eudora in the same location as your previous version.
To install Eudora
1. Exit any applications you are running including toolbars, memory management programs, screen savers, and virus protection programs. 2. Double-click on the software archive to start the Setup program. Installation begins, and you can see the InstallShield extract the Eudora files. 3. Read the Eudora Welcome window, then click Next. 4. Read the Software License Agreement and if you agree to the terms, click Yes. 5. If you want to install all components (if included), click Next. Otherwise, click the components you do not want to install to deselect them. Click Next. 6. Specify a directory in which to install Eudora. If you are installing Eudora over your current version of Eudora, choose your current Eudora directory to retain your settings. If you are installing Eudora for the first time, you can choose any directory you want. Click Next. 7. Specify a directory in which to store Eudora data files, such as mail, settings, and address books. By default, Eudora will choose the Users Application Data Folder. You can choose any directory you want by selecting Custom Data Folder. If you are upgrading a previous version, Eudora will default to the data folder used when Eudora was last installed. Click Next. Eudora is installed in the destination directory. 8. You are prompted to create a shortcut to open Eudora from your desktop. If you dont have a Eudora icon (from a previous version of Eudora) on your desktop, click Yes.
Quick Start Guide for Windows
9. When the installation is complete, you are prompted to view the Eudora README file and visit the Eudora Premium Services web page. Click Finish to complete the installation, view the README, and open the Premium Services web page. The README gives you important information concerning this version of Eudora. The Premium Services page provides links to other products that may enhance your email experience.
Opening and Configuring Eudora
After you have successfully installed Eudora, you must configure your email account using the information you entered in the Getting Started section of this guide. Eudora installs in a 30 day Trial of Paid mode, reverting to Sponsored mode (with ads) 30 days after the first time you launch the program, unless you enter a Paid mode registration code.
To open and configure Eudora
1. Open Eudora from the Start menu or click the Eudora icon on your desktop. The first time you launch Eudora (unless you installed Eudora 7.1 over an older copy of Eudora, in which case, the settings from the older copy are imported automatically into Eudora 7.1), the Introduction window appears. Introduction window
2. In the Introduction window, you can do the following: For more information about Eudoras three modes, click Tell Me More.
6
Quick Start Guide for Windows
A web site appears displaying information about Eudoras three modes of operation. Also, see Operating Eudora in One of Three Modes on page 10. To use Eudora in Paid mode and having a Paid mode registration number, click Enter Code. A dialog box appears for you to enter your registration code. To use Eudora in Sponsored mode, click OK. Go to the next step. The SpamWatch feature in Eudora 7.1 operates only in Paid mode. A prompt appears asking you to buy Eudora if you want to use the SpamWatch feature. SpamWatch prompt
3. In the Important Notice dialog box, do one or both of the following: To buy Eudora, click Pay Now. A web site appears for you to enter registration and payment information. To get more information about SpamWatch, click Tell Me More. A web site appears displaying information about SpamWatch. 4. To continue configuring Eudora in Sponsored mode without SpamWatch, click OK. The Welcome window appears prompting you to begin setting up your account. Subsequent windows appear allowing you to enter the information you provided in the Getting Started section of this document. 5. To get started, click Next. The New Account Wizard Account Settings window appears.
Quick Start Guide for Windows
New Account Wizard window - Account Settings
6. Choose one of the following methods to set up your account. Create a brand new e-mail accountChoose this method to set up a new account if you are not familiar with Eudora or other email programs. You are prompted to enter one item of information per dialog box. Import settings from an existing e-mail accountChoose this method if you want to import your settings, mail, and address book from Microsoft Outlook Express 4.0 and 5.0, Outlook 98, Outlook 2000 or Netscape Messenger 4.x versions into Eudora. For more information, go to: http://www.eudora.com/techsupport/kb/1507hq.html Use an ACAP server to get your settingsChoose this method to instruct Eudora to attempt to get your settings from an ACAP server. To get your settings from an ACAP server, make sure you are connected to the Internet. Your email administrator or ISP can provide you information as to whether an ACAP-based setup is available to you. If you choose the ACAP option and click Next, the Auto Configure window appears. Click Next again to instruct Eudora to try to get your account settings from the ACAP server. If the attempt fails, click Back and try one of the other options. Skip directly to advanced account setupChoose this method if you are familiar with Eudora or other email programs. An Account Settings window appears with two tabbed panels. You enter all of your Eudora information on these panels.
Quick Start Guide for Windows
If in the Account Settings window you choose to create a brand new email account and click Next, the New Account Wizard begins walking you through the fields for which you need to enter setup information. You need to supply the following items in the windows of the New Account Wizard (click Next after filling out each window): Your NameEnter your name as you would like it to appear in the From field of all of your outgoing messages from this email account, indicating to your recipients who the mail is from. Email AddressEnter the email address that has been assigned to you by your ISP or your email administrator. This is the address that other people will use to send you email. Email addresses are generally of the form username@domainname, and rmonte@myfirm.com for example. User NameEnter the name that you will use to log in to this email account. This name is provided by your ISP or your email administrator, and it usually consists of the text that appears before the at sign (@) in your return email address. In the example rmonte@myfirm.com, the login name is rmonte. Incoming Email ServerAll of your incoming email messages are delivered to your incoming email account, which resides on a computer that runs your incoming email server. Once your messages arrive at your mail account, Eudora retrieves them to your computer. Your incoming email server must use one of the two Internet-mail communications protocols: POP or IMAP. If you are not sure which protocol it uses, choose POP; you can always change this later. In the edit box, type the full name of the computer that runs your incoming email server (for example, server.myfirm.com). If you chose IMAP in the previous setup panel, an IMAP Mailbox Location Prefix may be required to indicate the location of your personal mailboxes on the IMAP server. If so, enter the location prefix as given to you by your ISP or email administrator. If the information is not required, leave the field blank. Now click Next. When you click Finish in the final window, your new IMAP email account is set up. If you chose POP in the previous setup window, click Finish in the final window, and your new POP email account is set up. Once you have completed setting up your account via the New Account Wizard, you are now ready to receive messages. However, you may need to take an additional step to send messages.
Quick Start Guide for Windows
Outgoing Email ServerAll of your outgoing email messages are sent through a specific server, usually an SMTP server. However, your outgoing server may be the same as your incoming server. If youre not sure what your outgoing servers name is, use the incoming servers name. If the computer that runs your POP or IMAP server also runs an SMTP server, then no additional setup action is required. If your SMTP server runs on a different computer from the one running your POP or IMAP server, then consult your ISP or email administrator to help you set up the SMTP server. If you ever wish to change the settings of your email account, you can do so from the Options windows (under the Tools menu). Also, you can change these settings in the Account Settings dialog, which is accessed from the Personalities window. This window lets you create alternate email accounts and edit the settings in those accounts. Once you have configured Eudora, you are ready to begin sending and receiving messages. However, you may want to change the Eudora operating mode and register your copy of Eudora. See Opening and Configuring Eudora on page 6.
Operating Eudora in One of Three Modes
You can choose one of three operating modes on how you wish to use Eudora. They are as follows: Paid modeThis mode provides the full-feature Eudora desktop email client without advertising, and limited person-to-person technical support. Sponsored modeThis mode provides the full-featured Eudora desktop email client at no charge, supported by sponsors' advertising. It includes all of the features that are in the Paid mode except for BossWatch, Indexed Search, and SpamWatch. Light modeThis is an upgrade to the freeware version formerly known as Eudora Light. It includes fewer features than the other modes and may include a sponsor image or logo. NOTE: For more information on technical support options see Technical Support on page 18, and http://www.eudora.com/techsupport/options/ on the Eudora web site.
10
Quick Start Guide for Windows
Changing Eudora Modes
If you would like to change the operating mode, for example to Sponsored mode, you can do so right in the Eudora program.
To change the Eudora operating mode after you install Eudora 7.1
1. From the Help menu, choose Payment & Registration. The Payment and Registration window appears. Payment and Registration Window
2. In the Which Eudora is right for you? section: To use Eudora in Sponsored mode, click Sponsored Mode (free, with ads). Eudora displays the ad window. To use Eudora in Paid mode, click Paid Mode (costs money, no ads). Eudora displays the Eudora web site for you to purchase Eudora, or if you have previously entered a Paid code that is valid for this version, Eudora switches to Paid mode . To use Eudora in Light mode, click Light Mode (free, fewer features).
11
Quick Start Guide for Windows
Eudora changes to Light mode by shutting down certain features. The features that are disabled are listed in the Downgrading to Eudora Light dialog box. 3. In the Keeping Current section: To register, click Register with Us. Eudora displays a web site where you can enter registration information. See the next section for more information. To add or change your profile, click Profile. Eudora displays a web site where you can provide information about yourself to help in customizing which ads would be of interest to you. To find the most current version of Eudora, click Find the Latest Versions. The Eudora web site displays where you can retrieve the latest version of Eudora and lets you know if there is a cost to upgrade. NOTE: You can tell which mode you are in because that button is depressed. To find out more information about the modes, click Go to the Eudora web site for more information. 4. To exit the dialog box, click Close.
Registering Eudora
If you are using Eudora in Paid mode, you need to register to be eligible for technical support Also, you need to be registered to upgrade to newer version of Eudora and stay in Paid mode. If you dont register or use Eudora in Sponsored or Light mode, you are not eligible for technical support. NOTE: If you switch from one mode to another, you must register in that mode even though you registered in your previous mode. For example, if you are a Paid mode registered user, and you wish to get a refund and use Sponsored mode, you must reregister in Sponsored mode.
To register your copy of Eudora:
1. From the Help menu, choose Payment & Registration. The Payment & Registration window appears. 2. In the Keeping Current section, click Register with Us.
12
Quick Start Guide for Windows
Eudora takes you to Eudoras registration web page. 3. Enter your information, click Register. An email will be sent to you confirming your registration.
Creating and Sending a Message
Writing and sending a message
1. From the Message menu, choose New Message. 2. Type an email address in the To field. 3. Press Tab to move the cursor to the Subject field. 4. Type the subject of your message (optional, but recommended). 5. Press Tab and type in the Cc field email address (optional). 6. Press Tab and type in the Bcc field email address (optional). 7. Press Tab and type in the body of the message. 8. After completing the message, click Send. TIP: You can type multiple addresses in the To, Cc, and Bcc fields, as long as you separate them with commas. Also, you can save a message without sending it by selecting Save from the File menu. Your message is saved in the Out mailbox. It can be reopened and edited at any time prior to sending it.
Checking for and Receiving Mail
You can manually check for mail or set up Eudora to automatically check for mail.
Checking mail manually
1. From the File menu, choose Check Mail. 2. If Eudora asks for your password, type it in the Password dialog box and click OK (server passwords are usually case-sensitive).
13
Quick Start Guide for Windows
3.
If there is no mail for you, a "no mail" alert appears. Click OK.
4. If you have new mail, Eudora transfers the messages one by one and then displays a "new mail" alert. Click OK. 5. New messages are delivered to your In mailbox. This mailbox opens automatically and your new message summaries are added to the end of the mailbox list. 6. Double-click a message summary to open the message, or single-click a message summary to view the message in the lower preview pane.
Checking mail automatically
1. From the Tools menu, choose Options. Then, click the Checking Mail category icon. 2. Enter a number of minutes in the field Check for mail every ___ minutes to turn on automatic mail checking. In the text box, type the number of minutes between automatic mail checks (15 is the recommended interval). 3. To save your changes and close the Options window, click OK. Eudora automatically checks for mail at the interval you have requested.
Replying to a Message
To reply to a message
1. Choose or open the message you want to reply to. 2. From the Message menu, choose Reply to display a new composition window. Eudora completes the To, From, and Subject fields based on the original message. 3. Remove those parts of the original text that you dont want to include in your reply and type in your own text. 4. When you finish your response, click Send.
14
Quick Start Guide for Windows
Forwarding a Message
To forward a message
1. Choose or open the message you want to forward. 2. From the Message menu, choose Forward to display a new composition window. Eudora completes the Subject field based on the original message and transfers the header and body of the original message to the new message body. 3. Type the addresses of the people you want to forward the message to in the To field. 4. The existing text may be edited, and more text may be added to the message. 5. After editing the message, click Send to forward it.
Redirecting a Message
Eudoras Redirect command lets you pass on a received message that was intended for someone else, allowing that person to reply directly to the original sender.
To redirect a message
1. Choose or open the message you want to redirect. 2. From the Message menu, choose Redirect to display a new composition window. Eudora completes the From field with the address of the originator, followed in parentheses by the words "by way of" and your name and/or email address. The Subject field and message body are also completed based on the original message. 3. Type the addresses of the people to whom you wish to redirect the message in the To field. 4. The existing text may be edited, and more text may be added to the message. 5. Once the editing is completed, click Send. NOTE: Email courtesy suggests that you not do much editing of the message youre redirecting. If you must add comments, put them in brackets [ ] with your initials, like this: [Don: Please reply to this right away. SD]
15
Quick Start Guide for Windows
Shortcuts
The shortcut keys for Eudora functions are the following:
Press these keys Ctrl + 0 (zero) Ctrl + 1 Ctrl + 6 Ctrl + Ctrl + . Ctrl + > Ctrl + , Ctrl + A Ctrl + B Ctrl + C Ctrl + D Ctrl + E Ctrl + F Ctrl + Shift + F Ctrl + G Ctrl + H Ctrl + I Ctrl + J This will happen... Opens Out mailbox Opens In mailbox Checks spelling Pastes as quotation Removes one level of excerpt bars Adds one level of excerpt bars Finishes address book entry (nickname) Selects all Makes text bold Copies selection to clipboard Deletes a message Sends immediately or queue for delivery Opens Find Messages window Opens Find Text dialog box Find text again Attaches file Makes text italic Filters messages manually OR moves messages to the Junk mailbox Filters messages out of the Junk mailbox to the designated mailbox Makes address book entry (nickname) Opens Address Book Checks mail Opens a new message Opens file Prints a message Quits Eudora
Ctrl + Shift + J
Ctrl + K Ctrl + L Ctrl + M Ctrl + N Ctrl + O Ctrl + P Ctrl + Q
16
Quick Start Guide for Windows
Press these keys Ctrl + R Ctrl + Shift + R Ctrl + S Ctrl + T Ctrl + U Ctrl + V Ctrl + W Ctrl + Shift + W Ctrl + X Ctrl + Y Ctrl + Z Ctrl + Shift + Z Ctrl + Tab arrows
This will happen... Replies to the message Replies to all Saves current window Sends queued messages Underlines text Pastes from the clipboard Closes one mailbox at a time (message or window) Closes all open mailboxes (messages or windows) Cuts (deletes whats selected and puts it on the clipboard) Opens Directory Services Undoes the last operation Redoes the last undone operation Goes through all open mailboxes Moves from one message to another in a mailbox (depends on your Miscellaneous options [Tools>Options>Miscellaneous]) Selects the outlined button in any dialog, alert, or window, or open the selected messages or URL Stops any operation currently in progress Displays Help Turns on the context sensitive help Renames the selected item in a tool window (e.g., the Mailboxes window or the Address Book) Finds again Refreshes the view in the File Browser window Toggles the focus between the parts of a split window. Shows or hides one half of a split window (current window only): in composition windows, shows/hides the message header; in mailbox windows, shows/hides the message preview pane (if it is set to display) Scrolls up or down through the window Scrolls to the beginning of the mailbox window or to the beginning of the line in a message Scrolls to the end of the mailbox window or to the end of the line in a message
Enter
Esc F1 Shift + F1 F2
F3 F5 F6 F7
Page Up, Page Down Home
End
17
Quick Start Guide for Windows
Technical Support
For information on Eudoras basic functions, refer to the procedures provided in this guide and to your online help, which you can access from the Eudora Help menu. Many common issues can be solved by visiting the Eudora technical support web site www.eudora.com/techsupport/win. The technical support web site provides online answers to your technical questions about QUALCOMMs Eudora software products. Go to the Technical Support web site to get valuable how to information and step-by-step interactive tutorials www.eudora.com/techsupport/tutorials. Also, you will be able to retrieve most current Eudora products and documentation. (Sponsored and Light mode users may use the Eudora web site technical support and tutorials.) In addition, you can learn from other Eudora users by searching the archives or posting a question to the Eudora User Forums. The forums are a free online community of Eudora users helping one another. If you still need help after reviewing all of the available materials: the User Manual, this Quick Start Guide, the README files, the Online Help, and the Technical Support Web Site, contact your ISP or email administrator, or the Eudora Technical Support group. Before you call technical support, you need to register your copy of Eudora in Paid mode. Be sure to register as soon as possible to avoid any delays in receiving technical support. Person to person support by phone or email is available to Paid mode users who have a valid registration code. Eudora tech support reps are available Monday - Friday from 8 A.M. to 5 P.M. Pacific Time using the following phone number and email address: Phone: (858) 658-1292 (Paid mode users only) Email: eudora-support@qualcomm.com (Paid mode users only) When sending email, make sure to include your Paid Mode registration code in the Subject field or in the body of your message.
18
Quick Start Guide for Windows
Copyright 2006 QUALCOMM Incorporated, San Diego, CA 92121. All rights reserved. Export of this technology may be controlled by the United States Government. Diversion contrary to U.S. law prohibited. QUALCOMM, Eudora, Eudora Pro, Eudora Light, and QChat are registered trademarks of QUALCOMM Incorporated. PureVoice, SmartRate, MoodWatch, WorldMail, Eudora Internet Mail Server, and the Eudora logo are trademarks of QUALCOMM Incorporated. QuickTime is a trademark used under license, registered in the U.S. and other countries. All other trademarks are property of their respective owners. September 2006 80-48360-5 Rev B
19
You might also like
- Quick Start Guide For Windows: Finding InformationDocument20 pagesQuick Start Guide For Windows: Finding InformationlrcapoNo ratings yet
- Set up Thunderbird email in under 40 stepsDocument3 pagesSet up Thunderbird email in under 40 stepsJay JavierNo ratings yet
- HTC Touch EmgDocument32 pagesHTC Touch EmgIko DoangNo ratings yet
- To Allow Remote Connections On The Computer You Want To Connect ToDocument2 pagesTo Allow Remote Connections On The Computer You Want To Connect Todanryl viloriaNo ratings yet
- Emma User GuideDocument34 pagesEmma User GuideVigneshwaran MohanasundaramNo ratings yet
- Exercise 1Document8 pagesExercise 1onlinetextileportal159No ratings yet
- Correo Corporativo en Outlook 2003Document2 pagesCorreo Corporativo en Outlook 2003Haner DelgadoNo ratings yet
- MemoQ InstallingActivating 7 0 enDocument16 pagesMemoQ InstallingActivating 7 0 enastro_versache_74696No ratings yet
- Wireless Sync Quick Start Guide For Palm OS DevicesDocument10 pagesWireless Sync Quick Start Guide For Palm OS DevicesLucas KlotzNo ratings yet
- How To Use Remote DesktopDocument4 pagesHow To Use Remote DesktopMANOLO C. LUCENECIONo ratings yet
- Email Setup ManualDocument12 pagesEmail Setup ManualVerus JohnNo ratings yet
- Install UUPlus Personal Email SoftwareDocument8 pagesInstall UUPlus Personal Email SoftwarecrishanNo ratings yet
- Edpms v2.0 Updates 2012 For Ao56Document69 pagesEdpms v2.0 Updates 2012 For Ao56AdoukenNo ratings yet
- HOME WORK::::1: Web ProgrammingDocument42 pagesHOME WORK::::1: Web ProgrammingSurendra Singh ChauhanNo ratings yet
- Setup PPPoE Internet Connection WindowsDocument20 pagesSetup PPPoE Internet Connection WindowsagungstarcomsnetNo ratings yet
- Install Egroupware on WindowsDocument17 pagesInstall Egroupware on WindowsHenry BrahmantyaNo ratings yet
- Memoq Installation and Activation Guide: Page 1 of 8Document8 pagesMemoq Installation and Activation Guide: Page 1 of 8Danang TamtamaNo ratings yet
- CSS - Info Sheet 3.2-3 - Confirm Network Services To Be ConfiguredDocument26 pagesCSS - Info Sheet 3.2-3 - Confirm Network Services To Be ConfiguredomarNo ratings yet
- Start in Safe ModeDocument4 pagesStart in Safe ModeVicky SinghNo ratings yet
- Crackwise InstallationDocument3 pagesCrackwise InstallationFYNo ratings yet
- WM6 Professional - New Features GuideDocument42 pagesWM6 Professional - New Features GuideCamelia Tudorie CarsteaNo ratings yet
- Install Open-School in 11 StepsDocument16 pagesInstall Open-School in 11 StepspalosotNo ratings yet
- 7X7-TR8 InstallGuide EDocument2 pages7X7-TR8 InstallGuide ERoman SaluteNo ratings yet
- Internet Troubleshooting 1) How To Reset Internet Explorer 7 Security Settings To Default LevelsDocument35 pagesInternet Troubleshooting 1) How To Reset Internet Explorer 7 Security Settings To Default LevelsVenkata Shivu T SNo ratings yet
- Troubleshooting Remote Desktop Problems On Windows 7Document5 pagesTroubleshooting Remote Desktop Problems On Windows 7Hamami InkaZoNo ratings yet
- Open Mind Upper Intermediate Presentation Kit Installation Guide - PCDocument3 pagesOpen Mind Upper Intermediate Presentation Kit Installation Guide - PCOmar E.Elseba3yNo ratings yet
- Quick Scan Features Setup Guide: Xerox Workcentre 5222/5225/5230Document14 pagesQuick Scan Features Setup Guide: Xerox Workcentre 5222/5225/5230Cristian BobaruNo ratings yet
- Install and activate memoQ translation softwareDocument8 pagesInstall and activate memoQ translation softwaresakana66No ratings yet
- 4 Troubleshooting CLX-9x01 Eng PDFDocument222 pages4 Troubleshooting CLX-9x01 Eng PDFmartin meinsmaNo ratings yet
- Dynata-W@H Tech Setup Guide Version 5.5Document9 pagesDynata-W@H Tech Setup Guide Version 5.5Ja Nice0% (2)
- FliteStar ManualDocument5 pagesFliteStar ManualSilvije FilipovićNo ratings yet
- Task5 Software Trouble ShootingDocument10 pagesTask5 Software Trouble ShootingSunil Varma UppalapatiNo ratings yet
- I Have Tried Numerous Times To Use The Open Office Download and It Fails Every Time On My ComputerDocument8 pagesI Have Tried Numerous Times To Use The Open Office Download and It Fails Every Time On My ComputerPhem PhemNo ratings yet
- Outlook ExpressDocument2 pagesOutlook ExpressTsu KiyNo ratings yet
- Install EPM Add-in for OfficeDocument8 pagesInstall EPM Add-in for OfficeNelson GarciaNo ratings yet
- Download and Install Primavera P6 Project Management SoftwareDocument2 pagesDownload and Install Primavera P6 Project Management SoftwareSara IbrahimNo ratings yet
- Network Services-2nd JayronDocument83 pagesNetwork Services-2nd JayronkristofferNo ratings yet
- What Is Remote Desktop?Document17 pagesWhat Is Remote Desktop?Ias Aspirant AbhiNo ratings yet
- Exchange 2003 Step-By-Step Installation Instructions - Jack of All That Is Microsoft, Master of NoneDocument22 pagesExchange 2003 Step-By-Step Installation Instructions - Jack of All That Is Microsoft, Master of Nonekhalid.mallick7258No ratings yet
- MemoQ Quick Start GuideDocument5 pagesMemoQ Quick Start GuideDer SchmetterlingNo ratings yet
- Rzbiconda Arerdusite Bayuitopek 239z382133e-1a110 - 7Document15 pagesRzbiconda Arerdusite Bayuitopek 239z382133e-1a110 - 7rpal2014No ratings yet
- Exchange 2003 Step-by-Step Installation InstructionsDocument5 pagesExchange 2003 Step-by-Step Installation InstructionsChandra MohanNo ratings yet
- Microsoft Office Setup and InstallationDocument3 pagesMicrosoft Office Setup and InstallationtechnicalguideNo ratings yet
- Simplicity Installation and Setup Guide Ver1.0.0 RevADocument10 pagesSimplicity Installation and Setup Guide Ver1.0.0 RevAbuk ipahNo ratings yet
- Setting Up EmailDocument2 pagesSetting Up EmailBetanzos Estrada RalfherNo ratings yet
- Getting StartedDocument16 pagesGetting StartedmsiskatemwaNo ratings yet
- Connecting The Storcenter Device: Initial ConfigurationDocument4 pagesConnecting The Storcenter Device: Initial ConfigurationAlfonso SotomayorNo ratings yet
- Op Manager 7 Quick Start GuideDocument10 pagesOp Manager 7 Quick Start GuideclakloNo ratings yet
- Mcafee EpeDocument28 pagesMcafee EpeMuhammad Aseel KhanNo ratings yet
- How To Access Another Computer From Your ComputerDocument10 pagesHow To Access Another Computer From Your ComputerpetermuchemiNo ratings yet
- Download Install Firefox Windows GuideDocument4 pagesDownload Install Firefox Windows GuidedirtapatroNo ratings yet
- Step 2: Set Internet Explorer As The Default BrowserDocument3 pagesStep 2: Set Internet Explorer As The Default Browserjust_friendsNo ratings yet
- Installation and Error Guide FDocument12 pagesInstallation and Error Guide Fonline enterprisesNo ratings yet
- Teamviewer Setup InstructionsDocument2 pagesTeamviewer Setup Instructionsiceeice20No ratings yet
- Network Services ConfigurationDocument26 pagesNetwork Services ConfigurationAllan Dave AlperezNo ratings yet
- 03 TOEFL ITP Test Taker Procedures - 09.00 - 12.00 PDFDocument14 pages03 TOEFL ITP Test Taker Procedures - 09.00 - 12.00 PDFNiceFenobileri OnFireNo ratings yet
- How To Install AutoCAD 2013Document8 pagesHow To Install AutoCAD 2013Hasan SharijadNo ratings yet
- 3M ManualDocument12 pages3M ManualpanikeeNo ratings yet
- ManualDocument31 pagesManualNie GillmoreNo ratings yet
- How to Setup a Windows PC: A Step-by-Step Guide to Setting Up and Configuring a New Computer: Location Independent Series, #4From EverandHow to Setup a Windows PC: A Step-by-Step Guide to Setting Up and Configuring a New Computer: Location Independent Series, #4No ratings yet
- Calculation Schema For Purchase OrdersDocument24 pagesCalculation Schema For Purchase OrdersAnupa Wijesinghe89% (9)
- MySql NDB ClusteringDocument6 pagesMySql NDB ClusteringMahadi Hasan JoyNo ratings yet
- E 3 (Openmp - Iii) : Matrix MultiplicationDocument10 pagesE 3 (Openmp - Iii) : Matrix MultiplicationRahul MangalNo ratings yet
- Javafx: Netbeans PlatformDocument13 pagesJavafx: Netbeans PlatformPasya LeonardoNo ratings yet
- How To Bounce Services (Forms, Concurrent MGR, Application Tier Etc) - Oracle ApplicationsDocument2 pagesHow To Bounce Services (Forms, Concurrent MGR, Application Tier Etc) - Oracle ApplicationsWaseem TanauliNo ratings yet
- Poweredge r740 Spec SheetDocument2 pagesPoweredge r740 Spec SheetDinu MoraruNo ratings yet
- Introduction To HadoopDocument44 pagesIntroduction To HadoopPonnusamy S PichaimuthuNo ratings yet
- Microsoft System Center 2016 Cookbook PDFDocument378 pagesMicrosoft System Center 2016 Cookbook PDFFelipe Nieto Concha0% (1)
- AQX Users GuideDocument55 pagesAQX Users Guidenoonbcc130No ratings yet
- Apache Poi TutorialDocument74 pagesApache Poi Tutorialstanley umohNo ratings yet
- Upgrade JAVA Support Stack With JSPMDocument9 pagesUpgrade JAVA Support Stack With JSPMOcean LeeNo ratings yet
- ERS Pro Spot 600H-Step by Step Install 040206Document3 pagesERS Pro Spot 600H-Step by Step Install 040206andi irawanNo ratings yet
- Cryptography ModelDocument142 pagesCryptography ModelHamzah AminNo ratings yet
- Rajesh Kumar's 11.8-year experience as an Automation Test AnalystDocument5 pagesRajesh Kumar's 11.8-year experience as an Automation Test AnalystSendil KumarNo ratings yet
- QTP DescriptiveChapter 5Document8 pagesQTP DescriptiveChapter 5vvenkat123No ratings yet
- Creating New Form in Oracle AppsDocument4 pagesCreating New Form in Oracle AppsSudha KrishnaNo ratings yet
- Elastic Elasticsearch EngineerDocument4 pagesElastic Elasticsearch EngineerPrasan JayaramanNo ratings yet
- VIVO Release 1 V1.2 Installation GuideDocument13 pagesVIVO Release 1 V1.2 Installation GuideChen DuoNo ratings yet
- How To Use The Fos AppDocument8 pagesHow To Use The Fos AppViral Patangiya100% (1)
- Execute Authorization Code Flow to Access APIDocument18 pagesExecute Authorization Code Flow to Access APIIdris AstriNo ratings yet
- Introduction To AutoCAD and Civil 3DDocument13 pagesIntroduction To AutoCAD and Civil 3Dsayee rithishNo ratings yet
- Supplier/Operator Review Instructions For JIP33 SpecificationsDocument16 pagesSupplier/Operator Review Instructions For JIP33 SpecificationsArthur EmidioNo ratings yet
- RF Online Golden Mystery Setup LogDocument853 pagesRF Online Golden Mystery Setup LogSianipar Mangara Wahyu CharrosNo ratings yet
- R&S®Series 4200 ZS4200 Local Service Tool - Data SheetDocument2 pagesR&S®Series 4200 ZS4200 Local Service Tool - Data SheetAnonymous zE7GEC1mXNo ratings yet
- Chapter 7 - Inheritance and InterfacesDocument53 pagesChapter 7 - Inheritance and Interfacesvicrattlehead2013No ratings yet
- Sony Vegas Pro 9 Crack Install GuideDocument1 pageSony Vegas Pro 9 Crack Install GuideTj CarcedoNo ratings yet
- Sun Server X3-2L (Formerly Sun Fire X4270 M3) : Service ManualDocument190 pagesSun Server X3-2L (Formerly Sun Fire X4270 M3) : Service ManualAlfred Mujah JimmyNo ratings yet
- Errai Reference Guide: Messaging API BasicsDocument144 pagesErrai Reference Guide: Messaging API BasicsBarbara De VidoNo ratings yet
- The InetAddress Class Has No Visible ConstructorsDocument18 pagesThe InetAddress Class Has No Visible ConstructorsAnkit Tiwari0% (1)
- Se SyllabusDocument5 pagesSe SyllabusJai'd ShitoleNo ratings yet