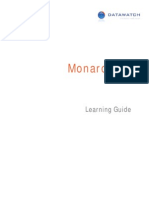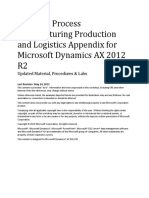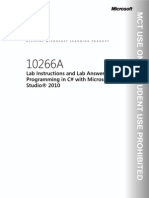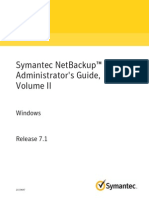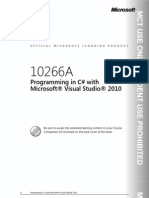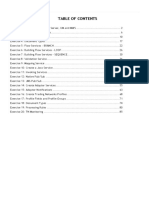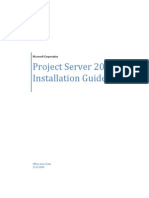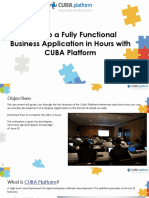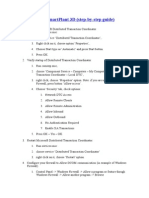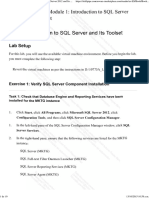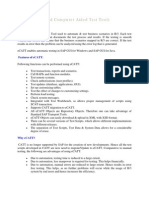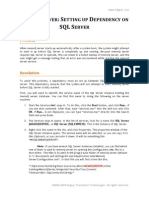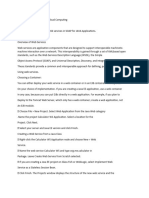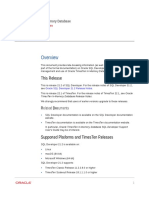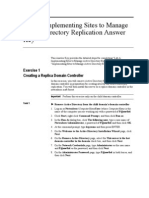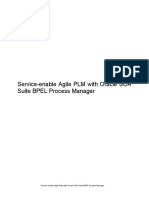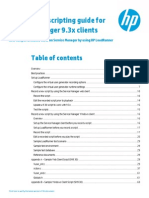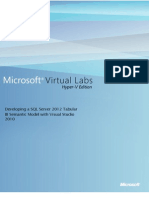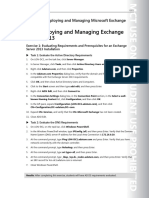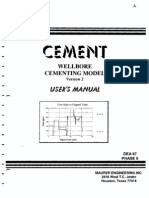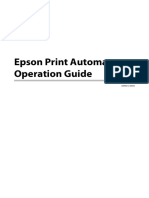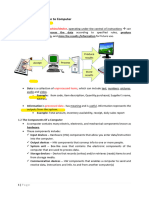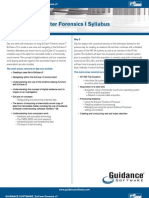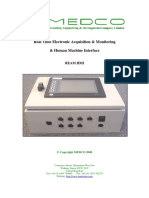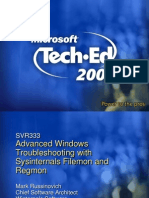Professional Documents
Culture Documents
Lab 6231B
Uploaded by
Massimo AmatrudaOriginal Description:
Original Title
Copyright
Available Formats
Share this document
Did you find this document useful?
Is this content inappropriate?
Report this DocumentCopyright:
Available Formats
Lab 6231B
Uploaded by
Massimo AmatrudaCopyright:
Available Formats
L1-1
Module 1: Introduction to SQL Server 2008 R2 and its Toolset
Lab: Introduction to SQL Server and its Toolset
Lab Setup
For this lab, you will use the available virtual machine environment. Before you begin the lab, you must complete the following steps: 1. Revert the virtual machines as per the instructions in D:\6231B_Labs\Revert.txt.
Exercise 1: Verify SQL Server Component Installation
Task 1: Check that Database Engine and Reporting Services have been installed for the MKTG instance
1. 2. 3. Click Start, click All Programs, click Microsoft SQL Server 2008 R2, click Configuration Tools, and then click SQL Server Configuration Manager. In the left-hand pane of the SQL Server Configuration Manager window, click SQL Server Services. In the right-hand pane, ensure that the following services are listed for the MKTG instance: SQL Server (MKTG) SQL Full-text Filter Daemon Launcher (MKTG) SQL Server Reporting Services (MKTG) SQL Server Agent (MKTG)
Note The SQL Full-text Filter Daemon Launcher is present and it is part of the Database Engine.
Task 2: Note the services that are installed for the default instance and that Integration Services is not installed on a per instance basis
1. 2. In the left-hand pane of the SQL Server Configuration Manager window, click SQL Server Services. In the right-hand pane, ensure that the following services are listed for the default instance: 3. SQL Server (MSSQLSERVER) SQL Full-text Filter Daemon Launcher (MSSQLSERVER) SQL Server Analysis Services (MSSQLSERVER) SQL Server Agent (MSSQLSERVER)
In the right-hand pane, note that SQL Server Integration Services 10.0 is not installed as a perinstance basis as there is no instance name shown.
L1-2
Lab: Introduction to SQL Server and its Toolset
Task 3: Ensure that all required services including SQL Server Agent are started and set to autostart for both instances
1. Check that all the services for the MKTG instance have a Start Mode of Automatic. Ignore the SQL Full-text Filter Daemon Launcher service at this time. Note 2. 3. 4. 5. 6. The SQL Server Agent (MKTG) service is not set to autostart.
Right-click the SQL Server Agent (MKTG) service and click Properties. In the Log On tab, click Start and the SQL Server Agent service should start. In the Service tab, set the value for the Start Mode to Automatic, and then click OK. Check that all the services for the default instance have a Start Mode of Automatic. Ignore the SQL Full-text Filter Daemon Launcher service at this time. Check that the SQL Server Agent (MSSQLSERVER) service has Start Mode set to Automatic. Note The SQL Server Agent (MSSQLSERVER) service is not set to autostart.
7. 8. 9.
Right-click the SQL Server Agent (MSSQLSERVER) service and click Properties. In the Log On tab, click Start and the SQL Server Agent service should start. In the Service tab, set the value for the Start Mode to Automatic, and then click OK.
10. The SQL Server Services need to be configured as the screenshot below:
Exercise 2: Alter Service Accounts for New Instance
Task 1: Change the service account for the MKTG database engine
1. 2. 3. 4. 5. 6. In the left-hand pane of the SQL Server Configuration Manager window, click SQL Server Services. In the right-hand pane, right-click SQL Server (MTKG), and select Properties. In the Account Name text box, type AdventureWorks\PWService. In the Password text box, type Pa$$w0rd. In the Confirm Password text box, type Pa$$w0rd and click OK. In the Confirm Account Change window, click Yes.
Lab: Introduction to SQL Server and its Toolset
L1-3
Task 2: Change the service account for the MKTG SQL Server Agent
1. 2. 3. In the left-hand pane of the SQL Server Configuration Manager window, click SQL Server Services. In the right-hand pane, right-click SQL Server Agent (MTKG), and select Properties. In the Account Name text box, type AdventureWorks\PWService. 4. 5. 6. In the Password text box, type Pa$$w0rd. In the Confirm Password text box, type Pa$$w0rd and click OK. Right-click SQL Server Agent (MTKG) and select Start to restart the service.
Exercise 3: Enable Named Pipes Protocol for Both Instances
Task 1: Enable the named pipes protocol for the default instance
1. 2. 3. In the left-hand pane of the SQL Server Configuration Manager window, expand SQL Server Network Configuration and then click Protocols for MSSQLSERVER. In the right-hand pane, right-click Named Pipes and select Enable. In the Warning window, click OK.
Task 2: Enable the named pipes protocol for the MKTG instance
1. 2. 3. In the left-hand pane of the SQL Server Configuration Manager window, click Protocols for MKTG. In the right-hand pane, right-click Named Pipes and select Enable. In the Warning window, click OK.
Task 3: Restart both database engine services
1. 2. 3. 4. 5. In the left-hand pane of the SQL Server Configuration Manager window, click SQL Server Services. Right-click SQL Server (MSSQLSERVER) and select Restart. Right-click SQL Server (MKTG) and select Restart. In the left-hand pane of the SQL Server Configuration Manager window, click SQL Server Services. In the toolbar, click the Refresh icon.
Exercise 4: Create Aliases for AdventureWorks and Proseware
Task 1: Create a 32-bit alias (AdventureWorks) for the default instance
1. 2. 3. 4. 5. 6. In the left-hand pane of the SQL Server Configuration Manager window, expand SQL Native Client 10.0 Configuration (32bit) and click Client Protocols. Confirm that the Named Pipes protocol is Enabled. In the left-hand pane, right-click Aliases and select New Alias. In the Alias New window, in the Alias Name text box, type AdventureWorks. In the Protocol drop-down list box, select Named Pipes. In the Server text box, type . and click OK.
L1-4
Lab: Introduction to SQL Server and its Toolset
Task 2: Create a 32-bit alias (Proseware) for the MKTG instance
1. 2. 3. 4. 5. 6. In the left-hand pane of the SQL Server Configuration Manager window, expand SQL Native Client 10.0 Configuration (32bit) and click Client Protocols. Confirm that the Named Pipes protocol is Enabled. In the left-hand pane, right-click Aliases and select New Alias. In the Alias New window, in the Alias Name text box, type Proseware. In the Protocol drop-down list box, select Named Pipes. In the Server text box, type .\MKTG and click OK.
Task 3: Create a 64-bit alias (AdventureWorks) for the default instance
1. 2. 3. 4. 5. 6. In the left-hand pane of the SQL Server Configuration Manager window, expand SQL Native Client 10.0 Configuration and click Client Protocols. Confirm that the Named Pipes protocol is Enabled. In the left-hand pane, right-click Aliases and select New Alias. In the Alias New window, in the Alias Name text box, type AdventureWorks. In the Protocol drop-down list box, select Named Pipes. In the Server text box, type . and click OK.
Task 4: Create a 64-bit alias (Proseware) for the MKTG instance
1. 2. 3. 4. 5. 6. In the left-hand pane of the SQL Server Configuration Manager window, expand SQL Native Client 10.0 Configuration and click Client Protocols. Confirm that the Named Pipes protocol is Enabled. In the left-hand pane, right-click Aliases and select New Alias. In the Alias New window, in the Alias Name text box, type Proseware. In the Protocol drop-down list box, select Named Pipes. In the Server text box, type .\MKTG and click OK.
Task 5: Use SQL Server Management Studio to connect to both aliases to ensure they work as expected
1. 2. 3. 4. 5. Click Start, click All Programs, click Microsoft SQL Server 2008 R2, and then click SQL Server Management Studio. In the Connect to Server window, ensure that Server Type is set to Database Engine. In the Server name text box, type Proseware. In the Authentication drop-down list, select Windows Authentication, and click Connect. In Object Explorer, under Proseware expand Databases. Note The databases that are present include at least the following: System Databases, Database Snapshots, ReportServer$MKTG, and ReportServer$MKTGTempDB.
Lab: Introduction to SQL Server and its Toolset
L1-5
6. 7. 8. 9.
In Object Explorer, click Connect, click Database Engine. In the Connect to Server window, ensure that Server Type is set to Database Engine. In the Server name text box, type AdventureWorks. In the Authentication drop-down list, select Windows Authentication, and click Connect.
10. In Object Explorer, under AdventureWorks expand Databases. Note The databases that are present include at least the following: System Databases, Database Snapshots, AdventureWorks2008R2, and AdventureWorksDW2008R2. 11. Close SQL Server Management Studio. 12. Close SQL Server Configuration Manager.
Challenge Exercise 5: Ensure SQL Browser is Disabled and Configure a Fixed TCP/IP Port (Only if time permits)
Task 1: Configure the TCP port for the MKTG database engine instance to 51550
1. 2. 3. 4. 5. 6. 7. 8. 9. In the Virtual Machine window, click Start. From the Start menu, click All Programs, click Microsoft SQL Server 2008 R2, click Configuration Tools, and then click SQL Server Configuration Manager. In the left-hand pane of the SQL Server Configuration Manager window, expand SQL Server Network Configuration and then click Protocols for MKTG. Right-click the TCP/IP protocol and select Properties. In the TCP/IP Properties window, click IP Addresses tab. Scroll to the bottom of the screen, under the IPAll section, clear the value for TCP Dynamic Ports. For TCP Port, type 51550, and click OK. In the Warning window, click OK. In the left-hand pane, click SQL Server Services.
10. Right-click SQL Server (MKTG) and select Restart. 11. In the left-hand pane of the SQL Server Configuration Manager window, click SQL Server Services. 12. In the toolbar, click the Refresh icon and make sure the service starts.
Task 2: Disable the SQLBrowser service
1. 2. 3. 4. In the left-hand pane of the SQL Server Configuration Manager window, click SQL Server Services. In the right-hand pane, right-click SQL Server Browser and click Stop. Right-click the SQL Server Browser and click Properties. In the SQL Server Browser Properties window, in the Service tab, set the Start Mode to Disabled and click OK.
L1-6
Lab: Introduction to SQL Server and its Toolset
L2-1
Module 2: Preparing Systems for SQL Server 2008 R2
Lab: Preparing Systems for SQL Server
Lab Setup
For this lab, you will use the available virtual machine environment. Before you begin the lab, you must complete the following steps: 1. 2. 3. 4. 5. 6. 7. Revert the virtual machines as per the instructions in D:\6231B_Labs\Revert.txt. In the virtual machine, click Start, click All Programs, click Microsoft SQL Server 2008 R2, and click SQL Server Management Studio. In Connect to Server window, type Proseware in the Server name text box. In the Authentication drop-down list box, select Windows Authentication and click Connect. In the File menu, click Open, and click Project/Solution. In the Open Project window, open the project D:\6231B_Labs\6231B_02_PRJ\6231B_02_PRJ.ssmssln. In Solution Explorer, double-click the query 00-Setup.sql. When the query window opens, click Execute on the toolbar.
Exercise 1: Adjust memory configuration
Task 1: Check total server memory
1. 2. Click Start, right-click Computer, and click Properties. Write down the value for Installed memory (RAM).
Task 2: Check the memory allocated to the default instance
1. 2. 3. 4. 5. 6. Click Start, click All Programs, click Microsoft SQL Server 2008 R2, and click SQL Server Management Studio. In the Connect to Server window, type AdventureWorks for the Server name and click Connect. In Object Explorer, right-click the AdventureWorks server instance, and click Properties. In the Select a page pane click Memory. Write down the values for Minimum server memory (in MB) and Maximum server memory (in MB), and click Cancel. In SQL Server Management Studio, from the File menu, click Exit.
Task 3: Check the memory allocated to the MKTG instance
1. 2. 3. 4. Click Start, click All Programs, click Microsoft SQL Server 2008 R2, and click SQL Server Management Studio. In the Connect to Server window, type Proseware for the Server name and click Connect. In Object Explorer, right-click the Proseware server instance, and click Properties. In the Select a page pane click Memory.
L2-2
Lab: Preparing Systems for SQL Server
5. 6.
Write down the values for Minimum server memory (in MB) and Maximum server memory (in MB), and click Cancel. In SQL Server Management Studio, from the File menu, click Exit.
Task 4: Decide if the memory allocation is appropriate. If not, make the required changes to the memory configuration
1. 2. Review the Required Memory Configuration from the Supporting Documentation in the Student Manual. Calculate the Maximum memory for the AdventureWorks server instance as follows. Example calculation (actual values depend upon VM configuration). Max Memory = (Server Memory 1.5GB) * 0.6 Max Memory = (4.4 1.5) * 0.6 Max Memory = 1.7 (approximate) 3. Calculate the Maximum memory for the Proseware server instance as follows. Example calculation (actual values depend upon VM configuration). Max Memory = (Server Memory 1.5GB) * 0.4 Max Memory = (4.4 1.5) * 0.4 Max Memory = 1.2 (approximate) 4. 5. 6. 7. 8. Click Start, click All Programs, click Microsoft SQL Server 2008 R2, and click SQL Server Management Studio. In the Connect to Server window, type AdventureWorks for the Server name and click Connect. In Object Explorer, right-click the AdventureWorks server instance, and click Properties. In the Select a page pane click Memory. Set the Maximum server memory (in MB) to the value 1700, and click OK. Note A more accurate value for 1.7GB would have been 1741MB but the value 1700 has been used for simplicity. 9. In Object Explorer click Connect, and click Database Engine.
10. In the Connect to Server window, type Proseware for the Server name and click Connect. 11. In Object Explorer, right-click the Proseware server instance, and click Properties. 12. In the Select a page pane click Memory. 13. Set the Maximum server memory (in MB) to the value 1200, and click OK. Note A more accurate value for 1.2GB would have been 1229MB but the value 1200 has been used for simplicity.
Lab: Preparing Systems for SQL Server
L2-3
Exercise 2: Pre-installation Stress Testing
Task 1: Configure SQLIOSIM
1. 2. 3. 4. 5. 6. In the folder D:\6231B_Labs\6231B_02_PRJ, right-click sqliosimx64.exe and click Run as administrator. In the Microsoft SQL Server IO Simulator window, note the agreement and click Yes. In the WinZip Self-Extractor - SQLIOS~1.EXE window click Unzip. In the WinZip Self-Extractor window click OK. In the WinZip Self-Extractor - SQLIOS~1.EXE window click Close. Open Windows Explorer and navigate to the C:\SQLIOSimX64 folder. Note that two versions of SQLIOSim are supplied: a command line version and a GUI version. Right-click SQLIOSim.exe, and click Run as administrator. In the Files and Configuration window click on the line containing C:\sqliosim.mdx, then click Remove. In the Files and Configuration window click on the line containing C:\sqliosim.ldx, then click Remove. In the Files and Configuration window click on the line containing D:\sqliosim.ldx, then click Remove.
7. 8. 9.
10. In the Files and Configuration window click on the line containing L:\sqliosim.mdx, then click Remove. 11. In the Files and Configuration window click on the line containing D:\sqliosim.mdx, then in the Size (MB) change the value from 4096 to 100, also change the Max Size value from 8192 to 200, and the Increment to 20, then click Apply. 12. On the line containing L:\sqliosim.ldx, set the Size (MB) to 50, the Max Size to 100, the Increment to 10, and click Apply. 13. Change the Cycle Duration (sec) value from 300 to 60. 14. Check the Delete Files at Shutdown checkbox, and click OK to complete the configuration.
Task 2: Execute SQLIOSIM
1. 2. 3. In the SQLIOSIM window from the Simulator menu, click Start. Wait for the test to complete in about 1 minute. While the test is running, note the information that is displayed. In the SQLIOSim window click OK.
Task 3: Review the results from executing SQLIOSIM
1. 2. 3. If any errors are returned in red, review the errors. Locate the final summary for file D:\sqliosim.mdx and note the Running Average IO Duration (ms). Locate the final summary for file L:\sqliosim.ldx and note the Running Average IO Duration (ms).
L2-4
Lab: Preparing Systems for SQL Server
Note The value returned for each drive depends upon the speed of the hardware. A typical value for either drive would be 15. 4. In the SQLIOSim window from the File menu click Exit.
Challenge Exercise 3: Check Specific I/O Operations (Only if time permits)
Task 1: Install the SQLIO Utility
1. 2. 3. 4. 5. 6. In the folder D:\6231B_Labs\6231B_02_PRJ, right-click SQLIO.msi and click Install. In the Welcome to the SQLIO Setup Wizard window click Next. In the License Agreement window, note the agreement click the I Agree radio button, and click Next. In the Select Installation Folder window click the Everyone radio button, and click Next. In the Confirm Installation window click Next. In the Installation Complete window click Close.
Task 2: Configure and Execute the SQLIO Utility
1. 2. 3. 4. 5. 6. 7. 8. 9. Review the Supporting Documentation in the Student Manual for details of the SQLIO tests to be performed. In Windows Explorer, navigate to the C:\Program Files (x86)\SQLIO folder. Double-click the file param.txt. Place a # at the beginning of the line c:\testfile.dat. Remove the # from the line beginning d:\testfile.dat. From the File menu click Exit. In the Notepad window click Save. In Windows Explorer, double-click the file C:\Program Files (x86)\SQLIO\Using SQLIO.rtf. Note the examples and descriptions of the available parameters for SQLIO. Close the using SQLIO.rtf - WordPad window. From the Start menu, click All Programs, click Accessories, right-click Command Prompt and click Run as administrator. Type CD \Program Files (x86)\SQLIO and hit Enter.
10. Type the following command and hit Enter.
sqlio.exe -kR -s60 -fsequential -o8 b64 -LS -Fparam.txt timeout /T 60
11. Look through the output of the command, note the values returned for IOs/sec and MBs/sec. These values are commonly referred to as IOPS and throughput. Note the minimum, maximum and average latency. 12. Type the following command and hit Enter.
sqlio.exe -kW -s60 -frandom -o8 b8 -LS -Fparam.txt timeout /T 60
Lab: Preparing Systems for SQL Server
L2-5
13. Look through the output of the command, note the values returned for IOs/sec and MBs/sec. These values are commonly referred to as IOPS and throughput. Note the minimum, maximum and average latency. 14. Type Exit and hit Enter.
L2-6
Lab: Preparing Systems for SQL Server
L3-1
Module 3: Installing and Configuring SQL Server 2008 R2
Lab: Installing and Configuring SQL Server
Lab Setup
For this lab, you will use the available virtual machine environment. Before you begin the lab, you must complete the following steps: 1. 2. 3. 4. 5. 6. 7. Revert the virtual machines as per the instructions in D:\6231B_Labs\Revert.txt. In the virtual machine, click Start, click All Programs, click Microsoft SQL Server 2008 R2, and click SQL Server Management Studio. In Connect to Server window, type Proseware in the Server name text box. In the Authentication drop-down list box, select Windows Authentication and click Connect. In the File menu, click Open, and click Project/Solution. In the Open Project window, open the project D:\6231B_Labs\6231B_03_PRJ\6231B_03_PRJ.ssmssln. In Solution Explorer, double-click the query 00-Setup.sql. When the query window opens, click Execute on the toolbar.
Exercise 1: Review installation requirements
Task 1: Review the supporting documentation prior to installation
1. Read the supporting documentation in the student manual.
Task 2: Create the folders that are required for the data and log files
1. Using Windows Explorer, create the following folders: D:\MKTGDEV L:\MKTGDEV
Exercise 2: Install the SQL Server instance
Task 1: Based on the requirements reviewed in exercise 1, install another instance of SQL Server
1. 2. 3. 4. On the host system, in the Virtual Machines list in Hyper-V Manager, right-click the 623XB-MIASQL virtual machine and click Settings. In the Settings for 623XB-MIA-SQL window, in the Hardware list expand IDE Controller 1, and click DVD Drive. In the DVD Drive properties pane, click Image file, and click browse. Navigate to the file C:\Program Files\Microsoft Learning\623XB\Drives\SQLFULL_ENU.iso and click Open. 5. In the Settings for 623XB-MIA-SQL window, click OK.
L3-2
Lab: Installing and Configuring SQL Server
6. 7. 8. 9.
In the Virtual Machine window, in the AutoPlay window (which should now have popped up) click Run SETUP.EXE and wait for SQL Server Setup to start. In the SQL Server Installation Center window, click on the Installation tab. Click New installation or add features to an existing installation from the list of available options and wait for SQL Server setup to start. In the Setup Support Rules window, click Show details and note that the list of rules that has been checked.
10. In the Setup Support Rules window, click OK. 11. In the Setup Support Files window, click Install. 12. In the the Setup Support Rules, click Show details read the installation checklist and check to make sure the Status for items have Passed. Note the two warnings that are listed and click Next. 13. In the Installation Type page, ensure the option button New installation or add shared features is selected and then click Next. 14. In the Product Key page, click Next. 15. In the License Terms page, note the Microsoft Software License Terms and check I accept the license terms. 16. Make sure that Send feature usage data to Microsoft is not selected and click Next. Note In general, you are encouraged to choose this feature as it helps Microsoft produce a better product. In this case, we are deselecting it because we are in an isolated environment without network access within the virtual machine. 17. In the Setup Role page, ensure that SQL Server Feature Installation is selected and click Next. 18. In the Feature Selection page, under the Instance Features check Database Engine Services and click Next. 19. In the Installation Rules page, click Show details, note the list of rules and the status of each rule and click Next. 20. In the Instance Configuration page, ensure that Named instance is checked and type MKTGDEV in the Named instance field and click Next. 21. In the Disk Space Requirements page, read the Disk Usage Summary and then click Next. 22. In the Server Configuration page, click Use the same account for all SQL Server services. 23. In the Use the same account for all SQL Server 2008 R2 services window, in the Account Name textbox, type AdventureWorks\PWService. 24. In the Password textbox, Pa$$w0rd and click OK. 25. In the Server Configuration page, in the Service Accounts tab, and in the Startup Type drop down list for the SQL Server Agent select Automatic. 26. Click the Collation tab, ensure that SQL_Latin1_General_CP1_CI_AS is selected and click Next. 27. In the Database Engine Configuration page, under the Account Provisioning tab, ensure that Mixed Mode (SQL Server authentication and Windows authentication) is selected.
Lab: Installing and Configuring SQL Server
L3-3
28. In the Enter password textbox, type Pa$$w0rd. 29. In the Confirm password textbox, type Pa$$w0rd. 30. Click Add Current User, this will add the user ADVENTUREWORKS\administrator (Administrator) to the list of Administrators. 31. Click the Data Directories tab, change the User database directory to D:\MKTGDEV. 32. Change the User database log directory to L:\MKTGDEV. 33. Change the Temp DB directory to D:\MKTGDEV. 34. Change the Temp DB log directory to L:\MKTGDEV. 35. Click the FILESTREAM tab, and ensure that Enable FILESTREAM for Transact-SQL access is not selected and click Next. 36. In the Error Reporting page, make sure that Send Windows and SQL Server Error Reports to Microsoft or your corporate report server is not checked, then click Next. 37. In the Installation Configuration Rules page, Show details, review the list of rules, and click Next. 38. In the Ready to Install page, review the summary and click Install. 39. In the Complete page, click Close. 40. Close the SQL Server Installation Center window.
Exercise 3: Perform Post-installation Setup and Checks
Task 1: Check that the services for the new SQL Server instance are running
1. 2. 3. Click Start, click All Programs, click Microsoft SQL Server 2008 R2, click Configuration Tools, and then click SQL Server Configuration Manager. In the left-hand pane of the SQL Server Configuration Manager window, click SQL Server Services. In the right-hand pane, ensure that the following services are listed as running for the MKTGDEV instance: SQL Server (MKTGDEV) SQL Server Agent (MKTGDEV)
Task 2: Configure both 32 bit and 64 bit aliases for the new instance
1. 2. 3. 4. 5. 6. 7. 8. In the left-hand pane of the SQL Server Configuration Manager window, expand SQL Server Network Configuration and then click Protocols for MKTGDEV. In the right-hand pane, right-click Named Pipes and select Enable. In the Warning window, click OK. In the left-hand pane of the SQL Server Configuration Manager window, click SQL Server Services. Right-click SQL Server (MKTGDEV) and select Restart. In the left-hand pane of the SQL Server Configuration Manager window, click SQL Server Services. In the toolbar, click the Refresh icon. In the left-hand pane of the SQL Server Configuration Manager window, expand SQL Native Client 10.0 Configuration (32bit) and click Client Protocols.
L3-4
Lab: Installing and Configuring SQL Server
9.
Confirm that the Named Pipes protocol is Enabled.
10. In the left-hand pane, right-click Aliases and select New Alias. 11. In the Alias New window, in the Alias Name text box, type PWDev. 12. In the Protocol drop-down list box, select Named Pipes. 13. In the Server text box, type .\MKTGDEV and click OK. 14. In the left-hand pane of the SQL Server Configuration Manager window, expand SQL Native Client 10.0 Configuration and click Client Protocols. 15. Confirm that the Named Pipes protocol is Enabled. 16. In the left-hand pane, right-click Aliases and select New Alias. 17. In the Alias New window, in the Alias Name text box, type PWDev. 18. In the Protocol drop-down list box, select Named Pipes. 19. In the Server text box, type .\MKTGDEV and click OK. 20. Close SQL Server Configuration Manager.
Task 3: Connect to the new instance using SSMS
1. 2. 3. 4. 5. 6. Click Start, click All Programs, click Microsoft SQL Server 2008 R2, and then click SQL Server Management Studio. In the Connect to Server window, ensure that Server Type is set to Database Engine. In the Server name text box, type PWDev. In the Authentication drop-down list, select Windows Authentication, and click Connect. In Object Explorer, under PWDev expand Databases. Close SQL Server Management Studio.
Challenge Exercise 4: Configure Server Memory (Only if time permits)
Task 1: Review the current memory available on the server
1. 2. Click Start, right-click Computer, and click Properties. Write down the value for Installed memory (RAM).
Task 2: Determine an appropriate memory allocation for each instance
1. 2. Review the Required Memory Configuration from the Supporting Documentation in the Student Manual. Calculate the Maximum memory for the AdventureWorks server instance as follows. Example calculation (actual values depend upon VM configuration). Max Memory = (Server Memory 1.0GB) * 0.4 Max Memory = (4.4 1.0) * 0.4 Max Memory = 1.4 (approximate) 3. Calculate the Maximum memory for the Proseware server instance as follows.
Lab: Installing and Configuring SQL Server
L3-5
Example calculation (actual values depend upon VM configuration). Max Memory = (Server Memory 1.0GB) * 0.3 Max Memory = (4.4 1.0) * 0.3 Max Memory = 1.0 (approximate) 4. Calculate the Maximum memory for the PWDev server instance as follows. Example calculation (actual values depend upon VM configuration). Max Memory = (Server Memory 1.0GB) * 0.3 Max Memory = (4.4 1.0) * 0.3 Max Memory = 1.0 (approximate)
Task 3: Configure each instance appropriately
1. 2. 3. 4. 5. Click Start, click All Programs, click Microsoft SQL Server 2008 R2, and click SQL Server Management Studio. In the Connect to Server window, type AdventureWorks for the Server name and click Connect. In Object Explorer, right-click the AdventureWorks server instance, and click Properties. In the Select a page pane click Memory. Set the Maximum server memory (in MB) to the value 1400, and click OK. Note A more precise value could have been used but the value 1400 has been used for simplicity. 6. 7. 8. 9. In Object Explorer click Connect, and click Database Engine. In the Connect to Server window, type Proseware for the Server name and click Connect. In Object Explorer, right-click the Proseware server instance, and click Properties. In the Select a page pane click Memory.
10. Set the Maximum server memory (in MB) to the value 1000, and click OK. Note A more precise value for 1.0GB could have been used but the value 1000 has been used for simplicity. 11. In Object Explorer click Connect, and click Database Engine. 12. In the Connect to Server window, type PWDev for the Server name and click Connect. 13. In Object Explorer, right-click the PWDev server instance, and click Properties. 14. In the Select a page pane click Memory. 15. Set the Maximum server memory (in MB) to the value 1000, and click OK.
L3-6
Lab: Installing and Configuring SQL Server
Note A more accurate value for 1.0GB could have been used but the value 1000 has been used for simplicity. 16. Close SQL Server Management Studio.
L4-1
Module 4: Working with Databases
Lab: Working with Databases
Lab Setup
For this lab, you will use the available virtual machine environment. Before you begin the lab, you must complete the following steps: 1. 2. 3. 4. 5. 6. 7. Revert the virtual machines as per the instructions in D:\6231B_Labs\Revert.txt. In the virtual machine, click Start, click All Programs, click Microsoft SQL Server 2008 R2, and click SQL Server Management Studio. In Connect to Server window, type Proseware in the Server name text box. In the Authentication drop-down list box, select Windows Authentication and click Connect. In the File menu, click Open, and click Project/Solution. In the Open Project window, open the project D:\6231B_Labs\6231B_04_PRJ\6231B_04_PRJ.ssmssln. In Solution Explorer, double-click the query 00-Setup.sql. When the query window opens, click Execute on the toolbar.
Exercise 1: Adjust tempdb configuration
Task 1: Adjust the size of tempdb
1. 2. 3. Review the requirement for tempdb size in the Supporting Documentation In Object Explorer expand the Proseware server, expand Databases, and expand System Databases. Right-click the master database and click New Query. Enter the following statements and click Execute:
USE master; GO ALTER DATABASE tempdb MODIFY FILE ( NAME = tempdev, SIZE = 30MB ); GO ALTER DATABASE tempdb MODIFY FILE ( NAME = templog, SIZE = 10MB ); GO
Task 2: Check that the tempdb size is still correct after a restart
1. 2. 3. 4. 5. 6. Click Start, click All Programs, click Microsoft SQL Server 2008 R2, click Configuration Tools, and then click SQL Server Configuration Manager. In the left-hand pane of the SQL Server Configuration Manager window, click SQL Server Services. In the right-hand pane, right-click the service SQL Server (MKTG) and click restart. In Object Explorer, right-click the tempdb database and click Properties. In the Database Properties tempdb window, click Files in the Select a page pane. In the Database files list, check that the initial size of the data file is 30 and the initial size of the log file is 10.
L4-2
Lab: Working with Databases
Exercise 2: Create the RateTracking database
Task 1: Create the database
1. 2. 3. Review the supplied requirements in the supporting documentation for the exercise. In Object Explorer expand the Proseware server, expand Databases, and expand System Databases. Right-click the master database and click New Query. Enter the following statements and click Execute:
USE master; GO CREATE DATABASE RateTracking ON ( NAME = RateTracking_dat, FILENAME = 'D:\MKTG\RateTracking.mdf', SIZE = 10MB, MAXSIZE = 100MB, FILEGROWTH = 10MB ) LOG ON ( NAME = RateTracking_log, FILENAME = 'L:\MKTG\RateTracking.ldf', SIZE = 20MB, MAXSIZE = UNLIMITED, FILEGROWTH = 20MB ); GO
Task 2: Create the required filegroups and files
1. 2. 3. Review the supplied requirements in the supporting documentation for the required files and filegroups. In Object Explorer expand the Proseware server, expand Databases, and expand System Databases. Right-click the master database and click New Query. Enter the following statements and click Execute:
USE master; GO ALTER DATABASE RateTracking ADD FILEGROUP USERDATA; GO ALTER DATABASE RateTracking ADD FILE ( NAME = RateTracking_dat_1, FILENAME = 'D:\MKTG\RateTracking_1.ndf', SIZE = 20MB, MAXSIZE = 100MB, FILEGROWTH = 10MB ) TO FILEGROUP USERDATA; GO ALTER DATABASE RateTracking ADD FILE ( NAME = RateTracking_dat_2, FILENAME = 'D:\MKTG\RateTracking_2.ndf', SIZE = 20MB, MAXSIZE = 100MB,
Lab: Working with Databases
L4-3
FILEGROWTH = 10MB ) TO FILEGROUP USERDATA; GO ALTER DATABASE RateTracking ADD FILEGROUP ARCHIVE; GO ALTER DATABASE RateTracking ADD FILE ( NAME = RateTracking_dat_3, FILENAME = 'D:\MKTG\RateTracking_3.ndf', SIZE = 200MB, MAXSIZE = 500MB, FILEGROWTH = 50MB ) TO FILEGROUP ARCHIVE; GO ALTER DATABASE RateTracking ADD FILE ( NAME = RateTracking_dat_4, FILENAME = 'D:\MKTG\RateTracking_4.ndf', SIZE = 200MB, MAXSIZE = 500MB, FILEGROWTH = 50MB ) TO FILEGROUP ARCHIVE; GO
Task 3: Change the default filegroup for the database
1. 2. 3. Review the supplied requirements in the supporting documentation for the default filegroup. In Object Explorer expand the Proseware server, expand Databases, and expand System Databases. Right-click the master database and click New Query. Enter the following statements and click Execute:
USE master; GO ALTER DATABASE RateTracking MODIFY FILEGROUP USERDATA DEFAULT; GO
Exercise 3: Attach the OldProspects database
Task 1: Copy the database files
1. In Windows Explorer, copy the files as specified below: Source Folder D:\6231B_Labs\6231B_04_PRJ D:\6231B_Labs\6231B_04_PRJ Destination Folder D:\MKTG L:\MKTG
Filename OldProspects.mdf OldProspects.ldf
Task 2: Attach the database to the MKTG instance
1. 2. 3. In Object Explorer, expand the Proseware server and expand Databases. Right-click Databases and click Attach. Click Add and navigate to the file D:\MKTG\OldProspects.mdf and click OK.
L4-4
Lab: Working with Databases
4. 5.
Click the ellipsis beside the Current File Path for the log entry and navigate to the file L:\MKTG\OldProspects.ldf and click OK. Click OK to attach the database and note that OldProspects now appears in the list of databases in Object Explorer.
Challenge Exercise 4: Add multiple files to tempdb (Only if time permits)
Task 1: Review the tempdb file requirements
1. In the Supporting Documentation review the tempdb Requirements From The Consultant section.
Task 2: Move existing files
1. 2. In Object Explorer expand the Proseware server, expand Databases, and expand System Databases. Right-click the master database and click New Query. Enter the following statements and click Execute:
USE master; GO ALTER DATABASE tempdb MODIFY FILE (NAME = tempdev, FILENAME = 'D:\MKTG\tempdb.mdf'); ALTER DATABASE tempdb MODIFY FILE (NAME = templog, FILENAME = 'L:\MKTG\templog.ldf'); GO
Task 3: Add new files
1. 2. In Object Explorer expand the Proseware server, expand Databases, and expand System Databases. Right-click the master database and click New Query. Enter the following statements and click Execute:
USE master; GO ALTER DATABASE tempdb ADD FILE ( NAME = N'tempdev2', FILENAME = N'D:\MKTG\tempdb_file2.ndf' , SIZE = 20MB, FILEGROWTH = 10MB, MAXSIZE = UNLIMITED ); ALTER DATABASE tempdb ADD FILE ( NAME = N'tempdev3', FILENAME = N'D:\MKTG\tempdb_file3.ndf' , SIZE = 20MB, FILEGROWTH = 10MB, MAXSIZE = UNLIMITED ); ALTER DATABASE tempdb ADD FILE ( NAME = N'tempdev4', FILENAME = N'D:\MKTG\tempdb_file4.ndf' , SIZE = 20MB, FILEGROWTH = 10MB, MAXSIZE = UNLIMITED ); GO
Lab: Working with Databases
L4-5
Task 4: Restart the server and check file locations
1. 2. 3. 4. 5. 6. Click Start, click All Programs, click Microsoft SQL Server 2008 R2, click Configuration Tools, and then click SQL Server Configuration Manager. In the left-hand pane of the SQL Server Configuration Manager window, click SQL Server Services. In the right-hand pane, right-click the service SQL Server (MKTG) and click restart. In Object Explorer, right-click the tempdb database and click Properties. In the Database Properties tempdb window, click Files in the Select a page pane. Make sure that the files listed match the requirements.
L4-6
Lab: Working with Databases
L5-1
Module 5: Understanding SQL Server 2008 R2 Recovery Models
Lab: Understanding SQL Server Recovery Models
Lab Setup
For this lab, you will use the available virtual machine environment. Before you begin the lab, you must complete the following steps: 1. 2. 3. 4. 5. 6. 7. Revert the virtual machines as per the instructions in D:\6231B_Labs\Revert.txt. In the virtual machine, click Start, click All Programs, click Microsoft SQL Server 2008 R2, and click SQL Server Management Studio. In Connect to Server window, type Proseware in the Server name text box. In the Authentication drop-down list box, select Windows Authentication and click Connect. In the File menu, click Open, and click Project/Solution. In the Open Project window, open the project D:\6231B_Labs\6231B_05_PRJ\6231B_05_PRJ.ssmssln. In Solution Explorer, double-click the query 00-Setup.sql. When the query window opens, click Execute on the toolbar.
Exercise 1: Plan a backup strategy
Task 1: Review the business requirements
1. Review the supplied business requirements in the supporting documentation for the exercise.
Task 2: Determine an appropriate backup strategy for each database
1. There is no one correct answer. The options provided below are an example strategy that would meet the requirements. For the MarketDev database: Full Recovery Model Type of Backup Full Log Scheduled 7:00pm Daily Every 20 minutes, starting at 8:20am and continuing till 6:00pm
Notes:
Full database backup should complete in approximately 3.4 hours (20GB/100MB per minute). This means that you cannot employ only a full database backup strategy as it would not meet the RPO. The full database backup should complete by 10:24pm which is within the available time window for backups. Each log backup should complete in approximately 3.4 minutes (1GB per hour / 3 log backups per hour /100 MB per minute). This fits within the 20 minute interval and meets the RPO.
L5-2
Lab: Understanding SQL Server Recovery Models
Full database restore should complete in approximately 4.3 hours (20GB/80MB per minute). Log file restore should complete in approximately 2.1 hours (10 hours * 1GB per hour /80MB per minute) and meets the RTO.
For the Research database: Simple Recovery Model Type of Backup Full Scheduled 6:30pm Daily
Notes:
Recovery to last full daily database backup complies with the RPO. Daily backup should complete in approximately 2 minutes (200MB/100MB per minute). Full restore should complete in approximately 2.5 minutes and complies with RTO (200MB/80MB per minute).
Exercise 2: Configure Recovery Models
Task 1: Review and adjust the current database recovery models
1. The recovery model for the MarketDev database is Simple and should be Full. Adjust the model by the following steps: a. b. c. d. 2. In SSMS, in Object Explorer expand the Proseware server, right-click Databases and click Refresh. Expand Databases, right-click MarketDev and click Properties. In the Select a page pane, click Options. In the right hand pane, choose Full from the Recovery model drop down list and click OK.
The recovery model for the Research database is correct and doesnt need to be modified.
Challenge Exercise 3: Review recovery models and strategy (Only if time permits)
Task 1: Review the RPO and RTO requirements for the databases
1. The supporting documentation includes details of the business continuity requirements for the databases. You need to review this documentation.
Task 2: Review the existing recovery models and backup strategies
1. The supporting documentation also includes details of the backup strategy for the databases. You need to review this documentation.
Task 3: Indicate whether or not the strategy would be successful
1. For the CreditControl database a Full backup would take approximately 3.4 hours (20GB/100MB per minute). This would not satisfy the requirements for the time window as the Wednesday 6am Full backup would not complete before office hours start. For the PotentialIssue database, the 15 minute log backups would meet the RPO. A Full restore should take approximately 24 minutes ((200MB + (7 days * 24 hours) * 10MB per hour) / 80MB per minute) which meets the RTO. The Full database backup would complete in approximately 2 minutes (200MB/100MB per minute) which means that the Full database would complete in the available time window. The backup strategy for the PotentialIssue database meets the business requirements.
2.
L6-1
Module 6: Backup of SQL Server Databases
Lab: Backup of SQL Server Databases
Lab Setup
For this lab, you will use the available virtual machine environment. Before you begin the lab, you must complete the following steps: 1. 2. 3. 4. 5. 6. 7. Revert the virtual machines as per the instructions in D:\6231B_Labs\Revert.txt. In the virtual machine, click Start, click All Programs, click Microsoft SQL Server 2008 R2, and click SQL Server Management Studio. In Connect to Server window, type Proseware in the Server name text box. In the Authentication drop-down list box, select Windows Authentication and click Connect. In the File menu, click Open, and click Project/Solution. In the Open Project window, open the project D:\6231B_Labs\6231B_06_PRJ\6231B_06_PRJ.ssmssln. In Solution Explorer, double-click the query 00-Setup.sql. When the query window opens, click Execute on the toolbar.
Exercise 1: Investigate backup compression
Task 1: Create a database backup without compression
1. 2. 3. 4. 5. 6. 7. 8. Using Windows Explorer create a new folder L:\SQLBackups. In Object Explorer, in SQL Server Management Studio, expand the Proseware server, expand Databases, right-click the MarketDev database, click Tasks, and click Back Up. In the Back Up Database MarketDev window click Remove. In the Back Up Database MarketDev window click Add. In the File name textbox type L:\SQLBackups\MarketDev_Full_Uncompressed.BAK and click OK. In the Select a page pane, click Options. In the Set backup compression drop down list, click Do not compress backup, and click OK. In the Microsoft SQL Server Management Studio window click OK.
Task 2: Create a database backup with compression
1. 2. 3. 4. 5. 6. In Object Explorer, right-click the MarketDev database, click Tasks, and click Back Up. In the Back Up Database MarketDev window click Remove. In the Back Up Database MarketDev window click Add. In the File name textbox type L:\SQLBackups\MarketDev_Full_Compressed.BAK and click OK. In the Select a page pane, click Options. In the Set backup compression drop down list, click Compress backup, and click OK.
7. In the Microsoft SQL Server Management Studio window click OK.
L6-2
Lab: Backup of SQL Server Databases
Task 3: Compare the file sizes created
1. 2. In Windows Explorer, navigate to the folder L:\SQLBackups and note the size of the compress and uncompressed backup files. Calculate the space savings provided by compression as:
SpaceSavings=(Uncompressed sizeCompressed size)*100/Uncompressed size
Note
A typical value would be (233-66)*100/233 = 72% saving
Exercise 2: Transaction log backup
Task 1: Execute a script to introduce workload to the MarketDev database
1. 2. In Solution Explorer, right-click the file 61 Workload File.sql and click Open. On the Toolbar click Execute.
Task 2: Backup the transaction log on the MarketDev database
1. 2. 3. 4. 5. 6. 7. 8. In Object Explorer, right-click the MarketDev database, click Tasks, and click Back Up. In the Back Up Database MarketDev window click Remove. In the Back Up Database MarketDev window click Add. In the File name textbox type L:\SQLBackups\MarketDev_Log_Compressed.BAK and click OK. From the Backup type drop down list box, select Transaction Log. In the Select a page pane, click Options. In the Set backup compression drop down list, click Compress backup, and click OK. In the Microsoft SQL Server Management Studio window click OK.
Exercise 3: Differential backup
1. 2.
Task 1: Execute a script to introduce workload to the MarketDev database
In Solution Explorer, right-click the file 61 Workload File.sql and click Open. On the Toolbar click Execute.
Task 2: Create a differential backup of the MarketDev database
1. 2. 3. 4. 5. 6. 7. In Object Explorer, right-click the MarketDev database, click Tasks, and click Back Up. In the Back Up Database MarketDev window click Remove. In the Back Up Database MarketDev window click Add. In the File name textbox type L:\SQLBackups\MarketDev_Differential_Compressed.BAK and click OK. From the Backup type drop down list box, select Differential. In the Select a page pane, click Options. In the Set backup compression drop down list, click Compress backup, and click OK.
Lab: Backup of SQL Server Databases
L6-3
8. 9.
In the Microsoft SQL Server Management Studio window click OK. Using Windows Explorer, note the size of the Differential backup compared to the Full backup. Note A typical value for the Differential backup size would be 173KB. A typical value for the Full backup size would be 66 MB.
Task 3: Execute a script to introduce workload to the MarketDev database
1. 2. In Solution Explorer, right-click the file 71 Workload File.sql and click Open. On the Toolbar click Execute.
Task 4: Append a differential backup to the previous differential backup file
1. 2. 3. 4. 5. 6. 7. 8. In Object Explorer, right-click the MarketDev database, click Tasks, and click Back Up. Ensure that the Destination shows L:\SQLBackups\MarketDev_Differential_Compressed.BAK. From the Backup type drop down list box, select Differential. In the Select a page pane, click Options. In the Overwrite media option ensure that Append to the existing backup set is selected. In the Set backup compression drop down list, click Compress backup, and click OK. In the Microsoft SQL Server Management Studio window click OK. Using Windows Explorer, note that the size of the Differential backup has increased. The file now contains two backups. Note A typical value for the backup file size would be 345KB.
Exercise 4: Copy-only backup
Task 1: Create a copy-only backup of the MarketDev database, ensuring to choose to verify the backup
1. 2. 3. 4. 5. 6. 7. 8. 9. In Object Explorer, right-click the MarketDev database, click Tasks, and click Back Up. In the Back Up Database MarketDev window click Remove. In the Back Up Database MarketDev window click Add. In the File name textbox type L:\SQLBackups\MarketDev_Copy_Compressed.BAK and click OK. From the Backup type drop down list box, select Full. Ensure that Copy-only Backup is checked. In the Select a page pane, click Options. In the Overwrite media options, select Back up to a new media set, and erase all existing backup sets. In the New media set name text box, type MarketDev Copy Backup.
10. In the New media set description text box, type MarketDev Copy Backup for Integration Team. 11. In the Reliability options, ensure that Verify backup when finished is checked.
L6-4
Lab: Backup of SQL Server Databases
12. In the Set backup compression drop down list, click Compress backup, and click OK. 13. In the Microsoft SQL Server Management Studio window click OK. 14. Using Windows Explorer, note the size of the Copy backup compared to the Full backup.
Challenge Exercise 5: Partial backup (Only if time permits)
Task 1: Perform a backup of the read-write filegroups on the RateTracking database
1. 2. 3. In Solution Explorer, right-click the file 91 Lab Exercise 5.sql and click Open. Review the script. On the Toolbar click Execute.
L7-1
Module 7: Restoring SQL Server 2008 R2 Databases
Lab: Restoring SQL Server 2008 R2 Databases
Lab Setup
For this lab, you will use the available virtual machine environment. Before you begin the lab, you must complete the following steps: 1. 2. 3. 4. 5. 6. 7. Revert the virtual machines as per the instructions in D:\6231B_Labs\Revert.txt. In the virtual machine, click Start, click All Programs, click Microsoft SQL Server 2008 R2, and click SQL Server Management Studio. In Connect to Server window, type Proseware in the Server name text box. In the Authentication drop-down list box, select Windows Authentication and click Connect. In the File menu, click Open, and click Project/Solution. In the Open Project window, open the project D:\6231B_Labs\6231B_07_PRJ\6231B_07_PRJ.ssmssln. In Solution Explorer, double-click the query 00-Setup.sql. When the query window opens, click Execute on the toolbar. Note The setup script for this module is intended to throw an error regarding missing files this is normal.
Exercise 1: Determine a restore strategy
Task 1: Review the backups contained within the backup file
1. 2. 3. 4. In Solution Explorer, right-click the file 51 Lab Exercise 1 Task 1.sql and click Open. Review the script. On the Toolbar click Execute. The backups contained in the file are (in order): 1. 2. 3. 4. 5. 6. 7. Full Full Differential Log Differential Log Log
Task 2: Determine how the restore should be performed
1. Restoring a database requires: Latest full database backup (File 2) Most recent differential backup (File 5)
L7-2
Lab: Restoring SQL Server 2008 R2 Databases
2.
All log file backups since the latest differential backup (Files 6,7)
With NORECOVERY should be specified on all restores.
Exercise 2: Restore the database
Task 1: Restore the database
1. 2. 3. 4. 5. 6. 7. 8. 9. In Object Explorer, expand the Proseware server, right-click Databases, and click Restore Database. In the Restore Database window, in the Destination for restore options, type MarketYields in the To database textbox. In the Source for restore options, select From device then click on the ellipsis button to the right hand side of the From device textbox. In the Specify Backup window, click Add. Navigate to the file D:\MSSQLSERVER\MarketYields.bak and click OK. In the Specify Backup window, click OK. In the Select the backup sets to restore list, check the files in positions 2,5,6,7. In the Select a page pane, click Options. In the Restore the database files as list, in the row for the MarketYields data file, change the Restore As location to D:\MKTG\MarketYields.mdf.
10. In the Restore the database files as list, in the row for the MarketYields_log log file, change the Restore As location to L:\MKTG\MarketYields.ldf. 11. In the Recovery state options select Leave the database in read-only mode. 12. In the Standby file textbox, type L:\MKTG\Log_Standby.bak and click OK. 13. In the Microsoft SQL Server Management Studio window, click OK. 14. In Object Explorer expand the Proseware server, expand Databases, right-click Databases and click Refresh. 15. The MarketYields database should show as Standby / Read-Only.
Challenge Exercise 3: Using STANDBY mode (Only if time permits)
Task 1: Execute queries against the STANDBY database to ensure it is accessible
1. 2. In Object Explorer, right-click Proseware server, and click New Query. Type the following query as shown in the snippet below:
SELECT * FROM MarketYields.dbo.LogData;
3.
On the Toolbar click Execute. Note 25000 rows should be returned.
4.
Close the query window. (If prompted to Save changes click No).
Lab: Restoring SQL Server 2008 R2 Databases
L7-3
Task 2: Restore another log file, leaving the database in STANDBY mode
1. 2. 3. 4. 5. 6. 7. 8. 9. In Object Explorer, expand the Proseware server, expand Databases, right-click the MarketYields database and click Tasks, click Restore, click Transaction Log. In the Restore source options, click From file or tape, click the ellipsis button at the right hand side of the From file or tape textbox. In the Specify Backup window, click Add. Navigate to the file D:\MSSQLSERVER\MarketYields_log.bak and click OK. In the Specify Backup window, click OK. In the Select a page pane, click Options. In the Recovery state options select Leave the database in read-only mode. In the Standby file textbox, type L:\MKTG\Log_Standby.bak and click OK. In the Microsoft SQL Server Management Studio window, click Yes.
10. In the Microsoft SQL Server Management Studio window, click OK. 11. In Object Explorer expand the Proseware server, expand Databases, right-click Databases and click Refresh. 12. The MarketYields database should show as Standby / Read-Only.
L7-4
Lab: Restoring SQL Server 2008 R2 Databases
L8-1
Module 8: Importing and Exporting Data
Lab: Importing and Exporting Data
Lab Setup
For this lab, you will use the available virtual machine environment. Before you begin the lab, you must complete the following steps: 1. 2. 3. 4. 5. 6. 7. Revert the virtual machines as per the instructions in D:\6231B_Labs\Revert.txt. In the virtual machine, click Start, click All Programs, click Microsoft SQL Server 2008 R2, and click SQL Server Management Studio. In Connect to Server window, type Proseware in the Server name text box. In the Authentication drop-down list box, select Windows Authentication and click Connect. In the File menu, click Open, and click Project/Solution. In the Open Project window, open the project D:\6231B_Labs\6231B_08_PRJ\6231B_08_PRJ.ssmssln. In Solution Explorer, double-click the query 00-Setup.sql. When the query window opens, click Execute on the toolbar.
Exercise 1: Import the Excel spreadsheet
Task 1: Import the data using the Import Wizard
1. 2. 3. 4. 5. 6. 7. 8. 9. In SQL Server Management Studio, in Object Explorer, expand the Proseware server, expand Databases, right-click the MarketDev database, click Tasks, and click Import Data. In the SQL Server Import and Export Wizard window, click Next. In the Choose a Data Source window, select Microsoft Excel from the Data source drop down list, and click Browse. Navigate to the file D:\6231B_Labs\6231B_08_PRJ\6231B_08_PRJ\Currency.xls and click Open. In the Choose a Data Source window, make sure that the First row has column names checkbox is checked, and click Next. In the Choose a Destination window, make sure that the Server name is Proseware and the Database name is MarketDev, and click Next. In the Specify Table Copy or Query window, click Next. In the Select Source Tables and Views window, check the checkbox beside the Currency source, change the Destination to DirectMarketing.Currency and click Edit Mappings. In the Column Mappings window, check Drop and re-create destination table.
10. Change the Type for the CurrencyID row to int. 11. Uncheck the Nullable column in each row. 12. Change the Size for the CurrencyCode to 3. 13. Change the Size for the CurrencyName to 50 and click OK.
L8-2
Lab: Importing and Exporting Data
14. In the Select Source Tables and Views window, click Next. 15. In the Review Data Type Mapping window, click Next. 16. In the Save and Run Package window, click Next. 17. In the Complete the Wizard window, click Finish. Note One warning about potential data truncation and one error if the table does not already exist may occur. This is normal. 18. In the Execution is completed window, click Close. 19. In Object Explorer, right-click the MarketDev database and click New Query. 20. Type the code as shown in the snippet below:
SELECT * FROM DirectMarketing.Currency;
21. On the Toolbar, click Execute. Note 105 currencies should be returned.
Exercise 2: Import the CSV file
Task 1: Import the CSV file
1. 2. 3. 4. In Solution Explorer, right-click the file 61 Lab Exercise 2.sql and click Open. Review the T-SQL script. On the Toolbar click Execute. Wait for the query to complete and record the duration of the query. (The duration of the query is shown on the bottom right-hand side of the Status bar). Note Note that a typical execution time on the VM would be approximately 3 minutes.
Exercise 3: Create and test an extraction package
Task 1: Create and test an extraction package
1. 2. 3. 4. 5. In SQL Server Management Studio, in Object Explorer, expand the Proseware server, expand Databases, right-click the MarketDev database, click Tasks, and click Export Data. In the SQL Server Import and Export Wizard window, click Next. In the Choose a Data Source window, click Next. In the Choose a Destination window, in the Destination drop down list, choose Flat File Destination. In the File name text box navigate to the following location: D:\MKTG\ProspectsToContact.csv. 6. Check the Column names in the first data row checkbox and click Next.
Lab: Importing and Exporting Data
L8-3
7. 8.
In the Specify Table Copy or Query window, click Write a query to specify the data to transfer, and click Next. In the Provide a Source Query window, type the code as shown in the snippet below, and click Parse:
SELECT ProspectID, FirstName, LastName, CellPhoneNumber, WorkPhoneNumber,EmailAddress, LatestContact FROM Marketing.Prospect WHERE LatestContact < DATEADD(MONTH,-1,SYSDATETIME()) OR LatestContact IS NULL ORDER BY ProspectID;
9.
In the SQL Server Import or Export Wizard window, make sure that the parsing succeeded and click OK.
10. In the Provide a Source Query window, click Next. 11. In the Configure Flat File Destination window, click Next. 12. In the Save and Run Package window, make sure that Run immediately and Save SSIS Package checkboxes are checked, and that SQL Server option button is selected, and click Next. 13. In the Save SSIS Package window, type Weekly Extract of Prospects to Contact in both the Name and Description textboxes, and click Next. 14. In the Complete the Wizard window, click Finish. Note One warning about potential data truncation and one error if the table does not already exist may occur. This is normal. 15. In the Execution is completed window, click Close. 16. In Object Explorer, right-click the MarketDev database and click New Query. 17. Type the code as shown in the snippet below:
SELECT * FROM DirectMarketing.Currency;
18. On the Toolbar, click Execute. Note 105 currencies should be returned.
Challenge Exercise 4: Compare loading performance (Only if time permits)
Task 1: Re-execute load with indexes disabled
1. 2. 3. 4. In Solution Explorer, right-click the file 81 Lab Exercise 4.sql and click Open. Review the T-SQL script. On the Toolbar click Execute. Wait for the query to complete and record the duration of the query. (The duration of the query is shown on the bottom right-hand side of the Status bar).
L8-4
Lab: Importing and Exporting Data
Note
Note that a typical execution time on the VM would be approximately 1.2 minutes.
L9-1
Module 9: Authenticating and Authorizing Users
Lab: Authenticating and Authorizing Users
Lab Setup
For this lab, you will use the available virtual machine environment. Before you begin the lab, you must complete the following steps: 1. 2. 3. 4. 5. 6. 7. Revert the virtual machines as per the instructions in D:\6231B_Labs\Revert.txt. In the virtual machine, click Start, click All Programs, click Microsoft SQL Server 2008 R2, and click SQL Server Management Studio. In Connect to Server window, type Proseware in the Server name text box. In the Authentication drop-down list box, select Windows Authentication and click Connect. In the File menu, click Open, and click Project/Solution. In the Open Project window, open the project D:\6231B_Labs\6231B_09_PRJ\6231B_09_PRJ.ssmssln. In Solution Explorer, double-click the query 00-Setup.sql. When the query window opens, click Execute on the toolbar.
Exercise 1: Create Logins
Task 1: Review the requirements
1. Review the supplied security requirements in the supporting documentation. Determine the required Windows logins, Windows group logins and SQL logins.
Task 2: Create the required logins
1. 2. 3. In Solution Explorer, right-click the file 51 Lab Exercise 1.sql and click Open. Review the T-SQL script. On the Toolbar click Execute.
Exercise 2: Correct an Application Login Issue
Task 1: Correct an Application Login Issue
1. 2. 3. In Solution Explorer, right-click the file 61 Lab Exercise 2.sql and click Open. Review the T-SQL script. On the Toolbar click Execute.
Exercise 3: Create Database Users
Task 1: Review the requirements
1. Review the supplied security requirements in the supporting documentation. Determine the required Windows logins, Windows group logins and SQL logins.
L9-2
Lab: Authenticating and Authorizing Users
Task 2: Create the required database users
1. 2. 3. In Solution Explorer, right-click the file 71 Lab Exercise 3.sql and click Open. Review the T-SQL script. On the Toolbar click Execute.
Challenge Exercise 4: Correct Access to Restored Database (Only if time permits)
Task 1: Correct Access to a Restored Database
1. 2. 3. In Solution Explorer, right-click the file 81 Lab Exercise 4.sql and click Open. Review the T-SQL script. On the Toolbar click Execute.
L10-1
Module 10: Assigning Server and Database Roles
Lab: Assigning Server and Database Roles
Lab Setup
For this lab, you will use the available virtual machine environment. Before you begin the lab, you must complete the following steps: 1. 2. 3. 4. 5. 6. 7. Revert the virtual machines as per the instructions in D:\6231B_Labs\Revert.txt. In the virtual machine, click Start, click All Programs, click Microsoft SQL Server 2008 R2, and click SQL Server Management Studio. In Connect to Server window, type Proseware in the Server name text box. In the Authentication drop-down list box, select Windows Authentication and click Connect. In the File menu, click Open, and click Project/Solution. In the Open Project window, open the project D:\6231B_Labs\6231B_10_PRJ\6231B_10_PRJ.ssmssln. In Solution Explorer, double-click the query 00-Setup.sql. When the query window opens, click Execute on the toolbar.
Exercise 1: Assign Server Roles
Task 1: Review the requirements
1. Review the supplied security requirements in the supporting documentation.
Task 2: Assign any required server roles
1. 2. 3. In Solution Explorer, right-click the file 51 Lab Exercise 1.sql and click Open. Review the T-SQL script. On the Toolbar click Execute.
Exercise 2: Assign Fixed Database Roles
Task 1: Review the requirements
1. Review the supplied security requirements in the supporting documentation.
Task 2: Assign any required fixed database roles
1. 2. 3. In Solution Explorer, right-click the file 61 Lab Exercise 2.sql and click Open. Review the T-SQL script. On the Toolbar click Execute.
Exercise 3: Create and Assign User-defined Database Roles
Task 1: Review the requirements
1. Review the supplied security requirements in the supporting documentation.
L10-2
Lab: Assigning Server and Database Roles
Task 2: Create and assign any required user-defined database roles
1. 2. 3. In Solution Explorer, right-click the file 71 Lab Exercise 3.sql and click Open. Review the T-SQL script. On the Toolbar click Execute.
Challenge Exercise 4: Check Role Assignments (Only if time permits)
Task 1: Check the role assignments for Darren Parker
1. 2. 3. In Solution Explorer, right-click the file 81 Lab Exercise 4.sql and click Open. Review the T-SQL script. On the Toolbar click Execute.
L11-1
Module 11: Authorizing Users to Access Resources
Lab: Authorizing Users to Access Resources
Lab Setup
For this lab, you will use the available virtual machine environment. Before you begin the lab, you must complete the following steps: 1. 2. 3. 4. 5. 6. 7. Revert the virtual machines as per the instructions in D:\6231B_Labs\Revert.txt. In the virtual machine, click Start, click All Programs, click Microsoft SQL Server 2008 R2, and click SQL Server Management Studio. In Connect to Server window, type Proseware in the Server name text box. In the Authentication drop-down list box, select Windows Authentication and click Connect. In the File menu, click Open, and click Project/Solution. In the Open Project window, open the project D:\6231B_Labs\6231B_11_PRJ\6231B_11_PRJ.ssmssln. In Solution Explorer, double-click the query 00-Setup.sql. When the query window opens, click Execute on the toolbar.
Exercise 1: Assign Schema-level Permissions
Task 1: Review the security requirements that have been updated from the previous
module
1. 2. Review the supplied security requirements in the supporting documentation. Determine the permissions that should be assigned at the schema level. (Note: that a sample solution is shown in Task 2).
Task 2: Assign the required permissions
1. 2. 3. In Solution Explorer, right-click the file 51 Lab Exercise 1.sql and click Open. Review the T-SQL script. On the Toolbar click Execute.
Exercise 2: Assign Object-level Permissions
Task 1: Review the security requirements
1. 2. Review the supplied security requirements in the supporting documentation. Determine the permissions that should be assigned at the object level. (Note: that a sample solution is shown in Task 2).
Task 2: Assign the required permissions
1. 2. 3. In Solution Explorer, right-click the file 61 Lab Exercise 2.sql and click Open. Review the T-SQL script. On the Toolbar click Execute.
L11-2
Lab: Authorizing Users to Access Resources
Challenge Exercise 3: Test Permissions (Only if time permits)
Task 1: Design and execute a test
1. 2. 3. 4. 5. 6. In Solution Explorer, right-click the file 71 Lab Exercise 3a.sql and click Open. Review the T-SQL script. On the Toolbar click Execute. In Solution Explorer, right-click the file 72 Lab Exercise 3b.sql and click Open. Review the T-SQL script. On the Toolbar click Execute. Note An error is returned as April.Reagan does not have permission to select the rows from the DirectMarketing.Competitor table.
L12-1
Module 12: Auditing SQL Server Environments
Lab: Auditing SQL Server Environments
Lab Setup
For this lab, you will use the available virtual machine environment. Before you begin the lab, you must complete the following steps: 1. 2. 3. 4. 5. 6. 7. Revert the virtual machines as per the instructions in D:\6231B_Labs\Revert.txt. In the virtual machine, click Start, click All Programs, click Microsoft SQL Server 2008 R2, and click SQL Server Management Studio. In Connect to Server window, type Proseware in the Server name text box. In the Authentication drop-down list box, select Windows Authentication and click Connect. In the File menu, click Open, and click Project/Solution. In the Open Project window, open the project D:\6231B_Labs\6231B_12_PRJ\6231B_12_PRJ.ssmssln. In Solution Explorer, double-click the query 00-Setup.sql. When the query window opens, click Execute on the toolbar.
Exercise 1: Determine audit configuration and create audit
Task 1: Review the requirements
1. Review the supplied requirements in the supporting documentation for the exercise, noting requirements that relate to server audits.
Task 2: Create the server audit
1. 2. 3. 4. 5. 6. 7. 8. 9. Determine the configuration of the required server audit. Using Windows Explorer create a folder C:\Audit. Using Windows Explorer create a folder C:\Audit\AuditLog. In Object Explorer, expand the Proseware server, and expand Security. Right-click Audits and click New Audit. In the Create Audit window, type Proseware Compliance Audit in the Audit name textbox. In the Queue delay (in milliseconds) textbox type 2000. Check the Shut down server on audit log failure checkbox. In the File path textbox, type C:\Audit\AuditLog.
10. Uncheck the Unlimited checkbox for Maximum file size. 11. In the Maximum file size drop down list type 1. 12. Click GB option button for Maximum file size and click OK. 13. In Object Explorer, right-click Proseware Compliance Audit and click Enable Audit. 14. In the Enable Audit window, click Close.
L12-2
Lab: Auditing SQL Server Environments
Exercise 2: Create server audit specifications
Task 1: Review the requirements
1. Review the supplied requirements in the supporting documentation for the exercise, noting requirements that relate to server audit specifications.
Task 2: Create the server audit specifications
1. 2. 3. 4. 5. 6. 7. 8. 9. Determine the configuration of the required server audit specifications. In Object Explorer, right-click Server Audit Specifications, and click New Server Audit Specifications. In the Create Server Audit Specification window, type Proseware Compliance Server Audit Specification in the Name textbox. From the Audit drop down list, select Proseware Compliance Audit. In the Actions list, in row 1, click the Audit Action Type drop down, and click FAILED_LOGIN_GROUP. In the Actions list, in row 2, click the Audit Action Type drop down, and click SERVER_PRINCIPAL_CHANGE_GROUP. In the Actions list, in row 3, click the Audit Action Type drop down, and click SERVER_ROLE_MEMBER_CHANGE_GROUP. In the Actions list, in row 4, click the Audit Action Type drop down, and click LOGIN_CHANGE_PASSWORD_GROUP, and click OK. In Object Explorer, right-click Proseware Compliance Server Audit Specification, and click Enable Server Audit Specification.
10. In the Enable Server Audit Specification, click Close.
Exercise 3: Create database audit specifications
Task 1: Review the requirements
1. Review the supplied requirements in the supporting documentation for the exercise, noting requirements that relate to database audit specifications.
Task 2: Create the database audit specifications
1. 2. 3. 4. 5. 6. Determine the configuration of the required database audit specifications. In Object Explorer, expand the Proseware server, expand Databases, expand the MarketDev database, expand Security, and expand Database Audit Specifications. Right-click Database Audit Specifications, and click New Database Audit Specifications. In the Create Database Audit Specification window, type Proseware Compliance MarketDev Audit Specification in the Name textbox. From the Audit drop down list, select Proseware Compliance Audit. In the Actions list, in row 1, click the Audit Action Type drop down, and click BACKUP_RESTORE_GROUP.
Lab: Auditing SQL Server Environments
L12-3
7. 8. 9.
In the Actions list, in row 2, click the Audit Action Type drop down, and click DATABASE_OWNERSHIP_CHANGE_GROUP. In the Actions list, in row 3, click the Audit Action Type drop down, and click DATABASE_PERMISSION_CHANGE_GROUP. In the Actions list, in row 4, click the Audit Action Type drop down, and click DATABASE_PRINCIPAL_CHANGE_GROUP.
10. In the Actions list, in row 5, click the Audit Action Type drop down, and click DATABASE_ROLE_MEMBER_CHANGE_GROUP. 11. In the Actions list, in row 6, click the Audit Action Type drop down, and click EXECUTE. 12. In row 6, click the Object Class drop down list and click OBJECT. 13. In row 6, click the ellipsis in the Object Name column. 14. In the Select Objects window, click Browse. 15. In the Matching Objects pane, check the box beside [Marketing].[MoveCampaignBalance], and click OK. 16. In the Select Objects window, click OK. 17. In row 6, click the ellipsis in the Principal Name column. 18. In the Select Objects window, click Browse. 19. In the Matching Objects pane, check the box beside [public], and click OK. 20. In the Select Objects window, click OK. 21. In the Actions list, in row 7, click the Audit Action Type drop down, and click UPDATE. 22. In row 7, click the Object Class drop down list and click OBJECT. 23. In row 7, click the ellipsis in the Object Name column. 24. In the Select Objects window, click Browse. 25. In the Matching Objects pane, check the box beside [Marketing].[CampaignBalance], and click OK. 26. In the Select Objects window, click OK. 27. In row 7, click the ellipsis in the Principal Name column. 28. In the Select Objects window, click Browse. 29. In the Matching Objects pane, check the box beside [public], and click OK. 30. In the Select Objects window, click OK. 31. In the Create Database Audit Specification window, click OK. 32. In Object Explorer, right-click Proseware Compliance MarketDev Audit Specification and click Enable Database Audit Specification. 33. In the Enable Database Audit Specification, click Close.
L12-4
Lab: Auditing SQL Server Environments
Challenge Exercise 4: Test audit functionality (Only if time permits)
Task 1: Execute the workload script
1. 2. 3. In Solution Explorer, right-click the file 81 Lab Exercise 4a.sql and click Open. Review the T-SQL script. Note any actions that you would expect to be audited. In Task 2 you will see the actual list of audited actions. On the Toolbar click Execute.
Task 2: Review the captured audit details
1. 2. 3. 4. 5. 6. 7. 8. In Object Explorer, expand the Proseware server, expand Security, expand Audits. Right-click the Proseware Compliance Audit, and click View Audit Logs. In the Log File Viewer proseware window, review the captured events and compare them to your list of expected events from Task 1. Note make sure you scroll to the list of events to the right to see all available columns. In the Log File Viewer proseware window click Close. In Solution Explorer, right-click the file 82 Lab Exercise 4b.sql and click Open. Review the T-SQL script. On the Toolbar click Execute. A list of audited events will be returned.
L13-1
Module 13: Automating SQL Server 2008 R2 Management
Lab: Automating SQL Server Management
Lab Setup
For this lab, you will use the available virtual machine environment. Before you begin the lab, you must complete the following steps: 1. 2. 3. 4. 5. 6. 7. Revert the virtual machines as per the instructions in D:\6231B_Labs\Revert.txt. In the virtual machine, click Start, click All Programs, click Microsoft SQL Server 2008 R2, and click SQL Server Management Studio. In Connect to Server window, type Proseware in the Server name text box. In the Authentication drop-down list box, select Windows Authentication and click Connect. In the File menu, click Open, and click Project/Solution. In the Open Project window, open the project D:\6231B_Labs\6231B_13_PRJ\6231B_13_PRJ.ssmssln. In Solution Explorer, double-click the query 00-Setup.sql. When the query window opens, click Execute on the toolbar.
Exercise 1: Create a Data Extraction Job
Task 1: Create the required job
1. 2. 3. 4. 5. 6. 7. 8. 9. In Object Explorer, expand the Proseware server, expand SQL Server Agent, right-click Jobs and click New Job. In New Job window, in the Name textbox type Extract Uncontacted Prospects. In the Select a page pane, click Steps, and then click New. In the Step name textbox, type Execute Prospect Extraction Package. From the Type drop down list, select SQL Server Integration Services Package. In the General tab, in the Server textbox type Proseware, and click the ellipsis beside the Package textbox. In the Select an SSIS Package window, click Weekly Extract of Prospects to Contact and click OK. In the New Job Step window, click OK. In the New Job window, click OK.
Task 2: Test that the job executes without error
1. 2. 3. 4. In Object Explorer, expand the Proseware server, expand SQL Server Agent, and expand Jobs. Right-click Jobs and click Refresh. Right-click Extract Uncontacted Prospects, and click Start Job at Step. In the Start Jobs - Proseware window, make sure that the job succeeds and click Close.
L13-2
Lab: Automating SQL Server Management
Exercise 2: Schedule the Data Extraction Job
Task 1: Schedule the data extraction job
1. 2. 3. 4. 5. 6. 7. 8. 9. In Object Explorer, expand the Proseware server, expand SQL Server Agent, and expand Jobs. Right-click Jobs and click Refresh. Right-click Extract Uncontacted Prospects, and click Properties. On the Select a page pane, click Schedules, and then click New. In the New Job Schedule window, in the Name textbox type Each Monday Morning at 8:30AM. Check the Monday checkbox, uncheck the Sunday checkbox. In the Occurs once at textbox, change the time to 8:30:00AM and hit the Tab key. Note the contents of the Description textbox and click OK. In the Job Properties Extract Uncontacted Prospects window, click New. In the New Job Schedule window, in the Name textbox type Each Tuesday Evening at 6:30PM.
10. Check the Tuesday checkbox, uncheck the Sunday checkbox. 11. In the Occurs once at textbox, change the time to 6:30:00PM and hit the Tab key. Note the contents of the Description textbox and click OK. 12. In the Job Properties Extract Uncontacted Prospects window, click OK.
Challenge Exercise 3: Troubleshoot a Failing Job (Only if time permits)
Task 1: Troubleshoot the failing job
1. 2. 3. 4. 5. In Object Explorer, expand the Proseware server, expand SQL Server Agent, and expand Jobs. Right-click Jobs and click Refresh. Right-click Extract Long Page Loads, and click View History. In the Log File Viewer Proseware window, click the plus sign in a row that has a failing execution to expand the job steps. Note that step ID 2 has failed. Click on the row for step ID 2, and scroll through the Selected row details pane to find the error. Note that the error is caused by a reference to an invalid object name Marketing.RecentLongPageLoads. Click Close to close the Log File Viewer Proseware window. Right-click Extract Long Page Loads, and click Properties. In the Select a page pane, click Steps. In the Job step list, click the row for Step 2 and click Edit.
6. 7. 8. 9.
10. Review the command that is being executed and note that Marketing.RecentLongPageLoads appears to be a table or view that the web log rows are being inserted into. 11. In Object Explorer, expand Databases, expand MarketDev, and expand Tables. Note that the name of the table should be Marketing.RecentLongPageLoad.
Lab: Automating SQL Server Management
L13-3
12. In the Job Step Properties Copy Recent Long Page Loads window change the name of the table in the Command textbox from Marketing.RecentLongPageLoads to Marketing.RecentLongPageLoad and click OK. 13. In the Job Properties Extract Long Page Loads window, click OK. 14. In Object Explorer, right-click the Extract Long Page Loads job and click Start Job at Step. 15. In the Start Job on Proseware window, click Start. 16. In the Start Job on Proseware window, make sure the job executed successfully and click Close. 17. In Object Explorer, right-click Extract Long Page Loads, and click Properties. 18. In the Select a page pane, click Schedules and note the difference between the name of the schedule and the description of the schedule, then click Edit. 19. From the Occurs drop down list box, click Weekly. 20. Check the Monday checkbox and review the remaining settings, then click OK. 21. In the Schedule list, note that the schedule name now relates to the schedule description. 22. In the Job Properties Extract Long Page Loads window, click OK.
L13-4
Lab: Automating SQL Server Management
L14-1
Module 14: Configuring Security for SQL Server Agent
Lab: Configuring Security for SQL Server Agent
Lab Setup
For this lab, you will use the available virtual machine environment. Before you begin the lab, you must complete the following steps: 1. 2. 3. 4. 5. 6. 7. Revert the virtual machines as per the instructions in D:\6231B_Labs\Revert.txt. In the virtual machine, click Start, click All Programs, click Microsoft SQL Server 2008 R2, and click SQL Server Management Studio. In Connect to Server window, type Proseware in the Server name text box. In the Authentication drop-down list box, select Windows Authentication and click Connect. In the File menu, click Open, and click Project/Solution. In the Open Project window, open the project D:\6231B_Labs\6231B_14_PRJ\6231B_14_PRJ.ssmssln. In Solution Explorer, double-click the query 00-Setup.sql. When the query window opens, click Execute on the toolbar.
Exercise 1: Troubleshoot job execution failure
Task 1: Troubleshoot job execution failure
1. 2. 3. 4. Review the previous actions taken by Terry Adams as detailed in the supporting documentation for the exercise. In Object Explorer, expand the Proseware server, expand SQL Server Agent, expand Jobs, rightclick Extract Uncontacted Prospects and click View History. In the Log File Viewer Proseware window, click the plus sign in a failing row to expand the job steps. Click the row for Step ID 1. In the Selected row details pane, scroll the pane until you locate the error. Note the error indicates that Non-SysAdmins have been denied permission to run DTS Execution job steps without a proxy account. The step failed. 5. You have determined that a proxy account is needed for the job step. Close the Log File Viewer Proseware window.
Exercise 2: Resolve the security issue
Task 1: Create and assign proxy account
1. 2. In Object Explorer, expand the Proseware server, expand Security, and expand Credentials. Right-click Credentials and click New Credential.
L14-2
Lab: Configuring Security for SQL Server Agent
3. 4. 5. 6. 7. 8. 9.
In the New Credential window, in the Credential name text box type ExtractIdentity. In the Identity textbox type 623XB-MIA-SQL\ExtractUser. In the Password and Confirm password textboxes, type Pa$$w0rd, and click OK. In Object Explorer, expand SQL Server Agent, right-click Proxies, and click New Proxy. In the New Proxy Account window, in the Proxy name textbox type ExtractionProxy. In the Credential name textbox type ExtractIdentity. In the Active to the following subsystems list, check the box beside SQL Server Integration Services Package.
10. In the Select a page pane, click Principals, and click Add. 11. In the Available principals list, check the box beside PromoteApp login, and click OK. 12. In the New Proxy Account window, click OK. 13. In Object Explorer, expand Jobs, right-click Extract Uncontacted Prospects and click Properties. 14. In the Job Properties - Extract Uncontacted Prospects window, in the Select a page pane click Steps, then click Edit. 15. In the Run as drop down list, click ExtractionProxy, and click OK. 16. In the Job Properties - Extract Uncontacted Prospects window, click OK.
Task 2: Test to see if all problems have been resolved
1. 2. 3. 4. 5. In Object Explorer, right-click the Extract Uncontacted Prospects job, and click Start Job at Step. In the Start Jobs proseware window, note that the job still fails, and click Close. In Object Explorer, right-click the Extract Uncontacted Prospects job, and click View History. In the Log File Viewer proseware window, click the plus sign beside the top entry in the list to expand the job steps. Click in the row for Step ID 1, in the Selected row details pane, scroll down to find the error. Note 6. that a SQL Statement is now failing because of a login issue.
You have resolved the original problem. If you have time you should continue to Exercise 3 to resolve the remaining problem.
Challenge Exercise 3: Perform further troubleshooting (Only if time permits)
Task 1: Perform further troubleshooting
1. In the Log File Viewer proseware window, in the Select row details pane, read the detail of the error message, determine the cause of the error and close the window. Note The most important error is Login failed for user 623XB-MIA-SQL\ExtractUser. Even though a Windows credential is required for the SSIS job to access the file system to write the extracted file, the credential also needs to be able to connect to SQL Server to retrieve the data from the Marketing.Prospects table. You need to create a login for the Windows
Lab: Configuring Security for SQL Server Agent
L14-3
user, create a database user for the login and then assign SELECT permission on the Marketing.Prospects table to the credential. 2. 3. 4. 5. 6. In Solution Explorer, right-click the file 71 Lab Exercise 3.sql and click Open. Review the T-SQL script. On the Toolbar click Execute. In Object Explorer, right-click the Extract Uncontacted Prospects job, and click Start Job at Step. In the Start Jobs proseware window, note that the job now completes succcessfully, and click Close.
L14-4
Lab: Configuring Security for SQL Server Agent
L15-1
Module 15: Monitoring SQL Server 2008 R2 with Alerts and Notifications
Lab: Monitoring SQL Server 2008 R2 with Alerts and Notifications
Lab Setup
For this lab, you will use the available virtual machine environment. Before you begin the lab, you must complete the following steps: 1. 2. 3. 4. 5. 6. 7. Revert the virtual machines as per the instructions in D:\6231B_Labs\Revert.txt. In the virtual machine, click Start, click All Programs, click Microsoft SQL Server 2008 R2, and click SQL Server Management Studio. In Connect to Server window, type Proseware in the Server name text box. In the Authentication drop-down list box, select Windows Authentication and click Connect. In the File menu, click Open, and click Project/Solution. In the Open Project window, open the project D:\6231B_Labs\6231B_15_PRJ\6231B_15_PRJ.ssmssln. In Solution Explorer, double-click the query 00-Setup.sql. When the query window opens, click Execute on the toolbar.
Exercise 1: Configure Database Mail
Task 1: Configure database mail
1. 2. 3. 4. 5. 6. 7. 8. 9. Review the database mail configuration parameters in the supporting documentation for the exercise. In Object Explorer, expand the Proseware server, expand Management, right-click Database Mail, and click Configure Database Mail. In the Welcome to Database Mail Configuration Wizard window, click Next. In the Select Configuration Task window, click Next. In the Microsoft SQL Server Management Studio window, click Yes. In the New Profile window, in the Profile name textbox type Proseware SQL Server Agent Profile, and click Add. In New Database Mail Account window, in the Account name textbox, type Proseware Administrator. In the E-mail address textbox, type prosewaresqladmin@adventureworks.com. In the Display name textbox, type Proseware SQL Server Administrator.
10. In the Reply e-mail textbox, type prosewaresqladmin@adventureworks.com. 11. In the Server name textbox type mailserver.adventureworks.com, and click OK. 12. In the New Profile window, click Add.
L15-2
Lab: Monitoring SQL Server 2008 R2 with Alerts and Notifications
13. In New Database Mail Account window, in the Account name textbox, type AdventureWorks Administrator. 14. In the E-mail address textbox, type adventureworkssqladmin@adventureworks.com. 15. In the Display name textbox, type AdventureWorks SQL Server Administrator. 16. In the Reply e-mail textbox, type adventureworkssqladmin@adventureworks.com. 17. In the Server name textbox type mailserver.adventureworks.com, and click OK. 18. In the New Profile window, click Next. 19. In the Manage Profile Security window, check the box in the Public column and change the value in the Default Profile column to Yes. 20. Click on the Private Profiles tab, and from the User name drop down list, select ADVENTUREWORKS\PWService. 21. Check the box in the Access column, and change the value in the Default Profile column to Yes, then click Next. 22. In the Configure System Parameters window, change the Maximum File Size (Bytes) to 4194304, and click Next. 23. In the Complete the Wizard window, click Finish. 24. In the Configuring window, click Close.
Task 2: Test that database mail operates
1. 2. 3. 4. 5. 6. In Object Explorer, right-click Database Mail and click Send Test E-Mail. In the Send Test E-Mail from 623XB-MIA-SQL\MKTG window, in the To textbox type prosewaresqladmin@adventureworks.com, and click Send Test E-Mail. In the Database Mail Test E-Mail window, note the description and click OK. In Solution Explorer, right-click the file 51 -- Lab Exercise 1.sql and click Open. Review the T-SQL script. On the Toolbar click Execute. Note An email with the subject Database Mail Test should be returned by the query.
Exercise 2: Implement Notifications
Task 1: Review the requirements
1. Review the supplied requirements in the supporting documentation for the exercise. In particular, note any required operators.
Task 2: Configure the required operators
1. 2. 3. In Object Explorer, expand SQL Server Agent, right-click Operators and click New Operator. In the New Operator window, in the Name textbox, type IT Support Fail-safe Operator. In the Pager e-mail name type, itsupport.pager@adventureworks.com.
Lab: Monitoring SQL Server 2008 R2 with Alerts and Notifications
L15-3
4.
In the Pager on duty schedule, check Monday, Tuesday, Wednesday, Thursday, Friday, Saturday, and Sunday. Change the Workday begin time to 12:00:00 AM and Workday end to 11:59:59 PM for every row, and click OK. In Object Explorer, right-click Operators and click New Operator. In the New Operator window, in the Name textbox, type Jeff Hay. In the Pager e-mail name type, jeff.hay.pager@adventureworks.com. In the Pager on duty schedule, check Monday, Tuesday, Wednesday, Thursday, Friday, Saturday, and Sunday. Change the Workday begin time to 12:00:00 AM and Workday end to 11:59:59 PM for every row, and click OK. In Object Explorer, right-click Operators and click New Operator.
5. 6. 7. 8.
9.
10. In the New Operator window, in the Name textbox, type Palle Petersen. 11. In the Pager e-mail name type, palle.petersen.pager@adventureworks.com. 12. In the Pager on duty schedule, check Monday, Tuesday, Wednesday, Thursday, Friday, Saturday, and Sunday. Change the Workday begin time to 12:00:00 AM and Workday end to 11:59:59 PM for every row, and click OK.
Task 3: Configure SQL Server Agent Mail
1. 2. 3. 4. 5. 6. 7. 8. In Object Explorer, right-click SQL Server Agent, and click Properties. In the Select a page pane click Alert System. In the Mail session options, click Enable mail profile. In the Fail-safe operator options, check Enable fail-safe operator. In the Operator drop down list, select IT Support Fail-safe Operator. In the Notify using options, check Pager, and click OK. Click Start, click All Programs, click Microsoft SQL Server 2008 R2, click Configuration Tools, click click SQL Server Configuration Manager. In the List of Services, right-click SQL Server Agent (MKTG), and click Restart. Close the SQL Server Configuration Manager window.
Task 4: Configure and Test Notifications in SQL Server Agent Jobs
1. 2. 3. 4. 5. 6. 7. 8. 9. In SQL Server Management Studio, in Object Explorer, expand SQL Server Agent, expand Jobs, right-click Backup Log TestAlertDB and click Properties. In the Select a page pane, click Notifications. In the Actions to perform when the job completes option, check Page. In the Page drop down list, select Jeff Hay. In the Page actions drop down list, select When the job completes, and click OK. In Object Explorer, right-click Job that Fails and click Properties. In the Select a page pane, click Notifications. In the Actions to perform when the job completes option, check Page. In the Page drop down list, select Palle Petersen.
L15-4
Lab: Monitoring SQL Server 2008 R2 with Alerts and Notifications
10. In the Page actions drop down list, select When the job fails, and click OK. 11. In Object Explorer, right-click Job that Succeeds and click Properties. 12. In the Select a page pane, click Notifications. 13. In the Actions to perform when the job completes option, check Page. 14. In the Page drop down list, select Palle Petersen. 15. In the Page actions drop down list, select When the job fails, and click OK. 16. In Object Explorer, right-click Backup Log TestAlertDB and click Start Job at Step. 17. In the Start Jobs -- proseware window click Close. 18. In Object Explorer, right-click Job That Fails, and click Start Job at Step. 19. In the Start Jobs -- proseware window, note that the job failed and click Close. 20. In Object Explorer, right-click Job That Succeeds and click Start Job at Step. 21. In the Start Jobs -- proseware window click Close. 22. In Solution Explorer, right-click the file 51 -- Lab Exercise 1.sql and click Open. 23. Review the T-SQL script. 24. On the Toolbar click Execute. Note Two additional emails should now appear in the list, an email from the backup job sent to Jeff Hay and an email from the job that fails sent to Palle Petersen. No email should be sent for the job that succeeds.
Challenge Exercise 3: Implement Alerts (Only if time permits)
Task 1: Configure and Test Alerts
1. 2. 3. 4. 5. 6. 7. 8. 9. Review the supporting documentation for the alerting requirements. In Object Explorer, right-click Alerts and click New Alert. In the New Alert window, in the Name textbox, type Error Severity 17 Alert. In the Severity drop down list, click 017 -- Insufficient Resources. In the Select a page pane, click Response. Check Notify operators, check all checkboxes in the Pager column and click OK. In Object Explorer, right-click Alerts and click New Alert. In the New Alert window, in the Name textbox, type Error Severity 18 Alert. In the Severity drop down list, click 018 -- Nonfatal Internal Error. -
10. In the Select a page pane, click Response. 11. Check Notify operators, check all checkboxes in the Pager column and click OK. 12. In Object Explorer, right-click Alerts and click New Alert. 13. In the New Alert window, in the Name textbox, type Transaction Log Full Alert.
Lab: Monitoring SQL Server 2008 R2 with Alerts and Notifications
L15-5
14. Click the Error number option, and in the Error number textbox type 9002. 15. In the Select a page pane, click Response. 16. Check Notify operators, check all checkboxes in the Pager column and click OK. 17. In Solution Explorer, right-click the file 71 -- Lab Exercise 3.sql and click Open. 18. Review the T-SQL script. 19. On the Toolbar click Execute. Note Executing this script will result in an error, indicating message 9002.
20. In Solution Explorer, right-click the file 51 -- Lab Exercise 1.sql and click Open. 21. Review the T-SQL script. 22. On the Toolbar click Execute. Note Additional emails should be listed related to the SQL Server alert system.
L15-6
Lab: Monitoring SQL Server 2008 R2 with Alerts and Notifications
L16-1
Module 16: Performing Ongoing Database Maintenance
Lab: Performing Ongoing Database Maintenance
Lab Setup
For this lab, you will use the available virtual machine environment. Before you begin the lab, you must complete the following steps: 1. 2. 3. 4. 5. 6. 7. Revert the virtual machines as per the instructions in D:\6231B_Labs\Revert.txt. In the virtual machine, click Start, click All Programs, click Microsoft SQL Server 2008 R2, and click SQL Server Management Studio. In Connect to Server window, type Proseware in the Server name text box. In the Authentication drop-down list box, select Windows Authentication and click Connect. In the File menu, click Open, and click Project/Solution. In the Open Project window, open the project D:\6231B_Labs\6231B_16_PRJ\6231B_16_PRJ.ssmssln. In Solution Explorer, double-click the query 00-Setup.sql. When the query window opens, click Execute on the toolbar.
Exercise 1: Check database integrity using DBCC CHECKDB
Task 1: Check the consistency of the databases on the Proseware instance
1. 2. 3. In Solution Explorer, right-click the file 51 Lab Exercise 1a.sql and click Open. Review the T-SQL script. On the Toolbar click Execute. Note Errors will be returned from the CoreAdmin database.
Task 2: Correct any issues found
1. 2. 3. In Solution Explorer, right-click the file 52 Lab Exercise 1b.sql and click Open. Review the T-SQL script. On the Toolbar click Execute.
Exercise 2: Correct index fragmentation
Task 1: Review the fragmentation of indexes in the MarketDev database to determine which indexes should be defragmented and which indexes should be rebuilt
1. 2. In Solution Explorer, right-click the file 61 Lab Exercise 2a.sql and click Open. Review the T-SQL script.
L16-2
Lab: Performing Ongoing Database Maintenance
3.
On the Toolbar click Execute.
Task 2: Defragment indexes as determined
1. 2. 3. In Solution Explorer, right-click the file 62 Lab Exercise 2b.sql and click Open. Review the T-SQL script. On the Toolbar click Execute.
Task 3: Rebuild indexes as determined
1. 2. 3. In Solution Explorer, right-click the file 63 Lab Exercise 2c.sql and click Open. Review the T-SQL script. On the Toolbar click Execute.
Exercise 3: Create a database maintenance plan
Task 1: Create the required database maintenance plan
1. 2. 3. 4. 5. 6. 7. 8. 9. In Object Explorer, expand Proseware, expand Management, right-click Maintenance Plans, and click Maintenance Plan Wizard. In the Maintenance Plan Wizard window, click Next. In the Select Plan Properties window, in the Name textbox type Proseware Weekly Maintenance. Note the available scheduling options and click Change. In the Job Schedule Properties Proseware Weekly Maintenance window, in the Name textbox type 6PM Every Sunday. In the Occurs once at textbox, change the time to 6PM, and click OK. In the Select Plan Properties window, click Next. Review the available options and check Rebuild index and Check Database Integrity, and then click Next. In the Select Maintenance Task Order window, click Next. In the Define Database Check Integrity Task window, from the Databases drop down list, select All databases, and click OK then click Next.
10. In the Define Rebuild Index Task window, from the Databases drop down list, check the MarketDev database, and click OK. 11. In the Free space options, click Change free space per page percentage to. 12. In the Change free space per page percentage to textbox, type 10. 13. Check Keep index online while reindexing, and click Next. 14. In the Select Report Options window, in the folder location textbox, type L:\MKTG, and click Next. 15. In the Complete the Wizard window, click Finish. 16. In the Maintenance Plan Wizard Progress window, click Close.
Lab: Performing Ongoing Database Maintenance
L16-3
Challenge Exercise 4: Investigate table lock performance (Only if time permits)
Task 1: Execute DBCC CHECKDB using database snapshots
1. 2. 3. In Solution Explorer, right-click the file 81 Lab Exercise 4a.sql and click Open. Review the T-SQL script. On the Toolbar click Execute. Note the time taken to execute. A typical duration would be 19 seconds.
Task 2: Execute DBCC CHECKDB using table locks
1. 2. 3. In Solution Explorer, right-click the file 82 Lab Exercise 4b.sql and click Open. Review the T-SQL script. On the Toolbar click Execute. Note the time taken to execute. A typical duration would be 3 seconds.
L16-4
Lab: Performing Ongoing Database Maintenance
L17-1
Module 17: Tracing Access to SQL Server 2008 R2
Lab: Tracing Access to SQL Server
Lab Setup
For this lab, you will use the available virtual machine environment. Before you begin the lab, you must complete the following steps: 1. 2. 3. 4. 5. 6. 7. Revert the virtual machines as per the instructions in D:\6231B_Labs\Revert.txt. In the virtual machine, click Start, click All Programs, click Microsoft SQL Server 2008 R2, and click SQL Server Management Studio. In Connect to Server window, type Proseware in the Server name text box. In the Authentication drop-down list box, select Windows Authentication and click Connect. In the File menu, click Open, and click Project/Solution. In the Open Project window, open the project D:\6231B_Labs\6231B_17_PRJ\6231B_17_PRJ.ssmssln. In Solution Explorer, double-click the query 00-Setup.sql. When the query window opens, click Execute on the toolbar.
Exercise 1: Capture a trace using SQL Server Profiler
Task 1: Create and start a suitable SQL Server Profiler trace
1. 2. 3. 4. 5. 6. 7. 8. 9. In Microsoft SQL Server Management Studio, on the Tools menu, click SQL Server Profiler. In the Connect to Server window, click Connect. In the Trace name type Proseware Trace. In the Use the template drop-down, select Tuning. Check the Save to file option. In the Save As window, navigate to the desktop, and click Save. Uncheck the Enable file rollover option. Change the Set maximum file size (MB) option to 500. Click the Events Selection tab. Note the selected events.
10. Click on the Database Name column heading to create a filter. 11. Expand the Like node and enter MarketDev and click OK. 12. In the Trace Properties window, click Run. 13. From the Window menu, uncheck Auto scroll.
Task 2: Execute the workload
1. 2. 3. In Solution Explorer, right-click the file 51 Lab Exercise 1.sql and click Open. Review the T-SQL script. From the Query menu, select Query Options.
L17-2
Lab: Tracing Access to SQL Server
4. 5. 6. 7.
In the Query Options window, click Grid. In the Grid options, check Discard results after execution. Click OK to close the Query Options window. On the Toolbar click Execute. Wait for the query to complete. Note The query is complete when Query executed successfully appears below the Messages tab. No output messages will be seen.
Task 3: Stop the trace
1. In SQL Server Profiler, on the Toolbar, click the Stop Selected Trace icon, and close SQL Server Profiler.
Exercise 2: Analyze a trace using Database Engine Tuning Advisor
Task 1: Analyze the captured trace in Database Engine Tuning Advisor
1. 2. 3. 4. 5. 6. 7. 8. In Microsoft SQL Server Management Studio, from the Tools menu, click Database Engine Tuning Advisor. In the Connect to Server window, click Connect. Maximize the Database Engine Tuning Advisor window. In the Workload group box, ensure that File is selected, and click the Browse for a Workload File button. Browse to the Desktop folder, select the Proseware Trace.trc file and click Open. In the Database for workload analysis dropdown, select MarketDev. In the Select databases and tables to tune list, check the MarketDev database. From the Toolbar, click the Start Analysis button to start the tuning analysis.
Task 2: Review the suggested modifications
1. Observe the tuning progress and when the analysis is complete, note the recommendations. The exact recommendations will vary but it is likely you will see both index and statistics recommendations. Scroll the recommendations output to the right and note the hyperlinks to sample code. Click each of the recommendations in turn and note the suggested index or statistics structures. Close Database Engine Tuning Advisor.
2. 3. 4.
Challenge Exercise 3: Configure SQL Trace (Only if time permits)
Task 1: Create a script that uses SQL Trace procedures to implement the same type of capture as you performed in Exercise 1 but with a different trace name
1. 2. In Microsoft SQL Server Management Studio, from the Tools menu, click SQL Server Profiler. In the Connect to Server window, click Connect.
Lab: Tracing Access to SQL Server
L17-3
3. 4. 5. 6. 7. 8. 9.
In the Trace name type ProsewareTrace2. In the Use the template drop-down, select Tuning. Check the Save to file option. In the Save As window, navigate to the desktop, and click Save. Uncheck the Enable file rollover option. Change the Set maximum file size (MB) option to 500. Click the Events Selection tab. Note the selected events.
10. Click on the Database Name column heading to create a filter. 11. Expand the Like node and enter MarketDev and click OK. 12. In the Trace Properties window, click Run. 13. From the Toolbar, click the Stop Selected Trace icon. 14. From the File menu, click Export, click Script Trace Definition, click For SQL Server 2005 2008 R2. 15. Navigate to the Desktop and in the File name text box, type ProsewareTrace2 and click Save. 16. In the SQL Server Profiler window, click OK. 17. Close SQL Server Profiler.
Task 2: Test that the script works as expected by using the same workload
1. 2. 3. 4. In Solution Explorer, from the File menu, click Open, click File. In the Open File window, navigate to the Desktop, click Proseware Trace2.sql and click Open. In the first row that begins with an exec command, change the string InsertFileNameHere to D:\MKTG\ProsewareTrace2. On the Toolbar click Execute to start the trace. Note 5. 6. 7. 8. 9. Record the Trace ID value that is returned.
In Solution Explorer, right-click the file 51 Lab Exercise 1.sql and click Open. Review the T-SQL script. From the Query menu, select Query Options. In the Query Options window, click Grid. In the Grid options, check Discard results after execution. Click OK to close the Query Options window.
10. On the Toolbar click Execute. 11. Wait for the query to complete. Note The query is complete when Query executed successfully appears below the
L17-4
Lab: Tracing Access to SQL Server
Messages tab. No output messages will be seen. 12. In Solution Explorer, right-click the file 71 Lab Exercise 3.sql and click Open. 13. Review the T-SQL script and replace the value of the @TraceID variable with the value you recorded earlier in this task. 14. On the Toolbar click Execute.
Task 3: Analyze the new captured output and note if the suggested changes are identical to those suggested in Exercise 2
1. 2. 3. 4. 5. 6. 7. 8. 9. In Microsoft SQL Server Management Studio, from the Tools menu, click Database Engine Tuning Advisor. In the Connect to Server window, click Connect. Maximize the Database Engine Tuning Advisor window. In the Workload group box, ensure that File is selected, and click the Browse for a Workload File button. Browse to the D:\MKTG folder, select the ProsewareTrace2.trc file and click Open. In the Database for workload analysis dropdown, select MarketDev. In the Select databases and tables to tune list, check the MarketDev database. From the Toolbar, click the Start Analysis button to start the tuning analysis. When the analysis is complete, compare the results to the results you saw earlier in Exercise 2. Note The results should be identical.
L18-1
Module 18: Monitoring SQL Server 2008 R2
Lab: Monitoring SQL Server 2008 R2
Lab Setup
For this lab, you will use the available virtual machine environment. Before you begin the lab, you must complete the following steps: 1. 2. 3. 4. 5. 6. 7. Revert the virtual machines as per the instructions in D:\6231B_Labs\Revert.txt. In the virtual machine, click Start, click All Programs, click Microsoft SQL Server 2008 R2, and click SQL Server Management Studio. In Connect to Server window, type Proseware in the Server name text box. In the Authentication drop-down list box, select Windows Authentication and click Connect. In the File menu, click Open, and click Project/Solution. In the Open Project window, open the project D:\6231B_Labs\6231B_18_PRJ\6231B_18_PRJ.ssmssln. In Solution Explorer, double-click the query 00-Setup.sql. When the query window opens, click Execute on the toolbar.
Exercise 1: Investigating DMVs
Task 1: Investigate the use of Dynamic Management Views and Functions.
1. 2. In Solution Explorer, right-click the file 51 Lab Exercise 1.sql and click Open. Follow the instructions in the T-SQL script.
Exercise 2: Configure Management Data Warehouse
Task 1: Create a management data warehouse for central collection of performance data.
1. 2. 3. 4. 5. 6. 7. 8. 9. In Object Explorer, expand the Proseware server, expand Management, right-click Data Collection, and click Configure Management Data Warehouse. In the Configure Management Data Warehouse window, click Next. In the Select Configuration task window, click Next. In the Configure Management Data Warehouse Storage window, in the Server name textbox ensure Proseware has been entered, and click New. In the New Database window, in the Database name textbox type MDW, and click OK. In the Management Data Warehouse Storage window, click Next. In the Map Logins and Users window, review the options and click Next. In the Complete the Wizard window, click Finish. In the Configure Data Collection Wizard Progress window, click Close.
L18-2
Lab: Monitoring SQL Server 2008 R2
Exercise 3: Configure Instances for Data Collection
Task 1: Configure data collection on each instance.
1. 2. 3. 4. 5. 6. 7. 8. 9. In Object Explorer, expand the Proseware server, expand Management, right-click Data Collection, and click Configure Management Data Warehouse. In the Configure Management Data Warehouse window, click Next. In the Select Configuration task window, click Set up data collection, and click Next. In the Configure Management Data Warehouse Storage window, click the ellipsis button beside the Server name textbox. In the Connect to Server window, in the Server name textbox, type Proseware, and click Connect. In the Database name drop down list, select MDW, and click Next. In the Complete the Wizard window, click Finish. In the Configure Data Collection Wizard Progress window, click Close. In Object Explorer, click Connect, then click Database Engine. In the Connect to Server window, in the Server name textbox type AdventureWorks, and click Connect.
10. In Object Explorer, expand the AdventureWorks server, expand Management, right-click Data Collection, and click Configure Management Data Warehouse. 11. In the Configure Management Data Warehouse window, click Next. 12. In the Select Configuration task window, click Set up data collection, and click Next. 13. In the Configure Management Data Warehouse Storage window, click the ellipsis button beside the Server name textbox. 14. In the Connect to Server window, in the Server name textbox, type Proseware, and click Connect. 15. In the Database name drop down list, select MDW, and click Next. 16. In the Complete the Wizard window, click Finish. 17. In the Configure Data Collection Wizard Progress window, click Close.
Task 2: Configure data collection security for the AdventureWorks instance.
1. 2. 3. 4. 5. In Object Explorer, expand the Proseware server, expand Security, and expand Logins. Right-click Logins and click New Login. In the Login New window, in the Login name textbox type ADVENTUREWORKS\SQLService. In the Select a page pane, click User Mapping. In the Users mapped to this login list, check the box in the Map column for the MDW database. In the Database role membership for MDW, check the mdw-writer role, and click OK.
Lab: Monitoring SQL Server 2008 R2
L18-3
Challenge Exercise 4: Work with Data Collector Reports (Only if time permits)
Task 1: Disable data collectors on both instances
1. 2. In Object Explorer, expand the Proseware server, expand Management, right-click Data Collection, and click Disable Data Collection. If a confirmation window appears, click Close. In Object Explorer, expand the AdventureWorks server, expand Management, right-click Data Collection, and click Disable Data Collection. If a confirmation window appears, click Close.
Task 2: Restore a backup of the MDW database
1. 2. 3. 4. 5. 6. 7. 8. 9. In Object Explorer, expand the Proseware server, right-click Databases, and click Restore Database. In the Restore Database window, in the Destination for restore options, from the To database dropdown list, select MDW. In the Source for restore options, select From device then click on the ellipsis button to the right hand side of the From device textbox. In the Specify Backup window, click Add. Navigate to the file D:\6231B_Labs\6231B_18_PRJ\6231B_18_PRJ\MDW.bak and click OK. In the Specify Backup window, click OK. In the Select the backup sets to restore list, check the box in the Restore column. In the Select a page pane, click Options. In the Restore options, check Overwrite the existing database (WITH REPLACE), and click OK.
10. In the Microsoft SQL Server Management Studio window, click OK.
Task 3: Review the available reports
1. 2. 3. 4. 5. 6. 7. 8. 9. In Object Explorer, expand Proseware server, expand Databases. Right-click the MDW database, click Reports, click Management Data Warehouse, and click Management Data Warehouse overview. Review the Disk Usage Report for 623XB-MIA-SQL\MKTG. Close the report window. Right-click the MDW database, click Reports, click Management Data Warehouse, and click Management Data Warehouse overview. Review the Server Activity Report for 623XB-MIA-SQL\MKTG. Close the report window. Right-click the MDW database, click Reports, click Management Data Warehouse, and click Management Data Warehouse overview. Review the Query Statistics Report for 623XB-MIA-SQL\MKTG. Close the report window.
L18-4
Lab: Monitoring SQL Server 2008 R2
L19-1
Module 19: Managing Multiple Servers
Lab: Managing Multiple Servers
Lab Setup
For this lab, you will use the available virtual machine environment. Before you begin the lab, you must complete the following steps: 1. 2. 3. 4. 5. 6. 7. Revert the virtual machines as per the instructions in D:\6231B_Labs\Revert.txt. In the virtual machine, click Start, click All Programs, click Microsoft SQL Server 2008 R2, and click SQL Server Management Studio. In Connect to Server window, type Proseware in the Server name text box. In the Authentication drop-down list box, select Windows Authentication and click Connect. In the File menu, click Open, and click Project/Solution. In the Open Project window, open the project D:\6231B_Labs\6231B_19_PRJ\6231B_19_PRJ.ssmssln. In Solution Explorer, double-click the query 00-Setup.sql. When the query window opens, click Execute on the toolbar.
Exercise 1: Configure CMS and execute multi-server queries
Task 1: Create a central management server
1. 2. 3. 4. From the View menu in SQL Server Management Studio, click Registered Servers. In Registered Servers, expand Database Engine. Right-click Central Management Servers, and click Register Central Management Server. In the New Server Registration window, in the Server name textbox, type Proseware and click Save.
Task 2: Create a server group within the CMS
1. 2. 3. 4. 5. 6. 7. In SQL Server Management Studio, in Registered Servers, expand Central Management Servers. Right-click Proseware and click New Server Group. In the New Server Group Properties window, in the Group name textbox, type Core Servers and click OK. In Registered Servers, right-click Core Servers and click New Server Registration. In the New Server Registration window, in the Server name textbox, type Proseware and click Save. In Registered Servers, right-click Core Servers and click New Server Registration. In the New Server Registration window, in the Server name textbox, type AdventureWorks and click Save.
L19-2
Lab: Managing Multiple Servers
Task 3: Execute a command to find all databases on any core server in full recovery model
1. 2. In Registered Servers, right-click Core Servers and click New Query. Type the following code into the new query window:
SELECT * FROM sys.databases WHERE recovery_model_desc = FULL;
3.
From the Toolbar, click Execute. Note A list of databases in full recovery model is returned.
Exercise 2: Deploy a data-tier application
Task 1: Deploy the data-tier application using SQL Server Management Studio
1. 2. 3. 4. 5. 6. 7. 8. 9. In Object Explorer, expand the Proseware server, expand Management, right-click Data-tier Applications, and click Deploy Data-tier Application. In the Introduction window, click Next. In the Select Package window, enter or select the Path D:\6231B_Labs\6231B_19_PRJ\6231B_19_PRJ\CityCode.dacpac, and click Next. In the Review Policy window, click Next. In the Update Configuration window, click Next. In the Summary window, click Next. In the Deploy DAC window, click Finish. In Solution Explorer, right-click the file 61 -- Lab Exercise 2.sql and click Open. Review the T-SQL script.
10. On the Toolbar click Execute.
Exercise 3: Register and extract a data-tier application
Task 1: Register the existing database as a data-tier application
1. 2. 3. 4. 5. In Object Explorer, expand the Proseware server, expand Databases, right-click the Research database, click Tasks, and click Register a Data-tier Application. In the Introduction window, click Next. In the Set Properties window, click Next. In the Validation and Summary window, click Next. In the Register DAC window, click Finish.
Task 2: Extract a dacpac from the database to send to the development team
1. 2. In Object Explorer, expand the Proseware server, expand Databases, right-click the Research database, click Tasks, and click Extract Data-tier Application. In the Introduction window, click Next.
Lab: Managing Multiple Servers
L19-3
3. 4. 5.
In the Set Properties window, in the Save to DAC package file textbox, type D:\MKTG\Research.dacpac, and click Next. In the Validation and Summary window, click Next. In the Build Package window, click Finish.
Challenge Exercise 4: Upgrade a data-tier application (Only if time permits)
Task 1: Attempt to deploy the v2 upgrade
1. 2. 3. 4. 5. 6. 7. 8. 9. In Object Explorer, expand the Proseware server, expand Management, expand Data-tier Applications, right-click CityCode, and click Upgrade Data-tier Application. In the Introduction window, click Next. In the Select Package window, enter or select the Path D:\6231B_Labs\6231B_19_PRJ\6231B_19_PRJ\CityCode_v2.dacpac, and click Next. In the Review Policy window, click Next. In the Detect Change window, click Next. In the Summary window, click Next. In the Upgrade DAC window, notice the failure and click Finish. In Object Explorer, right-click Data-tier Applications, and click Refresh. In Object Explorer, right-click Databases, and click Refresh. Note All databases and data-tier applications have been left unchanged.
Task 2: Deploy the v3 upgrade
1. 2. 3. 4. 5. 6. 7. 8. 9. In Object Explorer, expand the Proseware server, expand Management, expand Data-tier Applications, right-click CityCode, and click Upgrade Data-tier Application. In the Introduction window, click Next. In the Select Package window, enter or select the Path D:\6231B_Labs\6231B_19_PRJ\6231B_19_PRJ\CityCode_v3.dacpac, and click Next. In the Review Policy window, click Next. In the Detect Change window, click Next. In the Summary window, click Next. In the Upgrade DAC window, click Finish. In Object Explorer, right-click Data-tier Applications, and click Refresh. In Object Explorer, right-click Databases, and click Refresh. Note The data-tier application is upgraded. The original database has been retained with a new name.
L19-4
Lab: Managing Multiple Servers
L20-1
Module 20: Troubleshooting Common SQL Server 2008 R2 Administrative Issues
Lab: Troubleshooting Common Issues
Lab Setup
For this lab, you will use the available virtual machine environment. Before you begin the lab, you must complete the following steps: 1. 2. 3. 4. 5. 6. 7. Revert the virtual machines as per the instructions in D:\6231B_Labs\Revert.txt. In the virtual machine, click Start, click All Programs, click Microsoft SQL Server 2008 R2, and click SQL Server Management Studio. In Connect to Server window, type Proseware in the Server name text box. In the Authentication drop-down list box, select Windows Authentication and click Connect. In the File menu, click Open, and click Project/Solution. In the Open Project window, open the project D:\6231B_Labs\6231B_20_PRJ\6231B_20_PRJ.ssmssln. In Solution Explorer, double-click the query 00-Setup.sql. When the query window opens, click Execute on the toolbar.
Exercises 1 -- 5: Troubleshoot and resolve SQL Server administrative issues Exercise 1 -- Issue 1 Task 1: Read the supporting documentation for the exercise
1. Read the supporting documentation for the exercise.
Task 2: Troubleshoot and resolve the issue
1. 2. 3. 4. 5. In Object Explorer, expand the Proseware server, expand Security, and expand Logins. Beside the PromoteApp user, note the icon with a red down arrow, the login is disabled. Right-click PromoteApp, and click Properties. In the Select a page pane, click Status, click Enabled, and click OK. In Object Explorer, right-click Logins, and click Refresh. Note that the login is now enabled.
Exercise 2 -- Issue 2 Task 1: Read the supporting documentation for the exercise
1. Read the supporting documentation for the exercise.
Task 2: Troubleshoot and resolve the issue
1. In Object Explorer, expand the Proseware server, expand Databases, and note the status of the AdminDB database. The database is in a restoring state, the junior DBA may have performed a taillog backup.
L20-2
Lab: Troubleshooting Common Issues
2. 3. 4.
In Object Explorer, right-click the AdminDB database, click Tasks, click Restore, and click Transaction Log. In the Restore Transaction Log -- AdminDB window, click From file or tape, and click OK. In the Microsoft SQL Server Management Studio window, click OK.
Exercise 3 -- Issue 2 Task 1: Read the supporting documentation for the exercise
1. Read the supporting documentation for the exercise.
Task 2: Troubleshoot and resolve the issue
1. 2. 3. 4. 5. 6. 7. 8. 9. In Object Explorer, expand the Proseware server, expand SQL Server Agent, and expand Jobs. Right-click the Get File List job, and click Start Job at Step. In the Start Jobs -- Proseware window, note the failure, and click Close. In Object Explorer, right-click the Get File List job, and click View History. In the Log File Viewer -- Proseware window, click on the plus sign in a failing row to expand the job steps. Click on the row for Step ID 1. In the Selected row details pane, scroll down to find the error (Logon failure: unknown user name or bad password). Note when using the proxy for David.Alexander. In the Log File Viewer -- Proseware window, click Close. In Object Explorer, expand Security, expand Credentials, right-click DavidAlexanderCredential, and click Properties.
10. In the Credential Properties -- DavidAlexanderCredential window, in the Password textbox, and the Confirm password textbox, type Pa$$w0rd, and click OK. 11. In Object Explorer, right-click the Get File List job, and click Start Job at Step. 12. In the Start Jobs -- Proseware window, note that the job now works, and click Close. -
Exercise 4 -- Issue 2 Task 1: Read the supporting documentation for the exercise
1. Read the supporting documentation for the exercise.
Task 2: Troubleshoot and resolve the issue
1. 2. 3. 4. 5. In Object Explorer, expand the Proseware server, expand Databases, right-click AdminDB database, and click Properties. In the Select a page pane, click Options. Review the options related to statistics. Change the Auto Create Statistics to True. Change the Auto Update Statistics to True, and click OK.
Lab: Troubleshooting Common Issues
L20-3
Note the following steps cause statistics to be updated immediately rather than waiting for autostats to correct the situation. 6. 7. In Object Explorer, right-click AdminDB, and click New Query. In the Query window, type the following command:
EXEC sp_updatestats;
8.
On the Toolbar, click Execute.
Exercise 5 -- Issue 2 Task 1: Read the supporting documentation for the exercise
1. Read the supporting documentation for the exercise.
Task 2: Troubleshoot and resolve the issue
1. 2. 3. 4. In Object Explorer, expand the Proseware server, expand Databases, right-click CityDetails database, and click Properties. In the Select a page pane, click Options. Review the options related to statistics. Change the Auto Close option to False and click OK.
L20-4
Lab: Troubleshooting Common Issues
You might also like
- Walsh WarrantDocument22 pagesWalsh WarrantJ Rohrlich100% (2)
- Monarch 11 Learning GuideDocument389 pagesMonarch 11 Learning GuideCharles A Wilson100% (1)
- 6292A - EN - Hyper-V Classroom Setup GuideDocument19 pages6292A - EN - Hyper-V Classroom Setup GuideThaty FlorencoNo ratings yet
- Lab05 Worksheet LMDocument10 pagesLab05 Worksheet LMcesarcastroalves0% (1)
- 80309A - Process Manufacturing Production and Logistics Appendix For Microsoft Dynamics AX 2012 R2Document212 pages80309A - Process Manufacturing Production and Logistics Appendix For Microsoft Dynamics AX 2012 R2Siti Shafriena Mohd Afandi100% (1)
- Floader User'S Manual: Build February 12, 2002Document20 pagesFloader User'S Manual: Build February 12, 2002Eduardo OrmazabalNo ratings yet
- Abinitio Practitioner V 1 0 Day1 PDFDocument129 pagesAbinitio Practitioner V 1 0 Day1 PDFVeerendra Boddu100% (1)
- Comparison of C Sharp and Visual BasicDocument10 pagesComparison of C Sharp and Visual Basicsanchi.varmaNo ratings yet
- Excel 2010 IntermediateDocument289 pagesExcel 2010 IntermediateIrina HoltmanNo ratings yet
- Lab Instructions and Lab Answer Key: Programming in C# With Microsoft® Visual Studio® 2010Document555 pagesLab Instructions and Lab Answer Key: Programming in C# With Microsoft® Visual Studio® 2010pablo_baquero_7No ratings yet
- Managing Exchange Server 2016 Mailbox ServersDocument32 pagesManaging Exchange Server 2016 Mailbox Serversdevil workNo ratings yet
- Introduction To SQLiteDocument11 pagesIntroduction To SQLitepun_82bNo ratings yet
- Ax Installation GuideDocument198 pagesAx Installation GuideBranimir KabelkaNo ratings yet
- NetBackup AdminGuideII WinServerDocument159 pagesNetBackup AdminGuideII WinServerr6ubenNo ratings yet
- Peishu Li-Visual Basic and COM+ Programming by Example (By Example) - Que (2000) PDFDocument508 pagesPeishu Li-Visual Basic and COM+ Programming by Example (By Example) - Que (2000) PDFLuis Antony Huaranca QuispeNo ratings yet
- MS 10226A Programming in C With Visual Studio 2010 Trainer Handbook Vol2 PDFDocument896 pagesMS 10226A Programming in C With Visual Studio 2010 Trainer Handbook Vol2 PDFSvetlana RybinaNo ratings yet
- Moac Windows 7 Lab12Document9 pagesMoac Windows 7 Lab12Daniel BaileyNo ratings yet
- 6367A ENU CompanionDocument173 pages6367A ENU CompanionSteve HansenNo ratings yet
- 10264AD ENU LabManualDocument450 pages10264AD ENU LabManualCarlos BetancourtNo ratings yet
- 6232A-ENU LabManualDocument188 pages6232A-ENU LabManualWaldo Martinez P.No ratings yet
- Microsoft Dynamics AX 2012 Process Manufacturing Production and Logistics Upgrade NotesDocument6 pagesMicrosoft Dynamics AX 2012 Process Manufacturing Production and Logistics Upgrade NotesMohan Somashekara100% (1)
- Lab Answer Key - Module 1 - Introduction To SQL Server 2008 R2 and Its ToolsetDocument11 pagesLab Answer Key - Module 1 - Introduction To SQL Server 2008 R2 and Its ToolsetHoàng NhungNo ratings yet
- 6232BD ENU LabManualDocument263 pages6232BD ENU LabManualRené PretoriusNo ratings yet
- Demo Script: SQL Server 2008 R2 Reporting Services DemoDocument45 pagesDemo Script: SQL Server 2008 R2 Reporting Services DemoPrasad JoshNo ratings yet
- 10775AD ENU LabMDocument195 pages10775AD ENU LabMginglleNo ratings yet
- SQL ServerDocument10 pagesSQL ServerJennifer FordNo ratings yet
- 11 SQL Config SP3DDocument39 pages11 SQL Config SP3DgoodmorningfredNo ratings yet
- IWS Exercise Guide UpdatedDocument85 pagesIWS Exercise Guide UpdatedLohit Ramakrishna kNo ratings yet
- To Install MSSQLServerDocument4 pagesTo Install MSSQLServerMichael MorenoNo ratings yet
- 31019710775AD ENU LabM PDFDocument195 pages31019710775AD ENU LabM PDFMarian CatanoiuNo ratings yet
- Project Server 2010 Installation Guide: Microsoft CorporationDocument19 pagesProject Server 2010 Installation Guide: Microsoft CorporationpkkrishnaNo ratings yet
- Installation Procedure For Smart Plant 3DDocument67 pagesInstallation Procedure For Smart Plant 3DHORACIO DAVID VALIDONo ratings yet
- PowerPivot in SQL Server 2008 R2: Import Relational DataDocument72 pagesPowerPivot in SQL Server 2008 R2: Import Relational DataCarlos PortilloNo ratings yet
- CUBA Hands On LabDocument133 pagesCUBA Hands On LabmatintokyoNo ratings yet
- Business Objects Xi Win en Sp1Document74 pagesBusiness Objects Xi Win en Sp1hailrajNo ratings yet
- How To Install Smartplant 3D (Step-By-Step Guide)Document2 pagesHow To Install Smartplant 3D (Step-By-Step Guide)m 418No ratings yet
- How To Install SmartPlant 3DDocument5 pagesHow To Install SmartPlant 3Dshiva_ssk17No ratings yet
- SQL Server Laboratorio MicrosoftDocument10 pagesSQL Server Laboratorio Microsoftcyber1427No ratings yet
- Filenet VersionsDocument10 pagesFilenet VersionsIbmWasuserNo ratings yet
- Monitoring System Performance: This Lab Contains The Following Exercises and ActivitiesDocument12 pagesMonitoring System Performance: This Lab Contains The Following Exercises and ActivitiesMD4733566No ratings yet
- Web Service ExerciseDocument19 pagesWeb Service ExerciseShekhar PatilNo ratings yet
- Consuming Web ServiceDocument20 pagesConsuming Web ServiceNageswar VattikutiNo ratings yet
- E CATTDocument62 pagesE CATTVikas SahoreNo ratings yet
- Memoq Server Setting Up Dependency On SQL ServerDocument2 pagesMemoq Server Setting Up Dependency On SQL ServerLeonNo ratings yet
- How To Migrate SQL Server 2008 Reporting Services To Another Computer?Document9 pagesHow To Migrate SQL Server 2008 Reporting Services To Another Computer?Amarnath RamanNo ratings yet
- Hammerdb Quickstart OracleDocument13 pagesHammerdb Quickstart OracleSebahattin Akıncı0% (1)
- Administering System Center 2012 R2 Configuration Manager: Module 5 - Reporting Data Student Lab ManualDocument30 pagesAdministering System Center 2012 R2 Configuration Manager: Module 5 - Reporting Data Student Lab ManualMaria PiliNo ratings yet
- Practical 5 Cloud Computing Google App EngineDocument7 pagesPractical 5 Cloud Computing Google App EnginePRATIKSHA BHOYARNo ratings yet
- SQL Developer Support Release NotesDocument6 pagesSQL Developer Support Release Noteserrr33No ratings yet
- Nota Praktis NPK6-1 PDFDocument10 pagesNota Praktis NPK6-1 PDFZatiNo ratings yet
- 2279B Mod07la PDFDocument6 pages2279B Mod07la PDFJosé MarquesNo ratings yet
- Developing and Debugging PL - SQL Using SQL DeveloperDocument1 pageDeveloping and Debugging PL - SQL Using SQL DeveloperMNo ratings yet
- Oracle (2009) Service-Enable Agile PLM With Oracle PDFDocument33 pagesOracle (2009) Service-Enable Agile PLM With Oracle PDFflopicsmucNo ratings yet
- C8 Installation InstructionsDocument17 pagesC8 Installation InstructionschapparapuNo ratings yet
- CrXIwin en Sp3Document149 pagesCrXIwin en Sp3miguelganilhoNo ratings yet
- Smartplan Installing InstructionsDocument2 pagesSmartplan Installing InstructionsSubramani SakthivelNo ratings yet
- Analyzing and Visualizing Data With SQL Server Reporting ServicesDocument29 pagesAnalyzing and Visualizing Data With SQL Server Reporting ServicesgabrielNo ratings yet
- LoadRunner Scripting GuideDocument93 pagesLoadRunner Scripting GuideHemanth DasineniNo ratings yet
- SQ L 2012 Tabular BiDocument46 pagesSQ L 2012 Tabular BiAddib KdaNo ratings yet
- Lab 4 Advanced Concepts - Client & Server Validations: Domino'S Xpages Workshop Lab ManualDocument14 pagesLab 4 Advanced Concepts - Client & Server Validations: Domino'S Xpages Workshop Lab ManualAvadh KumarNo ratings yet
- Golden Gate For MS SQL Server 2008 To OracleDocument29 pagesGolden Gate For MS SQL Server 2008 To OracleStanislav MaskaikinNo ratings yet
- 20341a Alllabs PDFDocument68 pages20341a Alllabs PDFmasterlinh2008No ratings yet
- Hands-On Lab: Build Your First Report With SQL Azure ReportingDocument32 pagesHands-On Lab: Build Your First Report With SQL Azure ReportingParvinder SinghNo ratings yet
- Wellbore Cementing Model: DEA 67 LLDocument50 pagesWellbore Cementing Model: DEA 67 LLsergeyalejandroNo ratings yet
- User Guide: Wonderware PACDocument160 pagesUser Guide: Wonderware PACSriharsha ReddyNo ratings yet
- 10th Chemistry, 9th Computer, 10th BiologyDocument48 pages10th Chemistry, 9th Computer, 10th BiologyMudassir HussainNo ratings yet
- ICT Class RulesDocument3 pagesICT Class Rulesmaha100% (2)
- Epson Print Automate Operation Guide: CMP0213-00 ENDocument20 pagesEpson Print Automate Operation Guide: CMP0213-00 ENMilos StojanovicNo ratings yet
- Readme - PapyrusUtilDocument2 pagesReadme - PapyrusUtilkraagNo ratings yet
- CCSv5 TipsAndTricksDocument56 pagesCCSv5 TipsAndTricksDavid BarreraNo ratings yet
- How To Clone A Primary Server With Windows Backup (Wbadmin) For Deploying A Secondary Server by Using Neverfail EMS ConsoleDocument37 pagesHow To Clone A Primary Server With Windows Backup (Wbadmin) For Deploying A Secondary Server by Using Neverfail EMS ConsoleIndopalsNo ratings yet
- WB T02 MotionStudio p07Document9 pagesWB T02 MotionStudio p07Владимир ДаниловNo ratings yet
- Liberty BASIC 4 ManualDocument466 pagesLiberty BASIC 4 ManualJohn SmithNo ratings yet
- EAD CAD Standard Manual PDFDocument287 pagesEAD CAD Standard Manual PDFRey KelireyNo ratings yet
- Data Archiving: Introduction, Processes, and Accessing Archived DataDocument25 pagesData Archiving: Introduction, Processes, and Accessing Archived DataAnonymous UsBZYFAGBNo ratings yet
- ManualDocument472 pagesManualuser12345mailcomNo ratings yet
- Kaspersky Security Center test questionsDocument13 pagesKaspersky Security Center test questionsMusa Al-DalouNo ratings yet
- How To Test Client Connections in NetbackupDocument3 pagesHow To Test Client Connections in NetbackupamsreekuNo ratings yet
- Lab ManualDocument38 pagesLab ManualUsama AdeebNo ratings yet
- Ooad UNIT 5 NotesDocument29 pagesOoad UNIT 5 NotesplutopopNo ratings yet
- IT Summary Notes C1-C6Document30 pagesIT Summary Notes C1-C6candywy0719No ratings yet
- EnCase CF1 v7 Syllabus PDFDocument2 pagesEnCase CF1 v7 Syllabus PDFtokpriNo ratings yet
- Tutorial - Install Smoke Patch - SmokePatchDocument2 pagesTutorial - Install Smoke Patch - SmokePatchIkawati kantahTTUNo ratings yet
- IBM Cognos Analytics Getting Started GuideDocument25 pagesIBM Cognos Analytics Getting Started GuideRoger ClarkNo ratings yet
- Lab One Part One - Introduction To MS WordDocument3 pagesLab One Part One - Introduction To MS Wordfifak44760No ratings yet
- Ream HmiDocument38 pagesReam HmiharounNo ratings yet
- Switch-Parameter For Norton GhostDocument16 pagesSwitch-Parameter For Norton GhostPrasit MeeboonNo ratings yet
- DXFTool For CorelDRAW Professional EditionDocument44 pagesDXFTool For CorelDRAW Professional EditionJulian EcheverryNo ratings yet
- Magic Lantern Raw: GuideDocument70 pagesMagic Lantern Raw: Guidealeksandar71No ratings yet
- Filemon RegmonDocument61 pagesFilemon RegmonM Santosh KumarNo ratings yet