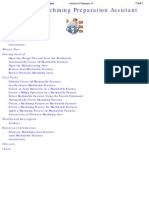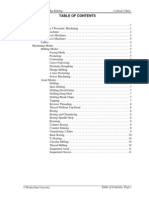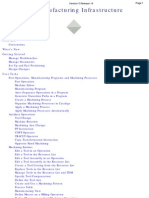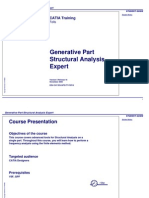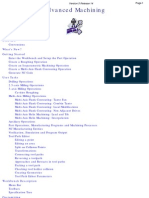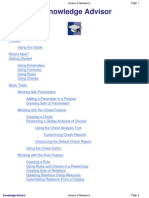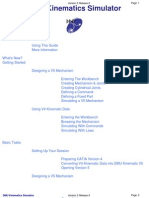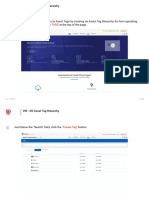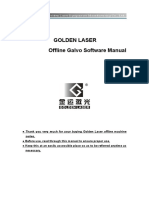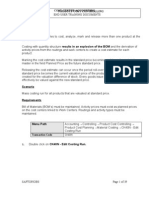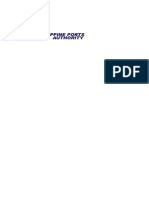Professional Documents
Culture Documents
DMU Space Analysis Por Diego
Uploaded by
iagomouOriginal Description:
Copyright
Available Formats
Share this document
Did you find this document useful?
Is this content inappropriate?
Report this DocumentCopyright:
Available Formats
DMU Space Analysis Por Diego
Uploaded by
iagomouCopyright:
Available Formats
DMU Space Analysis
Version 5 Release 9
Page 1
DMU Space Analysis
Preface Using This Guide More Information What's New? Getting Started Setting Up Your Session Measuring Minimum Distances Sectioning Detecting Clashes Measuring Between Basic Tasks Distance & Band Analysis About Distance & Band Analysis Measuring Minimum Distances & Distances along X, Y, Z Running Band Analysis Exporting & Publishing Distance Results Sectioning About Sectioning Creating Section Planes Creating Section Slices Creating Section Boxes Creating 3D Section Cuts Manipulating Planes Directly Positioning Planes On a Geometric Target Snapping Section Boxes to Planes Positioning Planes Using the Edit Position and Dimensions Command Freezing Section Results
DMU Space Analysis
Version 5 Release 9
Page 2
Viewing Results in a Dedicated Viewer Saving Section Results Automatically Updating Section Results Using the Contextual Menu Interference Checking & Analysis About Interference Checking & Analysis Analyzing Part to Part Clashes Detecting Interferences Using the Clash Command Reading Clash Command Results Making a Finer Analysis of Clash Command Results Viewing Clash Command Results in a Dedicated Window Exporting & Publishing Clash Command Results Comparing Products Measure Tools About Measure Tools Measuring Distance, Angle & Radius on 2D Documents Measuring Arc Sections Measuring Distances & Angles between Geometrical Entities & Points Measuring Properties Measuring Inertia Annotating Defining Groups Advanced Tasks Combining Space Analysis Commands Sectioning in Interference & Distance Viewers Measuring Minimum Distance in the Section Viewer Batch Processing Interference Analyses CGR Files & Model Documents Existing CATProducts Knowledgeware Capabilities Knowledgeware Rule-based Clash
DMU Space Analysis
Version 5 Release 9
Page 3
Space Analysis Functions in Knowledge Expert Workbench Description Menu Bar Toolbar Specification Tree Customizing Settings Glossary Index
DMU Space Analysis
Version 5 Release 9
Page 4
Preface
DMU Space Analysis is a CAD-independent product dedicated to interference analysis, sectioning, measurement and 3D comparison. It addresses the design review environment of digital mock-ups (DMU) and can handle a wide range of products from consumer goods to very large automotive or aerospace projects as well as plants, ships and heavy machinery. DMU Space Analysis is a dedicated DMU Navigator workbench and is available on both UNIX and Windows environments. This guide is organized as follows: Getting Started: steps you through a scenario to get you acquainted with the product. Basic Tasks: provides a step-by-step guide for using DMU Space Analysis. Useful tips are given for getting the most out of the product. Advanced Tasks: includes information on knowledgeware capabilities and a task on batch interference analysis. Workbench Description: describes DMU Space Analysis-dedicated menu bar and workbench toolbar. Customizing: contains information allowing you to customize your personal environment. Glossary: defines terms that are specific to DMU Space Analysis. Using This Guide More Information
DMU Space Analysis
Version 5 Release 9
Page 5
Using This Guide
The user should be familiar with basic Infrastructure Version 5 concepts such as document windows, standard and view toolbars. To get the most out of DMU Space Analysis, use the following user guide wizard. It will help you better locate information relevant to you as well as to the way you work.
User Guide Wizard
Go to: I am a first time user The getting started tutorial. Once you have finished, you should move on to the user task section of this guide. This steps you through basic procedures. Your DMU Version 5 session and start reviewing your own documents. If you need some help in understanding tools and commands, use the on-line help. You can also take a look at the basic task and advanced task sections of this guide to locate information with which you are not already familiar.
I have used DMU Space Analysis before
I want to know more about Commands
Distance & Band Analysis: measures minimum distance, distance along x, y and z as well as minimum distance within a user-defined range. Sectioning: offers a wide variety of sectioning tools including plane positioning, viewing and saving of results. Clash: checks your document for clash, contact and clearance conflicts. Compare Products: compares two products to detect differences between them. Arc Through Three Points: measures the length, radius and angle of an arc drawn through three points. Measure Between: measures distances and angles between geometrical entities or points. Measure Item: measures properties associated to the selected item. Measure Inertia: measures the inertia properties of an object. 2D Measure: measures distances, angles and radius on 2D documents of both pixel and vector type.
DMU Space Analysis
Version 5 Release 9
Page 6
Group: defines groups of products.
DMU Space Analysis
Version 5 Release 9
Page 7
Where to Find More Information
Prior to reading this book, we recommend that you read the DMU Navigator User's Guide. You may also like to read the following complementary product guides, for which the appropriate license is required: DMU Fitting Simulator User's Guide DMU Kinematics Simulator User's Guide DMU Optimizer User's Guide For information on automation capabilities, see Space Analysis on the Automation Documentation Home Page. You can write macro scripts for Clash, Distance & Band Analysis, Sectioning and Inertia interactive commands. Click to find out more about Conventions used in this guide.
DMU Space Analysis
Version 5 Release 9
Page 8
Conventions
Certain conventions are used in CATIA, ENOVIA & DELMIA documentation to help you recognize and understand important concepts and specifications. The following text conventions may be used: The titles of CATIA documents appear in this manner throughout the text. File -> New identifies the commands to be used. The use of the mouse differs according to the type of action you need to perform. Use this mouse button, whenever you read Select (menus, commands, geometry in graphics area, ...) Click (icons, dialog box buttons, tabs, selection of a location in the document window, ...) Double-click Shift-click Ctrl-click Check (check boxes) Drag Drag and drop (icons onto objects, objects onto objects) Drag Move Right-click (to select contextual menu)
Graphic conventions are denoted as follows: indicates the estimated time to accomplish a task.
indicates a target of a task. indicates the prerequisites. indicates the scenario of a task. indicates tips
DMU Space Analysis
Version 5 Release 9
Page 9
indicates a warning. indicates information. indicates basic concepts. indicates methodological information. indicates reference information. indicates the end of a task. indicates functionalities that are new or enhanced with this Release. Enhancements can also be identified by a blue-colored background in the left-hand margin. indicates functionalities that are P1-specific. indicates functionalities that are P2-specific. indicates functionalities that are P3-specific.
DMU Space Analysis
Version 5 Release 9
Page 10
What's New?
Distance & Band Analysis Enhanced: Can compute minimum distance at product level in Section viewer Sectioning New: Snap section boxes to planes Enhanced: Can change the color of the section result Interference Checking & Analysis Enhanced: Clash results can be displayed as an intersection volume. Voxel volumes can be saved in V4 model format. Enhanced: Clash command export in V4 model format Enhanced: Faster calculation on multi-CPU computers New: Can now run the batch on an existing CATProduct and export results in XML format Enhanced: Clash specification recreated in CATIA session when working with ENOVIA V5 Measure Tools Enhanced: Arc through Three Points now gives angle at vertex Enhanced: Measure Between & Measure Item now give exact measures for CGR files Enhanced: Automatic update in a product structure context for Measure Between, Measure Item & Measure Inertia commands Enhanced: Delete dialog box lets you manage deletion of measures and items measured at the same time New: You can create geometry in a Part using results from Measure Between, Measure Item & Measure Inertia commands
DMU Space Analysis
Version 5 Release 9
Page 11
Getting Started
This tutorial will guide you step-by-step through your first Space Analysis session, allowing you to get acquainted with the product. You will need a DMU Navigator Version 5 session and should be familiar with basic concepts such as document windows, standard and view toolbars. You should be able to complete this tutorial in about 15 minutes.
Setting Up Your Session Measuring Minimum Distances Sectioning Detecting Clashes Measuring Between
DMU Space Analysis
Version 5 Release 9
Page 12
Setting Up Your DMU Space Analysis Session
This task shows you how to enter the DMU Space Analysis workbench and insert desired cgr files. 1. Select Digital Mockup ->DMU Space Analysis from the Start menu. The DMU Space Analysis workbench is displayed.
2. If not already active, select Product1 in the specification tree. 3. Select Insert -> Existing Component... from the menu bar to insert desired cgr files. The Insert an Existing Component dialog box appears. 4. Specify the file location for the cgr files of interest: cgr files are to be found in the samples folder. The sample documents for this scenario are installed in this user guide-specific sample folder. For more information on where sample documents are installed by default, see Accessing Sample Documents in the Infrastructure User's Guide. 5. Set Files of type to cgr (*.cgr). 6. Select the first cgr file and then shift-click the last cgr file. 7. Click Open in the dialog box to insert selected cgr files into the active document.
DMU Space Analysis
Version 5 Release 9
Page 13
8. Set dimension display: Select the Tools -> Options... command In the General category, click the Parameters and Measure sub-category, then the Unit tab. In the lower part of the dialog box, set Decimal places for read/write numbers to 1 to display dimensions to one decimal place. Click OK when done.
DMU Space Analysis
Version 5 Release 9
Page 14
Measuring Minimum Distances between Products
This task shows you how to measure minimum distances between products. 1. Click the Distance and Band Analysis toolbar: The Edit Distance and Band Analysis dialog box appears. icon in the DMU Space Analysis
2. 3. 4.
Select a product, for example the Regulation_Command. Click the second Type drop-down list box and select Between two selections. Select two other products, for example both nozzles.
DMU Space Analysis
Version 5 Release 9
Page 15
5.
Click Apply to calculate the distance between selected products: A Preview window appears visualizing selected products and the minimum distance (represented by a line, two crosses and a value).
DMU Space Analysis
Version 5 Release 9
Page 16
The Edit Distance and Band Analysis dialog box expands to show the results and the minimum distance is also visualized in the geometry area.
6.
Click OK in the Edit Distance and Band Analysis dialog box.
DMU Space Analysis
Version 5 Release 9
Page 17
Sectioning
This task shows you how to create a section plane on the minimum distance.
1. 2.
Select the minimum distance in the geometry area. Click the Sectioning icon in the DMU Space Analysis toolbar:
The section plane is created on the minimum distance. The Sectioning Definition dialog box appears. A Preview window, showing the generated section, is also displayed.
3.
Close the Preview window.
DMU Space Analysis
Version 5 Release 9
Page 18
4.
Click the Edit Position and Dimensions
icon in the Sectioning Definition
dialog box to change parameters defining the current plane position. The Edit Position and Dimensions dialog box appears. The U-axis of the section plane is positioned along the minimum distance.
5. 6.
Click the +Ru and -Ru buttons (Rotations box) to rotate the plane around the minimum distance. Click Close in the Edit Position and Dimensions dialog box when done.
DMU Space Analysis
Version 5 Release 9
Page 19
7.
Click the Results Window icon in the Sectioning Definition dialog box to view the section generated in a separate viewer. The results window is automatically tiled vertically alongside the document window. The section view is a filled view. In the dialog box, a set of commands next to the Results Window icon become available.
8.
Select the Grid
icon to display a 2D grid.
DMU Space Analysis
Version 5 Release 9
Page 20
9.
Select Analyze -> Graphic Messages -> Coordinate from the menu bar to activate the coordinates option.
10.
Move the mouse over the geometry in the results window to display the coordinates of the point selected.
DMU Space Analysis
Version 5 Release 9
Page 21
11. 12. 13. 14.
Deselect the coordinates option. Click the Results Window icon again to close this viewer.
If necessary, maximum the document window. Click the Volume Cut icon in the Sectioning Definition dialog box to obtain a 3D section cut: The material in the negative direction along the normal vector of the plane (W-axis) is cut away. The cavity within the product is exposed:
15. 16.
Re-click the Volume Cut icon to restore the representation. Click OK when done to exit the sectioning command.
DMU Space Analysis
Version 5 Release 9
Page 22
Detecting Clashes
This task shows you how to detect contacts and clashes between all the components in your document. 1. Click the Clash icon in the DMU Space Analysis toolbar: The Check Clash dialog box appears.
Contact + Clash checks whether two products occupy the same space zone as well as whether they are in contact. Between all components is the default value for the second Type drop-down list. 2. Click Apply to run the analysis: The Check Clash dialog box expands to show the global results. 21 interferences have been detected. The first conflict is selected by default: a contact.
3. Select the first clash conflict in the list: the penetration depth is given.
DMU Space Analysis
Version 5 Release 9
Page 23
A Preview window also appears showing the products in the selected conflict. The clash is identified by red intersection curves, the value of the penetration depth is given and the direction of extraction indicated. Note: In our example, the graphics representation reveals that the products are also in contact (identified by yellow triangles). The results given in the List by Conflict tab in the dialog box correspond to the worst case.
3. Click OK when done.
DMU Space Analysis
Version 5 Release 9
Page 24
Measuring Distances between Geometrical Entities & Points
This task shows you how to measure distances between geometrical entities and points. 1. Click the Measure Between icon in the DMU Space Analysis toolbar. The Measure Between dialog box appears.
2. Select the Regulation_Command: The entity is highlighted in the geometry area. 3. Select one of the nozzles: A line representing the minimum distance vector is drawn between the selected items in the geometry area. Approximate distance values are displayed in the dialog box.
DMU Space Analysis
Version 5 Release 9
Page 25
You will now measure distance between two points on geometry. 4. Select Picking point in both Selection1 mode and Selection 2 mode drop-down list boxes. 5. Select a first point.
DMU Space Analysis
Version 5 Release 9
Page 26
6. Select a second point. Dynamic highlighting as you move your cursor over geometrical entities helps you locate points. The results are given in the dialog box.
7. Click OK in the Measure Between dialog box when done.
DMU Space Analysis
Version 5 Release 9
Page 27
Basic Tasks
The basic tasks you will perform in the DMU Space Analysis workbench involve interference analysis, sectioning, distance and band analysis, 3D geometric comparison, exact measurement, and mass and inertia computation.
Distance & Band Analysis Sectioning Interference Checking & Analysis Comparing Products Measure Tools Annotating Defining Groups
DMU Space Analysis
Version 5 Release 9
Page 28
Distance & Band Analysis
About distance & band analysis: Gives general information on the Edit Distance and Band Analysis command. Measure minimum distances and distances along X,Y,and Z: Click the Distance and Band Analysis icon, define the type in the Edit Distance and Band Analysis dialog box, then select products to measure and click Apply. Run band analysis: Click the Distance and Band Analysis icon, measure the minimum distance then select Band Analysis in the Type box. Define the band and set the accuracy then click Apply. Export & publish distance results: Click the Export As icon and select the desired format.
DMU Space Analysis
Version 5 Release 9
Page 29
About Distance & Band Analysis
In DMU-P1, you can measure the minimum distance only between products in the same selection, between products in the selection and other products in the document, or between products in two different selections, and view the results in a separate viewer. In DMU-P2, you can, in addition, measure distance along x, along y and along z.
You can also run a band analysis to compute and visualize the areas on products corresponding to a minimum distance within a user-defined range. For example, you want to know whether there is enough space for hands around a steering wheel (no red area) as well as determine what objects can be reached while keeping hands on the wheel (green area).
The green area on A corresponds to all the points on A for which the minimum distance to B is within the user-defined minimum and maximum distance. The red area on A corresponds to all the points on A for which the minimum distance to B is less than the user-defined minimum distance.
DMU Space Analysis
Version 5 Release 9
Page 30
Associativity
Distance measurements are associative in both DMU-P1 and P2. If you modify one of the products (for example, move it or change the contents of a group), just run the measurement again to obtain the updated results.
Combining Distance Measurements with other DMU Space Analysis toolbar commands
You can, for example, check the minimum distance from all angles and, if required, agree upon any design changes necessary. To do so, section distance results directly in the Distance Results window. The plane is created parallel to the direction of the minimum distance and the center of the plane is placed on the center of the measured distance. Then rotate the plane to visualize the results. All section plane manipulations as well as Geometrical Target and Volume Cut commands are available. You can also measure the minimum distance between product sections in the section viewer.
DMU Space Analysis
Version 5 Release 9
Page 31
Creating Groups of Products
In DMU-P2, prior to running your distance analysis, you can create groups icon in the containing the product(s) you want to analyze using the Group DMU Space Analysis toolbar or Insert -> Group... in the menu bar. Groups created are identified in the specification tree and can be selected from there for the analysis. Only one group per selection can be defined.
DMU Space Analysis
Version 5 Release 9
Page 32
Measuring Minimum Distances & Distances Along X,Y,Z
This task explains how to measure minimum distance and distance along X, along Y and along Z between products. In this example, you will measure the minimum distance and the distance along z between products in two different selections. Measuring distances along a direction (X, Y or Z) is a P2 functionality. Insert all the cgr files in the DMU Space Analysis samples folder spaug/samples. 1. Click the Distance and Band Analysis icon in the DMU Space Analysis
toolbar, or select Insert -> Distance and Band Analysis from the menu bar to calculate distances: The Edit Distance and Band Analysis dialog box appears.
2.
The default distance analysis is measuring the minimum distance inside one selection. Ensure that the first Type drop-down list box is set to Minimum. Defining Measurement Types
DMU Space Analysis
Version 5 Release 9
Page 33
Minimum Along X (P2 only) Along Y (P2 only) Along Z (P2 only) Band analysis (P2 only)
P1 Functionalities In DMU-P1, you can measure the minimum distance only between products in the same selection, between products in the selection and other products in the document, or between products in two different selections and view the results in a separate viewer.
3. 4.
Select a product, for example the Trigger. Click the second Type drop-down list box and select Between two selections. Defining Computation Types Inside one selection (default type): within any one selection, tests each product of the selection against all other products in the same selection. Between two selections: tests each product in the first selection against all products in the second selection. Selection against all: tests each product in the defined selection against all other products in the document.
DMU Space Analysis
Version 5 Release 9
Page 34
5.
Select another product, for example the Regulation_Command. Notes: Any sub-assembly in the specification tree is considered a valid selection. Click in selection fields (fields turn dark blue) to view your selections and be certain that you have selected the products you intended: selected products are highlighted. Continue clicking to select as many products as you want. Products will be placed in the active selection. To de-select products, reselect them in the specification tree or the geometry area. Click Apply to calculate the distance: A Preview window appears visualizing selected products and the minimum distance (represented by a line, two crosses and a value). The Edit Distance and Band Analysis dialog box expands to show the results. You can change the default display setting for the Preview window using the Tools ->Options..., Digital Mockup command (DMU Navigator tab), If necessary, pan, zoom and/or rotate in the Preview window to visualize the results better.
6.
7.
DMU Space Analysis
Version 5 Release 9
Page 35
Minimum distance and other information identifying all distance components is given in the expanded dialog box. X,Y,Z coordinates of start and end points on products selected for the distance calculation as well as products themselves are identified.
DMU Space Analysis
Version 5 Release 9
Page 36
You can also view the results in a separate viewer. To do so, click the icon in the Edit Distance and Band Analysis dialog Results window box. Object viewing commands and commands in the Window menu are available in this window. For example, using the Windows menu, you can tile the results window and the original document window vertically or horizontally. You can use other DMU Space Analysis Toolbar commands in the Results window to, for example, measure surfaces. Click the Type drop-down list box and select Along Z. Click Apply. Results are calculated and displayed in the dialog box and Preview window.
8. 9.
DMU Space Analysis
Version 5 Release 9
Page 37
10. Click OK in the Edit Distance and Band Analysis dialog box when done. The distance definition and results are kept as a specification tree feature. This means you can run the measurement again after, for example, moving one of the products or modifying the contents of a group: distance results will be updated to reflect changes made.
DMU Space Analysis
Version 5 Release 9
Page 38
This command also lets you run a band analysis to compute and visualize the areas on products corresponding to a minimum distance within a user-defined range.
DMU Space Analysis
Version 5 Release 9
Page 39
Running Band Analysis
This task explains how to run a band analysis to compute and visualize areas on products corresponding to a minimum distance within a user-defined range. Insert all the cgr files in the DMU Space Analysis samples folder spaug/samples. 1. Click the Distance and Band Analysis icon in the DMU Space Analysis
toolbar, or select Insert -> Distance and Band Analysis from the menu bar to calculate distances: The Edit Distance and Band Analysis dialog box appears.
The default distance analysis is measuring the minimum distance inside one selection. 2. Measure the minimum distance between the Trigger and the Regulation_Command. 3. Click Apply. A minimum distance of 28.52mm has been found.
DMU Space Analysis
Version 5 Release 9
Page 40
DMU Space Analysis
Version 5 Release 9
Page 41
4. Click the Type drop-down list box and select Band analysis.
The green area on A corresponds to all the points on A for which the minimum distance to B is within the user-defined minimum and maximum distance. The red area on A corresponds to all the points on A for which the minimum distance to B is less than the user-defined minimum distance.
DMU Space Analysis
Version 5 Release 9
Page 42
5. Set the Minimum and Maximum distance to define the band width, to 32 and 36mm respectively for example. Default values are 1 and 2mm respectively. 6. If necessary, set accuracy. The default value is 5mm. A lower value will give you a more accurate result. The value entered defines the maximum value for the length of the longest side of a triangular representation of the results. This representation is used to obtain the red and green surfaces. 7. Click Apply. A progress bar is displayed letting you monitor and, if necessary, interrupt (Cancel option) the calculation.
Green surfaces identify the areas where the minimum distance between the products is within the specified range. Red surfaces identify the areas where the minimum distance between the products is less than the specified minimum distance.
DMU Space Analysis
Version 5 Release 9
Page 43
The Edit Distance and Band Analysis dialog box expands to include filters letting you better visualize the green and red surfaces. The Export As icon letting you save band analysis results in a variety of
different formats becomes available.
DMU Space Analysis
Version 5 Release 9
Page 44
8. Set the appropriate options to show, hide or make transparent the green and red surfaces corresponding to band analysis results for components in selection 1. 9. Repeat for other components, i.e. those measured against selection 1. 10. Click Apply Filters to visualize the results. In the Inside one selection computation type, visualization filters are valid where two products only are selected. In our example, we set Selection 1 (the Trigger) results in green to Hide and Other Selection (the Regulation_Command) results in red to Transparent.
DMU Space Analysis
Version 5 Release 9
Page 45
A Products drop-down box lets you choose whether or not to display the products in either or both selections, or make them transparent. This option is only available in the results window. 11. Close the Preview window and open a dedicated results window. 12. Set the drop-down box to Hide/Hide to visualize the results of the band analysis only.
13. Click OK in the Edit Distance and Band Analysis dialog box when done. The band analysis definition and results are kept as a specification tree feature. This means you can run the measurement again after, for example, moving one of the products or modifying the contents of a group: distance results will be updated to reflect changes made.
DMU Space Analysis
Version 5 Release 9
Page 46
Exporting & Publishing Distance Results
Using the Export As command, you can save band analysis results in a variety of different formats. This task explains how to: Save surfaces as a model document for re-use in a CATIA V4 design context Export results in CGR and VRML (Virtual Reality Modeling Language) format Publish results to an XML file. Insert all the cgr files in the DMU Space Analysis samples folder spaug/samples. 1. Click the Distance and Band Analysis icon in the DMU Space Analysis
toolbar, or select Insert -> Distance and Band Analysis from the menu bar to run a band analysis. The Edit Distance and Band Analysis dialog box expands. The Export As becomes available. icon letting you export and publish band analysis results
DMU Space Analysis
Version 5 Release 9
Page 47
2. Click the Export As
icon:
The Save As dialog box appears. 3. Specify the location of the document to be saved and, if necessary, enter a file name.
DMU Space Analysis
Version 5 Release 9
Page 48
4. Click the Save as type drop-down list and select the desired format: model: to export to a V4 model. Surfaces exported can be re-used in a CATIA V4 design context. Each of the four surfaces is saved as a polyhedral surface (*POL) in the model document. cgr: to save results in a CGR file. wrl: to save results as a VRML document. xml: to publish results to an XML file. Each time you export results to an XML file, a folder containing all the necessary files and images is created. 5. Click Save to save the results in a file in the desired format.
Browsing the XML file
Why XML ?
Using the Tools ->Options..., Digital Mockup command (DMU Space Analysis ->DMU Distance tab), you can: Specify the default location of the XML file Indicate the style sheet used, and Have the browser open automatically. To have your browser open automatically showing the exported results, ensure your browser is already open on your desktop.
DMU Space Analysis
Version 5 Release 9
Page 49
Sectioning
About sectioning: Gives general information about the Sectioning command. Create section planes: Click the Sectioning icon. Create section slices: Create a section plane then click the Section Slice icon in the Sectioning Definition dialog box. Create section boxes: Create a section plane then click the Section Box icon in the Sectioning Definition dialog box. Create 3D section cuts: Create a section plane then click the Volume Cut icon. Manipulate planes directly: Create a section plane, drag plane edges to re-dimension, drag plane to move it along the normal vector, press and hold left and middle mouse buttons down to move plane in U,V plane of local axis system or drag plane axis to rotate plane. Position planes on a geometric target: Create a section plane, click the Geometrical Target icon and point to the target of interest. Snap boxes to planes: Create a section box, click the Geometrical Target icon and select two or three planes. Position planes using the Edit Position and Dimensions command: Create a section plane, click the Edit Position icon and enter parameters defining the plane position in the dialog box. Freeze section results: In the document window or results window, click the Freeze icon. View results in a dedicated viewer: Create a section plane then click the Results window icon. Save section results: Generate section results then click the Export As icon to export to a V4 model, V5 CATPart, IGES or VRML document. Automatically update section results: Generate section results then click the Automatic Update icon and exit command. Use the contextual menu: Right-click the section feature or section in geometry area and select the command from the menu.
DMU Space Analysis
Version 5 Release 9
Page 50
About Sectioning
Using cutting planes, you can create sections, section slices, section boxes as well as 3D section cuts of your products automatically. You can also view sections in a separate viewer for finer analysis. Creating section slices and section boxes are DMU-P2 functionalities.
The Section Plane
The section plane is created parallel to absolute coordinates Y, Z. The center of the plane is located at the center of the bounding sphere around the products in the selection you defined. Line segments visualized represent the intersection of the plane with all products in the selection. By default, line segments are the same color as the products sectioned. If no selection is made before entering the command, the plane sections all products. In DMU-P1, you cannot select products to be sectioned: the plane sections all products. A plane has limits and its own local axis system. The letters U, V and W represent the axes. The W-axis is the normal vector of the plane.
DMU Space Analysis
Version 5 Release 9
Page 51
You can customize settings to locate the center and orient the normal vector of the plane. This is done using the Tools ->Options..., Digital Mockup ->DMU Space Analysis command (DMU Sectioning tab).
The 3D Section Cut
3D section cuts cut away the material from the cutting plane to expose the cavity within the product, beyond the slice or outside the box.
Manipulating the Plane
Sectioning is dynamic (moving the plane gives immediate results). You can manipulate the cutting plane in a variety of ways: Directly Position it with respect to a geometrical target Change its current position, move and rotate it using the Edit Position and Dimensions command.
Combining Sectioning with other DMU Space Analysis toolbar commands
You can, for example, use sections to check minimum distances or to identify conflicts between products. To do so, section distance or clash results directly in the Distance or Interference Results window. The plane is created parallel to the direction of the minimum distance or penetration depth, and the center of the plane is placed on the center of the measured distance or, in the case of a contact result on the center of the bounding sphere around products selected. All section plane manipulations, geometrical target and volume cut commands are available. You can measure the minimum distance in the section viewer between element sections or between edge primitives using the Measure Between command. Measure Between and Measure Item commands can be used to annotate a generated section.
Creating Groups of Products
In DMU-P2, prior to creating your section plane, you can create a group containing the product(s) of interest using the Group Analysis toolbar or Insert -> Group... in the menu bar. icon in the DMU Space
Groups created are identified in the specification tree and can be selected from there for sectioning. Only one group per selection can be defined.
DMU Space Analysis
Version 5 Release 9
Page 52
Creating Section Planes
This task shows how to create section planes, orient the plane with respect to the absolute axis system, invert the normal vector of the plane. It also gives information on the Properties command. Insert all the cgr files in the DMU Space Analysis samples folder spaug/samples. 1. Select Insert -> Sectioning from the menu bar, or click the Sectioning icon in the DMU Space Analysis toolbar to generate a section plane. The section plane is automatically created. If no selection is made before entering the command, the plane sections all products. If products are selected, the plane sections selected products.
P1 Functionality In DMU-P1, you cannot select products to be sectioned: the plane sections all products. The Section Plane The plane is created parallel to absolute coordinates Y,Z. The center of the plane is located at the center of the bounding sphere around the products in the selection you defined. Line segments visualized represent the intersection of the plane with all products in the selection. By default, line segments are the same color as the products sectioned. A section plane has limits and its own local axis system. U, V and W represent the axes. The W-axis is the normal vector of the plane. The contour of the plane is red. You can dynamically re-dimension and reposition the section plane. For more information, see Manipulating Section Planes Directly. Using the Tools ->Options... command (DMU Sectioning tab under Digital Mockup ->DMU Space Analysis, you can change the following default settings:
DMU Space Analysis
Version 5 Release 9
Page 53
Location of the center of the plane Orientation of the normal vector of the plane. Sectioning Definition Dialog Box The Sectioning Definition dialog box appears. This dialog box contains a wide variety of tools letting you position, move and rotate the section plane as well as create section slices and boxes. For more information, see Positioning Planes with respect to a Geometrical Target, Positioning Planes Using the Edit Position Command, Creating Section Slices and Creating Section Boxes. Note: Creating section slices and section boxes are DMU-P2 functionalities. You can also obtain a section cut and extract a 2D view. For more information, see Creating 3D Section Cuts and Using the Section Viewer. Preview window A Preview window, showing the generated section, also appears. Using the Tools ->Options... command, you can: Change the default display setting for this window (DMU Navigator tab under Digital Mockup). Have the window automatically reframe on results while manipulating the section plane (DMU Sectioning tab under Digital Mockup ->DMU Space Analysis). P2 Functionalities In DMU-P2, you can create as many independent section planes as you like. You can change the current position of the section plane with respect to the absolute axis system of the document:
DMU Space Analysis
Version 5 Release 9
Page 54
2. In the Sectioning Definition dialog box, click X, Y or Z radio buttons to position the normal vector (W-axis) of the plane along the selected absolute system axis. Click Y for example. The plane is positioned perpendicular to the Y-axis.
3. Double-click the normal vector of the plane (W-axis) to invert it. Note: You can also click the Invert Normal icon in the dialog box.
4. Click the Selection box to activate it. 5. Click products of interest to make your selection, for example the valve. Note: Simply continue clicking to select as many products as you want. Products will be placed in the active selection. To de-select products, reselect them in the specification tree or in the geometry area.
DMU Space Analysis
Version 5 Release 9
Page 55
The plane now sections only selected products.
6. Click OK when done. The section plane definition and results are kept as a specification tree feature. The plane is transferred to the No Show space. To transfer it back to the Show space and edit the plane, double-click the specification tree feature. By default, the plane is hidden when exiting the command. Use the Tools->Options, Digital Mockup-> DMU Space Analysis command (DMU Sectioning tab) to change this setting. Changing the Color of Section Line Segments By default section line segments are the same color as the products sectioned. To make it easier to read your result, you can specify a different color for line segments. To do so: Select the section feature in the specification tree. Set the color in the Graphic Properties toolbar. To return to the initial colors, select No color. You can also change segment color using the Properties command (see below). Properties Command The Properties command lets you change the plane color (Fill Color in Graphics tab), the color, linetype and thickness of section line segments (Lines and Curves in Graphics tab) as well as plane dimensions (Plane Dimensions tab) of the current feature.
DMU Space Analysis
Version 5 Release 9
Page 56
To access properties: Right-click the specification tree feature and select Properties. In the dialog box, Click the Graphics tab or the More option then the Plane Dimensions tab.
DMU Space Analysis
Version 5 Release 9
Page 57
Creating Section Slices
This task explains how to create section slices. To do so, you must first create the master section plane. Insert all the cgr files in the DMU Space Analysis samples folder spaug/samples. 1. Select Insert -> Sectioning from the menu bar, or click the Sectioning icon in the DMU Space Analysis toolbar to create a section plane. The section plane is automatically created. If no selection is made, the plane sections all products. If products are selected, the plane sections selected products.
This plane is the master plane and controls all operations on the section slice.
DMU Space Analysis
Version 5 Release 9
Page 58
The Sectioning Definition dialog box is displayed. This dialog box contains a wide variety of tools letting you position, move and rotate the master plane. For more information, see Positioning Planes with respect to a Geometrical Target, and Positioning Planes Using the Edit Position Command. You can also obtain a section cut and extract a 2D view of your slice. For more information, see Creating 3D Section Cuts and Using the Section Viewer. A Preview window, showing the generated section, also appears. Using the Tools ->Options... command, you can: Change the default display setting for this window (DMU Navigator tab under Digital Mockup) Have the window automatically reframe on results while manipulating the section plane (DMU Sectioning tab under Digital Mockup ->DMU Space Analysis).
2.
Click the Section Slice
drop-down
icon in the Sectioning Definition dialog box to create a section slice: A second plane, parallel to the first, is created. Together both planes define a section slice through your products. The contours of both planes are red. The generated section in the Preview window is automatically updated. 3. Adjust the thickness of the section slice: position the cursor over one of the slave plane edges, click then drag to translate the plane in the desired direction.
DMU Space Analysis
Version 5 Release 9
Page 59
Note: As you move the cursor over plane edges, the cursor changes appearance and arrows identifying directions along which slice thickness can be defined appear. The thickness of the slice is also indicated as you drag. 4. Click OK when done.
DMU Space Analysis
Version 5 Release 9
Page 60
Creating Section Boxes
This task explains how to create section boxes. To do so, you must first create the master section plane. Insert all the cgr files in the DMU Space Analysis samples folder spaug/samples. 1. Select Insert -> Sectioning from the menu bar, or click the Sectioning icon in the DMU Space Analysis toolbar to generate a section plane. The section plane is automatically created. If no selection is made before entering the command, the plane sections all products. If products are selected, the plane sections selected products.
This plane is the master plane and controls all operations on the section box.
DMU Space Analysis
Version 5 Release 9
Page 61
The Sectioning Definition dialog box is displayed. This dialog box contains a wide variety of tools letting you position, move and rotate the master plane. For more information, see Positioning Planes with respect to a Geometrical Target, and Positioning Planes Using the Edit Position Command. You can also obtain a section cut and extract a 2D view of your box. For more information, see Creating 3D Section Cuts and Using the Section Viewer. A Preview window, showing the generated section, also appears. Using the Tools ->Options... command, you can: Change the default display setting for this window (DMU Navigator tab under Digital Mockup) Have the window automatically reframe on results while manipulating the section plane (DMU Sectioning tab under Digital Mockup ->DMU Space Analysis). drop-down icon in the Sectioning Definition Click the Section Box dialog box to create a section box: A sectioning box is created. The contours of box planes are red. The generated section in the Preview window is automatically updated.
2.
DMU Space Analysis
Version 5 Release 9
Page 62
3.
Adjust the thickness of the section box: position the cursor over one of the slave box plane edges, click then drag to translate the plane in the desired direction. Note: As you move the cursor over box edges, the cursor changes appearance and arrows identifying the directions along which box thickness is defined appear. Box thickness is also indicated as you drag.
4.
Note: You can also re-size the box by clicking and dragging one of the box sides. Arrows likewise appear to help you. Click OK when done. You can create boxes around the various areas of your product and then, using the Volume Cut command isolate the area on which you want to work.
DMU Space Analysis
Version 5 Release 9
Page 63
Creating 3D Section Cuts
3D section cuts cut away the material from the plane, beyond the slice or outside the box to expose the cavity within the product. This task explains how to create 3D section cuts. Insert all the cgr files in the DMU Space Analysis samples folder spaug/samples. 1. Select Insert -> Sectioning from the menu bar, or click the Sectioning the DMU Space Analysis toolbar and create a section plane. The Sectioning Definition dialog box appears. icon in
2. Click the Volume Cut
icon in the
Sectioning Definition dialog box to obtain a section cut: The material in the negative direction along the normal vector of the plane (W-axis) is cut away exposing the cavity within the product. Note: In some cases, the normal vector of the plane is inverted to give you the best view of the cut.
DMU Space Analysis
Version 5 Release 9
Page 64
Double-click the normal vector of the plane to invert it, or click the Invert Normal icon in the Sectioning Definition dialog box.
3. Re-click the icon to restore the material cut away. 4. Click OK when done. When the Sectioning Tool is a When the Sectioning Tool is a Box: Slice:
DMU Space Analysis
Version 5 Release 9
Page 65
P2 Functionality In DMU-P2, you can turn up to six independent section planes into clipping planes using the Volume Cut command to focus on the part of the product that interests you most.
DMU Space Analysis
Version 5 Release 9
Page 66
Manipulating PlanesDirectly
You can re-dimension, move and rotate section planes, or the master plane in the case of section slices and boxes, directly. As you move the cursor over the plane, the plane edge or the local axis system, its appearance changes and arrows appear to help you. Moving along the normal Moving in the x,y plane Re-dimensioning: vector Rotating: of the of the plane: local axis system:
Sectioning results are updated as you manipulate the plane. To change this setting and have results updated when you release the mouse button only, use the Tools ->Options..., Digital Mockup ->DMU Space Analysis command (DMU Sectioning tab). This task illustrates how to manipulate section planes directly. Insert all the cgr files in the DMU Space Analysis samples folder spaug/samples. 1. Select Insert -> Sectioning from the menu bar, or click the Sectioning Analysis toolbar and create a section plane. A Preview window, showing the generated section, also appears. The generated section is automatically updated to reflect changes made to the section plane. 2. You can re-dimension the section plane: Click and drag plane edges to re-dimension plane: Note: A dynamic plane dimension is indicated as you drag the plane edge. icon in the DMU Space
DMU Space Analysis
Version 5 Release 9
Page 67
3. 4.
You can view and edit plane dimensions in the Edit Position and Dimensions command. The plane height corresponds to its dimension along the local U-axis and the width to its dimension along the local V-axis. You can move the section plane along the normal vector of the plane: Move the cursor over the plane, click and drag to move the plane to the desired location. You can move the section plane in the U,V plane of the local axis system: Press and hold down the left mouse button, then the middle mouse button and drag (still holding both buttons down) to move the plane to the desired location. You can rotate the section plane around its axes: Move the cursor over the desired plane axis system axis, click and drag to rotate the plane around the selected axis.
5.
6. 7.
(Optional) Click the Reset Position
icon to restore the center of the plane to its original
position. Click OK in the Sectioning Definition dialog box when done.
DMU Space Analysis
Version 5 Release 9
Page 68
Positioning Planes On a Geometric Target
You can position section planes, section slices and section boxes with respect to a geometrical target (a face, edge, reference plane or cylinder axis). In the case of section slices and boxes, it is the master plane that controls how the slice or box will be positioned. This task illustrates how to position a section plane with respect to a geometrical target. Insert all the cgr files in the DMU Space Analysis samples folder spaug/samples. 1. Select Insert -> Sectioning from the menu bar, or click the Sectioning Analysis toolbar and create a section plane. The Sectioning Definition dialog box appears. A Preview window, showing the generated section, also appears. The generated section is automatically updated to reflect changes made to the section plane. 2. Click the Geometrical Target icon in the Sectioning Definition dialog box to position the plane with respect to a geometrical target. 3. Point to the target of interest: A rectangle and vector representing the plane and the normal vector of the plane appear in the geometry area to assist you position the section plane. It moves as you move the cursor. icon in the DMU Space
4. When satisfied, click to position the section plane on the target.
Notes: To position planes orthogonal to edges, simply click the desired edge. A smart mode recognizes cylinders and snaps the plane directly to the cylinder axis. This lets you, for example, make a section cut normal to a hole centerline. To de-activate this mode, use the Ctrl key.
DMU Space Analysis
Version 5 Release 9
Page 69
P2 Functionality In DMU-P2, you can move the plane along a curve, edge or surface: Point to the target of interest Press and hold down the Ctrl key Still holding down the Ctrl key, move the cursor along the target. The plane is positioned tangent to the small target plane. As you move the cursor, the plane moves along the curve or edge. 5. (Optional) Click the Reset Position icon to restore the center of the plane to its original position. 6. Click OK in the Sectioning Definition dialog box when done.
DMU Space Analysis
Version 5 Release 9
Page 70
Snapping Section Boxes to Planes
You can snap section boxes to two planes. The first target positions the master plane, the second defines a rotation (if needed) and adjusts box dimensions. This task illustrates how to snap a section box to two planes. Insert all the cgr files in the DMU Space Analysis samples folder spaug/samples. 1. Select Insert -> Sectioning from the menu bar, or click the Sectioning icon in the DMU Space Analysis toolbar and create a section box.
2. Click the Geometrical Target
icon in
the Sectioning Definition dialog box to snap the box to planes.
3. Point to the first plane of interest. The Geometrical Target command recognizes that it is a section box. A rectangle and vector representing a plane and the normal vector of the plane appear in the geometry area as well as the figure 1 to assist you. It moves as you move the cursor.
DMU Space Analysis
Version 5 Release 9
Page 71
4. When satisfied, click to position the master plane of the section box on the first target. Note that the visual aid now displays the figure 2.
5. Select a second plane. This plane adjusts box dimensions, and if required, rotates the box. The section box is totally constrained to selected planes. The two selected planes are parallel: box The two selected planes are thickness is modified perpendicular: box height is modified
DMU Space Analysis
Version 5 Release 9
Page 72
6. Click OK in the Sectioning Definition dialog box when done.
DMU Space Analysis
Version 5 Release 9
Page 73
Positioning Planes Using the Edit Position and Dimensions Command
In addition to manipulating the plane directly in the geometry area, you can position the section plane more precisely using the Edit Position and Dimensions command. You can move the plane to a new location as well as rotate the plane. You can also re-dimension the section plane. In the case of section slices and boxes, it is the master plane that controls how the slice or box will be positioned. This task illustrates how to position and re-dimension the section plane using the Edit Position and Dimensions command. Insert all the cgr files in the DMU Space Analysis samples folder spaug/samples. 1. Select Insert -> Sectioning from the menu bar, or click the Sectioning DMU Space Analysis toolbar and create a section plane. The Sectioning Definition dialog box is displayed. A Preview window, showing the generated section, also appears. The generated section is automatically updated to reflect changes made to the section plane. 2. Click the Edit Position and Dimensions icon in the Sectioning Definition dialog box to enter parameters defining the position of the plane: The Edit Position and Dimensions dialog box appears. icon in the
3. Enter values in Origin X, Y or Z boxes to position the center of the plane with respect to the absolute system coordinates entered. By default, the center of the plane coincides with the center of the bounding sphere around the products in the current selection. Using the Tools -> Options... command (DMU Sectioning tab under Digital Mockup ->DMU Space Analysis), you can customize settings for both the normal vector and the origin of the plane.
DMU Space Analysis
Version 5 Release 9
Page 74
You can move the section plane to a new location. Translations are made with respect to the local plane axis system. 4. Enter the translation step directly in the Translation spin box or use spin box arrows to scroll to a new value, then click -Tu, +Tu, -Tv, +Tv, -Tw, +Tw, to move the plane along the selected axis by the defined step. Note: Units are current units set using Tools-> Options (Units tab under General-> Parameters). Change the translation step to 25mm and click +Tw for example. The plane is translated 25 mm in the positive direction along the local W-axis.
You can rotate the section plane. Rotations are made with respect to the local plane axis system.
DMU Space Analysis
Version 5 Release 9
Page 75
5. Enter the rotation step directly in the Rotation spin box or use spin box arrows to scroll to a new value, then click -Ru, +Ru, -Rv, +Rv, -Rw, +Rw, to rotate the plane around the selected axis by the defined step. Note: Units are current units set using Tools -> Options. With a rotation step of 45 degrees, click +Rv for example to rotate the plane by the specified amount in the positive direction around the local V-axis.
You can edit plane dimensions. The plane height corresponds to its dimension along the local U-axis and the width to its dimension along the local V-axis. You can also edit slice or box thickness. 6. Enter new width, height and/or thickness values in the Dimensions box to re-dimension the plane. The plane is re-sized accordingly. Use the Reset Position icon in the Sectioning Definition dialog box to restore the section plane to its original position. Use Undo and Redo icons in the Edit Position and Dimensions dialog box to cancel the last action or recover the last action undone respectively. You can also view and edit plane dimensions in the Properties dialog box (Edit -> Properties or via the contextual menu). This command is not available when using the sectioning command.
DMU Space Analysis
Version 5 Release 9
Page 76
7. Click Close in the Edit Position and Dimensions dialog box when satisfied. 8. Click OK in the Sectioning Definition dialog box when done.
DMU Space Analysis
Version 5 Release 9
Page 77
Freezing Section Results
This task shows how to freeze section results. You can freeze results when in either the main document window or the results window. This means that resizing or moving the section plane, or moving products do not affect the section result. Insert all the cgr files in the DMU Space Analysis samples folder spaug/samples. 1. Select Insert -> Sectioning from the menu bar, or click the Sectioning icon in the DMU Space Analysis toolbar and create a section plane. The Sectioning Definition dialog box appears.
2. Click the Freeze box:
icon in the dialog
This freezes your section result.
DMU Space Analysis
Version 5 Release 9
Page 78
3. Move the section plane: The section result is not updated. You can in this way create a history of sectioning operations.
You can also apply the Freeze command in the results window: moving the plane does not update the results either in the results window or the main document window.
4. De-activate the Freeze icon.
DMU Space Analysis
Version 5 Release 9
Page 79
5. Click OK when done.
DMU Space Analysis
Version 5 Release 9
Page 80
Viewing Results in a DedicatedViewer
You can view the generated section in a separate viewer. This task illustrates how to make the most of section viewer capabilities. Insert all the cgr files in the DMU Space Analysis samples folder spaug/samples. 1. Select Insert -> Sectioning from the menu bar, or click the Sectioning icon in the DMU Space Analysis toolbar and create the desired section plane, slice or box and corresponding section. 2. Click the Results Window icon in the Sectioning Definition dialog box to view the section generated in a separate viewer: The results window is automatically tiled vertically alongside the document window. It displays a front view of the section and is by default, locked in a 2D view. Notice that the section view is a filled view. This is the default option. The fill capability generates surfaces for display and measurement purposes (area, center of gravity, etc.).
Right-click in the results window and select the 2D Lock command from the contextual menu to obtain a 3D view and access 3D viewing tools. De-activate the Section Fill icon in the Sectioning Definition dialog box to obtain an unfilled view. You can change the results window default settings using Tools ->Options... command (DMU Sectioning tab under Digital Mockup ->DMU Space Analysis).
DMU Space Analysis
Version 5 Release 9
Page 81
3.
The appearance of the cursor changes in the Results window to attract your attention to the existence of the contextual menu. Orient the section. Flip and Rotate commands are to be found in the contextual menu. Right-click in the results window and: Select the Flip Vertical or
the Flip Horizontal icon to flip the section vertically or horizontally 180 degrees. Select the Rotate Right or
4.
the Rotate Left icon to rotate the section right or left 90 degrees. Working with the 2D Grid Select the Grid drop-down icon in the Sectioning Definition dialog box to display a 2D grid. Grid dimensions of those of the generated section. Moving the section plane re-sizes the grid to results. You can edit the grid step, style and mode using the Edit Grid icon.
DMU Space Analysis
Version 5 Release 9
Page 82
5.
Select the Edit Grid
drop-down
icon to adjust grid parameters: The Edit Grid dialog box appears: In the above example, the grid mode is absolute and the style is set to lines.
In the absolute mode, grid coordinates are set with respect to the absolute axis system of the document. The grid step is set to the default value of 100. The arrows let you scroll through a discrete set of logarithmically calculated values. You can also enter a grid step manually. Units are current units set using Tools-> Options (Units tab under General-> Parameters). Scroll through grid width and height and set the grid step to 25 x 25.
6.
DMU Space Analysis
Version 5 Release 9
Page 83
7.
Click the Relative mode radio button: In the relative mode, the center of the grid is placed on the center of section plane. Click the Crosses style radio button.
8.
9. 10.
Grid parameters are persistent: any changes to default parameters are kept and applied next time you open the viewer or re-edit the section. Click the Automatic filtering checkbox to adjust the level of detail of grid display when you zoom in and out. Right-click the grid then select Coordinates to display the coordinates at selected intersections of grid lines. The Clean All command removes displayed grid coordinates.
DMU Space Analysis
Version 5 Release 9
Page 84
11.
Note: You can customize both grid and results window settings using the Tools -> Options... command (DMU Sectioning tab under Digital Mockup ->DMU Space Analysis). Select Analyze ->Graphic Messages ->Coordinate to display the coordinates of points, and/or Name to identify products as your cursor moves over them. Clicking turns the temporary markers into 3D annotations. Click OK in the Edit Grid dialog box when done. P2 Functionality - Detecting Collisions In DMU-P2, You can detect collisions between 2D sections. To do so, click icon in the the Clash Detection Sectioning Definition dialog box. Clashes detected are highlighted in the results window.
12.
DMU Space Analysis
Version 5 Release 9
Page 85
Collision detection is dynamic: move the section plane and watch the results window display being updated.
Annotating You can measure minimum distances and angles as well as other properties on generated sections and keep these measures as annotations. To do so, enter a measure command and select items in the section viewer. For more information, see Measure Tools. Note: The Measure Between result is different depending on whether or not the section view is a filled view. If the section view is filled, the result obtained is the minimum distance between sections of selected elements (solid of a model, body of a CATPart). If the section view is unfilled, the result obtained is the minimum distance between edge primitives. Click the 3D Annotation icon to add 3D text to section views.
Click the Creating Annotated Views icon to create and annotate a 2D view of your section using arrows, lines, text, etc. provided in the DMU 2D Marker toolbar. 2D views are identified in the specification tree and can be recovered using the Managing Annotated Views icon.
For more information on 2D and 3D annotation, see the DMU Navigator User's Guide.
DMU Space Analysis
Version 5 Release 9
Page 86
Saving Sectioning Results You can also save sectioning results in a variety of different formats using the Export As command in the Sectioning Tools toolbar or the Capture command (Tools ->Image ->Capture). Click OK in the Sectioning Definition dialog box when done. If you exit the Sectioning command with the results window still active, the results window is not closed and filled sections remain visible.
13.
DMU Space Analysis
Version 5 Release 9
Page 87
Saving Section Results
You can save section results in a variety of different formats using: The Capture command. The Export As command. This command is particularly useful for exporting results to CATIA V4.
Using the Capture Command
This task illustrates how to export sectioning results to a CGM document using the Capture command. For more information on this command, see the Infrastructure User's Guide. 1. Generate your section. 2. In the active viewer, select Tools ->Image ->Capture. 3. icon in the Capture toolbar. Click the Vector Mode 4. Click the Save As icon. Different CGM types are proposed in the Save As
dialog box. The CGM file can then be opened (File ->Open) in the DMU Mockup 2D workbench and used for comparison purposes. For more information on 2D comparison functionalities, see the DMU Navigator's User Guide.
Using the Export As Command
This task illustrates how to export sectioning results in a number of different formats using the Export As command. Insert all the cgr files in the DMU Space Analysis samples folder spaug/samples. 1. Select Insert -> Sectioning from the menu bar, or click the Sectioning icon in
the DMU Space Analysis toolbar and create the desired section plane, slice or box and corresponding section. 2. Click the Export As icon in the Sectioning Definition dialog box:
The Save As dialog box appears. 3. Specify the location of the document to be saved and, if necessary, enter a file name.
DMU Space Analysis
Version 5 Release 9
Page 88
4. Click the Save as type drop-down list and select the desired format. You can save sectioning results as: a V4 model (.model) a V5 CATPart (.CATPart) a V5 CATDrawing (.CATDrawing) DXF and DWG formats (.dxf/.dwg) a cgr file (.cgr) a STEP document (.stp) an IGES document (.igs) a Virtual Reality Modeling Language (VRML) document (.wrl). 5. Click Save to save the results in a file in the desired format. Note: Section result colors are exported when section results are saved as CATPart documents. 6. Exit the Sectioning command when done. More About the CATPart For each element sectioned, a topologically correct curve is generated under the Open_body. Curves can then be used, for example, to create features: Use the Update icon to update your CATPart document Create a sketch from your curve using the Project 3D Elements command in the Sketcher workbench Create your feature, for example a pad. Note: Section result colors are exported.
DMU Space Analysis
Version 5 Release 9
Page 89
DMU Space Analysis
Version 5 Release 9
Page 90
Automatically Updating Section Results
This task shows how to toggle on and off the automatic update capability. When automatic update is on, the section is updated if, after you exit the command, you move products for example. Insert all the cgr files in the DMU Space Analysis samples folder spaug/samples. 1. Select Insert -> Sectioning from the menu bar, or click the Sectioning icon in the DMU Space Analysis toolbar and create a section plane. The Sectioning Definition dialog box appears.
2. Click the Automatic Update
command in the dialog box.
Note:This is the same command as the Activate/deactivate the automatic update command in the contextual menu. 3. Click OK when done. 4. Move a product using the 3D compass and see the section updated automatically. Automatic Update turned on: Automatic Update turned off:
DMU Space Analysis
Version 5 Release 9
Page 91
Using the Contextual Menu
The following commands are available in the contextual menu when you have exited the command. 1. Unless specified otherwise, simply right-click the specification tree feature or the section in the geometry area, select Section.1 object and then the command of interest from the menu.
Definition...: lets you modify the selected section object. Update the section: manually updates the selected section. Activate/Deactivate the automatic update: turns automatic update on and off. When automatic update is on, the selected section is updated after, for example, moving a product. Activate/Deactivate the section cut: turns Volume Cut command on or off. Export the section(s): lets you save section results in model, IGES, STEP, VRML and CATPart formats. Note: Multiple selection tools are available for all these contextual menu commands. You can, for example, export a multiple selection of section results to a CATPart document. Select the product(s): highlights products in the specification tree associated with selected sections: 1. Select a section or Ctrl-click to select sections in the geometry area of the document window or in the Results window. 2. Right-click to access the contextual menu and choose Select the product(s). Associated product(s) are highlighted in the specification tree.
DMU Space Analysis
Version 5 Release 9
Page 92
DMU Space Analysis
Version 5 Release 9
Page 93
Interference Checking & Analysis
About interference checking & analysis: Gives general information.
Part-to-Part Clash Command
Analyze part to part clashes: Select Analyze -> Part to Part Clash, define the type in the Clash Detection dialog box, then select parts and click Apply.
Clash Command
Detect interferences using the Clash command: Click the Clash icon, define the type in the Check Clash dialog box, then select the product(s) and click Apply. Read Clash command results: Run a check for interferences and read the global results in the Check Clash dialog box and Preview window.
Make a finer analysis of results of Clash command results: Run a check for interferences then click More in the Check Clash dialog box and apply visualization filters to make a finer analysis of results. View Clash command results in a dedicated window: Run a check for interferences then click the Results window icon. Export & publish Clash command results: To save results in text, XML and V4 model format, click the Export As icon. To save results in HTML format, switch to the DMU Navigator workbench and click the Start Publish icon.
DMU Space Analysis
Version 5 Release 9
Page 94
About Interference Checking & Analysis
You can check your document for clash, contact and clearance conflicts to determine whether document components interfere with each other. Depending on your needs, you can choose between different levels of analysis, ranging from a simple detection of interferences between parts (Analyze -> Part to Part Clash) to a detailed clash, contact and clearance analysis of products and/or elements (Clash command). Results differ depending on the interference type selected for the analysis. You can analyze Clash command results using a variety of tools and visually browse interferences in a preview window or separate viewer. You can also export and publish results in text, XML and HTML formats.
Combining Clash Results with other DMU Space Analysis toolbar commands
You can, for example, section the current clash results directly in the Interference Results window. Then rotate the plane to visualize the results. The plane is created parallel to the direction of the penetration depth (clash) or minimum distance (clearance). In the case of a contact result, the center of the plane is placed on the center of the bounding sphere around the products selected. All section plane manipulations as well as Geometrical Target and Volume Cut commands are available.
Creating Groups of Products
In DMU-P2, prior to running your interference analysis, you can create groups icon in the containing the product(s) you want to analyze using the Group DMU Space Analysis toolbar or Insert -> Group... in the menu bar. Groups created are identified in the specification tree and can be selected from there for the analysis. Only one group per selection can be defined.
ENOVIA Integration
When working with ENOVIA V5, the user can send the clash object directly from the ENOVIA query panel to CATIA. The clash specification is re-created in the CATIA session. To import the products involved and visualize the clash, simply click the appropriate interference line in the Check Clash dialog box.
DMU Space Analysis
Version 5 Release 9
Page 95
You can also compare clash results with those stored in ENOVIA VPM or ENOVIA V5.
Interference Analysis Results
Results differ depending on the interference type selected for the analysis. The following illustrates expected results for the different analysis combinations. Clash Given for information only. This option is not available.
Contact + Clash
DMU Space Analysis
Version 5 Release 9
Page 96
If red zones overlap, a clash is detected. If yellow zones only overlap, a contact is detected.
Note: sag (yellow zone) is offset from the skin inwards.
If the minimum distance between the yellow zones is less than the total sag (sag1 + sag2), a contact is detected. Clearance + Contact + Clash
DMU Space Analysis
Version 5 Release 9
Page 97
Sag The sag corresponds to the fixed sag value for calculating tessellation on objects (3D fixed accuracy) set in the Performances tab of Tools -> Options -> General -> Display. By default, this value is set to 0.2 mm. The sag value set in this tab is offset from the skin inwards on both selection 1 and selection 2, . This value is valid for both the Part to Part Clash and the Clash commands. In Visualization mode, you can dynamically change the sag value for selected objects using the Tools -> Modify SAG command.
DMU Space Analysis
Version 5 Release 9
Page 98
Analyzing Part to Part Clashes
This task explains how to check for clashes and clearances between parts in your document. Insert all the cgr files in the DMU Space Analysis samples folder spaug/samples. 1. Select Analyze -> Part to Part Clash in the menu bar. The Clash Detection dialog box is displayed. The default option is Clash.
The Clash option (i.e. Contact + Clash) detects parts occupying the same space zone and parts in contact. The Clearance option (i.e. Clearance + Contact + Clash) detects parts occupying the same space zone and parts in contact, and parts separated by less than the defined clearance distance. Results differ depending on the option selected for the analysis. For more information, see figure. Click the first part: Atomizer. Control-click the second part: Nozzle1.
2. 3.
DMU Space Analysis
Version 5 Release 9
Page 99
The parts are displayed in the Clash Detection dialog box.
4.
Click Apply. The detection status icon is red and a clash has been detected.
DMU Space Analysis
Version 5 Release 9
Page 100
5.
Take a closer look at the geometry area: Points at which parts clash are identified in red and those at which contact is made in yellow.
6.
If desired, repeat to detect clashes and contacts between other parts. To run clearance analyses, click the drop-down list and select Clearance (i.e. Clearance + Contact + Clash), then enter a clearance distance in the field that appears. Select parts for the analysis and click Apply. Clearance conflicts are identified in green. When done, click Cancel.
7.
DMU Space Analysis
Version 5 Release 9
Page 101
Detecting Interferences Using the Clash Command
This task explains how to use the Clash command to check for interferences in your document. Checking for interferences is done in two steps: A. Initial computation: detects and identifies the different types of interference. In DMU-P2, you can change the default settings to have the penetration depth and minimum distance calculated for all interferences detected during this step (DMU Clash tab). This will let you sort conflicts in increasing value of penetration depth, for example, and you can then begin your analysis with the most serious conflicts. B. Detailed computation: computes the graphics representation of interferences (triangles for contacts and clearances, curves for clashes) as well as the penetration depth or minimum distance. By default, penetration depth is calculated at element level. You can change this setting on the DMU Clash - Penetration tab of your settings. In DMU-P2, you can change the detailed computation default settings (DMU Clash - Detailed Computation tab), Insert all the cgr files in the DMU Space Analysis samples folder spaug/samples. 1. Select Insert -> Clash from the menu bar, or click the Clash Analysis toolbar: The Check Clash dialog box appears. An entry for the interference appears in the specification tree. icon in the DMU Space
The default interference analysis is detecting clashes and contacts between all components in the document. In DMU-P2, you can customize the default type and clearance value settings using the Tools ->Options... command (DMU Clash tab under Digital Mockup ->DMU Space Analysis).
DMU Space Analysis
Version 5 Release 9
Page 102
2. Activate the first Type drop-down list box and select the interference type. Defining Interference Types Contact + Clash: checks whether two products occupy the same space zone as well as whether two products are in contact (the minimum distance is less than the total sag). Clearance + Contact + Clash: In addition to the above, checks whether two products are separated by less than the pre-defined clearance distance. Results differ depending on the interference type selected for the analysis. See figure. Authorized penetration: lets you define a margin within which two products can occupy the same space zone without generating a clash. Sag is taken into account. Enter the value in the field that becomes active next to the interference type. This is particularly useful when dealing with cables, joints and other flexible objects, for example.
Clash rule: lets you use knowledgeware capabilities in the Clash command.
DMU Space Analysis
Version 5 Release 9
Page 103
3. If you set the interference type to Clearance + Contact + Clash, enter the desired clearance value in the field that becomes active next to the interference type. 4. Activate the second Type drop-down list box and select the computation type. Defining Computation Types Between all components (default option): tests each product in the document against all other products. Inside one selection: within any one selection, tests each product of the selection against all other products in the same selection. Selection against all: tests each product in the defined selection against all other products in the document. Between two selections: tests each product in the first selection against all products in the second selection. 5. Select the products to check for interference: If you set the computation type to Between two selections, define the first selection then click to activate the second selection field (Selection 2) and select desired products. Notes: Any sub-assembly in the specification tree is considered a valid selection. Continue clicking to select as many products as you want. Products are placed in the active selection. To de-select products, reselect them in the specification tree or in the geometry area. Click in selection fields (fields turn black) to view your selections and be certain that you have selected the products you intended: selected products are highlighted. 6. Click Apply to check for interferences. A progress bar is displayed letting you monitor and, if necessary, interrupt (Cancel option) the calculation.
Advantage is taken of multi-CPU computers to distribute the clash calculation among processors, thus reducing computation time. This is only the case if the computation involves a matrix of products. The Check Clash dialog box expands to show the results and a Preview window appears showing the products in conflict. Simply change the calculation parameters (interference type and selection) and click Apply to run another interference analysis.
DMU Space Analysis
Version 5 Release 9
Page 104
Reading Clash Command Results
This task explains how to read the global results in the Check Clash dialog box and browse through them in the Preview window. Insert all the cgr files in the DMU Space Analysis samples folder spaug/samples. 1. Select Insert -> Clash from the menu bar or click the Clash icon in the DMU
Space Analysis toolbar and run a check of type Clearance (3mm) + Contact + Clash between two selections: the Regulation_ Command and the Regulator (Selection 1), and the two body products (Selection 2). The Check Clash dialog box expands to show the results.
The dialog box identifies the number of interferences detected along with the type: 4 interferences have been detected. Status lights are color-coded as follows:
red: at least one conflict is relevant orange: no relevant conflicts, at least one conflict is Not inspected green: all conflicts are Irrelevant.
DMU Space Analysis
Version 5 Release 9
Page 105
Interference results are presented in three different ways in the dialog box: List by Conflict tab: lists results by conflict with one conflict per line. List by Product tab: lists results by product. There may be more than one conflict per product. Matrix tab (P2 only): presents conflicts in the form of a matrix. By default, results are organized by conflict in the List by Conflict tab. The first conflict in the list, in our example a clearance, is selected by default and a detailed computation has been run. The minimum distance is specified in the dialog box and both the minimum distance and green triangles identifying the products separated by less than the specified clearance distance of 3mm are displayed in the geometry area. Naming conventions for products in conflict are the same as those used in the specification tree. Note: Using Tools -> Options -> Infrastructure -> Product Structure, Nodes Customization tab, you can customize the name, reference or description of a product or component. A Preview window also appears showing the products in conflict only.
Color Coding for Conflicts Clash: red intersection curves identify clashing products. Contact: yellow triangles identify products in contact. Clearance: green triangles identify products separated by less than the specified clearance distance. Note: Using the Tools ->Options..., Digital Mockup command, you can: Change the default display setting for the Preview window (DMU Navigator tab).
DMU Space Analysis
Version 5 Release 9
Page 106
In DMU-P2, customize the display in the Results box as well as change the default setting to have the penetration depth and minimum distance calculated for all interferences detected during the initial computation (DMU Space Analysis ->DMU Clash tab). 2. If necessary, pan, zoom and/or rotate in the Preview window to visualize the interference better. 3. Select interferences in turn in the List by Conflict tab to run a detailed computation. As you select them, the Value and Status columns in the Check Clash dialog box, and the Preview window are updated. Detailed Computation Mode By default, the detailed computation mode is set to Element level. Triangles identifying contacts and clearances, intersection curves identifying clashes and the penetration depth or minimum distance are computed and displayed. Note: The graphics display and storage of the triangular representation is costly and may adversely affect performance. In DMU-P2, you can change this setting using the Tools ->Options... command (DMU Clash - Detailed Computation tab under Digital Mockup ->DMU Space Analysis ).
Computing and Displaying Contacts & Clearance Results as Surfaces:
To have contact and clearance results computed and displayed as surfaces (rather than triangles): Select Tools ->Options..., Digital Mockup ->DMU Space Analysis, DMU Clash Detailed Computation tab Set the Detailed Computation Mode to Element level Click Surface under Contact & Clearance Results Set the accuracy, then click OK in the Options dialog box. The accuracy entered defines the maximum value for the length of the longest side of a triangular representation of the results. A lower value will give you a more accurate result but will also require a longer computation time. The triangular representation is then used to obtain the yellow (contact) and green (clearance) surfaces.
DMU Space Analysis
Version 5 Release 9
Page 107
You can also view the selected interference in a dedicated viewer. To do so, click the Results window icon in the Check Clash dialog box. 4. Experiment with filter list capabilities and view the results. Filtering the Display in the Dialog Box You can filter the display of results in tabs by: Type of interference: clash, contact or clearance Value: no filter, increasing value or decreasing value. The penetration depth is reported in the Value field for a clash, the minimal distance for a clearance, and a zero value for a contact. Status: all, not inspected, relevant, irrelevant. Until selected, all interferences are reported not inspected. Inspected interferences can be relevant or irrelevant Info (available when comparing results): old, new, modify. 5. To change the status of an inspected conflict, click the status field of the appropriate conflict: The conflict status changes from relevant to irrelevant and vice-versa depending on the initial value. You can also add comments to selected conflicts: 6. Add a comment to the selected conflict: Click the Comment field Enter your comment in the dialog box that appears and click OK.
7. Click the List by Product tab to display conflicts associated with products.
Results are organized by product in the List by Product tab. There may be more than one conflict per product.
DMU Space Analysis
Version 5 Release 9
Page 108
8. Click the Matrix tab to display conflicts in the form of a matrix.
Color Coding and Symbols Used in Matrix tab Clash: Contact: Clearance: Current conflict: highlighted box around current conflict Not inspected: yellow Relevant: red Irrelevant: green. To change the status of a conflict, click a current conflict again or right-click and select Change status from the contextual menu. To add a comment, right-click a current conflict and select Comment from the contextual menu. The area in the top left-hand corner is a preview area representing the matrix. Zoom (press and hold down the middle mouse button, then click the left mouse button and drag, still holding the middle mouse button down) in the matrix itself to get a better view of the results. Drag the square symbol in the preview area to home in on the result of interest. See Finer analysis to find out how visualization filters work and how to read detailed results. You can also export and publish clash command results.
DMU Space Analysis
Version 5 Release 9
Page 109
9. Click OK to exit when done. The interference results are kept as specification tree features. The interference definition is also kept. The graphic display (minimum distance or penetration depth) of the current result is kept when you exit the command. If you subsequently edit the results, the system re-displays the last current result analyzed. Note: Clicking Deselect in the Check Clash dialog box removes the current results from the selection. Comparing Results To compare results with a previous computation, or with results stored in ENOVIA VPM or ENOVIA V5, you must first check the appropriate option in the DMU Clash tab in your settings (Tools -> Options..., Digital Mockup -> DMU Space Analysis). Old, new, modified and modified_old analysis results are identified in the Info column to assist you. Modify means that changes to product geometry were made in ENOVIA VPM or ENOVIA V5 after initial clash results were stored. All modified results are given the not inspected status. Modified_old means that changes to product geometry do not impact stored clash results. Note: You can filter results in this column. When comparing results with those stored in ENOVIA VPM or ENOVIA V5, a Keep column becomes available in List by Conflict and List by Product tabs. This column lets you define which results you want to store in the ENOVIA VPM or ENOVIA V5 database. By default, all results are kept. Simply click the Keep field of the appropriate conflict to toggle to No keep. For more information on CATIA / ENOVIA V5 interoperability, see the ENOVIA Product Interference Management guide.
DMU Space Analysis
Version 5 Release 9
Page 110
Making a Finer Analysis of Clash Command Results
This task explains how to apply Clash command visualization filters and read detailed results. Insert the following sample model files: ATOMIZER.model, BODY1.model, BODY2.model, LOCK.model, NOZZLE1.model, NOZZLE2.model, REGULATION_COMMAND.model, REGULATOR.model, TRIGGER.model and VALVE.model. They are to be found in the online documentation filetree in the common functionalities sample folder cfyug\samples. Switch to Design Mode (Edit -> Design Mode). 1. Select Insert -> Clash from the menu bar or click the Clash icon in the DMU Space
Analysis toolbar to run a check of type Clearance (3mm) + Contact + Clash between the valve and all the other products in the document (Selection against all). To enable a finer analysis at element level, ensure that the detailed computation mode is set to Element level. To do so, select the Tools ->Options..., Digital Mockup command (DMU Space Analysis ->DMU Clash Detailed Computation tab). Element level is the default detailed computation mode. Triangles identifying contacts and clearances, intersection curves identifying clashes and the penetration depth or minimum distance are computed and displayed. Note: The graphics display and storage of the triangular representation is costly and may adversely affect performance. The Check Clash dialog box expands to show the results of the initial computation. The number of interferences detected along with the type is indicated in the dialog box: 4 interferences have been detected. Note: The results given in the various tabs of the dialog box correspond to the worst case.
DMU Space Analysis
Version 5 Release 9
Page 111
2. Close the Preview window and click the Results window
icon in the Check Clash
dialog box to view the selected interference in a dedicated viewer. The Interference Results window appears displaying the products in conflict only.
3. Click the List by Product tab to display conflicts associated with products. Results are organized by product in the List by Product tab. There may be more than one conflict per product.
DMU Space Analysis
Version 5 Release 9
Page 112
4. Select the product Valve.1, then More>> for a finer analysis. The dialog box expands to include Detailed Results and Visualization boxes. 5. Click Product in the Visualization box to obtain an analysis by individual product. The first conflict (a clash) between the valve.1 and body1.1 is identified in the Detailed Results box and is visible in the Results window.
DMU Space Analysis
Version 5 Release 9
Page 113
X,Y,Z coordinates of the penetration vector are given. The origin of the penetration vector is the center of inertia of the intersection curve. Note that this vector may sometimes be located outside selected products. Special case: when one product is completely included in another, the origin of the penetration vector is the center of the local axis system of one of the products. If an intersection volume is requested (Tools ->Options..., Digital Mockup ->DMU Space Analysis, DMU Clash - Detailed Computation tab), the volume is also given. The valve product is in conflict with four other products (body1, body2, the lock and trigger). Previous and next icons in the Detailed Results box let you browse through them. Note: The detailed computation has also identified three different pairs of elements within the first pair of products (valve and body1).
DMU Space Analysis
Version 5 Release 9
Page 114
6. Click Element in the Visualization box to obtain an analysis at element level. The Detailed Results box is updated and identifies the elements involved in the conflict. In our example, elements *SOL276 (Valve) and *SOL1373 (Body1).
7. Click Next to view detailed results for other pairs of elements in the same two products. You will notice that a Contact interference is detected for the second pair of elements.
DMU Space Analysis
Version 5 Release 9
Page 115
Using Visualization Filters All products: displays all products selected in the list. Product: displays products involved in the current conflict. Element: displays elements involved in the current conflict. Pairs of elements are listed in the Detailed Results box and can be browsed using the Next and Previous options. Note: This option is particularly useful when in Design mode. Show / Show drop-down box: a variety of combinations lets you show, hide or place in low light the geometries of the two products involved in the conflict. This option has no effect in the Preview window. All cases drop-down box: lets you select the graphics representation you want to see displayed (All cases, None or Worst cases). If Element is selected, the Worst case option is not available. Notes: The Element option is only available if the detailed computation mode is set to Element level. The effects of all options, except the Show / Show drop-down box, can be seen in the Preview window. 8. Browse through other pairs of elements in other pairs of products using Next and Previous icons.
DMU Space Analysis
Version 5 Release 9
Page 116
You can export as well as publish clash results in the following formats: Text file XML file HTML file. 9. Click OK to exit when done. The interference definition and results are kept as specification tree features. The graphic display (minimum distance or penetration depth) of the current result is kept when you exit the command. If you edit the results, the system re-displays the last current result analyzed. Note: Clicking Deselect in the Check Clash dialog box removes the current results from the selection.
DMU Space Analysis
Version 5 Release 9
Page 117
Viewing Clash Command Results in a Dedicated Window
This task explains how to view selected interferences in a separate viewer. It also explains how to use the Show / Show visualization filter (P2 only). Insert all the cgr files in the DMU Space Analysis samples folder spaug/samples. 1. Select Insert -> Clash from the menu bar or click the Clash icon in the DMU Space Analysis
toolbar to run a check of type Contact + Clash inside one selection comprising Valve and Body1. The Check Clash dialog box expands to show the results of the initial computation. The first interference is selected by default and a detailed computation has been run. Note: The results given in the various tabs in the dialog box correspond to the worst case. 2. Close the Preview window. 3. Click the Results window icon in the Check Clash dialog box to view the selected interference in a dedicated viewer. The Interference Results window opens. Object viewing commands and commands in the Window menu are available in this window. You can, for example, tile the Interference results window and the original document window vertically or horizontally. Color Coding for Conflicts Clash: red intersection curves identify clashing products. Contact: yellow triangles identify products in contact. Clearance: green triangles identify products separated by less than the specified clearance distance.
Computing and Displaying Contact and Clearance Results as Surfaces
In DMU-P2, you can compute and display contact and clearance results as surfaces (rather than triangles). To do so: Select Tools ->Options..., Digital Mockup ->DMU Space Analysis, DMU Clash - Detailed Computation tab Set the Detailed Computation Mode to Element level Click Surface under Contact & Clearance Results Set the accuracy, then click OK in the Options dialog box. The accuracy entered defines the maximum value for the length of the longest side of a triangular representation of the results. This representation is used to obtain the yellow and green surfaces.
DMU Space Analysis
Version 5 Release 9
Page 118
Computing and Displaying Clash Results as an Intersection Volume
In DMU-P2, you can compute and display clash results as a voxel volume. To do so: Select Tools ->Options..., Digital Mockup ->DMU Space Analysis, DMU Clash - Detailed Computation tab Check Voxel under Intersection Volume Set the voxel size, then click OK in the Options dialog box. The voxel size is the edge-length of the voxel or cube. A lower value will give you a more accurate result but will also require a longer computation time and more memory. The intersection volume is also given in the Detailed Results box of the Check Clash dialog box.
4. Select Window -> Tile Vertically from the menu bar to organize the open windows vertically.
DMU Space Analysis
Version 5 Release 9
Page 119
5. Click More in the Check Clash dialog box to access visualization filters. Using Visualization Filters Visualization filters offer a more precise display in the Interference Results window. All products: displays all products selected in the list. Product: displays products involved in the current conflict. Element: displays elements involved in the current conflict. Pairs of elements are listed in the Detailed Results box and can be browsed using the Next and Previous options. Note: This option is particularly useful when in Design mode. Show / Show drop-down box: a variety of combinations lets you better visualize the geometries of the two products involved in the conflict. All cases drop-down box: lets you select the graphics representation you want to see displayed (All cases, None or Worst cases). If Element is selected, the Worst case option is not available. Notes: The Element option is only available if the detailed computation mode is set to Element level. The effects of all options, except the Show / Show drop-down box, can be seen in the Preview window. The Show / Show visualization filter offers a variety of combinations letting you show, hide or place in low light the geometries of the two products involved in the conflict.
DMU Space Analysis
Version 5 Release 9
Page 120
6. Select Show / Noshow in the drop-down box: Only the valve (product 1) is visible. The body (product 2) is hidden.
7. Select Noshow / Noshow in the drop-down box: Geometries of both products are hidden. The graphics representations of interferences only are displayed.
See Finer Analysis to find out how other visualization filters work and how to read detailed results. You can also export and publish clash command results. 8. Click OK in the Check Clash dialog box to exit when done. Interference results are kept as specification tree features. In DMU-P2, the interference definition is also kept.
DMU Space Analysis
Version 5 Release 9
Page 121
The graphic display (minimum distance or penetration depth) of the current result is kept when you exit the command. If you subsequently edit the results, the system re-displays the last current result analyzed. Note: Clicking Deselect in the Check Clash dialog box removes the current results from the selection. The different viewpoints set using the mouse ( zoom, rotate, etc.) in the Interference Results window are also saved when you exit the command. If you subsequently edit the results, the system re-displays pairs of products from the last viewpoint set.
DMU Space Analysis
Version 5 Release 9
Page 122
Exporting & Publishing Clash Command Results
You can save clash results in a variety of different formats using: The Export As command. The Publish command.
Using the Export As Command
This task illustrates how to export clash results in XML, text and V4 model formats using the Export As command. Insert the following sample model files: ATOMIZER.model, BODY1.model, BODY2.model, LOCK.model, NOZZLE1.model, NOZZLE2.model, REGULATION_COMMAND.model, REGULATOR.model, TRIGGER.model and VALVE.model. They are to be found in the online documentation filetree in the common functionalities sample folder cfyug\samples. Switch to Design Mode (Edit -> Design Mode). 1. Select Insert -> Clash from the menu bar or click the Clash icon in the DMU Space
Analysis toolbar to run a check of type Clearance (3mm) + Contact + Clash between the valve and all the other products in the document (Selection against all). The Check Clash dialog box expands to show the results of the initial computation.
2. Browse through results using dialog box commands and/or the Results viewer.
DMU Space Analysis
Version 5 Release 9
Page 123
3. To publish results to an XML file, click the Export As
icon in the Check Clash dialog box:
The Export As dialog box is displayed: Set Type to XML (default type) Identify the folder in which you want to save the file. Enter a file name. Click Save to publish the results. Note: Each time you export results, a folder containing all necessary files and images is created. Why XML ? 4. Open your browser and read the results.
Click the interference (computation result table) in the browser to jump to the part of the page displaying the selected interference and appropriate results.
Notes: The viewpoints set when visualizing the interferences in the Results window are saved and exported along with the clash results.
Any filters applied to the results in the dialog box are taken into account so you can use the filters to export only pertinent results. Using the Tools ->Options..., Digital Mockup command (DMU Space Analysis ->DMU Clash Publish tab), you can: Specify the default location of the XML file Indicate the style sheet used, and Have the browser open automatically. To have your browser open automatically showing the exported results, ensure your browser is already open on your desktop. 5. To write results to a text file, click the Export As icon in the Check Clash dialog box: The Export As dialog box is displayed. Set Type to *.txt Identify the folder in which you want to save the file. Enter a file name. Click Save to save the results in a text file.
DMU Space Analysis
Version 5 Release 9
Page 124
6. To save interference results as a V4 model: Select the conflict of interest in the Check Clash dialog box. Click the Export As icon. The Export As dialog box is displayed. Set Type to *.model Identify the folder in which you want to save the file. Enter a file name. Click Save to save the results as a V4 model. Intersection curves (clash) or the minimum distance line (clearance) are exported as V4 lines. You can also save intersection volumes (clash) as a V4 model. Note: Results are exported in V4 model format conflict by conflict. 7. Click OK in the Check Clash dialog box to exit when done.
Using the Publish Command
This task illustrates how to publish clash results in a HTML file using the Publish command. Insert the following sample model files: ATOMIZER.model, BODY1.model, BODY2.model, LOCK.model, NOZZLE1.model, NOZZLE2.model, REGULATION_COMMAND.model, REGULATOR.model, TRIGGER.model and VALVE.model. They are to be found in the online documentation filetree in the common functionalities sample folder cfyug\samples. Switch to Design Mode (Edit -> Design Mode). 1. Select Tools -> Publish -> Start Publish from the menu bar. The Select Publish File dialog box appears. 2. Identify the path where you want to save the report as well as the report name then click Save.
The Publishing Tools toolbar appears. 3. Click the icon, then select the interference you want to publish in the specification tree. You can use other Publishing Tools commands to add a comment or take snapshots for example. For more information, see Publishing in the DMU Navigator User's Guide. 4. When done, click the Stop Publish Publish -> Stop Publish. 5. Read the published report. icon in the Publishing Tools toolbar or select Tools ->
Clicking the Preview hyperlink in the browser displays the selected clash.
DMU Space Analysis
Version 5 Release 9
Page 125
Comparing Products
This task explains how to compare two parts or two products to detect differences between them and identify where material has been added and/or removed. This is useful when comparing assemblies or products at different stages in the design process or when considering internal and external (client) changes to the same product. Two comparison modes are available: Visual (default value): the comparison is entirely visual. A single view shows the results. Geometric: differences between assemblies or products are represented by cubes with separate views showing added and removed material. Visual comparison offers faster and finer comparison: Computation time is proportional to the size of the Visual Comparison viewer. Visual comparison is purely in terms of pixels; zooming in gives a better view. In both modes, you can compare assemblies or products with respect to the: Absolute axis system in the document (default value), or Local axis systems. Insert the PEDALV1.model and PEDALV2.model documents in the DMU Space Analysis samples folder spaug/samples. Important: Products or parts you want to compare must be in the same CATproduct document. 1. Click the Compare Products icon in the DMU Space Analysis toolbar: The Compare Products dialog box appears. Visual comparison is the default comparison mode.
2. Select one of the products you want to compare (old version), PEDALV1 for example.
DMU Space Analysis
Version 5 Release 9
Page 126
3. Select the other product (new version), PEDALV2 for example. The spatial coordinates of PEDALV1 and PEDALV2 are defined with respect to the absolute axis system of the document and are the same. Note: Multi-selection capabilities are not available in this command. 4. Click Preview to run the visual comparison. A Visual Comparison viewer opens showing the results: Yellow: common material Red: added material Green: removed material.
You can re-size the viewer if desired. 5. Move the Comparison accuracy slider to the far right and click Preview again.
Comparison Accuracy Comparison accuracy corresponds to the minimum distance between two products beyond which products are considered different. A higher value gives a cleaner image. As you can see, the green area is no longer detected at the higher setting: it is no longer considered different. The default value (0.4 mm) is twice the default sag value for calculating tessellation on objects. Sag (3D fixed accuracy) is set in the Performances tab of Tools -> Options -> General -> Display. The default comparison accuracy is the recommended value for visual comparison
DMU Space Analysis
Version 5 Release 9
Page 127
Visual Comparison Options Options let you view: Both versions: common material and both versions of the product. Old only: common material and the old version of the product. New only: common material and the new version of the product. You can use the Measure Between command to make measures, for example between two points, in the Visual Comparison viewer. Non-selected products in the main document window are placed in low light. Note: You cannot save the results in this comparison mode.
Making a Geometric Comparison
You will run a geometric comparison on the same two products. 6. Click the Geometric comparison checkbox.
DMU Space Analysis
Version 5 Release 9
Page 128
7. Set the computation accuracy by entering a value. In our example, we will keep the default value of 5mm. Setting Computation Accuracy The computation accuracy determines the size of the cubes used to represent the material added and/or removed. A lower setting results in slower computation time, but a more precise calculation of differences. 8. Move the slider to the right to set the display accuracy to 20mm for example. Setting Display Accuracy Independently of the computation accuracy, you can set the display accuracy to a coarser display of the computation results to give a better graphics display performance. By default, the display accuracy is set to the same value as the computation accuracy. 9. Select the type of comparison you want to run from the Type drop-down list, Added + removed for example. Defining Type Added + removed (default value): Computes differences where material has been both added and removed. Added: Computes differences where material has been added only. Removed: Computes differences where material has been removed only. 10. Click Preview to run the geometric comparison: A progress bar is displayed letting you monitor and, if necessary, interrupt (Cancel option) the calculation. A dedicated viewer appears showing the results. Differences are represented by cubes. Added material is shown in red; removed material in green.
DMU Space Analysis
Version 5 Release 9
Page 129
11. Repeat the comparison adjusting the display accuracy to the same value as the computation accuracy (5mm):
DMU Space Analysis
Version 5 Release 9
Page 130
12. Repeat the comparison adjusting the computation accuracy to 2mm.
DMU Space Analysis
Version 5 Release 9
Page 131
P2 Functionality In DMU-P2, you can save the displayed results (cubes) in 3dmap format (.3DMap), as a cgr file (.cgr), a Virtual Reality Modeling Language (VRML) document (.wrl) or a V4 model (.model). The Save As dialog box is proposed when you click Save in the Compare Products dialog box: Specify the location of the document to be saved and, if necessary, enter a file name. Click the Save as type drop-down list and select the desired format. Click Save to save the results in a file in the desired format. The 3dmap format can be inserted into a product and other DMU Space Analysis (Clash or Sectioning) or DMU Navigator (Proximity Query) commands run.
Using Local Axis Systems
You will now run a visual comparison using local axis systems. This option lets you compare two products defined with respect to local axis systems. 13. Insert the PEDAL.CATProduct document in the DMU Space Analysis samples folder and click the Compare Products icon again. 14. Select the old version: select PEDALV1 again. The product and its axis system are highlighted in green. 15. Select the New version: PEDALV3. The product and its axis system are highlighted in red.
DMU Space Analysis
Version 5 Release 9
Page 132
Spatial coordinates of PEDALV1 and PEDALV3 are different when defined with respect to the absolute axis system in the document but are the same when defined with respect to local axis systems. 16. Set the comparison accuracy as desired. 17. Click the Use local axis systems checkbox:
Local axes of the two products are superimposed in the main document window. The old version axis system is the reference axis system.
DMU Space Analysis
Version 5 Release 9
Page 133
You can generate a section in the main document window: added and removed material is visible in the generated section. You can also make measures using the Measure Between command.
18. Click Preview to view results in the Visual Comparison viewer. A progress bar is displayed letting you monitor and, if necessary, interrupt (Cancel option) the calculation. Notice that you get the same results as you did when comparing PEDALV1 and PEDALV2: for the purposes of this task, PEDALV3 is a copy of PEDALV2 that has been positioned differently in the document. 19. Click Close when done. Combining the Compare Products command with other DMU Space Analysis and DMU Navigator toolbar commands You can, for example, run a query for products immediately surrounding the added material (Proximity Query command in the DMU Data Navigation toolbar) and then analyze for clashes (Clash command). This offers the advantage of letting you, for example, focus on a part of an engine rather than analyzing the whole engine and then having to sift through the results to find those relevant.
DMU Space Analysis
Version 5 Release 9
Page 134
Measure Tools
About measure tools: Gives general information on the various commands available.
2D Measure
Measure distance, angle and radius on 2D documents: Click the 2D Measure icon, calibrate, then make your measure.
Arc through Three Points
Measure arc sections: Click the Arc through Three Points icon, then select three points along a curve or an arc.
Measure Between
Measure distances and angles between geometrical entities and points: Click the Measure Between icon, set the measure type and mode in the Measure Between dialog box, then select two entities.
Measure Item
Measure properties: Click the Measure Item icon, then select an item.
Measure Inertia
Measure inertia: Click the Measure Inertia icon, then select an item.
DMU Space Analysis
Version 5 Release 9
Page 135
About Measure Tools
A certain number of generic tools are supplied with DMU Space Analysis. These tools let you measure the minimum distance and angle between geometrical entities or points, properties associated to selected items, and the moments of inertia, density and mass of items. You can also measure the length, radius and angle of an arc drawn through three points as well as measure distances, angles and the radius on 2D documents of both pixel and vector type.
Shading with Edges
To get the most out of these tools, set the Render Style to Shading with Edges. The various command options work differently depending on the selected render style.
Measure Between and Measure Item commands
Measure Between and Measure Item offer a complete set of exact measurements on all types of 3D formats, including in Visualization mode and for CGR files. These commands also offer an approximate mode for faster calculation. Measure Between and Measure Item are useful when performing sectioning operations to, for example, annotate the generated section. To do so, check the Keep Measure box.
DMU Space Analysis
Version 5 Release 9
Page 136
Measuring Arc Sections
This task explains how to measure the length, radius and angles of an arc drawn through three points. Insert the following sample model files: ATOMIZER.model, BODY1.model, BODY2.model, LOCK.model, NOZZLE1.model, NOZZLE2.model, REGULATION_COMMAND.model, REGULATOR.model, TRIGGER.model and VALVE.model. They are to be found in the online documentation filetree in the common functionalities samples folder cfyug/samples. 1. icon in the DMU Space Analysis Click the Arc through Three Points toolbar or select Analyze -> Arc through Three Points from the menu bar: The Measure Arc Section dialog box appears.
A Keep Measure option in the dialog box lets you keep the current and subsequent measures as features. This is useful if you want to keep the measures as annotations for example. Double-clicking an existing measure lets you re-edit the presentation of the measure, review information in the dialog box or delete measures.
DMU Space Analysis
Version 5 Release 9
Page 137
P1 Functionalities
In DMU-P1, the Measure Tools toolbar also appears.
This toolbar has two icons: Measure Dialogs box. Exit Measure 2. : lets you show or hide the associated dialog : lets you exit the measure. This is useful when
the dialog box is hidden. Select three points along a curve or an arc. Notes: The appearance of the cursor changes to
reflect the measure command that you are in. A number (1, 2 then 3) also helps you identify where you are in your measure.
Dynamic highlighting as you move the cursor over geometrical entities helps you locate points. As you move over edges, the edge (and not the surface) is highlighted. An arc is fitted through the three selected points and is displayed along with its center point. The arc length, angle and radius are also visualized.
The dialog box is updated and now gives the length, angle, angle at vertex and radius or diameter of the arc as well as start, end and center point coordinates.
DMU Space Analysis
Version 5 Release 9
Page 138
3.
The number of decimal places, the display of trailing zeros and limits for exponential notation is controlled by the Units tab in the Options dialog box (Tools-> Options, General-> Parameters and Measure). For more information, see the Infrastructure User's Guide. If necessary, adjust the presentation of the measure: You can move the radius line and text anchor point as well as the texts of the measure. The Properties command (Graphics tab) lets you change the fill color and transparency as well as the color, linetype and thickness of measure lines. Note: You cannot vary transparency properties, the current object is either the selected color or transparent.
DMU Space Analysis
Version 5 Release 9
Page 139
Customizing Your Measure You can, at any time, customize the display of the results in both the geometry area and the dialog box. To do so, click Customize... in the Measure Arc Section dialog box and set your display in the Measure Arc Section Customization dialog box. By default, all results are displayed.
4.
Click Close when done.
DMU Space Analysis
Version 5 Release 9
Page 140
Measuring Distance, Angle and Radius on 2D Documents
This task explains how to measure distances, angles and radii on 2D documents of both vector and pixel type. No sample document is provided. 1. Select File -> Open and open a 2D document. You can measure distance, angle and radius on documents in vector formats such as cgm, hpgl as well as in raster formats such as jpeg, bmp. For more information on the 2D documents you can open, see Inserting Components in the DMU Navigator User's Guide. The Digital Mock-up 2D workshop is opened and displays the selected document. icon in the DMU 2D Tools toolbar. Click the 2D Measure The 2D Measure dialog box appears. An automatic calibration, based on the width of the drawing, is proposed for vector type documents. The dialog box opens directly in the Measure mode. Click Calibration to visualize the reference distance (green arrow) and adjust the calibration if necessary. All measures will be made with respect to this reference.
2.
DMU Space Analysis
Version 5 Release 9
Page 141
For pixel type documents, calibrating is necessary to make measures and the dialog box opens in the Calibration mode. To calibrate, click two points to define the reference, then enter a distance in the Calibration field. Click the Measure check box to make your measure. Note: The appearance of the cursor has changed to assist you. A number also helps you identify where you are in your measure or calibration. Calibration and distance Angle and arc measure cursor: measure cursor:
3.
Set the desired Measure type in the Measure type drop-down list box. Defining Measure Types Distance: measures the distance between two points. Angle: measures the angle defined by three points. Arc: measures the angle and radius of an arc fitted through three points.
4.
Click to define the points between which the measure is made. The cursor snaps to vector elements in vector-type documents.
DMU Space Analysis
Version 5 Release 9
Page 142
The dialog box is updated and gives the appropriate information depending on the type of measure made.
5.
Click Close when done. The calibration value and reference distance are stored in memory and are re-proposed if you enter the command again whilst in the same document.
DMU Space Analysis
Version 5 Release 9
Page 143
Measuring Distances & Angles between Geometrical Entities & Points
This task explains how to measure minimum distances and angles between geometrical entities (surfaces, edges, vertices and entire products) or between points. Insert the following sample model files: ATOMIZER.model, BODY1.model, BODY2.model, LOCK.model, NOZZLE1.model, NOZZLE2.model, REGULATION_COMMAND.model, REGULATOR.model, TRIGGER.model and VALVE.model. They are to be found in the online documentation filetree in the common functionalities sample folder cfyug\samples. Restriction: Neither Visualization Mode nor cgr files permit selection of individual vertices. 1. Click the Measure Between icon.
In DMU, you can also select Analyze-> Measure Between from the menu bar. The Measure Between dialog box appears.
By default, measures made on active products are done with respect to the product axis system. Measures made on active parts are done with respect to the part axis system. Note: This distinction is not valid for measures made prior to Version 5 Release 8 Service Pack 1 where all measures are made with respect to the absolute axis system. You can also measure distances and angles with respect to a local V5 axis system. A Keep Measure option in the dialog box lets you keep the current and subsequent measures as features. This is useful if you want to keep the measures as annotations for example. Measures kept as features are associative and can be used as parameters. Note: This option is not available in the Drafting workbench. The Measure Item command is accessible from the Measure Between dialog box. Simply click the Measure Item icon in the Definition box. P1-Only Functionality In P1, the Measure Tools toolbar appears. This toolbar has two icons:
Measure Dialogs Exit Measure
: lets you show or hide the associated dialog box. : lets you exit the measure. This is useful when the dialog box is hidden.
DMU Space Analysis
2. Select the desired measure type.
Version 5 Release 9
Page 144
Notice that the image in the dialog box changes depending on the measure type selected.
Defining Measure Types Between (default type): measures distance and angle between selected items. Chain: lets you chain measures with the last selected item becoming the first selection in the next measure. Fan: fixes the first selection as the reference so that you always measure from this item. 3. Set the desired mode in the Selection 1 and Selection 2 mode drop-down list boxes. Defining Selection 1 & Selection 2 Modes Any geometry (default mode): measures distances and angles between defined geometrical entities (points, edges, surfaces, etc.). Note: The Arc center mode is activated in this selection mode. This mode recognizes the axis of cylinders and lets you measure the distance between two cylinder axes for example.
Any geometry, infinite: measures distances and angles between the infinite geometry (plane or line) on which the selected geometrical entities lie. The Arc center mode is activated and this mode also recognizes cylinder axes. For all other selections, the measure mode is the same as any geometry. Any geometry, infinite Any geometry
DMU Space Analysis
Version 5 Release 9
Page 145
Picking point: measures distances between points selected on defined geometrical entities. Always gives an approximate measure. Point only: measures distances between points. Dynamic highlighting is limited to points. Edge only, Surface only: measures distances and angles between edges and surfaces respectively. Dynamic highlighting is limited to edges or surfaces and is thus simplified compared to the Any geometry mode. All types of edge are supported. Picking axis: measures distances and angles between an entity and an infinite line perpendicular to the screen. Simply click to create infinite line perpendicular to the screen.
Intersection: measures distances between intersection points between two edges or an edge and a surface. In this case, two selections are necessary to define selection 1 and selection 2 items. Edge limits: measures distances between endpoints or midpoints of edges. Endpoints only are proposed on curved surfaces. Arc center: measures distances between the centers of arcs. Coordinate: measures distances between coordinates entered for selection 1 and/or selection 2 items. 4. Set the desired calculation mode in the Calculation mode drop-down list box. Defining the Calculation Mode Exact else approximate (default mode): measures access exact data and wherever possible true values are given. If exact values cannot be measured, approximate values are given (identified by a ~ sign). Exact: measures access exact data and true values are given. Note that you can only select exact items in the geometry area or specification tree. In certain cases, in particular if products are selected, a warning dialog box informs you that the exact measure could not be made. Approximate: measures are made on tessellated objects and approximate values are given (identified by a ~ sign). Note: You can hide the display of the ~ sign using the Tools -> Options command (General -> Parameters and Measure -> Measure Tools). 5. Click to select a surface, edge or vertex, or an entire product (selection 1). Notes: The appearance of the cursor has changed to reflect the measure command you are in. A number (1 for the selection 1 and 2 for the selection 2) also helps you identify where you are in your measure.
Dynamic highlighting as you move your cursor over surfaces, faces and vertices helps you locate items to click on. 6. Click to select another surface, edge or vertex, or an entire product (selection 2). A line representing the minimum distance vector is drawn between the selected items in the geometry area. Appropriate distance values are displayed in the dialog box.
DMU Space Analysis
Version 5 Release 9
Page 146
The overall minimum distance as well as distance vector components between the selected items are given in the Measure Between dialog box. The number of decimal places, the display of trailing zeros and limits for exponential notation is controlled by the Units tab in the Options dialog box (Tools ->Options, General ->Parameters and Measure). For more information, see the Infrastructure User's Guide. 7. Select another selection and, if desired, selection mode. 8. Set the Measure type to Fan to fix the first selection so that you can always measure from this item. 9. Select the second item.
10. Select another item.
Using the Other Selection... command in the contextual menu, you can access the center of spheres. 11. If necessary, adjust the presentation of the measure: You can move the lines and text of the measure.
DMU Space Analysis
Version 5 Release 9
Page 147
The Properties command (Graphics tab) lets you change the fill color and transparency as well as the color, linetype and thickness of measure lines. Note: You cannot vary transparency properties, the current object is either the selected color or transparent. Customizing Your Measure You can, at any time, customize the display of the results in both the geometry area and the dialog box. To do so, click Customize... in the Measure Between dialog box and set your display in the Measure Between Customization dialog box. By default, all results are displayed. Point 1 and point 2 give the coordinates of the two points between which the minimum distance is measured.
Measuring in a Local Axis System
For this part of the task, you will need a V5 axis system. 12. Click Customize... and check Point 1 and Point 2 options in the Measure Between Customization dialog box, then click OK. 13. Check the Other Axis option in the dialog box. 14. Select a V5 axis system in the specification tree or geometry area. 15. Make your measure.
Same measure made with respect to absolute axis system:
All subsequent measures are made with respect to the selected axis system. To change the axis system, click the Other Axis field and select another axis system. To return to the absolute axis system, uncheck the Other Axis option. This type of measure is associative: if you move the axis system, the measure is impacted and can be updated.
DMU Space Analysis
16. Click OK when done.
Version 5 Release 9
Page 148
If you checked the Keep Measure option in the Measure Between dialog box, your measures are kept as features and your specification tree will look something like this if measures were made on the active product.
Or like this, if measures were made on the active part. Note: If the product is active, any measures on parts are placed in No Show. Measures kept as features are associative and can be used as parameters.
In the Drafting workbench, measures are done on-the-fly. They are not persistent. This means that they are not associative and cannot be used as parameters. Double-clicking an existing measure in the specification tree lets you re-edit the presentation of the measure, review information in the dialog box or delete measures. Creating Geometry In Part, a Create Geometry option in the dialog box lets you create the points and line corresponding to the minimum distance result. Sectioning Measure Between Results Having made and kept your measure, select it then click the Sectioning icon to section measure results. The plane
is created parallel to the direction defined by the measure and sections entities selected for the measure only. All section plane manipulations are available. Note: You may need an appropriate license to access the Sectioning command.
DMU Space Analysis
Version 5 Release 9
Page 149
Measuring Exact Angles
The Measure Between command lets you measure exact angles between the following geometrical entities that have (at least) one common point. Two lines (even if not in the same A line and a curve: plane):
Two curves:
Note: In the above three cases, if entities intersect more than once, the measure is made at the point of intersection nearest the point at which selection 1 is made. A curve and a surface:
DMU Space Analysis
Version 5 Release 9
Page 150
Note: If the curve and surface intersect more than once, the measure is made at the point of intersection nearest the point of the selection on the curve.
A line and a surface:
A line and a plane:
Two surfaces: You can also measure the angle between two surfaces provided both surfaces are planar. Back to Measuring Minimum Distances & Angles
DMU Space Analysis
Version 5 Release 9
Page 151
Creating Geometry in Part
This task explains how to create geometry in a Part from Measure Between results. The geometry you create can be either associative or non associative with the measure. To create associative geometry: Check the Keep link with selected object option in Tools -> Options -> Mechanical Design -> Part Design, General tab. Ensure that appropriate knowledgeware parameters are present in the specification tree. All geometry is created under the Open_body of the active part. Open a part document, Or, In a product document, you require one part which you must active. 1. To create associative geometry, check the Keep link with selected object option in Tools -> Options -> Mechanical Design -> Part Design, General tab. 2. Click the Measure Between icon and make your measure.
The Create Geometry option becomes available in the Measure Between dialog box.
3. Click Create Geometry: The Creation of Geometry dialog box appears.
DMU Space Analysis
Version 5 Release 9
Page 152
4. Select the appropriate associativity option depending on whether or not you want to link the geometry to the measure. If you click Associative, the Keep Measure option is checked to ensure that the geometry created is based on measure results. 5. Check options to create geometry desired. You can create the two points between which the minimum distance is measured as well as the line representing the minimum distance result. 6. Click OK in the dialog box when done. Points and lines are created in the geometry area and are added to the specification tree under the Open_body of the active part. In the example below, geometry is non-associative. This is identified by the red symbol accompanying the point entry in the tree.
7. Click OK in the Measure Between dialog box.
DMU Space Analysis
Version 5 Release 9
Page 153
For created geometry to be associative, appropriate knowledgeware parameters must be associated with the measure entry in the specification tree (see opposite). If this is not the case, non-associative geometry is created.
DMU Space Analysis
Version 5 Release 9
Page 154
Measuring Properties
This task explains how to measure the properties associated to a selected item (points, edges, surfaces and entire products). This command lets you choose the selection mode, the calculation mode and axis system when measuring properties. Insert the following sample model files: ATOMIZER.model, BODY1.model, BODY2.model, LOCK.model, NOZZLE1.model, NOZZLE2.model, REGULATION_COMMAND.model, REGULATOR.model, TRIGGER.model and VALVE.model. They are to be found in the online documentation filetree in the common functionalities sample folder cfyug\samples. Restriction: Neither Visualization Mode nor cgr files permit selection of individual vertices. 1. Switch to Design Mode (Edit ->Representations ->Design Mode). 2. Set View -> Render Style to Shading with Edges. Note: You cannot use this command, if Shading only is selected. 3. Click the Measure Item icon. In DMU, you can also select Analyze -> Measure Item from the menu bar. The Measure Item dialog box appears.
DMU Space Analysis
Version 5 Release 9
Page 155
By default, properties of active products are measured with respect to the product axis system. Properties of active parts are measured with respect to the part axis system. Note: This distinction is not valid for measures made prior to Version 5 Release 8 Service Pack 1 where all measures are made with respect to the absolute axis system. You can also measure properties with respect to a local V5 axis system. The Keep Measure option lets you keep current and subsequent measures as features. This is useful if you want to keep measures as annotations for example. Measures kept as features are associative and can be used as parameters. Note: This option is not available in the Drafting workbench. The Measure Between command is accessible from the Measure Item dialog box. Simply click one of the Measure Between icons in the Definition box to switch commands.
P1-Only Functionality In P1, the Measure Tools toolbar appears. This toolbar has two icons:
Measure Dialogs Exit Measure
: lets you show or hide the associated dialog box. : lets you exit the measure. This is useful when the dialog
box is hidden. 4. Set the desired measure mode in the Selection 1 mode drop-down list box. Defining the Selection 1 Mode Any geometry (default mode): measures the properties of the selected item (point, edge, surface or entire product). Point only: measures the properties of points. Dynamic highlighting is limited to points. Edge only: measures the properties of edges. All types of edge are supported. Surface only: measures the properties of surfaces. In the last three modes, dynamic highlighting is limited to points, edges or surfaces depending on the mode selected, and is thus simplified compared to the Any geometry mode. 5. Set the desired calculation mode in the Calculation mode drop-down list box.
DMU Space Analysis
Version 5 Release 9
Page 156
Defining the Calculation Mode Exact else approximate (default mode): measures access exact data and wherever possible true values are given. If exact values cannot be measured, approximate values are given (identified by a ~ sign). Exact: measures access exact data and true values are given. Note that you can only select exact items in the geometry area or specification tree. In certain cases, in particular if products are selected, a warning dialog box informs you that the exact measure could not be made. Approximate: measures are made on tessellated objects and approximate values are given (identified by a ~ sign). Note: You can hide the ~ sign using the Tools -> Options command (General ->Parameters and Measure ->Measure Tools). 6. Click to select the desired item. Note: The appearance of the cursor has changed to reflect the measure command you are in.
DMU Space Analysis
Version 5 Release 9
Page 157
The dialog box gives information about the selected item, in our case a surface and indicates whether the result is an exact or approximate value. The surface area is also displayed in the geometry area. 7. Click Customize... in the Measure Item dialog box to see the properties the system can detect for the various types of item you can select. By default, you obtain:
Note: The center of gravity of surfaces is visualized by a point. In the case of non planar surfaces, the center of gravity is attached to the surface over the minimum distance. 8. Set the display of results in both the geometry area and the Measure Item dialog box as follows, then click Apply.
DMU Space Analysis
Version 5 Release 9
Page 158
The Measure Item dialog box is updated and now gives the surface perimeter. Note: Visualization mode does not permit the measure of surface perimeter.
9. Try selecting other items to measure associated properties.
DMU Space Analysis
Version 5 Release 9
Page 159
10. If necessary, adjust the presentation of the measure: You can move the lines and text of the measure.
The Properties command (Graphics tab) lets you change the fill color and transparency as well as the color, linetype and thickness of measure lines. Note: You cannot vary transparency properties, the current object is either the selected color or transparent. 11. Click an edge: The system detects whether the edge is a line, curve or arc, taking model accuracy into account and displays the properties as set in the Measure Item Customization dialog box. Note: If the angle of an arc is less than 0.125 degrees, only the arc length is displayed in the geometry area. The angle and radius are not displayed.
DMU Space Analysis
Version 5 Release 9
Page 160
12. Click Plane (under Surface) in the Measure Item Customization dialog box, then click OK.
13. Click a planar face to obtain the equation of the plane. A plane is recognized and is identified in the dialog box. The equation of a plane is: Ax + By + Cz + D=0.
DMU Space Analysis
Version 5 Release 9
Page 161
The Measure Item command lets you access the radius of an exact cylinder or sphere. The Measure Item command also recognizes ellipse-type conic sections. Using the Other Selection... command in the contextual menu, you can access the axis of a cylinder as well as the center of a sphere to, for example, measure between two cylinder axes. The number of decimal places, the display of trailing zeros and limits for exponential notation is controlled by the Units tab in the Options dialog box (Tools-> Options, General-> Parameters and Measure). For more information, see the Infrastructure User's Guide.
Measuring Properties in a Local Axis System
For this part of the task, you will need a V5 axis system. 14. Check the Other Axis option in the Measure Item dialog box. 15. Select a V5 axis system in the specification tree or geometry area. 16. Make your measure. Measure made with respect to local axis Same measure made with respect to system: absolute axis system:
DMU Space Analysis
Version 5 Release 9
Page 162
All subsequent measures are made with respect to the selected axis system. To change the axis system, click the Other Axis field and select another axis system. To return to the main axis system, uncheck the Other Axis option. This type of measure is associative: if you move the axis system, the measure is impacted and can be updated. 17. Click OK when done. If you checked the Keep Measure option in the Measure Item dialog box, your measures are kept as features and your specification tree will look something like this if properties of the active product were measured.
Or like this, if properties were those of the active part. Note: If the product is active, any measures made on the active part are placed in No Show. Measures kept as features are associative and can be used as parameters.
DMU Space Analysis
Version 5 Release 9
Page 163
In the Drafting workbench, measures are done on-the-fly. They are not persistent. This means that they are not associative and cannot be used as parameters. Double-clicking an existing measure lets you re-edit the presentation of the measure, review information in the dialog box or delete measures. Creating Geometry In Part, a Create Geometry option in the dialog box lets you create the points and line corresponding to the minimum distance result.
DMU Space Analysis
Version 5 Release 9
Page 164
Exact Measures
Measure Between and Measure Item commands permit exact measures on inserted CGR files (created from CATIA V4 models, CATParts) as well as on Visualization mode geometry. This lets you make measures in Visualization mode without having to load the part. For more information, see the table below: the red cells indicate where an exact measure is not possible.
Measure Item
PointLineArc CurvePlane Cylinder/ConeSphereSurface SurfaceVolumeAssembly revolution except exceptexcept area, except length area, center of area, center gravity center of of gravity gravity
Exact measure
Measure Between
PointLineCenter of arc CurveInfinite plane Axis cylinder/ Center of Cone sphere Surface (plane, cylinder, sphere, any)
Point Line Center of arc Curve Infinite plane Axis cylinder Center of sphere Surface Don't forget to set the selection mode correctly. To make a measure with respect to an infinite plane means you must set the selection mode to Any geometry, infinite.
DMU Space Analysis
Version 5 Release 9
Page 165
Creating Geometry in Part
This task explains how to create geometry in a Part from Measure Item results. The geometry you create can be either associative or non associative with the measure. To create associative geometry: Check the Keep link with selected object option in Tools -> Options -> Mechanical Design -> Part Design, General tab. Ensure that appropriate knowledgeware parameters are present in the specification tree. All geometry is created under the Open_body of the active part. Open a part document, Or, In a product document, you require one part which you must active. 1. To create associative geometry, check the Keep link with selected object option in Tools -> Options -> Mechanical Design -> Part Design, General tab. 2. Click the Measure Item icon and make your measure.
The Create Geometry option becomes available in the Measure Item dialog box.
3. Click Create Geometry: The Create Geometry dialog box appears.
DMU Space Analysis
Version 5 Release 9
Page 166
4. Select the appropriate associativity option depending on whether or not you want to link the geometry to the measure. If you click Associative, the Keep Measure option is checked to ensure that the geometry created is based on measure results. 5. Check option to create center of gravity. A point is created under the Open_body. 6. Click OK in the dialog box when done. 7. Click OK in the Measure Item dialog box. Geometry is created under the Open_body of the active part. In the example below, geometry is non-associative. This is identified by the red symbol accompanying the point entry in the tree.
For created geometry to be associative, appropriate knowledgeware parameters must be associated with the measure entry in the specification tree (see opposite). If this is not the case, non-associative geometry is created.
DMU Space Analysis
Version 5 Release 9
Page 167
Measuring Inertia
This task explains how to measure the inertia properties of an object. You can measure the inertia properties of both surfaces and volumes, as well as retrieve the density or surface density if valuated from V4 model type documents. You can also retrieve inertia equivalents set in Knowledgeware formulas. The area, density, mass and volume (volumes only) of the object are also calculated. Measures are persistent: a Keep Measure option in the Measure Inertia dialog box lets you keep the current measure as a feature in the specification tree. Note: The Keep Measure option is not available in the Drafting workbench. For examples showing inertia properties measured on surfaces. To find out more about notations used. Insert the Valve.cgr document from the samples folder. It is to be found in the online documentation filetree in the common functionalities sample folder cfyug\samples. 1. Click the Measure Inertia icon. In DMU, you can also select Analyze -> Measure Inertia from the menu bar. The Measure Inertia dialog box appears.
A Keep Measure option in the dialog box lets you keep current and subsequent measures as features. Measures kept as features are associative and can be used as parameters. Note: This option is not available in the Drafting workbench. Note: When you move the cursor over the geometry or specification tree, its appearance changes to reflect the measure command you are in. 2. Click to select the desired item in the specification tree, for example Valve. Selecting Items In the geometry area, you can select individual faces and edges on cgr files and in Visualization mode. Ctrl-click in the geometry area or the specification tree to add other items to the initial selection. Shift-click in the specification tree to make a multiple selection. Drag (using the left mouse button) to select items using the bounding outline. Items must be completely inside the bounding outline; if not, they will not be selected. (P2 only) Use the Group command to make your multiple selection. Note: Only items of the same type can be included in a multiple selection or a bounding outline; you cannot mix volumes and surfaces.
DMU Space Analysis
Version 5 Release 9
Page 168
The Dialog Box expands to display the results for the selected item. The measure is made on the selection, geometry or assembly. To measure the inertia of individual sub-products making up an assembly and see the results in the document window, you must select the desired sub-product. In our example, the item selected has no sub-products.
In addition to the center of gravity G, the principal moments of inertia M and the matrix of inertia calculated with respect to the center of gravity, the dialog box also gives the area, volume (volumes only), density and mass of the selected item. You can also compute and display the principal axes A. To do so, you must first activate the appropriate option in the Measure Inertia Customization dialog box. The density is that of the material, if any, applied to the part: If no density is found, a default value is displayed. You can, if desired, edit this value. If you do so, all the other inertia values are re-calculated. The default value is 1000 kg/m3 for volumes and 10 kg/m2 for surfaces. If sub-products have different densities, the wording Not uniform is displayed. Notes: You must be in design mode to access the density of parts to which materials have been applied. Density is a measure of an item's mass per unit volume expressed in kg/m3; surface density is a measure of an item's mass per unit area expressed in kg/m2.
DMU Space Analysis
Version 5 Release 9
Page 169
In the Geometry Area, axes of inertia are highlighted and a bounding box parallel to the axes and bounding the selected item also appears. Color coding of axes: Red: axis corresponding to the first moment M1 Green: axis corresponding to the second moment M2 Blue: axis corresponding to third moment M3. 3. Click Customize... to customize the inertia computation and define what will be exported to the text file. Customizing Your Measure You can, at any time, define what will be computed and displayed in the geometry area and the dialog box. To do so, click Customize... in the Measure Inertia dialog box. Note: The inertia properties checked here are also the properties exported to a text file. Click the appropriate options to compute and display the: Inertia equivalents Principal axes Inertia matrix with respect to the origin O Inertia matrix with respect to a point P Inertia matrix with respect to an axis system Moment of inertia about an axis
4. Click OK in the Measure Inertia Customization dialog box when done. 5. Click OK in the Measure Inertia dialog box. The number of decimal places, the display of trailing zeros and limits for exponential notation is controlled by the Units tab in the Options dialog box (Tools ->Options, General ->Parameters and Measure). Exporting Measure Results 6. Insert the Body1.cgr and the Body2.cgr documents from the common functionalities samples folder. 7. Select the root product and click the Measure Inertia icon.
DMU Space Analysis
Version 5 Release 9
Page 170
8. Click Export to write the results to a text (*.txt) file. Results shown in the Measure Inertia dialog box only are exported. Exported results are given in current units. 9. Identify the file name and location in the Export Results dialog box that appears. Note: If the item selected comprises sub-products, individual results for all sub-products are also exported and written to the text file. An example is shown below.
If the principal axes A are exported, bounding box values are also exported.
where BBOx,y,z defines the origin and BBLx,y,z
DMU Space Analysis
Version 5 Release 9
Page 171
the length along the corresponding axis. Note: When importing the text file into an Excel spreadsheet, do not forget to identify the pipe character (|) used as separator in the Text Import Wizard dialog box. 10. Click OK when done. If you checked the Keep Measure option in the Measure Inertia dialog box, your measures are kept as features and your specification tree will look something like this. Measures kept as features are associative and can be used as parameters.
In the Drafting workbench, measures are done on-the-fly. They are not persistent. This means that they are not associative and cannot be used as parameters. You can write a macro script to automate your task. See Space Analysis on the Automation Documentation Home Page. Creating Geometry In Part, a Create Geometry option lets you create the center of gravity and the axis system for principal axes from inertia results.
DMU Space Analysis
Version 5 Release 9
Page 172
Inertia Properties of a Surface
You can measure inertia properties on exact and tessellated surfaces. Examples showing a surface and a DMU section are given below. Insert or open the InertiaVolume.CATPart from the common functionalities sample folder cfyug/samples.
The DMU section is a tessellated surface.
DMU Space Analysis
Version 5 Release 9
Page 173
Notations Used for Inertia Matrices
This section will help you read the information given in the Measure Inertia dialog box for Inertia Matrix / G, Inertia Matrix / O, Inertia Matrix / P and Inertia Matrix / Axis System A.
Moments and Products of Inertia
Iox Ioy Ioz Moment of inertia of the object about the ox axis: Moment of inertia of the object about the oy axis: Moment of inertia of the object about the oz axis: Product of inertia of the object about axes ox and oy: Product of inertia of the object about axes ox and oz: Product of inertia of the object about axes oy and oz:
Pxy Pxz Pyz
(where M is the mass of the object)
Matrix of Inertia
where I is the matrix of inertia of the object with respect to orthonormal basis Oxyz Expression in Any Axis System:
DMU Space Analysis
Version 5 Release 9
Page 174
I is the matrix of inertia with respect to orthonormal basis Oxyz. Huygen's theorem is used to transform the matrix of inertia: (parallel axis theorem). Let I' be the matrix of inertia with respect to orthonormal basis Pxyz where
Additional Notation used in Measure Inertia command
Ixy = (-Pxy) Ixz = (-Pxz) Iyz = (-Pyz) Note: Since entries for the opposite of the product are symmetrical, they are given only once in the dialog box. IoxG Moment of inertia of the object about the ox axis with respect to the system Gxyz, where G is the center of gravity. Moment of inertia of the object about the ox axis with respect to the system Oxyz, where O is the origin of the document. Moment of inertia of the object about the ox axis with respect to the system Pxyz, where P is a selected point. Moment of inertia of the object about the ox axis with respect to the system Axyz, where A is a selected axis system.
IoxO
IoxP IoxA
etc.
DMU Space Analysis
Version 5 Release 9
Page 175
Inertia Equivalents
If your document contains inertia equivalents set using Knowledgeware capabilities, then the Inertia command will not calculate the inertia properties of the selected geometry but return the equivalent values. The Equivalent box of the Measure Inertia dialog box indicates whether or not equivalents have been used: 0: the measure is made on the selection, geometry or assembly 1 or more: One or more inertia equivalents are taken into account. To display inertia equivalents in the Measure Inertia dialog box: 1. Click Customize... in the Measure Inertia dialog box. The Measure Inertia Customization dialog box appears. 2. Check Equivalent in the Measure Inertia Customization dialog box. 3. Click Apply. Equivalents are user parameters set using the Knowledgeware formula command under parts or products and imported from text (*txt) or Excel (*xls) files. Sets of equivalent parameters must be valid to be taken into account. To be valid, all the properties shown in the example below must be listed. An example of a text file follows. In text files, the name of the property and the value are separated by a tab stop.
Equivalent_IsSurface false Equivalent_IsVolume true Equivalent_Area 6m2 Equivalent_Volume 1m3 Equivalent_Mass 1000kg Equivalent_COGx 75mm Equivalent_COGy -10mm Equivalent_COGz -25mm Equivalent_MatGxx 50000gmm2 Equivalent_MatGyy 50000gmm2 Equivalent_MatGzz 50000gmm2 Equivalent_MatGxy 0gmm2 Equivalent_MatGxz 0gmm2 Equivalent_MatGyz 0gmm2
In Excel files, simply list property names and values in two separate columns.
DMU Space Analysis
Version 5 Release 9
Page 176
Importing Inertia Equivalents
1. Select the product to which you want to associate inertia equivalents. Click the formula icon. Click Import... in the Formulas dialog box. Select the text or Excel file containing the inertia equivalents in the file selection dialog box, then click Open. Parameters to be imported are listed. Click OK to import all the parameters listed into the document. Imported parameters are now displayed in the Formulas dialog box.
2. 3. 4.
5.
6.
Click OK in the Formulas dialog box. You are now ready to run your inertia calculation. Having imported inertia equivalents, you no longer need the representations of the product or sub-products and you can de-activate them (Edit ->Representations). De-activated representations are unloaded. This frees the geometry area and improves system response time. To display parameters in the specification tree, check the Parameters box below the Specification tree settings in Options dialog box (Tools->Options->Mechanical Design->Part Design).
DMU Space Analysis
Version 5 Release 9
Page 177
Measuring the Principal Axes A about which Inertia is Calculated
1. 2. In the Measure Inertia Customization dialog box, click Principal axes. Click Apply. The Measure Inertia dialog box expands and displays the principal axes A about which inertia is calculated.
Note: If you checked the Keep Measure option, bounding box values are also displayed in the specification tree. You can create the axis system corresponding to the principal axes.
DMU Space Analysis
Version 5 Release 9
Page 178
Measuring the Inertia Matrix with respect to the Origin O of the Document
1. 2. In the Measure Inertia Customization dialog box, click Inertia Matrix / O. Click Apply. The Measure Inertia dialog box expands and displays the inertia matrix of selected items with respect to the origin O of the document.
DMU Space Analysis
Version 5 Release 9
Page 179
Measuring the Inertia Matrix with respect to a Point P
Insert or open the InertiaVolume.CATPart from the common functionalities sample folder cfyug/samples. 1. In the Measure Inertia Customization dialog box, click Inertia Matrix / P. 2. 3. Note: Only points created in the Part Design workbench are valid. Click Apply. The Measure Inertia dialog box expands. In the Measure Inertia dialog box, click the Select point checkbox.
4.
Select a point in the geometry area: The coordinates of the point and the inertia matrix are given in the dialog box.
Selecting another item calculates the inertia matrix of the selected item with respect to the same point. To change point, click the Select point checkbox again, then select another point.
DMU Space Analysis
Version 5 Release 9
Page 180
Measuring the Matrix of Inertia with respect to an Axis System
Insert or open the InertiaVolume.CATPart from the common functionalities sample folder cfyug/samples. 1. In the Measure Inertia Customization dialog box, click Inertia Matrix / Axis system. Note: Only axis systems created in the Part Design workbench (Axis System command) are valid. Click Apply. The Measure Inertia dialog box expands. In the Measure Inertia dialog box, click the Select axis system checkbox.
2. 3.
4.
Select an axis system in the specification tree: Note: You must select the axis system in the specification tree. The origin O of the axis system, (U, V, W) -vectors and the matrix of inertia with respect to the axis system are given in the dialog box.
DMU Space Analysis
Version 5 Release 9
Page 181
Selecting another item measure inertia properties of the selected item with respect to the same axis system. To change axis system, click the Select axis system checkbox again, then select another axis system.
DMU Space Analysis
Version 5 Release 9
Page 182
Measuring the Moment of Inertia about an Axis
1. Insert or open the InertiaVolume.CATPart from the common functionalities sample folder cfyug/samples. In the Measure Inertia Customization dialog box, click Moment / Axis to measure inertia with respect to an axis. Note: Only axes created in the Part Design workbench are valid. 2. 3. Click Apply. The Measure Inertia dialog box expands. In the Measure Inertia dialog box, click the Select axis checkbox.
4.
Select an axis in the geometry area: The equation and direction vector of the axis as well as the moment of inertia Ma about the axis and the radius of gyration R are given in the dialog box.
Selecting another item measures the inertia of the selected item about the same axis. To change axis, click the Select axis checkbox again, then select another axis.
DMU Space Analysis
Version 5 Release 9
Page 183
Associative Measures
Design Mode measures and, in Visualization Mode, measures on products selected in the specification tree only are associative. If you modify a part or move a part in a product structure context and the measure is impacted, it will be identified as not up-to-date in the specification tree. You can then update it locally have it updated automatically. This task explains how to update a Measure Item measure following a change in part radius. Open the AssociativeMeasures.CATPart from the cfyug/samples folder. Note: In ENOVIA DMU, insert the CATPart. 1. Measure the properties of a part. Important: Do not forget to check the Keep Measure option in the Measure dialog box to keep measures as features in the specification tree. The Keep Measure option is available in the Measure Between, Measure Item and Measure Inertia commands.
2. Modify the part, for example decrease the value of the radius. Note: You cannot modify parts in ENOVIA DMU, move the part instead. The measure icon in the specification tree changes to indicate that the measure is not up-to-date and requires updating. 3. Update the measure. In a part document, you can update either an individual measure or the Measure entry: Right-click in the specification tree and select Local update from the contextual menu. Selecting the Measure entry in the specification tree lets you update all measures needing updating in one go.
DMU Space Analysis
Version 5 Release 9
Page 184
In a product document, right-click the measure and select Measure object -> Measure Update from the contextual menu. In Measure Between and Measure Item commands, moving the cursor over the measure in the geometry area or the specification tree dynamically highlights all related items in both the geometry area and specification tree. The measure is updated to reflect modifications to the part.
Automatic Update To have your measures updated automatically in a part or a product document, check the appropriate option in Tools -> Options -> General -> Parameters and Measure, Measure Tools tab. Notes: In a part document, you must also check the Automatic Update option in Tools -> Options -> Mechanical Design -> Part Design -> General. In a product document, if you edit a part, any measures will be automatically updated when you activate the product. Deleting Items Measures are integrated into the parent-child mechanism. If you delete items on which measures are made, the Delete dialog box appears letting you delete measures at the same time. Associated measures are highlighted in the specification tree.
Similarly, if you delete measures, the Delete dialog box lets you delete the measured items provided they are exclusively used for the measures (Delete exclusive parents option).
DMU Space Analysis
Version 5 Release 9
Page 185
Restrictions Measures made prior to Version 5 Release 6 are not associative and therefore cannot be updated. These measures are identified in the specification tree by the measure icon plus a lock, for example . Visualization Mode measures and measures on cgr files made in the geometry area are not associative and therefore cannot be updated. These measures are identified as above: . Only products selected in the specification tree in Visualization Mode can be updated.
Using Measures as Parameters
Measures can be used as parameters in formulas. A set of results (length, angle, etc.) is associated to each measure feature in the specification tree. Each piece of information can be used to create parameters in formulas or to create geometry. This task explains how to create a point on the measured center of gravity of a part. Have completed the task on associative measures. In ENOVIA DMU, you need a Part Design license to complete this task. 1. Create a point using the Point command. The Point Definition dialog box appears for you to enter point coordinates. 2. Right-click the X= field and select Edit formula... from the contextual menu.
The Formula Editor dialog box appears letting you define the x coordinate by a formula.
3. Select the measured X coordinate in the specification tree, then click OK.
DMU Space Analysis
Version 5 Release 9
Page 186
The Point Definition dialog box is updated. 4. Repeat for Y and Z coordinates.
5. Click OK in the Point Definition dialog box to create the point at the measured center of gravity of the part.
Create a line on the point using the Line command, then move the object using the 3D compass and see everything update automatically. For more information on specifying measures in formulas, see the Infrastructure User's Guide.
DMU Space Analysis
Version 5 Release 9
Page 187
Creating Geometry in Part
This task explains how to create geometry in a Part from inertia results. You can create the center of gravity as well as the axis system for principal axes. The geometry you create can be either associative or non associative with the measure. To create associative geometry: Check the Keep link with selected object option in Tools -> Options -> Mechanical Design -> Part Design, General tab. Ensure that appropriate knowledgeware parameters are present in the specification tree. All geometry is created under the Open_body of the active part. Open a part, Or, In a product document, you require one part which you must active. 1. To create associative geometry, check the Keep link with selected object option in Tools -> Options -> Mechanical Design -> Part Design, General tab. 2. Click the Measure Inertia icon and make your measure.
The Create Geometry option becomes available.
DMU Space Analysis
Version 5 Release 9
Page 188
3. Click Create Geometry: The Create Geometry dialog box appears.
4. Select the appropriate associativity option depending on whether or not you want to link the geometry to the measure. 5. Check Center of gravity to create associated geometry. 6. Check Axis system to create the axis system for the principal axes. 7. Click OK in the dialog box when done. Geometry is created in the geometry area and added to the specification tree under the Open_body of the active part.
8. Click OK in the Measure Inertia dialog box. For created geometry to be associative, appropriate knowledgeware parameters must be associated with the measure entry in the specification tree (see above). If this is not the case, non-associative geometry is created.
DMU Space Analysis
Version 5 Release 9
Page 189
Annotating
These tasks are documented in the DMU Navigator User's Guide where more information on annotating can be found. Add 3D annotations: Click the 3D Annotation icon, then click where you want to place the text, enter the text in the Annotation Text dialog box and click OK. Create annotated views: Click the Create an Annotated View icon, then annotate the active view using commands in the DMU 2D Marker toolbar. Manage annotated views: Click the Manage Annotated Views icon, then double-click the desired 2D view in the dialog box to recover it.
DMU Space Analysis
Version 5 Release 9
Page 190
Adding 3D Annotations
You can annotate your 3D document. Annotations are attached to the point selected to place the text. This task explains how to add 3D text. Insert the platform.model document from the samples folder. 1. Select Insert -> 3D Annotation from the menu bar or, click the 3D Annotation icon in the DMU Navigator Tools toolbar.
2. Click an object at the point you want to place the text. Note: You can select the object first. The Annotation Text dialog box as well as the Text Properties toolbar appear.
On NT only You can now insert symbols in 3D annotations. Click the arrow in Insert Symbol icon to display the Insert Symbols dialog box:
DMU Space Analysis
Version 5 Release 9
Page 191
3. Enter the desired text in the 3D Text field. Note: you can now change the font size and type if desired using the Text Properties toolbar, e.g.
DMU Space Analysis
Version 5 Release 9
Page 192
4. Use the green manipulator to position your 3D text.
DMU Space Analysis
Version 5 Release 9
Page 193
5. Click OK when satisfied. The text is added at the desired position. Annotations are attached to the point selected. You can move your document: annotations remain attached to the point at which you place them. For more detailed information about moving annotations, please refer to Managing 3D annotations.
Note: Text annotations are identified in the specification tree.
A text's drawing properties include its color. You can change the color of text that you've already added. You can now add a frame, define properties for this frame ( line type and thickness), fill it with the desired color and even change the orientation of the 3D text.
DMU Space Analysis
Version 5 Release 9
Page 194
6. Right-click a text you've already added and select Properties from the contextual menu, or click the text and select Edit -> Properties from the menu bar. The Properties dialog box appears. Note: Dynamic highlighting as you move your cursor over objects helps you locate them. 7. Click the Text Properties tab. 8. Make desired changes. Add a Frame for instance. 9. Click OK when done.
DMU Space Analysis
Version 5 Release 9
Page 195
Double-click the annotation to modify the text. To delete annotation text, right-click the object and then select Delete from the contextual menu.
DMU Space Analysis
Version 5 Release 9
Page 196
Creating Annotated Views
You can draw straight lines, freehand lines, circles, arrows and rectangles. You can create complex annotations by combining several objects as well as include text in document views. You can even insert pictures (tiff, jpg, bmp, rgb) and audio markers. This task explains how to annotate your documents. Insert all the .cgr files from the samples folder. To annotate documents, you must be in an active view. Objects drawn are associated with the active view and , by default, will no longer be visible if the view is changed via rotate (translate and zoom are not considered changes to the view and therefore they do not impact the visibility of annotations). However, there is a new option that allows you to "Unlink" the annotations of an annotated view, thereby enabling you to rotate the view without losing the associated annotations: Select the view in the Specification Tree Right-click and select Link / Unlink in the contextual menu. You can also add 2D annotations in active views in the Section viewer for example. Annotations are no longer visible if you change viewer.
1. Click the Create an Annotated View icon in the DMU Navigator Tools Toolbar. The 2D view is created and identified in the specification tree. The DMU 2D Marker toolbar is activated. You can now annotate your view.
DMU Space Analysis
Version 5 Release 9
Page 197
2. Click the appropriate icon in the DMU 2D Marker toolbar to draw straight lines, freehand lines, circles, arrows or rectangles. 3. Put the cursor where you want to start the object, then click and drag to draw the object: To draw a straight line, click at the start of the line and drag from the beginning to the end of the line. To draw a circle or a rectangle, click at the start of the object and drag diagonally across the area in which you want the object to appear. To draw an arrow, click at the start of the arrow and drag from the beginning to the end of the arrow. To draw a freehand line, click at the start of the line and drag the cursor along the path of the line. You can move and resize 2D markers easily. All you need to do is drag the green manipulators attached to the marker selected.
4. In the Specification Tree, right-click View.1 and select View.1 object -> Link / Unlink in the contextual menu. The annotations you just created will no longer be linked to the view.
DMU Space Analysis
Version 5 Release 9
Page 198
5. Rotate the view. The annotations you created will still be visible. 6. To link the annotations once again to the view, repeat step 4. 7. Click the Text icon to annotate your view with text.
8. In the view, click where you want to place the text. The Annotation Text dialog box and the Text Properties toolbar appear:
DMU Space Analysis
Version 5 Release 9
Page 199
On NT only You can now insert symbols in annotated views. Click the arrow in Insert Symbol icon to display the Insert Symbols dialog box:
DMU Space Analysis
Version 5 Release 9
Page 200
9. Enter the desired text in the 2D text box and click Apply. 10. Change the size and style of annotation text if desired and click Apply. 11. When done click OK. The text is added at the desired position. You can add more than one line of annotation text. To edit existing text, simply double-click. 12. To change the Text properties, right-click the 2D text in the geometry and select Properties from the contextual menu displayed. 13. Make the desired changes, e.g. add a frame or change the text orientation. 14. When satisfied, click OK.
DMU Space Analysis
Version 5 Release 9
Page 201
An object's drawing properties include color, line type and weight. You can change drawing properties of objects that you've already drawn. 15. Select the Select icon to enter the selection mode.
16. Right-click another object you've already drawn and select Properties from the contextual menu, or click the object then select Edit -> Properties from the menu bar. The Properties dialog box appears. Note: Dynamic highlighting as you move your cursor over objects helps you locate them.
17. Click the Graphic tab to display the graphic properties of the current object. 18. Make desired changes (You can change the color, line type and line weight of the selected object.) 19. Click OK when done.
DMU Space Analysis
Version 5 Release 9
Page 202
Defining the 2D default markers properties in the Tools->Options->DMU Navigator sets the selected properties as default properties and changes how new annotations will look when you create them. You can now export and import 2D annotations in an XML file. 20. To export 2D annotations, in the Specification Tree, right-click View.1 and select View.1 object -> Annotated Views file export in the contextual menu. The Annotated Views file export dialog box appears.
DMU Space Analysis
Version 5 Release 9
Page 203
21. Browse to the folder in which you wish to save the xml file containing the annotations. 22. In the File name text-entry field, enter the name of the file.
DMU Space Analysis
Version 5 Release 9
Page 204
23. Click the Save button. 24. To import 2D annotations, in the menu bar, select Insert -> Annotated Views file import. The Annotated Views file import dialog box appears.
25. Browse to the folder from which you wish to import an xml file containing annotations. 26. Select the desired file and click the Open button. The annotated view contained in the xml file will be added to the annotated views listed in the Specification Tree. 27. To delete all annotations in the current view, select the Delete All icon. Annotations You can also delete individual markers by right-clicking the object and then selecting Delete from the contextual menu.
DMU Space Analysis
Version 5 Release 9
Page 205
Managing Annotated Views
This task explains how to recover your 2D views using the Manage Annotated Views icon. Insert all the cgr files from the samples folder. Create at least two views. These 2D views are identified in the specification tree.
1. Click the Manage Annotated Views icon. The Annotated Views dialog box is displayed.
2. Double-click View.1 in the dialog box to recover your view.
DMU Space Analysis
Version 5 Release 9
Page 206
3. Now double-click View.2.
4. Click Cancel to exit the Annotated Views dialog box or OK to enter the view selected. You can edit the annotated view.
DMU Space Analysis
Version 5 Release 9
Page 207
Defining Groups of Products
This task explains how to define groups of products. A group is a set of products defined explicitly by selecting products individually. Groups are persistent and can be stored in the document.
Insert all the cgr files from the samples folder. 1. Select a product in the geometry area or in the specification tree. 2. Ctrl-click other products to add them to the initial selection.
DMU Space Analysis
Version 5 Release 9
Page 208
3. To create a Group, select Insert -> Group... from the menu bar or click the Group icon in the DMU Navigator Tools toolbar. The Edit Group dialog box and the Preview window appear.
DMU Space Analysis
Version 5 Release 9
Page 209
The Preview window shows selected products. To change the default display setting for this window, see Customizing DMU Navigator Settings.
DMU Space Analysis
Version 5 Release 9
Page 210
4. (Optional) Select products in the specification tree or the geometry area to remove them from the group. 5. (Optional) Enter a meaningful name for the group you want to create. 6. Click OK to create the group. The group is identified in the specification tree.
Groups created in this manner are persistent and can be stored in the document. They are listed as a separate entity in the specification tree and can be selected at any time and modified.
7. In the specification tree, double-click the group you just defined to modify it or Right-click the group you just defined and select Group 1 object -> Definition from the contextual menu. The Edit Group dialog box appears and displays the contents of the group you just created. Parts in the group are highlighted in the specification tree and in the geometry area.
DMU Space Analysis
Version 5 Release 9
Page 211
8. Modify group contents as desired. 9. Click OK to confirm. 10. To select the Group content, right-click the Group in the specification tree and select Group 1 object -> Select Content from the contextual menu.
The group components are highlighted both in the specification tree and in the geometry area.
DMU Space Analysis
Version 5 Release 9
Page 212
11. To hide the Group content, click the Hide/Show icon
The group components are hidden and the icons are grayed out in the specification tree.
You can change the properties (color, line type and weight) of groups as well as hide (transfer them to the No Show space) them.
DMU Space Analysis
Version 5 Release 9
Page 213
Advanced Tasks
Combining Space Analysis Commands Batch Processing Interference Analyses Knowledgeware Capabilities
Macros can be used to simplify and automate the repetitive tasks. For more information, see Space Analysis on the Automation Documentation Home Page.
DMU Space Analysis
Version 5 Release 9
Page 214
Combining Space Analysis Commands
Sectioning in Interference & Distance Viewers Measuring Minimum Distance in the Section Viewer
DMU Space Analysis
Version 5 Release 9
Page 215
Sectioning in Interference & Distance Viewers
You can section both your clash, distance and band analysis results directly in the Results window of the appropriate command. All section plane manipulations, geometrical target and volume cut commands are available. If you then browse your section in the Section Viewer, the penetration depth or minimum distance and clash, distance or band analysis results are also visible. This task explains how to section clash results in the Interference Results window. Insert all cgr files in the DMU Space Analysis samples folder spaug/samples. 1. Select Insert -> Clash from the menu bar or click the Clash icon in the DMU Space
Analysis toolbar to run a check of type Contact + Clash between the valve and all the other products in the document (Selection against all). The Check Clash dialog box expands to show the results of the initial computation. The number of interferences detected along with the type is indicated in the dialog box: 3 interferences have been detected.
DMU Space Analysis
Version 5 Release 9
Page 216
2. Click the Results window icon in the Check Clash dialog box to view the selected interference in a dedicated viewer. The Interference Results window appears displaying the products in conflict only.
3. Tile the Interference Results and document windows vertically (Window -> Tile Vertically). 4. Click the Sectioning icon. The section plane is generated on the current clash result. Sectioning tools are available in the Interference Results window: you can manipulate the plane directly, create a 3D section cut and position the plane on a target.
DMU Space Analysis
Version 5 Release 9
Page 217
5. Click the Results Window icon in the Sectioning Definition dialog box: The penetration depth and clash results are viewed in the Section viewer. The Section viewer is automatically tiled vertically alongside the other windows.
Example showing sectioning in the Distance Results window and Section viewer:
Note: The minimum distance and band analysis results are shown in the Section viewer.
DMU Space Analysis
Version 5 Release 9
Page 218
You can use the Clash Detection
icon (Sectioning Definition dialog box) in the
Section viewer to detect collisions between 2D sections.
DMU Space Analysis
Version 5 Release 9
Page 219
Measuring Minimum Distance in the Section Viewer
Distance & Band Analysis lets you measure minimum distance at product level, irrespective of whether or not the section view is a filled view. The result you obtain is the minimum distance between the sections of selected products (model, CATPart, etc.). Measure Between lets you measure minimum distance between edge primitives or at element level depending on whether the section view is a filled view or not: Filled section view: the result is the minimum distance between the sections of selected elements (solid of a model, body of a CATPart). Unfilled section view: the result is the minimum distance between edge primitives. This task explains how to measure minimum distance in the Section Results window. No sample document is provided. 1. Select Insert -> Sectioning from the menu bar, or click the Sectioning icon in the DMU Space Analysis toolbar and create a section plane and the corresponding section. icon in the Sectioning Definition dialog box Click the Results Window to view the section in the Section viewer: The results window is automatically tiled vertically alongside the document window. By default, the section view is a filled view.
2.
DMU Space Analysis
Version 5 Release 9
Page 220
3.
To measure minimum distance between edge primitives, the section view must be unfilled. Click OK in the Sectioning Definition dialog box to exit the sectioning command. Note: The Section viewer remains tiled alongside the document window. Select your measure command: Measure at Product level: Click the Distance and Band Analysis measure between two selections. The result you obtain is the minimum distance between the sections of selected products (model, CATPart, etc.). icon and make your
4.
DMU Space Analysis
Version 5 Release 9
Page 221
Measure at Element level: Click the Measure Between icon and make your measure.
The result is the minimum distance between the sections of elements (solid of a model, body of a CATPart).
DMU Space Analysis
Version 5 Release 9
Page 222
DMU Space Analysis
Version 5 Release 9
Page 223
Between edge primitives: Important: To be able to measure the minimum distance between edge primitives, you must de-activate the Section Fill icon in the Sectioning Definition dialog box before you exit the Sectioning command. Click the Measure Between icon and make your measure.
The result is the minimum distance between edge primitives.
DMU Space Analysis
Version 5 Release 9
Page 224
Batch Processing Interference Analyses
CGR Files & Model Documents Existing CATProducts
DMU Space Analysis
Version 5 Release 9
Page 225
Batch Processing CGR Files & Model Documents
This task explains how to run interference analyses as a batch process on cgr files. Note: The batch process can also be run on model documents. The batch process takes into account penetration mode settings. To batch process interference analyses, you need to prepare two input files, one defining the computation parameters and the other listing the cgr files or model documents you want to analyze. On UNIX, the variable DISPLAY must be correctly valuated.
1.
Prepare the input file defining computation parameters. A typical computation parameters file looks like this:
Computation type Clearance value Input file Output file Result file Computation type: = clearance + contact + clash = 20.0 = OK_YLE = OK_YLE.out = OK_YLE.result
You can run your analysis on one of two interference types: Contact + Clash Clearance + Contact + Clash
Clearance value:
Is required if you specified Clearance + Contact + Clash as computation type and must be specified in millimeters. The clearance value must be a positive value.
Input file:
Lists the files you want to analyze. You can batch process cgr files.
Output file:
Gives the overall results of the computation and lists any files posing a problem during the computation.
Result file:
Gives the detailed results, listing the pairs of files in conflict and indicating the interference type and value.
DMU Space Analysis
Version 5 Release 9
Page 226
2.
Prepare the input file listing the files you want to analyze: A typical model input file looks like this:
group =1 ################################## path = /u/users/yle/mdlv5/WHITE.cgr matrix = 1.000000 0.000000 0.000000 0.000000 1.000000 0.000000 0.000000 0.000000 1.000000 100.0000 0.000000 0.000000 //-------------------------------------------------path = /u/users/yle/mdlv5/BLUE.cgr matrix = 1.000000 0.000000 0.000000 0.000000 1.000000 0.000000 0.000000 0.000000 1.000000 0.000000 -100.000 0.000000 //-------------------------------------------------group =2 ################################## path = /u/users/yle/mdlv5/YELLOW.cgr matrix = 1.000000 0.000000 0.000000 0.000000 1.000000 0.000000 0.000000 0.000000 1.000000 -300.000 0.000000 -200.000 //-------------------------------------------------path = /u/users/yle/mdlv5/RED.cgr matrix = 1.000000 0.000000 0.000000 0.000000 1.000000 0.000000 0.000000 0.000000 1.000000 0.000000 0.000000 100.0000 //-------------------------------------------------path = /u/users/yle/mdlv5/file_not_present_in_directory.cgr
Note: Special characters # and // identify comments.
Group
(optional) Used to group files you want to analyze. Groups must be described in increasing order: group 1, group 2, etc. The batch process tests each file in the group against all files in all other groups. No test is run on files within a group. Note: If no group is specified, the batch process tests each file listed against all other files. Tells the batch where to find the files you want to analyze.
Path
DMU Space Analysis
Version 5 Release 9
Page 227
Matrix
(optional) Positions the file just identified with respect to the absolute axis system of the document. Enter data in mm in text format. For example:
1.000000 0.000000 0.000000 0.000000 1.000000 0.000000 0.000000 0.000000 1.000000 100.0000 0.000000 0.000000
The matrix is read in order as follows:
m1, m2, m3 m4, m5, m6 m7, m8, m9 m10, m11, m12 For information, this corresponds to the transposed matrix:
3.
Run the following shell to start the batch process: Under UNIX: Place yourself in the following directory: cd /install_folder/code/command Run the command: ./catstart -run"ITFCHECK input_file_defining_computation_parameters." Under Windows: Write a shell script containing the following lines: cd \install_folder\code\bin ITFCHECK "input_file_defining_computation_parameters" Run the shell. Note: The "install_folder" is the name of the installation directory or folder. For more information on installing DMU, see the Infrastructure User's Guide.
DMU Space Analysis
Version 5 Release 9
Page 228
The results of the batch process are written to the two files identified in the calculation parameters input file. Output file: indicates the number of interferences detected along with the type, and lists any files posing a problem during the computation. If no output file is indicated, the results are written to a default output file ITFCHECK.out in the directory from which the batch was run. Typical output file:
======= Global Result of Computation ============ Number of models to study: Number of problematic models: Number of computations: Number of interferences: Number of clashes detected: Number of contacts detected: Number of clearances detected: 5 1 4 4 1 0 3
=================================================== ======= List of Problematic Models ================ Inexisting file or file not accessible: ---------------------------------------------------/u/users/yle/mdlv5/file_not_present_in_directory.cgr ---------------------------------------------------===================================================
Result file: gives the detailed results, listing the pairs of files in conflict and indicating the interference type and value (penetration depth or minimum distance depending on whether a clash or clearance conflict was detected). If no result file is indicated, detailed results are written to the output file. Typical result file:
-----------------------------------------------/u/users/yle/mdlv5/WHITE.cgr matrix 1.000000 0.000000 0.000000 0.000000 1.000000 0.000000 0.000000 0.000000 1.000000 100.0000 0.000000 0.000000 /u/users/yle/mdlv5/YELLOW.cgr matrix 1.000000 0.000000 0.000000 0.000000 1.000000 0.000000 0.000000 0.000000 1.000000 -300.000 0.000000 -200.000 Inteference type = Clearance Value = 233.452 ------------------------------------------------
DMU Space Analysis
Version 5 Release 9
Page 229
/u/users/yle/mdlv5/WHITE.cgr matrix 1.000000 0.000000 0.000000 0.000000 1.000000 0.000000 0.000000 0.000000 1.000000 100.0000 0.000000 0.000000 /u/users/yle/mdlv5/RED.cgr matrix 1.000000 0.000000 0.000000 0.000000 1.000000 0.000000 0.000000 0.000000 1.000000 0.000000 0.000000 100.0000 Inteference type = Clash Value = -15.3265 -----------------------------------------------/u/users/yle/mdlv5/BLUE.cgr matrix 1.000000 0.000000 0.000000 0.000000 1.000000 0.000000 0.000000 0.000000 1.000000 0.000000 -100.000 0.000000 /u/users/yle/mdlv5/YELLOW.cgr matrix 1.000000 0.000000 0.000000 0.000000 1.000000 0.000000 0.000000 0.000000 1.000000 -300.000 0.000000 -200.000 Inteference type = Clearance Value = 270 -----------------------------------------------/u/users/yle/mdlv5/BLUE.cgr matrix 1.000000 0.000000 0.000000 0.000000 1.000000 0.000000 0.000000 0.000000 1.000000 0.000000 -100.000 0.000000 /u/users/yle/mdlv5/RED.cgr matrix 1.000000 0.000000 0.000000 0.000000 1.000000 0.000000 0.000000 0.000000 1.000000 0.000000 0.000000 100.0000 Inteference type = Clearance Value = 70 -------------------------------------------------
Note: The penetration mode for the examples given in this task is product. You can batch process interference analyses on VPM and ENOVIA V5 data, however, in this case the batch must be run from VPM or ENOVIA V5 respectively. For more information, see VPM or ENOVIA V5 documentation.
DMU Space Analysis
Version 5 Release 9
Page 230
Batch Processing Existing CATProducts
This task explains how to run interference analyses as a batch process on existing CATProduct documents. Results are written to as many XML files as clash specifications, as well as in the output CATProduct. The CATProduct document must contain clash specifications. One or more specifications can be defined. 1. Start an interactive CATIA session and write clash specifications using the Clash command. Note: A simple OK is sufficient in the Check Clash dialog box. 2. Prepare the input file: Only one input file is necessary. A typical input file looks like this:
Input CATProduct = /u/users/yle/Test.CATProduct Output CATProduct = /u/users/yle/Test_Result.CATProduct Output file = Test_Result.txt Directory for XML output = /u/users/yle/Test_XML String for Save = 29_feb_2002 Input CATProduct
Tells the batch where to find the CATProduct you want to analyze.
DMU Space Analysis
Version 5 Release 9
Page 231
Output CATProduct
Tells the batch where to write the CATProduct with the results. If Output CATProduct = Input CATProduct, equivalent to a Save operation. If Output CATProduct is different from Input CATProduct, equivalent to a Save As operation. If not valuated, no CATProduct is written. Summaries the input information. Tells the batch where to write the XML files. If this keyword is not valuated, no XML files are generated. String used to generate the XML filename. Rule used to generate the XML filename: XML filename = specification_identifier + String_for_Save + extension .xml
Output file Directory for XML output
String for Save
3.
Run the following shell to start the batch process: Under UNIX: Place yourself in the following directory: cd /install_folder/code/command Run the command: ./catstart -run"ITFCHECK input_file_defining_computation_parameters." Under Windows: Write a shell script containing the following lines: cd \install_folder\code\bin ITFCHECK "input_file_defining_computation_parameters" Run the shell. Note: The "install_folder" is the name of the installation directory or folder. For more information on installing DMU, see the Infrastructure User's Guide.
DMU Space Analysis
Version 5 Release 9
Page 232
The results of the batch process are written to as many XML files as clash specifications. They are also saved in the output CATProduct document. Typical XML file:
DMU Space Analysis
Version 5 Release 9
Page 233
Knowledgeware Capabilities
Knowledgeware Rule-based Clash Space Analysis Functions in Knowledge Expert
DMU Space Analysis
Version 5 Release 9
Page 234
Knowledgeware Rule-based Clash
Clash rules written using knowledgeware capabilities can be used in the Clash command, ensuring clash analysis take corporate practices into account. Multiple shape representations are supported letting you define context-specific shapes, for example a disassembly shape or an operator shape for a manually-operated valve. This task shows you how to apply clash rules in interference analysis. Two samples are provided: Knowledge_Rule-based_Clash.CATProduct (contains alternate shapes) Rule_for_Interference.CATProduct (contains rule).
Writing Your Clash Rule
Before you begin, make sure you have selected the required packages. 1. To customize Knowledgeware settings: Select Tools -> Options, General -> Parameters and Measure Click the Knowledge tab Check the load extended language libraries option Load the SpaITFCheckMethod package
2. To customize Product Structure settings: Select the Infrastructure category, then the Product Structure sub-category, and click the Product Structure tab Check both Parameters and Relations options (the Constraints option is checked by default)
You are now ready to write your rule. 3. Select Knowledgeware -> Knowledge Expert from the Start menu to switch to the Knowledge Expert workbench.
DMU Space Analysis
Version 5 Release 9
Page 235
4. Click the Expert Rule icon. The Rule Editor dialog box appears.
5. (Optional) Modify the default rule name and comments. 6. Click OK when done. The Rule Editor appears.
7. Write your rule. Here is a clash rule example below:
For more information about expert rules, see the Knowledge Expert User's Guide. 8. Click Apply to check rule syntax. 9. Click OK to add the expert rule to the document. 10.Click the Update icon to solve the rule base. If needed, update the document. 11.Save your clash rule in the CATProduct document. Clash rules must be saved in a separate CATProduct document from the one in which you will run your interference analysis. You can save more than one rule in the CATProduct document. If you do so, do not forget to give rules a priority in the Rule Editor dialog box. When running your interference analysis, rule priority is taken into account and if pairs of products and shapes satisfy more than one rule, the results of the rule with the highest priority only are output.
DMU Space Analysis
Version 5 Release 9
Page 236
Running Your Interference Analysis
12.Identify the location of the document containing the clash rules: Tools -> Options -> Digital Mockup -> DMU Space Analysis. Click the DMU Clash - Rule tab. Enter the full path for the CATProduct containing the clash rules. Click OK when done.
A sample document, Rule_for_Interference.CATProduct, containing rules is provided in the DMU Space Analysis samples folder spaug/samples. 13.Open the sample document containing alternate shapes: Knowledge_Rule-based_Clash.CATProduct. 14.Select Insert -> Clash from the menu bar or click the Clash icon in DMU Space Analysis toolbar. The Clash dialog box appears. 15.Activate the first Type drop-down list box and select Clash rule. 16.Activate the second Type drop-down list box and select the computation type. 17.Select the products to check for interference, for example the trigger and the lock.
18.Click Apply. The Check Clash dialog box expands to show the results. The dialog box identifies the interferences detected and shows which shapes of which products interfere.
DMU Space Analysis
Version 5 Release 9
Page 237
Note: Since you can only view the results of one product-shape combination at any one time, List by Product and Matrix tabs are not available. 19.Scroll to the right in the List by Conflict tab. The expert rule is also named.
A Preview window showing shapes in conflict also appears.
For more information on: Managing representations, see the Product Structure User's Guide. the Clash command, see Interference Checking & Analysis.
DMU Space Analysis
Version 5 Release 9
Page 238
Knowledgeware Rule-based Clash & ENOVIA V5 Storing results in ENOVIA V5 saves both the shape and rule names. To do so, do not forget to check the Retrieve Information From PDM option in the DMU Clash tab (Tools -> Options..., Digital Mockup -> DMU Space Analysis).
DMU Space Analysis
Version 5 Release 9
Page 239
Space Analysis Functions in Knowledge Expert
Minimum distance, distances along X, Y and Z as well as clash, contact and clearance results can be used in checks and rules. Five functions have been added to the dictionary: ClashOrContact (p1: String, Product, Product,...): Boolean DistanceMin (p1: Product, p2: Product): Length DistanceMin (p2:String,p1:Product,P2:Product,...): Length IsIncludedIn (p1: Product, p2: Product): Boolean PenetrationMax (p1: Product, p2: Product): Length
For more information, see Space Analysis in the Using the Object Libraries section of Using Knowledge Export Tools (basic tasks) in the Knowledge Expert User's Guide.
DMU Space Analysis
Version 5 Release 9
Page 240
Workbench Description
The DMU Space Analysis Version 5 application window looks like this: Click the hotspots to see related documentation.
Menu Bar Toolbar Specification Tree
DMU Space Analysis
Version 5 Release 9
Page 241
DMU Space Analysis Menu Bar
This section presents the menu bar tools and commands dedicated to DMU Space Analysis. Start File Edit View Insert Tools Analyze Window Help
Insert
For... Clash See... Detecting Interferences Using the Clash Command Reading Clash Command Results Finer Analysis of Clash Command Results Sectioning Distance and Band Analysis Sectioning Distance and Band Analysis Adding 3D Annotations in the DMU Navigator's User Guide Defining Groups of Products in the DMU Navigator User's Guide
3D Annotation
Group
Tools
For... Macro See... See the DMU Space Analysis Journaling Guide
DMU Space Analysis
Version 5 Release 9
Page 242
Options... Publish
Customizing Exporting & Publishing Clash Command Results Modifying the Sag value in Visualization Mode in the DMU Navigator User's Guide
Modify SAG
Analyze
For... See... Measure Between Measuring Minimum Distances & Angles between Geometrical Entities or Points Measure Item Measuring Properties
Arc through Three Measuring Arc Points Sections. Part to Part Clash Analyzing Part to Part Clashes Measure Inertia Graphic Messages Current Selection Panel Measuring Inertia Using the Section Viewer Viewing the Current Selection in the DMU Navigator User's Guide
DMU Space Analysis
Version 5 Release 9
Page 243
DMU Space Analysis Toolbar
See Analyzing Interferences See Sectioning See Distance and Band Analysis See Comparing Products See Measuring Minimum Distances & Angles between Geometrical Entities or Points. See Measuring Properties See Measuring Arc Sections . See Measuring Inertia See Adding 3D Annotations in the DMU Navigator User's Guide See Creating Annotated Views in the DMU Navigator User's Guide See Managing Annotated Views in the DMU Navigator User's Guide See Defining Groups of Products in the DMU Navigator User's Guide
DMU Space Analysis
Version 5 Release 9
Page 244
Specification Tree
Icons displayed in the specification tree and specific to the DMU Space Analysis workbench identify: Groups 3D annotations Measures made using the Measure Inertia command Measures made using the Measure Item command
DMU Space Analysis
Version 5 Release 9
Page 245
Measure Item measures that require updating. Measure Item measures that cannot be updated. This applies to measures made in Visualization mode or on cgr files as well as those made prior to Version 5 Release 6. Measures made using the Measure Between command Measure Between measures that require updating. Measure Between measures that cannot be updated. This applies to measures made in Visualization mode or on cgr files as well as those made prior to Version 5 Release 6. Measures made using the Arc Through Three Points command Distance and band analysis entries Clash entries Sectioning entries 2D section views For standard specification tree symbols, see Specification Tree Symbols in the Infrastructure User's Guide.
DMU Space Analysis
Version 5 Release 9
Page 246
Customizing for DMU Space Analysis
DMU Clash DMU Clash - Detailed Computation DMU Clash - Penetration DMU Clash - Rule DMU Clash Publish DMU Sectioning DMU Distance Measure Tools
DMU Space Analysis
Version 5 Release 9
Page 247
DMU Clash
This task explains how to customize the clash settings of the Clash command. 1. Select Tools -> Options from the menu bar: The Options dialog box appears. 2. Click Digital Mockup category, then the DMU Space Analysis subcategory. 3. Click the DMU Clash tab.
DMU Space Analysis
Version 5 Release 9
Page 248
The DMU Clash tab lets you customize the following clash command settings: Retrieve Information: retrieves clash results for comparison purposes: From previous computation From PDM: from both Enovia V5 and Enovia VPM. Note that in the case of Enovia VPM, comparison is available on UNIX only. No comparison (default setting) Results Window / Automatically open: automatically displays the results window when you run a clash command computation. Display in Results box: three options to set the default display in the results box of the Check Clash dialog box: List by conflict tab (default setting). List by product tab. First line automatically selected: automatically selects the first line in the List by Conflict or List by Product tab (default setting). Type of Computation: sets the default computation type and, if necessary, the default clearance value. During Initial Computation: has the system compute and display the penetration depth and minimum distance for all interferences detected during the initial computation. 4. Click OK in the dialog box when done
DMU Space Analysis
Version 5 Release 9
Page 249
DMU Clash - Detailed Computation
This task explains how to customize the detailed computation settings of the Clash command. The detailed computation mode defines what is computed when you select a conflict or product in the Check Clash Results box. It can be run at element or product level. By default, the detailed computation is run at element level. The graphics representation of interferences (triangles for contacts and clearances, curves for clashes) and the penetration depth or minimum distance are computed. 1. Select Tools -> Options from the menu bar: The Options dialog box appears. 2. Click Digital Mockup -> DMU Space Analysis in the left-hand box. 3. Click the DMU Clash - Detailed Computation tab.
DMU Space Analysis
Version 5 Release 9
Page 250
The DMU Clash - Detailed Computation tab lets you customize the following settings: Level of Detail: sets the level of detail. Element: lets you work globally at product level while allowing you to pinpoint the elements involved. Product: gives information at product level only. Note: Element analysis in Detailed Results and Visualization boxes is only available if the level of detail is set to Element. Clash Result: specifies the graphics representation for clashes. Curve: Red intersection curves identifying clashing products are computed and displayed. None: No intersection curves are computed. Contact & Clearance Result: specifies the graphics representation for contacts and clearances. Triangles: Yellow and green triangles identifying products in contact and products separated by less than the specified clearance distance respectively are computed and displayed. Note: The graphics display and storage of the triangular representation is costly and may adversely affect performance. Surface: Yellow and green surfaces identifying products in contact and products separated by less than the specified clearance distance respectively are computed and displayed. If you select this option, you must set an accuracy. The value entered defines the maximum value for the length of the longest side of a triangular representation of the results. This representation is used to obtain the yellow and green surfaces. None: No triangles or surfaces are computed. Numeric Result: specifies the numeric result computed and displayed. Penetration depth or minimum distance: The penetration depth of clashes and the minimum distance for clearances is computed and displayed. None: No penetration depth or minimum distance is computed.
DMU Space Analysis
Version 5 Release 9
Page 251
Intersection Volume: specifies a graphics representation for clashes which is only visible in the Results window. This representation can be requested in addition to that selected under Clash Result. Voxel: Voxels (cubes) identifying clashing products are computed and displayed. If you check this option, you must set the voxel size. The value entered is the edge-length of the voxel or cube. A lower value will give a more accurate result but will also require a longer computation time and more memory. The minimum value is 1mm (0.03937 inch). Note: The intersection volume is also given in the Detailed Results box of the Check Clash dialog box. 4. Click OK in the dialog box when done
DMU Space Analysis
Version 5 Release 9
Page 252
DMU Clash - Penetration
This task explains how to customize the penetration mode setting of the Clash command. The penetration mode defines how penetration depth is computed. Two modes are available: Element (default mode) Product. 1. Select Tools -> Options from the menu bar: The Options dialog box appears. 2. Click Digital Mockup -> DMU Space Analysis in the left-hand box. 3. Click the DMU Clash - Penetration tab.
The DMU Clash - Penetration tab lets you set the penetration mode: Mode of Penetration: Element This is the default mode and lets you assess the seriousness of a clash. In the Element mode, penetration depth corresponds to the depth of the intersection area visualized by the penetration vector. The maximum value is output, in our example, N2. Note: You cannot use this calculation to translate products and avoid clashes.
DMU Space Analysis
Version 5 Release 9
Page 253
In our example, the green product comprises three elements and the blue product two elements.
Mode of Penetration: Product In the Product mode, penetration depth (visualized by a vector) is the minimum distance by which it is necessary to translate a product to avoid a clash. This mode corresponds to the penetration depth computation prior to Version 5 Release 8.
4. Click OK in the dialog box when done
DMU Space Analysis
Version 5 Release 9
Page 254
DMU Clash - Rule
This task explains how to customize clash rule settings. Clash rules written using knowledgeware capabilities can be used in the Clash command. 1. Select Tools -> Options from the menu bar: The Options dialog box appears. 2. Click Digital Mockup -> DMU Space Analysis in the left-hand box. 3. Click the DMU Clash - Rule tab.
The DMU Clash -Rule tab lets you identify the full path to the CATProduct containing knowledgeware clash rules. 4. Click OK in the dialog box when done
DMU Space Analysis
Version 5 Release 9
Page 255
DMU Clash Publish
This task explains how to customize publish settings of the Clash command. 1. Select Tools -> Options from the menu bar: The Options dialog box appears. 2. Click Digital Mockup -> DMU Space Analysis in the left-hand box. 3. Click the DMU Clash Publish tab.
The DMU Clash Publish tab lets you customize XML publish settings: Default path: sets the default location in which to save the XML file. Style sheet: lets you select and apply your customized style sheet. Browser automatically opened: automatically opens a browser displaying results when clash results are exported. 4. Click OK in the dialog box when done
DMU Space Analysis
Version 5 Release 9
Page 256
DMU Sectioning
This task explains how to customize sectioning settings. 1. Select Tools -> Options from the menu bar: The Options dialog box appears 2. Click Digital Mockup -> DMU Space Analysis in the left-hand box 3. Click the DMU Sectioning tab
DMU Space Analysis
Version 5 Release 9
Page 257
The DMU Sectioning tab lets you customize: Section Planes: sets default section plane settings. Default color: sets the default color of the section plane. Normal X,Y,Z: specifies the absolute axis along which you want to orient the normal vector of the section plane (master plane in the case of slices and boxes). Origin: locates the center of the plane at absolute coordinates 0,0,0 or at the center of the bounding sphere around the products in the selection you defined. Hide the plane in the No Show space: transfers the plane to the No Show place on exiting the command. De-activate this option to keep the plane in the Show space. Automatic computation of the result: automatically updates sectioning results while manipulating the plane. De-activating this option means that results are computed when you release the mouse button. Section Grid: sets default grid options. Absolute mode: sets grid coordinates with respect to the absolute axis system of the document. Relative mode: places the center of the grid on the center of the section plane (master plane in the case of slices and boxes). Style: sets the grid representation to lines or crosses. Automatic filtering: if clicked, automatically adjusts the level of detail of the grid display when you zoom in and out. Steps: specifies the spacing between grid lines. The default value is 100. Units are current units set using Tools -> Options. Results Window: sets default results window settings. Automatically open: automatically displays a results window when in the Sectioning command. Always 2D view: always displays the 2D view in the results window. Automatically reframe: automatically fits the results into the available space in both the results and preview windows when manipulating the section plane in the document window. Section fill: fills in the section to make a surface for measurement and display. 4. Click OK in the dialog box when done
DMU Space Analysis
Version 5 Release 9
Page 258
DMU Distance
This task explains how to customize results window and publish settings of the Distance and Band Analysis command. 1. Select Tools -> Options from the menu bar: The Options dialog box appears. 2. Click Digital Mockup -> DMU Space Analysis in the left-hand box. 3. Click the DMU Distance tab.
The DMU Distance tab lets you customize Distance and Band Analysis command settings. Results Window / Automatically open: automatically displays the results window when you run a distance command computation. XML Publish Default Directory (Band analysis only): Default path: sets the default location in which to save the XML file. Style sheet: lets you select and apply your customized style sheet. Browser automatically opened: automatically opens a browser displaying results when distance results are exported. 4. Click OK in the dialog box when done
DMU Space Analysis
Version 5 Release 9
Page 259
Measure Tools
This task explains how to customize measure settings. 1. Select Tools -> Options from the menu bar: The Options dialog box appears. 2. Click General -> Parameters and Measure in the left-hand box. 3. Click the Measure Tools tab.
The Measure Tools tab lets you customize the graphic properties and automatic update of measures. Update Automatic update in part: when checked, measures made on parts are automatically updated if you edit the part. Note: This option requires that the automatic update of parts option is also checked (Tools -> Options, Mechanical Design -> Part Design -> General tab). Automatic update in product: when checked, measures made on products are automatically updated if you modify geometry or move geometry in a product structure context. Note: If you edit a part, the measure is updated when you activate the product. Only associative measures can be updated.
DMU Space Analysis
Version 5 Release 9
Page 260
Graphic properties The graphic properties available for editing are: Display ~ for approximate measurement: sets the default display of the tilde (~) in dialog boxes and the geometry area to visually identify approximate measures. Color, line width and text color: sets fill color, measure line width and text color. Box: when checked, creates a box of the color specified around measures. Important: You cannot edit the text color or measure style (i.e. choice between fill color or box). Graphic properties set in the Options dialog box are automatically applied to documents containing measures made before Version 5 Release 8, Service Pack 1 when you open the document. You are therefore advised to customize your graphic properties before you open the document. 4. Click OK in the dialog box when done
DMU Space Analysis
Version 5 Release 9
Page 261
Glossary A
authorized penetration An interference type that lets you define a margin within which two products can occupy the same space zone without generating a clash.
B
band analysis An option in the Edit Distance and Band Analysis command that computes and visualizes the areas on products corresponding to a minimum distance within a user-defined range.
The green area on A corresponds to all the points on A for which the minimum distance to B is within the user-defined minimum and maximum distance. The red area on A corresponds to all the points on A for which the minimum distance to B is less than the user-defined minimum distance.
DMU Space Analysis
Version 5 Release 9
Page 262
between all components between two selections
A computation type whereby each product in the document is tested against all other products. A computation type whereby each product in the first selection is tested against all products in the second selection.
C
CGR format clash clearance interference comparison accuracy component computation accuracy contact interference CGR stands for CATIA Graphical Representation. This format is the common format used for all V5 data. CGR files always have a .cgr extension. An interference type where a conflict is detected if two elements occupy the same space zone. An interference type where a conflict is detected if two elements are separated by less than a pre-defined distance. Also termed clearance violation or near miss. A visual comparison setting corresponding to the minimum distance between two products beyond which products are considered different. A last level entity in the product structure. A geometric comparison setting that determines the size of the cubes used to represent the material added and/or removed. An interference type where a conflict is detected if two elements are in contact.
D
design mode A working mode in which the exact geometry is available and documents (V4 models, V5 CATParts, V5 CATProducts, etc.) are inserted as is. See also visualization mode. detailed The second step when checking for interferences. The first step (initial computation computation) detects and identifies the different types of interference. Depending mode on your clash settings, the second step computes the graphics representation of interferences as well as the penetration depth or minimum distance. direction of The direction along which a product must be moved in order to avoid a clash. extraction Visualized as a vector. display A geometric comparison setting that defines the fineness or coarseness of the accuracy display of the computation results. distance Options in the Edit Distance and Band Analysis command that measure distances along x,y,z between products along x, y or z.
DMU
Digital Mockup
DMU Space Analysis
Version 5 Release 9
Page 263
E
element A geometrical sub-set.
G
group of products A set of products defined explicitly using the Group icon in the DMU Space Analysis toolbar or Insert -> Group... in the menu bar. A persistent entity that can be stored in the document.
I
inside one selection interference intersection curve A computation type whereby, within any one selection, each product of the selection is tested against all other products in the same selection. A space conflict. Different types can be detected: clash, contact and clearance. See also authorized penetration. Line segments identifying clash conflicts between products.
M
minimum distance An option in the Edit Distance and Band Analysis command that measures the distance between the two closest points of two product representations.
N
notations Moments and Products of Inertia Iox Moment of inertia of the object about the ox axis: Ioy Ioz Pxy Pxz Pyz Moment of inertia of the object about the oy axis: Moment of inertia of the object about the oz axis: Product of inertia of the object about axes ox and oy: Product of inertia of the object about axes ox and oz: Product of inertia of the object about axes oy and oz:
(where M is the mass of the object) Matrix of Inertia
DMU Space Analysis
Version 5 Release 9
Page 264
where I is the matrix of inertia of the object with respect to orthonormal basis Oxyz Expression in Any Axis System I is the matrix of inertia with respect to orthonormal basis Oxyz. Huygen's theorem is used to transform the matrix of inertia: (parallel axis theorem). Let I' be the matrix of inertia with respect to orthonormal basis Pxyz where
Other Notation used in Measure Inertia command Ixy = (-Pxy) Ixz = (-Pxz) Iyz = (-Pyz) Note: Since entries for the opposite of the product are symmetrical, they are given only once in the dialog box. IoxG Moment of inertia of the object about the ox axis with respect to the system Gxyz, where G is the center of gravity. IoxO Moment of inertia of the object about the ox axis with respect to the system Oxyz, where O is the origin of the document. IoxP Moment of inertia of the object about the ox axis with respect to the system Pxyz, where P is a selected point. IoxA Moment of inertia of the object about the ox axis with respect to the system Axyz, where A is a selected axis system. etc.
DMU Space Analysis
Version 5 Release 9
Page 265
penetration mode
The penetration mode determines how the penetration depth is computed. Two modes are available: Element (default) Product. This mode is set on the DMU Clash - Penetration tab of your settings (Tools -> Options, Digital Mockup, DMU Space Analysis). Element Penetration Mode: This is the default mode and lets you assess the seriousness of the clash. In this mode, penetration depth corresponds to the depth of the intersection area visualized by the penetration vector. The maximum value is output, in our example, N2. Note: You cannot use this calculation to translate products and avoid clashes.
In our example, the green product comprises three elements and the blue product two elements.
Product Penetration Mode: In this mode, penetration depth corresponds to the minimum distance by which it is necessary to translate a product to avoid a clash. This mode corresponds to the penetration depth computation prior to Version 5 Release 8.
penetration vector
Visualizes the penetration depth. The origin of the penetration vector is the center of inertia of the intersection curve. Note that this vector may sometimes be located outside selected products. Special case: when one product is completely included in another, the origin of the penetration vector is the center of the local axis system of one of the products.
DMU Space Analysis
Version 5 Release 9
Page 266
product
In DMU workbenches, a subset or constituent part of a CATProduct document, for example a cgr file or V4 model.
S
sag Used in the Part to Part Clash and the Clash commands. Corresponds to the fixed sag value for calculating tessellation on objects (3D fixed accuracy) set in the Performances tab of Tools -> Options -> General -> Display. By default, this value is set to 0.2 mm. section A set of segments identifying the cross-sectional boundary produced by the intersection of a section plane and a selection of products. Sections are 2D views that help the user manage 3D documents. section cut The result of sectioning a product and cutting away the material from the cutting plane, beyond the slice or outside the box. section plane A cutting plane used to create sections and section cuts. The plane has limits and can be manipulated. This is the master plane when creating section slices and boxes. selection A computation type whereby each product is tested against all other products in against all the document.
T
Graphics representation identifying products in contact (yellow) or separated by triangular representation less than the specified clearance (green) distance.
X
XML XML (Extensible Markup Language) is a standard format that can be used as a simple way to exchange data. The advantage of using this format to publish clash and distance results is two-fold: Results and how the results are presented are two separate entities, so you can customize your own style sheet to present the results the way you want without impacting the results themselves. XML makes documents smarter and more portable. You can for example publish the same results to a web browser as well as to your company database. Note: XML processors letting you generate HTML pages corresponding to the XML file and style sheet are available on the market.
V
visualization mode A working mode in which a representation of the geometry only is available and the corresponding cgr file, if it exists, is inserted from the data cache. See also design mode.
DMU Space Analysis
Version 5 Release 9
Page 267
Index
Numerics
2D Lock command 2D Measure command
A
analyzing results detailed computation mode initial computation mode interference(s) part to part clash annotating arc sections measuring Arc through Three Points command authorized penetration Automatic Update command
B
band analysis defining exporting results running
DMU Space Analysis
Version 5 Release 9
Page 268
batch processing cgr files existing CATProduct interference(s) model documents between all components between two selections
C
CGR format changing position section plane(s) clash color coding defining exporting results interference(s) knowledgeware rule-based clash preview window Clash command clearance color coding defining interference(s) color coding clash clearance
DMU Space Analysis
Version 5 Release 9
Page 269
contact interference(s) command 2D Lock 2D Measure Arc through Three Points Automatic Update Clash Compare Products Creating Annotated Views Distance and Band Analysis Edit Grid Edit Position and Dimensions Export As Flip Horizontal Flip Vertical Freeze Geometrical Target Grid Invert Normal Managing Annotated Views Measure Between Measure Inertia Measure Item Publish Reset Position Results Window
DMU Space Analysis
Version 5 Release 9
Page 270
Rotate Left Rotate Right Section Box Section Fill Section Slice Sectioning Volume Cut Compare Products command comparing products geometric comparison results window using local axis systems visual comparison comparison accuracy component computation accuracy contact color coding defining interference(s) contextual menu sectioning creating section box(es) section cut(s) section plane(s) section slice(s) Creating Annotated Views command
DMU Space Analysis
Version 5 Release 9
Page 271
D
defining authorized penetration band analysis between all components between two selections clash clearance comparison accuracy component computation accuracy contact design mode detailed computation mode direction of extraction display accuracy distance along x,y,z distance within a user-defined range DMU element group of products inside one selection interference(s) intersection curve minimum distance
DMU Space Analysis
Version 5 Release 9
Page 272
penetration mode product sag section section cut(s) section plane(s) selection against all triangular representation visualization mode xml design mode detailed computation mode analyzing results defining interference(s) detecting collisions between 2D sections interference(s) part to part clash direction of extraction display accuracy distance preview window results window distance & angle between geometrical entities & points measuring distance along x,y,z defining
DMU Space Analysis
Version 5 Release 9
Page 273
measuring Distance and Band Analysis command distance between products measuring distance within a user-defined range measuring distance, angle & radius on 2D documents measuring DMU DMU Space Analysis toolbar
E
Edit Grid command Edit Position and Dimensions command element existing CATProduct batch processing Export As command exporting results band analysis clash section
F
Flip Horizontal command Flip Vertical command
DMU Space Analysis
Version 5 Release 9
Page 274
freezing section results
G
geometric comparison comparing products Geometrical Target command Grid command group of products
I
inertia measuring initial computation mode analyzing results interference(s) inside one selection interference types interference(s) analyzing results authorized penetration batch processing clash clearance color coding contact defining
DMU Space Analysis
Version 5 Release 9
Page 275
detailed computation mode detecting initial computation mode publishing clash results reading results results window intersection curve Invert Normal command
K
knowledgeware rule-based clash space analysis functions
L
length, radius & angle of 3-point arc measuring
M
Managing Annotated Views command manipulating section plane(s) Measure Between command Measure Inertia command
DMU Space Analysis
Version 5 Release 9
Page 276
Measure Item command measuring arc sections distance & angle between geometrical entities & points distance along x,y,z distance between products distance within a user-defined range distance, angle & radius on 2D documents inertia length, radius & angle of 3-point arc minimum distance properties minimum distance defining measuring section viewer moving section plane(s)
N
notations
P
part to part clash analyzing results detecting
DMU Space Analysis
Version 5 Release 9
Page 277
penetration mode positioning section boxes section planes along a curve or edge section planes on geometrical target section planes orthogonal to edges section planes using the Edit Position & Dimensions command preview window clash distance sectioning product properties measuring Publish command publishing clash results interference(s)
R
reading results interference(s) re-dimensioning section plane(s) Reset Position command results window comparing products distance interference(s)
DMU Space Analysis
Version 5 Release 9
Page 278
sectioning Results Window command Rotate Left command Rotate Right command rotating section plane(s) running band analysis
S
sag section defining exporting results measuring minimum distance Section Box command section box(es) creating snapping section cut(s) creating defining Section Fill command section plane(s) along a curve or edge changing position creating
DMU Space Analysis
Version 5 Release 9
Page 279
defining manipulating moving on geometrical target orthogonal to edges re-dimensioning rotating using the Edit Position & Dimensions command Section Slice command section slice(s) creating sectioning automatically updating results collision detection contextual menu freezing results in interference and distance viewers preview window results window sectioning Sectioning command selection against all
T
triangular representation
DMU Space Analysis
Version 5 Release 9
Page 280
U
using local axis systems comparing products
V
viewer band analysis distance interference sectioning visual comparison comparing products visualization filters visualization mode Volume Cut command
X
xml
You might also like
- Shoe Dog: A Memoir by the Creator of NikeFrom EverandShoe Dog: A Memoir by the Creator of NikeRating: 4.5 out of 5 stars4.5/5 (537)
- Grit: The Power of Passion and PerseveranceFrom EverandGrit: The Power of Passion and PerseveranceRating: 4 out of 5 stars4/5 (587)
- Mach3 Setup TutorialDocument14 pagesMach3 Setup TutorialFederico Santinelli100% (1)
- LmgugDocument219 pagesLmgugiagomouNo ratings yet
- What Is PWM and Why Is It UsefulDocument2 pagesWhat Is PWM and Why Is It UsefulMahmoud ShamsNo ratings yet
- What Is PWM and Why Is It UsefulDocument2 pagesWhat Is PWM and Why Is It UsefulMahmoud ShamsNo ratings yet
- Tool Catalog Definition TutorialDocument10 pagesTool Catalog Definition TutorialiagomouNo ratings yet
- Prismatic Machining Preparation Assistant: What's New Getting StartedDocument75 pagesPrismatic Machining Preparation Assistant: What's New Getting StartediagomouNo ratings yet
- PmgugDocument314 pagesPmgugiagomouNo ratings yet
- StlugDocument149 pagesStlugiagomouNo ratings yet
- 3 Axis Surface MachiningDocument512 pages3 Axis Surface MachiningagrbovicNo ratings yet
- MmgugDocument275 pagesMmgugiagomouNo ratings yet
- NcgugDocument75 pagesNcgugiagomouNo ratings yet
- Prismatic MachiningDocument31 pagesPrismatic Machininglloydy1No ratings yet
- NC Manufacturing VerificationDocument67 pagesNC Manufacturing VerificationiagomouNo ratings yet
- MpgugDocument96 pagesMpgugiagomouNo ratings yet
- MlgugDocument113 pagesMlgugiagomouNo ratings yet
- MfgugDocument591 pagesMfgugpetroviccaaNo ratings yet
- Edu Cat en Gpe Fi v5r16 ToprintDocument109 pagesEdu Cat en Gpe Fi v5r16 ToprintiagomouNo ratings yet
- ManualDocument1,014 pagesManualhomesaru77No ratings yet
- Edu Cat en Gpe Fs v5r16Document20 pagesEdu Cat en Gpe Fs v5r16iagomouNo ratings yet
- Edu Cat en Gpe FF v5r16 ToprintDocument101 pagesEdu Cat en Gpe FF v5r16 ToprintiagomouNo ratings yet
- AmgugDocument222 pagesAmgugiagomouNo ratings yet
- Edu Cat en Gpe FX v5r16 ToprintDocument17 pagesEdu Cat en Gpe FX v5r16 ToprintiagomouNo ratings yet
- Knowledge Advisor Por DiegoDocument220 pagesKnowledge Advisor Por DiegoiagomouNo ratings yet
- Real Time Rendering Por DiegoDocument226 pagesReal Time Rendering Por DiegoiagomouNo ratings yet
- DMU Kinematics Por DiegoDocument305 pagesDMU Kinematics Por DiegoiagomouNo ratings yet
- DMU Fitting Por DiegoDocument322 pagesDMU Fitting Por DiegoiagomouNo ratings yet
- Sheet Metal Design Por DiegoDocument223 pagesSheet Metal Design Por DiegoiagomouNo ratings yet
- DMU Navigator Por DiegoDocument549 pagesDMU Navigator Por DiegoiagomouNo ratings yet
- Hidden Figures: The American Dream and the Untold Story of the Black Women Mathematicians Who Helped Win the Space RaceFrom EverandHidden Figures: The American Dream and the Untold Story of the Black Women Mathematicians Who Helped Win the Space RaceRating: 4 out of 5 stars4/5 (894)
- The Yellow House: A Memoir (2019 National Book Award Winner)From EverandThe Yellow House: A Memoir (2019 National Book Award Winner)Rating: 4 out of 5 stars4/5 (98)
- The Little Book of Hygge: Danish Secrets to Happy LivingFrom EverandThe Little Book of Hygge: Danish Secrets to Happy LivingRating: 3.5 out of 5 stars3.5/5 (399)
- On Fire: The (Burning) Case for a Green New DealFrom EverandOn Fire: The (Burning) Case for a Green New DealRating: 4 out of 5 stars4/5 (73)
- The Subtle Art of Not Giving a F*ck: A Counterintuitive Approach to Living a Good LifeFrom EverandThe Subtle Art of Not Giving a F*ck: A Counterintuitive Approach to Living a Good LifeRating: 4 out of 5 stars4/5 (5794)
- Never Split the Difference: Negotiating As If Your Life Depended On ItFrom EverandNever Split the Difference: Negotiating As If Your Life Depended On ItRating: 4.5 out of 5 stars4.5/5 (838)
- Elon Musk: Tesla, SpaceX, and the Quest for a Fantastic FutureFrom EverandElon Musk: Tesla, SpaceX, and the Quest for a Fantastic FutureRating: 4.5 out of 5 stars4.5/5 (474)
- A Heartbreaking Work Of Staggering Genius: A Memoir Based on a True StoryFrom EverandA Heartbreaking Work Of Staggering Genius: A Memoir Based on a True StoryRating: 3.5 out of 5 stars3.5/5 (231)
- The Emperor of All Maladies: A Biography of CancerFrom EverandThe Emperor of All Maladies: A Biography of CancerRating: 4.5 out of 5 stars4.5/5 (271)
- The Gifts of Imperfection: Let Go of Who You Think You're Supposed to Be and Embrace Who You AreFrom EverandThe Gifts of Imperfection: Let Go of Who You Think You're Supposed to Be and Embrace Who You AreRating: 4 out of 5 stars4/5 (1090)
- The World Is Flat 3.0: A Brief History of the Twenty-first CenturyFrom EverandThe World Is Flat 3.0: A Brief History of the Twenty-first CenturyRating: 3.5 out of 5 stars3.5/5 (2219)
- Team of Rivals: The Political Genius of Abraham LincolnFrom EverandTeam of Rivals: The Political Genius of Abraham LincolnRating: 4.5 out of 5 stars4.5/5 (234)
- The Hard Thing About Hard Things: Building a Business When There Are No Easy AnswersFrom EverandThe Hard Thing About Hard Things: Building a Business When There Are No Easy AnswersRating: 4.5 out of 5 stars4.5/5 (344)
- Devil in the Grove: Thurgood Marshall, the Groveland Boys, and the Dawn of a New AmericaFrom EverandDevil in the Grove: Thurgood Marshall, the Groveland Boys, and the Dawn of a New AmericaRating: 4.5 out of 5 stars4.5/5 (265)
- The Unwinding: An Inner History of the New AmericaFrom EverandThe Unwinding: An Inner History of the New AmericaRating: 4 out of 5 stars4/5 (45)
- The Sympathizer: A Novel (Pulitzer Prize for Fiction)From EverandThe Sympathizer: A Novel (Pulitzer Prize for Fiction)Rating: 4.5 out of 5 stars4.5/5 (119)
- Her Body and Other Parties: StoriesFrom EverandHer Body and Other Parties: StoriesRating: 4 out of 5 stars4/5 (821)
- Pdms ManualDocument203 pagesPdms ManualkomailNo ratings yet
- ABBY ManualDocument75 pagesABBY ManualPolyvios MoukoulisNo ratings yet
- User Manual for Advanced Diagnosis and Homeostasis Control SystemDocument100 pagesUser Manual for Advanced Diagnosis and Homeostasis Control SystemGiuseppe Santangelo67% (6)
- Ecourts Portal User Guide: Magistrates Court of Western AustraliaDocument46 pagesEcourts Portal User Guide: Magistrates Court of Western AustraliaOsprey SkeerNo ratings yet
- ColorLinx 8 ManualDocument65 pagesColorLinx 8 ManualLalo GutierrezNo ratings yet
- Sample Paper: SYLLABUS 2015-16Document8 pagesSample Paper: SYLLABUS 2015-16NabarunSarmaNo ratings yet
- MX SheetDocument66 pagesMX SheetAlberto Suazo BasaezNo ratings yet
- Classification of Computers: On The Basis of Data Representation On The Basis of Data SizeDocument10 pagesClassification of Computers: On The Basis of Data Representation On The Basis of Data SizePartha Sarathi RoutNo ratings yet
- Kurzanleitung Programm USDocument16 pagesKurzanleitung Programm USfelipe iturra100% (2)
- VM - OS Asset Tag Hierarchy PDFDocument40 pagesVM - OS Asset Tag Hierarchy PDFThai KonsarNo ratings yet
- Visual Basic For Engineer and ScientistsDocument217 pagesVisual Basic For Engineer and Scientistssuman33100% (1)
- Users Manual of RDC6332G Control SystemDocument40 pagesUsers Manual of RDC6332G Control SystemMilan JovicNo ratings yet
- NaviGate User Manual v1220Document65 pagesNaviGate User Manual v1220Drazen RihaNo ratings yet
- PAM-STAMP 2008 Manual de Exemplo Inverse - 2008Document44 pagesPAM-STAMP 2008 Manual de Exemplo Inverse - 2008Vitor NascimentoNo ratings yet
- Share Script v1.2 ReferenceDocument129 pagesShare Script v1.2 ReferenceAmidiusNo ratings yet
- HyperMesh 10 0 Core Tutorials PDFDocument552 pagesHyperMesh 10 0 Core Tutorials PDFCửu HoaNo ratings yet
- Golden Laser Offline Software ManualDocument93 pagesGolden Laser Offline Software ManualRicardo PortaluppiNo ratings yet
- RS2 Surface Excavation ModelDocument127 pagesRS2 Surface Excavation ModelEngr. Zahid Ur RehmanNo ratings yet
- Limn ManualDocument146 pagesLimn ManualElmer Hp100% (1)
- Modeler User Guide PDFDocument112 pagesModeler User Guide PDFSimoneNo ratings yet
- Manual Jocam IPCameraDocument66 pagesManual Jocam IPCameraXander CobraNo ratings yet
- Top Solid'DesignDocument3,768 pagesTop Solid'Designja2ja1No ratings yet
- ABAP Stack Checks: Key Transactions for Monitoring SAP SystemsDocument76 pagesABAP Stack Checks: Key Transactions for Monitoring SAP SystemsJulianGuillermoZipaquiraColinaNo ratings yet
- CK40N Edit Costing RunDocument39 pagesCK40N Edit Costing RunDurga Prasad TripathyNo ratings yet
- ePMS UserGuideAncillaryDocument32 pagesePMS UserGuideAncillaryMark Alexis MungcalNo ratings yet
- User ManualDocument91 pagesUser ManualJorge Luis SoriaNo ratings yet
- Mill Lesson 5 PDFDocument57 pagesMill Lesson 5 PDFFadhilGhazyNo ratings yet
- WinPICS QuickStartDocument31 pagesWinPICS QuickStartLeonardo Manuel Ramirez ArenasNo ratings yet
- Java GUI Programming TutorialDocument45 pagesJava GUI Programming TutorialKapil DoraNo ratings yet
- En2z0971 Ge51r0116Document86 pagesEn2z0971 Ge51r0116Paul TurnerNo ratings yet