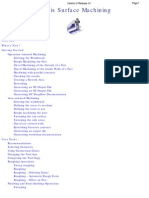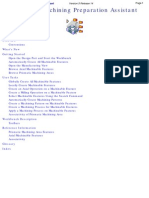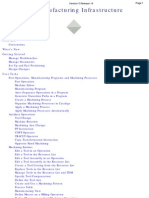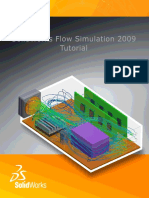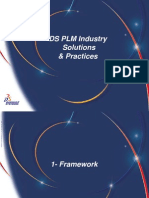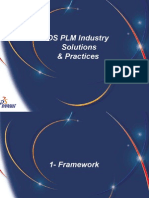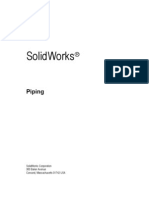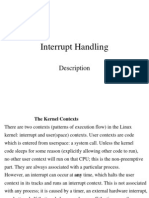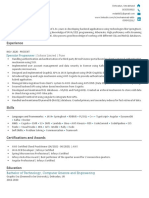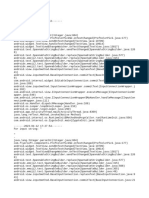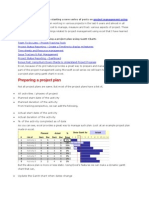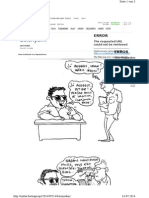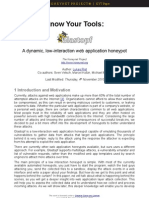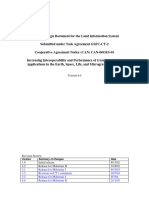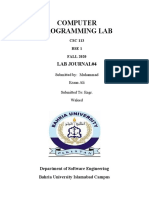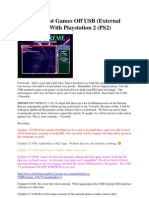Professional Documents
Culture Documents
Knowledge Advisor Por Diego
Uploaded by
iagomouOriginal Description:
Copyright
Available Formats
Share this document
Did you find this document useful?
Is this content inappropriate?
Report this DocumentCopyright:
Available Formats
Knowledge Advisor Por Diego
Uploaded by
iagomouCopyright:
Available Formats
Knowledge Advisor
Version 5 Release 9
Page 1
Knowledge Advisor
Preface Using this Guide What's New? Getting Started Using Parameters Using Formulas Using Rules Using Checks Basic Tasks Working with Parameters Adding a Parameter to a Feature Creating Sets of Parameters Working with the Check Feature Creating a Check Performing a Global Analysis of Checks Using the Check Analysis Tool Customizing Check Reports Introducing the Default Check Report Using the Check Editor Working with the Rule Feature Creating a Rule Using Rules and Checks in a PowerCopy Creating Sets of Relations Updating Relations Using Measures Instantiating Relations From a Catalog
Knowledge Advisor
Version 5 Release 9
Page 2
Using the Rule Editor Using the Dictionary Point Constructors Line Constructors Plane Constructors Surface Constructors Wireframe Constructors Constants Measures Circle Constructors Mathematical Functions Part Measures String Methods and Functions Search Method ToLower Function ReplaceSubText Function Length Method ToString Function Extract Method ToLower Function Design Table CellAsBoolean Method LocateInColumn Method CloserSupConfig Method CellAsReal Method CellAsString Function MinInColumn Function MaxInColumn Method CloseValueInfInColumn Method SetCell Method CloserInfConfig Function CloseValueSupInColumn Method Attributes Layer Method
Knowledge Advisor
Version 5 Release 9
Page 3
AbsoluteId Method ToleranceMax Attribute Name Method IsOwnedBy Method Id Method ToleranceMin Attribute List Analysis Operators Evaluate Method The Knowledgeware Language Writing Rules & Checks - Overview Comments Object Methods HasAttribute Method GetAttributeBoolean Method GetAttributeInteger Method GetAttributeReal Method GetAttributeString Method SetAttributeBoolean Method SetAttributeInteger Method SetAttributeReal Method SetAttributeString Method Messages and macros Temporary variables Units Operators Constants Advanced Tasks Working with Advanced Knowledge Advisor Relations Creating and Using a Knowledge Advisor Law Associating URLs and Comments with Parameters or Relations Launching a VB macro with Argument Solving a Set of Equations Using the Equation Editor Using the Knowledge Inspector
Knowledge Advisor
Version 5 Release 9
Page 4
What If Mode How To Mode Working with the List Feature Using the List Feature Using the List Edition Window Working with the Reaction Feature Using the Reaction Window DragandDrop Event Insert Event Inserted Event Remove Event BeforeUpdate Event ValueChange Event Instantiation Event Update Event Working with the Loop Feature Creating a Loop Using the Knowledge Advisor Action Feature Use Cases The Ball Bearing Before you Start Step-by-Step The System of Three Equations in Three Variables Workbench Description Glossary Index
Knowledge Advisor
Version 5 Release 9
Page 5
Preface
CATIA - KNOWLEDGE ADVISOR is a CATIA product which allows users to embed knowledge within design and leverage it to assist in engineering decisions, in order to reduce errors or automate design, for maximum productivity. Users can embed knowledge in design such as behaviors, formulas, rules and checks and leverage it when required at any time. Knowledge is then taken into account and acts according to its definition. Its meaning is also accessible: For example a check intent can highlight the parameters involved in a verification, it is easy and immediate to understand in what way a standard has been violated. In short, Knowledge Advisor enables users to: Capture corporate engineering knowledge as embedded specifications allowing complete consistency. Easily define and share know-how among all users. Automate product definition. Ensure compliance with corporate standard. Increase productivity. Increase Knowledge management for sharing and understanding intents. Enable to build Knowledge components management for customization and reuse. Allow early attention to final design specifications preventing costly redesigns. Guide and assist users through their design tasks.
See also: Using this Guide Conventions
Knowledge Advisor
Version 5 Release 9
Page 6
Using this Guide
This User's Guide is intended to help users become quickly familiar and efficient with the CATIA Version 5 Knowledge Advisor. Before reading it, users should be familiar with the basic CATIA Version 5 concepts, such as the document windows, standard toolbars and menus. To get the most out of this guide, it is highly recommended to start reading and performing the tasks described in the step-by-step tutorial, known as the Getting Started section and reading the Workbench Description to find his way around the Knowledge Advisor Workbench. This User's Guide is organized into the following sections: Preface: A short introduction to the product. What's new: A presentation of the new product functions. Getting Started: A step-by-step tutorial. Basic Tasks: A presentation of the most common tasks. Advanced Tasks: A presentation of more advanced product functions. Workbench Description: A presentation of the user interface. Use Cases: Use samples. Glossary: A list of terms specific to Knowledge Advisor.
Knowledge Advisor
Version 5 Release 9
Page 7
What's New?
The list below identifies what new capabilities have been documented in Version 5 Release 9 of the CATIA - Knowledge Advisor User's Guide. New Tasks Working with the Loop Feature Creating a Loop Enhanced Tasks Reactions: New events were added to the existing ones. To get the list of the new events, see Using the Reaction Feature Window. To see examples, see the following topics: Creating a Knowledge Advisor Reaction: Insert Event Creating a Knowledge Advisor Reaction: Inserted Event Creating a Knowledge Advisor Reaction: Remove Event Creating a Knowledge Advisor Reaction: BeforeUpdate Event Creating a Knowledge Advisor Reaction: ValueChange Event Creating a Knowledge Advisor Reaction: Instantiation Event Creating a Knowledge Advisor Reaction: Update Event Set of Equations: the editor was modified Introducing the Equation Editor
Knowledge Advisor
Version 5 Release 9
Page 8
Getting Started
Before getting into the details for using CATIA - Knowledge Advisor Version 5, this section provides a step-by-step scenario demonstrating how to use Knowledge Advisor key functionalities. You should be familiar with the basic commands common to all workbenches. These are described in the Infrastructure User's Guide.
When working in a Japanese environment, remember to check the Surrounded by the Symbol' (Tools->Options->General->Parameters and Measure->Knowledge tab).
Using Parameters Using Formulas Using Rules Using Checks
Knowledge Advisor
Version 5 Release 9
Page 9
Using Parameters
This task explains how to use parameters. For a fuller outline of the parameters-related tasks, see the Knowledgeware Infrastructure - Tips and Techniques - Summary dedicated to the knowledgeware infrastructure capabilities. Check the settings below: From the Start->Knowledgeware menu, select the Knowledge Advisor workbench. From the Tools menu, select Options->General->Parameters. In the Knowledge tab, check the With Value and With Formula check boxes, and click OK. When working in a Japanese environment, check the Surrounded by check box under Parameter names.
From the Tools menu, select ->Options->Mechanical Design->Part Design Check at least the Relations and Parameters boxes in the Display tab, and click OK. It is recommended to check all the options located below the Specification tree settings.
1. Open the KwrStartDocument.CATPart document. If you expand the Parameters node in the specification tree, the Material parameter is the only one displayed. At this stage of the scenario, don't pay any attention to this default parameter.
The Relations node can't be expanded as there is no default relation in a CATIA document.
2. Click the icon. The Formulas dialog box is displayed. The Incremental box must be unchecked.
Knowledge Advisor
Version 5 Release 9
Page 10
3. In the New Parameter of type list, select the Length item, then click New Parameter of type. 4. In Edit name or value of the current parameter, replace the Length.1 string with PadLength, and click Apply. A new parameter is added to the document parameter list both in the Formulas dialog box and in the specification tree. You have just created a user parameter. 5. Click OK in the Formulas dialog box to terminate the dialog. Keep your document open and proceed to the next task.
Knowledge Advisor
Version 5 Release 9
Page 11
Using Formulas
This task explains how a parameter can be constrained by a formula. See the Knowledgeware Infrastructure - Tips and Techniques - Summary dedicated to the infrastructure knowledgeware capabilities for more information on formulas.
1. Click the
icon. The Formulas dialog box is displayed.
2. In the parameter list, select the PartBody\Sketch.1\Radius.1\Radius item, then click Add Formula. The Formula editor displays.
The icon located on the right is simply a rubber you can use to erase the formula.
3. Enter the 2 * PartBody\Hole.1\Diameter relation. 4. Click OK in the Formula Editor once you have typed your relation. The Formula.1 relation is added to the specification tree. In the parameter list of the dialog box, a formula is now associated with the pad radius. 5. In the parameter list, select the PadLength item, click Add Formula to create the formula below:
PadLength = PartBody\Pad.1\FirstLimit\Length + PartBody\Pad.1\SecondLimit\Length
In the parameter list, the Formula.2 relation is now associated with the PadLength user parameter. In the specification tree, PadLength is also displayed with the value resulting from Formula.2. This is now what you should see in the specification tree under "Relations":
6. Click OK in the Formulas dialog box to terminate this task. Keep your document open and proceed to the next task.
Knowledge Advisor
Version 5 Release 9
Page 12
Using Rules
This task introduces the Knowledge Advisor rules without getting bogged down in details. Unlike the parameter and formula capabilities which are available to all CATIA users, the rule and check capabilities require the Knowledge Advisor product. For more information on rule-related tasks, refer to Rule and Check Tasks. For more information about Rules, see Working with the Rule Feature. To know more about the Rule Editor, see Using the Rule Editor. 1. Select the KwrStartDocument item in the specification tree 2. Access the Knowledge Advisor workbench from the Start->Knowledgeware menu. 3. Click the rule icon. The following dialog box is displayed:
The dialog box fields display default values that can be modified: a - The rule name: Rule.i. The first rule created in a document is Rule.1 by default. This name is the one displayed in the specification tree unless you modify the default name at creation. b - The user and the date of creation. c - The destination, i.e. the feature you are going to add the rule to. By default, in this scenario, the destination is the Relations feature
Knowledge Advisor
Version 5 Release 9
Page 13
(the Relations node in the specification tree). But a rule could be added to another feature, then only apply to this feature. 4. Replace the Rule.1 string with Cylinder_Rule, if need be modify the comments but don't modify the destination. Click OK. The Rule Editor is displayed (see below).
5. Type the code below into the edition box or copy/paste it from your browser to the edition box.
PartBody\Hole.1\Activity = true if PadLength <= 50mm and PadLength > 20mm { PartBody\Hole.1\Diameter = 20mm Message("PadLength is: # | Internal Diameter is: #", PadLength,PartBody\Hole.1\Diameter) } else if PadLength > 50mm and PadLength < 100mm { PartBody\Hole.1\Diameter = 50mm Message("PadLength is: # | Internal Diameter is: #", PadLength,PartBody\Hole.1\Diameter) } else if PadLength >= 100mm { PartBody\Hole.1\Diameter = 80mm Message("PadLength is: # | Internal Diameter is: #", PadLength,PartBody\Hole.1\Diameter) } else { PartBody\Hole.1\Activity = false Message("PadLength is: # | Internal Diameter is: #", PadLength,PartBody\Hole.1\Diameter) }
Users working in a Japanese environment should use the script below:
Knowledge Advisor
Version 5 Release 9
Page 14
`PartBody\Hole.1\Activity` = true if `PadLength` <= 50mm and `PadLength` > 20mm { `PartBody\Hole.1\Diameter` = 20mm Message("PadLength is: # | Internal Diameter is: #", `PadLength`,`PartBody\Hole.1\Diameter`) } else if `PadLength` > 50mm and `PadLength` < 100mm { `PartBody\Hole.1\Diameter` = 50mm Message("PadLength is: # | Internal Diameter is: #", `PadLength`,`PartBody\Hole.1\Diameter`) } else if `PadLength` >= 100mm { `PartBody\Hole.1\Diameter` = 80mm Message("PadLength is: # | Internal Diameter is: #", `PadLength`,`PartBody\Hole.1\Diameter`) } else { `PartBody\Hole.1\Activity` = false Message("PadLength is: # | Internal Diameter is: #", `PadLength`,`PartBody\Hole.1\Diameter`) } 6. Click Apply. An information window displays the PadLength and Pad internal diameter values. Click OK in the Information window. The Cylinder_Rule relation is added to the specification tree. 7. Click OK to terminate this part of the dialog. Keep your document open and proceed to the next task.
Knowledge Advisor
Version 5 Release 9
Page 15
Using Checks
This task explains how to create a check and what happens when you add a check to a document. The Knowledge Advisor product is required for this task. See the Rule and Check Tasks for more information on check-related tasks.
1. Click the
icon. The first "Check Editor" dialog box is displayed.
2. Replace the Check.1 default name with Cylinder_Check, then click OK. The Check Editor box is displayed. It is similar to the Rule Editor. The Incremental box must be unckecked.
3. Select the Information item in the Type of Check list. 4. Enter a string in the message field (for example: Pad too short). This message is to be displayed whenever the statement specified by the check is not fulfilled. 5. Enter the following statement into the edition box: PadLength > 20mm 6. Click OK to confirm the check creation. The Cylinder_Check relation is added to the specification tree. A green icon in the specification tree means that the check is fulfilled. No message is displayed. 7. Change the Pad limits so that PadLength <= 20mm. The Cylinder_Rule relation is re-applied. An information window displays the new PadLength and
Knowledge Advisor
Version 5 Release 9
Page 16
Pad internal diameter values. Then, you are warned by another window ("Pad too short") that the check is no longer valid. The check icon in the specification tree turns to red.
Knowledge Advisor
Version 5 Release 9
Page 17
Basic Tasks
Refer to Using the Knowledgeware Capabilities (Infrastructure documentation) for information on parameters and formulas. Refer to the Quick Reference of Tasks for a comprehensive list of interactions to be carried out on rules and checks. The table below lists the information you will find in the Basic User Tasks section. Working with Parameters Adding a Parameter to a Feature Creating Sets of Parameters
Working with the Rule Feature
Creating a Rule Using the Rule Editor Instantiating Relations from a Catalog Using Rules and Checks in a Power Copy Creating Sets of Relations Updating Relations Using Measures Using the Dictionary Creating a Check Using the Check Editor Performing a Global Analysis of Checks Customizing Check Reports Using the Check Analysis Tool Using Rules and Checks in a Power Copy Creating Sets of Relations Updating Relations using Measures Using the Dictionary
Working with the Check Feature
Knowledge Advisor
Version 5 Release 9
Page 18
Using the Knowledgeware Language
Writing Formulas, Rules & Checks Constants Comments Temporary Variables Units Operators
Knowledge Advisor
Version 5 Release 9
Page 19
Working with Parameters
When you create a part like the hollow cylinder of our "Getting Started" example, you often start by creating a sketch, then you create a pad by extruding the initial sketch, then you add other features to the pad created. The final document is made up of features which define the intrinsic properties of the document. Removing one of these features results in a modification of the document. These features are called parameters. Parameters play a prominent role in knowledgeware applications. They are features that can be constrained by relations and they can also be used as the arguments of a relation. In addition to these parameters, CATIA allows you to create user parameters. These user parameters are extra pieces of information added to a document. User parameters are very handy in knowledgeware applications: they can be used to add specific information to a document they can be defined or constrained by relations they can be used as the arguments of a relation. A given relation may take as its arguments both types of parameters (intrinsic and user).
Displaying Parameters in the Specification Tree
The user parameters are displayed in the specification tree provided you check the Parameters box below the Specification tree settings in the Tools->Options->Mechanical Design->Part Design dialog box. The user parameter list contains at least the Material parameter. The initial value of the Material parameter is set to None. In addition, parameters can be displayed with their values provided you check the With Value box below the Parameter Tree View settings in the Tools->Options->General->Parameters dialog box
Copying/Pasting Parameters
The Tools->Options->General->Parameters check boxes allow you to: paste a parameter without the formula which defines it. For example: Holeplus= 15 = Diameter + 10 will be pasted as Real.i = 15 (if the With Value box is checked)
Knowledge Advisor
Version 5 Release 9
Page 20
paste a parameter as well as the formula which defines it, but only if the parameters referred to in the formula are also selected in the copy. For example: Holeplus= 15 = Diameter + 10 will be pasted as Real.i = 15 if the Diameter parameter does not belong to the items selected for the copy but HolePlus will be pasted as Real.i = 15 = Real.j + 10 if Diameter is selected in the copy (use multi-selection). paste a parameter as well as the formula. Holeplus= 15 = Diameter + 10 will be pasted as Real.i = Diameter + 10
Parameters and National Support Languages
CATIA users working with non-latin characters should check the Tools->Options>Knowledge->Parameter Names->Surrounded by' option. Otherwise, parameter names should have to be renamed in latin characters when used in formulas. To know more about parameters, see the Infrastructure User's Guide. Adding a Parameter to a Feature Creating Sets of Parameters
Knowledge Advisor
Version 5 Release 9
Page 21
Adding a Parameter to a Feature
This task explains how to add two parameters to a circular pattern feature. One parameter is a multiple value string, the other is a mass with upper and lower bounds. 1. Open the KwrBallBearing1.CATPart document. 2. In the specification tree, select the root feature, then select the Start->Knowledgeware->Knowledge Advisor command to access the Knowledge Advisor workbench. 3. In the specification tree, select the CircPattern.1 feature. 4. Click the Parameters Explorer displayed: icon, the dialog box below is
Knowledge Advisor
Version 5 Release 9
Page 22
5. In the New Parameter of Type list, select the String type, then in the opposite field ('With'), select the Multiple Values item. Click New Parameter of Type. 6. In the Value list dialog box: a) enter the Type1 string, then press Enter b) enter the Type2 string, then press Enter c) click OK to go back to the Parameter Explorer dialog box. 7. If need be, rename the created parameter in the Local Name field and add a comment.
Knowledge Advisor
Version 5 Release 9
Page 23
8. In the New Parameter of Type list, select the Mass type, then in the opposite field ('With'), select the Single Value item. Click New Parameter of Type. The MASS.1 name is displayed by default in the Properties and a default value of 0kg is assigned to the created parameter. 9. Modify these values as indicated on the figure below:
10. Click OK. Both parameters are displayed in the specification tree right below the CircPatter.1 feature. Parameters added by using the Parameters Explorer are displayed right below the feature they are assigned.
Knowledge Advisor
Version 5 Release 9
Page 24
Creating Sets of Parameters
This task explains how to create sets of parameters. You can create sets of parameters below the Parameters node of the specification tree. Using this capability enables you to regroup parameters by categories. 1. Check at least the Parameters and Relations options of the Display tab in the Tools->Options...->Mechanical Design->Part Design settings. 2. Open any document containing at least one parameter or create a document and add a parameter to it (otherwise, you won't have the Parameters node displayed in the specification tree). icon, then select the Parameters node in the 3. Click the specification tree. The Parameters.1 (or Parameters.n) parameter set is added to the specification tree right below the Parameters node. icon to add a new parameter in the created 4. Click the parameter set. The Parameter Explorer dialog box is displayed. In the specification tree, select the Parameter Set you want to add a parameter to. The name of the parameter set is displayed in the Feature field of the Parameter Explorer dialog box. 5. Fill in the other fields of the Parameter Explorer dialog box. If need be, see Adding a Parameter to a Feature. 6. After you have finished specifying the new parameter, click OK in the Parameter Explorer dialog box. In the specification tree, you can expand the feature which represents the parameter set. A new parameter has been added below the parameter set. Parameters belonging to a parameter set can be reordered by using the Reorder... command from the contextual menu.
Knowledge Advisor
Version 5 Release 9
Page 25
Working with the Check Feature
A check is a set of statements intended to provide the user with a clue as to whether certain conditions are fulfilled or not. A check does not modify the document it is applied to. A check is a feature. In the document specification tree, it is displayed as a relation that can be activated and deactivated. Like any feature, a check can be manipulated from its contextual menu. Creating a Check Using the Check Editor Performing a Global Analysis of Checks Using the Check Analysis Tool Using Rules and Checks in a Power Copy Creating Sets or Relations Updating Relations using Measures
Knowledge Advisor
Version 5 Release 9
Page 26
Creating a Check
This task explains how to create a check.
1. Open the KwrFormula0.CATPart document, select the root item in the specification tree and access the Knowledge Advisor workbench. 2. Click the Check icon . The first Check Editor dialog box is displayed.
3. Replace the default name with Cylinder_Check. If needed, add some comments to the Description field. If you want to add the check to be created to a specific relation set, specify a destination. To do so, see Creating Sets of Relations. By default, the check is created right below the Relations node. 4. Click OK. The Check Editor is displayed.
5. Select a type of check. Enter the message you want to be displayed in the information or warning box in case the check is not verified. 6. Enter the check statements in the edition window. You can simply Copy/Paste the following statements into the edition window: Relations\Formula.1\Activity == false 7. Click Apply to test your check syntax. 8. Click OK to add Cylinder_Check to the relations node in the specification tree. A red icon is displayed in the specification tree meaning that the check is not valid. 9. Deactivate Formula.1, the check icon turns to green in the specification tree.
Knowledge Advisor
Version 5 Release 9
Page 27
Three parameters related to a check are displayed in the "Formulas" dialog box: The activity The severity The result When you select the result parameter, the icon indicating whether the check is valid or not is displayed opposite the value field. Double-clicking this icon opens the check editor. To know more about the Check Editor, see Using the Check Editor.
Knowledge Advisor
Version 5 Release 9
Page 28
Performing a Global Analysis of Checks
This task explains how to perform an analysis of Knowledge Expert and Knowledge Advisor Checks. The scenario is divided into 2 major steps: parameters, formulas and checks are created, the checks analysis is run and the checks that failed are corrected. To know more about the Global Analysis tool and the Check Report, see Using the Check Analysis Tool and Customizing Check Reports. For the check report to be correctly generated, go to Tools->Options->General->Parameters and Measure, ->Report Customization, and select: - The Input XSL file under Select Input XSL. (An XSL file is provided by default. Click here to get a description of the generated XML file.) - The parameters you want to appear in the report under Report Content. - The Output directory under Select Output Directory. 1. Open the KwxCheckAnalysis.CATPart file. 2. Create a parameter of Length type and assign it a formula. To do so, proceed as follows: Click the icon. The formula editor opens.
Select Length in the scrolling list to define the type of the parameter, click the New parameter of type button, change the name of the parameter (Length in this scenario), and click the Add Formula button. The Formula Editor opens. Under Dictionary, select Measures, and double-click distance(Body,Body). Position the cursor before the coma and double-click Point.1 in the specification tree or in the geometrical area. Position the cursor after the coma and double-click Point.2 in the specification tree. Click OK, Yes (when prompted for an automatic update), Apply, and OK. 3. Create a parameter of Volume type and assign it a formula. To do so, proceed as follows: Click the icon. The formula editor opens.
Select Volume in the scrolling list to define the type of the parameter, click the New parameter of type button, change the name of the parameter (Volume in this scenario), and click the Add formula button.
Knowledge Advisor
Version 5 Release 9
Page 29
Under Dictionary, select Part Measures, and double-click smartVolume. Position the cursor between the parentheses and select PartBody in the specification tree. Click OK, Yes (when prompted for an automatic update), Apply, and OK.
The parameters and the associated formulas are created (click the graphic opposite to enlarge it)
4. Access the Knowledge Advisor workbench, click the Check icon ( ), change the name of the check (Length in this scenario), and click OK. The Check Editor opens. 5. Enter the following script in the editor, then click Apply and OK. Length > 150mm
The Knowledge Advisor Check is created (click the graphic opposite to enlarge it).
6. Access the Knowledge Expert workbench, click the Expert Check icon, and change the name of the check (HoleCheck in this scenario). The Expert Rule Editor opens. 7. In the Condition tab, enter the following script: H:Hole Editor H.Diameter > 15mm
8. Click the Correction tab, select VB Script in the scrolling list and enter the following script in the editor: Dim aHole as Hole Set aHole = H.parent.Item(H.Name) Dim diam As Length Set diam = aHole.Diameter diam.Value = 16 MsgBox("Correction performed on "&H.Name)
Knowledge Advisor
Version 5 Release 9
Page 30
9. In the Correction Comment field of the Correction tab, enter the following string, and click OK: Holes diameter should be greater than 15mm. 10. Select the Rule Base under the Relations node and click the Expert Check icon, change the name of the check (DraftandHole in this scenario), and click OK. The Expert Check Editor opens. 11. In the Condition tab, enter the following script, then click Apply and OK. H:Hole ; D:Draft Editor D.Activity AND H.Diameter > 12mm
The checks are created (click the graphic opposite to enlarge it).
12. Click the
icon in the toolbar. The Global Analysis Tool opens.
13. Click the icon to update the status of the checks. The Checks lights turn to red in the specification tree. 14. Click the icon. An xml page opens indicating the items that failed. To know more about this report, see Customizing Check Reports. icon to launch the correction method specified when creating the Expert check 15. Click the (See step 9). The checks have been corrected. Only the Advisor check (Length) could not be corrected: The value of the Length parameter is 100.175 mm (as indicated in the report) whereas it should be superior to 150mm (as indicated in the body of the check). 16. To correct the check, modify the value of the Length parameter. To do so, proceed as follows: Double-click Point.1 in the geometrical area. The Point definition window opens. In the H: field, change the value of the point to 150mm. Click Apply and OK. The light of the check turns to green indicating that the check is passed.
Knowledge Advisor
Version 5 Release 9
Page 31
Using the Check Analysis Tool
The Global Analysis Tool is designed to manage Expert and Advisor checks wherever they may be located in the specification tree. It helps end-users understand the validation status of their designs and allows navigation by checks or violations and highlights failed components. The user can: Access information concerning failing items Gather information concerning objects and checks Perform automatic corrections if need be. The Global Analysis tool can be accessed at the session level by clicking the icon in the toolbar. This icon provides the user with a simple Checks status: All the checks could be fired successfully. One of the checks is incorrect or the checks need to be updated. All the checks are incorrect.
Check Analysis Tool Window
Click the icon in the toolbar to access the Check analysis window.
Knowledge Advisor
Version 5 Release 9
Page 32
Filter section This option enables the user to apply a filter to the checks or to the items that failed. Check Only the Expert and Advisor checks that failed when updating the check report are displayed. All the items that failed when updating the check report are displayed.
Failure
Help section To display the help section associated with each item of the list, double-click the desired item. The following view is displayed:
Knowledge Advisor
Version 5 Release 9
Page 33
The check and the items that it controls are displayed in the view as well as its current status. The items entered when creating the check are displayed: Associated comments Type Attributes Variables Name Owner of the check... In the graphic above, the selected check is TestHole, it checks the holes of the CATPart file (3 of them do not pass the check because their diameters is not superior to 15mm), and the attributes are displayed corresponding to the data entered when creating the check. Note that it is also possible to select the items associated to the check. To do so, double-click the desired item in the view: The Help section shows the information concerning this item (see graphic opposite.)
Toolbar Click this icon to generate the customizable check report. To know more about the check report, see Customizing Check Reports. Click this icon to solve the checks created in your document.
Knowledge Advisor
Version 5 Release 9
Page 34
Click this icon to launch the correction method specified in the Check Editor when creating the check. For an example, see Performing a Global Analysis of Checks. Click here to display the URL associated to the object, or to assign an URL to an object. To know more, see Associating URLs and Comments with Parameters or Relations.
Knowledge Advisor
Version 5 Release 9
Page 35
Customizing Check Reports
The reports generated by the Global Check Analysis Editor can be customized. You can choose to display a xml or a html report.
Displaying a HTML report
To generate a html report when performing the check analysis, go to Tools->Options->General->Parameters and Measure and select the Report customization tab. Select Html in the Select Report Visualization area. In this case, only the Check Advisor, the Check expert and the Passed objects options are available in the Report content area. You can specify the output directory containing the generated HTML report in the Select output directory field. Select Html if you use a Netscape browser.
Displaying a XML report
To display a XML report when performing the check analysis, go to Tools->Options->General->Parameters and Measure and select the Report customization tab. Select Xml in the Select Report Visualization area. . The following window opens:
Knowledge Advisor
Version 5 Release 9
Page 36
The Report Customization tab is made up of 4 different fields: The Select Input XSL, the Report Content, the Select output directory, and the HTML options fields. Select Input XSL field This field enables the user to select the XSL style sheet that will be applied to the generated XML report. The StyleSheet.xsl file is the default XSL file, but you can use your own template. Report content field Failed Checks If checked, the generated report will contain information about the failed checks only. If checked, the generated report will contain information about all the checks contained in the document. If checked, the generated report will contain information about all the Knowledge Advisor checks contained in the document. Parameter information If checked, the generated report will contain information about the parameters of the Advisor checks.
All Checks
Check advisor
Knowledge Advisor
Version 5 Release 9
Page 37
Check expert
If checked, the generated report will contain information about all the Knowledge Expert checks contained in the document. Passed objects If checked, the generated report will contain information about the objects that passed the Expert checks as well as information about the parameters of these objects (diameter, depth, pitch,...). If checked, the generated report will contain information about all the objects contained in the Expert checks as well as information about the parameters of these objects (diameter, depth, pitch,...).
Objects information
Select output directory field This field enables the user to select the output directory containing the generated XML report. HTML options field This option is available for Windows only. It enables the user to define if the report will be opened in a CATIA session (in this case, the check box should be checked) or if it will be opened in an Internet Explorer session (in this case, the check box should remain unchecked.) Note that it is highly recommended not to use this report as a basis for macros or for other applications. It is only provided for information purposes.
Knowledge Advisor
Version 5 Release 9
Page 38
Introducing the Default Check Report
The default check report presents the Expert and Advisor checks that failed. This panel lists the checks that failed and presents a percentage of the failed items per Expert Check.
Advisor Checks report
The Advisor checks panel lists the Advisor checks that failed and shows the following elements: - the body of the check (Length>150mm here) - the item(s) on which the check operates (here, the Length formula).
Expert Checks report
Knowledge Advisor
Version 5 Release 9
Page 39
The Advisor checks panel lists the Expert checks that failed and shows the following elements: - the Input items checked by the check operation. - the item(s) that failed (here Hole.1, Hole.2, and Hole.3).
Remember that this report should not be used to generate macros or other files. It is provided as information only.
Knowledge Advisor
Version 5 Release 9
Page 40
Using the Check Editor
The Check Editor is intended to help the user key in the check code using the Dictionary. It is made up of 3 different areas:
Three different types of checks may be used: The silent checks The information checks The warning checks
Depending on the type of check and the result of the check, you will be warned as follows: Check verified
Relation icon in the specification tree Silent check
Check not verified
no message displayed no message displayed no message displayed
Information check Warning check
no message displayed the message specified at check creation is displayed in an information box the message specified at check creation is displayed in a warning box.
In the Check Editor, you can:
Knowledge Advisor
Version 5 Release 9
Page 41
Restrict the list of parameters displayed in the dictionary: To do so, go to the specification tree, simple click the feature you want to display the parameters for. If the 'Incremental' option is selected, only the first level of parameters located right below the selected feature are displayed. If not, all the parameters at all levels are displayed. Insert the feature definition in a check: To do so, go to the specification tree, and double-click the feature you want to insert the definition for. Check whether the rule syntax is correct by clicking Apply. Erase the contents of the edition window by clicking the Add the rule to the document by clicking OK. icon.
To know more about the Dictionary, see Using the Dictionary. To know more about checks, see Creating a Check.
Knowledge Advisor
Version 5 Release 9
Page 42
Working with the Rule Feature
A rule is a set of instructions, generally based on conditional statements, whereby the relationship between parameters is controlled. In addition, depending on the context described by the rule instructions, actions can be executed: To set a value or a formula to parameters, including feature activity To display information panels to launch Visual Basic macros stored in external files or in the V5 document. to affect points, curves and surfaces and thus allow contextual and automatic topological changes In the document specification tree, it is displayed as a relation that can be activated or deactivated. Like any feature, a rule can be manipulated from its contextual menu. A rule is executed when one of its input parameters has changed or when one of its input features has changed and if the user requires the update of the rule. The consequence is that it is impossible for the user to completely control when the rule has to be fired. As a result, rules should only manipulate parameters and features and should be used to control the status of a design (change of parameters and geometry). If the user wants to control when the action takes place, he should use the Reaction feature. Creating a Rule Using the Rule Editor Instantiating Relations from a Catalog Using Rules and Checks in a Power Copy Creating Sets of Relations Updating Relations Using Measures
Knowledge Advisor
Version 5 Release 9
Page 43
Creating a Rule
The task described below explains how to create a rule which retrieves the abscissa of a point and, depending on the coordinate value, displays a message or another. This scenario uses two special functions allowing you to retrieve the coordinates of a point. These functions can be accessed from the Measures item of the Dictionary. To know more about the Dictionary, see the Using the Dictionary. 1. Open the KwrMeasure.CATPart document. The whole document has been created with the Generative Shape Design product. The extruded surfaces are extruded from the Spline.1 and Spline.2 curves. The point whose coordinates are to be retrieved and tested is Point.5.
2. Create three Length type parameters: Point5X, Point5Y and Point5Z. 3. Select the root feature of the document and access the Knowledge Advisor workbench. icon. In the first dialog box which is displayed, enter a rule name 4. Click the (MeasureRule for example). If need be, replace the default comments. If you want to add the rule to be created to a specific relation set, specify a destination. To do so, see Creating Sets of Relations. 5. Click OK. The Rule Editor is displayed. 6. Enter the rule below in the edition window.
Knowledge Advisor
Version 5 Release 9
Page 44
if Open_body.1\Point.5.coord(1) > 0mm Message("Point.5 abscissa is positive") else { Open_body.1\Point.5.coord(Point5X, Point5Y, Point5Z) Message("Point.5 abscissa is: # ", Point5X) } In the rule above, you can retrieve the Point.5 definition (Open_body.1\Point.5) by double-clicking the feature in the specification tree. 7. Click OK. The message "Point.5 abscissa is: 0mm" is displayed twice. 8. Edit the Point.5 feature (double-click the object in the specification tree for example) and replace the Point.5 X value with 10 mm. The rule is in a to-be-updated status. See Updating Measures for information on relations to be updated. 9. Re-access the Knowledge Advisor workbench, then click the message box informs you that "Point.5 abscissa is positive"). icon. A
To know more about the Rule Editor, see Using the Rule Editor.
Knowledge Advisor
Version 5 Release 9
Page 45
Using Rules and Checks in a Power Copy
This task explains how to use rules and checks in a Power Copy. Rules and checks as well as other relations can be applied to a document by retrieving them from another document provided they have been stored in a power copy. For further information on the power copy mechanism, see the Generative Shape Design User's Guide.
1. Open the KwrMeasurePCopy.CATPart document. If need be, access the Generative Shape Design workbench. 2. In the standard menu bar, select the Insert->Advanced Replication Tools->PowerCopy Creation... command. The Power Copy definition window is displayed. 3. In the specification tree, select the Rule.1 and Check.1 relations. Both relations are carried forward onto the Power Copy definition panel. Click OK in the Power Copy creation panel. Save and close your document. 4. Open the KwrSplineInPcopy1.CATPart document and access the Generative Shape Design workbench. 5. Select the Insert->Advanced Replication Tools ->PowerCopy Instantiation command from the standard menu bar. The Select PowerCopy dialog box is displayed. Select the document which contains the power copy storing the Rule.1 and Check.1 relations and click Open. The Insert Object dialog box is displayed. 6. Select the Spline.1 feature either in the specification tree or in the geometry area. A message box generated by the check is displayed informing you that the Spline Length is < 100mm. Both relations are carried forward to the specification tree and the check icon is red. The rule has not been fired. 7. Open the KwrSplineInPcopy2.CATPart document and repeat the same operation. An information box displays the Spline Length indicating that Rule.1 is fired. This time, the check icon is green is the specification tree.
Rules and checks can be stored in catalogs and instantiated later on in a document. See Instantiating Knowledgeware Relations from a Catalog
Knowledge Advisor
Version 5 Release 9
Page 46
Creating Sets of Relations
This task explains how to create sets of relations below the Relations node of the specification tree. Using this capability enables you to regroup relations into categories. When you create a relation, you are prompted to enter a destination. i.e. a feature you add the new relation to. Formulas, design tables, rules and checks can all be created into relation sets. When no relation set has been created, the destination field of the relation editor is by default initialized to the Relations node.
1. Click the icon, the Relations.1 (or Relations.n) relation set is added to the specification tree right below the Relations node. 2. Click either relation creation icon. The first dialog box displayed is similar to the one displayed when you create a relation right below the Relations node except that you must specify a destination. To do so, select the value specified in the Destination field of the relation editor, then select the Relation Set you want to add a relation to. This results in a modification of the destination path in the relation editor (partname\Relations.n is replaced with partname\Relations\Relations.n). 3. Click OK to display the next dialog box and enter the relation body. 4. After you have finished specifying the new relation, click OK in the editor dialog box. In the specification tree, you can expand the feature which represents the relation set. A new relation has been added below this relation set.
Knowledge Advisor
Version 5 Release 9
Page 47
Updating Relations Using Measures
This task explains how to update relations using measures.
A relation using measures is to be updated when the symbol is displayed opposite the relation in the specification tree. Example MeasureRule requires an update
MeasureRule does not need to be updated
To update the rules, proceed as follows: Click the icon. To do this you must be in the Knowledge Advisor workbench. -orSelect the Measure Update command from the Relations node contextual menu. You can do this in any workbench. All the document relations are then updated.
Knowledge Advisor
Version 5 Release 9
Page 48
Instantiating Relations from a Catalog
The scenario developed below explains how to instantiate a check stored in a catalog into a CATPart document. Formulas, rules and checks can be stored in a catalog. They can then be reused in a document by using an instantiation mechanism. For more information about catalogs, see the Infrastructure User's Guide. 1. Create a new part by using the File->New command. Then create two length type parameters named Radius and Height. If need be, refer to the Infrastructure User's Guide - Using Knowledgeware Capabilities (Creating a Parameter). 2. In the standard toolbar, click the displayed. icon. The catalog browser is
icon to open the CatalogFormula.catalog catalog. 3. Click the This catalog is to be used with the Formula_005_Start.CATPart sample. The catalog browser looks something like this (you may need to expand the Knowledge node to display the three relations Formula.1, Check.1, Check.2 - what you see in the left-hand part of the Catalog Browser depends on the last interactions you have carried out with this dialog box).
Knowledge Advisor
Version 5 Release 9
Page 49
4. Double-click the Check.1 object. The dialog box below is displayed.
5. Rename the Check.1 check by using the Name field. Enter HeightCheck for example. 6. The 'Hauteur' input is highlighted. In the part specification tree,
Knowledge Advisor
Version 5 Release 9
Page 50
select the Height parameter. The Rayon input is now highlighted. In the specification tree, select the Radius parameter. Click OK. The HeightCheck is added to the specification tree and depending on the values assigned to the Height and Radius parameters, a message can be displayed. 7. Double-click the HeightCheck relation in the specification tree. The relation below is displayed in the check editor: Height >= Radius. The relations of a catalog must be instantiated one-by-one in a document.
Knowledge Advisor
Version 5 Release 9
Page 51
Using the Rule Editor
The Rule Editor is intended to help the user key in the check code using the Dictionary. It is made up of:
In the Rule Editor, you can: Restrict the list of parameters displayed in the dictionary: in the specification tree, simple click the feature you want to display the parameters. If the 'Incremental' option is selected, only the first level of parameters right below the selected feature are displayed, otherwise, all the parameters at all levels are displayed. Suppose your document contains an Open_body feature which itself is made up of several Shape Design points. When the 'Incremental' box is unchecked, selecting the Open_body feature in the specification will display all the parameters related to the points (the parameters which defines the coordinates are included in the list). When the 'Incremental' box is checked, selecting the Open_body feature displays only the first level of parameters below the Open_body (the point coordinates are not displayed). Insert the feature definition in a rule: in the specification tree, double click the feature you want to insert the definition. Check whether the rule syntax is correct: click Apply. Erase the contents of the edition window: click the Add the rule to the document: click OK. icon.
To know more about the items displayed in the Dictionary, see Using the Dictionary or select one of the items and press the F1 key in Catia. To know more about rules, see Creating a Rule.
Knowledge Advisor
Version 5 Release 9
Page 52
Using the Dictionary
The Dictionary allows you to access the functions, operators and feature attributes that can be used in relations. It can be accessed both from the Rule Editor as well as from the Check Editor.
Packages displayed in the left part of the browser are those you selected from the Tools->Options... command.
Operators Analysis Operators Attribute Measures Constants Direction Constructors Search Function
Point Constructors Law Wireframe Constructors Math String Plane Constructors
Surface Constructors Line Constructors List Part Measures Design tables Surface Constructors
Knowledge Advisor
Version 5 Release 9
Page 53
Operators
Arithmetic operators
+ * /
Addition operator (also concatenates strings) Subtraction operator Multiplication operator Division operator
()
=
Parentheses (used to group operands in expressions)
Assignment operator
** Exponentiation operator
Logical Operators
and or Logical conjunction on two expressions Logical disjunction on two expressions
Comparison Operators
<> == >= <= < > Not equal to Equal to Greater or equal to Less than or equal to Less than Greater than
Knowledge Advisor
Version 5 Release 9
Page 54
Point Constructors
Sample: KwrPointConstructors point (x: Length, y: Length, z: Length): Point Creates a point from its three coordinates. Values or parameter names can be used to pass the arguments. Examples Specifying values:
Open_body.1\Point.1 = point(10mm,10mm,10mm)
Specifying parameter names:
Open_body.1\Point.4 point(0mm,L3,L1) =
pointbetween(pt1: Point, pt2: Point, ratio: Real, orientation: Boolean) : Point Creates a point between another two points. If true is specified in the fourth argument, the third parameter is the ratio of the distance pt1-new point to the pt1-pt2 distance. If false is specified in the fourth argument, the ratio expresses the distance pt2-new point to the pt1-pt2 distance (to create a point at the middle between pt1 and pt2, specify a ratio of 0.5). Example
Open_body.1\Point.5 = pointbetween(Open_body.1\Point.1, Open_body.1\Point.2, 0.6, true)
pointoncurve(crv:Curve, pt:Point, distance:Length, orientation: Boolean) : Point Creates a point on a curve. The point is to be created at a given curvilign distance from a reference point specified in the second argument. The boolean specified in the fourth argument allows you to reverse the direction in which the point is to be created. If the point specified in the second argument is not on the curve, the projection of this point onto the curve becomes the actual reference point. Example
Open_body.1\Point.6 = pointoncurve(Open_body.1\Spline.1, Open_body.1\Point.5, 5mm, true)
pointoncurveRatio(crv:Curve, pt:Point, ratio:Real, orientation: Boolean) : Point Creates a point on a curve. The location of the point to be created is determined by the real which is specified in the third argument. This real is the ratio of the distance [point to be created->reference point] to the distance [point to be created->curve extremity]. The boolean specified in the fourth argument allows you to reverse the direction in which the point is to be created. If the point specified in the second argument is not on the curve, the projection of this point onto the curve becomes the actual reference point. Example
Open_body.1\Point.7 = pointoncurveRatio(Open_body.1\Spline.1,Open_body.1\Point.3, 0.4,true)
pointonplane(pln:Plane, pt:Point, dx:Length, dy:Length): Point Creates a point on plane. The location of the point to be created on the plane is determined by the coordinates (H,V system) passed in the third and fourth arguments. These values are specified with respect to the reference point passed in the second argument. Example
Open_body.1\Point.8 = pointonplane(Open_body.1\Plane.1,Open_body.1\Point.1, 10mm,10mm)
Knowledge Advisor
Version 5 Release 9
Page 55
pointonsurface(sur:Surface, Pt:Point, Dir:Direction, dist:Length): Point Creates a point on surface. The location of the point to be created on the surface is determined by its distance (fourth argument) to a reference point (second argument) along a direction (third argument). Example
Open_body.1\Point.9 = pointonsurface(Open_body.1\Extrude.1,Open_body.1\Point.3,direction(Open_body.1\Line.1),10mm)
center(circle): Point Creates a point from a circle. The circle can be of any type (sketch or GSM circle). The point which is created is the circle center. Example
Open_body.1\Point.10 = circle(Open_body.1\Circle.1)
pointtangent(curve,direction): Point Creates the tangency point between a curve and a direction. Example
Open_body.1\Point.11 = pointtangent( Open_body.1\Spline.1, direction(`yz plane`))
centerofgravity(Body): Point Constructs the center of gravity of a solid (i.e. a PartBody type feature). Example
Open_body.1\Point.12 = centerofgravity(PartBody)
curvaturecenter(crv: Curve, pt: Point): Point Constructs the curvature center of a curve for a given point. Example
Open_body.1\Point.13 = curvaturecenter(Open_body.1\Circle.1, Open_body.1\Point.6)
Knowledge Advisor
Version 5 Release 9
Page 56
Surface Constructors
offset(surface, length, boolean) : Surface Creates an offset surface. Set orientation boolean to false to change the side of the created surface regarding the reference surface. Example
Open_body.1\Surface.2= offset(Open_body.1\Sweep.1, 10mm, false)
assemble(surface, ...) : Surface Creates a join of several surfaces. Example
Open_body.1\Surface.2= assemble(Open_body.1\Sweep.1, Open_body.1\Sweep.2, Open_body.1\Offset.2)
split(surface, surface, boolean) : Surface Creates a split of one surface by another. Use the third argument to choose the side to keep. Example
Open_body.1\Surface.2= split(Open_body.1\Sweep.1, Open_body.1\Sweep.2, true)
split(surface, curve, boolean) : Surface Creates a split of one surface by a curve. Use the third argument to choose the side to keep. Example
Open_body.1\Surface.2= split(Open_body.1\Sweep.1, Open_body.1\Curve.2, true)
trim(surface, boolean, surface, boolean) : Surface Creates a trim of one surface by another. Use the Booleans to choose the side to keep on each surface. Example
Open_body.1\Surface.2= trim(Open_body.1\Sweep.1, false, Open_body.1\Sweep.2, true)
near(surface, wireframe) : Surface Extracts a connex sub element of a non connex entity which is the nearest from another element. Example
Open_body.1\Surface.2= near(Open_body.1\Sweep.1, point(0mm,50mm,0))
Knowledge Advisor
Version 5 Release 9
Page 57
extrude(curve, direction, length, length, boolean) : Surface Extrudes a wireframe profile in a given direction. Example
Open_body.1\Surface.2= extrude(Open_body.1\Sketch.1, direction(1,0,0), 0mm, 50mm, true)
extrude(surface, direction, length, length, boolean) : Surface Extrudes a surface in a given direction. The result is the skin of the generated volume. Example
Open_body.1\Surface.2= extrude(Open_body.1\Surface.1, direction(1,0,0), 0mm, 50mm, true)
revolve(curve, line, angle, angle) : Surface Revolves a wireframe profile around a given axis. Example
Open_body.1\Surface.2= revolve(Open_body.1\Sketch.1, Open_body.1\Line.1, 0deg, 90deg)
revolve(surface, line, angle, angle) : Surface Revolves a surface around a given axis. The result is the skin of the generated volume. Example
Open_body.1\Surface.2= revolve(Open_body.1\Surface.1, Open_body.1\Line.1, 0deg, 90deg)
loft(sections: list, orientations: list) Creates a loft from several sections. Example
Open_body.1\Surface.2= loft(List(Open_body.1\Sketch.1,Open_body.1\Sketch.2), List(1,1))
loft(sections: list, orientations: list, guides: list) Creates a loft from several sections and several guides. Example
Open_body.1\Surface.2= loft(List(Open_body.1\Sketch.1,Open_body.1\Sketch.2), List(1,1), List(Open_body.1\Line.1, Open_body.1\Line.2))
Knowledge Advisor
Version 5 Release 9
Page 58
Analysis operators
energy (Case: StaticSolution) Computes the global energy in a static case solution. Example energy.1=energy("Finite Element Model\Static Case Solution.1") misesmax (Case: StaticSolution) Computes the maximum value of the nodal VonMises stress. Example misesmax.1=misesmax("Finite Element Model\Static Case Solution.1") dispmax (Case: StaticSolution) Computes the nodal maximum displacement. Example length.1=dispmax("Finite Element Model\Static Case Solution.1") reaction (`Finite Element Model\Clamp.1` ,`Finite Element Model\Static Case Solution.1` ,NULL,Force.1 ,Force.2 ,Force.3 ,Moment.1 ,Moment.2 ,Moment.3) Computes reactions on connections or boundary conditions. globalerror (Case: StaticSolution) Computes the global error percentage of a static case. Example percentage.1=globalerror("Finite Element Model\Static Case Solution.1") frequency (Case: FrequencySolution) Computes a given frequency. Example Frequency.1=Frequency("Finite Element Model\Frequency Case Solution.1")
Knowledge Advisor
Version 5 Release 9
Page 59
frequencies (Case: FrequenciesSolution) Computes all the frequencies. Example FrequenciesList.1=Frequencies("Finite Element Model\Frequencies Case Solution.1") buckling (Case: BucklingSolution) Computes a list of buckling factors. Example Bucklingfactors.1=BucklingFactors("Finite Element Model\Buckling Case Solution.1")
Knowledge Advisor
Version 5 Release 9
Page 60
Evaluate Method
Allows you to compute a law whether a KnowledgeAdvisor or a Generative Shape Design Law and use the resulting data within another law.
Syntax
law.Evaluate(Real): Real where the argument is a formal argument created in the Law Editor dialog box.
Example
1. Create a Generative Shape Design line. 2. Create a first law by clicking the icon in the standard tool bar. 3. In the law editor, create two real formal parameters. 4. Enter the law (Law.1) below into the editor:
FormalReal.1 = 5*sin(5*PI*1rad*FormalReal.2)+ 10
5. Click OK to add the law to the document. 6. Repeat the same operation and enter the law (Law.2) below:
FormalReal.1 = 3* FormalReal.2*Relations\Law.1.Evaluate(FormalReal.2)
7. In the Generative Shape Design workbench, create a line parallel to the line created in step 1. Specify the law which is defined just above in the Offset field.
Knowledge Advisor
Version 5 Release 9
Page 61
Sample
KwrObject.CATPart
Knowledge Advisor
Version 5 Release 9
Page 62
Line Constructors
Sample: KwrLineConstructors line(Point, Point): Line Creates a line from two points. Example
Open_body.1\Line.1 = line(Open_body.1\Point.1, Open_body.1\Point.2)
line(pt: Point, dir: Direction, start: Length, end: Length, orientation: Boolean) : Line Creates a line passing through a point and parallel to a direction. The third and fourth arguments are used to specify the start and end points. The last argument allows you to reverse the line direction. Example
Open_body.1\Line.2 = line( Open_body.1\Point.2, direction(`zx plane`), 0mm, 20mm, true)
lineangle(crv: Curve, sur: Surface, pt: Point, geodesic: Boolean, start: Length, end: Length, angle: Angle, orientation: Boolean) : Line Creates a line passing through a point, tangent to a surface and making a given angle with a curve. When the geodesic argument is set to true, a geodesic line is created(projected) onto the surface. Example
Open_body.1\Line.3 = lineangle( Open_body.1\Spline.1 , Open_body.1\Extrude.1 , Open_body.1\Point.4 , false, 0mm , 50mm , 80deg , false)
linetangent(crv: Curve, pt:Point, start:Length, end:Length, orientation:Boolean) : Line Creates a line tangent to curve at a given point. Example
Open_body.1\Line.5 = linetangent( Open_body.1\Spline.1, Open_body.1\Point.6 ,0mm, 30mm, true )
linenormal(sur:Surface, pt:Point, start:Length, end:Length, orientation:Boolean) : Line Creates a line normal to a surface at a given point.
mainnormal(crv: Curve, pt: Point) : Line Creates a line normal to a curve at a given point. The line is created in the plane which contains the tangent vector.
Knowledge Advisor
Version 5 Release 9
Page 63
binormal(crv: Curve, pt: Point) : Line Creates a line normal to a curve at a given point. The line is created in plane which is orthogonal to the tangent vector.
Creates one of the inertia axes of a solid (1 along x, 2 along y, 3 along z). Example
Open_body.1\Line.8 = inertiaAxis( 1, PartBody)
inertiaAxis( 1 , PartBody )
Knowledge Advisor
Version 5 Release 9
Page 64
Attributes
feature.Layer:Integer AbsoluteId Method ToleranceMax Attribute Name Method IsOwnedBy Method Id Method ToleranceMin Attribute
Knowledge Advisor
Version 5 Release 9
Page 65
layer Attribute
Applies to a feature. Assigns a layer to a feature. Cannot be used to retrieve the layer number. Reminder: you must select the View->Toolbars->GraphicProperties command to display the Graphic Properties toolbar whereby you can assign a layer to a feature. See the CATIA Infrastructure User's Guide for more information on layers.
Syntax
feature.layer: Integer
Example
In the Knowledge Advisor rule below, Integer.1 is an integer created by f(x)
PartBody\Pad.1 .Layer = Integer.1
Sample
KwrTopology.CATPart
Knowledge Advisor
Version 5 Release 9
Page 66
Name Method
Applies to a feature. Retrieves the name of a feature. Cannot be used to rename a feature.
Syntax
feature.Name(): String
Example
String.1=PartBody\Pad.1.Name()
Sample
KwrTopology.CATPart
Knowledge Advisor
Version 5 Release 9
Page 67
Id Method
Applies to a feature. Retrieves the identifier of a feature (not NLS).
Syntax
feature.Id(): String
Example
String.2=PartBody\Pad.1.Id() + PartBody\Pad.1.AbsoluteId()
Sample
KwrTopology.CATPart
Knowledge Advisor
Version 5 Release 9
Page 68
AbsoluteId Method
Retrieves the path of a feature.
Syntax
feature.AbsoluteId(): String
Example
String.2=PartBody\Pad.1.Id() + PartBody\Pad.1.AbsoluteId()
Sample
KwrTopology.CATPart
Knowledge Advisor
Version 5 Release 9
Page 69
IsOwnedBy Method
Applies to a feature. Determines whether a feature belongs to another.
Syntax
feature.IsOwnedBy(): Boolean
Example
Boolean.1=PartBody\Hole.1.IsOwnedBy(PartBody)
Sample
KwrTopology.CATPart
Knowledge Advisor
Version 5 Release 9
Page 70
ToleranceMin Attribute
Applies to a length or angle type parameter. Assigns a value to the minimum tolerance of a length or angle type parameter. Reminder: The minimum and maximum tolerances apply to length and angle type parameters. To specify tolerances, you can edit a parameter, then select the Add Tolerance or Tolerance command from the contextual menu.
Syntax
Real.ToleranceMin: Real
Example
Length.2 being a length type parameter, the Knowledge Advisor rule below
Length.2.ToleranceMin = 1.2
assigns the 1.2 minimum tolerance to the Length.2 parameter.
Sample
KwrTopology.CATPart
Knowledge Advisor
Version 5 Release 9
Page 71
ToleranceMax Attribute
Applies to a real or angle type parameter. Assigns a value to the maximum tolerance of a parameter. Reminder: The minimum and maximum tolerances apply to length and angle type parameters. To specify tolerances, you can edit a parameter, then select the Add Tolerance or Tolerance command from the contextual menu.
Syntax
Real.ToleranceMax: Real
Example
Length.3 being a length type parameter, the Knowledge Advisor rule below
Length.3.ToleranceMax = 2.5
assigns the 2.5 maximum tolerance to the Length.3 parameter.
Knowledge Advisor
Version 5 Release 9
Page 72
Wireframe Constructors
spline(pt: Point, ...): Curve Creates a spline from several points. Example
Open_body.1\Curve.1 = spline(Open_body.1\Point.1, Open_body.1\Point.2, Open_body.1\Point.3)
intersect(crv: Curve, crv: Curve) : Point Constructs the point where two curves intersect. Example
Open_body.1\Point.6 = intersect(Open_body.1\Curve.1 ,Open_body.1\Curve.2 )
intersect(crv: Curve, su: Surface) : Point Constructs the point where a curve and a surface intersect. Example
Open_body.1\Point.7 = intersect(Open_body.1\Spline.1 ,Open_body.1\Extrude.1 )
intersect(su: Surface, su: Surface) : Curve Constructs the curve where two surfaces intersect. Example
Open_body.1\Curve.4 = intersect(Open_body.1\Extrude.2 ,Open_body.1\Extrude.1 )
curveparallel(crv: Curve, su: Surface, offset: Length) : Curve Constructs the curve parallel to another curve. The surface specified in the second argument is the support. Example
Open_body.1\Curve.4 = curveparallel(Open_body.1\Spline.1 , Open_body.1\Extrude.2 ,20mm)
corner(crv1: Curve, crv2: Curve, support: Surface, radius: Length, orientationcrv1: Boolean, orientationcrv2: Boolean, trim: Boolean : Curve Constructs a corner between two curves. The arguments 5 and 6 should be used to scan the possible solutions. See the Generative Shape Design User's Guide for more information on corners. Example
Open_body.1\Curve.6 = corner(Open_body.1\Curve.1 ,Open_body.1\Curve.2, `xy plane` ,50mm,true,true,false)
Knowledge Advisor
Version 5 Release 9
Page 73
List
List methods are used to manage lists of parameters, pads ...: They enable the user to create lists, to add items to the list, to remove items from the list, to retrieve values from the list, to move elements of the list to another position, and to copy the content of a list into another one. List.Size () : Integer Method used to return the number of items contained in the list. List.AddItem (Object: Objecttype, Index: Integer):VoidType Method used to add an item to the list.
let list (List) list.AddItem(PartBody\Hole.2 ,1) list.AddItem(PartBody\Hole.3 ,2) Message("#",list.Size())
List.RemoveItem (Index: Integer) :VoidType Method used to remove an item from the list. List.GetItem (Index: Integer) :ObjectType Method used to retrieve a value/item from the list List.ReorderItem (Current: Integer, Target: Integer ) :ObjectType Method used to move an element of the list to a new position. Copy (List: List) : List Method used to copy the content of a list and paste it in another list. List (Next: ObjectType, ...): List Method used to create a list. List.Sum (): Real Computes the sum of the items contained in the list.. List.IndexOf (Element: ObjectType, StartIndex:Integer):Integer Returns the index of a list item. Compute() Function used to compute the result of an operation performed on the attributes supported by the features contained in the list. Example: List.1 .Compute("+","Hole","x.Diameter",Length.1) Where: List.1 is the name of the list on which the calculation will be performed + is the operator used. (Supported operators are: -, min, and max.) Hole is the type of the list items used for the calculation (to calculate the diameter, the type to be indicated is Hole, to calculate the volume, the type to be indicated is Solid) x stands for the list items. Note that the type of the items contained in the list should be identical. Length.1 is the output parameter.
Knowledge Advisor
Version 5 Release 9
Page 74
Measures
Measures are functions that compute a result from data captured from the geometry area. Measures are application-related objects and they won't be displayed in the dictionary if you don't have the right product installed (Part Design or Generative Shape Design for example). Sample: KwrMeasuresWiz.CATPart distance(Body1, Body2) : Length Returns the distance between two bodies of a part. Example:
Length.1 = distance(Body.3 , Body.1)
length(GSMCurve) :Length Returns the total length of a curve. length(GSMCurve, Point1, Point2) : Length Returns the length of a curve segment delimited by Point1 and Point2. length(GSMCurve,Point1,Boolean): Length Returns the length of a curve segment located between Point1 and one of the curve ends. Modifying the boolean value allows you to retrieve the length from the specified point to the other end. area(Surface): Area Returns the area of a surface generated by the Generative Shape Design product (an extruded surface for example). area(Curve) : Area Returns the area delimited by a curve. point.coord(Integer): Length Returns the coordinate of a point. Returns X if 1 is specified, Y if 2 is specified, Z if 3 is specified. point.coord(oX: Length, oY: Length, oZ: length): Void Assigns the point coordinates to the length parameters specified in the arguments. This method can only be used in Knowledge Advisor rules. Example:
if Open_body.1\Point.2.coord(1) > 0mm Message("Point.2 abscissa is positive") else { Open_body.1\Point.1.coord(Xout, Yout, Zout) Message("Point.1 abscissa is: # ", Xout) }
volume(closedSurface) : Volume Returns the volume of a closed surface. angle(C, Point1, Point2) : Angle Returns the angle between the lines "C-Point1" and "C-Point2".
Knowledge Advisor
Version 5 Release 9
Page 75
angle(Line1, Line2) : Angle Returns the angle between the Line1 and Line2 lines. angle(direction1,direction2) : Angle Returns the angle between two directions. body.centerofgravity(oX: Length, oY: Length, oZ: length): Void Assigns the values of the solid center of gravity coordinates to the parameters specified in the arguments. Cannot be used in a formula. Example:
if Xout==2mm Body.3.centerofgravity(Xcog,Ycog,Zcog)
curvature(crv: Curve, pt: Point): Real Returns the curvature of a curve in a given point. Example:
Real.1 curvature(Open_body.1\Spline.1 ,Open_body.1\Point.2 )
Knowledge Advisor
Version 5 Release 9
Page 76
Mathematical Functions
Sample (illustrates interpolations): KwrInterpolations.CATPart abs(Real): Real Calculates the absolute value of a number. ceil(Real): Real Returns the smallest integer value that is greater than or equal to the value specified in the argument. floor(Real):Real Returns the largest integer value that is less than or equal to the value specified in the argument. int(Real):Real Returns the integer value of a number. let Assigns a value to a temporary variable ( let x = 30 mm ) min(Real,Real):Real, max(Real,Real) Returns the minimum or maximum of a set of values specified in the argument. sqrt(Real):Real Returns the square root. log(Real):Real Returns the logarithm. ln(Real):Real Returns the natural logarithm. round(Real):Real Returns a rounded number. exp(Real):Real Returns the exponential. LinearInterpolation(arg1:Real, arg2:Real, arg3:Real) : Real Should be used when creating a parallel curve from a law. Example: 1 - Create a line in the Generative Shape Design workbench 2 - Access the Knowledge Advisor workbench and create the law below:
FormalReal.1 = LinearInterpolation(1,9,FormalReal.2)
3 - Back to the Generative Shape Design, create a parallel curve. Select the Law mode and specify the law above as the one to be applied. CubicInterpolation(arg1:Real, arg2:Real, arg3:Real) : Real Should be used when creating a parallel curve from a law. Example: 1 - Create a line in the Generative Shape Design workbench 2 - Access the Knowledge Advisor workbench and create the law below:
FormalReal.1 = CubicInterpolation(1,50,FormalReal.2)
3 - Back to the Generative Shape Design, create a parallel curve. Select the Law mode and specify the law above as the one to be applied.
Knowledge Advisor
Version 5 Release 9
Page 77
mod(Real,Integer): Real Enables the user to retrieve the remainder of the division of the integer part of the real number by the integer. For these methods to be efficient, you should use real numbers only.
Knowledge Advisor
Version 5 Release 9
Page 78
Part Measures
smartVolume(elem: Solid, ...): Volume Returns the volume of a solid. Example: Total_Volume=
smartVolume(PartBody)
smartWetarea(elem: Solid, ...) : Area Returns the wet area of a solid. Example: Total_Area=
smartWetarea(PartBody\Pad.1 )
Knowledge Advisor
Version 5 Release 9
Page 79
Constants
The following constants are specified or recognized by CATIA when programming rules and checks. As a result, they can be used anywhere in a relation in place of the actual values. false - one of the two values that a parameter of type Boolean can have true - one of the two values that a parameter of type Boolean can have PI - 3.14159265358979323846 - The ratio of the circumference of a circle to its diameter. E - The base of natural logarithm - The constant e is approximately 2.718282.
Knowledge Advisor
Version 5 Release 9
Page 80
String
Search Method ToLower Function ReplaceSubText Function Length Function ToString Function Extract Method ToUpper Function
Knowledge Advisor
Version 5 Release 9
Page 81
Search Method
Searches for the first occurrence of a substring in a String type parameter. Returns the index of the start of the substring. Returns -1 is the substring specified is not found.
Syntax
string.Search(StringToBeSearchedFor): Integer where StringToBeSearchedFor is the name of the SubString parameter.
Example
Responsible = Cilas Evans = ... SEvans = Evans I1Search = 6 = Responsible.Search(SEvans)
Sample
KwrString.CATPart
Knowledge Advisor
Version 5 Release 9
Page 82
ToLower Function
Changes all upper-case letters of a string to lower-case.
Syntax
ToLower(StringTobeConverted: String): String where StringTobeConverted is name of the string type parameter.
Sample
KwrString.CATPart
Knowledge Advisor
Version 5 Release 9
Page 83
ReplaceSubText Function
Replaces a sub string with another substring within a character string.
Syntax
ReplaceSubText(InputString: String, SubStringToBeReplaced: String, ReplacingSubString: String): String Arguments 2 and 3 can be specified either with their parameter names or with the string itself between quotes.
Sample
KwrString.CATPart
Knowledge Advisor
Version 5 Release 9
Page 84
Length Function
Applies to a string type parameter. Returns the string length.
Syntax
string.Length(): Integer
Sample
KwrString.CATPart
Knowledge Advisor
Version 5 Release 9
Page 85
ToString Function
Converts an integer into a string.
Syntax
ToString(Integer) : String
Sample
KwrString.CATPart
Knowledge Advisor
Version 5 Release 9
Page 86
Extract Method
Returns the sub string starting at a given position with a specified length.
Syntax
string.Extract(StartIndex: Integer, Length: Integer) : String where StartIndex is the index of the substring first character and Length the sub string length.
Example
Message (Responsible.Extract(2,2))
Sample
KwrString.CATPart
Knowledge Advisor
Version 5 Release 9
Page 87
ToUpper Function
Changes all lower-case letters of a string to upper-case.
Syntax
ToUpper(StringTobeConverted: String): String where StringTobeConverted is name of the string type parameter.
Sample
KwrString.CATPart
Knowledge Advisor
Version 5 Release 9
Page 88
Design Table Methods
CellAsBoolean Method CellAsReal Method CellAsString Function CloserInfConfig Function LocateInColumn Method MaxInColumn Method
CloserSupConfig Method CloseValueInfInColumn Method CloseValueSupInColumn Method MinInColumn Function SetCell Method
Knowledge Advisor
Version 5 Release 9
Page 89
CellAsBoolean Method
Important note Applies to a design table sheet. Returns the contents of a cell located in a column intended for boolean values. Returns false if the cell does not contain a boolean or if the method arguments are not properly specified.
Syntax
sheet.CellAsBoolean(rowIndex: Integer, columnIndex: Integer): Boolean The CellAsBoolean method has two arguments:
Arguments Description Required. Configuration number. Integer from 1 to n.
rowIndex
columnIndex Required. Index of the table column. Integer from 1 to n.
Example
Boolean2=Relations\DesignTable1\sheet_name.CellAsBoolean(1,5) if (Boolean2 <> true) { Message("Error !!!") }
Sample
KwrProgramDT.CATPart
Knowledge Advisor
Version 5 Release 9
Page 90
CellAsReal Method
Important note Applies to a design table sheet. Returns the contents of a cell located in a column intended for real values. Returns zero if the cell does not contain a real or if the method arguments are not properly specified.
Syntax
sheet.CellAsReal(rowIndex: Integer, columnIndex: Integer): Real where rowIndex is the configuration number (integer from 1 to n) and columnIndex the column number.
Example
Boolean2=Relations\DesignTable1\sheet_name.CellAsBoolean(1,5) if (Boolean2 <> true) { Message("Error !!!") }
Sample
KwrProgramDT.CATPart
Knowledge Advisor
Version 5 Release 9
Page 91
CellAsString Method
Important note Applies to a design table sheet. Returns the contents of a cell located in a column. Returns an empty string if the cell is empty or if the method arguments are not properly specified.
Syntax
sheet.CellAsString(rowIndex: Integer, columnIndex: Integer): String where rowIndex is the configuration number and columnIndex the column number.
Example
CString=Relations\DesignTable1\sheet_name.CellAsString(1,5) if (CString == "") { Message("No value read !!!") }
Sample
KwrProgramDT.CATPart
Knowledge Advisor
Version 5 Release 9
Page 92
LocateInColumn Method
Important note Applies to a design table sheet. Returns the index of the first row which contains a specified value. Returns zero if the value is not found or if the method arguments are not properly specified.
Syntax
sheet.LocateInColumn(columnIndex: Integer, value: Literal) : Integer The LocateInColumn method has two arguments:
Arguments ColumnNumber Value Description Required. Number or index of the table column. Integer from 1 to n. Required. Value searched for. Can be a string or a boolean
Example
Line=Relations\DesignTable1\sheet_name.LocateInColumn(4,11mm) if (Line == 0) { Message("No value found !!!") }
Sample
KwrProgramDT.CATPart
Knowledge Advisor
Version 5 Release 9
Page 93
MaxInColumn Method
Applies to a design table sheet. Returns the greatest of a column values. Returns 0 if the column does not contain numerical values or if the method arguments are not properly specified.
Syntax
sheet.MaxInColumn(columnIndex: Integer): Real
Example
MaximumValue=Relations\DesignTable1\sheet_name.MaxInColumn(1) Message("Maximum value is # (0.150 is expected)", MaximumValue)
Sample
KwrProgramDT.CATPart
Knowledge Advisor
Version 5 Release 9
Page 94
CloserInfConfig Method
Important note Applies to a design table sheet. Returns the configuration which contains the largest values less or equal to the values of the given arguments. When several configurations meet this condition, the method sorts out the possible configurations with respect to the column order as it is specified in the argument list.
Syntax
sheet.CloserInfConfig(columnName: String, maxValue: Literal, ...):Integer The CloserInfConfig method takes the following arguments:
Arguments Description Should be put in quotes. At least, one couple columnName/maxValue is required Required. You should specify the units.
columnName maxValue
Example
Given the design table below: 1 2 3 4 SketchRadius(mm) 120 130 120 140 PadLim1(mm) 60 50 60 50 PadLim2(mm) 10 30 20 40
The statement below
Relations\DesignTable1\sheet_name.CloserInfConfig("PadLim1", 60mm, "SketchRadius", 130mm, "PadLim2", 40mm)
returns 3. Explanations The values of lines 1 , 2 and 3 are all less or equal to the values specified in the method arguments. As the first parameter specified in the argument list is "PadLim1", the method scans the lines 1, 2 and 3 and searches for the largest "PadLim1" value which is less or equal to 60 mm. Two configurations meet the condition: configuration 1 and configuration 3. As the second parameter specified is "SketchRadius", the method scans the configurations 1 and 3 and searches for the largest "SketchRadius" value less or equal to 130 mm. Again, the function finds two configurations meeting the criteria. Then it rescans lines 1 and 3 and searches for the largest "PadLim2" value less or equal to 40mm. The result is line 3.
Knowledge Advisor
Version 5 Release 9
Page 95
CloserSupConfig Method
Important note Applies to a design table sheet. Returns the configuration which contains the smallest values greater or equal to the values of the given arguments. When several configurations meet this condition, the method sorts out the possible configurations with respect to the column order as it is specified in the argument list.
Syntax
sheet.CloserSupConfig(columnName: String, minValue: Literal, ...): Integer The CloserSupConfig function takes the following arguments:
Arguments Description Should be put in quotes. At least, one couple of arguments
columnName columnNamei/minValuei is required Required. You should specify the units. minValue
Example
Given the design table below: 1 2 3 4 SketchRadius(mm) 120 130 120 140 PadLim1(mm) 60 50 60 50 PadLim2(mm) 10 30 25 40
The expression below:
Relations\DesignTable1\sheet_name.CloserSupConfig("PadLim1", 60mm, "SketchRadius", 120mm, "PadLim2", 20mm)
returns 3
Knowledge Advisor
Version 5 Release 9
Page 96
CloserValueInfInColumn Method
Important note Applies to a design table sheet. Scans the values of a column and returns the smallest cell value which is the nearest to a specified one. Returns 0 if no value is found or if the method arguments are not properly specified.
Syntax
sheet.CloserValueInfInColumn(columnIndex: Integer, value: Real): Real The CloserValueInfInColumn function has two arguments:
Arguments Description Required. Number or index of the table column. Integer from 1 to n. Required. Value searched for. Should be a real.
columnIndex value
Example
Message("Closest inf value is # ", Relations\DesignTable1\sheet_name.CloserValueInfInColumn(2,41mm))
Sample
KwrProgramDT.CATPart
Knowledge Advisor
Version 5 Release 9
Page 97
CloserValueSupInColumn Method
Important note Applies to a design table sheet. Scans the values of a column and returns the greatest cell value which is the nearest to a specified one. Returns 0 if no value is found or if the method arguments are not properly specified.
Syntax
sheet.CloserValueSupInColumn(columnIndex: Integer, Value: Real) The CloserValueSupInColumn method takes two arguments:
Arguments Description Required. Index of the table column. Integer from 1 to n. Required. Value searched for. Should be a real.
columnIndex Value
Example
ValueSup=Relations\DesignTable1\sheet_name.CloserValueSupInColumn(1, 80mm) Message("Closest sup value is # (0.08 is expected)", ValueSup)
Sample
KwrProgramDT.CATPart
Knowledge Advisor
Version 5 Release 9
Page 98
MinInColumn Method
Important note Applies to a design table sheet. Returns the smallest of a column values. Returns 0 if the column specified is out of range.
Syntax
sheet.MinInColumn(columnIndex : Index): Real where columnIndex is the column number.
Example
MinimumValue=MinInColumn(3) Message("Minimum value is # (0 is expected)", MinimumValue) /* you can use also */ Message("Minimum value is # (0 is expected)", MinInColumn(3))
Sample
KwrProgramDT.CATPart
Knowledge Advisor
Version 5 Release 9
Page 99
SetCell Method
Enables the user to add a cell at a given position in an Excel file or a tab file. Note: the index should start at 1 for the (1,1) cell to be located at the left top corner.
Syntax
sheet.SetCell(IndexRow:Integer, IndexColumn:Integer, CellValue:Literal): Void
Knowledge Advisor
Version 5 Release 9
Page 100
Direction Constructors
Note: Direction objects cannot be created by using the 'New Parameter of type' capability in f(x) but you are required to use them in other constructors when the constructors is to be passed an argument of a direction type. Examples are given below. Samples: see KwrLineConstructors.CATPart and KwrPointConstructors.CATPart direction (x: Length, y: Length, z: Length): Direction Creates a direction defined by the reference axes origin and the point whose coordinates are specified in the function argument. Example
Open_body.1\Point.1 = pointtangent(Open_body.1\Spline.1, direction(10mm,10mm,10mm))
direction(Line) : Direction Creates a direction from a line. Example
Open_body.1\Point.1 = pointtangent(Open_body.1\Spline.1, direction(Open_body.1\line3))
direction(Plane) : Direction Creates a direction from a plane. Example
Open_body.1\Point.1 = pointtangent(Open_body.1\Spline.1, direction(`zx plane`))
Knowledge Advisor
Version 5 Release 9
Page 101
Plane Constructors
plane(point, point, point) : Plane Creates a plane through 3 points. Example:
Open_body.1\Plane.1= plane(Open_body.1\Point.1,Open_body.1\Point.2,Open_body.1\Point.3)
plane(a:Real, b:Real, c:Real, d:Length) : Plane Creates a plane from its equation aX+bY+cZ=d. Example:
Open_body.1\Plane.1= plane(1,0,0,50mm)
creates the plane of X=50mm equation.
plane(line, line) : Plane Creates a plane through 2 lines. Example:
Open_body.1\Plane.1= plane(Open_body.1\Line.1,Open_body.1\Line.2)
plane(point, line) : Plane Creates a plane through a point and a line. Example
Open_body.1\Plane.1= plane(Open_body.1\Point.1,Open_body.1\Line.1)
plane(curve) : Plane Creates a plane through a planar curve. Example
Open_body.1\Plane.1= plane(Open_body.1\Curve.1)
Knowledge Advisor
Version 5 Release 9
Page 102
planetangent(surface, point) : Plane Creates a plane tangent to a surface at a point. Example
Open_body.1\Plane.1= planetangent(Open_body.1\Sweep.1, Open_body.1\Point.1)
planenormal(curve, point) : Plane Creates a plane normal to a curve at a point. Example
Open_body.1\Plane.1= planenormal(Open_body.1\Spline.1, Open_body.1\Point.1)
planeoffset(plane, length, boolean) : Plane Creates an offset plane from another at a given distance. Set orientation boolean to false to change the side of the created plane regarding the reference plane. Example
Open_body.1\Plane.2= planeoffset(Open_body.1\Plane.1, 50mm, false)
planeoffset(plane, point) : Plane Creates an offset plane from another passing through a point. Example
Open_body.1\Plane.2= planeoffset(Open_body.1\Plane.1, Open_body.1\Point.1)
planeangle(plane, line, angle, boolean) : Plane Creates an angle plane. Set orientation boolean to false to change the side of the created plane regarding the reference plane. Example
Open_body.1\Plane.2= planeangle(Open_body.1\Plane.1, Open_body.1\Line.1, 30deg, true)
Knowledge Advisor
Version 5 Release 9
Page 103
Query
Query() Function used to search for the features of the list that verify the specified expression and that adds these features to the list. In the example below, the result of the search will return all the diameters contained in the PartBody whose diameter is greater than 50mm. Example: List.1=PartBody.Query("Hole","x.Diameter>50mm") Where: List.1 is the name of the list on which the calculation will be performed. PartBody is the body on which the search will be carried out Hole is the Type. x.Diameter>50mm is the expression.
Knowledge Advisor
Version 5 Release 9
Page 104
Using the Knowledgeware Language
Writing Formulas - Rules & Checks - Overview Constants Comments Temporary Variables Units Operators
Refer to Using the Knowledgeware Capabilities (Infrastructure documentation) for information on the language to be used to manipulate parameters and formulas.
Knowledge Advisor
Version 5 Release 9
Page 105
Writing Formulas
A formula is a one-line statement that you can write either by typing directly the appropriate syntax in the editor field or by selecting items from the editor dictionary list. The formula syntax is easy to use and learn. Here are some details about the objects provided in the dictionary. Important note about real numbers The period is generally used as a separator between the whole numbers and the fractional part of a number. Using a comma as a separator in place of the period is not recommended in real values intended to be used directly in relations. Example: Real1 = 2,1 + 5,4 is not allowed whereas Real1 = Real2 + Real3 is allowed regardless of the separator used when valuating Real2 and Real3.
Writing Rules and Checks
Rules and checks are multi-line statements that you can write either by typing directly the appropriate syntax in the editor field or by selecting items from the editor dictionary list. Here is a description of the syntax to be used. The mathematical and trigonometric functions as well as the functions to manipulate strings are the same as for formulas.
Conditional Statements
Rules
if ... else ... else if Conditionally executes a group of statements, depending on the value of an expression. You can use either block form syntaxes: if condition statements [else elsestatements ] or if condition { statements } [else if condition-n [ { elseifstatements } ] ] . . . [else [ { elsestatements } ] ] You can use the single-line form (first syntax) for short, simple rules. However, the block form (second syntax) provides more structure and flexibility than the single-line form and is usually easier to read, maintain, and test. The else and else if clauses are both optional. You can have as many else if
Knowledge Advisor
Version 5 Release 9
Page 106
statements as you want below a block if, but none can appear after the else clause. Block if statements can be nested; that is, contained within one another.
Checks
statement1 => statement2 (if statement1 then statement2) Displays a message (if type is Warning or Information) and turns to red in the specification tree each time statement2 is invalid as statement1 is fulfilled. OK => KO KO => KO KO => OK OK => OK
Knowledge Advisor
Version 5 Release 9
Page 107
Comments
The /* and */ comment characters are supported. /* Rule created by CRE 05/03/99 */ if PartBody\Sketch.1\Radius.3\Radius > 45mm { LaunchMacroFromFile("Macro1.CATScript") } else /* LaunchMacroFromFile("Macro2.CATScript") */ Message("No macro launched")
Knowledge Advisor
Version 5 Release 9
Page 108
Object Methods
HasAttribute SetAttributeInteger SetAttributeReal GetAttributeInteger GetAttributeReal SetAttributeBoolean SetAttributeString GetAttributeBoolean GetAttributeString Evaluate
Knowledge Advisor
Version 5 Release 9
Page 109
HasAttribute Method
Determines whether a feature has a given attribute.
Syntax
feature.HasAttribute(String): Boolean where String is name of the attribute. This name should be put between double-quotes.
Example
Boolean.2 = PartBody\Hole.1.HasAttribute("Real.1")
Sample
KwrObject.CATPart
Knowledge Advisor
Version 5 Release 9
Page 110
SetAttributeBoolean Method
Assigns a value to an boolean type attribute.
Syntax
feature.SetAttributeBoolean(String, Boolean): Void where the first argument is name of the attribute while the second is the value to be assigned to it.
Example
if PartBody\Pad.1\Boolean.1 <> true PartBody\Pad.1.SetAttributeBoolean("Boolean.1", true)
Sample
KwrObject.CATPart
Knowledge Advisor
Version 5 Release 9
Page 111
SetAttributeInteger Method
Assigns a value to an integer type attribute.
Syntax
feature.SetAttributeInteger(String, Integer): Void where the first argument is name of the attribute while the second is the value to be assigned to it.
Example
if PartBody\Hole.1\Integer.1 <> 3 PartBody\Hole.1 .SetAttributeInteger("Integer.1", 3)
Sample
KwrObject.CATPart
Knowledge Advisor
Version 5 Release 9
Page 112
SetAttributeString Method
Assigns a value to a string type attribute.
Syntax
feature.SetAttributeString(String, String): Void where the first argument is name of the attribute while the second is the value to be assigned to it.
Example
if PartBody\Pad.1.GetAttributeString("String.1") <> "String1" PartBody\Pad.1 .SetAttributeString("String.1","This is a test")
Another syntax for the same rule is:
if PartBody\Pad.1\String.1 <> "String1" PartBody\Pad.1.SetAttributeString("String.1","This is a test")
Sample
KwrObject.CATPart
Knowledge Advisor
Version 5 Release 9
Page 113
SetAttributeReal Method
Assigns a value to a real type attribute.
Syntax
feature.SetAttributeReal(String, Real): Void where String is name of the attribute and Real the value to be assigned to the parameter.
Example
if PartBody\Hole.1\Real.1 <> 3 PartBody\Hole.1 .SetAttributeReal("Real.1",3)
Sample
KwrObject.CATPart
Knowledge Advisor
Version 5 Release 9
Page 114
GetAttributeBoolean Method
Returns the value of a boolean type attribute.
Syntax
feature.GetAttributeBoolean(String): Boolean where the argument is name of the attribute.
Example
Message ("The value of the Boolean.1 attribute of # is #", PartBody\Pad.1.Name(), PartBody\Pad.1.GetAttributeBoolean("Boolean.1"))
Sample
KwrObject.CATPart
Knowledge Advisor
Version 5 Release 9
Page 115
GetAttributeInteger Method
Returns the value of an integer type attribute.
Syntax
feature.GetAttributeInteger(String): Integer where String is name of the attribute. This name should be put between double-quotes.
Example
Integer.3 = PartBody\Hole.1 .GetAttributeInteger("Integer.2")
Sample
KwrObject.CATPart
Knowledge Advisor
Version 5 Release 9
Page 116
GetAttributeString Method
Returns the value of a string type attribute.
Syntax
feature.GetAttributeString(String): String where String is name of the attribute. This name should be put between double-quotes.
Example
String.2 = PartBody\Pad.1 .GetAttributeString("String.1")
Sample
KwrObject.CATPart
Knowledge Advisor
Version 5 Release 9
Page 117
GetAttributeReal Method
Returns the value of a real type attribute.
Syntax
feature.GetAttributeReal(String): String where String is name of the attribute. This name should be put between double-quotes.
Example
if PartBody\Hole.1\Real.1 <> 3 PartBody\Hole.1 .SetAttributeReal("Real.1",3)
Sample
KwrObject.CATPart
Knowledge Advisor
Version 5 Release 9
Page 118
Messages and macros
Message Function Question Function LaunchMacroFromDoc Function LaunchMacroFromFile Function VBScriptRun
Knowledge Advisor
Version 5 Release 9
Page 119
Message Function
Displays a message in an information box. The message can include one or more parameter values.
Syntax
Message(String [# String1 # String2 ..., Param1Name, Param2Name, ...] ) : Void The Message function takes one required argument and several optional arguments depending on whether parameter values are to be displayed in the message.
Arguments String # String1, Param1Name... Description Required. String to be displayed in the information box (should be put in quotes). Optional. When parameter values are to be displayed within the message, the arguments should be specified as follows: one string in quotes including a # symbol wherever a parameter value is to be displayed as many [, parameter name] statements as parameter values declared with a "#" in the message.
Use the "|" symbol to insert a carriage return in a message.
Example
Message("External radius is: # | Internal Radius is: #", PartBody\Sketch.1\Radius.3\Radius, PartBody\Hole.1\Diameter)
Knowledge Advisor
Version 5 Release 9
Page 120
Question Function
Displays a message in a dialog box, waits for the user to click a button and returns a value indicating which button the user clicked (true if Yes was clicked, false if No was clicked)
Syntax
Question(String [# String1 # String2 ..., Param1Name, Param2Name, ...] ): Boolean The Question function takes one required argument and several optional arguments depending on whether parameter values are to be displayed in the message.
Arguments String # String1, Param1Name... Description Required. String to be displayed in the dialog box (should be put in quotes). Optional. When parameter values are to be displayed within the message, the arguments should be specified as follows: one string in quotes including a # symbol wherever a parameter value is to be displayed as many [, parameter name] statements as parameter values declared with a "#" in the message.
Use the "|" symbol to insert a carriage return in a prompt.
Example
Boolean2 = Question("SketchRadius is # | Do you want to change this value ?", PartBody\Sketch.1\Radius.3\Radius )
Knowledge Advisor
Version 5 Release 9
Page 121
LaunchMacroFromDoc Function
Executes a macro stored in a document from a rule. A macro is stored in a document when you don't specify any external file before recording it. Warning: It is up to the user to check that the macro which is run is not going to cause an infinite loop or result in a system crash.
Syntax
LaunchMacroFromDoc(MacroName )
Example
LaunchMacroFromDoc("Macro1")
Knowledge Advisor
Version 5 Release 9
Page 122
LaunchMacrofromFile Function
Executes a macro CATScript from a rule. Warning: It is up to the user to check that the macro which is run is not going to cause an infinite loop or result in a system crash.
Syntax
LaunchMacroFromFile("MacroName.CATScript" )
Example
LaunchMacroFromFile("Macro1.CATScript")
Knowledge Advisor
Version 5 Release 9
Page 123
Run Method
Runs a macro with arguments. Warning: It is up to the user to check that the macro which is run is not going to cause an infinite loop or result in a system crash.
Syntax
VB Script.Run(valueOrFeature:ObjectType,...): Void where valueOrFeature is the macro argument name. There can be several arguments.
Example
You must have created the VB Script.1 macro prior to creating the rule below:
if PartBody\Pad.1.HasAttribute("String.1") == true `VB Script.1` .Run(PartBody\Pad.1 .GetAttributeString("String.1"),PartBody\Pad.1.Name() )
Sample
KwrObject.CATPart
Knowledge Advisor
Version 5 Release 9
Page 124
Temporary Variables
Temporary variables can be declared by using the let keyword. A temporary variable does not persist as a parameter after the rule execution is finished. /*Rule created by CRE 08/23/99*/ let x = 5 mm if PartBody\Hole.1\Diameter > x { PartBody\Hole.1\Activity = false } For non digital values, the type has to be indicated: let S(Surface) S= split (...,...) Temporary variables should be declared at the beginning of the rule, before any conditional instruction is specified.
let S1(Surface) let S2(Surface) let S3(Surface) S1 = Split ... S2 = ... S3 = ...
Knowledge Advisor
Version 5 Release 9
Page 125
Units
Units are all provided in the dictionary. 1. Pay attention to unit consistency when writing a rule or a check. 2. Units are written with an underscore instead of the usual "/" (example N_m2 instead of N/m2).
Knowledge Advisor
Version 5 Release 9
Page 126
Operators
Arithmetic operators
+ * /
Addition operator (also concatenates strings) Subtraction operator Multiplication operator Division operator
()
=
Parentheses (used to group operands in expressions)
Assignment operator
** Exponentiation operator
Logical Operators
and or Logical conjunction on two expressions Logical disjunction on two expressions
Comparison Operators
<> == >= <= < > Not equal to Equal to Greater or equal to Less than or equal to Less than Greater than
Knowledge Advisor
Version 5 Release 9
Page 127
Advanced Tasks
The tasks described below are intended for advanced users: They are taught how to use the Knowledge Advisor Check and Rule Editors and the Knowledge Advisor Inspector as well as work with Advance Relations. The language to be used when writing rules and checks is described in The Knowledgeware Language.
Working with Advanced Knowledge Advisor Relations
Creating and Using a Knowledge Advisor Law Associating URLs and Comments with Parameters or Relations Launching a VB macro with Argument Solving a Set of Equations Introducing the Equation Editor Using the Knowledge Inspector
Working with the Reaction Feature
Using the Reaction Feature Dialog Box Creating a Knowledge Advisor Reaction DragAndDrop Event Insert Event Inserted Event Remove Event BeforeUpdate ValueChange Instantiation Using a Knowledge Advisor Action
Knowledge Advisor
Version 5 Release 9
Page 128
Working with the List Feature
Using the List Using the List Edition window
Working with the Loop Feature
Creating a Loop
Knowledge Advisor
Version 5 Release 9
Page 129
Working with Advanced Knowledge Advisor Relations
Creating and Using a Knowledge Advisor Law Associating URLs and Comments with Parameters or Relations Launching a VB macro with Argument Using the Equation Editor Solving a Set of Equations
Knowledge Advisor
Version 5 Release 9
Page 130
Creating and Using a Knowledge Advisor Law
A Knowledge Advisor law is a relation whereby a parameter is defined with respect to another. Both parameters involved in a law are called formal parameters. Formal parameters and laws are specifically designed to be used in the creation of shape design parallel curves. A Generative Shape Design law can be used in a Knowledge Advisor law. The scenario which is developed below illustrates how to create a Knowledge Advisor law, then use a combination of a Generative Shape Design law and a Knowledge Advisor law in the same relation. The Evaluate method is to be used to calculate a parameter value when this parameter is defined by a Generative Shape Design law. Laws only specify a relation between one parameter and another single parameter. Note that the result you obtain on completion of this task depends on the initial lines. You can replay the scenario with different lines and see how it affects the result. 1. Access the Generative Shape Design workbench and create a line (or any curve) in the xy plane. 2. Access the Knowledge Advisor workbench and click the icon. A dialog box similar to the one below is displayed. This editor is similar to the other relation editors. If need be, replace the default values specified in the dialog box fields.
3. Click OK. The law editor is displayed. The right-hand part allows you to create the parameters to be used in the law. The left-hand part is the law edition box. 4. Create two real type parameters FormalReal.1 and FormalReal.2, then enter the law below into the edition window: FormalReal.1 = 5*sin(5*PI*1rad*FormalReal.2)+ 10
Knowledge Advisor
Version 5 Release 9
Page 131
5. Click OK to add the law to the document. The Law.1 feature is added to the specification tree right below the Relations node. 6. Select your document root feature and re-access the Generative Shape Design workbench. 7. Click the icon to create a curve parallel to the line created at the very beginning of the scenario. The Parallel Curve Definition dialog box is displayed. 8. Fill in the Parallel Curve Definition dialog box (see the figure below). If need be, refer to the Generative Shape Design User's Guide for how to create a parallel curve depending on a law. The parallel curve which is created is of sinusoidal shape.
Note that only positive laws, i.e. with positive values only, can be used when creating parallel curves (positive is to be understood as "strictly positive").
9. Create another line (Line.2) in the xy plane then click the icon to define a Shape Design Law. Mindabout the restrictions related to the features to be used as inputs when creating a law. The icon is only visible if the Law option has been selected in View->Toolbars.
Knowledge Advisor
Version 5 Release 9
Page 132
10. Go back to the Knowledge Advisor workbench. Edit the Law.1 Knowledge Advisor law (the one which is right below the Relations node) and replace its definition with:
FormalReal.1 = (sin(5*PI*1rad*FormalReal.2)+ 6)*Open_body.1\Law.2 .Evaluate(FormalReal.2)
In the law above, Law.2 is the Generative Shape Design law (if need be, replace this name with the name of the law you have just created). The result you obtain on screen depends of course on the lines you have created. The KwxLaws.CATPart sample illustrates this scenario. The Evaluate method should be used to compute the result. The result you obtain when you apply the modified Knowledge Advisor law depends on the Line.2 definition.
Knowledge Advisor
Version 5 Release 9
Page 133
Associating URLs & Comments with Parameters and Relations
You can associate one or more URLs with user parameters and relations. This task is only meaningful when the active document contains user parameters and/or relations. Adding URLs 1. Click the icon (Comment & URLs). The URLs & Comment dialog box is displayed. 2. In the specification tree, select a parameter or a relation type feature. 3. If need be, select the Edit tab. Then click the Add button. The Add URL dialog box is displayed. 4. Enter a URL ( http:\\www.foo.org for example) and a name. Click OK. 5. If need be, repeat this operation to add a new URL. 6. After you have finished entering all the required URLs, add a comment, then click OK to exit the dialog. The URLs and comment are added to the selected feature. Note: to check that a user parameter or a relation has been assigned URLs, you just have to click the Comment & URLs icon and select the appropriate object in the specification tree. Searching for a URL When an object has been assigned a certain number of URLs, the Explore tab of the URLs & Comment dialog box provides you with a way to search for a given URL. 1. Click the icon and select an object (user parameter or relation) in the specification tree. 2. Select the Explore tab. The list of all the URLs assigned to the selected object is displayed. 3. Enter the name (or a sub string) of the URL to be searched for in
Knowledge Advisor
Version 5 Release 9
Page 134
the Search field. Then click Search. If the specified URL is found, "yes" is displayed in the Found column. In the Edit tab, the URL which has been found is highlighted. Click Go to display the page related to this URL.
Knowledge Advisor
Version 5 Release 9
Page 135
Launching a VB Macro with Arguments
The task below illustrates how to add arguments to a macro.
Macros with arguments are features that can be: stored in CATPart or CATProduct documents, stored in catalogs. Double-click them in the catalog to run them, called from a rule (VBScriptRun) or a reaction. In this case, arguments are passed from the rule. The icon enables you to access the macro editor. In addition to the usual 'edit and run' capabilities, this editor allows you to: specify arguments carry forward a feature definition to the editor just by selecting the feature either in the tree or in the geometry area.
1. Click the
icon. The script editor is displayed.
2. Copy/paste the script below into the editor:
Dim oActiveDoc As Document Set oActiveDoc = CATIA.ActiveDocument If (InStr(oActiveDoc.Name,".CATPart")) <> 0 Then Dim oParams As Parameters Set oParams = oActiveDoc.Part.Parameters Dim strParam1 As StrParam Set strParam1 = oParams.CreateString("FirstName", "") Dim strParam2 As StrParam Set strParam2 = oParams.CreateString("LastName", "") strParam1.Value = fname strParam2.value = lname Else MsgBox "The active document must be a CATPart" End If End Sub
Knowledge Advisor
Version 5 Release 9
Page 136
3. Enter the fname and lname arguments in the field located between the parentheses. The arguments must always be separated by a comma. 4. Click OK to add the macro to the document. A 'VB Scripts' sub-node is added to the specification tree below the Relations node. A VB Script object is added below this sub node. 5. Double-click the VB Script object. The Script Editor is displayed. The Insert Object Resolution button allows you to retrieve a feature definition. The VB Script.2 macro of the KwrObject.CATPart sample illustrates how to use this capability. 6. Click Run script.... The Select Inputs for Script Arguments is displayed. 7. If need be, select fname in the argument list, then enter a string into the value field (no quotation marks). Then select lname and enter the lname value. 8. Click OK to run the script. The two string type parameters are added to the document. Their values are those you have just specified.
Knowledge Advisor
Version 5 Release 9
Page 137
Solving a Set of Equations
This task explains how to solve a set of equations using the operators and functions of the knowledgeware language. This scenario can be run from any document. In a set of equations, the semi-colon (;) is used as a separator. Note that the equations set capabilities require the Knowledge Advisor product. 1. Create two real type parameters x and y. If need be, see About Knowledgeware Capabilities . Both parameters are intended to be used as variables in a set of equations. 2. Access the Knowledge Advisor workbench. Click the icon. In the first dialog box which is displayed, enter the name of the relation, a comment and a destination. Then click OK. The 'Set Of Equations editor' is displayed. 3. Enter the set of equations below into the edition box: y - 2 *sqrt(x) ==2; y - 4 *x*x == 0 Now, your editor looks something like this: The value of each parameter is displayed first in the Unknown parameters field, then in the specification tree (see below).
Knowledge Advisor
Version 5 Release 9
Page 138
Using the Equation Editor
In order to improve the use of the Equations solving functions, the Equation Editor was modified. It is made up of two tabs: the Editors tab and the Options tab. Sample: Kwrsample_equation.CATPart Editors tab
Viewer: enables you to enter the equations that you want to solve. Dictionary: see Using the Rule Editor. Members of Parameters: see Using the Rule Editor. Members of All: see Using the Rule Editor. Constant parameters: the parameters contained in this field can be modified by using the formula editor. If you want constant parameters to become unknown parameters, use the arrow button. Unknown parameters: the unknown parameters cannot be modified and are solved by the equation. If you want unknown parameters to become constant parameters, use the arrow button. You will be able to modify their values by using the editor.
Knowledge Advisor
Version 5 Release 9
Page 139
Options tab Algorithm Precision: enables you to define the precision of the results (i.e the number of decimal digits after the decimal point.) Use the Gauss method for linear equations: accelerates the solve operation when working with linear equations. Termination criteria Maximal computation time (sec.): enables you to indicate the computation time. If the indicated time is equal to 0, the computation will last until a solution is found. Show 'Stop' dialog: if checked, displays a "Stop" dialog box that will enable you to interrupt the computation.
See also: Solving a Set of Equations
Knowledge Advisor
Version 5 Release 9
Page 140
Using the Knowledge Inspector
The Knowledge Inspector allows you to query a design to determine and preview the results of changing any parameters without committing themselves to actually changing the design. This "what if" analysis provides immediate feedback that helps you experiment and refine designs. While it is important to determine what happens when one or more parameters are changed, it is equally significant for you to see how a design can be changed to achieve a desired result. The Knowledge Inspector supports this by allowing you to query "how to" make a particular change. In short, the Knowledge Inspector is a tool designed to study impacts and dependencies. What if (impacts) Helps you understand to what extent changing any parameter of your design (such as material, pressure, or a dimensional parameter) changes the operation or design of the product on which you are working. Can be used to examine interactions of parameters with each other and with the rules that make up the products specifications. A "Geometric Update" option enables you to visualize the result of your modification in the geometry area. How To Helps you determine how your design can be changed to achieve a (dependencies) desired result.
You shouldn't use the
capabilities with the Knowledge Inspector. What If Mode How To Mode
Knowledge Advisor
Version 5 Release 9
Page 141
The 'What If' Mode
This task explains how to use the 'What If' mode. 1. Open the KwrFormula1.CATPart document and access the Knowledge Advisor workbench. or select the Knowledge Inspector from the 2. Click the Knowledge Inspector icon standard tool bar. The "Knowledge Inspector" dialog box is displayed. Check the 'What If' option. 3. Select the KwrStartDocument\PartBody\Pad.1\FirstLimit\Length parameter (at this stage, don't modify its value in the Equals field).
4. Click Apply. The following list of parameters and parameter values is displayed in the Then area.
Knowledge Advisor
Version 5 Release 9
Page 142
The first line describes the parameter which has just been selected. The other lines describe the impacted parameters. 5. Use the Equals field to replace the KwrStartDocument\PartBody\Pad.1\FirstLimit\Length parameter value with 60mm. Click Apply. In the Then area, the parameter values are updated as follows:
The InitialValue column shows the initial parameter values (when you open the Knowledge Inspector). The OldValue column shows the parameter values resulting from the previous 'What if' operation. The Var (variations) columns show comparison operators between values located in adjacent columns. 6. Check the Geometric Update option to display in the geometry area the modifications resulting from the 'What If' operation. Click Apply to update the document in the geometry area. 7. Click OK to apply the values resulting from the current 'What If' operation to your document. Otherwise, click Cancel.
Note that: Using the buttons reloads in the 'Then' area the previous or next values in the history of the 'What if" operations. Checking the 'Show All Parameters" option displays all the document parameters. An f letter in the Dvn column indicates that the parameter is constrained by a formula. Selecting a parameter in the 'Then' area while the 'Show All Parameters' is checked, highlights the selected parameter in the parameter list above.
Modifying a parameter value does not imply that the values of the impacted parameters are automatically updated by a 'What If' operation. For example, if a parameter is constrained by a formula such as:
if Parameter1 > A then Parameter2 = B
replacing the Parameter1 value with a value greater than A won't modify Parameter2 if Parameter2 was previously set to B.
Knowledge Advisor
Version 5 Release 9
Page 143
The 'How To' Mode
This task explains how to use the 'How To' mode. 1. Open the KwrFormula1.CATPart document. 2. Click the Knowledge Inspector icon in the standard toolbar. The Knowledge Inspector dialog box is displayed. Check the 'How To' option. By default, only the parameters which are constrained by a formula are displayed. 3. If need be, check the Show All Parameters to display all the document parameters. 4. Select the KwrStartDocument\PartBody\Hole.1\Diameter parameter (assuming that you would like to have this parameter modified). 5. Click Apply or Enter. The list of parameters to be modified in order to change the Hole.1\Diameter parameter is displayed in the 'Use' area. 6. Select the Pad.1\FirstLimit\Length parameter.
7. Check the What If option. 8. Modify the FirstLimit\Length parameter in 'What If' mode.
Knowledge Advisor
Version 5 Release 9
Page 144
9. Click OK to apply the parameter modification to your document. Note that: Checking the Show All Parameters option displays all the document parameters. An f letter in the Dvn column indicates that the parameter is constrained by a formula. Selecting a parameter in the 'Use' area while the Show All Parameters is checked, highlights the selected parameter in the parameter list above.
Knowledge Advisor
Version 5 Release 9
Page 145
Working with the List Feature
List features can be used to manage list of objects or parameters. These lists can be edited interactively. The List edition window enables the user to sort items automatically and to specify the type of objects authorized. The list feature is integrated in the update mechanism, the size of the list is computed automatically (it is provided with functions designed to compute sums, areas, costs...). The list feature can be manipulated through the language to: Create list Copy the content of a list into another one Add and remove elements Get an element Retrieve values from the list Move elements of the list to another position
Using the List Using the List Edition Window
Knowledge Advisor
Version 5 Release 9
Page 146
Using the List
This task explains how to use the List Feature. In the scenario described below, the user will manipulate a plane wing to which he will add planes and intersections. He will then create parameters and formulas to calculate the surface of the intersections and will create a list that will compute the total area of the intersect sections. To know more about the List Edition window, see Using the List Edition Window. To know more about the List Feature, see Working with the List Feature. 1. Open the KwrPlaneWing.CATPart file. 2. Access the Generative Shape Design workbench. 3. Create three planes. To do so, proceed as follows: Click the Plane icon in the tool bar. a) The Plane Definition dialog box opens. b) In the Plane type area, enter the yz plane (select it in the geometry or in the specification tree): The yz plane is displayed in the Reference area. c) Indicate the required offset in the Offset field (-50mm for example). Click OK. d) Repeat this operation twice with offsets of -100 and -150mm. (Click the graphic to enlarge it) 4. Create three intersections. To do so, proceed as follows: From the Insert menu, select Wireframe->Intersection.
Knowledge Advisor
Version 5 Release 9
Page 147
a) The Intersection Definition dialog box opens. b) Select Plane.2 in the specification tree. Plane.2 is displayed in the Element 1: area. c) Select Blend.1 in the specification tree. Blend.1 is displayed in the Element 2: area. Click OK. d) Repeat this operation with Plane 3 and Plane4. (Click the graphic to enlarge it) 5. Add formulas to calculate the intersection surface of the planes with the blend. To do so, proceed as follows: Click the icon. The Formulas Editor opens.
Select Area in the scrolling list and click the New parameter of type button. Change the name of the parameter to Area_Intersect1 and click the Add Formula button. The Formula editor opens. In the Dictionary, select Measures, double-click area(Surface, ...):Area. Position the cursor between the parentheses, select Wireframe constructors in the Dictionary, and double-click intersect(Surface,Surface):Curve. Position the cursor before the coma and select Plane.2 in the specification tree (or in the geometry) then select Blend.1 in the specification tree. Click OK, Yes, and OK. Repeat the above steps for Area_Intersect2 and Area_Intersect3 by selecting Plane.3 and Plane.4. (Click the graphic to enlarge it)
6. Access the Knowledge Advisor workbench, and click the List icon (
). The List
Knowledge Advisor
Version 5 Release 9
Page 148
Edition window opens. 7. Select the 3 parameters located under the Parameters node in the specification tree, and click the Add button. Click OK. Rename List.1 to Intersections for example. (Click the graphic to enlarge it)
8. Click OK. The list is added to the parameters. 9. Add a formula that will compute the area of the 3 planes intersections with the blend. To do so, proceed as follows: Click the icon. Select Area in the scrolling list, click the New parameter of type button, rename the parameter to Total_Intersection_Areas and click the Add formula button. The Formula editor opens. Click the List (Intersections in this scenario) in the specification tree: the name of the list is displayed in the editor. Under Dictionary, select List, and double-click List.Sum(): Real in the Members of List area. Click OK twice. The area of the 3 planes intersections with the blend is automatically calculated. (Click the graphic to enlarge it) 10. Edit the list content and re-compute the total area. To do so, proceed as follows:
Knowledge Advisor
Version 5 Release 9
Page 149
Double-click the list (Intersections) in the specification tree: the List edition window opens. Select Area_Intersect3, click the Remove button, and click OK. Right-click the Total_Intersection_Areas parameter and select Local Update. The area of the remaining 2 planes intersections with the blend is automatically calculated. (Click the graphic to enlarge it) Click here to display the result of this scenario.
Knowledge Advisor
Version 5 Release 9
Page 150
Using the List Edition Window
The List Edition window enables the user to manage the objects he wants to add to the list he is creating. It can be accessed by clicking the List icon ( The window contains four different buttons. Enables the user to add the items he selected in the specification tree or in the geometry to the list. Enables the user to remove items from the list. Enables the user to move up items in the list. Enables the user to move down items in the list. The Number of Elements field displays the number of items contained in the list. The area opposite to the four buttons displays the items belonging to the list. If you select an item in the List, and click another item in the specification tree or in the geometry, and click Add, the List item will be replaced with the one you have just added. ).
Knowledge Advisor
Version 5 Release 9
Page 151
Working with the Reaction Feature
The reaction is a feature that reacts to events on its source(s) by triggering an action. It is designed to cope with the rules and the behaviors limitations and to create more associative and reactive design. A reaction is a feature that reacts to events The source can be: A selected feature (or a list of features) A parameter (result of a test) Events can be: General events on objects (creation, deletion, update, drag and drop, attribute changes) and parameter value changes. Specific events such as a power copy or a UDF instantiation/update. Insert/Replace component Object Drag and Drop A reaction is similar to a rule in the fact that: It is stored in the model. It reacts to changes and can trigger modifications. It also references other objects and parameters in the document and supports the replace mechanism. But Reaction features provide a better control over when the action has to be fired. Reactions enable the user to perform more complex actions. Since you have better control when the action is triggered, and as you're not constrained by the update mechanism limitations, you can use all the power of any Visual Basic API (in CATIA but also in other automation applications...), and a Visual Basic macro can be called with arguments from an action. Reactions can be written to customize the update mechanism (to optimize user features, for example). Reactions can react to user actions (instantiation of a user defined feature), insertion of a component in an assembly, modification of a parameter... Reactions can be stored in the model and can be integrated in the definition of a power copy or user feature. Using the Reaction Feature Window
Knowledge Advisor
Version 5 Release 9
Page 152
Using the Reaction Feature Window
You can access the Reaction window by clicking the Advisor workbench. icon in the Knowledge
The Reaction window is made up of 3 major fields: The Source Type field, the Source field and the Action field.
Source Type
Selection enables the user to manually select one or more items in the specification tree or in the geometrical area. These items will be displayed in the Sources field. Owner enables the user to link the action with a feature of the geometry or of the specification tree (see Using the Knowledge Advisor Reaction Feature: DragAndDrop Event where the reaction feature is linked with a Hole, for example). To link the reaction with an object of the geometry, click the Destination field and select an object in the specification tree or in the geometry.
Knowledge Advisor
Version 5 Release 9
Page 153
Sources Field
A reaction is a feature that reacts to events (see Available events below) on an object called the source and that triggers an action. The Sources field displays the selected items with which the reaction will be linked (only available if the Selection Source type is selected.) Available events The events available in this scrolling list depend on the source type selected in the Source type field. The reaction will be fired when one of the events detailed below happens. Available Events AttributeModification BeforeUpdate DragAndDrop Insert Inserted Instantiation Remove Update ValueChange Explanation The reaction is fired because of an attribute change. Only available if the Selection option is selected. The reaction is fired before a feature is updated. The reaction is fired after a feature is dragged and dropped. The reaction is fired when a feature is inserted. The reaction is fired after a feature is inserted. The reaction is fired when a user feature is instantiated. The reaction is fired when a feature is removed. The reaction is fired right after a feature is updated. The reaction is fired because of a parameter value change. Only available if the Selection option is selected.
Action Field
The action is triggered by a reaction that reacts to events on an object. This field enables the user to select the language in which he wants to write the action (VB or the Knowledge Advisor language) and to edit the action. Edit action button Click this button to access the Action Editor. Action Editor
Knowledge Advisor
Version 5 Release 9
Page 154
The action editor displayed depends on the language selected in the Action field. If Knowledgeware action is selected, the window below is displayed.
The Edition pane enables the user to enter the body of the action. The Dictionary is divided into 2 or 3 panes depending on the selected category: - The left-hand one displays the categories that can be used in an action. - The middle one lists the objects belonging to the selected category. - The right-hand one displays the members of the selected category. If VB action is selected, the window below is displayed.
Knowledge Advisor
Version 5 Release 9
Page 155
- The Name field enables the user to enter a name for the VB script. - The Comment field enables the user to enter a comment associated to the VB script. - The Editor enables the user to enter the VB script. - The Insert object resolution button enables the user to select an object in the specification tree or in the geometry and to automatically add its resolution to the script. (Click the graphic opposite to enlarge it.)
Creating a Knowledge Advisor Reaction: DragAndDrop Event Creating a Knowledge Advisor Reaction: Insert Event Creating a Knowledge Advisor Reaction: Remove Event Creating a Knowledge Advisor Reaction: BeforeUpdate Event Creating a Knowledge Advisor Reaction: ValueChange Event Creating a Knowledge Advisor Reaction: Instantiation Event
Knowledge Advisor
Version 5 Release 9
Page 156
Creating a Knowledge Advisor Reaction: DragAndDrop Event
This task explains how to use the DragAndDrop event in a reaction feature. In the scenario below, the user drags and drops a hole, which fires a reaction. a) The following information are displayed in a VB box when the rule is fired: The type of feature. Its name as well as its initial diameter. b) The user is prompted to click OK to convert the hole into a counterbored one or to click Cancel to skip the conversion. The Reaction capabilities require the Knowledge Advisor product.
Note that this task could be carried out in the past by using the Behavior feature which has been replaced with the Reaction feature. For more information about Reaction features, see Working with the Reaction Feature. 1. Create a pad with a hole or open the KwrReactionPad.CATPart file. 2. Access the Knowledge Advisor workbench and click the Reaction icon ( ) to create a reaction. The reaction dialog box opens. In the Source type field, select Owner for the Reaction to be applied to the hole selected in the Destination area (see below). In the Available events list, select DragAndDrop for the reaction to occur when the hole is dragged and dropped. In the Action field, select VB action, for the user to write the action in VB.
Knowledge Advisor
Version 5 Release 9
Page 157
Click the Destination area in the Reaction dialog box and select Hole.1 in the specification tree.
3. Click the Edit Action... button, paste the following script in the editor, and click OK twice: Set H = DroppedFeature.Parent.Item(DroppedFeature.Name) Dim FeatureType, FeatureName, HoleType FeatureType = TypeName(H) FeatureName = H.Name HoleType = H.Type Str1 = "The feature to be dropped" Str2 = Str1 & vbCrLf & "is a " & FeatureType & " type feature" Str3 = Str2 & vbCrLf & "Its name is '" & FeatureName & "'" Str4 = Str3 & vbCrLf & "Its initial diameter is "_ & H.Diameter.Value & vbCrLf Str5=Str4 & vbCrLf &_ "Unless you click Cancel, it will be converted into a counterbored hole" Dim MyBox MyBox = MsgBox (Str5,1) if MyBox = 1 then H.Type = 2 H.HeadDiameter.Value = 20.0 H.Diameter.Value = 10.0 End If 4. Access the Part Design workbench. In the geometry, select the hole and drag and drop it. The following dialog box appears:
Knowledge Advisor
Version 5 Release 9
Page 158
5. Click OK. The hole is converted into a counterbored hole (see graphic below).
Knowledge Advisor
Version 5 Release 9
Page 159
To know more about the Reaction feature window, see Using the Reaction Feature Window.
Knowledge Advisor
Version 5 Release 9
Page 160
Creating a Knowledge Advisor Reaction: Insert Event
This task explains how to use the Insert event in a reaction feature. In the scenario below, the user inserts an element into the CATProduct document, which displays a message. The Reaction capabilities require the Knowledge Advisor product.
1. Open the KwrSyringeAssembly.CATProduct file. 2. From the Start->Knowledgeware menu, access the Knowledge Advisor workbench and click the Reaction icon ( reaction dialog box opens. ) to create a reaction. The In the Source type field, select Selection for the Reaction to be applied to the element you select and select the syringe in the specification tree). In the Available events list, select Insert for the reaction to occur when an item is inserted into the CATProduct.
Knowledge Advisor
Version 5 Release 9
Page 161
In the Action field, select Knowledgeware action and enter the following message: Message("An element was added to your document"). This message will be displayed each time you insert a new component into the CATProduct. Click OK. A reaction is added to the Relations node in the specification tree. 3. Double-click the root of the specification tree, select the Insert->Existing Component... command and click the root of the specification tree. The File selection dialog box opens. 4. Select the KwrSyringePiston.CATPart file and click Open. 5. The new element is inserted and the reaction is fired. The following message displays:
Knowledge Advisor
Version 5 Release 9
Page 162
To know more about the Reaction feature window, see Using the Reaction Feature Window.
Knowledge Advisor
Version 5 Release 9
Page 163
Creating a Knowledge Advisor Reaction: Inserted Event
This task explains how to use the Inserted event in a reaction feature. In the scenario below, the user inserts an element into the CATProduct document, which displays a message. The Reaction capabilities require the Knowledge Advisor product.
1. Create a CATProduct file called Container.CATProduct and insert the KwrSyringeContainer.CATPart file by using the Insert->Existing Component... command. Save your file. 2. Create a CATProduct file called Plunger.CATProduct, rename the root of the specification tree to Plunger, and insert the KwrSyringePiston.CATPart file by using the Insert->Existing Component... command. 3. From the Start->Knowledgeware menu, access the Knowledge Advisor workbench and click the Reaction icon ( reaction dialog box opens. ) to create a reaction. The In the Source type field, select Selection for the Reaction to be applied to the element you select (plunger in this example). In the Available events list, select Inserted if you want the action to be launched when the Plunger is inserted into the CATProduct.
Knowledge Advisor
Version 5 Release 9
Page 164
In the Action field, select Knowledgeware action and enter the following message: Message("Plunger inserted"). This message will be displayed after the plunger is inserted. Click OK. A reaction is added to the Relations node in the specification tree. Save the file and close it.
4. In the Container.CATProduct file, select the Insert->Existing Component... command. The File Selection dialog box opens. Select the KwrSyringePiston.CATPart file and click Open. 5. The message specified step 3 displays.
Knowledge Advisor
Version 5 Release 9
Page 165
To know more about the Reaction feature window, see Using the Reaction Feature Window.
Knowledge Advisor
Version 5 Release 9
Page 166
Creating a Knowledge Advisor Reaction: Remove Event
This task explains how to use the Remove event in a reaction feature. In the scenario below, the user removes an element from the CATProduct document, which displays a message. The Reaction capabilities require the Knowledge Advisor product.
1. Open the KwrSyringeAssembly2.CATProduct file. 2. From the Start->Knowledgeware menu, access the Knowledge Advisor workbench and click the Reaction icon ( reaction dialog box opens. ) to create a reaction. The In the Source type field, select Selection for the Reaction to be applied to the element you select (Syringe in this example). In the Available events list, select Remove for the reaction to occur after an item is removed from the CATProduct.
Knowledge Advisor
Version 5 Release 9
Page 167
In the Action field, select Knowledgeware action and enter the following message: Message("An element was removed from your document): This message will display when you remove a component from the CATProduct. Click OK. A reaction is added to the Relations node in the specification tree. 3. Double-click the root of the specification tree, right-click the Syringe piston in the specification tree, and select Delete. 4. The following message displays.
Knowledge Advisor
Version 5 Release 9
Page 168
To know more about the Reaction feature window, see Using the Reaction Feature Window.
Knowledge Advisor
Version 5 Release 9
Page 169
Creating a Knowledge Advisor Reaction: BeforeUpdate Event
This task explains how to use the BeforeUpdate event in a reaction feature. In the scenario below, the user optimizes the position of a point each time he modifies the length of the cable (spline). The user creates his geometry and inserts all the components in a User Defined Feature (UDF). This UDF contains the geometry of a cable going through 3 points: The two points located at both extremities are to be specified in input. The coordinate of the third point is optimized in order to reach a target length for the cable. This target parameter is a published parameter of the UDF. The optimization is launched by using a VBMacro with argument, called in a Reaction to the "Before Update" event of the UDF. The Reaction capabilities require the Knowledge Advisor product.
1. Open the KwrEvent_BeforeUpdate.CATPart file: It contains 3 points and a spline (called cable in this scenario).
2. From the Start->Knowledgeware menu, access the Product Engineering
Knowledge Advisor
Version 5 Release 9
Page 170
Optimizer workbench and click the Optimize icon ( ). The Optimization window opens. 3. Enter the following data in the Optimization window: Problem tab Optimization Minimization type Optimized parameter Free parameters Algorithm Termination criteria distance Open_body.1\Point.3\Pointcoordinates.1\Z Simulated Annealing Maximum number of updates: 100 Consecutive updates without improvements: 20 Maximum time (minutes): 5
Constraints tab New constraint `Open_body.1\Point.3\Point coordinates.1\Z` - max (Open_body.1\Point.2.coord(3) ,Open_body.1\Point.1.coord(3)) <= 0mm
4. Click Run optimization, and click OK once the optimization process is over. 5. From the Start->Knowledgeware menu, access the Knowledge Advisor workbench and click the Macros with argument icon ( ). The Script Editor opens. Enter the following data in the editor and click OK: Argument Script body 6. Click the Reaction icon ( optim optim.Run false ). The Reaction dialog box opens. In the Source type field, select Owner.
Knowledge Advisor
Version 5 Release 9
Page 171
In the Available events list, select BeforeUpdate.
In the Action field, select Knowledgeware action.
7. Click the Edit action... button, paste the following script in the editor, and click OK twice: if (CableLength <= distance (Open_body.1\Point.1 ,Open_body.1\Point.2 )) Message ("Incompatible inputs: cable length is less than distance between points!") else { `VB Script.1` .Run(Relations\Optimizations.1\Optimization.1 ) } 8. Double-click the root of the specification tree and select the Insert->UserFeature->UserFeature Creation... command. The UserFeature definition window opens. 9. In the Name field, enter the name of the UDF: Cable1 in this scenario. 10. Select the Spline, Point3, Reaction.1, VB Script.1, Optimization.1, the 4 formulas, and the parameters: they are displayed in the UserFeature definition window (see below.)
Knowledge Advisor
Version 5 Release 9
Page 172
Note that the UDF becomes the owner of the reaction. This reaction will be fired before the update of the UDF instance. 11. Click the Parameters tab, select CableLength, click the Published name check box and click OK. 12. Save the file and close it. 13. Create a new .CATPart file, access the Generative Shape Design workbench, and create 3 points. 14. Select the Insert->Instantiate From Document... command. The File Selection panel opens. Select the KwrEvent_BeforeUpdate.CATPart file and click the Open button. 15. The Insert object dialog box opens. Select Point.1 and Point.2 in the geometry or in the specification tree and click OK. The cable (UDF) is instantiated and the optimization is launched before the update. 16. Repeat steps 14 and 15: select Point.2 and Point.3 when instantiating the UDF: the cable lengths are optimized.
Knowledge Advisor
Version 5 Release 9
Page 173
18. Double-click the CableLength=400mm parameter and change its value to 200mm. This cable length is optimized once again just before the update. To know more about the Reaction feature window, see Using the Reaction Feature Window.
Knowledge Advisor
Version 5 Release 9
Page 174
Creating a Knowledge Advisor Reaction: ValueChange Event
This task explains how to use the ValueChange event associated to the reaction feature. The CATPart file contains a cable going through 3 points. The user wants the cable length to be optimized each time he modifies the cable length. The scenario is divided into 3 parts: the user creates an optimization the user creates a reaction the user modifies the cable length value The Reaction capabilities require the Knowledge Advisor product.
1. Open the KwrEvent_ValueChange.CATPart file: It contains 3 points and a spline (called cable in this scenario).
2. From the Start->Knowledgeware menu, access the Product Engineering Optimizer workbench and click the Optimize icon ( ). The Optimization window opens. 3. Enter the following data in the Optimization window:
Knowledge Advisor
Version 5 Release 9
Page 175
Problem tab Optimization Minimization type Optimized parameter Free parameters Algorithm Termination criteria distance Open_body.1\Point.3\Pointcoordinates.1\Z Simulated Annealing Maximum number of updates: 100 Consecutive updates without improvements: 20 Maximum time (minutes): 5
Constraints tab New constraint `Open_body.1\Point.3\Point coordinates.1\Z` - max (Open_body.1\Point.2.coord(3) ,Open_body.1\Point.1.coord(3)) <= 0mm
4. Click Run optimization and click OK to close the window. 5. From the Start->Knowledgeware menu, access the Knowledge Advisor workbench and click the Reaction icon ( opens. ). The Reaction dialog box In the Source type field, select Selection and select the CableLength parameter in the specification tree for the Reaction to be applied to the CableLength parameter.
Knowledge Advisor
Version 5 Release 9
Page 176
In the Available events list, select ValueChange. In the Action field, select VB action.
6. Click the Edit action... button, paste the following script in the editor, and click OK twice: Dim partDocument1 As Document Set partDocument1 = CATIA.ActiveDocument Dim part1 As Part Set part1 = partDocument1.Part Dim relations1 As Relations Set relations1 = part1.Relations Dim optimizations1 As Optimizations Set optimizations1 = relations1.Optimizations Dim anyObject1 As Optimization Set anyObject1 = optimizations1.Item("Optimization.1") anyObject1.Run False
Knowledge Advisor
Version 5 Release 9
Page 177
The reaction is added to the specification tree.
7. Double-click the CableLength=400mm parameter and change its value to 600mm: the optimization is launched (the RealLength and the distance parameters have changed) and the geometry is changed accordingly.
To know more about the Reaction feature window, see Using the Reaction Feature Window.
Knowledge Advisor
Version 5 Release 9
Page 178
Creating a Knowledge Advisor Reaction: Instantiation Event
This task explains how to use a reaction in a User Defined Feature. The scenario described below is divided into two major steps: In the first step, you first create a formula that returns the length of the line, you create a reaction that will add items of length type to a list when the document is instantiated and then you create a UDF containing the line, the reaction and the formula. In the second step, you open a second document, you create a rule based on a list that will display the total length, and then you instantiate the UDF that you previously created in this document. A basic understanding of the Part Design workbench and of Product Knowledge Template is required to carry out this scenario. 1. Open the KwrUDFandReaction.CATPart file. 2. Create a parameter of Length type and assign it a formula. To do so, proceed as follows: Click the icon, select Length in the scrolling list, click the New Parameter of type button, and click the Add Formula button. In the Dictionary, select Measures, and length (Curve, ): Length. Position the cursor between the parentheses and double-click Line.1 in the specification tree. Click OK, Yes, and OK. (Length.1=length(Open_body.1\Line.1)).
Knowledge Advisor
Version 5 Release 9
Page 179
3. Access the Knowledge Advisor workbench, click ) the List icon ( to create a list, and click OK. An empty list appears under the Parameters node. (Click the graphic opposite to enlarge it.)
4. Click the Reaction (
) icon. The Reaction editor opens:
In the Source type list, select Owner. In the Available events, select Instantiation. In the Action area, select Knowledgeware action and click the Edit action... button. The Action editor opens. Click the list in the specification tree and, in the Dictionary pane select List, and in the Member pane, select List.AddItem. Position the cursor between the parentheses and enter Length.1 before the comma, and 0 after the coma. Click OK twice. The Reaction feature is created. 5. Access the Part Design workbench and select the Insert->UserFeature->UserFeature creation command. The Userfeature Definition window opens: in the Definition tab, enter the name of the User Feature (UserFeature1 in this scenario) and select the Line, the Reaction, and the Length parameter in the
Knowledge Advisor
Version 5 Release 9
Page 180
specification tree. Click OK. The UserFeature1 is created and displayed under the Userfeatures node. 6. Save your file, close it, and open the KwrUDFandReaction2.CATPart file This is the file into which you will instantiate the UDF you previously created. 7. Access the Knowledge Advisor workbench, and click the list icon ( ) to create an empty list and click OK. 8. Create a parameter of Length type (called Length.1 in this scenario) and assign it a formula. To do so, proceed as follows: Click the icon, select Length in the scrolling list, click the New Parameter of type button, and click the Add Formula button. Select the list in the specification tree, in the Dictionary pane select List, and in the Member pane, select List.sum. Click OK three times. 9. Click the Rule icon ( ), click OK, enter the following script in the Rule Editor, and click OK: Message("Total Length : #",Length.1 ) The total length is displayed: 0mm. 10. Access the Part Design workbench and select the Insert->Instantiate from Document command. 11. Select the file you created (from step 1 to step 5, KwrUDFandReaction.CATPart in this scenario) and click Open. The Insert Object window opens: Select Point.1 in the specification tree or in the geometry. Select Point.2 in the specification tree or in the geometry. Select List.1 in the specification tree and click OK.
Knowledge Advisor
Version 5 Release 9
Page 181
The rule is fired and the Total Length is displayed.
Knowledge Advisor
Version 5 Release 9
Page 182
Creating a Knowledge Advisor Reaction: Update Event
This task explains how to use the Update event associated to the reaction feature. The CATPart file contains a rulebase that is updated each time a modification is made. The Reaction capabilities require the Knowledge Advisor product.
1. Open the KwrEvent_Update.CATPart: It contains a part with holes and a rulebase made up of 2 checks.
2. From the Start->Knowledgeware menu, access the Knowledge Advisor workbench and click the Reaction icon ( dialog box opens. ). The Reaction In the Source type field, select Selection and select the RuleBase in the specification tree for the Reaction to be applied to the rulebase.
Knowledge Advisor
Version 5 Release 9
Page 183
In the Available events list, select Update. In the Action field, select Knowledgeware action and enter the following message: Message("Rulebase updated").
3. Double-click the CATKWECheck.1. The Check Editor opens. Modify the check: (H\Diameter == 20mm) and click OK 4. Right-click the rulebase and select the Rulebase object->Manual Complete Solve command. The reaction is fired and the following message displays:
To know more about the Reaction feature window, see Using the Reaction Feature Window.
Knowledge Advisor
Version 5 Release 9
Page 184
Working with the Loop Feature
Loops are designed to drive the creation, modification and deletion of a set of features. It can be accessed by clicking the Loop icon ( ).
A loop is stored in the resulting model as a feature on its own. A change in its specification will drive the expected modification in the model. A loop can be instantiated through a PowerCopy, implying a significant simplification of use.
Creating a Loop
Knowledge Advisor
Version 5 Release 9
Page 185
Creating a Loop
The task below illustrates how to interactively apply a loop to an existing document. To know more about the loop, see Working with the Loop Feature. Loops can drive the creation, modification and deletion of sets of features They are stored in the resulting model as a feature. A change in their specifications will drive the expected modification in the model. Loops can be instantiated through a PowerCopy or a UDF implying a significant ease of use. 1. Create a rectangular pad with 4 holes. 2. Access the Knowledge Advisor workbench then click the Loop icon ( ). The Loop window is displayed. 3. If need be, select the Definition tab. Set the context to Iterator. Constant Context: The context is one portion of the document. Iterator : The Iterator may be based on a constant number or on a list of features. 5. Click the Edit List button to specify to which objects the action (Diameter = 3mm;) is going to be applied. The List Edition dialog box is displayed. 6. Select one of the holes in the specification tree or in the geometry area, then click Add in the List Edition dialog box. 7. Repeat this operation for two or three holes for example. Your dialog box looks now something like this:
Knowledge Advisor
Version 5 Release 9
Page 186
8. Click OK. You are back to the Loop window. Enter the formula below in the edition box: Diameter = 3mm; 9. Click OK to confirm your loop definition and apply it to the document and exit the Loop window. 10. If need be, update the document. A Loop object is created in the specification tree below the Relations node. The diameter of the holes you have selected are reset to the value specified. Keep your document open. 11. Access the Part Design workbench, and insert a new body into your document. To do so, select the Insert->Body command. See the Part Design User's Guide to know more about how to insert a new body into your document. 12. Re-access the Knowledge Advisor workbench then click the Loop icon ( ). 13. In the Definition tab of the Loop dialog box, select the Iterator context and enter the $Pad$ isa Pad {} action. Note that to access arguments, you have to use the $ symbol.
14. Click the Edit List button. Add the PartBody feature as well as the body you have just created, then click OK in the List Edition dialog box. You are back to the initial window.
Knowledge Advisor
Version 5 Release 9
Page 187
15. In the Arguments tab of the Loop window, specify the Pad argument and assign a value to this variable (for example pad2). To do this, proceed as follows: Fill in the Argument (Pad) and the Value (Pad2) fields. Click the The Loop window looks like the one below: button.
16. Click OK to add the Pad argument definition to the loop. You are back to the initial dialog box. 16. Click OK to add the new loop to the document. Two pads with Pad2 names are created, one below the PartBody, the other below the added body.
Knowledge Advisor
Version 5 Release 9
Page 188
Knowledge Advisor
Version 5 Release 9
Page 189
Using the Knowledge Advisor Action
This task explains how to use an action. The scenario described below is made up of 3 major steps: You first create a pad containing an action. You store this action in a catalog You then import the action stored in the catalog into another CATPart product. It is highly recommended to be familiar with the Part Design workbench to carry out this scenario. 1. Access the Part Design workbench and create a Pad or open the KwrAction.CATPart file. 2. Create a parameter of volume type and assign it a formula. To do so, proceed as follows: Click the icon, select Volume in the scrolling list, click the New Parameter of type button and rename the Parameter (V in this scenario). Click the Add formula button. The formula editor opens. Under Dictionary, select Part Measures, and select smartVolume. Position the cursor between the parentheses and select PartBody. Click OK, Yes
Knowledge Advisor
Version 5 Release 9
Page 190
(when prompted for an automatic update) and OK.
3. Access the Knowledge Advisor workbench and click the Action icon ) to create an action. The Action editor opens. Enter the ( following script and click OK: Inputs B: Body field Editor B.Query("Pad","").Compute("+","Solid","smartVolume(x)",V) Message("Total volume of the pads under this body : #",V) The action created above searches for the pads contained in the selected body and computes the volume of these pads. To know more about Query and Compute, click here. To see the created .CATPart file, click here. 4. Save your file and store the created action in a catalog. To do so, proceed as follows: From the Start menu, select Knowledge->Catalog Editor. The catalog editor opens. Click the Add Family icon ( ), or select the Insert -> Add Family... commands from the main menu to display the Component Family Definition dialog box. Indicate the name of the family (ComponentFamily.2 in this scenario), and click OK.
Knowledge Advisor
Version 5 Release 9
Page 191
Double-click the ComponentFamily.2 family in the catalog structure and click the Add component icon ( ), or select the Insert -> Add Component... command to display the Description Definition dialog box. Click the Select external feature button. Go back to the geometry, select the Action.1 feature in the specification tree and click OK. Save your catalog. The action contained in your .CATPart file is now stored in the catalog you have just created. 5. Open the KwrReceiveAction.CATPart file. 6. Click the Catalog ) to import icon ( the action stored in the catalog. Click the Browse another ), catalog icon select your catalog, and click Open. Double-click ComponentFamily.2, and double-click Action.1. The Insert object dialog box opens. (Click the graphic opposite to enlarge it.)
Knowledge Advisor
Version 5 Release 9
Page 192
7. Select PartBody: the imported action displays the volume of the pads contained in this body. (Click the graphic opposite to enlarge it.) 8. Select Body.2: the imported action displays the volume of the pads contained in this body.
Knowledge Advisor
Version 5 Release 9
Page 193
Use Cases
The Ball Bearing The System of Three Equations in Three Variables
Knowledge Advisor
Version 5 Release 9
Page 194
The Ball Bearing
A bearing is defined by parameters such as its principal dimensions, its basic load ratings, its limiting speeds and its mass. It belongs to a category which corresponds a certain range of its parameter values. In a catalogue, a bearing is referred to by a designation. Bearing types are described by tables which define the bearing parameter values including the designation. The bearing example has been chosen here because the bearing tables given in distributor and retailer catalogues illustrate quite well the design table principles. The bearing itself is a good example of how components within a mechanical part can be constrained by relations. In the scenario below, you start from an existing document inspired by a deep groove ball bearing. This document contains already a number knowledgeware relations, others are added to control the document design. Before you Start Step-by-Step
Knowledge Advisor
Version 5 Release 9
Page 195
Before you Start
Here is the data required to carry out the scenario. They are all delivered with the Knowledge Advisor product but can be rebuilt from the information given below. See the Infrastructure User's Guide for how to specify the material library settings (you must use the Tools->Options...->Infrastructure->Material Library command from the standard menu bar).
The Initial Document
The initial document is the KwrBallBearing1.CATPart document.
The bearing rings are coaxial shafts created from the Sketch.1 and Sketch.2 features. The balls are shafts created from the Sketch.3 feature.
Knowledge Advisor
Version 5 Release 9
Page 196
The Outer Ring
The outer ring is a shaft generated by rotating the Sketch.1 highlighted in figure below around an axis coaxial to V. Note that you must create this axis as a construction element, otherwise CATIA won't let you create the Shaft. The lower part of the sketch is the symmetry of the upper part with respect to the H axis.
Here are the constraints defined on this sketch: d1 L1 B1 R1 b1 D1 2.1 mm 3 mm 5 mm 2.759 mm 0 mm 13 mm ring width half height of the non - hollowed inner surface half height of the outer surface groove radius ordinate of the groove center external diameter
The Inner Ring
The inner ring is a shaft generated by rotating the Sketch.2 highlighted in figure below around an axis coaxial to V.
Knowledge Advisor
Version 5 Release 9
Page 197
Here are the constraints defined on this sketch: d2 L2 B2 R2 b2 D2 2.1 mm 3 mm 5 mm 2.759 mm 0 mm 7.1 mm ring width half height of the non - hollowed inner surface half height of the outer surface groove radius ordinate of the groove center internal diameter
The Balls
A ball is a shaft created by rotating half a circle (sketch.3) around the H axis. The circle must be closed before being rotated.
Knowledge Advisor
Version 5 Release 9
Page 198
The parameters of the circular pattern which is created to build the set of balls are constrained by the formulas below: BallNumber = int(3* D3 / BallRadius) AngStep = 3.6deg / BallNumber D3 being the abscissa of the ball center.
The Import File
In the scenario, you have to import the text file below which is delivered under the KwrBallBearingImport.txt name. Temperature 100Kdeg Maximum temperature allowed Pressure 190N_m2 Maximum pressure allowed LubricantVolume 0mm3 L1*D3*B1*0.005 required lubricant volume If you modify this file, pay attention to the column format, use the Tab key to skip from one column to the other.
The Excel Table which Controls the Bearing Design
You must download the KwrBearingDesignTable.xls Excel table in your environment.
The CATScript Macro
Knowledge Advisor
Version 5 Release 9
Page 199
The KwrBearing.CATScript macro just creates a circular pad. You can record this macro on your own in the Part Design workbench or use the one supplied with the KnowledgeAdvisor samples. When creating Rule.2 in your own environment, you should replace the pathname given as the argument of the LaunchMacroFromFile function with the pathname corresponding to the file where the macro has been downloaded.
Knowledge Advisor
Version 5 Release 9
Page 200
Step-by-Step Procedure
Controlling the Bearing Design with a Design Table
A design table is created from a pre-existing file. The data set contained in this pre-existing file is quite similar to the data set which identifies a bearing in a catalogue. The design table which is created defines a number of configurations. Applying a new configuration results in a bearing modification. 1. Open the KwrBallBearing1.CATPart document. 2. Click the Design Table icon in the standard toolbar.
3. Check the Create a design table from a pre-existing file option. Click OK. 4. Select the KwrBearingDesignTable.xls file and associate automatically the design table columns and the document parameters (i.e. click YES in the "Automatic Associations?" dialog box). 5. In the Design table dialog box, select the configuration 3 and click Apply. Your ball bearing has changed. It is now an bronze bearing with 21 balls. You can tell the difference when you look at the geometry area. The bearing width is also modified. Click OK to exit the Design Table dialog box. Keep your document open and proceed to the next task.
Creating a Check
A combined check using the => syntax is created. This check is intended to display a message whenever the check is not satisfied.
Knowledge Advisor
Version 5 Release 9
Page 201
1. Access the Knowledge Advisor workbench 2. Click the icon then click OK in the first Check Editor dialog box. The check editor is displayed. 3. In the Check Editor, select the Warning type and enter the string "BallNumber is too small" in the message field. Then enter the D3 >= 6mm => BallNumber > 6 relation in the edition box. 4. Click OK to create your check and exit the editor. At this stage, no particular message is displayed. The check is added to the specification tree with a green icon. For the configuration 3 of the design table, this is the status of the check relations: OK => OK 5. In the specification tree, double-click the design table and select the configuration 1. Click OK. The message "BallNumber is too small" is displayed. For the configuration 1 of the design table, this is the status of the check relations: OK => KO
Keep your document open and proceed to the next task
Creating a Multiple Value Parameter
A multiple value parameter is created. Depending on this parameter value, a rule which is created in the next task will display either a message or launch a macro.
Knowledge Advisor
Version 5 Release 9
Page 202
1. Click the
icon.
2. In the Formulas dialog box, select String in the New Parameter of type list. Select Multiple values in the with list, then click 'New Parameter of type'. 3. In the Value List of String dialog box, enter one-by-one the step1, step2 and step3 values. Click OK. 4. In Edit name or value of the current parameter, replace the String.1 string with Status, then click OK. The Status parameter is added to the specification tree.
Creating a Rule
This task creates a rule which displays a message prompting you to import a file or launches a macro. 1. In the specification tree, double-click the design table feature and select the configuration 3 in the table which is displayed. You are back to 21 ball bearing. 2. Access the Knowledge Advisor workbench 3. Click the icon.
4. Enter the Rule.2 string in the Name field of the first dialog box. Click OK. 5. Copy/Paste the code below into the rule edition box (modify the macro path): if Status == "step2" Message("Import the KwrBallBearingImport text file") else if Status == "step3" LaunchMacroFromFile("e:/tmp/KwrBearing.CATScript") 6. Click OK to add the rule to the document and execute it. 7. Click the icon. In the "Formulas" dialog box, select the Status parameter and replace its step1 value with step2. Click OK. A
Knowledge Advisor
Version 5 Release 9
Page 203
message asks you to import the KwrBallBearingImport text file. 8. Click Import and select the KwrBallBearingImport.txt file. Three parameters are then added to the document. Click OK in the dialog box displaying the parameters and formulas to be imported. 9. Select the Status parameter and replace the step2 value with step3. Click OK. The KwrBearing.CATScript is executed and a circular pad is created.
Knowledge Advisor
Version 5 Release 9
Page 204
System of Three Equations in Three Variables
When designing a product, you may come across a system of equations to be solved. Whatever these equations (linear or not), CATIA provides you with resolution methods. These methods are the Simulated Annealing algorithm and the "SetOfEquations" capability. Can you use either method ? If your set of equations is purely mathematical, the answer is yes. Otherwise, no. The SetOfEquations capability cannot solve systems using CATIA functions such as measures. To solve a system of equations using measures, you must use the Simulated Annealing algorithm. The Simulated Annealing algorithm is provided with the Product Engineering Optimizer product. The set of equations is to be specified as constraints and the variables are to be specified as free parameters. This resolution method is quite good although sometimes a bit long and you can use it to solve a broad range of cases. The trick about this algorithm is to adjust the precision and the other algorithm parameters. The example developed below works well with both methods. Just to illustrate a system that cannot be solved by both methods, you can draw a cube and create two user parameters: CubeSurface (of Area type) and CubeVolume (of Volume type). To calculate CubeSurface and CubeVolume, you can write either:
CubeSurface = smartWetarea ( PartBody\Pad.1 ) CubeVolume = smartVolume ( PartBody\Pad.1 )
or
CubeVolume = smartVolume ( PartBody\Pad.1 )
Solving the System of Equations by a Simulated Annealing
1. Open a new part document. 2. Create six real type parameters by using the f(x) capabilities. Name these parameters x1, y1, z1 and x2, y2, z2. 3. Access the Product Engineering Optimizer product and click the icon.
4. In the Constraints tab, specify the three constraints (enter the constraints one-by-one)
Knowledge Advisor
Version 5 Release 9
Page 205
x1 + y1 - z1 == 0 x1*y1 - z1 == 0 sin(x1*1rad)**2 - y1 - 1 == 0
Specify a precision of 0.01 for all three constraints. If need be, see the Product Engineering Optimizer User's Guide. 5. In the Problem tab, specify x1, y1, z1 as free parameters and 1 as Step value for all three parameters. 6. Run the optimization process in Simulated Annealing mode. You can use the default termination criteria. After the process has finished running, the x1, y1 and z1 values are close to the one below: x1 = 0.454 y1 = -0.807 z1 = -0.363 Keep your document open and proceed to the next task.
Solving the System of Equations by the "SetOfEquations" Capability
1. Access the Knowledge Advisor workbench, then click the icon.
2. In the "Set of Equations" editor, enter the set of equations below: x2 + y2 == z2 ; x2*y2 == z2; sin(x2*1rad)**2 == y2 +1 Specify x2, y2 and z2 as Unknown parameters. 3. Click OK. The system of equations is solved. The values below are displayed in the specification tree x2 = 0.448043478 y2 = -0.812335288 z2 = -0.364229828
Knowledge Advisor
Version 5 Release 9
Page 206
Workbench Description
The Knowledge Advisor Menu Bar The menu bar available in the Knowledge Advisor workbench is the standard one. The Standard Toolbar The standard toolbar is modified when the Knowledge Advisor product is installed. The Knowledge Inspector icon is displayed.
The Parameters and Formulas icon allows you to create parameters and to specify relations between parameters. See Using Knowledgeware Capabilities for more information. The Design Table icon enables you to manage component families in .xls or .txt files. See Using Knowledgeware Capabilities for more information. The Law Editor icon ( o ) enables you to create relations intended to be used in the creation of shape design parallel curves. The Knowledge Inspector icon allows you to query a design to determine and preview the results of changing any parameters. The Knowledge Advisor Toolbar The figure below describes the Knowledge Advisor toolbar.
fg
Here is a brief description of each icon.
Knowledge Advisor
Version 5 Release 9
Page 207
The Rule Editor icon provides access to the rule editor. Click this icon to create a rule, write its code, test its syntax and apply it to your document. The Check Editor icon provides access to the check editor. Click this icon to create a check, write its code, tests its syntax and apply it to your document. The Reaction icon allows you to create a script specifying how to change some feature attributes when an event occurs. Clicking this icon opens a reaction window. The Measure Update icon starts the update of relations using measures. The Parameter Explorer icon allows you to add new parameters to a feature. The Set of Parameters icon allows you to create sets of parameters. These sets of parameters are all grouped below the Parameters node. The Set of Relations icon allows you to create sets of relations below the Relations node. The VB icon enables you to launch a macro wit arguments. The Action icon allows you to create a script. Clicking this icon opens an action window. The List icon allows you to create a list of features that will be located under the Parameters node in the specification tree. Clicking this icon opens the List edition window. The Comment & URLs icon allows you to add URLs to user parameters or relations. The Update icon enables you to update a document without exiting the Knowledge Advisor workbench. The Set of Equations icon enables you to solve a set of equations.
Knowledge Advisor
Version 5 Release 9
Page 208
Glossary
Many of the definitions included in this glossary are only pertinent within the CATIA knowledgeware context.
Non-alphabetic Terms
| (operator) Breaks a single line message into a multiple line message. Can only be used in the Message function when programming rules and checks. .CATScript The extension of a macro file generated by CATIA Version 5. A macro file can be specified as the argument of the LaunchMacroFromFile function which can be called in rules and checks. .txt The extension of a human-readable file composed of text characters. This file format can be used as an import file format when importing parameters and formulas. .xls The extension of an Excel file. This file format can be used as an import file format when importing parameters and formulas under Windows.
A
activity A property which defines whether a relation is applied to a document or not. The activity value is either true or false. It is indicated by an icon in the specification tree and can also be read in the document parameter list. association A link between a document parameter and its equivalent parameter in an external design table. Associations are to be created when the document parameter names do not correspond exactly to the parameter names read in the design table.
Knowledge Advisor
Version 5 Release 9
Page 209
B
behavior A set of operations to be executed as a reply to a particular event occurring on a feature.
C
check A set of statements intended to provide the user with a clue as to whether certain conditions are fulfilled or not. A check does not modify the document it is applied to. A check is a feature. In the document specification tree, it is displayed as a relation that can be activated and deactivated. Like any feature, a check can be manipulated from its contextual menu. configuration A row in the design table. A configuration is a consistent set of parameter values that can be applied to a document.
D
design table A table containing values to be potentially applied to a document to manage its parameter values. It can be created from the document parameters or from an external file. A design table is a feature. In the document specification tree, it is displayed as a relation that can be activated or deactivated. Like any feature, a design table can be manipulated from its contextual menu. dictionary The set of parameters, operators, keywords, functions and other components that make up the language to be used to write formulas, rules and checks. The formula, rule and check editors provide you with an interactive view of the dictionary.
Knowledge Advisor
Version 5 Release 9
Page 210
F
formula A relation specifying a constraint on a parameter. The formula relation is a one-line statement. Its left part is the parameter to be constrained, the right part is a relation taking as its variables other parameters. A formula is a feature. In the document specification tree, it is displayed as a relation that can be activated or deactivated. Like any feature, a formula can be manipulated from its contextual menu.
K
knowledgeware The set of software components dedicated to the creation and manipulation of knowledge-based information. Knowledge-based information consists of rules and other types of relations whereby designers can save their corporate know-how and reuse it later on to drive their design processes.
Knowledge Inspector An analysis tool which helps users understand how changing any property of their design (such as material, pressure, or a dimensional parameter) changes the operation or design of the product on which they are working. The Knowledge Inspector offers two options: "What if" to examine interactions of parameters with each other and with the rules that make up the products specifications "How to" to see how a design can be changed to achieve a desired result
M
magnitude type parameter A parameter whose value is defined by a quantity expressed in specific units. Length, Angle, Time parameters are magnitude type parameters. Boolean, Real, String and Integer parameters are not magnitude type parameters.
Knowledge Advisor
Version 5 Release 9
Page 211
P
parameter A feature defining a document property.
R
reaction A Knowledgeware Advisor feature that reacts to events on an object called the source. relation A knowledgeware feature which, depending on certain conditions: sets parameter values displays a message or runs a macro. Knowledgeware relations are formulas, checks, rules and design tables. rule A set of instructions, generally based on conditional statements, whereby the relationship between parameters is controlled. In addition, depending on the context described by the rule instructions, CATIA macros can be executed and messages can be displayed. A rule is a feature. In the document specification tree, it is displayed as a relation that can be activated or deactivated. Like any feature, a rule can be manipulated from its contextual menu.
W
wizard A form of user assistance that guides the user through a difficult or complex task within an application. The formula wizard helps the user typing formulas by picking up parameters either in the dictionary, or in the geometry area or in the specification tree.
Knowledge Advisor
Version 5 Release 9
Page 212
Index
A
action adding a parameter to a feature adding URLs analysis tool associating URLs & comments with parameters and relations adding URLs searching for a URL
C
catalog check creating customizing check reports performing a global analysis of checks silent using the check analysis tool using the check editor warning check editor check information comments conditional statement
Knowledge Advisor
Version 5 Release 9
Page 213
if...else... else if constants creating a check creating a knowledge advisor action creating a knowledge advisor reaction BeforeUpdate event DragAndDrop event Insert Event Inserted Event Instantiation event Remove Event update event ValueChange event creating a loop creating a rule creating and using a knowledge advisor law creating sets of parameters creating sets of relations customizing check reports
D
dictionary analysis operators circle constructors constants design table
Knowledge Advisor
Version 5 Release 9
Page 214
line constructors list mathematical functions measures plane constructors point constructors string
E
equation editor Evaluate method event BeforeUpdate DragAndDrop Insert Inserted Instantiation Remove Update ValueChange
G
getting started using checks using formulas
Knowledge Advisor
Version 5 Release 9
Page 215
using parameters using rules
H
how to mode
I
information check instantiating relations from a catalog instantiation iterator
K
knowledge advisor menu bar knowledge advisor toolbar action check editor comments & URLs list measure update parameter explorer reaction rule editor set of equations
Knowledge Advisor
Version 5 Release 9
Page 216
set of parameters set of relations update VB knowledge inspector how to what if Knowledgeware Language knowledgeware language comments temporary variables units
L
launching a VB macro with arguments law let keyword list working with the list list list edition window loop
M
measure
Knowledge Advisor
Version 5 Release 9
Page 217
O
object method object method GetAttribute Boolean method GetAttributeInteger method GetAttributeReal method GetAttributeString method HasAttribute method SetAttributeBoolean method SetAttributeInteger method SetAttributeReal method SetAttributeString method operators arithmetic operators comparison operators logical operators
P
part measures performing a global analysis of check power copy
Knowledge Advisor
Version 5 Release 9
Page 218
R
reaction reaction using the reaction window working with the reaction relations rule creating using the rule editor working with the rule feature
S
searching for a URL set of equations silent check solving a set of equations standard toolbar design table knowledge inspector law editor parameters and formulas surface constructors system of three equations in three variables solving the system of equations by a simulated annealing solving the system of equations by the SetOfEquations capability
Knowledge Advisor
Version 5 Release 9
Page 219
T
temporary variables let keyword
U
units updating relations using measures use case ball bearing using rules and checks in a power copy using the check analysis tool using the check editor using the dictionary using the equation editor using the list using the list edition window using the reaction window using the rule editor
V
VB macro
Knowledge Advisor
Version 5 Release 9
Page 220
W
warning check what if mode wireframe constructors workbench description knowledge advisor menu bar knowledge advisor toolbar standard toolbar working with parameters working with the list feature working with the Loop feature working with the reaction feature working with the rule feature writing formulas writing rules and checks
You might also like
- NC Manufacturing VerificationDocument67 pagesNC Manufacturing VerificationiagomouNo ratings yet
- MpgugDocument96 pagesMpgugiagomouNo ratings yet
- 3 Axis Surface MachiningDocument512 pages3 Axis Surface MachiningagrbovicNo ratings yet
- Prismatic Machining Preparation Assistant: What's New Getting StartedDocument75 pagesPrismatic Machining Preparation Assistant: What's New Getting StartediagomouNo ratings yet
- MfgugDocument591 pagesMfgugpetroviccaaNo ratings yet
- ManualDocument1,014 pagesManualhomesaru77No ratings yet
- Tool Catalog Definition TutorialDocument10 pagesTool Catalog Definition TutorialiagomouNo ratings yet
- FloWorks TutorialDocument244 pagesFloWorks TutorialRandolf RodriguezNo ratings yet
- DMU Navigator Por DiegoDocument549 pagesDMU Navigator Por DiegoiagomouNo ratings yet
- Interactive Drafting Por DiegoDocument493 pagesInteractive Drafting Por DiegoiagomouNo ratings yet
- PLM Industry SolutionsDocument21 pagesPLM Industry SolutionsiagomouNo ratings yet
- PLM Industry SolutionsDocument21 pagesPLM Industry SolutionsiagomouNo ratings yet
- Solid Works, Piping, Training ManualDocument90 pagesSolid Works, Piping, Training ManualPio Rodolfo Pinto ReinosoNo ratings yet
- Catia Prismatic Machining User GuideDocument345 pagesCatia Prismatic Machining User GuideiagomouNo ratings yet
- Cam WorksDocument288 pagesCam WorksrodolfogcNo ratings yet
- Shoe Dog: A Memoir by the Creator of NikeFrom EverandShoe Dog: A Memoir by the Creator of NikeRating: 4.5 out of 5 stars4.5/5 (537)
- The Subtle Art of Not Giving a F*ck: A Counterintuitive Approach to Living a Good LifeFrom EverandThe Subtle Art of Not Giving a F*ck: A Counterintuitive Approach to Living a Good LifeRating: 4 out of 5 stars4/5 (5795)
- Hidden Figures: The American Dream and the Untold Story of the Black Women Mathematicians Who Helped Win the Space RaceFrom EverandHidden Figures: The American Dream and the Untold Story of the Black Women Mathematicians Who Helped Win the Space RaceRating: 4 out of 5 stars4/5 (895)
- The Yellow House: A Memoir (2019 National Book Award Winner)From EverandThe Yellow House: A Memoir (2019 National Book Award Winner)Rating: 4 out of 5 stars4/5 (98)
- Grit: The Power of Passion and PerseveranceFrom EverandGrit: The Power of Passion and PerseveranceRating: 4 out of 5 stars4/5 (588)
- The Little Book of Hygge: Danish Secrets to Happy LivingFrom EverandThe Little Book of Hygge: Danish Secrets to Happy LivingRating: 3.5 out of 5 stars3.5/5 (400)
- The Emperor of All Maladies: A Biography of CancerFrom EverandThe Emperor of All Maladies: A Biography of CancerRating: 4.5 out of 5 stars4.5/5 (271)
- Never Split the Difference: Negotiating As If Your Life Depended On ItFrom EverandNever Split the Difference: Negotiating As If Your Life Depended On ItRating: 4.5 out of 5 stars4.5/5 (838)
- The World Is Flat 3.0: A Brief History of the Twenty-first CenturyFrom EverandThe World Is Flat 3.0: A Brief History of the Twenty-first CenturyRating: 3.5 out of 5 stars3.5/5 (2259)
- On Fire: The (Burning) Case for a Green New DealFrom EverandOn Fire: The (Burning) Case for a Green New DealRating: 4 out of 5 stars4/5 (74)
- Elon Musk: Tesla, SpaceX, and the Quest for a Fantastic FutureFrom EverandElon Musk: Tesla, SpaceX, and the Quest for a Fantastic FutureRating: 4.5 out of 5 stars4.5/5 (474)
- A Heartbreaking Work Of Staggering Genius: A Memoir Based on a True StoryFrom EverandA Heartbreaking Work Of Staggering Genius: A Memoir Based on a True StoryRating: 3.5 out of 5 stars3.5/5 (231)
- Team of Rivals: The Political Genius of Abraham LincolnFrom EverandTeam of Rivals: The Political Genius of Abraham LincolnRating: 4.5 out of 5 stars4.5/5 (234)
- Devil in the Grove: Thurgood Marshall, the Groveland Boys, and the Dawn of a New AmericaFrom EverandDevil in the Grove: Thurgood Marshall, the Groveland Boys, and the Dawn of a New AmericaRating: 4.5 out of 5 stars4.5/5 (266)
- The Hard Thing About Hard Things: Building a Business When There Are No Easy AnswersFrom EverandThe Hard Thing About Hard Things: Building a Business When There Are No Easy AnswersRating: 4.5 out of 5 stars4.5/5 (345)
- The Unwinding: An Inner History of the New AmericaFrom EverandThe Unwinding: An Inner History of the New AmericaRating: 4 out of 5 stars4/5 (45)
- The Gifts of Imperfection: Let Go of Who You Think You're Supposed to Be and Embrace Who You AreFrom EverandThe Gifts of Imperfection: Let Go of Who You Think You're Supposed to Be and Embrace Who You AreRating: 4 out of 5 stars4/5 (1090)
- The Sympathizer: A Novel (Pulitzer Prize for Fiction)From EverandThe Sympathizer: A Novel (Pulitzer Prize for Fiction)Rating: 4.5 out of 5 stars4.5/5 (121)
- Her Body and Other Parties: StoriesFrom EverandHer Body and Other Parties: StoriesRating: 4 out of 5 stars4/5 (821)
- 11 Aneka in Cloud ComputingDocument14 pages11 Aneka in Cloud Computingsai chitraNo ratings yet
- Embedded System Lesson PlanDocument3 pagesEmbedded System Lesson PlanMadhusudhanan RamaiahNo ratings yet
- IntrDocument26 pagesIntrRajesh ReddyNo ratings yet
- Mohammad Akib - Java Developer - 2 YearsDocument1 pageMohammad Akib - Java Developer - 2 YearsAbdul SyedNo ratings yet
- Cs606 Advanced Database TechnologyDocument2 pagesCs606 Advanced Database TechnologyKarthik RlNo ratings yet
- AtomsphereAtomsphere Training CollectionDocument5 pagesAtomsphereAtomsphere Training CollectionGudepu Satya NarayanaNo ratings yet
- Chapter 1 TutorialDocument10 pagesChapter 1 TutorialsudersenNo ratings yet
- Errfree 801004 04.12Document2 pagesErrfree 801004 04.12ShahriarNo ratings yet
- Difference Between IT, ICT and ILTDocument5 pagesDifference Between IT, ICT and ILTAman Shah100% (1)
- Player Setup LogDocument4 pagesPlayer Setup LogaassadaNo ratings yet
- Project ManagementDocument21 pagesProject ManagementTember Mula SitompulNo ratings yet
- Proxy KampretDocument4 pagesProxy KampretEdi SukriansyahNo ratings yet
- White Paper Online Performance Configuration Guidelines For Peopletools 8.45, 8.46 and 8.47Document32 pagesWhite Paper Online Performance Configuration Guidelines For Peopletools 8.45, 8.46 and 8.47sumanta099No ratings yet
- Ict Chapter 7 NotesDocument4 pagesIct Chapter 7 Notesyumna zainNo ratings yet
- Napirajz - Belenyulni PDFDocument5 pagesNapirajz - Belenyulni PDFConnie BarberNo ratings yet
- Ip Lab Programs Full Cse Vii SemDocument85 pagesIp Lab Programs Full Cse Vii Semmaddy27263193267% (3)
- KYT Glastopf Final v1Document29 pagesKYT Glastopf Final v1mike1531No ratings yet
- Application Note: Atmel AT1886: Mixing Assembly and C With AVRGCCDocument8 pagesApplication Note: Atmel AT1886: Mixing Assembly and C With AVRGCCTilinschi LucianNo ratings yet
- BSCS CMSC311 SLM7Document11 pagesBSCS CMSC311 SLM7Mark BernardinoNo ratings yet
- MupdfDocument2 pagesMupdfpereczkesNo ratings yet
- Oee For Operators Overall Equipment Effectiveness PDFDocument2 pagesOee For Operators Overall Equipment Effectiveness PDFRayNo ratings yet
- As400 Main Menu - HelpDocument5 pagesAs400 Main Menu - HelpPraduNo ratings yet
- Computer Training InstituteDocument10 pagesComputer Training InstituteaefewNo ratings yet
- Software Design Document For The Land Information SystemDocument33 pagesSoftware Design Document For The Land Information Systemmarkobubulj.testNo ratings yet
- Computer Programming Lab #04Document5 pagesComputer Programming Lab #04Muhammad Ezaan AliNo ratings yet
- Manual - WSPC Interface Software Manual (02250167-859)Document83 pagesManual - WSPC Interface Software Manual (02250167-859)hanif noorNo ratings yet
- (Computer Science and Engineering) : University of Engineering & Management (UEM), JaipurDocument35 pages(Computer Science and Engineering) : University of Engineering & Management (UEM), JaipurDeepanshu SharmaNo ratings yet
- Win Easunlock SuiteDocument23 pagesWin Easunlock SuiteMarc MorrisonNo ratings yet
- Boot Games Off USB Playstation 2Document8 pagesBoot Games Off USB Playstation 2Chandra IrawanNo ratings yet
- Multiboot With LILO HOWTO GRDocument6 pagesMultiboot With LILO HOWTO GRtttNo ratings yet