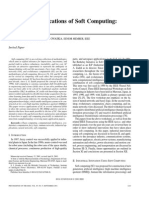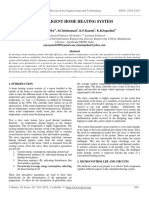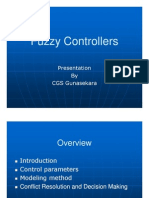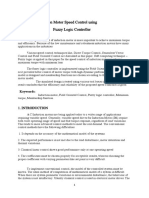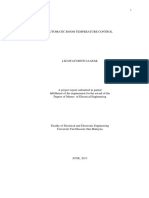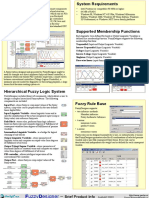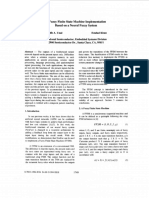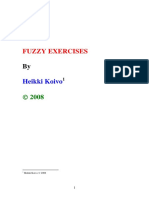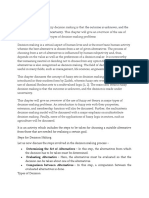Professional Documents
Culture Documents
Matlab Fuzzy
Uploaded by
gyinOriginal Description:
Copyright
Available Formats
Share this document
Did you find this document useful?
Is this content inappropriate?
Report this DocumentCopyright:
Available Formats
Matlab Fuzzy
Uploaded by
gyinCopyright:
Available Formats
FLORIDA INTERNATIONAL UNIVERSITY
DEPARTMENT OF ELECTRICAL AND COMPUTER ENGINEERING
FUZZY SYSTEMS
A Practical Guide to Model Fuzzy Inference Systems using MATLAB and Simulink
Author: Pablo Gomez, Ph.D.
Miami, Summer 2004
OBJECTIVE The purpose of this document is to provide a guide to using MathLab, the Fuzzy Logic Toolbox and Simulink software to model and simulate Fuzzy Inference Systems. This is a practical guide that shows how to implement a hypothetical Fuzzy Control System but makes no effort in explaining the theory behind it. For Fuzzy Logic theory the reader is referred to the handouts given in class or any good book on the subject. THE MATLAB ENVIRONMENT The following figure shows the MATLAB environment for modeling and simulating a Fuzzy Inference System. There are 3 software modules that exchange information: MATLAB and its Workspace variables and functions The Fuzzy Logic Toolbox to model the Fuzzy Inference System (fis) Simulink to simulate a Fuzzy Control System
MATLAB (Workspace variables) Fuzzy Logic Toolbox
FIS Editor Rules Editor
Tank.fis
Membership Functions Editor
tank Simulink Fuzzy Controller
variables
Vars.m
Tank.mdl
Figure 1. The MATLAB Environment
The general steps to create a Fuzzy System and simulate it are: Run MATLAB
Invoke the Fuzzy Logic Toolbox by typing the command FUZZY from the MATLAB prompt o Use the FIS Editor to create the Fuzzy model: name (in this case tank), model type (Mamdani or Sugeno), Input Variables and Output Variables o Use the Membership Functions Editor to define the MFs of each input or output variable o Use the Rules Editor to define the Fuzzy System Rules o Save the model to a file (tank.fis in the example) o Use the Rules Viewer to verify the model o Export the model to a Workspace variable (tank in this example)
Invoke Simulink by typing the command SIMULINK from the MATLAB prompt o Create a new Simulink Model o Add a Fuzzy Controller Block to the model and set its parameter to the FIS model exported to the workspace (tank in this example) o Connect the Fuzzy Controller inputs and outputs to other Simulink blocks accordingly o Set the simulation parameters o Run the simulation o Save the model to a file (tank.mdl in the example) o Optionally save simulation variables to the workspace and/or to an external file
THE SAMPLE FUZZY CONTROLLER The hypothetical system that will be modeled and simulated is a tank of water where 2 chemicals A and B are mixed to obtain a product. The amount of chemical is measured in grams, and is a quantity from 0 to 1000 for each component. The Fuzzy Controller has to set the water level (in centimeters from 10 to 100) and its temperature (from 15 C to 100 C). This is a 2-input 2-output fuzzy controller.
MODELLING WITH THE FUZZY LOGIC TOOLBOX To create the Fuzzy System we use the various editors that come with the Fuzzy Logic Toolbox. These are the specific steps: From the MATLAB prompt type in the command FUZZY. The following figure shows the initial screen of the FIS editor with an empty model.
Figure 2. Initial FIS Editor Window The FIS Editor The generic untitled FIS Editor opens, with one input, labeled input1, and one output, labeled output1. For this example, we will construct a two-input, two-output system, so go to the Edit menu and select Add input. A second yellow box labeled input2 will appear. The two inputs we will have in our example are ChemicalA and ChemicalB. Our outputs are Level and Temperature. We'd like to change the variable names to reflect that, though: Click once on the left-hand (yellow) box marked input1 (the box will be highlighted in red). In the white edit field on the right, change input1 to ChemicalA and press Enter. Repeat the same procedure to change input1 to ChemicalB. Click once on the right-hand (blue) box marked output1. In the white edit field on the right, change output1 to Level. Repeat this step to change output2 to Temperature.
From the File menu select Save to workspace as... as shown below
and in the pop up window type in tank and click on the OK button. The model should look like this at this time:
Leave the inference options in the lower left in their default positions for now. You've entered all the information you need for this particular GUI. Next define the membership
functions associated with each of the variables. To do this, open the Membership Function Editor. You can open the Membership Function Editor in one of three ways: Pull down the View menu item and select Edit Membership Functions.... Double-click on the icon for one of the input or output variables Type mfedit at the command line.
The Membership Function Editor When you open the Membership Function Editor to work on a fuzzy inference system that does not already exist in the workspace, there are not yet any membership functions associated with the variables that you have just defined with the FIS Editor. On the upper left side of the graph area in the Membership Function Editor is a "Variable Palette" that lets you set the membership functions for a given variable. To set up your membership functions associated with an input or an output variable for the FIS, select an FIS variable in this region by clicking on it. Next select the Edit pull-down menu, and choose Add MFs.... A new window will appear, which allows you to select both the membership function type and the number of membership functions associated with the selected variable.
The process of specifying the input membership functions for this two input fuzzy problem is as follows: 1. Select the input variable, ChemicalA, by double-clicking on it. Set both the Range and the Display Range to the vector [0 1000]. 2. Select Add MFs... from the Edit menu. The window below pops open
3. Use the pull-down tab to choose trimf for MF Type and 5 for Number of MFs. This adds three triangular curves to the input variable ChemicalA. The membership Editor for ChemicalA will be displayed as follows:
The GUI initially shows 5 triangular MF labeled MF1 through MF1. To change the names and attributes of the MF, click on the line describing the MF (it turns red) and use one of these two methods: The selected membership function can also be tagged for dilation or contraction by clicking on the small square drag points on the membership function, and then dragging the function with the mouse toward the outside, for dilation, or toward the inside, for contraction. This will change the parameters associated with that membership function. Enter the exact numeric points on the Params text box.
For ChemicalA, we need to change MF1 and MF5 to trapezoidal, by clicking on the Type list box, as shown on the previous figure. Use the above procedure to change the definitions of all 5 MFs until the ChemicalA variable looks as shown in the following figure.
Repeat the same procedure for input variable ChemicalB and for output variables Temperature and Water Level. The resulting membership functions are shown in the next two figures.
Membership Functions for output variable Temperature
Membership Functions for output variable Level
The Rule Editor Now that the variables have been named, and the membership functions have appropriate shapes and names, we are ready to write down the rules. To call up the Rule Editor, go to the View menu and select Edit rules..., or type ruleedit at the MATLAB command line. Another way is to double-click on the main icon on the FIS Editor (on the tank rectangle). The following figure shows the Rule Editor when invoked for the first time, that is, with no rules at all.
10
On top of this screen we will have the FIS rules. The rules are defined by combining conditions on the input variables with or, and, not and establishing the resulting values of the output variables. Three buttons allow us to add, change or delete rules. By default all rules have the same weight (1) but it can be changed on the weight box. To add the first rule: Select VerySmall for ChemicalA Select VerySmall for ChemicalB Leave the and radio button checked Select VeryLow for Level Select Warm for Temperature Click on the add rule button
The following screen shows the first rule added to the FIS system.
11
Repeat the same procedure above until all the rules have been defined. The next three figures show the FIS Rules.
12
13
The Rule Viewer The first way to verify the FIS model is using the Rule Viewer. From the FIS Editor, pull down the View menu, select View rules as shown below.
and the following window will be displayed
14
The default values for the Input variables are displayed on top, as well as the resulting values of the output variables after defuzzification. To see the defuzzification curves click on the Up button on the right lower side of the window. The following window will be displayed.
You can change the input values by dragging the red vertical lines corresponding to the input variables. The output variables change dynamically as the inputs are changed. The next figure shows an example.
15
Simulink To simulate the fuzzy system once it has been verified with the Rule Viewer, we need to create a Fuzzy Controller using Simulink. From the MATLAB prompt type in SIMULINK. The following window will be shown.
16
The Simulink menu shows the different Blocksets installed in your system. Using the File menu, select New to create a model (shown on the right lower side of the above figure). Locate the Fuzzy Logic Toolbox on the Simulink menu and expand it (click on the plus sign as shown). Find the Fuzzy Logic Controller block and drag it onto the new model as shown. Double click on the Fuzzy Logic Controller to set its parameter. The following pop up window will be displayed.
17
Type in tank on the Parameters box. In order for this to work, a variable tank must exist in the MATLAB workspace. To obtain this variable, from the FIS Editor explained in the previous section, pull down the File menu and select Save to Workspace. On the pop up window type in tank and click on the OK button as shown below.
To verify that tank is already on the workspace, from the MATLAB prompt type in the command >> whos
18
MATLAB responds with something like this Name tank Size 1x1 Bytes Class 21414 struct array
Grand total is 733 elements using 21414 bytes
The Fuzzy Logic Controller block in Simulink has one input and one output. Since our FIS has two inputs and two outputs, the block expects a 2-dimension input vector and a 2-dimension output vector. These are column vectors in MATLAB. The following figure shows the finalized Tank Fuzzy Logic Controller with all the sources and sinks connected to it.
Start Simulation Stop Simulation
To Start or Stop the simulation click on the corresponding buttons on the toolbar as shown on the figure above. To set the simulation parameters, from the Simulation Menu, select Simulation Parameters, and the following window will be displayed.
19
Leave all parameters with their default values, except the Stop Time. Enter inf (infinity constant in MATLAB) to specify a continuous run simulation (does not end until the stop button is clicked). Or enter a number of time units, i.e. 1000, for one thousand samples. Simulink does not use a real time clock for simulation. The run time is set depending on the component with the fastest sampling rate (in this case is the random number generator with sampling time = 1, explained later). Other important Simulink Menu items are: File Menu, to Save the model Simulation Menu, to change the simulation parameters (run time and others) Edit menu, to change signal names Format, to change the way controls are displayed
The Fuzzy Controller system is made out of the following components (Simulink Blocksets): The Fuzzy Logic Controller explained before A Uniform Random Generator labeled Random Chemical Quantities to provide random inputs to the fuzzy controller Two manual Sliders labeled Valve A and Valve B, to provide a manual input to the fuzzy controller A Matrix Concatenation block, to concatenate the 2 Slider outputs and provide a single input (2-column vector) to the Fuzzy controller A Multiport Switch, to select the input to the fuzzy controller: manual valves or random generator
20
A constant value block labeled Selector, to control the multiport switch. When its value is 1, the input comes from the sliders (manual valves); when its value is 2, the input comes from the random number generator. Two To-Workspace block, to save the input and output variables to MATLAB variables invar and outvar Function blocks, labeled A, B, Level and Temp. These blocks split the 2-column matrices into 1-column vectors for individual displaying Four Displays to show the input and outputs of the fuzzy controller
The following pages will describe how to setup the parameters of each block. 1) The Uniform Random Number generator, can be found on the Simulink Sources Library. These are the parameters for a 2-column matrix random number generator. The Sample time = 1 (one time unit).
2) The Slider Gain blocks are found under Simulink Mah Library. Set the Lower value to 0 and Maximum value to 1000 (for 0-1000 grams) for both sliders
3) The Matrix Concatenation Block is found under Simulink Signals & Systems Library. These are the parameters:
21
4) The Multiport Switch is found under Simulink Non LinearLibrary. These are the parameters:
5) The Constant Value block for the Selector, can be found under Simulink Sources Library. Double click on the block and enter the desired value.
6) The To Workspace Block can be found under Simulink Sinks Library. Double click on the block and enter the name of the MATLAB variable. Make sure to use Save Format = Array as shown below.
22
7) The Function block can be found under Simulink Functions & Tables Library. It is mandatory that the input to the block is named u. To select column 1, double click on the block and enter u(1); for column 2 enter u(2). To name the input to the block, click on the line, select the Edit menu, Signal Properties, and in the Signal Name box enter u.
8) The four displays can be found under Simulink Sinks Library. The default display has been changed by right-click the mouse on the display. The Background Color was changed to black, the Foreground Color to red and the Font size was increased to 26. The resulting display is shown below.
23
Notice the Sample Time = st. This is usually a number, multiple of the fastest sampling rate in the system (in this case 1, the random number generator). However, depending on the computer you are using, the display may change too fast or too slow. Since we have 4 displays, instead of changing the value on the four displays until the rate of change is acceptable, we use a MATLAB variable named st. This way, we only need to change the value of st and all displays will change the sample time. From the MATLAB prompt, type in: >> st=50; After running and stopping the simulation, using the Random Number Generator, the resulting input and output variables are stored on MATLAB variables. To verify this, enter the following command on the MATLAB prompt: >> whos MATLAB responds with something like this: Name ans invar outvar st tank tout Size 1x1 1352x2 1352x2 1x1 1x1 1000x1 Bytes Class 8 double array 21632 double array 21632 double array 8 double array 21414 struct array 8000 double array
As you can see we have a 2-column matrix for the input variables (chemical quantities), invar, and a 2-column matrix for the output variables (Water Level and Temperature), outvar.
24
To show a simple example of how to split the matrices into individual vectors and plot them, enter the following code at the MATLAB prompt. chemA=invar(:,1); chemB=invar(:,2); Level=outvar(:,1); Temp=outvar(:,2); %plot the first 20 points; Level and temperature are scaled (10 times) plot(chemA(1:20),'r');hold on; plot(chemB(1:20),'b');hold on; plot(10*Level(1:20),'g');hold on; plot(10*Temp(1:20),'c');hold on; grid on; The resulting plot with the 4 variables will show something like this.
25
You might also like
- The Subtle Art of Not Giving a F*ck: A Counterintuitive Approach to Living a Good LifeFrom EverandThe Subtle Art of Not Giving a F*ck: A Counterintuitive Approach to Living a Good LifeRating: 4 out of 5 stars4/5 (5784)
- The Yellow House: A Memoir (2019 National Book Award Winner)From EverandThe Yellow House: A Memoir (2019 National Book Award Winner)Rating: 4 out of 5 stars4/5 (98)
- Never Split the Difference: Negotiating As If Your Life Depended On ItFrom EverandNever Split the Difference: Negotiating As If Your Life Depended On ItRating: 4.5 out of 5 stars4.5/5 (838)
- Shoe Dog: A Memoir by the Creator of NikeFrom EverandShoe Dog: A Memoir by the Creator of NikeRating: 4.5 out of 5 stars4.5/5 (537)
- The Emperor of All Maladies: A Biography of CancerFrom EverandThe Emperor of All Maladies: A Biography of CancerRating: 4.5 out of 5 stars4.5/5 (271)
- Hidden Figures: The American Dream and the Untold Story of the Black Women Mathematicians Who Helped Win the Space RaceFrom EverandHidden Figures: The American Dream and the Untold Story of the Black Women Mathematicians Who Helped Win the Space RaceRating: 4 out of 5 stars4/5 (890)
- The Little Book of Hygge: Danish Secrets to Happy LivingFrom EverandThe Little Book of Hygge: Danish Secrets to Happy LivingRating: 3.5 out of 5 stars3.5/5 (399)
- Team of Rivals: The Political Genius of Abraham LincolnFrom EverandTeam of Rivals: The Political Genius of Abraham LincolnRating: 4.5 out of 5 stars4.5/5 (234)
- Grit: The Power of Passion and PerseveranceFrom EverandGrit: The Power of Passion and PerseveranceRating: 4 out of 5 stars4/5 (587)
- Devil in the Grove: Thurgood Marshall, the Groveland Boys, and the Dawn of a New AmericaFrom EverandDevil in the Grove: Thurgood Marshall, the Groveland Boys, and the Dawn of a New AmericaRating: 4.5 out of 5 stars4.5/5 (265)
- A Heartbreaking Work Of Staggering Genius: A Memoir Based on a True StoryFrom EverandA Heartbreaking Work Of Staggering Genius: A Memoir Based on a True StoryRating: 3.5 out of 5 stars3.5/5 (231)
- On Fire: The (Burning) Case for a Green New DealFrom EverandOn Fire: The (Burning) Case for a Green New DealRating: 4 out of 5 stars4/5 (72)
- Elon Musk: Tesla, SpaceX, and the Quest for a Fantastic FutureFrom EverandElon Musk: Tesla, SpaceX, and the Quest for a Fantastic FutureRating: 4.5 out of 5 stars4.5/5 (474)
- The Hard Thing About Hard Things: Building a Business When There Are No Easy AnswersFrom EverandThe Hard Thing About Hard Things: Building a Business When There Are No Easy AnswersRating: 4.5 out of 5 stars4.5/5 (344)
- The Unwinding: An Inner History of the New AmericaFrom EverandThe Unwinding: An Inner History of the New AmericaRating: 4 out of 5 stars4/5 (45)
- The World Is Flat 3.0: A Brief History of the Twenty-first CenturyFrom EverandThe World Is Flat 3.0: A Brief History of the Twenty-first CenturyRating: 3.5 out of 5 stars3.5/5 (2219)
- The Gifts of Imperfection: Let Go of Who You Think You're Supposed to Be and Embrace Who You AreFrom EverandThe Gifts of Imperfection: Let Go of Who You Think You're Supposed to Be and Embrace Who You AreRating: 4 out of 5 stars4/5 (1090)
- The Sympathizer: A Novel (Pulitzer Prize for Fiction)From EverandThe Sympathizer: A Novel (Pulitzer Prize for Fiction)Rating: 4.5 out of 5 stars4.5/5 (119)
- Her Body and Other Parties: StoriesFrom EverandHer Body and Other Parties: StoriesRating: 4 out of 5 stars4/5 (821)
- SC Industrial ApplicationsDocument23 pagesSC Industrial ApplicationsNathan MaloneNo ratings yet
- Fuzzy microcontroller controls liquid levelDocument6 pagesFuzzy microcontroller controls liquid levelsamyNo ratings yet
- A Novel Control Strategy Using Fuzzy Technique For Single Phase Nine-Level Grid-Connected Inverter For Photovoltaic SystemDocument6 pagesA Novel Control Strategy Using Fuzzy Technique For Single Phase Nine-Level Grid-Connected Inverter For Photovoltaic SystemerpublicationNo ratings yet
- Fuzzy Logic Based Controller for Boost InverterDocument21 pagesFuzzy Logic Based Controller for Boost InverterMeera BarveNo ratings yet
- Intelligent Home Heating SystemDocument4 pagesIntelligent Home Heating Systemesatjournals0% (1)
- Fuzzy ControllersDocument22 pagesFuzzy ControllersCGS Gunasekara100% (2)
- Induction Motor Speed Control Using Fuzzy Logic Controller: AbstractDocument15 pagesInduction Motor Speed Control Using Fuzzy Logic Controller: AbstractAvinash VenkatNo ratings yet
- Load Frequency Control of Hydro-Thermal System With Fuzzy Logic Controller Considering Boiler DynamicsDocument5 pagesLoad Frequency Control of Hydro-Thermal System With Fuzzy Logic Controller Considering Boiler DynamicsSudhir KumarNo ratings yet
- Modeling, Simulation and Control of A Drum BoilerDocument55 pagesModeling, Simulation and Control of A Drum BoilerDipankar Kalita75% (4)
- Fuzzy LogicDocument6 pagesFuzzy Logicrbvasan0% (1)
- Lizawati Binti JaafarDocument40 pagesLizawati Binti JaafarAibruob OmegaNo ratings yet
- Fuzzy A Thermnoelectric Cooler: Temperature Control ofDocument6 pagesFuzzy A Thermnoelectric Cooler: Temperature Control ofAnupriya GhoshNo ratings yet
- DLSU ResCon 2017 Paper 110Document6 pagesDLSU ResCon 2017 Paper 110Ralph Laurence G VisayaNo ratings yet
- Fuzzy Designer LeafletDocument2 pagesFuzzy Designer LeafletLiomarJuniorNo ratings yet
- Speed Control of Separately Excited DC Motor Using Fuzzy Neural Model Reference ControllerDocument14 pagesSpeed Control of Separately Excited DC Motor Using Fuzzy Neural Model Reference ControllerbensumbbNo ratings yet
- Research Paper PresentationDocument23 pagesResearch Paper PresentationVasishthNo ratings yet
- Smart Traffic Controller Using Fuzzy Logic: BatchDocument25 pagesSmart Traffic Controller Using Fuzzy Logic: BatchAnkur RaiNo ratings yet
- Design of Fuzzy Logic Controller For Auto Landing ApplicationsDocument9 pagesDesign of Fuzzy Logic Controller For Auto Landing ApplicationsislaNo ratings yet
- Chen2018 PDFDocument41 pagesChen2018 PDFkumar ayushNo ratings yet
- A Fuzzy Finite State Machine Implementation Based On A Neural FuDocument6 pagesA Fuzzy Finite State Machine Implementation Based On A Neural Fufree5050No ratings yet
- AS-74 3115 ExamplesDocument22 pagesAS-74 3115 ExamplesVictor EspinozaNo ratings yet
- Assignment 1Document7 pagesAssignment 1sai kNo ratings yet
- Fuzzy Decision MakingDocument8 pagesFuzzy Decision Makingprathima tumreNo ratings yet
- Intelligent ControlDocument43 pagesIntelligent ControlhardmanpersonNo ratings yet
- Horas de EstudioDocument16 pagesHoras de EstudioAldo Guillermo RojasNo ratings yet
- SWOT Analysis of Jit in IndiaDocument52 pagesSWOT Analysis of Jit in IndiaVinit Erangale100% (1)
- Water Consumption Prediction of Istanbul20160609 24133 148utof With Cover Page v2Document15 pagesWater Consumption Prediction of Istanbul20160609 24133 148utof With Cover Page v2Israel ChuchucaNo ratings yet
- Unit I Architectures - Ann: Ee6006 Applied Soft Computing LTPC 3 0 0 3Document1 pageUnit I Architectures - Ann: Ee6006 Applied Soft Computing LTPC 3 0 0 3Raghu RamNo ratings yet
- IC368 Computational Intelligence in Control EngineeringDocument3 pagesIC368 Computational Intelligence in Control EngineeringAKSHAY KRISHNA K RNo ratings yet
- CDDH Course Learning Plan BEB45104Document6 pagesCDDH Course Learning Plan BEB45104Muhd Ikram ShabryNo ratings yet