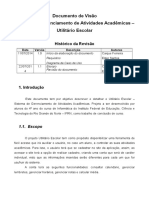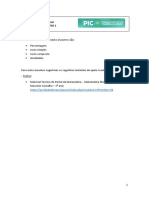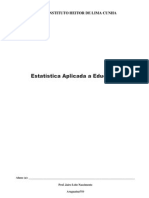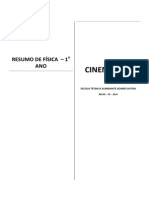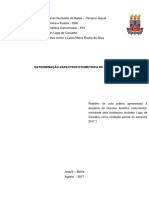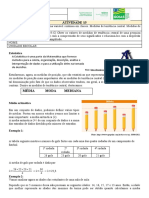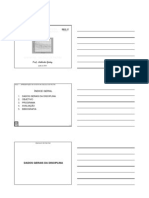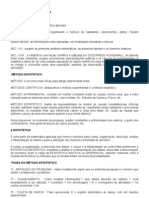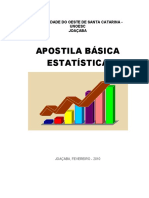Professional Documents
Culture Documents
Manual - Excel 2007
Uploaded by
Susana Do ValeOriginal Title
Copyright
Available Formats
Share this document
Did you find this document useful?
Is this content inappropriate?
Report this DocumentCopyright:
Available Formats
Manual - Excel 2007
Uploaded by
Susana Do ValeCopyright:
Available Formats
Manual do Microsoft Excel 2007
Disciplina:
Aplicaes Informticas II
Ano Lectivo de 2011/12
Aplicaes Informticas II Firmino Portelinha/ Ricardo Gomes
NDICE
Introduo Folha de Clculo.................................................................................................................... 3 rea de Trabalho do Microsoft Excel ......................................................................................................... 5 Abrir um novo Livro, Guardar, ou Fechar .................................................................................................. 6 Barra de Ferramentas de acesso rpido ................................................................................................ 6 Barra de ferramentas com os respectivos separadores ......................................................................... 7 Barra de Frmulas .................................................................................................................................. 7 Impresso ................................................................................................................................................ 8 Pr-Visualizao da Impresso ............................................................................................................... 8 Configurar Pgina ................................................................................................................................... 9 Definir Cabealho e Rodap ................................................................................................................... 9 Impresso ............................................................................................................................................. 12 Formas de Introduo de Dados e Edio .................................................................................... 13 Seleccionar Blocos de clulas, Linhas, Colunas e..................................................................... 18 Folhas...................................................................................................................................................... 18 Inserir e Eliminar clulas, colunas, linhas ....................................................................................... 20 Operaes com as Folhas de Clculo de um Livro ................................................................................... 22 Mover, Copiar e Colar Clulas e Blocos de Clulas ......................................................................... 23 Formatar Tipos de Dados ......................................................................................................................... 24 Operadores de Clculo ........................................................................................................................ 33 Frmulas ................................................................................................................................................ 34 Funes .................................................................................................................................................. 37 Criao de Grficos .................................................................................................................................. 42
Pgina 2 de 45
Aplicaes Informticas II Firmino Portelinha/ Ricardo Gomes
Introduo Folha de Clculo
O Microsoft Excel um dos programas do pacote do Office que possibilita ao utilizador realizar os mais diversos clculos, sendo por isso, denominado como Folha de Clculo. A Folha de Clculo uma aplicao que permite ao utilizador, inserir dados, formatlos, analis-los e utiliz-los em clculos simples (frmulas com os operadores matemticos) ou complexos (frmulas com as funes disponibilizadas pelo Excel, como por exemplo, funes estatsticas, financeiras, matemticas, de lgica, etc), criar grficos, construir e consultar listas de dados, bem como publicar dados na Internet, entre outras funes.
De que forma se acede ao Microsoft Excel?
Para aceder ao Excel, o utilizador deve clicar no boto do menu Iniciar, na Barra de Tarefas, em seguida Programas, Microsoft Office e por fim Microsoft Excel 2007.
No Microsoft Excel 2007, o utilizador abre um livro, composto por trs folhas de clculo e um separador para inserir uma nova folha.
Pgina 3 de 45
Aplicaes Informticas II Firmino Portelinha/ Ricardo Gomes
So trs folhas por predefinio, embora o utilizador possa aumentar ou diminuir o nmero de folhas de clculo que podem existir ao abrir um livro de Excel. Para realizar esta aco, acede-se ao Boto do Office, seguido de Novo. Depois de aberto um novo Livro, fica activa Folha de clculo 1 (folha1). Cada folha de clculo constituda por um nmero ilimitado de linhas representadas por nmeros e de colunas representadas por letras, o que traz folha de clculo um aspecto de uma folha quadriculada. Da interaco entre as linhas e as colunas resultam as clulas. As clulas so identificadas por endereos: a letra correspondente coluna e o nmero correspondente linha. Por exemplo, a clula A1. O endereo da clula surge, automaticamente, na caixa de Nome, que se encontra na barra de frmulas, representando assim, a clula activa, ou seja, a clula onde o utilizador ter o cursor. A clula activa diferencia-se das restantes; uma vez seleccionada fica com o seguinte aspecto:
Pgina 4 de 45
Aplicaes Informticas II Firmino Portelinha/ Ricardo Gomes
rea de Trabalho do Microsoft Excel
A rea de Trabalho do Microsoft Excel 2007 constituda por diversas Barras de Ferramentas, como a figura abaixo indica:
1
2
7 8
1. Barra de Ferramentas de acesso rpido; 3. Barra de Frmulas; 4. Caixa do Nome; 5. rea de trabalho; 6. Separador de Folhas; 7. Barras de Deslocamento; 8. Barra de Estado
2. Barra de Menus com as respectivas ferramentas;
Estas barras podem ser activadas ou desactivadas, acedendo ao Menu Ver, Mostrar/Ocultar.
Pgina 5 de 45
Aplicaes Informticas II Firmino Portelinha/ Ricardo Gomes
Abrir um novo Livro, Guardar, ou Fechar
O UTILIZADOR ACEDE AOBOTO DO OFFICE NECESSITA:
E ESCOLHE A OPO QUE
Permite criar um novo livro de folha de
clculo;
Permite abrir livros j existentes;
Permite guardar todas as alteraes realizadas no ficheiro; Permite guardar pela primeira vez o livro, ou alterar o local onde se pretende guardar o livro;
Fechar o Livro aberto no momento.
Barra de Ferramentas de acesso rpido
Atravs desta barra, possvel visualizar o nome do livro que est a ser utilizado, bem como ter acesso s opes Guardar, Retroceder e avanar. Para personalizar esta barra, basta clicar no boto Ferramentas de acesso rpido. e escolher a opo Personalizar Barra de
Pgina 6 de 45
Aplicaes Informticas II Firmino Portelinha/ Ricardo Gomes
Barra de ferramentas com os respectivos separadores
Esta barra tem sete separadores, atravs dos quais ter acesso s vrias opes do Microsoft Excel 2007. Poder fazer as formataes de folhas, inserir tabelas, grficos, entre outros
Barra de Frmulas
Barra onde so introduzidas as funes e as frmulas trabalhadas no Excel.
Pgina 7 de 45
Aplicaes Informticas II Firmino Portelinha/ Ricardo Gomes
Impresso
Pr-Visualizao da Impresso
Para Imprimir ou Pr-Visualizar, o utilizador deve aceder ao Boto do Office e escolher o pretendido (Imprimir).
Pgina 8 de 45
Aplicaes Informticas II Firmino Portelinha/ Ricardo Gomes
Configurar Pgina
Para configurar a pgina, o utilizador dever que clicar no Separador Esquema de Pgina e ter acesso imediato s opes Margens, Orientao, Tamanho, rea de impresso, ou ento dever clicar na opo Configurar pgina.
Definir Cabealho e Rodap
Atravs do Cabealho e Rodap, o utilizador poder inserir informao adicional nas suas folhas de clculo.
Pgina 9 de 45
Aplicaes Informticas II Firmino Portelinha/ Ricardo Gomes
O cabealho est situado no incio da pgina; o rodap encontra-se no final da pgina. Para definir cabealhos e rodap, dever clicar no Separador Esquema de Pgina / Configurar pgina:
Posteriormente, para inserir informao no Cabealho e no Rodap, basta clicar sobre a opo Personalizar Cabealho e/ou Personalizar Rodap.
Quer no Cabealho, quer no Rodap, podem ser efectuadas formataes do nmero
Pgina 10 de 45
Aplicaes Informticas II Firmino Portelinha/ Ricardo Gomes
de pgina, data, hora, nome da folha, nome do livro, etc, atravs dos botes que se encontram na imagem seguinte:
Pgina 11 de 45
Aplicaes Informticas II Firmino Portelinha/ Ricardo Gomes
Impresso
Para imprimir, o utilizador dever aceder opo Imprimir no Boto do Office. Nesta janela pode definir qual ou quais as pginas a imprimir, bem como o nmero de cpias.
Pgina 12 de 45
Aplicaes Informticas II Firmino Portelinha/ Ricardo Gomes
Formas de Introduo de Dados e Edio
Para introduzir dados numa folha de clculo, basta colocar o cursor na clula onde se pretende introduzir a informao. Caso o utilizador pretenda alterar a informao, deve apenas colocar o cursor na clula pretendida, atravs de um duplo clique, ou ento ir directamente Barra de Frmulas. Quais os Tipos de Dados que podem ser introduzidos nas clulas? Nas clulas do Microsoft Excel, podem ser introduzidos os seguintes tipos de dados:
Tipo Numrico:
Para inserir dados do Tipo Numrico, o utilizador deve seleccionar a clula pretendida, atravs do rato ou do teclado (teclas direccionais) e introduzir a informao. Para validar os dados, a tecla ENTER deve ser pressionada. Se ainda no se validaram os dados introduzidos, basta premir a tecla ESC. Ao pressionar a tecla ENTER, os dados do tipo numrico ficam, por defeito, alinhados direita. Ex: 13, 678, 2007
Tipo Alfanumrico:
Ao inserir dados do Tipo Alfanumrico (letras minsculas e maisculas, nmeros), o Excel, por defeito, alinha a informao automaticamente esquerda. Quando se pretende validar os dados inseridos nas clulas, basta pressionar a tecla ENTER. Ex: Rua n 111, 2 esq 4700 Viana do Castelo
Tipo Data/Hora
Pgina 13 de 45
Aplicaes Informticas II Firmino Portelinha/ Ricardo Gomes
O Excel possui algumas formataes de Data e Hora. Para formatar uma clula preenchida com data, e depois de digitar essa mesma data e pressionar a tecla ENTER, dever-se- clicar com o boto direito do rato e escolher a opo FORMATAR CLULAS. De seguida, no separador NMERO, dever-se- escolher, a opo DATA.
Comentrios
Quando uma folha de clculo usada por mais do que um utilizador, poder ser necessrio que um destes deixe informaes adicionais ou instrues acerca dos dados a inserir numa determinada clula. Desta forma, podem ser inseridos os Comentrios, como se verifica no exemplo. Para que tal acontea, basta clicar no Separador Rever/ Novo Comentrio.
Para editar um comentrio ou para o eliminar, o utilizador dever colocar o cursor na clula que contm o comentrio e clicar com o boto direito do rato. Surgiro, de imediato, duas opes: Editar e Eliminar Comentrio. As mesmas opes podem ser encontradas ao clicar com o boto direito do rato na clula pretendida.
Frmulas
As frmulas so expresses matemticas construdas pelo utilizador e que permitem, atravs dos valores inseridos nas clulas, obter um determinado resultado.
Pgina 14 de 45
Aplicaes Informticas II Firmino Portelinha/ Ricardo Gomes
Hiperligaes a sites da Internet ou a outros documentos
Atravs do Separador Inserir / Hiperligao, o Excel permite inserir hiperligaes nas clulas do livro, ligando estas a outros documentos existentes no disco rgido do computador, na Internet, ou mesmo noutro computador. Para realizar uma hiperligao, o utilizador seleccionar a clula na qual pretende inserir a hiperligao (a hiperligao pode ser criada numa clula preenchida, vazia, numa imagem ou mesmo numa frmula), clicar no separador Inserir/ hiperligao e, seguidamente, poder indicar qual o nome do ficheiro ou do texto ao qual pretende atribuir a hiperligao. Depois de inserida a hiperligao, o texto que estava seleccionado na clula fica sublinhado a uma cor diferente. Para usar a hiperligao, basta clicar com o cursor sobre o texto sublinhado.
Pgina 15 de 45
Aplicaes Informticas II Firmino Portelinha/ Ricardo Gomes
Pgina 16 de 45
Aplicaes Informticas II Firmino Portelinha/ Ricardo Gomes
Imagem
O utilizador pode melhorar o aspecto grfico da folha de clculo, podendo inserir imagens do Clipart, da Internet, digitalizadas, ou desenhar formas automticas.
Estas imagens so inseridas atravs do Separador Inserir/ Imagem, sendo que, em seguida, o utilizador escolher qual a forma deseja para inserir a imagem pretendida.
As imagens tambm podem ser definidas como fundo das folhas de clculo (no Separador Esquema de Pgina).
Pgina 17 de 45
Aplicaes Informticas II Firmino Portelinha/ Ricardo Gomes
Seleccionar Blocos de clulas, Linhas, Colunas e Folhas
Para seleccionar apenas uma clula, basta colocar o cursor na clula pretendida. No que diz respeito seleco de um bloco de clulas, de uma linha, de colunas ou de folhas, devem-se seguir os seguintes passos:
Um bloco de clulas: colocar o cursor na clula, clicar e arrastar o rato atravs do bloco de clulas, ou pressionar a tecla SHIFT e qualquer outra tecla direccional; Uma Linha: Clicar com o rato sobre o nmero da linha que se pretende seleccionar; Uma Coluna: clicar com o rato sobre a letra da coluna que se pretende seleccionar; Mais do que um Bloco de Clulas: seleccionar o primeiro bloco de clulas e para seleccionar o seguinte, pressionar a tecla CTRL ao mesmo tempo que clica com o rato. Folha de Clculo: uma folha de clculo est seleccionada, quando activa. Para se seleccionar mais do que uma folha contnua, pressionar a tecla SHIFT. Se o objectivo for seleccionar folhas aleatoriamente, premir a tecla CTRL.
Pgina 18 de 45
Aplicaes Informticas II Firmino Portelinha/ Ricardo Gomes
Pgina 19 de 45
Aplicaes Informticas II Firmino Portelinha/ Ricardo Gomes
Inserir e Eliminar clulas, colunas, linhas
Atravs do separador Base, o utilizador pode inserir clulas, linhas ou colunas, de acordo com a imagem apresentada.
Outra forma, ser colocar o cursor sobre o que se pretende inserir, por exemplo, colocar o cursor sobre a linha nmero 3, premir o boto direito do rato e escolher a opo Inserir. Para eliminar clulas, colunas, ou linhas pode do rato, escolher a opo Eliminar. tambm colocar-se o cursor, por exemplo, sobre uma coluna e, ao clicar com o boto direito
Ocultar e mostrar colunas e linhas
Existe informao bastante importante e, por vezes, surge a necessidade de ocultar as colunas ou linhas da folha de clculo. Assim, o utilizador dever, em primeiro lugar, seleccionar a(s) coluna(s) e/ou linha(s), aceder ao Separador Base/ Formatar/ Opo Visibilidade - Ocultar e mostrar o pretendido. Outra soluo clicar sobre a(s) coluna(s) e/ou linha(s) pretendidas, de depois de seleccionar a linha(s) e/ou linha(s), e clicar com o boto direito do rato sobre o item seleccionado e escolher Ocultar ou Mostrar.
Pgina 20 de 45
Aplicaes Informticas II Firmino Portelinha/ Ricardo Gomes
Alterar o tamanho das colunas ou linhas
Ao digitar texto, nmeros ou qualquer outro tipo de dados, poder surgir a necessidade de redimensionar o tamanho das colunas e/ou das linhas. Ajustar o tamanho das colunas: colocar o cursor entre as letras das colunas e fazer um duplo clique. Desta forma, a coluna ajusta automaticamente o seu tamanho ao texto nela inserido. O utilizador poder tambm aceder ao Separador Base/ Formatar/ Visibilidade/ Ajustar Automaticamente a Largura da Coluna para definir a medida pretendida. Ajustar o tamanho das Linhas: colocar o cursor entre os nmeros das linhas e fazer um duplo clique. Desta forma, a linha ajusta automaticamente o seu tamanho ao texto nela inserido. Base/ O utilizador poder tambm aceder ao Separador Formatar/ Visibilidade/ Ajustar Automaticamente a Largura da
Linha para definir a medida pretendida.
Pgina 21 de 45
Aplicaes Informticas II Firmino Portelinha/ Ricardo Gomes
Operaes com as Folhas de Clculo de um Livro
Ao trabalhar com Folhas de Clculos, poder haver necessidade de realizar tarefas como inserir, eliminar, mover, copiar, alterar o nome. Para realizar estas tarefas, o utilizador dever clicar sobre a folha de clculo, como no exemplo, e escolher o pretendido.
Para inserir pode-se clicar no Separador Base e ter as opes Inserir, Eliminar, Formatar folha de clculo, como mostra a seguinte imagem:
Na sub-opo Formatar, o utilizador pode ocultar, mostrar, ou alterar o nome da folha de clculo. Outra forma de realizar estas aces, ser premindo o boto direito do rato sobre o nome da folha de clculo e escolher a opo pretendida:
Pgina 22 de 45
Aplicaes Informticas II Firmino Portelinha/ Ricardo Gomes
Mover, Copiar e Colar Clulas e Blocos de Clulas
Para Mover e Copiar clulas e blocos de clulas, o utilizador dever seleccionar, em primeiro lugar o bloco de clulas para copiar, depois clicar no boto direito do rato e escolher copiar. Posteriormente, dever seleccionar a clula onde quer colocar a informao, voltar a clicar com o boto direito do rato e colar. Se pretende Mover o Bloco de clulas seleccionadas, dever colocar o cursor em qualquer extremo da seleco, pressionar o boto do rato para aparecer uma cruz e, por fim, arrastar. Seleccionar vrias Folhas intercaladas contnuas: Para seleccionar mais do que uma folha de clculo, sendo estas contguas, o utilizador dever pressionar a tecla SHIFT e clicar sobre as folhas que pretende. No caso de se pretender seleccionar folhas de clculo no contguas, dever pressionar a tecla CTRL e clicar sobre as folhas pretendidas.
Pgina 23 de 45
Aplicaes Informticas II Firmino Portelinha/ Ricardo Gomes
Formatar Tipos de Dados
O Microsoft Excel 2007 um programa que possibilita ao utilizador definir o tipo de dados que ir introduzir nas clulas, bem como aplicar diferentes tipos de formataes, tais como alinhar os dados nas clulas, modificar o formato dos dados numricos, alterar o tipo de letra, cor e fundo, adicionar e formatar limites e os padres das clulas.
Para realizar qualquer uma destas aces, dever aceder ao Separador Base, alterar o tipo de letra, cor e o fundo e formatar limites e os padres das clulas.
Se pretender realizar qualquer uma destas tarefas, dever aceder ao Separador Base. Nesta barra ter acesso aos cones de formatao:
Separador Nmero:
O separador Nmero permite formatar o tipo de dados a inserir nas clulas previamente seleccionadas. Existem diversas categorias:
o Geral: esta categoria permite a insero de todos os tipos de dados: texto, nmero, data, hora, percentagem, caracteres, etc. o tipo de dados que, por defeito, aceite nas clulas na insero dos dados. Ex:
Pgina 24 de 45
Aplicaes Informticas II Firmino Portelinha/ Ricardo Gomes
Tecliform, 10-02-2007, 14:50, etc. o Nmero: nesta categoria, o utilizador pode formatar as clulas apenas para nmeros, pode definir o nmero de casas decimais e, se pretender, pode definir o separador de casas de milhares. Ex: 10500, 10.900, 10.300,00. o Moeda: quando se pretende formatar as clulas com a categoria moeda, significa que os valores inseridos nas clulas tero um formato de qualquer tipo de moeda e com o nmero de casas decimais predefinidas nesta categoria. Ex: 100, 100,00, 100 o Contabilidade: este formato igual ao anterior, sendo por isso um formato de moeda especfico para smbolo decimal. o Data: atravs desta categoria, o utilizador formata as suas clulas para diferentes formatos de data. Ex: Segunda-feira, 22 de Junho o Hora: nesta categoria, possvel escolher entre diferentes formatos de hora para as clulas seleccionadas. Ex: 13:30, 13:30:15, 05:30AM o Percentagem: este formato permite inserir dados em percentagem. Para tal, o utilizador dever seleccionar as clulas pretendidas e, de seguida, para aceder a esta opo, basta escrever o valor e validar com ENTER. Deve sempre formatar-se este tipo de dados antes de inserir os valores, caso contrrio a percentagem multiplica os valores das clulas por 100. o Fraco: este formato expressa os nmeros sob o formato de fraco. Ex: 2/5, 10/5 o Cientfico: esta categoria formata uma notao exponencial para nmeros. Ex: 1,25E-05 o Texto: esta categoria formata os nmeros como sendo texto. O alinhamento do texto feito automaticamente esquerda. o Especial: esta categoria tem um conjunto diverso de formatos teis, que seguem um padro alfanumrico. o Personalizado: atravs desta categoria e dos formatos existentes em cada categoria, o utilizador pode criar o seu prprio formato. Pgina 25 de 45 com as mesmas funcionalidades, embora seja alinhar as colunas com valores monetrios atravs do
Aplicaes Informticas II Firmino Portelinha/ Ricardo Gomes
Separador Alinhamento:
O Separador Alinhamento, permite alinhar o contedo das clulas seleccionadas da forma que o utilizador desejar. O alinhamento pode ser realizado das seguintes formas: A nvel Horizontal, o contedo das clulas pode ser alinhado esquerda, ao centro, direita e justificado; A nvel Vertical, o alinhamento pode ser abaixo, superior, ao centro ou distribudo: Quanto ao controlo do texto, o utilizador pode escolher entre Moldar Texto (o contedo da clula molda-se em funo do tamanho da clula), Ajustar texto e Unir clulas (as clulas seleccionadas tornam-se numa s clula). A orientao do texto altera-se clicando sobre o ponteiro. O utilizador tambm pode efectuar o alinhamento atravs dos botes de atalho:
Tipo de Letra:
No separador Tipo de Letra, o utilizador altera o tipo do contedo das clulas seleccionadas, podendo tambm alterar o estilo, o tamanho, escolher sublinhado e o tipo de sublinhado, bem como a cor da letra e efeitos.
Pgina 26 de 45
Aplicaes Informticas II Firmino Portelinha/ Ricardo Gomes
Limites:
possvel definir diferentes tracejado,
limites de
estilos: duplo, simples, etc, bem como as cores para os limites.
fundamental seleccionar as clulas dever-se-
a formatar e aceder a esta janela. Depois comear por escolher a cor do limite (caso se pretenda alterar) para finalmente poder atribuir os limites. Esta ltima aco pode realizar-se clicando em cada um dos botes que rodeiam a Pr-Visualizao, ou ento clicando na opo Contornos ou Interior. e em seguida escolher o estilo do limite
Padres:
No separador Preenchimento, possvel definir um padro como fundo para as clulas seleccionadas. De seguida, poder-se- escolher a cor de fundo que se pretende atribuir, ou ento qual o padro a aplicar nas clulas.
Pgina 27 de 45
Aplicaes Informticas II Firmino Portelinha/ Ricardo Gomes
Para atribuir um padro de fundo nas clulas, o utilizador pode clicar no boto de atalho. Poder ainda, de forma semelhante, atribuir limites.
Formatar como Tabelas:
No Separador Base, possvel aplicar formataes Automticas, ou seja, so diferentes tipos de formataes j includas no Excel e que permitem ao utilizador aplic-las, bastando para isso seleccionar as clulas pretendidas e clicar na opo Formatar como Tabela, que se encontra na barra de ferramentas do menu Base, escolhendo a formatao adequada.
Pgina 28 de 45
Aplicaes Informticas II Firmino Portelinha/ Ricardo Gomes
Pgina 29 de 45
Aplicaes Informticas II Firmino Portelinha/ Ricardo Gomes
Tipos de Endereos
Quando se trabalha com uma ferramenta como o Microsoft Excel, h que tirar o mximo partido possvel da mesma. Da a importncia do uso de endereos para realizar frmulas e funes, uma vez que, atravs dos endereos, o utilizador pode programar uma clula, seleccionando um conjunto de clulas cujo contedo poder ser alterado sempre que necessrio, sem que se perca a obteno dos resultados.
Endereos de Referncia Relativa
Os Endereos Relativos, so os que resultam da seleco de clulas. Tendo como exemplo o quadro abaixo apresentado, multiplica-se a clula B3 pela clula C3. Os endereos destas duas clulas so endereos relativos. Para realizar o clculo, o utilizador dever seguir os seguintes passos: Colocar o cursor na clula onde se pretende obter o resultado; Inserir o sinal de igual (=); Clicar sobre a clula B3, digitar o sinal de multiplicar (*) e depois clicar na clula C3; Para validar a frmula, dever clicar sobre o boto do Visto que se encontra na barra de frmulas, ou ento dever premir a tecla ENTER.
1. Depois de validar,
o utilizador pode copiar a frmula criada, clicando com o boto esquer
direito da clula onde inseriu a frmula ou funo. Assim, surgir uma cruz preta que, quando arrastada, ir copiar a frmula ou funo atravs das restantes clulas, mudando-lhes os endereos relativamente s linhas e colunas onde se encontram.
Pgina 30 de 45
Aplicaes Informticas II Firmino Portelinha/ Ricardo Gomes
Endereos de Referncia Absoluta
As referncias Absolutas so diferentes das referncias estudadas anteriormente, uma vez que lhes inserido o smbolo $ antes do nmero da linha e/ou antes da letra da coluna: $E$2. Observe-se o seguinte quadro:
possvel verificar que, tornando o endereo da clula E2 absoluto, o utilizador faz com que, ao arrastar (copiar) a frmula, esta efectue o clculo, multiplicando as outras clulas (E4 e E5) pela mesma clula (E2). Este clculo, permite uma maior facilidade e eficincia na obteno do resultado final.
Endereos de Referncia Mistos
Os Endereos de Referncia Mista so os que combinam os dois tipos de endereos estudados anteriormente: os endereos de referncia relativa e os endereos de referncia absoluta. Desta forma, possvel fixar apenas uma coluna (endereo absoluto s de uma coluna), =H7*$F6, ou ento tornar absoluto um endereo atravs de uma linha, H7*F$6.
Endereos Referncia 3D
possvel efectuar clculos que se encontrem em diferentes folhas de clculo, mas com as mesmas referncias de clulas, utilizando referncias de 3D.
Pgina 31 de 45
Aplicaes Informticas II Firmino Portelinha/ Ricardo Gomes
Por exemplo, se as grelhas de correco de cada um dos mdulos estiverem em folhas de clculo diferentes e no mesmo conjunto de clulas, vai ser possvel calcular as notas finais no Mapas de notas, usando as referncias de 3D.
Pgina 32 de 45
Aplicaes Informticas II Firmino Portelinha/ Ricardo Gomes
Operadores de Clculo
atravs de Operadores de Clculo, que possvel realizar qualquer frmula ou funo. Fique a conhecer todos os operadores usados no Microsoft Excel atravs do seguinte quadro:
Tipo de Operador
Operador Adio (+) Subtraco (-) Diviso (/) Multiplicao (*) Percentagem (%) Exponnciao (^) Igual (=) Maior que (>) Menor que (<) Maior ou igual que (>=) Menor ou igual que (<=) Diferente (<>) Dois pontos (:), conjunto de clulas compreendidas entre K8;J7 dois endereos Ponto e Vrgula (;) Unio entre um conjunto de clulas E15:F20 =A4+F4
Exemplo
Aritmticos
=(D10*A12)/15 =100*19%
Comparao
=G8>=12
(devolve
verdadeiro ou Falso de acordo com a condio)
Endereo
Concatenao (&), juno de Texto dois ou mais conjuntos de =D4&D5 texto
Pgina 33 de 45
Aplicaes Informticas II Firmino Portelinha/ Ricardo Gomes
Frmulas
Atravs da utilizao de frmulas, os resultados sero obtidos rapidamente, sempre em funo dos valores que se inserirem nas clulas. Uma frmula uma expresso matemtica que calcula um novo valor a partir de valores j existentes. Por exemplo, possvel calcular o ordenado de um funcionrio tendo em conta os seus descontos, ou mesmo, realizar o balano de uma empresa. As frmulas so constitudas por nmeros, operadores aritmticos (somar, subtrair, multiplicar, dividir), exponnciao, referncias e funes. O Excel possui muitas funes prontas a ser utilizadas para os clculos necessrios; esta uma das grandes vantagens deste programa. Para construir qualquer frmula ou funo, o utilizador dever iniciar, colocando sempre antes, o sinal de igual. Este significa que se comea uma operao matemtica e indica o incio de uma expresso matemtica atravs de uma frmula, por exemplo: =20+20+12. Quando se escreve uma funo na clula, esta fica tambm visvel, na barra de frmulas. Para obter o resultado da frmula, pressionar a tecla ENTER. Quando se realizam clculos atravs de dados inseridos noutras clulas, devem ser feitas referncias a essas mesmas clulas, indicando a coluna e a linha, por exemplo: =B5+J50. Assim, quando se alterar os dados inseridos nessas clulas, o resultado da frmula altera automaticamente. Ex: B1+C2; D4/5; mximo(c3:b7)
Frmulas com Endereos de vrias Folhas
Tal como j foi estudado anteriormente, possvel realizar clculos com endereos de folha de clculo diferentes. Primeiro, o utilizador dever colocar o cursor na clula onde se pretende obter o resultado. Em seguida dever clicar na outra folha de clculo e digitar a
Pgina 34 de 45
Aplicaes Informticas II Firmino Portelinha/ Ricardo Gomes
expresso matemtica pretendida, conjuntamente com as clulas e operadores matemticos que queremos utilizar. Quando a frmula estiver concluda, dever-se- validar com a tecla ENTER ou clicar no visto existente na Barra de Frmulas.
Pgina 35 de 45
Aplicaes Informticas II Firmino Portelinha/ Ricardo Gomes
Criao de nomes de Endereos
Criar nomes para endereos torna mais fcil para o utilizador trabalhar com as clulas e referir-se s mesmas. Uma forma de mudar o nome do endereo de uma clula ser acedendo directamente Caixa de Nome e, nesta opo, apagar o endereo e escrever o Nome pretendido, validando com ENTER.
Existem, no entanto, algumas regras para criar Nomes: deve comear-se o Nome sempre por letras e no deve conter espaos. O nmero mximo de caracteres de 255.
Pgina 36 de 45
Aplicaes Informticas II Firmino Portelinha/ Ricardo Gomes
Funes
O Microsoft Excel possui um conjunto variado de funes que permitem ao utilizador realizar diferentes clculos na Folha de Clculo. Se o utilizador j sabe inserir bem as funes, poder digit-las directamente na clula. Se no for esse o caso, poder usar o Assistente de funes, que pode ser acedido no Separador Frmulas. Independentemente do facto de se aceder ao Assistente de Funes, ou de se digitar as funes directamente, devem-se sempre seguir os seguintes passos: Colocar o cursor na clula onde se pretende obter o resultado; Aceder ao assistente de Funes; Escolher a categoria a que pertence a funo; Seleccionar a funo pretendida; Seleccionar o conjunto de clulas com os valores que se pretende calcular; Validar a funo clicando no boto OK ou na tecla ENTER.
Depois de realizadas todas estas aces, o resultado da funo aparecer na clula previamente seleccionada. O assistente de funes uma janela com o acesso a todas Funes as categorias e as de suas
respectivas funes: Para trabalhar com o
Assistente de Funes deve comear-se por escolher a categoria da funo todas que as pretendemos. apresenta-se categorias.
Pgina 37 de 45
Abaixo
Aplicaes Informticas II Firmino Portelinha/ Ricardo Gomes
Depois de escolher a categoria, aparecero todas as funes dessa categoria. Selecciona-se a funo pretendida e clica-se em OK. Existem 12 categorias de Funes: Financeiras clculos direccionados para negcios; Data e Hora a data e hora esto presentes neste tipo de clculos; Matemtica e Trigonometria envolve clculos matemticos e de trigonometria; Estatstica clculos estatsticos como Mdia, Mximo, Mnimo; Consulta e Referncia este tipo de clculos envolve tabelas; Base de Dados permite realizar clculos com listas e bases de dados externas; Texto compara, converte e formata texto em clulas; Lgica clculos que devolvem resultados como Verdadeiro ou falso; Informao determina a ocorrncia de um erro quando se realiza um determinado clculo; Engenharia devolve a funo de Bessel modificada; Cubo define um conjunto calculado de membros ou cadeias de identificao enviando uma expresso de conjunto para o cubo no servidor, cria o conjunto e, em seguida, devolve esse conjunto ao Microsoft Excel. Agora, que j conhecemos as diferentes Categorias de funes, iremos analisar algumas funes e aprender como us-las.
Categoria Estatstica
Mdia calcula a mdia (soma todas as parcelas e divide pelo nmero de parcelas). Para obter o resultado, basta seguir os passos j mencionados. Ex: =Mdia(a1:a9) Mximo calcula o valor mais alto, no conjunto de clulas seleccionadas. Ex: =Mximo(a1:d10)
Pgina 38 de 45
Aplicaes Informticas II Firmino Portelinha/ Ricardo Gomes
Mnimo Calcula o valor mais baixo, do conjunto de clulas seleccionadas. Ex: =Mnimo(a1:d10) Contar Esta funo conta todas as clulas que esto preenchidas apenas com valores numricos. Ex: =Contar(n3:n29) Contar.val (contar valor) a funo contar valor conta, no conjunto de clulas seleccionadas, todas as que esto preenchidas, quer seja com dados numricos, quer seja texto. Contar.Vazio com a funo contar vazio, contabilizam-se as clulas que estejam vazias no bloco de clulas seleccionadas. Contar.se Esta funo permite contar um bloco de clulas seleccionado, mas tendo por base um determinado critrio. Arred (arredondar) atravs da funo arred, possvel arredondar clulas com casas decimais para o nmero inteiro mais prximo. Ex: 87,65% passaria 88%, se utilizar esta funo. Categoria Data/Hora Agora Calcula a data e a hora actual do sistema operativo. De notar, que a data e hora apenas actualizam quando a folha de clculo acedida. Ex: =Agora() Hoje Calcula apenas a data do sistema operativo. Ex: =Hoje()
Pgina 39 de 45
Aplicaes Informticas II Firmino Portelinha/ Ricardo Gomes
Data permite ao utilizador inserir uma data a seu gosto, sem possibilidade de alterao, no sendo por isso actualizada.
Categoria Matemtica e Trigonometria
Soma Esta funo calcula a Soma do bloco de clulas seleccionado. Ex: =Soma(a1:f14) Soma.se a funo soma.se, efectua a soma de um conjunto de valores seleccionados, mas atravs de um determinado critrio. Produto esta funo multiplica os valores das clulas seleccionadas. Ex: =Produto(a1:e11)
Categorias Consulta e referncia
PROCH (procurar na horizontal) atravs da funo PROCH, possvel localizar um valor na horizontal numa matriz. PROCV (procurar na vertical) atravs da funo PROCV, possvel localizar um valor, numa tabela (adicional) na vertical, atravs de um outro valor existente numa tabela principal.
Pgina 40 de 45
Aplicaes Informticas II Firmino Portelinha/ Ricardo Gomes
Categoria Lgica
SE A funo SE permite, com base numa ou mais condies, devolver um valor se a condio verificada for verdadeira e o outro valor se for falsa. O utilizador pode necessitar de realizar os chamados SEs encadeados, com os quais possvel realizar mais do que um teste lgico. Para isso, o utilizador dever fazer o primeiro teste lgico, clicar no valor (se for falso) e de seguida no boto do assistente de funes, atravs do qual surgir de novo a janela da condio. OU (OR) a funo OU verifica se algum dos argumentos verdadeiro. Se assim for, devolve Verdadeiro; se todos os argumentos forem falsos, devolve falso. E a funo E verifica se todos os argumentos so verdadeiros, e devolve Verdadeiro; se todos o forem, basta que um argumento seja falso para que seja devolvido o valor Falso.
Pgina 41 de 45
Aplicaes Informticas II Firmino Portelinha/ Ricardo Gomes
Criao de Grficos
Os grficos so uma forma de representar os valores em desenho. Para compreender e interpretar um grfico segue-se uma explicao do que compe um Grfico. Para inserir um grfico clique no Separador Inserir/ Grfico.
Tambm pode inserir grficos atravs dos cones de atalho. 1 Etapa: O conjunto de clulas que se pretende representar graficamente deve ser seleccionado previamente, na folha de clculo. De seguida, dever clicar no boto de atalho para inserir o grfico pretendido. Aparecer, de imediato, um assistente de grficos onde aparecero vrios tipos de grficos (colunas, barras, linhas circulares, etc.).
Pgina 42 de 45
Aplicaes Informticas II Firmino Portelinha/ Ricardo Gomes
2 Etapa: Para fazer alteraes e formataes ao grfico, basta
clicar com o boto direito do rato na rea do grfico ou utilizar a barra de formatao do separador Inserir.
Pgina 43 de 45
Aplicaes Informticas II Firmino Portelinha/ Ricardo Gomes
Insero de Objectos
No Microsoft Excel, tambm possvel inserir imagens, quer sejam do Clipart, digitalizadas, de ficheiro ou mesmo desenhar formas automticas e formatlas. Para inserir imagem, clique no Separador Inserir e clique no cone Inserir Imagem, Clipart ou mesmo Formas.
Quando inserir uma imagem do Clipart, surgir do lado direito da janela um assistente que permite aceder galeria de imagens do Clipart. Para fazer a formatao dos objectos, clique com o boto direito em cima do mesmo e obter as opes de formatao que mostra na seguinte imagem.
Pgina 44 de 45
Aplicaes Informticas II Firmino Portelinha/ Ricardo Gomes
O WordArt, permite inserir texto e atribuir a este um determinado aspecto. Para realizar esta aco clique no Separador Inserir
Dever escolher o estilo do WordArt a utilizar. Na caixa de texto que ir aparecer, dever escrever o texto desejado e este ficar com o aspecto que seleccionou anteriormente, tal como aparece na seguinte imagem.
Pgina 45 de 45
You might also like
- PROVÃO 8º Ano - MATEMÁTICADocument14 pagesPROVÃO 8º Ano - MATEMÁTICAwndel1No ratings yet
- Escalas Tipo LikertDocument3 pagesEscalas Tipo LikertEliane Rodrigues da SilvaNo ratings yet
- Apostila Física Experimental IDocument64 pagesApostila Física Experimental IGuilherme AdlerNo ratings yet
- ESTATÍSTICA-FÓRMULASDocument3 pagesESTATÍSTICA-FÓRMULASElkson Silva100% (1)
- Documento de Visão UEDocument6 pagesDocumento de Visão UEElder Santos0% (1)
- Lista1 4-1 5Document6 pagesLista1 4-1 5Lued NetNo ratings yet
- Roteiro PIC2021 G2 Ciclo6Document25 pagesRoteiro PIC2021 G2 Ciclo6Nickerson OliveiraNo ratings yet
- Atividade 5Document6 pagesAtividade 5cilley30limaNo ratings yet
- Estatística Aplicada A Educação (Prof. Jairo Leite Nascimento)Document34 pagesEstatística Aplicada A Educação (Prof. Jairo Leite Nascimento)crisnascimento12100% (1)
- Administração de EstoquesDocument31 pagesAdministração de EstoquesKariza VitóriaNo ratings yet
- Cinematic A 2014Document13 pagesCinematic A 2014Valter DantasNo ratings yet
- Determinação Espectrofotométrica de FerroDocument10 pagesDeterminação Espectrofotométrica de FerroLaísaMeira100% (1)
- Apostila METARDocument8 pagesApostila METARhenriquecaixetaNo ratings yet
- Calibração Indireta Voltimetro DigitalDocument6 pagesCalibração Indireta Voltimetro DigitalHugoLeonardoNo ratings yet
- Estatistica Aula 26Document9 pagesEstatistica Aula 26LuanaNo ratings yet
- EstatísticaDocument10 pagesEstatísticaAcacio Cumulela MucatareNo ratings yet
- Linguagem C ListaExerciciosAlgDocument26 pagesLinguagem C ListaExerciciosAlgwarlley menezes100% (1)
- ESTATISTICADocument12 pagesESTATISTICAcolarinho cuchupicaNo ratings yet
- Atividade 15 - 9º MAT - Medidas de Posição-ProfessorDocument5 pagesAtividade 15 - 9º MAT - Medidas de Posição-ProfessorBárbara Alves de OliveiraNo ratings yet
- Ap1 2014.1 Projeto Desenvolvimento de AlgoritimoDocument6 pagesAp1 2014.1 Projeto Desenvolvimento de AlgoritimoAugusto LamarkNo ratings yet
- NBR 6251 (Nov 2000) - Cabos de Potência Com Isolação Extrudada para Tensões de 1 KV A 35 KV - Requisitos ConstrutivosDocument32 pagesNBR 6251 (Nov 2000) - Cabos de Potência Com Isolação Extrudada para Tensões de 1 KV A 35 KV - Requisitos ConstrutivosYuri Bahia de VasconcelosNo ratings yet
- Aula 0 - Disciplina Cálculo de FaltasDocument16 pagesAula 0 - Disciplina Cálculo de FaltasSandro FerreiraNo ratings yet
- A1 - Teoria Dos Erros e ApresentaçãoDocument48 pagesA1 - Teoria Dos Erros e ApresentaçãoAnnobNo ratings yet
- A Natureza Da EstatísticaDocument61 pagesA Natureza Da Estatísticaappv80% (5)
- Estatística BásicaDocument83 pagesEstatística BásicaMichael MassonNo ratings yet
- Medidas de DispersãoDocument14 pagesMedidas de Dispersãodc8rxwnrg5No ratings yet
- Razão e ProporçãoDocument9 pagesRazão e ProporçãoAle MaiaNo ratings yet
- Apostila SPSS Parte 1 PDFDocument112 pagesApostila SPSS Parte 1 PDFMatheus SilveiraNo ratings yet
- Bandas de BollingerDocument24 pagesBandas de BollingerApollo OnzeNo ratings yet