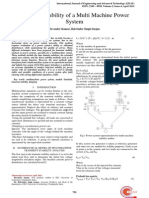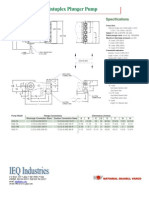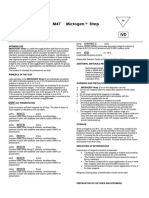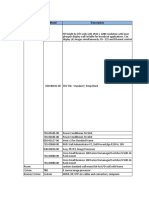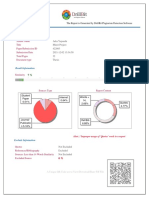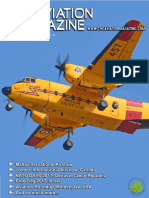Professional Documents
Culture Documents
DCFM PerfMon Thresholds GA-BP-247-00
Uploaded by
cyberbond143Original Description:
Original Title
Copyright
Available Formats
Share this document
Did you find this document useful?
Is this content inappropriate?
Report this DocumentCopyright:
Available Formats
DCFM PerfMon Thresholds GA-BP-247-00
Uploaded by
cyberbond143Copyright:
Available Formats
DATA CENTER
Configuring Performance Monitoring and Thresholds in Brocade Data Center Fabric Manager (DCFM)
Brocade DCFM supports two types of performance monitoring: historical and real-time. This paper offers best practices for performance monitoring and setting thresholds.
DATA CENTER
CONFIGURATION GUIDE
CONTENTS
Introduction........................................................................................................................................................................................................................................ 3 Historical Performance Data Collection.................................................................................................................................................................................. 3 Enabling Historical Data Collection............................................................................................................................... 4 Real-time Performance Data Collection ....................................................................................................................... 6 Performance Reports .................................................................................................................................................................................................................... 8 Using Historical Performance Data........................................................................................................................................................................................... 9 End-to-End Monitors ....................................................................................................................................................10 Top Talkers...................................................................................................................................................................11 Threshold Events Alerts...............................................................................................................................................................................................................11 About Fabric Watch and Threshold Alerts ..................................................................................................................12 Fabric Class Areas .......................................................................................................................................................13 E_Port Class Areas.......................................................................................................................................................13 F_Port Class Areas.......................................................................................................................................................13 Setting a Fabric-Wide Threshold Policy.......................................................................................................................14 Setting Both a Fabric-Wide and a Device Threshold Policy .......................................................................................17 Creating a New Threshold Policy Quickly....................................................................................................................21
Configuring Performance Monitoring and Thresholds in Brocade DCFM
Page 2 of 22
DATA CENTER
CONFIGURATION GUIDE
INTRODUCTION
Brocade Data Center Fabric Manager (DCFM) provides real-time and historical performance monitoring to enable proactive problem diagnosis, maximize resource utilization, and facilitate capacity planning. There are two types of performance monitoring in DCFM: Historical data collection Real-time data collection
Another application, Brocade Fabric Watch, can be configured to monitor and report very specific userspecified conditions. Once configured, Fabric Watch posts alerts to DCFM and/or SNMP trap receivers for further processing and alerts. Threshold event alerts can be easily configured in Brocade DCFM. This paper provides best practices for setting threshold limits to monitor the health of a component or behavior by sampling the status on a switch running Fabric Watch and comparing the sample data to set thresholds. TIP: Before starting performance monitoring, make sure that your SNMP setup is accurate by checking the Brocade DCFM Enterprise Users Manual in the Performance Management Requirements section.
HISTORICAL PERFORMANCE DATA COLLECTION
When you first look at the topology view in DCFM, there is no graphical representation of performance utilization. In the example below, links are displayed with no indication about the traffic. This is because by default, historical data collection is not enabled. If you have a performance issue in the fabric, it might be useful to quickly have an overview of the traffic before doing any other investigation.
Configuring Performance Monitoring and Thresholds in Brocade DCFM
Page 3 of 22
DATA CENTER
CONFIGURATION GUIDE
Enabling Historical Data Collection
1. To enable historical data collection, choose Monitor > Performance > Historical Data Collection. The message below is displayed and prompts you to select either SAN wide for all fabrics or for a specific fabric.
Once you make your selection, in this case, Enable Selected Fabrics, the Historical Data Collection dialog box is displayed.
2.
In this example, Geneva VF2 is selected. You can change this any time by going back to Monitor > Performance > Historical Data Collection.
Configuring Performance Monitoring and Thresholds in Brocade DCFM
Page 4 of 22
DATA CENTER
CONFIGURATION GUIDE
3.
Once historical data collection is enabled, to show the traffic choose Monitor > Performance > View Utilization. Now the topology view displays some of the traffic in red (traffic that exceeds 80% utilization) between the Brocade DCX Backbone and the storage, which may be an issue.
4.
To customize the display of connection utilization, click change in the legend panel.
Configuring Performance Monitoring and Thresholds in Brocade DCFM
Page 5 of 22
DATA CENTER
CONFIGURATION GUIDE
Real-time Performance Data Collection
1. To collect real-time performance data, choose it from the Performance menu or right-click a device or a fabric. The Real Time Port Selector dialog box displays, allowing you to choose objects such as FC ports (selected in the screen capture below), Inter-Switch Links (ISLs), devices ports, EE monitors, Gigabit Ethernet (GbE) ports, FCIP Tunnels, managed Host Bus Adapters (HBAs), and 10 GbE ports.
2.
Then you can select switch ports.
Configuring Performance Monitoring and Thresholds in Brocade DCFM
Page 6 of 22
DATA CENTER
CONFIGURATION GUIDE
3.
Confirm, and the following real-time graph for theses ports displays.
The real-time graph will start based on a granularity of 10 seconds to 1 minute. You can add other measures by choosing from the Measures drop-down menu and clicking Select at the top left. You can also monitor other parameters such as receive and transmits MBs, CRC errors signal/sync losses, and link failures.
Configuring Performance Monitoring and Thresholds in Brocade DCFM
Page 7 of 22
DATA CENTER
CONFIGURATION GUIDE
PERFORMANCE REPORTS
1. Rather than looking at a real-time graph, you can easily generate performance reports from the main Monitor menu or by right-clicking on a switch. A sample report for this switch displays.
2.
From the same menu, you can manage, delete, and export reports to PDF, HTML, or XML. You can generate different reports, from the top 5 to all, FC ports only, device ports only, ISL only, 10GE, or custom. You can also change granularity or the metrics used in the report.
Configuring Performance Monitoring and Thresholds in Brocade DCFM
Page 8 of 22
DATA CENTER
CONFIGURATION GUIDE
3.
You can select report duration from the last hour to the last week or customize it by entering your own time frame.
USING HISTORICAL PERFORMANCE DATA
This feature is really interesting, for example, when a problem occurs in the fabric and you cant seem to get a clear view of the issue or when users report application slowdowns. Make sure that you enable historical performance collection either SAN wide or on the fabric you want to monitor as described earlier. In the example bellow, performance data is collected fabric-wide, specifically, the top 5 connections during the last hour.
Configuring Performance Monitoring and Thresholds in Brocade DCFM
Page 9 of 22
DATA CENTER
CONFIGURATION GUIDE
End-to-End Monitors
You might need to closely monitor end-to-end traffic for performance or troubleshooting reasons. This feature allows you to provision end-to-end monitors of selected servers and storages ports. You can use them for both real-time and historical performance data. NOTE: Note that a) an Advanced Performance Monitoring (APM) license is needed on either the initiator or the target switch and b) that this feature is not available if Top Talkers is already in use. If this is the case, disable Top Talkers. 1. From the End to End Monitor dialog box, choose a target and an initiator to define a monitored pair. In the example bellow, a VMware ESX Server is the initiator and an HP storage array is the target.
2. 3.
Click Apply to apply the settings. Then choose either real- time or historical graph in the same End-to-End (E2E) Monitor dialog box. A graph with traffic information from source to destination displays.
The E2E monitor remains in the DCFM configuration until it is removed from the E2E Monitor dialog box. NOTE: Only E2E monitors created in DCFM are shown in DCFM; E2E monitors created in the CLI are not shown.
Configuring Performance Monitoring and Thresholds in Brocade DCFM
Page 10 of 22
DATA CENTER
CONFIGURATION GUIDE
Top Talkers
When you run into performance issues, identifying the top talkers in the fabric can really speed up performance troubleshooting. Top Talker is a feature in the APM (Advanced Performance Monitoring) license, so verify that you have this license installed and that you are running Fabric OS (FOS) 6.2 or later. The Top Talker features displays the connections that are using the most bandwidth on devices or ports. Unlike E2E Monitors, you can use it only in real time. Use a Top Talker monitor to display the connections using the most bandwidth on the selected device or port. Top Talkers can be enabled on the device (Fabric mode) or on one of the F_Ports on the device (F_Port mode). You can have multiple Top Talker monitors configured at the same time on up to 10 switches in Fabric mode and 32 ports and 10 switches in F_Port mode; however, you can monitor only one device or port for each Top Talker you configure. Choose Monitor > Performance > Top Talker or right-click a switch, in the example bellow, a Brocade DCX. A list of the current top talkers on this switch displays. You can also configure Top Talker for an F_Port, but not both fabric and F_Port at the same time.
From the same window, you can select other switches or ports, choose how many top talkers you want to display, and tune the refresh interval.
THRESHOLD EVENTS ALERTS
Brocade Fabric Watch is a daemon process that runs on each switch and can be individually configured to monitor and report very specific user-specified conditions. Once configured, Fabric Watch posts alerts to DCFM and/or SNMP trap receivers for further processing and alerts. You can configure performance-related thresholds in DCFM. All other Fabric Watch customization must be done on the switch using Fabric Watch, Brocade Web Tools, or the CLI. After setting up one switch, you can distribute the configuration to all other switches in the fabric using DCFM. Note that a Fabric Watch license must be activated for each device in order to set thresholds in DCFM.
Configuring Performance Monitoring and Thresholds in Brocade DCFM Page 11 of 22
DATA CENTER
CONFIGURATION GUIDE
The basic function of threshold limits is to monitor the health of a component or behavior by sampling the status and comparing the sample dataand if it exceeds the threshold limits, to notify you via one or more specified methods. When setting threshold limits, you want to know what events to specify and what threshold to set. For example, if you set the threshold for a particular critical event to 100%, by the time your are notified, it may be too late to prevent a failure. But when you set the threshold to 85%, for example, you may be able to prevent the failure from occurring.
About Fabric Watch and Threshold Alerts
In Brocade Fabric Watch you can set thresholds values (low and high values and a buffer.) You may want to tweak the default low and high threshold values to avoid getting a large number of events or no events at all. The buffer prevents getting a large number of alerts when the measured value is close to the high value and it goes above and below, above and below, and so on. You can specify when you want to be alerted, upon a changed, below, above, in-between value. Sending alerts when you the measured value is above the high value is most commonly used. These are the most interesting events to monitor: High SFP temperature High error rate High performance Flash memory full
Use the low value for SFP RX power rating and fan speed. The power rating alert is very hard to implement because different SFPs have different power ratings. Use in-between value for the performance counters, to be alerted when performance got back to normal. In Brocade Fabric Watch there are counters and measured values. Counters only go up to a specified maximum. Measured values can be random. If you are setting a threshold on a counter, you must specify a baseline period of time, TimeBase, (in seconds, minutes, hours, or days). The alarm trigger is reset after the specified period of time. Otherwise an event is triggered once and only once, which is not what you usually want. You can specify how you are alerted, most commonly used are: Error Log. Output is sent to DCFM and captured in the Master Log, You can use event policies in DCFM to take further action on these events. Error Log. Output is sent to the syslog server when you point the switch to a syslog server. The syslog output can be further processed by using a script that can pass alerts to central monitoring systems such as IBM Tivoli TPC, HP Overview, or BMC Patrol. Post processing could include changing priority, blocking some messages, and adding more information to events . Snmptrap. Traps can be sent to central monitoring systems such as IBM Tivoli TPC, HP Overview, or BMC Patrol. Traps are not sent in user-friendly format and are more difficult to process than the syslog method. E-mail. E-mail alerts are very tedious to set up.
Configuring Performance Monitoring and Thresholds in Brocade DCFM
Page 12 of 22
DATA CENTER
CONFIGURATION GUIDE
As a best practice, here are examples of customized settings that deviate from default settings:. Enabling class areas should be done in the same order as the following sections.
Fabric Class Areas
Enable notification when changes are above in the Fabric Watch Class Fabric Areas. Class Fabric/Area E_Ports down Fabric reconfigure Domain ID changes Segmentation Zone changes Fabric logins SFP state changes TimeBase Minute Minute Minute Minute Day Hour Minute Low 0 0 0 0 0 0 0 High 0 0 0 0 10 10 0 Buffer 0 0 0 0 0 0 0 Above X X X X X X X
E_Port Class Areas
Enable notification when changes are above in the Fabric Watch Class E_Port Areas. Class E-Port/Area Sync loss Signal loss Protocol error Link reset Invalid words (enc out) Invalid CRCs C3 Discards * Utilization * TimeBase Minute Minute Minute Minute Minute Minute Minute Minute Low 0 0 0 0 0 0 0 0 High 2 2 2 2 25 5 2 85 Buffer 0 0 0 0 0 0 0 0 Above X X X X X X X X X In-between
* Currently available only in FOS 6.3 on 8 Gbps devices (Brocade 300, 5100, 5300, DCX, DCX-4S)
F_Port Class Areas
Enable notification when changes are above in the Fabric Watch Class F_Port Areas. Class F-Port/Area Link Reset Sync loss Signal loss Protocol error Invalid words (enc out) Invalid CRCs TimeBase Minute Minute Minute Minute Minute Minute Low 0 0 0 0 0 0 High 500 2 2 2 25 5 Buffer 50 0 0 0 0 0 Above X X X X X X Portfencing bit X
NOTE: Brocade Fabric Watch messages are documented in the Brocade Fabric OS Message Reference in Chapter 42, FW System Messages.
Configuring Performance Monitoring and Thresholds in Brocade DCFM
Page 13 of 22
DATA CENTER
CONFIGURATION GUIDE
Setting a Fabric-Wide Threshold Policy
1. To configure a fabric threshold policy, choose Monitor > Performance > Configure Threshold.
2.
Click the Add button to display the New Threshold Policy dialog box.
3. 4. 5.
Enter a name and description for the new threshold policy. From the Policy Type drop-down menu, choose the correct port type. From the Measure drop-down menu, choose which type of utilization you want, either Tx or Rx but not both.
Configuring Performance Monitoring and Thresholds in Brocade DCFM
Page 14 of 22
DATA CENTER
CONFIGURATION GUIDE
6.
Next enter the high and low boundaries, and then in the Buffer Size enter a percentage value and click the right arrow.
7.
DCFM may prompt you to change the Buffer Size value, as it does in this example. So the high from the low is 70, divided by 2 equals 35. Enter a new value and click the right arrow button.
Configuring Performance Monitoring and Thresholds in Brocade DCFM
Page 15 of 22
DATA CENTER
CONFIGURATION GUIDE
8.
To apply the new policy (Test-Threshold in this example), select the 7800_fabric and click the right arrow. If a Fabric Watch license is not installed on any of the switches in the fabric, the following message displays to prompt you to install the license.
Since no Fabric Watch license is installed in this example, click OK and move on. 9. The Confirm Threshold Changes dialog box displays. Make a selection and click OK.
Configuring Performance Monitoring and Thresholds in Brocade DCFM
Page 16 of 22
DATA CENTER
CONFIGURATION GUIDE
10. In the main window, and look at the Master Log messages.
If you look at the first two lines, the test failed because the switches did not have a Fabric Watch license installed. Even if you were to install Fabric Watch licenses on these switches, the same set of error messages would appear if you tried to apply the threshold alert at the switch level. 11. Go back to the Set Threshold Policies dialog box and look at the following;
If you are planning to add switches and would like to have your fabric-wide policies applied to new switches added to the fabric, check Assign fabric-level policies to new switches. Note that this will apply to all fabric that have polices set at the fabric level, so if you dont want to clobber existing switch-level policies, leave this unselected.
Setting Both a Fabric-Wide and a Device Threshold Policy
In this example, an F_Port policy will be set on a single switch so that the E_Port policy is applied at the fabric level and the newly created F_Port policy will apply on sw195.
Applying a Fabric-Level Policy
1. From DCFM, choose Monitor > Performance > Configure Threshold and you will be presented with our Set Threshold Policies screen.
2.
In the Set Threshold Policies dialog box, select the E_Port threshold policy, select the fabric for the policy, and click the right arrow button.
Configuring Performance Monitoring and Thresholds in Brocade DCFM
Page 17 of 22
DATA CENTER
CONFIGURATION GUIDE
3.
In the Policy Group list, the threshold policy called test appears. Click the Apply button.
4.
Since this is a new fabric, the Confirm Threshold Changes dialog box displays. select the second option and click OK.
A pop-up about applying the new policy displays (briefly). Once is disappears, the three green check marks next to the switches in the Fabrics and Products list, indicate that the fabric-level E_Port policy has been applied.
Configuring Performance Monitoring and Thresholds in Brocade DCFM
Page 18 of 22
DATA CENTER
CONFIGURATION GUIDE
Applying a Switch-Level Threshold Policy
Now a threshold policy is applied at the switch level 1. Select the F/FL Port policy called test2, select one of the switches (in this example, sw195) from the same fabric the test policy was applied to, and click the right arrow button.
2. Click the Apply button and the Confirm Threshold Changes displays. Accept the default selection and click OK.
In this example, the first option is selected by default and the default is accepted. If the second option were selected, the fabric-level policies applied earlier would be overwritten. Victoria to add note about alert about overwriting existing policies. A pop-up about applying the new policy displays (briefly).
Configuring Performance Monitoring and Thresholds in Brocade DCFM
Page 19 of 22
DATA CENTER
CONFIGURATION GUIDE
In the Assigned Threshold Policies list, green check marks indicate that the fabric-wide and switch-level policies have been applied.
In this example, the option at the bottom is not selected and fabric-level policies will not be applied to all new switches.
Configuring Performance Monitoring and Thresholds in Brocade DCFM
Page 20 of 22
DATA CENTER
CONFIGURATION GUIDE
Creating a New Threshold Policy Quickly
A quick way to create a new threshold policy is to duplicate an existing policy and then edit it. In this example, another E_Port policy is created to cover the Rx path. 1. In the Available Threshold Policies list, select a test policy and click the Duplicate button.
A copy of the policy appears in the list.
2.
With the duplicate policy selected, click the Edit button to display the Edit Threshold Policy dialog box.
Configuring Performance Monitoring and Thresholds in Brocade DCFM
Page 21 of 22
DATA CENTER
CONFIGURATION GUIDE
3.
Give the duplicate policy a new name, change the measure to Rx, and click OK
4.
Click the Apply button and a new Threshold policy is available.
NOTE: At the fabric level, you can apply only one fabric wide policy. At the switch level, you can configure two threshold policies.
2010 Brocade Communications Systems, Inc. All Rights Reserved. 02/10 GA-CG-247-00 Brocade, the B-wing symbol, BigIron, DCX, Fabric OS, FastIron, IronView, NetIron, SAN Health, ServerIron, and TurboIron are registered trademarks, and Brocade Assurance, DCFM, Extraordinary Networks, and Brocade NET Health are trademarks of Brocade Communications Systems, Inc., in the United States and/or in other countries. Other brands, products, or service names mentioned are or may be trademarks or service marks of their respective owners. Notice: This document is for informational purposes only and does not set forth any warranty, expressed or implied, concerning any equipment, equipment feature, or service offered or to be offered by Brocade. Brocade reserves the right to make changes to this document at any time, without notice, and assumes no responsibility for its use. This informational document describes features that may not be currently available. Contact a Brocade sales office for information on feature and product availability. Export of technical data contained in this document may require an export license from the United States government.
Configuring Performance Monitoring and Thresholds in Brocade DCFM
Page 22 of 22
You might also like
- Hidden Figures: The American Dream and the Untold Story of the Black Women Mathematicians Who Helped Win the Space RaceFrom EverandHidden Figures: The American Dream and the Untold Story of the Black Women Mathematicians Who Helped Win the Space RaceRating: 4 out of 5 stars4/5 (895)
- Never Split the Difference: Negotiating As If Your Life Depended On ItFrom EverandNever Split the Difference: Negotiating As If Your Life Depended On ItRating: 4.5 out of 5 stars4.5/5 (838)
- The Yellow House: A Memoir (2019 National Book Award Winner)From EverandThe Yellow House: A Memoir (2019 National Book Award Winner)Rating: 4 out of 5 stars4/5 (98)
- The Subtle Art of Not Giving a F*ck: A Counterintuitive Approach to Living a Good LifeFrom EverandThe Subtle Art of Not Giving a F*ck: A Counterintuitive Approach to Living a Good LifeRating: 4 out of 5 stars4/5 (5794)
- Shoe Dog: A Memoir by the Creator of NikeFrom EverandShoe Dog: A Memoir by the Creator of NikeRating: 4.5 out of 5 stars4.5/5 (537)
- Devil in the Grove: Thurgood Marshall, the Groveland Boys, and the Dawn of a New AmericaFrom EverandDevil in the Grove: Thurgood Marshall, the Groveland Boys, and the Dawn of a New AmericaRating: 4.5 out of 5 stars4.5/5 (266)
- The Little Book of Hygge: Danish Secrets to Happy LivingFrom EverandThe Little Book of Hygge: Danish Secrets to Happy LivingRating: 3.5 out of 5 stars3.5/5 (400)
- Elon Musk: Tesla, SpaceX, and the Quest for a Fantastic FutureFrom EverandElon Musk: Tesla, SpaceX, and the Quest for a Fantastic FutureRating: 4.5 out of 5 stars4.5/5 (474)
- A Heartbreaking Work Of Staggering Genius: A Memoir Based on a True StoryFrom EverandA Heartbreaking Work Of Staggering Genius: A Memoir Based on a True StoryRating: 3.5 out of 5 stars3.5/5 (231)
- Grit: The Power of Passion and PerseveranceFrom EverandGrit: The Power of Passion and PerseveranceRating: 4 out of 5 stars4/5 (588)
- The Emperor of All Maladies: A Biography of CancerFrom EverandThe Emperor of All Maladies: A Biography of CancerRating: 4.5 out of 5 stars4.5/5 (271)
- The Unwinding: An Inner History of the New AmericaFrom EverandThe Unwinding: An Inner History of the New AmericaRating: 4 out of 5 stars4/5 (45)
- On Fire: The (Burning) Case for a Green New DealFrom EverandOn Fire: The (Burning) Case for a Green New DealRating: 4 out of 5 stars4/5 (74)
- The Hard Thing About Hard Things: Building a Business When There Are No Easy AnswersFrom EverandThe Hard Thing About Hard Things: Building a Business When There Are No Easy AnswersRating: 4.5 out of 5 stars4.5/5 (344)
- Team of Rivals: The Political Genius of Abraham LincolnFrom EverandTeam of Rivals: The Political Genius of Abraham LincolnRating: 4.5 out of 5 stars4.5/5 (234)
- The Gifts of Imperfection: Let Go of Who You Think You're Supposed to Be and Embrace Who You AreFrom EverandThe Gifts of Imperfection: Let Go of Who You Think You're Supposed to Be and Embrace Who You AreRating: 4 out of 5 stars4/5 (1090)
- The World Is Flat 3.0: A Brief History of the Twenty-first CenturyFrom EverandThe World Is Flat 3.0: A Brief History of the Twenty-first CenturyRating: 3.5 out of 5 stars3.5/5 (2259)
- The Sympathizer: A Novel (Pulitzer Prize for Fiction)From EverandThe Sympathizer: A Novel (Pulitzer Prize for Fiction)Rating: 4.5 out of 5 stars4.5/5 (121)
- Her Body and Other Parties: StoriesFrom EverandHer Body and Other Parties: StoriesRating: 4 out of 5 stars4/5 (821)
- Dave Graham Literature CatalogDocument640 pagesDave Graham Literature CatalogPierce PetersonNo ratings yet
- C.E. 324 - Ethics - 1.0Document103 pagesC.E. 324 - Ethics - 1.0dela rosaNo ratings yet
- Manuel Alava 01-12-10 PLDocument3 pagesManuel Alava 01-12-10 PLAshley RodriguezNo ratings yet
- SUNANDA Hack Aid Plast SPL PDFDocument2 pagesSUNANDA Hack Aid Plast SPL PDFSheezan KhanNo ratings yet
- Dobdsm 304Document39 pagesDobdsm 304LuisangelDueñasNo ratings yet
- Infant of A Diabetic MotherDocument17 pagesInfant of A Diabetic MotherLovina Falendini AndriNo ratings yet
- Daily Lesson Log 4Document5 pagesDaily Lesson Log 4Diane Marr Nicolas Dencio100% (2)
- Transient Stability of A Multi Machine Power System: Devender Kumar, Balwinder Singh SurjanDocument4 pagesTransient Stability of A Multi Machine Power System: Devender Kumar, Balwinder Singh SurjanVerruumm AmineNo ratings yet
- Wheatley Hp600 Quintuplex Plunger PumpDocument2 pagesWheatley Hp600 Quintuplex Plunger Pumpmetasoniko2014No ratings yet
- Vein Type DepositDocument7 pagesVein Type DepositHarisArmadiNo ratings yet
- Dense Ball PackingDocument334 pagesDense Ball PackingLucas RibeiroNo ratings yet
- Unit 21Document22 pagesUnit 21Yuni IndahNo ratings yet
- Carpentry 7&8 Quarter 4-Module 1.2Document8 pagesCarpentry 7&8 Quarter 4-Module 1.2Mark Laurence EchaluceNo ratings yet
- Slidex StrepDocument9 pagesSlidex StrepLizeth Daniela RojasNo ratings yet
- Latihan Soal Report TextDocument28 pagesLatihan Soal Report TextHidayatul HikmahNo ratings yet
- CN 235 Aircraft DefinitionDocument22 pagesCN 235 Aircraft DefinitionMoch Dedy100% (4)
- Video Wall, Digital Signage & C'Type Serial NumberDocument8 pagesVideo Wall, Digital Signage & C'Type Serial NumberAbhijit BarmanNo ratings yet
- Listening DictationDocument3 pagesListening DictationThảo ĐinhNo ratings yet
- Cambridge IGCSE: MATHEMATICS 0580/41Document20 pagesCambridge IGCSE: MATHEMATICS 0580/41TatiannahNo ratings yet
- The Limited City - Building Height Regulations in The City of Melbourne, 1890-1955 by Peter Mills 1997Document75 pagesThe Limited City - Building Height Regulations in The City of Melbourne, 1890-1955 by Peter Mills 1997tismdblNo ratings yet
- XVI - Magneticpropertiesofmanganese ContainingsolidsolutionsofbismuthorthoniobateBiNiO4Document7 pagesXVI - Magneticpropertiesofmanganese ContainingsolidsolutionsofbismuthorthoniobateBiNiO4Chukwuebuka UgochukwuNo ratings yet
- SuctioningDocument58 pagesSuctioningAyusa PradhanNo ratings yet
- Author Name Title Paper/Submission ID Submission Date Total Pages Document TypeDocument32 pagesAuthor Name Title Paper/Submission ID Submission Date Total Pages Document TypeArka ChakrabortyNo ratings yet
- Details of Placed Students in Academic Session 2022-23Document10 pagesDetails of Placed Students in Academic Session 2022-23Rahul MishraNo ratings yet
- Post-Installed Rebars Design and Analysis: Singapore, 11.03.2016Document44 pagesPost-Installed Rebars Design and Analysis: Singapore, 11.03.2016SewGuanNo ratings yet
- HorticultureDocument12 pagesHorticultureवरुण राठीNo ratings yet
- Aviation MagazinesDocument46 pagesAviation Magazinesyogaga100% (1)
- 3 RVDocument8 pages3 RVDivaruzNo ratings yet
- Super GisDocument535 pagesSuper GisNegrescu MariusNo ratings yet
- UCSP Module 4Document20 pagesUCSP Module 4Agas FamilyNo ratings yet