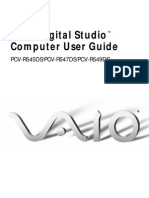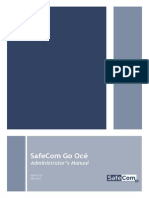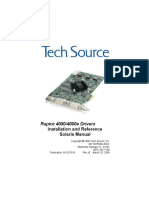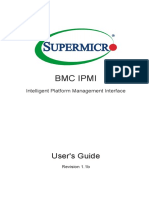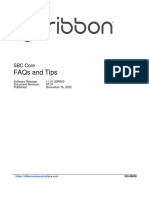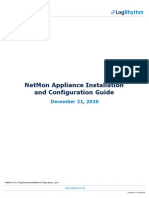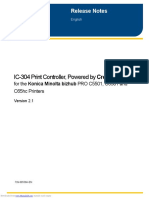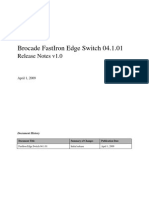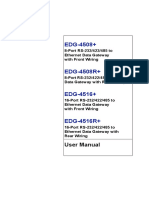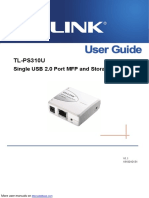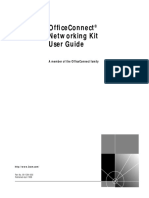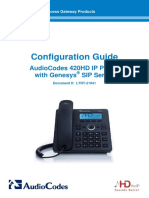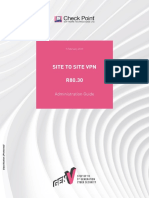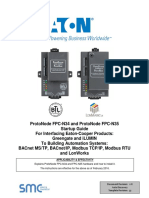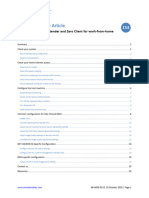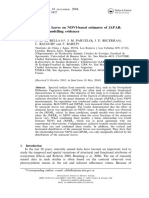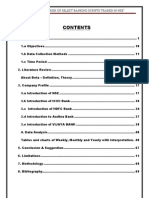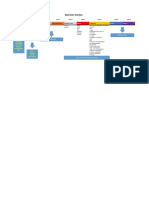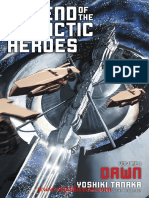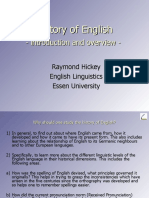Professional Documents
Culture Documents
Using PCoIP Zero Clients With PCoIP Host Cards
Uploaded by
Jan LiptakOriginal Description:
Copyright
Available Formats
Share this document
Did you find this document useful?
Is this content inappropriate?
Report this DocumentCopyright:
Available Formats
Using PCoIP Zero Clients With PCoIP Host Cards
Uploaded by
Jan LiptakCopyright:
Available Formats
Using PCoIP Zero Clients with PCoIP Host Cards
Using PCoIP Zero Clients with PCoIP Host Cards
TER1003003 Issue 2
TER1003003 Issue 2
Using PCoIP Zero Clients with PCoIP Host Cards
Teradici Corporation #101-4621 Canada Way, Burnaby, BC V5G 4X8 Canada p +1 604 451 5800 f +1 604 451 5818 www.teradici.com
The information contained in this document represents the current view of Teradici Corporation as of the date of publication. Because Teradici must respond to changing market conditions, it should not be interpreted to be a commitment on the part of Teradici, and Teradici cannot guarantee the accuracy of any information presented after the date of publication. This document is for informational purposes only. TERADICI MAKES NO WARRANTIES, EXPRESS, IMPLIED OR STATUTORY, AS TO THE INFORMATION IN THIS DOCUMENT. Complying with all applicable copyright laws is the responsibility of the user. Without limiting the rights under copyright, no part of this document may be reproduced, stored in or introduced into a retrieval system, or transmitted in any form or by any means (electronic, mechanical, photocopying, recording, or otherwise), or for any purpose, without the express written permission of Teradici Corporation. Teradici may have patents, patent applications, trademarks, copyrights, or other intellectual property rights covering subject matter in this document. Except as expressly provided in any written license agreement from Teradici, the furnishing of this document does not give you any license to these patents, trademarks, copyrights, or other intellectual property. 2010 Teradici Corporation. All rights reserved. Teradici, PC-over-IP, and PCoIP are registered trademarks of Teradici Corporation. The names of actual companies and products mentioned herein may be the trademarks of their respective owners.
TER1003003 Issue 2
Using PCoIP Zero Clients with PCoIP Host Cards
TABLE OF CONTENTS PREFACE ....................................................................................................................... 5 1
1.1 1.2 1.3
PCOIP CONFIGURATION TOOLS........................................................................... 5
Web Interface ..................................................................................................................................... 5 Zero Client On-Screen Display (OSD) ............................................................................................... 6 PCoIP Management Console............................................................................................................. 6
2 3
FIRMWARE............................................................................................................... 7 NETWORK CONSIDERATIONS .............................................................................. 8
3.1 Session Bandwidth............................................................................................................................. 8 3.1.1 Device Bandwidth Target............................................................................................................ 8 3.1.2 Device Bandwidth Floor .............................................................................................................. 9 3.1.3 Device Bandwidth Limit............................................................................................................... 9 3.2 Image Quality and Bandwidth Management .................................................................................... 10 3.2.1 Minimum Image Quality ............................................................................................................ 11 3.2.2 Maximum Initial Image Quality.................................................................................................. 11 3.3 3.4 3.5 3.6 3.7 Latency............................................................................................................................................. 12 Packet Loss...................................................................................................................................... 12 Packet Reordering............................................................................................................................ 12 Auto-Discovery and Subnets............................................................................................................ 13 Temporal Dithering........................................................................................................................... 14
4
4.1 4.2
IP ADDRESSES...................................................................................................... 15
DHCP ............................................................................................................................................... 15 Determining IP Addresses ............................................................................................................... 15
5 6
6.1 6.2 6.3
CONNECTION PROBLEMS ................................................................................... 18 VIDEO ..................................................................................................................... 18
Monitor and Graphics Card Compatibility ........................................................................................ 18 Client Doesnt Display Desktop Source Signal on Other Port .................................................... 18 Temporal Dithering........................................................................................................................... 19
TER1003003 Issue 2
Using PCoIP Zero Clients with PCoIP Host Cards
7 8
8.1 8.2
AUDIO..................................................................................................................... 19 WAN SUPPORT ..................................................................................................... 20
Local Keyboard & Mouse Host Agent .............................................................................................. 20 VPN Connectivity ............................................................................................................................. 20
FREQUENTLY ASKED QUESTIONS .................................................................... 21
TER1003003 Issue 2
Using PCoIP Zero Clients with PCoIP Host Cards
Preface
This document provides guidelines for configuring, troubleshooting and optimizing 1:1 (nonvirtualized) remote computing using PCoIP host cards and PCoIP zero clients. Topics include: PCoIP Configuration Tools (web interface, on-screen display and Management Console) Firmware versions Network considerations and bandwidth management IP addresses Connection problems Video and audio issues WAN and VPN connectivity
Note: VMware View is now capable of brokering 1:1 remote workstation sessions between PCoIP host cards and zero clients. Virtually all the information in this guide, including that on configuration tools, bandwidth and image quality, connection problems, video, audio and WAN, also applies to 1:1 remote sessions brokered by VMware View. The key differences are that in a VMware View environment, the View Agent must be installed on the host machine and VMware View serves as the connection broker, so host-client connections (and associated information such as IP addresses) are configured in View rather than via Teradici configuration tools.
Additional Support
Your PCoIP solution vendor should be your first contact for PCoIP support and information. Teradici manages a support site (https://www.support.teradici.com) that provides documentation, a knowledge base and downloads of Teradici firmware and software. The following detailed documents are available in the Documentation section of the Teradici support site. PCoIP Desktop System Quick Start Guide (TER0809002) PCoIP Administrative Interface User Manual (TER 0606004) PCoIP VPN Deployment Guide (TER 0902002) PCoIP User Guide (TER 0806003) Using PCoIP Host Cards Brokered by VMware View 4 (TER0911004)
You will require a username and password to access the Teradici support site. Contact support@teradici.com to request access to the support site.
1 PCoIP Configuration Tools
Several of the recommendations in this guide, such as configuring PCoIP bandwidth utilization and image quality, determining IP addresses, assigning connections and updating PCoIP firmware, are accomplished via the PCoIP web interface, zero client On-Screen Display (OSD) and/or Management Console. These tools are introduced below.
1.1 Web Interface
Every PCoIP host card and zero client provides a web-based interface that allows you to view or modify configuration settings, update firmware, set USB authorization, view event logs and other common management tasks. To access the web interface, navigate to the PCoIP zero-client or host card IP address through a web browser. Obtaining PCoIP device IP addresses is discussed in
TER1003003 Issue 2 5
Using PCoIP Zero Clients with PCoIP Host Cards Section 4.2. Note that if PCoIP management passwords have been configured, you will require the password to log into the web interface.
Figure 1: The PCoIP host card web interface.
1.2 Zero Client On-Screen Display (OSD)
Every PCoIP zero client (including PCoIP integrated monitors) provides an on-screen display (OSD) that allows you to view or modify certain PCoIP zero client configuration and network settings. To access the client OSD, disconnect the client from its PCoIP session (or power it on) and use the mouse to access the Options menu at the top left of the Connect screen. Note that PCoIP host cards have no OSD equivalent.
Figure 2: Options menu to access OSD from zero client Connect screen
1.3 PCoIP Management Console
For managing larger deployments of PCoIP host cards and/or clients, Teradici offers the PCoIP Management Console. This is a web-based tool that allows administrators to: View and update device configuration Update firmware Group devices (e.g. by function or location) Configure and view static host-client connections
6
TER1003003 Issue 2
Using PCoIP Zero Clients with PCoIP Host Cards View device log files Control the power state of host cards Reset devices
The PCoIP Management Console is available from PCoIP solution vendors and from the download section of the Teradici support site.
Figure 3: PCoIP Management Console Device Management screen
2 Firmware
The latest Tera1 firmware (version 3.1 or later) is recommended unless you are connecting to a Linux host over a high-latency WAN (see below). Firmware 3.1 or later is compatible with both VMware and non-VMware environments. All PCoIP devices in VMware-brokered environments require firmware 3.1 or later and VMware View agent 4.0.1 or later. For 1:1 connections to Linux host PCs over high-latency WAN connections that require the PCoIP local keyboard & mouse agent (see Section 8.1), firmware 2.3 is recommended. The Linux version of the PCoIP agent will be updated to support firmware 3.x in the future. Both the PCoIP host card and client must be at the same firmware level. Firmware is available from PCoIP solution vendors or from the download section of the Teradici support site. A firmware upgrade is performed via the web interface or Management Console (see Section 1). Refer to the documentation included with the firmware for details.
7
TER1003003 Issue 2
Using PCoIP Zero Clients with PCoIP Host Cards
3 Network Considerations
3.1 Session Bandwidth
PCoIP 1:1 remoting hardware requires a minimum peak bandwidth of approximately 1Mbps; the actual peak bandwidth required to deliver a satisfactory desktop experience will depend on the application, graphics, network, monitor configuration and user expectations. Note that peak bandwidth is the bandwidth required to deliver major screen updates quickly; average bandwidth utilization is typically much lower. The PCoIP protocol can be used over lower bandwidth networks but the user experience will be impacted as bandwidth decreases. The PCoIP protocol allows specification of three parameters that control bandwidth utilization. These are accessed via Configuration Bandwidth on the web interface and discussed below.
Figure 4: PCoIP host card web interface showing bandwidth configuration screen. Note: In order to minimize the impact of new remote sessions on the network, the PCoIP protocol initiates sessions at reduced bandwidth and increases bandwidth utilization over the first few seconds. For this reason you may briefly see low-bandwidth video artifacts in a new session until bandwidth utilization ramps up.
The bandwidth requirements for remote computing with a PCoIP host card are not the same as when using a VMware View 4 virtual desktop host. See Using PCoIP Zero Clients with VMware View 4 (TER0904005).
3.1.1 Device Bandwidth Target
When a PCoIP session experiences packet loss, the PCoIP protocol scales back bandwidth utilization rapidly to the Device Bandwidth Target and more slowly below this value. This provides a more even distribution of bandwidth between users sharing a congested network. The recommended Device Bandwidth Target is 0, which disables the target bandwidth feature. If you discover that active PCoIP sessions on the same network are consistently receiving unequal
TER1003003 Issue 2 8
Using PCoIP Zero Clients with PCoIP Host Cards shares of the networks bandwidth (e.g. some users are happy with their desktop experience while others are not), consider the following configuration: Device Bandwidth Target = 80% x (Network Bandwidth / Number of Users), provided this bandwidth is at least 1,000 kbps. For example, if 4 similar users are sharing a 100Mbps link, set the Device Bandwidth Target to Device Bandwidth Target = (0.8 x 100,000 / 4) = 0.8 x 25,000 = 20,000 kbps From this starting point, adjust Device Bandwidth Target if necessary based on feedback from your users. Setting the Device Bandwidth Target is the preferred method for managing bandwidth utilization on a shared network because it still allows individual remote sessions to exploit all available bandwidth when the network is not congested. In contrast, the Device Bandwidth Limit (described below in Section 3.1.3) is a hard limit on bandwidth utilization that will restrict the user experience even if no other traffic is on the network.
3.1.2 Device Bandwidth Floor
The Device Bandwidth Floor specifies the minimum bandwidth that a remote session will consume when congestion is present and bandwidth is required. Bandwidth utilization will drop below the floor when bandwidth is not required (e.g. when the display is static). This setting is intended for use in networks where persistent packet loss (Section 3.4) or packet reordering (Section 3.5) cannot be eliminated. The best solution is to identify and fix the source of packet loss or packet reordering in the network. While the network problem is being resolved, the PCoIP session experience can be improved by using the Device Bandwidth Floor setting. The default setting of 0 uses the default bandwidth floor (currently 1,000 kbps for 1:1 sessions). Setting this to a non-zero value (> 1,000 kbps) will give remote users a better user experience by increasing the minimum bandwidth the remote session will attempt to use in the presence of persistent packet loss. However, this should be done in consultation with users and only if network bandwidth and demands are well understood because the higher this value is set, the less flexibility the PCoIP protocol has to adjust to real network congestion. As a result, setting this value too high can result in a significantly degraded overall experience if the network becomes oversubscribed (i.e. the combined traffic from all remote sessions exceeds the bandwidth that the network can provide). Once the network packet loss/reordering issue in the network has been resolved, reset the Device Bandwidth Floor to 0.
3.1.3 Device Bandwidth Limit
The Device Bandwidth Limit defines the maximum peak bandwidth that a PCoIP session will consume and is provided primarily for testing purposes, but can sometimes be useful in production deployments. The Device Bandwidth Limit setting on the host card limits bandwidth on traffic from the host to the client (primarily display data); this represents the vast majority of bandwidth utilization. The Device Bandwidth Limit setting on the client limits bandwidth on traffic from the client to host (e.g. USB or microphone audio data). The bandwidth limit range is 1,000 to 220,000 kbps.
The recommended setting for the Device Bandwidth Limit is 0, which configures the PCoIP processor to adjust the bandwidth solely based on network congestion with no limit the processor will maximize the user experience based on the bandwidth available at any given moment. However, a non-zero setting (> 1,000 kbps) may be appropriate in situations where there are network constraints such as:
TER1003003 Issue 2
Using PCoIP Zero Clients with PCoIP Host Cards If there is a known network bandwidth constraint between the PCoIP host and client, set the Device Bandwidth Limit to approximately 90% of this bandwidth limit. o For example, if the PCoIP host is on a 100Mbps network but the zero client is connected on a 6Mbps ADSL link, set the Device Bandwidth Limit to approximately 90% x 6Mbps = 5400 kbps.
If you are experiencing congestion and packet loss on a network being shared between PCoIP sessions and other types of network traffic, consider setting the Device Bandwidth Limit to constrain aggregate PCoIP session bandwidth. o For example, if you have 4 similar users (similar application demands and priority) sharing a 6Mbps link with other network traffic, setting the Device Bandwidth Limit to 70% of the link bandwidth (70% x 6000 kbps = 4200 kbps) will help reduce congestion on the network.
If you must limit bandwidth utilization on your network, use the Device Bandwidth Target setting first before adjusting the Device Bandwidth Limit. Be sure to get input from your users as you adjust these settings to find the bandwidth limit at which users are satisfied with their desktop experience.
3.2 Image Quality and Bandwidth Management
The PCoIP protocol constantly monitors the available bandwidth and the complexity of the graphics being delivered and adjusts the image quality and frame rate to provide the best user experience (image quality and desktop responsiveness) under changing conditions. There are two configuration parameters to adjust the imaging quality of the session. These are accessed via Configuration Image on the zero client web interface. These parameters are not available on the PCoIP host card.
Figure 5: Image quality settings screen under Configuration
Image in zero client web interface.
TER1003003 Issue 2
10
Using PCoIP Zero Clients with PCoIP Host Cards
3.2.1 Minimum Image Quality
The Minimum Image Quality slider allows you to balance image quality and frame rate when network bandwidth is limited. Some use cases, such as those involving on-screen motion and rapid screen changes, may benefit from lower-quality images at a higher frame rate (slider toward Reduced, meaning optimize for frame rate) while others, such as those requiring more careful examination of static screen content, may be better served by higher-quality images at a lower frame rate (slider toward Perception-Free, meaning optimize for frame image quality). The default setting for Minimum Image Quality is 40, which tends to optimize for frame rate. This setting affects image display only when network bandwidth is constrained; when bandwidth is not constrained, the PCoIP protocol will deliver perception-free quality regardless of the Minimum Image Quality setting. Note: Minimum Image Quality can also be configured using the OSD via User Settings tab as shown below. Image
Figure 6: Minimum image quality setting under User Settings
Image in zero client OSD.
3.2.2 Maximum Initial Image Quality
The Maximum Initial Image Quality slider can be used to reduce network bandwidth peaks caused by significant screen changes. Reducing Maximum Initial Image Quality may also reduce average bandwidth utilization under certain circumstances (this is highly dependent on the details of your application and graphics, as explained below). Reducing this setting limits the quality of the first video frame of a screen change, thereby reducing bandwidth utilization. Because of the PCoIP protocols progressive build capability, all static regions of the image will build to a lossless state during subsequent screen refreshes regardless of this setting. Reducing the Maximum Initial Image Quality setting will reduce average bandwidth requirements in situations when the screen image is changing rapidly over a period of time because in such situations, the individual screens never have a chance to build to lossless until the final screen in a sequence. The default value for Maximum Initial Image Quality is 90 but it can generally be set to 70 or 80 without impacting the experience of the average user. Note: Maximum Initial Image Quality must be greater than or equal to the Minimum Image Quality.
TER1003003 Issue 2 11
Using PCoIP Zero Clients with PCoIP Host Cards
3.3 Latency
1:1 PCoIP sessions currently support network latency of up to 150ms. The PCoIP protocol can be used over higher latency networks, but the user experience will be impacted as latency increases. System responsiveness becomes sluggish for many users at 40 60ms of network latency. If WAN latency is causing usability problems such as poor mouse responsiveness or dropped keystrokes, consider installing the PCoIP host agent that improves keyboard and mouse performance over high-latency networks. See Section 8.1 for details on the PCoIP host agent.
3.4 Packet Loss
Typical symptoms of packet loss include sluggish desktop responsiveness and blurry images. Packet loss can affect both the user experience and USB connectivity even if the base latency and bandwidth meet PCoIP protocol requirements. Packet loss below 0.1% should not have a noticeable impact on user experience or USB connectivity. While network packet loss is usually specified as a percentage (e.g. 0.1%), real networks typically lose packets in small bursts rather than being randomly dispersed throughout time. However, if a network is experiencing random, persistent packet loss, the PCoIP protocol will interpret this as network congestion and reduce the bandwidth it transmits in an attempt to eliminate this phantom congestion. Since the persistent packet loss is coming from the network itself rather than from congestion, the PCoIP session eventually reaches the floor bandwidth (Device Bandwidth Floor, Section 3.1.2) and will result in a lower level of experience than the network can actually support. Note: Many WAN emulators simulate packet loss as persistent, random events rather than the bursts of packet loss that real WANs experience. Thus, if you are testing with one of these WAN emulators, you will also observe this artificially lower user experience. The best solution to this problem is to find and fix the source of packet loss in the network (or use a more sophisticated WAN emulator). While the network packet loss issue is being resolved, the PCoIP session experience can be improved by using the Device Bandwidth Floor setting (see Section 3.1.2) Note that misuse of the Device Bandwidth Floor can also create packet loss. If the combined floor bandwidth of multiple PCoIP sessions on the same network exceeds the capacity of that network, the PCoIP protocol will attempt to transmit more data than the network can accommodate, resulting in continuous packet loss. To prevent this, ensure your network can provide the combined floor bandwidth for all the sessions sharing a common network link and adjust session floor bandwidths (or network capacity) if necessary.
3.5 Packet Reordering
The PCoIP protocol is capable of handling packets that arrive in a different order from that in which they were sent because a small amount of packet reordering can be expected in a WAN. However, if a packet doesnt arrive within a certain time window, it is considered lost by the PCoIP protocol even though it may eventually arrive. This is done to preserve the interactivity of the user experience: in a dynamic environment, significantly delayed packets are often no longer relevant. However, if the network is consistently delivering packets late, the experience will be similar to a network with persistent packet loss. Thus, if your PCoIP sessions are consistently operating at the floor bandwidth even though the network is not congested and no significant packet loss is being reported, packet reordering may be the cause. A device in the network path (e.g. a router or WAN accelerator) is the likely source of persistent packet reordering. While the source is being identified and fixed, the PCoIP session experience can be improved by raising the Device Bandwidth Floor setting (see Section 3.1.2).
TER1003003 Issue 2
12
Using PCoIP Zero Clients with PCoIP Host Cards
3.6 Auto-Discovery and Subnets
Many PCoIP zero clients ship with auto-discovery turned on by default; this feature automatically locates PCoIP host cards on the same subnet as the client and is intended primarily for test rather than production use. Use of DNS-SRV records is recommended for production deployments. For production deployments or if your host and client are on different subnets, disable autodiscovery via Configuration Discovery on the zero client OSD or web interface and configure the session information manually by entering the IP address (or FQDN) and MAC address of the peer host card under Configuration Session in the zero client web interface or zero client OSD (see images below). The host card MAC address is printed on a sticker on the card itself and on the box of most host cards. Note that when auto-discovery is enabled and you click the Connect button on the client, the client displays only the first 5 host cards that it finds, and that these may change on subsequent connection attempts if there are more than 5 host cards on the subnet.
Figure 7: Disabling SLP and Host Discovery under Configuration web interface.
Discovery in the zero client
Figure 8: Configuring the peer IP and MAC addresses under Configuration client web interface.
Session in the zero
TER1003003 Issue 2
13
Using PCoIP Zero Clients with PCoIP Host Cards
Figure 9: Disabling auto-discovery in the Configuration
Discovery tab of the zero client OSD.
Figure 10: Configuring the host IP and MAC addresses in the Configuration zero client OSD.
Session tab of the
3.7 Temporal Dithering
Temporal dithering is a technique employed by some graphics cards to simulate colors that they cannot natively display by rapidly changing the colors of pixels, tricking the eye into seeing inbetween colors. During PCoIP remote sessions, temporal dithering can cause extremely high bandwidth utilization because the rapidly changing pixels force the PCoIP protocol to constantly deliver large screen updates to the remote desktop. There is no acceptable way to reduce bandwidth consumption caused by temporal dithering because lowering the PCoIP Device Bandwidth Target or Device Bandwidth Limit will impair user experience with reduced responsiveness and image quality. However, some graphics cards allow temporal dithering to be disabled, especially under Linux. Consult your graphics card documentation or contact your card vendor for details on disabling temporal dithering. The Teradici Knowledge Base also contains information on temporal dithering and how to disable it.
TER1003003 Issue 2
14
Using PCoIP Zero Clients with PCoIP Host Cards
4 IP Addresses
4.1 DHCP
The PCoIP client and host are set to DHCP client mode by default, meaning the host and client IP addresses are assigned by the DHCP server on your IP network. If your IP network does not have a DHCP server, the client and host card will fall back to a static IP address mode after a timeout period of approximately 2 minutes. In the fall back static IP address mode, you can access the client and host web interfaces to disable DHCP client mode and assign a static IP address. The clients fall back IP address is 192.168.1.50 and hosts fall back IP address is 192.168.1.100.
4.2 Determining IP Addresses
Any computer connected to a corporate network or the internet has a standard network card with an IP address. In addition, the PCoIP host card has a dedicated Ethernet jack that delivers PCoIP remote desktop data to the client; this host card Ethernet jack also has its own IP address. As a result, a PCoIP host computer on a corporate network or the internet has two different IP addresses one for the standard network card and one for the PCoIP host card. The PCoIP zero client has one IP address. There are several ways to find the PCoIP host and client IP addresses: To find the address of the PCoIP zero-client, access Options Configuration Network tab on the client OSD. If the client is statically connected to a host card, the host card IP address is displayed as the Peer IP Address on the Session tab.
Figure 11: Client IP address on OSD Network tab.
TER1003003 Issue 2
15
Using PCoIP Zero Clients with PCoIP Host Cards
Figure 12: Host IP address on OSD Session tab (if client is statically paired to the host). If the host and client are on the same subnet containing a small number of PCoIP devices and host discovery is enabled, click the client Connect button; the auto-discovery function will locate host cards. However, if there are many PCoIP hosts on the subnet, only the first 5 devices located are displayed and the 5 that are displayed may change on subsequent connection attempts. To find the IP address of a host card, navigate to pcoip-host-<MAC-ADDRESS> in a web browser where <MAC-ADDRESS> is the MAC address of the host card with all hyphens and spaces removed (e.g. for host card MAC address 00-1C-B3-BF-22-45 use pcoip-host001CB3BF2245); this will open the host card web interface. The MAC address is printed on a sticker on the card itself and on the box of most host cards and may also be under Options Configuration Session tab on the client OSD if the client and host are statically paired. To find the IP address of a zero client, navigate to pcoip-portal -<MAC-ADDRESS> in a web browser where <MAC-ADDRESS> is the MAC address of the client with all hyphens and spaces removed (e.g. for zero client MAC address 00-1C-B3-BF-22-45, use pcoip-portal001CB3BF2245); this will open the zero client web interface. The client MAC address is printed on a sticker on the outside of the client and is also under Options Information tab on the client OSD. If the PCoIP host agent is installed, open the PCoIP Agent (click the PCoIP icon in the system tray) and select Network.
TER1003003 Issue 2
16
Using PCoIP Zero Clients with PCoIP Host Cards
Figure 13: Network information in PCoIP host agent application (with system tray icon circled). Look up the IP address in your DHCP server client table. Use the PCoIP Management Console, a web-based management tool available from various PCoIP solution vendors and from Teradici (see Section 1.3).
TER1003003 Issue 2
17
Using PCoIP Zero Clients with PCoIP Host Cards
5 Connection Problems
If the Connect button on the client On-Screen Display (OSD) is inactive or if the client cannot discover any Host Cards on the IP network, check the network connection and be sure the Ethernet switch or router is on. Under Options Diagnostics on the client, you can ping a known IP address to check for reachability (see image below). Ensure that your firewall is not blocking PCoIP traffic. For specific port information, refer to the entry What are the required TCP/UDP ports for PCoIP Technology? in the Teradici Knowledge Base.
Figure 14: Pinging an IP address from the zero client OSD (Options Diagnostics Ping tab).
6 Video
6.1 Monitor and Graphics Card Compatibility
In addition to DVI monitors, zero clients are compatible with analog VGA and digital HDMI monitors. Simply attach a DVI-to-VGA or DVI-to-HDMI adapter to the zero clients DVI connector. In addition to DVI graphics cards, a host card can also be connected to a DisplayPort graphics card using a DisplayPort-to-DVI adapter. The host card is not compatible with VGA video cards: use of a VGA-to-DVI adapter to connect a VGA video output to the host cards DVI input will result in no video being displayed on the remote desktop. Ensure the correct driver for your video card is installed; incorrect drivers can cause the display to flicker, blink or freeze. Drivers are available from your video card vendor.
6.2 Client Doesnt Display Desktop Source Signal on Other Port
When using the client with a single monitor (or with a single PCoIP integrated monitor), it is possible for the video signal to be sent to the video output with no monitor. When this happens, the easiest solution is to reverse the connectors connecting the graphics card to the PCoIP host card or to connect the monitor to the other DVI output on the client (if you are using a client connected to a separate monitor). Another alternative is to remap (swap) the monitors in the host operating system.
TER1003003 Issue 2
18
Using PCoIP Zero Clients with PCoIP Host Cards Note that some graphics cards must be connected when they boot or they do not provide video output. If you connected or switched the video connector cables after booting the host PC, you may have to restart the host PC after connecting the video cables to restore video.
6.3 Temporal Dithering
Temporal dithering is a technique used by some graphics cards that can cause excessive bandwidth utilization during PCoIP remote sessions. See Section 3.7 for details.
7 Audio
The zero clients use the Realtek High-Definition Audio Codec. Windows 7 and Vista natively contain an HD Audio driver for this Codec. For other operating systems including Windows XP, download and install the High-Definition (HD) Audio Codec driver from http://www.realtek.com to use the PCoIP systems full audio capabilities.
Figure 15: Realtek software driver download page. To enable audio, open the host card web interface, enable audio under Permissions Audio and restart the host. When using 64-bit Windows Vista or Windows 7 on the host PC, also enable 64-bit on the same configuration page. Do the same for the client. Ensure the audio connectors are properly connected.
TER1003003 Issue 2
19
Using PCoIP Zero Clients with PCoIP Host Cards
8 WAN Support
8.1 Local Keyboard & Mouse Host Agent
Teradici offers PCoIP host agent software designed to provide faster response to mouse input and more reliable keyboard function over high-latency networks by rendering the mouse and terminating the keyboard locally on the zero client. This host agent package is available from PCoIP solution vendors and from the download section of the Teradici support site. Carefully follow the documentation included with the host agent package because there are several steps that must be performed in a specific order; the agent functionality will not work if you install the agent package without performing the prior steps. Also note that there are separate agent packages for Windows and Linux host operating systems.
8.2 VPN Connectivity
PCoIP sessions can operate in a Wide Area Network (WAN) environment that traverses the public internet. This type of deployment requires the user to install and configure additional network equipment that implements a VPN tunnel. PCoIP protocol data packets are IPSec-ESP encrypted and do not have any port numbers external to encryption. As a result, the packets are not compatible with networking equipment that implements Network Address Translation (NAT), which is used by the internet and some corporate WANs. In order to use NAT networking equipment with the PCoIP protocol, network traffic must be encapsulated in a tunneling protocol. This tunneling can be achieved using a hardware VPN. The VPN tunneling allows data packets to remap from a public IP address space to and from a private IP address space. Below is a simplified diagram showing such a scenario. For details, see PCoIP VPN Deployment Guide (TER 0902002), which discusses Network Address Translation, IPSec, PCoIP connection requirements and configuration of the VPN, routers and PCoIP endpoints.
Figure 16: Simplified diagram of a PCoIP zero client connecting over public internet via VPN
TER1003003 Issue 2
20
Using PCoIP Zero Clients with PCoIP Host Cards
9 Frequently Asked Questions
Why is my PCoIP session using >100Mbs almost all of the time?
This is typically caused because temporal dithering is enabled on your graphics card. See Section 3.7 for more details.
Why is my PCoIP session performing poorly when my network is not busy?
This problem is typically caused by persistent packet loss or significant packet reordering. See Section 3.4 and 3.5 for details and how to resolve these issues.
Why are some users reporting good user experiences while others on the same network are reporting a poor experience?
Unfair sharing of the network may cause this. See Section 3.1.1 to understand the use of the Device Bandwidth Target setting to correct this situation.
Why is my mouse pointer lagging so much?
This is probably caused by the latency on the network being greater than 40ms. See Section 8.1 to understand how to install the local mouse and keyboard support.
How do I connect a zero client to a host system behind the corporate firewall?
You will need a hardware VPN device to provide this connection. For details, see PCoIP VPN Deployment Guide (TER 0902002), which discusses Network Address Translation, IPSec, PCoIP connection requirements and configuration of the VPN, routers and PCoIP endpoints. Also, refer to the entry What are the required TCP/UDP ports for PCoIP Technology? in the Teradici Knowledge Base.
Why does my PCoIP session seem less crisp when I first connect?
In order to minimize the impact of new remote sessions on the network, the PCoIP protocol initiates sessions at reduced bandwidth and increases bandwidth utilization over the first few seconds. For this reason you may briefly see low-bandwidth video artifacts until bandwidth utilization ramps up.
TER1003003 Issue 2
21
You might also like
- VAIO Digital Studio Computer User Guide: PCV-R545DS/PCV-R547DS/PCV-R549DSDocument48 pagesVAIO Digital Studio Computer User Guide: PCV-R545DS/PCV-R547DS/PCV-R549DSRobert BarodinNo ratings yet
- AC8V2.0 - User Guide PDFDocument90 pagesAC8V2.0 - User Guide PDFItalo GHNo ratings yet
- VMware View PCoIP Zero Client Optimization Guide TN enDocument5 pagesVMware View PCoIP Zero Client Optimization Guide TN enPreethi KrishnanNo ratings yet
- User Manual Pi3505e: Printer DriverDocument56 pagesUser Manual Pi3505e: Printer DriverLaurianNo ratings yet
- Bizhub PRO c6500 IC-304 User GuideDocument236 pagesBizhub PRO c6500 IC-304 User GuideMarcio York CardosoNo ratings yet
- ZXMW PR10 S400&S500 Upgrade GuideDocument23 pagesZXMW PR10 S400&S500 Upgrade GuideziadkhansumikhailNo ratings yet
- FortiGate VPN GuideDocument112 pagesFortiGate VPN Guideitom82No ratings yet
- MITEL 3300 ICP Cyberdata VoIP SpeakerDocument17 pagesMITEL 3300 ICP Cyberdata VoIP Speakerchernandez_243484No ratings yet
- Safecom Go Oce Administrators Manual 60715Document30 pagesSafecom Go Oce Administrators Manual 60715Alessandro IppolitoNo ratings yet
- CP R70 Performance Pack Admin GuideDocument40 pagesCP R70 Performance Pack Admin GuideKathir BabuNo ratings yet
- Raptor 4000/4000e Drivers: Installation and Reference Solaris ManualDocument40 pagesRaptor 4000/4000e Drivers: Installation and Reference Solaris ManualزكيعباديNo ratings yet
- AMIBMCDocument63 pagesAMIBMCognarfNo ratings yet
- DFDFDocument20 pagesDFDFtrsghstrhsNo ratings yet
- Manual Power Builder NetDocument124 pagesManual Power Builder NetGabriel ValenciaNo ratings yet
- Wonderware Allen-Bradley 1784-KT I/O Server: User's GuideDocument80 pagesWonderware Allen-Bradley 1784-KT I/O Server: User's GuideHalcon90100% (1)
- Polycom CX5500 - AG - 1 - 1 - 0 - UsDocument386 pagesPolycom CX5500 - AG - 1 - 1 - 0 - UsadminakNo ratings yet
- Wonderware Omron Host Link I/O Server: User's GuideDocument52 pagesWonderware Omron Host Link I/O Server: User's GuideBos GandulNo ratings yet
- ScreenBeam Deployment Guide Wireless Display Over LAN v1.0Document35 pagesScreenBeam Deployment Guide Wireless Display Over LAN v1.0elmer tapiaNo ratings yet
- LTRT-12320 Mediant E-SBC For Netia SIP Trunk With Microsoft Lync 2013 Configuration Note Ver. 6.8Document98 pagesLTRT-12320 Mediant E-SBC For Netia SIP Trunk With Microsoft Lync 2013 Configuration Note Ver. 6.8Paweł WyrekNo ratings yet
- Application BrokerDocument30 pagesApplication Brokertaquilla85No ratings yet
- VM2-CE-UG Rev BDocument270 pagesVM2-CE-UG Rev BMilan JovanovicNo ratings yet
- Vcep Quick Start ManualDocument22 pagesVcep Quick Start ManualPedro BortotNo ratings yet
- Bria Professional Administrator Guide PDFDocument50 pagesBria Professional Administrator Guide PDFFrankPaulAgonFlorezNo ratings yet
- FortiToken 2FA Solutions GuideDocument13 pagesFortiToken 2FA Solutions GuideabaheabaheabaheNo ratings yet
- Adapter For HP OVODocument32 pagesAdapter For HP OVOtredd2No ratings yet
- Meru Networks VIEW Certified Configuration GuideDocument27 pagesMeru Networks VIEW Certified Configuration GuideDon Conrad UyNo ratings yet
- IPMI Users GuideDocument195 pagesIPMI Users GuideAZNo ratings yet
- 550-08638 07.01 SBC Core 11.01.00R000 FAQs and TipsDocument34 pages550-08638 07.01 SBC Core 11.01.00R000 FAQs and TipsLuiz Carlos MonariNo ratings yet
- PLX82-EIP-61850: User ManualDocument139 pagesPLX82-EIP-61850: User ManualIsaac MendibleNo ratings yet
- Spip Ssip Admin Guide Sip 3 1 PDFDocument337 pagesSpip Ssip Admin Guide Sip 3 1 PDFDaniel CastilloNo ratings yet
- Netmon Appliance Installation and Configuration Guide: December 21, 2020Document20 pagesNetmon Appliance Installation and Configuration Guide: December 21, 2020Khinci KeyenNo ratings yet
- Bizhub Pro c5501Document38 pagesBizhub Pro c5501Hmodi HasanNo ratings yet
- FastIronEdgeSwitch 04101 RelNotesDocument20 pagesFastIronEdgeSwitch 04101 RelNotesJose AvilaNo ratings yet
- Installation GuideDocument210 pagesInstallation GuideSohaib Omer SalihNo ratings yet
- EDG-4508 4516 Manual Ed6Document108 pagesEDG-4508 4516 Manual Ed6amineNo ratings yet
- Ist-100-1 509itm Protocol Manual Rev-31022Document131 pagesIst-100-1 509itm Protocol Manual Rev-31022Carlos Sulca NeiraNo ratings yet
- Cricket FrameGrabber Users Guide - HUG-CTFGXX-002 - Firmware 1.2Document122 pagesCricket FrameGrabber Users Guide - HUG-CTFGXX-002 - Firmware 1.2Jhony Serva0% (1)
- TL-PS310U: Single USB 2.0 Port MFP and Storage ServerDocument36 pagesTL-PS310U: Single USB 2.0 Port MFP and Storage ServerAnonymous sdpqa8No ratings yet
- IC 301 Service ManualDocument202 pagesIC 301 Service ManualPaul Albu100% (1)
- Networking Kit User GuideDocument156 pagesNetworking Kit User Guidethys2000No ratings yet
- SpectraLink 8400 Deployment Guide 4 0Document168 pagesSpectraLink 8400 Deployment Guide 4 0David ZambranoNo ratings yet
- Phone Genesys ConfigurationDocument22 pagesPhone Genesys ConfigurationRodolfo TobiasNo ratings yet
- Easyio FG Series, Fs Series and FW Series Peer To Peer User GuideDocument12 pagesEasyio FG Series, Fs Series and FW Series Peer To Peer User Guidenguyendinhphuc22008No ratings yet
- CP R80.30 SitetoSiteVPN AdminGuideDocument258 pagesCP R80.30 SitetoSiteVPN AdminGuideMARCO FERRANTINo ratings yet
- ProtoNode Startup Guide For Eaton CooperDocument60 pagesProtoNode Startup Guide For Eaton Coopersebastian matkovichNo ratings yet
- fiery_ex12_pro80Document108 pagesfiery_ex12_pro80conmanhahohua69No ratings yet
- Nortel Networks Symposium Agent Planning and Engineering GuideDocument38 pagesNortel Networks Symposium Agent Planning and Engineering GuideChris MondryNo ratings yet
- Cisco Telepresence Solutions: Overview and Ordering GuideDocument20 pagesCisco Telepresence Solutions: Overview and Ordering Guideaccardi86No ratings yet
- NetViewer ManualDocument21 pagesNetViewer ManualKatrina Waggoner KurkowskiNo ratings yet
- Hitron Coda 45 Modem User GuideDocument46 pagesHitron Coda 45 Modem User Guideyounan samuelNo ratings yet
- KBA 153 Configure KVM Extender and Zero Client WFH KB-A000-0153Document20 pagesKBA 153 Configure KVM Extender and Zero Client WFH KB-A000-0153AdrianiNo ratings yet
- SOM-4481 Manual Ed.1Document56 pagesSOM-4481 Manual Ed.1Mourad BenderradjiNo ratings yet
- Technical Product Specification Intel Server Board S2600CP FamilyDocument231 pagesTechnical Product Specification Intel Server Board S2600CP FamilyBagusNo ratings yet
- FortiGate VPN GuideDocument116 pagesFortiGate VPN Guidefarooque_shaikh100% (1)
- PowerPC Microprocessor Common Hardware Reference Platform: A System ArchitectureFrom EverandPowerPC Microprocessor Common Hardware Reference Platform: A System ArchitectureRating: 4 out of 5 stars4/5 (1)
- PLC Programming from Novice to Professional: Learn PLC Programming with Training VideosFrom EverandPLC Programming from Novice to Professional: Learn PLC Programming with Training VideosRating: 5 out of 5 stars5/5 (1)
- Readingpracticetest2 v9 33612Document17 pagesReadingpracticetest2 v9 33612Saskia AuliaNo ratings yet
- Project Excecution and DeliverableDocument7 pagesProject Excecution and DeliverableHari PrashannaNo ratings yet
- Differences Between Measurement, Evaluation and AssessmentDocument11 pagesDifferences Between Measurement, Evaluation and Assessmentfaizy216No ratings yet
- Marketing Analytics: Sem Iii Dr. Uzma HasanDocument192 pagesMarketing Analytics: Sem Iii Dr. Uzma HasanMitali MishraNo ratings yet
- Career CoachDocument31 pagesCareer CoachIonescu Cristina100% (1)
- Advantage and Disadvantage Bode PlotDocument2 pagesAdvantage and Disadvantage Bode PlotJohan Sulaiman33% (3)
- Sic 789 ADocument19 pagesSic 789 AFlorinMacoveiNo ratings yet
- Di Bella Et Al 2004Document13 pagesDi Bella Et Al 2004Emilio Patané SpataroNo ratings yet
- Brah, Revisting IntersectionalityDocument12 pagesBrah, Revisting IntersectionalityhalimamuslimaNo ratings yet
- Systematic Risk of Select Banking ScriptsDocument70 pagesSystematic Risk of Select Banking ScriptsHassim KhanNo ratings yet
- Technical and Cost Model For Slipway DevelopmentDocument36 pagesTechnical and Cost Model For Slipway DevelopmentshahjadaNo ratings yet
- 20764C ENU Companion PDFDocument192 pages20764C ENU Companion PDFAllan InurretaNo ratings yet
- AbstractsbDocument95 pagesAbstractsbaptureinc100% (1)
- Armas Calisterio Vs CalisterioDocument1 pageArmas Calisterio Vs CalisterioAngie DouglasNo ratings yet
- Hedge Fund Strategies, Mutual Fund Comparison & Fund of FundsDocument46 pagesHedge Fund Strategies, Mutual Fund Comparison & Fund of Fundsbboyvn100% (1)
- Director VP Program Manager in Raleigh NC Resume Mary Paige ForresterDocument6 pagesDirector VP Program Manager in Raleigh NC Resume Mary Paige ForresterMaryPaigeForresterNo ratings yet
- The Bible in Picture and Story (1889)Document250 pagesThe Bible in Picture and Story (1889)serjutoNo ratings yet
- Sap Interface PDFDocument1 pageSap Interface PDFAwais SafdarNo ratings yet
- Karakteristik Morfologik Kambing Spesifik Lokal Di Kabupaten Samosir Sumatera UtaraDocument6 pagesKarakteristik Morfologik Kambing Spesifik Lokal Di Kabupaten Samosir Sumatera UtaraOlivia SimanungkalitNo ratings yet
- Exercise 1: Present ProgressiveDocument3 pagesExercise 1: Present ProgressiveCarlos Iván Gonzalez Cuellar100% (1)
- Ziarat e NahiyaDocument48 pagesZiarat e Nahiyazaighama_1100% (7)
- Analyze Financial Performance with Ratio AnalysisDocument4 pagesAnalyze Financial Performance with Ratio AnalysisKartikeyaDwivediNo ratings yet
- Understanding Cholesterol: Classification of A LipoproteinDocument16 pagesUnderstanding Cholesterol: Classification of A LipoproteinJacky FaragNo ratings yet
- The Power of Appreciation in Everyday LifeDocument213 pagesThe Power of Appreciation in Everyday Lifekrshankar18100% (1)
- E-Portfolio Rubric For HHS4C: Criteria Level 1 Level 2 Level 3 Level 4 Overall Expectation ADocument4 pagesE-Portfolio Rubric For HHS4C: Criteria Level 1 Level 2 Level 3 Level 4 Overall Expectation Aapi-312895913No ratings yet
- Legend of The Galactic Heroes, Volume 1 - DawnDocument273 pagesLegend of The Galactic Heroes, Volume 1 - DawnJon100% (1)
- At HomeDocument16 pagesAt HomesamoorewritesNo ratings yet
- Black EarthDocument12 pagesBlack Earthrkomar333No ratings yet
- History of English - IntroductionDocument58 pagesHistory of English - IntroductionPaul Edward GuevarraNo ratings yet
- 50 Sets of Puzzles and Seating Arrangement For IBPS PO Mains 2017 SolutionsDocument23 pages50 Sets of Puzzles and Seating Arrangement For IBPS PO Mains 2017 SolutionssaNo ratings yet