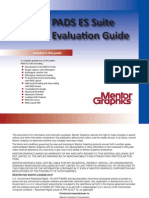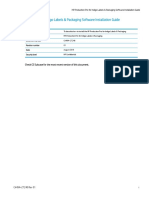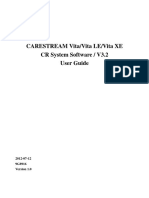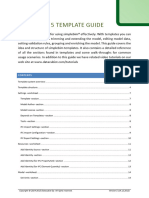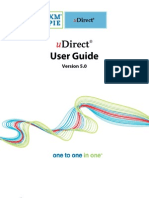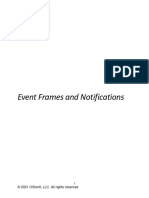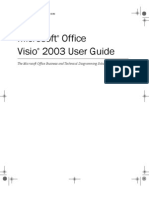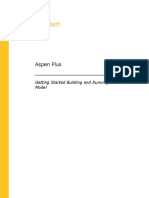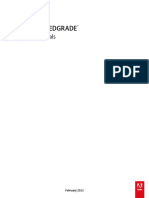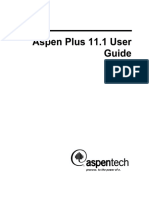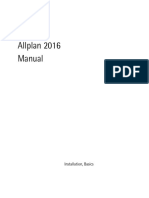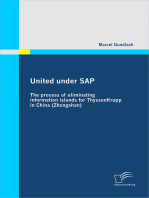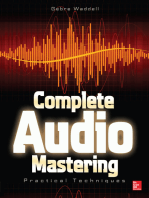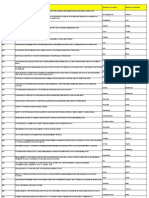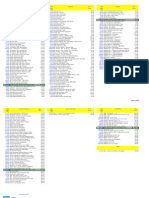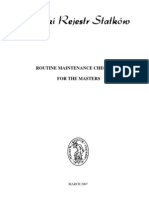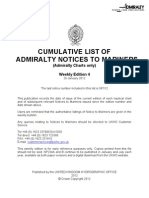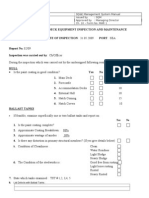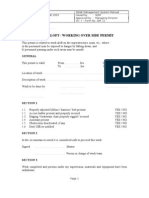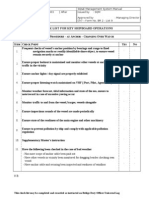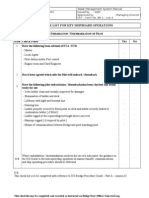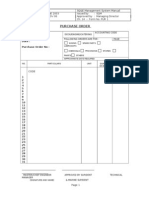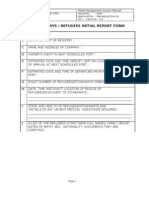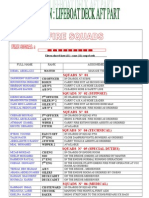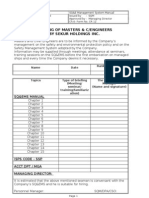Professional Documents
Culture Documents
Initiation Power Point 2007
Uploaded by
Ingen_Mar_4431Copyright
Available Formats
Share this document
Did you find this document useful?
Is this content inappropriate?
Report this DocumentCopyright:
Available Formats
Initiation Power Point 2007
Uploaded by
Ingen_Mar_4431Copyright:
Available Formats
nmqwertyuiopasdfghjklzxcvbnmqwe rt uiopasdfghjklzxcvbnmqwertyuiopa sdfghjklzxcvbnmqwertyuiopasdfghjkl INITIATION PowerPoint 2007 zxcvbnmqwertyuiopasdfghjklzxcvbn Cours informatiques mqwertyuiopasdfghjklzxcvbnmqwert yuiopasdfghjklzxcvbnmqwertyuiopas dfghjklzxcvbnmqwertyuiopasdfghjklz xcvbnmqwertyuiopasdfghjklzxcvbnm rtyuiopasdfghjklzxcvbnmqwertyuiop asdfghjklzxcvbnmqwertyuiopasdfghj
j klzxcvbnmqwertyuiopasdfghjklzxcvb nmqwertyuiopasdfghjklzxcvbnmqwe rtyuiopasdfghjklzxcvbnmqwertyuiop asdfghjklzxcvbnmqwertyuiopasdfghj klzxcvbnmqwertyuiopasdfghjklzxcvb nmqwertyuiopasdfghjklzxcvbnmqwe rtyuiopasdfghjklzxcvbnmqwertyuiop
Initiation POWERPOINT 2002
y Association loi 1901
Anne 2009/2010 Rgine B
Page 1/40
INITIATION PowerPoint 2007
1. 2. 3. 4. PRESENTATION .................................................................................................................................5 DECOUVERTE DE LECRAN ...........................................................................................................5 LE BOUTON OFFICE ........................................................................................................................6 PERSONNALISER LA BARRE DACCES RAPIDE ........................................................................8 4.1. Dplacer la barre d'outils Accs rapide .....................................................................................8
4.2. Ajouter une commande la barre d'outils Accs rapide .........................................................8 5. LAIDE SUR POWERPOINT..............................................................................................................9 6. LES MODES DAFFICHAGE ..........................................................................................................10 6.1. 6.2. 6.3. 6.4. Le mode normal .........................................................................................................................10 Le mode trieuse de diapositives ................................................................................................10 Le mode diaporama ...................................................................................................................10 Le mode page commentaire ......................................................................................................10
6.5. Le mode masque de diapositive ................................................................................................11 7. CREER UNE NOUVELLE PRESENTATION.................................................................................11 7.1. Crer une prsentation partir dun modle .........................................................................11 7.1.1. Adapter les couleurs ............................................................................................................12 7.1.2. Crer votre thme de couleur ...............................................................................................13 7.1.3. Appliquer une couleur un groupe de diapositives.............................................................13 7.2. Crer une prsentation manuelle .............................................................................................14 7.2.1. Appliquer une nouvelle mise en page une diapositive......................................................14 7.2.2. Copier une diapositive .........................................................................................................15 7.2.3. Supprimer une diapositive ...................................................................................................15 7.2.4. Masquer des diapositives .....................................................................................................15 7.2.5. Changer l'ordre des diapositives ..........................................................................................15 8. ENREGISTRER UNE PRESENTATION ........................................................................................16 9. OUVRIR UNE PRESENTATION .....................................................................................................16 9.1. Ouvrir un fichier en tant que copie ..........................................................................................17 10. INTEGRER DU CONTENU A UNE DIAPOSITIVE ......................................................................17 10.1. 10.2. 10.3. Insrer une image une diapositive .........................................................................................17 Insrer une image clipart une diapositive ............................................................................17 Insrer un tableau une diapositive ........................................................................................18
10.4. Dessiner des formes ...................................................................................................................18 10.4.1. Modifier les formes..............................................................................................................19 10.5. Crer un organigramme hirarchique.....................................................................................19 10.6. Crer un album photo ...............................................................................................................20 10.6.1. Ajouter une image un album photo ...................................................................................21 10.6.2. Supprimer une image d'un album photo ..............................................................................21 10.6.3. Publier un album photo sur le WEB ....................................................................................21 11. MODIFIER UN ESPACE RESERVE ..............................................................................................22 11.1. Ajouter ou supprimer une zone de texte..................................................................................22 11.1.1. Ajouter une zone de texte ....................................................................................................22 11.1.2. Supprimer une zone de texte................................................................................................22 COPYRIGHT Club POM Page 2
INITIATION PowerPoint 2007
11.1.3. 11.2. Modifier une zone de texte ou une bordure de forme ..........................................................22 Modifier les polices ....................................................................................................................23
11.3. Mettre en forme une zone de texte ...........................................................................................24 11.3.1. Insrer des puces ou des numros devant une liste..............................................................24 11.3.2. Modifier le type des puces devant une liste .........................................................................24 11.3.3. Modifier le type de numros devant une liste ......................................................................24 11.3.4. Insrer des images comme puces .........................................................................................24 12. METTRE EN FORME LES ENTETES ET PIEDS DE PAGE DANS UNE PRESENTATION ..25 12.1. 12.2. Ajouter un en-tte ou un pied de page .....................................................................................25 Ajouter la date et l'heure une diapositive .............................................................................25
12.3. Ajouter un numro de page une diapositive.........................................................................25 13. AJOUTER UN ARRIERE PLAN A UNE PRESENTATION ..........................................................26 13.1. Personnaliser un style d'arrire-plan pour votre prsentation .............................................26 13.1.1. Utiliser une couleur en tant qu'arrire-plan de diapositive ..................................................26 13.1.2. Utiliser une image en tant qu'arrire-plan de diapositive ....................................................27 14. AJOUTER DES TRANSITIONS ENTRE LES DIAPOSITIVES ...................................................28 14.1. 14.2. Appliquer la mme transition toutes les diapositives d'une prsentation .........................28 Appliquer diffrentes transitions aux diapositives d'une prsentation ................................28
14.3. Ajouter du son aux transitions entre diapositives ..................................................................28 15. AJOUTER UN BOUTON DACTION A UNE PRESENTATION ..................................................29 16. INSERER UN LIEN HYPERTEXTE DANS UNE PRESENTATION ...........................................30 16.1. 16.2. 16.3. 16.4. Crer un lien hypertexte vers une diapositive dans la mme prsentation ..........................30 Crer un lien hypertexte vers une diapositive dans une autre prsentation ........................30 Crer un lien hypertexte vers une page ou un fichier sur le Web .........................................30 Crer un lien hypertexte vers un nouveau fichier ..................................................................30
16.5. Crer un lien hypertexte vers une adresse lectronique ........................................................31 17. APPLIQUER UN MODELE DE CONCEPTION ............................................................................31 17.1. 17.2. 17.3. Personnaliser les couleurs du modle ......................................................................................31 Personnaliser les polices du modle .........................................................................................32 Slectionnez un ensemble d'effets de thme ............................................................................32
17.4. Pour enregistrer un thme de document .................................................................................32 18. AJOUTER ET LIRE DES SONS DANS UNE PRESENTATION ..................................................33 18.1. 18.2. 18.3. 18.4. 18.5. 18.6. Ajouter un son une diapositive ..............................................................................................33 Choisir entre l'option Automatiquement et Lorsque vous cliquez dessus............................33 Lire un son en continu sur une seule diapositive ....................................................................34 Lire un son sur plusieurs diapositives......................................................................................34 Dfinir les options de dbut et de fin des sons .........................................................................34 Masquer l'icne de son ..............................................................................................................35
COPYRIGHT Club POM
Page 3
INITIATION PowerPoint 2007
19. AJOUTER ET LIRE UN FILM DANS UNE PRESENTATION ....................................................35 19.1. 19.2. 19.3. Ajouter un film ...........................................................................................................................35 Choisir entre l'option Automatiquement et Lorsque vous cliquez dessus............................36 Lire un film dans plusieurs diapositives ..................................................................................36
19.4. Lire un film en continu pendant toute la dure de la prsentation .......................................36 20. MAITRISER LES ANIMATIONS .....................................................................................................37 20.1. 20.2. 20.3. 20.4. Appliquer une animation standard un texte ........................................................................37 Appliquer une animation standard une image ....................................................................37 Crer et appliquer un effet d'animation personnalis du texte ou un objet ...................37 Ajouter une trajectoire un objet ............................................................................................38
20.5. Modifier le minutage d'un effet d'animation ..........................................................................39 20.5.1. Dfinir des options d'heures de dbut ..................................................................................39 20.5.2. Dfinir un dlai ou une autre option de minutage ...............................................................39 20.6. Supprimer un effet d'animation ...............................................................................................39 21. LAPERCU AVANT IMPRESSION..................................................................................................40 22. LANCER UN DIAPORAMA..............................................................................................................40
COPYRIGHT Club POM
Page 4
INITIATION PowerPoint 2007
1. PRESENTATION
PowerPoint est un programme de prsentation assiste par ordinateur : il permet de crer des diapositives affichant des informations de manire claire et synthtique. Une diapositive peut afficher du texte, des dessins, des images, des tableaux, des graphiques, des diagrammes, des organigrammes, des photos ainsi que du son ou de la vido.
2. DECOUVERTE DE LECRAN
La barre de titre
Le ruban La barre daccs de rapide Le Bouton Office La fentre des diapositives
Les onglets
Le volet Plan/diapositives
Le bouton office remplace le menu Fichier des versions antrieures La barre daccs rapide permet dafficher laide de menus droulants les diffrentes commandes disponibles. La barre de titre affiche le nom de votre application et le nom du document en cours Les onglets regroupent les diffrentes commandes et fonctions. Le Ruban situ en haut de lcran regroupe tous les outils permettant de concevoir vos prsentations. Le volet Plan /Diapositives situ gauche de lcran facilite la navigation dans vos prsentations. Le volet Commentaires permet denregistrer des commentaires crits, diapositives aprs diapositives. La fentre Diapositives situ au centre de lcran constitue lespace de travail de Powerpoint Les modes daffichage situs dans le bas de lcran vous permettent de changer rapidement daffichage Le zoomer dtermine la taille de laffichage du document lcran
COPYRIGHT Club POM
Page 5
INITIATION PowerPoint 2007
3. LE BOUTON OFFICE
Vous pouvez crer et travailler sur plusieurs documents en mme temps. Il suffit de choisir du bouton Office l'option Nouveau pour commencer un nouveau texte.
Appuyez sur le bouton Office Slectionnez l'option Nouveau.
Vous pouvez choisir un document vierge et commencer travailler votre prsentation. Vous pouvez aussi utiliser l'un des modles offerts par Microsoft Office Online. Une multitude de modles sont disponibles dans plusieurs catgories. Cela peut tre plus rapide d'utiliser un modle au lieu de passer du temps crer le votre. Note: Vous devez tre connect l'Internet pour pouvoir utiliser cette option. Slectionnez l'un des modles disponibles l'une des catgories sous Microsoft Office Online. Slectionnez le modle de votre choix. Appuyez sur le bouton Tlcharger.
Microsoft Office va vous aviser que cette option est seulement disponible pour ceux qui ont une copie lgitime des logiciels. Une vrification de la licence sera accomplit avant le tlchargement du modle que vous aurez choisi. Aprs quelques instants d'attentes, le modle sera tlcharg dans Powerpoint 2007.
Ouvrir
Appuyez sur le bouton Office Si vous avez ouvert le document rcemment, vous pouvez le retrouver dans la section Documents rcents la droite de la fentre. Sinon, slectionnez l'option Ouvrir. Slectionnez le lecteur et le dossier dans lequel se retrouve votre document. Slectionnez votre document et appuyez sur le bouton Ouvrir.
Ouvrir et rparer
certaines occasions, un document peut tre corrompu, cause d'un problme technique ou vous avez dconnect le lecteur USB avant la fin de l'enregistrement, teint l'ordinateur sans fermer les applications ou par une panne de courant. Microsoft rajoute alors l'option Ouvrir et rparer. Au moment d'ouvrir le document, cliquez sur le bouton ayant une flche la droite du bouton Ouvrir. Slectionnez l'option Ouvrir et rparer.
Enregistrer
Vous devez enregistrer vos documents sur un disque dur ou une cl USB la fin du travail. Si cela n'est pas la premire fois que vous travaillez sur le document, vous pouvez utiliser le bouton qui se trouve sur la barre de lancement rapide au dessus ou en dessous du ruban.
Enregistrer sous
Appuyez sur le bouton Office Slectionnez l'option Enregistrer sous.
COPYRIGHT Club POM
Page 6
INITIATION PowerPoint 2007
Microsoft PowerPoint offre plusieurs formats de fichiers pour enregistrer le document : Prsentation Powerpoint : Le document sera enregistr en format lisible pour Powerpoint 2007. Diaporama Powerpoint : Enregistre la prsentation dj enregistre sous forme de diaporama Prsentation Powerpoint 97-2003 : Microsoft Office 2007 utilise de nouveaux formats de fichiers pour prendre avantage des nouvelles options qui ont t ajouts. Plusieurs personnes avec qui vous travaillez utilisent encore ces "vielles" versions. Un convertisseur peut tre ajout celles-ci pour lire les nouveaux formats. Mais il est toujours prfrable que vous convertissez votre document leurs formats mme si certaines des nouvelles options ne seront pas disponibles. Adobe PDF : L'ordinateur que j'utilise pour rdiger ce texte contient aussi Adobe Acrobat pour convertir des documents en format PDF trs populaire sur Internet. Ce n'est pas une option standard de Microsoft Office 2007. Autres formats : Vous trouvez une liste des formats dj disponibles partir de Powerpoint 2007 en cliquant sur Type de fichiers
Imprimer
Appuyez sur le bouton Office Slectionnez loption Imprimer Imprimer : Cette commande vous permet de slectionner une imprimante, le nombre de copies et dautres options dimpression. Impression rapide : Cette commande envoie immdiatement l'imprimante la feuille de calcul sur laquelle se trouve le curseur sans demander aucune autre option. Aperu avant impression : affiche laperu avant de limprimer et vous permet de procder des modifications
Prparer
Appuyez sur le bouton Office . Slectionnez loption Prparer Proprits : affiche et modifie les proprits du document, comme le titre, et lauteur Inspecter le document : vrifie la prsence dinformations prives Chiffrer le document : augmente la scurit du document Limiter les autorisations : accorde laccs en limitant le droit de modifications, de copie aux autres utilisateurs Ajouter une signature numrique : garantit lintgralit du document en ajoutant une signature invisible Marquer comme final : informe les utilisateurs que le document est final et le dfinit en lecteur seule Activer le vrificateur de compatibilit : recherche les anciennes fonctionnalits qui ne sont pas prises en charge dans les versions antrieures de Word
Envoyer
Appuyez sur le bouton Office Slectionnez les options Envoyer Courrier lectronique. : envoie une copie du document comme pice jointe dun courrier lectronique Envoyer comme pice jointe au format PDF : envoie une copie au format PDF Envoyer comme pice jointe au format XPS : envoie une copie au format XPS Tlcopie Internet : Microsoft Office 2007 vous informe que vous devez vous inscrire un service de tlcopie par Internet avant de pouvoir utiliser cette option.
COPYRIGHT Club POM
Page 7
INITIATION PowerPoint 2007
Publier
Appuyez sur le bouton Office Slectionnez les options Publier. Blog : un "Blog" est une abrviation d'un "Web-log" ou d'un journal personnel mis sur Internet. Cette option est seulement avantageuse si vous avez dj un blog. Serveur de gestion de documents : partage le document en lenregistrant sur un serveur Crer un espace de travail de document : sert partager un document avec plusieurs utilisateurs
Fermer
Appuyez sur le bouton Office Slectionnez l'option Fermer.
Cette option consiste fermer le document.
4. PERSONNALISER LA BARRE DACCES RAPIDE
La barre doutils daccs rapide est une barre personnalisable qui se trouve droite du bouton Office. Elle propose par dfaut trois boutons de commande : enregistrer, annuler et rpter. Vous pouvez y ajouter des boutons reprsentant des commandes ou la dplacer. Cliquez sur Personnaliser la barre d'outils Accs rapide Cochez sur le raccourci que vous souhaitez .
4.1. Dplacer la barre d'outils Accs rapide
La barre d'outils Accs rapide peut se trouver l'un des deux endroits suivants : Dans le coin suprieur gauche, ct du bouton Microsoft Office (emplacement par dfaut) Si vous trouvez que l'emplacement par dfaut ct du bouton Microsoft Office n'est pas pratique parce que trop loin de votre zone de travail, vous pouvez le placer sous le ruban Cliquez sur Personnaliser la barre d'outils Accs rapide Dans la liste, cliquez sur Afficher en dessous du ruban. .
4.2. Ajouter une commande la barre d'outils Accs rapide
Vous pouvez ajouter une commande la barre d'outils Accs rapide partir d'une liste de commandes de la bote de dialogue Options Nom du programme, o Nom du programme est le nom du programme dans lequel vous tes en train de travailler, par exemple Options Powerpoint. Effectuez l'une des actions suivantes : 1. En utilisant le bouton Microsoft Office Cliquez sur le bouton Microsoft Office , puis sur Options Nom du programme , o Nom du programme est le nom du programme actif par exemple, Options Powerpoint. Cliquez sur Personnaliser.
COPYRIGHT Club POM
Page 8
INITIATION PowerPoint 2007
2. Avec la barre d'outils Accs rapide Cliquez sur Personnaliser la barre d'outils Accs rapide . Dans la liste, cliquez sur Autres commandes. Dans la bote de dialogue Options Nom du programme, dans la liste Choisir les commandes dans les catgories suivantes : , cliquez sur la catgorie de commandes de votre choix. Dans la liste des commandes de la catgorie slectionne, cliquez sur la commande ajouter la barre d'outils Accs rapide, puis sur Ajouter. Lorsque vous avez ajout toutes les commandes souhaites, cliquez sur OK. Remarque : vous ne pouvez ajouter que des commandes la barre d'outils Accs rapide. Le contenu de la plupart des listes, tel que les valeurs de retrait et d'espacement ou les styles individuels qui apparaissent aussi dans le ruban, ne peut pas tre ajout la barre d'outils Accs rapide.
5. LAIDE SUR POWERPOINT
Powerpoint 2007 vous permet dobtenir de laide tout moment pendant que vous lutilisez. Il y a plusieurs moyens dobtenir de laide dans Powerpoint, le plus simple est de cliquer sur la touche F1 : vous accderez une aide contextuelle. Vous pouvez galement cliquer sur le point dinterrogation fentre de Powerpoint Dans les deux cas, une fentre de programme appele Powerpoint Aide saffiche. Deux types de recherche : Soit vous avez une ide prcise de lobjet de votre recherche et vous pouvez saisir un mot cl dans la zone de recherche Soit vous navez pas dides et pouvez recherchez dans les diffrents thmes proposs situ dans le coin suprieur droit de la
Remarque : vous pouvez la redimensionner en plaant le pointeur de la souris sur sa bordure ou la dplacer pour la placer o bon vous semble sur lcran
COPYRIGHT Club POM
Page 9
INITIATION PowerPoint 2007
6. LES MODES DAFFICHAGE
Vous pouvez passer d'un mode l'autre en utilisant les boutons que vous retrouvez au coin infrieur droit de l'cran de PowerPoint ou en utilisant longlet Affichage et de slectionnez loption dsire dans le groupe Affichage des prsentations.
6.1. Le mode normal
Ce mode affiche une diapositive la fois. La partie gauche de la fentre affiche un volet prsentant deux onglets : le plan de la prsentation ou les diapositives en miniatures. Cela favorise la rorganisation du contenu et permet dimporter des plans saisis dans dautres applications. La partie infrieure de la fentre affiche un autre volet, destin du texte, des commentaires. La partie droite affiche le volet Office qui donne un accs direct aux fonctionnalits les plus courantes.
6.2. Le mode trieuse de diapositives
Ce mode affiche une miniature de toutes les diapositives. Il offre une vue globale de la prsentation, ce qui facilite la rorganisation des diapositives et permet dun masquer certaines, dajouter des transitions entre elles et de dfinir le minutage dun diaporama automatique.
6.3. Le mode diaporama
Cest dans ce mode que vous visualiserez la prsentation, sur lordinateur, ou projet sur un cran par lintermdiaire dun vido projecteur connect votre matriel. Le passage la diapositive suivante peut tre automatique, aprs un certain dlai, ou tre manuel. Les diapositives peuvent tre agrmentes danimations et deffets sonores. Vous pouvez rajouter des transitions. Une fois termine, le diaporama peut tre diffus par messagerie, enregistr sur un cd-rom ou sur internet.
6.4. Le mode page commentaire
Ce mode permet dassocier du texte chaque diapositive. La diapositive dans la partie suprieure et les commentaires en dessous. Une fois imprim, ce document supplmentaire pourra servir de guide au prsentateur ou tre distribu lassistance. Les commentaires pourront tre insrs au cours de votre travail ou pendant la diffusion du diaporama.
COPYRIGHT Club POM
Page 10
INITIATION PowerPoint 2007
6.5. Le mode masque de diapositive
Un masque de diapositive est la partie d'un modle o sont stockes des informations sur, notamment, le positionnement du texte et les objets d'une diapositive, la taille des espaces rservs au texte et aux objets, les styles du texte, les arrire-plans, les thmes de couleur, les effets et les animations.
7. CREER UNE NOUVELLE PRESENTATION
Une srie de diapositives constitue une prsentation. Cette prsentation peut tre imprime ou tre affiche lcran sous forme dun diaporama ou laide dun projecteur. Vous pouvez galement diffuser ces prsentations sur Intranet ou Internet.
1re mthode :
A partir du bouton Office, cliquez sur Nouveau. La bote de dialogue Nouveau apparat Dans le volet central, vrifiez que Document vierge est slectionn. Cliquez sur OK
2me mthode
Cliquez sur la flche de la barre doutils Accs rapide Dans la liste, cochez Nouveau dans la barre daccs rapide, le raccourci apparatra dans la barre
Une prsentation vierge saffichera directement.
7.1. Crer une prsentation partir dun modle
Un modle est un type de document qui contient des informations prdfinies et surtout des styles. Utilisez un modle pour inclure lentte de votre socit par exemple est la mthode la plus simple et la plus rapide. A partir du bouton Office, cliquez sur Nouveau
Slectionnez lun des modles proposs dans la zone Modles Cliquez sur Tlcharger Remarque : vous devez tre connect pour y avoir accs Le modle est mis en place sur lespace de travail. Diffrentes diapositives dexemples sont galement installes. Elles fournissent ainsi des ides de disposition et vous navez plus qu les remplacer par des textes. Enregistrez votre document en cliquant sur Fichier Enregistrer sous et choisissez un nom Vous pouvez procder la personnalisation du modle.
COPYRIGHT Club POM
Page 11
INITIATION PowerPoint 2007
Remarque : avec Office 2007, les extensions se terminent prsent par un x qui signifie XML. Il sagit dun format de donnes trs structur et performant qui permet dobtenir des fichiers de taille plus rduite.
Powerpoint considre que la premire diapositive est une diapositive dintroduction ou de titre. En cliquant sur lune des diapositives lintrieur du modle, vous pouvez remarquer que sa mise en page diffre de la premire. Le style est semblable mais la disposition des lments est diffrente. Powerpoint considre Cliquez dans la zone de texte pour modifiez le titre de la premire diapositive Remplacez le texte dans les zones Vous pouvez galement supprimez les images et les remplacer par les vtres
7.1.1.
Adapter les couleurs
Lorsque vous choisissez un modle, ne prtez pas attention aux couleurs proposes car pour rendre la prsentation votre got, vous pouvez modifier les couleurs. Slectionnez la diapositive dans le volet Plan / diapositives Sous longlet Cration, cliquez sur le menu droulant Couleurs dans le groupe Thmes
Passez la souris au-dessus des diffrents thmes, un aperu est visible sur la diapositive tant que vous navez pas cliquez pour slectionner le thme Slectionnez par exemple le thme SOLSTICE Le thme est appliqu toutes les diapositives du modle
COPYRIGHT Club POM
Page 12
INITIATION PowerPoint 2007
7.1.2.
Crer votre thme de couleur
21 thmes de couleurs vous sont proposs pour votre prsentation. Cependant dans un cadre particulier vous pouvez tre amen utiliser les couleurs de votre entreprise. Vous pouvez choisir toutes les couleurs pour crer votre propre thme. Slectionnez la diapositive dans le volet Plan / diapositives Sous longlet Cration, cliquez sur le menu droulant Couleurs dans le groupe Thmes Cliquez sur Nouvelles couleurs de thmes en bas du menu droulant Choisissez les diffrentes couleurs en cliquant sur la flche en regard de chaque proposition Choisissez la couleur dans la fentre qui saffiche Donnez un nom votre thme par exemple mon thme et cliquez sur Enregistrer Le thme sajoute dans la liste, sous Personnalis. Pour retirer le thme cliquez avec le bouton droit de la souris puis choisissez Supprimer Cliquez sur Oui dans la fentre de confirmation qui saffiche
7.1.3.
Appliquer une couleur un groupe de diapositives
Si votre diaporama comporte plusieurs parties distinctes, vous pouvez employer un thme diffrent pour chaque rubrique. Si vous souhaitez appliquer directement la couleur plusieurs diapositives, slectionnez les dans le volet Plan / diapositives, gauche de lcran en cliquant avec le bouton gauche de la souris et en maintenant la touche Ctrl enfonce. Sous longlet cration, choisissez couleurs puis le thme appliquer Cliquez avec le bouton droit de la souris et choisissez appliquer aux diapositives slectionnes
COPYRIGHT Club POM
Page 13
INITIATION PowerPoint 2007
7.2. Crer une prsentation manuelle
Pour crer une prsentation vierge, partir de longlet Accueil, cliquez sur Nouvelle diapositive dans le groupe Diapositives. Par dfaut la diapositive qui saffiche automatiquement dans votre prsentation contient deux espaces rservs, un pour un titre et un autre pour un sous-titre.
PowerPoint 2007 fournit galement d'autres types d'espaces rservs, par exemple pour des images ou des graphiques SmartArt. Lorsque vous ajoutez une diapositive votre prsentation, vous pouvez galement procder comme indiqu ci-dessous pour choisir une mise en page pour la nouvelle diapositive : Sous l'onglet Accueil, dans le groupe Diapositives, cliquez sur la flche en regard de Nouvelle diapositive. Une galerie affiche des miniatures des diffrentes mises en page de diapositives disponibles. Le nom identifie le type de contenu de chaque mise en page. Les espaces rservs qui affichent des icnes colores peuvent contenir du texte, mais vous pouvez galement cliquer sur ces icnes pour insrer automatiquement des objets, notamment des graphiques SmartArt et des images Clipart Cliquez sur la mise en page souhaite pour la nouvelle diapositive.
La nouvelle diapositive s'affiche sous l'onglet Diapositives, o elle est mise en vidence comme tant la diapositive active et galement dans le volet Diapositive. Rptez cette procdure pour chaque nouvelle diapositive que vous souhaitez ajouter.
7.2.1.
Appliquer une nouvelle mise en page une diapositive
Pour modifier la mise en page d'une diapositive existante, procdez comme suit : Sous le volet Plan/diapositives, cliquez sur la miniature de la diapositive laquelle vous souhaitez appliquer une nouvelle mise en page. Sous l'onglet Accueil, dans le groupe Diapositives, cliquez sur Disposition, puis cliquez sur la disposition souhaite.
Remarque : si vous appliquez une disposition qui ne contient pas suffisamment d'espaces rservs adquats pour le contenu qui existe dj sur la diapositive, des espaces rservs supplmentaires sont automatiquement crs pour contenir ce contenu.
COPYRIGHT Club POM
Page 14
INITIATION PowerPoint 2007
7.2.2. Copier une diapositive
Si vous souhaitez crer deux diapositives qui utilisent un contenu et une disposition identiques, vous pouvez gagner du temps en crant une diapositive avec le contenu et la mise en forme communes ces deux diapositives, puis en copiant cette diapositive et en personnalisant les derniers dtails pour chacune d'elles. Sous le volet Diapositives, cliquez avec le bouton droit sur la diapositive que vous souhaitez copier, puis cliquez sur Copier dans le menu contextuel Sous le volet Diapositives, cliquez avec le bouton droit l'emplacement o vous souhaitez ajouter une nouvelle copie de la diapositive, puis cliquez sur Coller dans le menu contextuel. Vous pouvez galement insrer une copie d'une diapositive d'une prsentation dans une autre prsentation.
7.2.3.
Supprimer une diapositive
Sous le volet Diapositives, cliquez avec le bouton droit sur la diapositive que vous souhaitez supprimer, puis cliquez sur Supprimer la diapositive dans le menu contextuel. Ou slectionnez la diapositive sous le volet Diapositives et cliquez sur le bouton Suppr de votre clavier
7.2.4.
Masquer des diapositives
Lorsque vous supprimez une diapositive, laction est dfinitive. Par contre, si vous la masquez vous avez la possibilit de la faire rapparatre dans votre prsentation. Sous le volet Diapositives, cliquez sur la diapositive que vous souhaitez masquer puis cliquez avec le bouton droit sur lune des diapositives Choisissez Masquez la diapositive Remarque : vous avez la possibilit de masquer les diapositives galement en les slectionnant et en cliquant sur le bouton Masquer la diapositive, sous longlet Diaporama, dans le groupe Configuration.
7.2.5.
Changer l'ordre des diapositives
Sous le volet Diapositives, cliquez sur la diapositive que vous souhaitez dplacer, puis faites-la glisser vers son nouvel emplacement. Remarques : Pour slectionner plusieurs diapositives, cliquez sur la diapositive que vous souhaitez copier ou dplacer, appuyez sur la touche CTRL et maintenez-la enfonce tout en cliquant sur les autres diapositives que vous souhaitez dplacer. la numrotation des autres diapositives est automatiquement recalcule.
COPYRIGHT Club POM
Page 15
INITIATION PowerPoint 2007
8. ENREGISTRER UNE PRESENTATION
Vous pouvez enregistrer un fichier dans un dossier de votre disque dur ou dans un emplacement rseau, sur le bureau ou tout autre emplacement de stockage. Vous devez identifier l'emplacement cible dans la liste Enregistrer dans. Le processus d'enregistrement est le mme, peu importe l'emplacement choisi. Cliquez sur le bouton Microsoft Office, puis cliquez sur Enregistrer sous Cliquez ensuite sur Prsentation Powerpoint.
Dans la bote de dialogue Enregistrer sous qui saffiche, spcifiez lemplacement auquel vous souhaitez enregistrer la prsentation. Le dossier prcdemment slectionn apparat dans cette zone.
Remarque : La premire ligne de texte de la prsentation est pralablement remplie, de mme que le nom de fichier dans la zone Nom de fichier. Pour modifier le nom de fichier, tapez un nouveau nom de fichier. Cliquez sur Enregistrer. Dans la barre de titre, le nom de fichier Prsentation1 est remplac par le nom de fichier enregistr.
Conseil : pour pallier une fausse manipulation, pensez enregistrer trs souvent votre fichier en cliquant sur la disquette de la barre daccs rapide.
9. OUVRIR UNE PRESENTATION
Cliquez sur le bouton Microsoft Office, puis sur Ouvrir. Dans la liste Regarder dans, cliquez sur le dossier ou le lecteur qui contient le fichier ouvrir. Dans la liste des dossiers, localisez et ouvrez le dossier contenant le fichier. Cliquez sur le fichier, puis sur Ouvrir.
Remarques : par dfaut, les fichiers affichs dans la bote de dialogue Ouvrir sont ceux qui ont t crs par le programme que vous utilisez. Par exemple, si vous utilisez Microsoft Office PowerPoint, les fichiers crs l'aide de Microsoft Office Word ne sont pas affichs, except si vous slectionnez Tous les fichiers dans la zone Type de fichiers. Vous pouvez galement ouvrir, partir de la zone Documents rcents, les prsentations rcemment enregistres
COPYRIGHT Club POM
Page 16
INITIATION PowerPoint 2007
9.1. Ouvrir un fichier en tant que copie
Lorsque vous ouvrez un fichier en tant que copie, le programme cre un doublon du fichier et vous affichez celui-ci. Les modifications que vous apportez sont enregistres dans la copie. Le programme attribue un nouveau nom la copie. Par dfaut, Copie (1) de est ajout au dbut du nom du fichier. Cliquez sur le bouton Microsoft Office, puis sur Ouvrir. Dans la liste Regarder dans, cliquez sur le dossier ou le lecteur qui contient le fichier ouvrir. Dans la liste des dossiers, localisez et ouvrez le dossier contenant le fichier. Slectionnez le fichier dont vous souhaitez ouvrir une copie en cliquant sur la flche en regard du bouton Ouvrir, puis cliquez sur Ouvrir une copie. Remarque : lorsque vous ouvrez un fichier en tant que copie, une copie du fichier est cre dans le dossier qui contient le fichier d'origine.
10. INTEGRER DU CONTENU A UNE DIAPOSITIVE
Vous utilisez Powerpoint pour mettre en valeur vos textes, vos photos, vos graphiques. Vous devez galement saisir le contenu dans les cadres. Deux mthodes : Pour insrer des objets dans une diapositive vierge, partir de longlet Insertion, dans le groupe illustrations, cliquez sur loption dsire. Pour insrer des objets dans une diapositive de contenu, cliquez sur licne correspondante
10.1.
-
Insrer une image une diapositive
Insrez une diapositive de contenu avec un titre Cliquez dans un espace rserv ou zone de texte (cadre entour de pointills) et tapez le titre Cliquez sur licne Image pour insrez votre image Cliquez en dehors de lespace rserv pour terminer
10.2.
Insrer une image clipart une diapositive
Les fichiers Clipart sont des images volues propose avec la suite Office afin dillustrer vos prsentations. Elles sintgrent parfaitement vos diapositives et peuvent tre animes. Cliquez sur licne Clipart Le volet Images Clipart apparat droite de lcran Dans la zone Rechercher, tapez votre mot cl, exemple pques Dans le menu droulant Rechercher dans cochez toutes les collections Cliquez sur OK Les images apparaissent dans le panneau, recherchez vos images dans le menu droulant Cliquez sur limage pour linsrer Modifiez ou dplacez limage sil y a lieu
COPYRIGHT Club POM
Page 17
INITIATION PowerPoint 2007
10.3.
Insrer un tableau une diapositive
Cliquez sur licne tableau pour insrez un tableau Insrer le nombre de colonnes et de lignes que vous dsirez Validez par OK Positionnez le curseur dans une cellule pour taper votre texte
Dans longlet Outils de tableau qui saffiche, modifiez la couleur, insrer ou supprimer des cellules.
10.4.
Dessiner des formes
Powerpoint vous permet dintgrer des dessins vos documents grce aux outils de trac vectoriel. Vous pouvez ainsi ajouter des formes diverses et les modifier. A partir de longlet insertion dans le groupe illustrations, cliquez sur la commande Formes Cliquez ensuite sur la forme Etoile par exemple
Remarque : une couleur de fond est applique.
COPYRIGHT Club POM
Page 18
INITIATION PowerPoint 2007
10.4.1. Modifier les formes
Une fois que votre forme est trace elle prend un style par dfaut avec un contour et une couleur de remplissage mais que vous pouvez modifier. Slectionnez votre forme A partir de longlet Format qui saffiche dans le groupe Styles de formes, cliquez sur Remplissage de forme pour modifier la couleur du remplissage Cliquez sur Contour de forme pour modifier la couleur du contour Cliquez sur Effets sur la forme et choisissez Biseau puis cliquez sur loption 3D
10.5.
Crer un organigramme hirarchique
Crer un organigramme peut vous tre utile pour illustrer vos rapports au sein de votre entreprise ou dune association par exemple. Grce aux graphiques SmartArt il est trs facile de les raliser. Insrer une diapositive de contenu Cliquez sur licne Graphique SmartArt pour insrer un graphique Choisissez Hirarchie dans la liste Validez par OK
Tapez votre texte Dans longlet Outils SmartArt qui saffiche, ajustez votre organigramme en rajoutant des formes ou en modifiant les couleurs.
COPYRIGHT Club POM
Page 19
INITIATION PowerPoint 2007
10.6. Crer un album photo
Lune des utilisations courantes de Powerpoint est la ralisation de diaporamas photographiques. Il existe une nouvelle fonctionnalit trs simple dutilisation avec la version 2007 : lalbum photos. Crez un nouveau document, insrez une diapositive vierge Sous longlet Insertion, dans le groupe Illustrations, cliquez sur le bouton Album photo puis sur Nouvel album photo
Une bote de dialogue saffiche : cliquez sur le bouton Fichier disque pour choisir les images prsentes sur votre disque dur Slectionnez les images ajouter votre album. Cliquez sur Insrez
Remarque : pour slectionnez plusieurs images en mme temps, cliquez sur la touche Ctrl Cliquez ensuite sur Crez Votre album photo est cr automatiquement
Pour ajouter une lgende, sous Images dans l'album, slectionnez l'image pour laquelle vous voulez rajouter une zone de texte, puis cliquez sur Nouvelle zone de texte. Si vous voulez modifier l'ordre d'affichage des images, sous Images dans l'album, cliquez sur le nom de l'image dplacer, puis utilisez les boutons flchs pour la faire monter ou descendre dans la liste. Pour faire pivoter une image ou augmenter ou diminuer sa luminosit ou son contraste, dans la liste Images dans l'album, cliquez sur l'image que vous souhaitez faire pivoter, puis effectuez l'opration suivante : Pour faire pivoter une image dans le sens des aiguilles d'une montre, cliquez sur . .
Pour faire pivoter une image dans le sens inverse des aiguilles d'une montre, cliquez sur Pour accentuer le contraste, cliquez sur Pour attnuer le contraste, cliquez sur Pour augmenter la luminosit, cliquez sur Pour rduire la luminosit, cliquez sur . . . .
COPYRIGHT Club POM
Page 20
INITIATION PowerPoint 2007
10.6.1. Ajouter une image un album photo
Une fois que vous avez mis en place votre album photo, vous pouvez le modifier tout moment Ouvrez votre prsentation Sous l'onglet Insertion, dans le groupe Illustrations, cliquez sur la flche situe sous Album photo, puis cliquez sur Modifier l'album photo.
Remarque : vous retrouvez un panneau identique celui de la cration dalbum, la diffrence prs que celui-ci comporte toutes les informations que vous avez saisies pour cet album. Important : rajoutez des photos supplmentaires votre album avant de travailler vos photos, si non toutes les mises en forme sont annules. Dans la bote de dialogue Album photo, sous Insrer une image partir de, cliquez sur Fichier/disque. Dans la bote de dialogue Insrer les nouvelles images, recherchez l'image que vous souhaitez ajouter, cliquez dessus, puis cliquez sur Mettre jour.
10.6.2.
Supprimer une image d'un album photo
Sous l'onglet Insertion, dans le groupe Illustrations, cliquez sur la flche situe sous Image, puis sur Modifier l'album photo. Dans la liste Images dans l'album, slectionnez l'image que vous souhaitez supprimer, puis cliquez sur Supprimer.
10.6.3.
Publier un album photo sur le WEB
Lun des avantages de lalbum photo est quune fois ralis, vous pouvez le diffusez sur le Web et en faire profiter ainsi vos amis et votre famille. Ouvrez votre album photo puis cliquez sur Enregistrez sous Dans la bote de dialogue Enregistrez sous, cliquez sur Type et choisissez le format Page Web dans la lise droulante Cliquez sur Publier pour valider cette tape Une bote de dialogue Publier en tant que page Web saffiche cliquez sur Modifier Saisissez le texte que vous dsirez voit apparatre sur le Web, cliquez sur OK Valider en cliquant sur Publier
COPYRIGHT Club POM
Page 21
INITIATION PowerPoint 2007
11. MODIFIER UN ESPACE RESERVE
Vous pouvez modifier un espace rserv en le redimensionnant, en le repositionnant ou en modifiant la police, la taille, la casse, la couleur ou l'espacement du texte qu'il contient. Vous pouvez modifier les espaces rservs qui s'affichent dans une seule diapositive ou dans plusieurs diapositives de la prsentation.
Dans une seule diapositive
Cliquez sur l'espace rserv que vous souhaitez modifier, puis effectuez l'une des oprations suivantes : Pour le redimensionner, pointez sur l'une de ses poignes de dimensionnement, puis lorsque le pointeur se transforme en flche deux pointes, faites glisser la poigne. Pour le repositionner, pointez sur l'une de ses bordures et lorsque le pointeur se transforme en flche quatre pointes, faites glisser l'espace rserv vers un nouvel emplacement. Pour modifier la police, la taille, la casse, la couleur ou l'espacement du texte, slectionnez le texte puis, sous l'onglet Accueil, dans le groupe Police, slectionnez les options souhaites.
Dans plusieurs diapositives
Sous l'onglet Vue, dans le groupe Affichages des prsentations, cliquez sur Masque du document. Cliquez sur l'espace rserv que vous souhaitez modifier, puis effectuez l'une des oprations suivantes : Pour le redimensionner, pointez sur l'une de ses poignes de dimensionnement, puis lorsque le pointeur se transforme en flche deux pointes, faites glisser la poigne. Pour le repositionner, pointez sur l'une de ses bordures et lorsque le pointeur se transforme en flche quatre pointes, faites glisser l'espace rserv vers un nouvel emplacement. Pour modifier la police, la taille, la casse, la couleur ou l'espacement du texte qu'il contient, slectionnez le texte pour afficher la barre d'outils Police flottante. Dans la barre d'outils Police, cliquez sur les options souhaites.
11.1.
Ajouter ou supprimer une zone de texte
Une zone de texte est un objet que vous pouvez ajouter votre document pour mettre en valeur ou faire ressortir du texte.
11.1.1.
Ajouter une zone de texte
Sous l'onglet Insertion, dans le groupe Texte, cliquez sur Zone de texte. Cliquez dans la prsentation ou le message lectronique, puis faites glisser le curseur pour dessiner une zone de texte de la taille souhaite. Pour ajouter du texte une zone de texte, cliquez dans la zone de texte et tapez ou copiez le texte.
11.1.2.
Supprimer une zone de texte
Cliquez sur la bordure de la zone de texte supprimer et appuyez sur SUPPR.
11.1.3.
Modifier une zone de texte ou une bordure de forme
Vous pouvez modifier l'apparence de la bordure extrieure d'une zone de texteou d'une forme, ou bien supprimer la bordure. Cliquez sur la zone de texte ou bordure de forme modifier pour la slectionner.
COPYRIGHT Club POM
Page 22
INITIATION PowerPoint 2007
Remarque : si vous voulez modifier plusieurs zones de texte ou formes, cliquez sur la premire zone de texte ou forme, puis appuyez et maintenez la touche Ctrl enfonce tout en cliquant sur les autres zones de texte ou formes. Sous Outils de dessin, sous l'onglet Format, dans le groupe Styles de formes, cliquez sur Contour de forme.
Pour modifier la couleur de la zone de texte ou de la bordure de forme, cliquez sur la couleur de votre choix. Pour modifier une couleur qui ne figure pas dans les couleurs du thme cliquez sur Autres couleurs de contour, puis sur la couleur souhaite sous l'onglet Standard ou crez votre propre couleur sous l'onglet Personnalises. Pour modifier la largeur ou l'paisseur de la bordure, pointez sur paisseur, puis cliquez sur l'paisseur de trait de votre choix. Pour crer une paisseur de trait personnalise, cliquez sur Autres traits, puis choisissez les options de votre choix. Pour modifier le style de la bordure, pointez sur Tirets, puis cliquez sur le style de bordure de votre choix. Pour crer un style personnalis, cliquez sur Autres traits, puis choisissez les options de votre choix. Pour supprimer la bordure de la zone de texte, cliquez sur Sans contour.
11.2.
Modifier les polices
Vous pouvez modifier les polices dans une seule diapositive ou les modifier dans toute votre prsentation. Vous pouvez galement modifier les polices au niveau du titre et du corps du thme appliqu la prsentation. D'une seule diapositive Effectuez l'une des oprations suivantes : Pour modifier la police d'un seul paragraphe ou d'une seule phrase, slectionnez le texte modifier. Pour modifier la police de l'ensemble du texte contenu dans un espace rserv, slectionnez tout le texte compris dans l'espace rserv ou cliquez sur l'espace rserv. Sous l'onglet Accueil, dans le groupe Police, slectionnez une police dans la liste Police.
Dans toute la prsentation Si vous utilisez un seul masque de diapositive et que vous modifiez une police dans ce masque, la nouvelle police apparat dans toute la prsentation. Si vous utilisez plusieurs masques de diapositive (par exemple, lorsque vous appliquez plusieurs modles votre prsentation), vous devez modifier le style de police dans chaque masque de diapositive. Sous l'onglet Affichage, dans le groupe Affichages des prsentations, cliquez sur Masque des diapositives. Dans le volet de gauche o figurent les masques de diapositive et les mises en forme, cliquez sur la miniature du masque de diapositive ou sur la mise en page contenant la police modifier.
COPYRIGHT Club POM
Page 23
INITIATION PowerPoint 2007
Dans le masque de diapositive ou la mise en page, cliquez sur le texte du titre ou sur le niveau du corps du texte auquel vous souhaitez appliquer un nouveau style de police. Sous l'onglet Masque des diapositives, dans le groupe Modifier le thme, cliquez sur Polices, puis slectionnez une police dans la liste.
11.3.
Mettre en forme une zone de texte
Le texte de PowerPoint se gre comme dans un diteur de texte comme Word. Vous pouvez le mettre en forme laide dalignement, gauche, droite ou justifier. Pour appliquer une mise en forme un seul paragraphe, slectionnez-le avec la souris Cliquez sur longlet Accueil pour afficher les diffrentes options disponibles Dans le groupe Paragraphe, cliquez sur les boutons correspondants
11.3.1.
Insrer des puces ou des numros devant une liste
Pour modifier localement le style des puces, effectuez les changements dans la diapositive. Pour modifier le style des puces dans toute la prsentation, effectuez les changements dans le masque des diapositives. Positionnez le curseur devant le paragraphe puis cliquez sur le bouton puces pour insrer une puce Positionnez le curseur devant le paragraphe puis cliquez sur le bouton numros pour insrer un numro
11.3.2.
-
Modifier le type des puces devant une liste
Slectionnez le paragraphe A partir de longlet Accueil, dans le groupe Paragraphe, slectionnez le bouton Puces. Une bote de dialogue saffiche, slectionnez une nouvelle puce puis validez par OK
11.3.3.
-
Modifier le type de numros devant une liste
Slectionnez le paragraphe A partir de longlet Accueil, dans le groupe Paragraphe, slectionnez le bouton Numros. Une bote de dialogue saffiche, slectionnez un nouveau numro puis validez par OK
11.3.4.
-
Insrer des images comme puces
Slectionnez le paragraphe A partir du longlet Accueil, dans le groupe Paragraphe, slectionnez le bouton Puces. Une bote de dialogue saffiche, cliquez sur Image Une deuxime bote de dialogue saffiche, slectionnez la puce dsire puis validez par OK.
Remarques : Cliquez sur le bouton Personnaliser pour faire apparatre la bote de dialogue Caractres spciaux Cliquez sur le bouton Importer pour rcuprer des images de votre disque dur.
COPYRIGHT Club POM
Page 24
INITIATION PowerPoint 2007
12. METTRE EN FORME LES ENTETES ET PIEDS DE PAGE DANS UNE PRESENTATION
12.1. Ajouter un en-tte ou un pied de page
Par dfaut, les diapositives ne possdent pas d'en-tte. Vous pouvez utiliser les en-ttes et pied de page pour ajouter des informations dans la partie infrieure ou suprieure des diapositives. Par exemple, les numros de diapositive, la date le logo de votre entreprise, le titre ou le nom du fichier, etc. Ouvrez votre prsentation Dans l'onglet Insertion, dans le groupe Texte, cliquez sur En-tte et pied de page. Dans la bote de dialogue En-tte et pied de page, dans l'onglet Diapositive, activez la case cocher Pied de page puis tapez le texte que vous voulez voir figurer dans la partie infrieure de la diapositive.
Remarques : Pour que le pied de page ne figure que sur la diapositive slectionne, cliquez sur Appliquer. Pour que le pied de page figure sur toutes les diapositives de la prsentation, cliquez sur Appliquer partout. La zone Aperu de la bote de dialogue En-tte et pied de page prsente l'en-tte et le pied de page l'endroit o ils apparatront sur la diapositive, le document ou la page de commentaires.
12.2.
Ajouter la date et l'heure une diapositive
Slectionnez la diapositive sur laquelle vous dsirez insrer la date et lheure Dans l'onglet Insertion, dans le groupe Texte, cliquez sur Date et heure. Dans la bote de dialogue Date et heure, sous Formats disponibles, slectionnez le format souhait.
Remarques : Pour que la date ne figure que sur la diapositive slectionne, cliquez sur Appliquer. Pour que la date figure sur toutes les diapositives de la prsentation, cliquez sur Appliquer partout.
12.3.
Ajouter un numro de page une diapositive
Slectionnez la diapositive sur laquelle vous dsirez insrer la date et lheure Dans l'onglet Insertion, dans le groupe Texte, cliquez sur Numro de diapositive. Pour ajouter le numro de diapositive, activez la case cocher Numro de diapositive.
Remarques : Pour que le numro ne figure que sur la diapositive slectionne, cliquez sur Appliquer. Pour que le numro figure sur toutes les diapositives de la prsentation, cliquez sur Appliquer partout.
COPYRIGHT Club POM
Page 25
INITIATION PowerPoint 2007
13. AJOUTER UN ARRIERE PLAN A UNE PRESENTATION
Les styles d'arrire-plan sont affichs sous forme de miniatures dans la galerie. Lorsque vous amenez le pointeur sur une de ces miniatures, vous avez l'occasion de voir en quoi ce style d'arrire-plan affecterait votre prsentation. Si vous dcidez de l'utiliser, cliquez pour l'appliquer. Cliquez sur la ou les diapositives auxquelles vous souhaitez ajouter un style d'arrire-plan. Pour slectionner plusieurs diapositives, cliquez sur la premire, puis maintenez la touche CTRL enfonce en cliquant sur les autres diapositives. Dans l'onglet Cration, dans le groupe Arrire-plan, cliquez sur la flche ct de Styles d'arrire-plan. Cliquez avec le bouton droit sur le style d'arrire-plan souhait, puis effectuez l'une des oprations suivantes : Pour appliquer le style d'arrire-plan la slection de diapositives, cliquez sur Appliquer aux diapositives slectionnes. Pour appliquer le style d'arrire-plan toutes les diapositives de votre prsentation, cliquez sur Appliquer toutes les diapositives.
13.1.
Personnaliser un style d'arrire-plan pour votre prsentation 13.1.1. Utiliser une couleur en tant qu'arrire-plan de diapositive
Cliquez sur la diapositive laquelle vous souhaitez ajouter une couleur d'arrire-plan.
Pour slectionner plusieurs diapositives, cliquez sur une diapositive, appuyez sur la touche CTRL et maintenez-la enfonce tout en cliquant sur d'autres diapositives. Pour une couleur unie : Sous l'onglet Cration, dans le groupe Arrire-plan, cliquez sur Styles d'arrire-plan, puis Mise en forme de l'arrire-plan. Cliquez sur Remplissage, puis sur Remplissage uni Cliquez sur Couleur, puis sur la couleur souhaite. Pour modifier la transparencede l'arrire-plan, dplacez le curseur Transparence.
Pour une couleur dgrade : Cliquez sur la ou les diapositives auxquelles vous souhaitez ajouter un style d'arrire-plan.
Pour slectionner plusieurs diapositives, cliquez sur la premire, puis maintenez la touche CTRL enfonce en cliquant sur les autres diapositives. Dans l'onglet Cration, dans le groupe Arrire-plan, cliquez sur la flche ct de Styles d'arrire-plan. Cliquez sur Mise en forme de l'arrire-plan, puis slectionnez les options souhaites, par exemple : Cochez remplissage dgrad et cliquez sur couleurs prdfinies, une bote de dialogue saffiche, choisissez une modle Cliquez sur Type et choisissez Linaire Modifiez la couleur en orange Mettez le curseur de transparence 50 % Cliquez sur Fermer
COPYRIGHT Club POM
Page 26
INITIATION PowerPoint 2007
13.1.2.
Utiliser une image en tant qu'arrire-plan de diapositive
Cliquez sur la diapositive laquelle vous souhaitez ajouter une image d'arrire-plan. Pour slectionner plusieurs diapositives, cliquez sur une diapositive, appuyez sur la touche CTRL et maintenez-la enfonce tout en cliquant sur d'autres diapositives. Sous l'onglet Cration, dans le groupe Arrire-plan, cliquez sur Styles d'arrire-plan, puis Mise en forme de l'arrire-plan. Cliquez sur Remplissage, puis sur Remplissage avec image ou texture. Pour insrer une image partir d'un fichier, cliquez sur Fichier, puis recherchez et double-cliquez sur l'image que vous souhaitez insrer. Pour insrer une image que vous avez au pralable copie, cliquez sur Presse papiers Pour utiliser une image cliparten tant qu'image d'arrire-plan, cliquez sur ClipArt, puis dans la zone Rechercher le texte, tapez un mot qui dcrit le clip puis insrez le
Remarques :
Pour utiliser l'image en tant qu'arrire-plan pour les diapositives slectionnes, cliquez sur Fermer. Pour utiliser l'image comme arrire-plan pour toutes les diapositives de votre prsentation, cliquez sur Appliquer partout.
COPYRIGHT Club POM
Page 27
INITIATION PowerPoint 2007
14. AJOUTER DES TRANSITIONS ENTRE LES DIAPOSITIVES
Les transitions sont des animations qui marquent le passage d'une diapositive l'autre en mode Diaporama, soit au clic de la souris, soit automatiquement. Vous avez la possibilit de modifier la vitesse d'excution de chaque effet de transition. Non seulement la transition anime le diaporama mais elle indique clairement un changement dtat dans la prsentation.
14.1.
Appliquer la mme transition toutes les diapositives d'une prsentation
Dans le volet Plan/diapositives, cliquez sur une miniature de diapositive. Dans l'onglet Animations, dans le groupe Accs cette diapositive, cliquez sur un effet de transition. Pour dfinir la vitesse de la transition, cliquez sur la flche situe ct de Vitesse de transition, puis slectionnez la vitesse souhaite. Cliquez sur Appliquer partout. .
Remarque : pour voir d'autres effets de transition, dans la liste Styles rapides, cliquez sur le bouton Autres
14.2.
Appliquer diffrentes transitions aux diapositives d'une prsentation
Dans le volet Plan/diapositives, cliquez sur une miniature de diapositive. Dans l'onglet Animations, dans le groupe Accs cette diapositive, cliquez sur un effet de transition. Pour dfinir la vitesse de la transition, cliquez sur la flche situe ct de Vitesse de transition, puis slectionnez la vitesse souhaite. Pour appliquer une transition diffrente une autre diapositive de la prsentation, rptez les deux premires tapes.
14.3.
Ajouter du son aux transitions entre diapositives
Dans le volet Plan et Diapositives, cliquez sur une miniature de diapositive. Dans l'onglet Animations, dans le groupe Accs cette diapositive, cliquez sur la flche situe ct de Son de transition : Pour ajouter un des sons proposs dans la liste, slectionnez-le. Pour ajouter un son autre que ceux rpertoris, slectionnez Autre son, localisez le fichier audio ajouter, puis cliquez sur OK.
COPYRIGHT Club POM
Page 28
INITIATION PowerPoint 2007
15. AJOUTER UN BOUTON DACTION A UNE PRESENTATION
Un bouton d'action est un bouton prt l'emploi que vous pouvez insrer dans votre prsentation et associer des liens hypertexte. Les boutons d'action contiennent des formes, telles que des flches gauche et droite, ainsi que des symboles reconnus universellement servant accder aux premire et dernire diapositives ou la diapositive prcdente ou suivante, ou lire des fichiers vido ou audio. Sous l'onglet Insertion, dans le groupe Illustrations, cliquez sur la flche situe sous Formes, Sous Boutons d'action, cliquez sur le bouton que vous souhaitez ajouter. Cliquez dans la diapositive l'emplacement voulu, puis faites glisser la souris pour tracer la forme correspondant au bouton.
Dans la bote de dialogue Paramtres des actions, effectuez l'une des oprations suivantes : Pour choisir le comportement du bouton d'action au moment o vous cliquez dessus, cliquez sur l'onglet Cliquer avec la souris. Pour choisir le comportement du bouton d'action au moment o vous placez le pointeur dessus, cliquez sur l'onglet Pointer avec la souris.
Dfinissez laction du pointeur sur le bouton daction : Cochez Aucune si vous voulez quil ne se passe rien Cochez Crer un lien hypertexte, puis slectionnez sa destination en cliquant sur le menu droulant Cochez Excuter le programme, puis cliquez sur Parcourir, et recherchez le programme que vous souhaitez excuter. Cochez Action OLE puis slectionnez laction quelle doit effectuer si vous voulez que la forme dsigne en tant que bouton d'action produise une action Cochez Activer un son, puis slectionnez le son qui doit tre lu si vous dsirez lire un son
COPYRIGHT Club POM
Page 29
INITIATION PowerPoint 2007
16. INSERER UN LIEN HYPERTEXTE DANS UNE PRESENTATION
Un lien hypertexte est un texte cliquable reliant une diapositive une autre diapositive dans la mme prsentation ou dans une autre prsentation, une adresse lectronique, une page Web ou un fichier. Vous pouvez crer un lien hypertexte partir dun texte, d'une image, dun graphique ou dune forme.
16.1.
Crer un lien hypertexte vers une diapositive dans la mme prsentation
En mode Normal, slectionnez le texte ou l'objet que vous souhaitez utiliser en tant que lien hypertexte. Sous l'onglet Insertion, dans le groupe Liens, cliquez sur Lien hypertexte. Sous Lier , cliquez sur Emplacement dans ce document. Sous Slectionner un emplacement dans ce document, cliquez sur la diapositive utiliser comme destination du lien hypertexte.
16.2.
Crer un lien hypertexte vers une diapositive dans une autre prsentation
En mode Normal, slectionnez le texte ou l'objet que vous souhaitez utiliser en tant que lien hypertexte. Sous l'onglet Insertion, dans le groupe Liens, cliquez sur Lien hypertexte. Sous Lier , cliquez sur Fichier ou page Web existant(e). Recherchez la prsentation qui contient la diapositive utiliser comme destination du lien hypertexte. Cliquez sur Signet, puis cliquez sur le titre de la diapositive de destination du lien hypertexte.
16.3.
Crer un lien hypertexte vers une page ou un fichier sur le Web
En mode Normal, slectionnez le texte ou l'objet que vous souhaitez utiliser en tant que lien hypertexte. Sous l'onglet Insertion, dans le groupe Liens, cliquez sur Lien hypertexte. Sous Lier , cliquez sur Fichier ou page Web existant(e), puis sur Parcourir le Web . Recherchez et slectionnez la page ou le fichier utiliser comme destination du lien hypertexte, puis cliquez sur OK.
16.4.
Crer un lien hypertexte vers un nouveau fichier
En mode Normal, slectionnez le texte ou l'objet que vous souhaitez utiliser en tant que lien hypertexte. Sous l'onglet Insertion, dans le groupe Liens, cliquez sur Lien hypertexte. Sous Lier , cliquez sur Crer un document. Dans la zone Nom du nouveau document, tapez le nom du fichier utiliser comme destination du lien hypertexte. Si vous souhaitez crer un document un autre emplacement, sous Chemin d'accs, cliquez sur Modifier, accdez l'emplacement auquel vous souhaitez crer le fichier, puis cliquez sur OK. Sous Quand modifier, indiquez si vous souhaitez modifier le fichier maintenant ou ultrieurement.
COPYRIGHT Club POM
Page 30
INITIATION PowerPoint 2007
16.5.
Crer un lien hypertexte vers une adresse lectronique
En mode Normal, slectionnez le texte ou l'objet que vous souhaitez utiliser en tant que lien hypertexte. Sous l'onglet Insertion, dans le groupe Liens, cliquez sur Lien hypertexte. Sous Lier , cliquez sur Adresse de messagerie. Dans la zone Adresse de messagerie, entrez l'adresse lectronique utiliser comme destination du lien hypertexte ou, dans la zone Adresses de messagerie rcemment utilises, slectionnez une adresse lectronique. Dans la zone Objet, entrez l'objet du message lectronique.
17. APPLIQUER UN MODELE DE CONCEPTION
Vous pouvez mettre en forme rapidement et facilement toute votre prsentation pour la rendre plus professionnel en lui appliquant un modle de conception ou thme de document. dans le groupe Thmes de l'onglet Cration, cliquez sur le thme de document voulu, ou sur Autres pour accder tous les thmes de document existants.
Effectuez l'une des actions suivantes : Pour appliquer un thme de document prdfini, cliquez sur le thme voulu sous Prdfini. Pour appliquer un thme de document personnalis, cliquez sur le thme voulu sous Personnalis. L'option Personnalis est disponible uniquement si vous avez cr un ou plusieurs thmes de document personnaliss. Si le thme de document que vous voulez utiliser n'est pas rpertori, cliquez sur Rechercher les thmes pour le trouver sur votre ordinateur ou sur un emplacement de rseau. Pour rechercher d'autres thmes de document sur Office Online, cliquez sur Rechercher sur Office Online.
17.1.
Personnaliser les couleurs du modle
Les couleurs de thme contiennent quatre couleurs de texte et de fond, six couleurs d'accentuation et deux couleurs de lien hypertexte. Les couleurs du bouton Couleurs du thme reprsentent les couleurs de texte et d'arrire-plan actives. dans le groupe Thmes de l'onglet Cration, cliquez sur Couleurs de thme. Cliquez sur Crer de nouvelles couleurs de thme. Sous Couleurs de thme, cliquez sur le bouton de l'lment de couleur de thme que vous voulez changer. Sous Couleurs de thme, slectionnez les couleurs que vous voulez utiliser. Dans la zone Nom, tapez un nom appropri pour les nouvelles couleurs de thme. Cliquez sur Enregistrer.
Remarque : Pour retrouver les couleurs d'origine, cliquez sur Rtablir avant de cliquer sur Enregistrer.
COPYRIGHT Club POM
Page 31
INITIATION PowerPoint 2007
17.2. Personnaliser les polices du modle
Les polices de thme contiennent une police de titre et une police de corps de texte. Lorsque vous cliquez sur le bouton Polices de thme, vous pouvez voir le nom de la police de titre qui est utilise pour chaque police de thme au-dessous du nom Polices de thme. Vous pouvez modifier ces polices pour crer votre propre jeu de polices de thme. dans le groupe Thmes de l'onglet Cration, cliquez sur Polices de thme. Cliquez sur Crer de nouvelles polices de thme. Dans les zones Police du titre et Police du corps de texte, slectionnez les polices que vous voulez utiliser. Dans la zone Nom, tapez un nom appropri pour les nouvelles polices de thme. Cliquez sur Enregistrer.
17.3.
Slectionnez un ensemble d'effets de thme
Les effets de thme sont des jeux de lignes et d'effets de remplissage. Lorsque vous cliquez sur le bouton Effets du thme, vous pouvez voir les lignes et les effets de remplissage utiliss dans chaque jeu d'effets de thme dans le graphique qui s'affiche sous le nom de Effets du thme. Vous ne pouvez pas crer votre propre jeu d'effets de thme mais vous pouvez choisir celui que vous voulez utiliser dans votre propre thme de document. dans le groupe Thmes de l'onglet Cration, cliquez sur Effets du thme. Slectionnez l'effet que vous souhaitez utiliser.
17.4.
Pour enregistrer un thme de document
Tous changements apports aux couleurs, aux polices ou aux effets de ligne et de remplissage d'un thme de document peuvent tre enregistrs en tant que thme personnalis que vous pouvez ensuite appliquer d'autres documents. dans le groupe Thmes de l'onglet Conception, cliquez sur Autres . Cliquez sur Enregistrer le thme actif. Dans la zone Nom de fichier, tapez un nom appropri pour le thme.
Remarque : un thme de document personnalis est enregistr dans le dossier Thmes de document et est automatiquement ajout la liste des thmes personnaliss.
COPYRIGHT Club POM
Page 32
INITIATION PowerPoint 2007
18. AJOUTER ET LIRE DES SONS DANS UNE PRESENTATION
Lorsque vous ajoutez un son une prsentation, celui-ci peut tre li ou incorpor. Sil est li, il est stock en dehors du fichier Powerpoint, sil est incorpor, il est stock dans le fichier, ce qui a pour consquence daugmenter sa taille. Seuls les fichiers audio .wav (WAV : format de fichier utilis par Windows pour le stockage de sons sous forme d'ondes peuvent tre incorpors tous les autres types de fichier multimdia sont lis. En fonction de divers facteurs, une minute de son occupe un espace de stockage pouvant aller de 644 kilo-octets 27 mgaoctets.). Lorsque vous insrez un son dans une diapositive, une icne reprsentant le fichier audio apparat.
18.1.
Ajouter un son une diapositive
Pour viter tout problme de liens, il est recommand de copier les sons dans le mme dossier que la prsentation avant de les ajouter dans cette dernire. Dans le volet qui contient les onglets Plan et Diapositives, cliquez sur l'onglet Diapositives. Cliquez sur la diapositive dans laquelle vous voulez ajouter un son. Sous l'onglet Insertion, dans le groupe Clips multimdias, cliquez sur la flche sous Son. Plusieurs options soffrent vous : Slectionnez partir d'un fichier audio, recherchez le dossier contenant le fichier, puis doublecliquez sur le fichier ajouter. Cliquez sur Son de la Bibliothque multimdia, faites dfiler la liste afin de trouver le clip souhait dans le volet Office Images clipart, puis cliquez sur ce clip pour l'ajouter la diapositive.
18.2.
Choisir entre l'option Automatiquement et Lorsque vous cliquez dessus
Lorsque vous insrez un son, un message s'affiche et vous demande comment vous souhaitez lancer le fichier : automatiquement (Automatiquement) ou lorsque vous cliquez sur le son (Lorsque vous cliquez dessus).
Pour lancer automatiquement le son lorsque vous affichez la diapositive, cliquez sur Automatiquement. Le son est jou automatiquement lorsque vous affichez la diapositive, except si la diapositive contient d'autres effets multimdias. Si elle contient effectivement d'autres effets, comme une animation, le son est jou aprs cet effet. Pour lancer manuellement le son lorsque vous cliquez sur la diapositive, slectionnez Lorsque vous cliquez dessus. Lorsque vous insrez un son, un effet de dclenchement de lecture est ajout. Ce paramtre est appel dclencheur, car pour lire le son, vous devez cliquer sur un lment spcifique et pas simplement sur la diapositive.
COPYRIGHT Club POM
Page 33
INITIATION PowerPoint 2007
18.3.
Lire un son en continu sur une seule diapositive
Cliquez sur l'icne de son Sous Outils son, sous l'onglet Options, dans le groupe Options du son, activez la case cocher En boucle jusqu' l'arrt.
Remarque : lorsque vous choisissez de lire un son en boucle, celui-ci est jou en continu jusqu' ce que vous passiez la diapositive suivante.
18.4.
Lire un son sur plusieurs diapositives
Sous l'onglet Animations, dans le groupe Animations, cliquez sur Animation personnalise. Dans le Volet Office Animation personnalise, cliquez sur la flche situe droite du son slectionn dans la liste Animation personnalise, puis cliquez sur Options d'effet. Sous l'onglet Effet, sous Interrompre la lecture, cliquez sur Aprs, puis slectionnez le nombre total de diapositives dans lesquelles le fichier doit tre lu.
Remarque : la dure du son doit concider avec la dure d'affichage des diapositives..
18.5.
Dfinir les options de dbut et de fin des sons
Tous les formats de fichiers multimdia ne sont pas supports par Powerpoint 2007. Optez pour les formats .au, .midi, .mp3, .wav. Pour ajuster les paramtres d'arrt et de lecture du fichier audio, cliquez avec le bouton droit sur l'icne de son, sous l'onglet Animations, dans le groupe Animations, cliquez sur Animation personnalise. Dans le Volet Office Animation personnalise, cliquez sur la flche situe droite du son slectionn dans la liste Animation personnalise, puis cliquez sur Options d'effet. Choisir le dbut de la lecture d'un son Pour lancer le fichier audio immdiatement, cliquez sur Du dbut. Pour lancer le fichier audio partir de la dernire piste joue sur le CD, cliquez sur partir de la dernire position. Pour lancer le fichier audio aprs un certain dlai, cliquez sur partir de, puis entrez le nombre total de secondes pour le dlai qui doit s'couler.
COPYRIGHT Club POM
Page 34
INITIATION PowerPoint 2007
Choisir la fin de la lecture d'un son Pour arrter la lecture du fichier audio d'un clic de souris, cliquez sur cette diapositive et slectionnez Au clic (valeur par dfaut). Pour arrter le fichier audio la fin de la diapositive actuellement affiche, cliquez sur Aprs la diapositive en cours. Pour poursuivre la lecture du fichier audio sur plusieurs diapositives, cliquez sur Aprs, puis entrez le nombre de diapositives dans lesquelles le fichier doit tre lu.
18.6.
Masquer l'icne de son
Important : Utilisez cette option uniquement si vous optez pour une lecture automatique du son ou si vous avez cr d'autres types de commande, comme un dclencheur, pour activer le son par un clic (un dclencheur est un lment intgr la diapositive, tel qu'une image, une forme, un bouton, un paragraphe de texte ou une zone de texte, qui dclenche une action lorsque vous cliquez dessus). Cliquez sur l'icne de son .. Sous Outils son, sous l'onglet Options, dans le groupe Options du son, activez la case cocher Masquer pendant la prsentation.
19. AJOUTER ET LIRE UN FILM DANS UNE PRESENTATION
Tous les formats de fichiers multimdias ne sont pas supports par Powerpoint 2007. Optez pour les formats .asf, .avi, .mpg, .mpeg et .wmv. Un film-type peut montrer l'intervention d'une personne, par exemple, qui ne peut pas assister la prsentation. Vous pouvez utiliser un film pour former d'autres personnes ou effectuer une dmonstration. Vous pouvez ajouter des films ou des fichiers GIF anims dans les diapositives partir de fichiers disponibles sur l'ordinateur, la bibliothque multimdia, un rseau ou un intranet. Pour ajouter le film ou le fichier GIF anim, vous devez l'insrer dans la diapositive en question.
19.1.
Ajouter un film
Les fichiers vido sont toujours lis la prsentation et non incorpors. Pour viter tout problme de liens, il est recommand de copier les films dans le mme dossier que la prsentation avant de les ajouter dans cette dernire. En mode Normal, cliquez sur la diapositive dans laquelle vous souhaitez ajouter un film ou un fichier GIF anim. Sous l'onglet Insertion, dans le groupe Clips multimdias, cliquez sur la flche situe en dessous de Film. Cliquez sur Film partir d'un fichier, recherchez le dossier contenant le fichier, puis doublecliquez sur le fichier ajouter ou Cliquez sur Film de la Bibliothque multimdia, faites dfiler la liste pour rechercher le film dans le volet Office Images clipart, puis cliquez dessus pour l'ajouter la diapositive.
Remarque : pour visualiser une image clipart avant de l'ajouter la prsentation, dans le volet Office Images clipart, placez le pointeur de la souris sur la miniature de l'image affiche dans la zone Rsultats, o figurent les images disponibles, cliquez sur la flche qui apparat, puis choisissez Aperu et proprits.
COPYRIGHT Club POM
Page 35
INITIATION PowerPoint 2007
19.2. Choisir entre l'option Automatiquement et Lorsque vous cliquez dessus
Lorsque vous insrez un film, un message s'affiche et vous demande comment vous souhaitez lancer le film : automatiquement (Automatiquement) ou lorsque vous cliquez sur le film (Lorsque vous cliquez dessus).
Pour lancer le film automatiquement l'affichage de la diapositive, cliquez sur Automatiquement. Vous pouvez suspendre un film en cours de lecture en cliquant dessus. Pour continuer la lecture du film, cliquez de nouveau dessus. Pour lancer le film manuellement en cliquant dessus dans la diapositive, cliquez sur Lorsque vous cliquez dessus.
19.3.
Lire un film dans plusieurs diapositives
Aprs avoir insr un film dans une prsentation, peut-tre souhaiterez-vous que sa lecture se poursuive en passant la diapositive suivante. Vous devrez dans ce cas spcifier le moment auquel le film doit s'arrter. Autrement, il s'arrtera la prochaine fois que vous cliquerez avec la souris. Remarque : Vous devez utiliser un effet de lecture pour suivre cette procdure. Si vous avez dj insr le film et que vous slectionnez Lorsque vous cliquez dessus lorsque le systme vous y invite, vous pouvez activer l'option Automatiquement pour ajouter un effet de lecture.
19.4.
Lire un film en continu pendant toute la dure de la prsentation
Vous pouvez faire en sorte que la lecture d'un film accompagne une prsentation pendant toute sa dure ou jusqu' ce que vous dcidiez de l'interrompre. Si le film est plus court que la prsentation, vous pouvez choisir de le repasser lorsqu'il est termin, de sorte qu'il accompagne en permanence la prsentation. En mode Normal, cliquez sur le cadre du film l'intrieur de la diapositive. Sous Outils vido, sous l'onglet Options, dans le groupe Options du film, activez la case cocher En boucle jusqu' l'arrt.
Remarque : lorsque vous passez un film en boucle, sa lecture se rpte jusqu' ce que vous cliquiez dessus.
COPYRIGHT Club POM
Page 36
INITIATION PowerPoint 2007
20. MAITRISER LES ANIMATIONS
Vous pouvez choisir danimer un objet dans la diapositive : vous avez la possibilit de faire apparatre les lments au fur et mesure, dans une mme diapositive et contrler le droulement de la prsentation au clic de la souris ou automatiquement.
20.1.
Appliquer une animation standard un texte
Lors de lanimation des textes ou des images, vous pouvez choisir une apparition dun paragraphe ou du bloc complet. Si les diffrents paragraphes comportent des ides diffrentes, choisissez une apparition spare. Slectionnez le bloc de texte animer en cliquant sur son contour A partir de longlet Animations, dans le groupe Animations, cliquez sur le menu droulant Animer
Les textes bnficient des groupes deffets :
Remarques : Chacune de ces catgories danimation peut tre applique lensemble du bloc de texte en cliquant sur Tout simultanment. Vous avez galement la possibilit de lappliquer pour er un affichage par affichage en choisissant Par 1 niveaux de paragraphes.
Pas danimation Estomper Balayer Entre brusque Personnalis
20.2.
Appliquer une animation standard une image
Slectionnez le bloc de texte animer en cliquant sur son contour A partir de longlet Animations, dans le groupe Animations, cliquez sur le menu droulant Animer
Cliquez sur lanimation que vous souhaitez Dans le volet Diapositives, une toile apparat comme lorsque vous ajoutez une transition la diapositive
Les images bnficient des groupes deffets :
Remarque : En cliquant sur ltoile, lobjet sanime selon votre choix. Si vous avez plac plusieurs effets sur une mme diapositive, les animations sexcutent chronologiquement en cliquant sur ltoile
Pas danimation Estomper Balayer Entre brusque Animation personnalise
20.3.
Crer et appliquer un effet d'animation personnalis du texte ou un objet
Cliquez sur le texte ou sur l'objet animer. Sous l'onglet Animations, dans le groupe Animations, cliquez sur Animation personnalise. Le volet Office Personnaliser lanimation saffiche.
COPYRIGHT Club POM
Page 37
INITIATION PowerPoint 2007
Ce volet vous permet de voir les informations que vous donnez sur un effet danimation, le type danimation, lordre de diffrents effets danimation les uns par rapport aux autres ainsi quune partie du texte de leffet danimation. Dans le volet Office Personnaliser l'animation, cliquez sur Ajouter un effet, Choisissez un effet : Pour que le texte ou l'objet apparaisse avec un effet, pointez sur Ouverture, puis slectionnez un effet. Pour ajouter un effet du texte ou un objet dj visible dans la diapositive, comme une rotation, pointez sur Emphase, puis slectionnez un effet. Pour ajouter un effet du texte ou un objet pour qu'il disparaisse de la diapositive un moment donn, pointez sur Fermeture, puis slectionnez un effet. Pour ajouter un effet qui entrane le dplacement du texte ou d'un objet selon une trajectoire dfinie, pointez sur Trajectoires, puis slectionnez une trajectoire. Pour spcifier comment l'effet doit s'appliquer au texte ou l'objet, cliquez avec le bouton droit sur l'effet d'animation personnalise dans la liste Personnaliser l'animation, puis cliquez sur Options d'effet.
Effectuez l'une des oprations suivantes : Pour spcifier des paramtres pour le texte, sous les onglets Effet, Minutage et Animation du texte, slectionnez les options que vous souhaitez utiliser pour animer le texte. Pour spcifier des paramtres pour un objet, dans les onglets Effet et Minutage, slectionnez les options que vous souhaitez utiliser pour animer l'objet. Remarque : Les effets apparaissent dans la liste Personnaliser lanimation suivant lordre dans lequel vous les avez ajouts. Les lments anims sont marqus dans la diapositive par un numro invisible l'impression.
20.4.
Ajouter une trajectoire un objet
Avec PowerPoint vous pouvez crer des dplacements dobjet avec des trajectoires prdfinies. Si ces dplacements ne vous conviennent pas, vous avez la possibilit de les tracer main leve. Cliquez sur lobjet que vous voulez dplacer : il peut sagir dune zone de texte, dun titre ou dune image. A partir de longlet Animations, cliquez sur Animation personnalise dans le groupe Animations Cliquez sur Ajoutez un effet dans le volet Personnaliser lanimation qui saffiche Choisissez Trajectoires puis Tracer une trajectoire personnalise.
Remarque : vous pouvez choisir de tracer une forme simple ou de dessiner le parcours en dessinant main leve Le pointeur prend la forme dun crayon, cliquez pour dterminer le point de dpart et restez appuy avec le bouton gauche de la souris pour dessiner le parcours de votre objet.
COPYRIGHT Club POM
Page 38
INITIATION PowerPoint 2007
20.5. Modifier le minutage d'un effet d'animation
Diffrentes options de minutage vous aident garantir le bon droulement de votre animation tout en lui confrant un aspect professionnel. Vous pouvez ainsi dfinir des options telles que des heures de dbut (y compris des dlais), la vitesse, la dure, la mise en boucle (rptition) et le rembobinage automatique.
20.5.1.
Dfinir des options d'heures de dbut
Cliquez sur le texte ou l'objet qui contient l'animation pour laquelle vous voulez spcifier des options de dmarrage. Sous l'onglet Animations, dans le groupe Animations, cliquez sur Animation personnalise. Dans la liste Personnaliser l'animation, cliquez avec le bouton droit sur l'effet d'animation, puis effectuez l'une des actions suivantes : Pour dmarrer l'effet d'animation lorsque vous cliquez sur la diapositive, slectionnez Dmarrer en cliquant dans le menu contextuel. Pour dmarrer l'effet d'animation en mme temps que l'effet prcdent de la liste (autrement dit, un seul clic excute deux effets d'animation), slectionnez Dmarrer avec le prcdent dans le menu contextuel. Pour dmarrer l'effet d'animation directement aprs la fin de l'effet prcdent de la liste (vous ne devez pas cliquer pour que l'effet d'animation suivant dmarre), slectionnez Dmarrer aprs le prcdent dans le menu contextuel. S'il s'agit du premier effet d'animation de la diapositive, il est marqu 0 et dmarre ds que la diapositive s'affiche dans la prsentation.
20.5.2.
Dfinir un dlai ou une autre option de minutage
Cliquez sur le texte ou l'objet qui contient l'effet d'animation pour lequel vous voulez dfinir un dlai ou une autre option de minutage. Sous l'onglet Animations, dans le groupe Animations, cliquez sur Animation personnalise. Dans la liste Personnaliser l'animation, cliquez avec le bouton droit sur l'effet d'animation, slectionnez Minutage dans le menu contextuel, cliquez sur l'onglet Minutage, puis effectuez une ou plusieurs des actions suivantes : Pour crer un dlai entre la fin d'un d'effet d'animation et le dbut du suivant, entrez un chiffre dans la zone Dlai. Pour dfinir la vitesse de lecture du nouvel effet d'animation, slectionnez une option dans la liste Vitesse. Pour rpter un effet d'animation, slectionnez une option dans la liste Rpter. Pour rtablir automatiquement l'emplacement et l'aspect initiaux d'un effet d'animation aprs sa lecture, activez la case cocher Revenir au dbut aprs lecture. Par exemple, aprs la lecture de l'effet de sortie brusque, l'lment rapparat dans la diapositive son emplacement d'origine.
20.6.
Supprimer un effet d'animation
Cliquez sur le texte ou l'objet qui contient l'animation supprimer. Sous l'onglet Animations, dans la liste Animer du groupe Animations, slectionnez Pas d'animation.
COPYRIGHT Club POM
Page 39
INITIATION PowerPoint 2007
21. LAPERCU AVANT IMPRESSION
Laperu avant impression vous permet de vrifier la faon dont va tre imprimer votre prsentation et de lui apporter quelques modifications si besoin. A partir du bouton Office, slectionnez Imprimer puis cliquez sur Aperu avant impression
Votre prsentation saffiche en plein cran et une barre doutils saffiche au dessus de la diapositive
Si vous tes satisfait vous pouvez imprimer directement en cliquant sur le bouton Imprimer. Vous pouvez choisir dimprimer certaines diapositives en les slectionnant. La commande Options vous donne dautres possibilits comme : De rajouter un entte pied de page dans votre prsentation dimprimer votre prsentation en nuance de gris si vous navez pas dimprimante couleur. Mettre votre prsentation lchelle de la feuille Encadrer les diapositives Pour revenir sur votre prsentation, cliquez sur Fermer laperu avant impression.
22. LANCER UN DIAPORAMA
Lorsque la conception de votre prsentation est finalise, il ne reste plus qu lenregistrer de manire pouvoir la lancer directement partir de votre disque dur et sans lancer le logiciel Powerpoint. Ouvrez votre prsentation A partir du bouton Office, cliquez sur Enregistrer sous, Dans la partie de droite, choisissez loption Diaporama PowerPoint La bote de dialogue Enregistrer sous saffiche, cliquez sur OK Fermez le logiciel et lancez lexplorateur de fichiers Double cliquez sur licne du fichier de votre prsentation
Remarque : Le fichier a alors lextension .ppsx et nefface pas lenregistrement effectu en pptx. Cela vous permettra de modifier votre prsentation par la suite.
COPYRIGHT Club POM
Page 40
You might also like
- Learning Microsoft PowerPoint 2007Document30 pagesLearning Microsoft PowerPoint 2007Guided Computer Tutorials80% (5)
- VTube Studio Documentation 1-9-14 ADocument52 pagesVTube Studio Documentation 1-9-14 AylanacordeiroNo ratings yet
- 23Document229 pages23Sandeep Ar100% (1)
- MS PowerPoint NotesDocument39 pagesMS PowerPoint NotesjattanijaldesNo ratings yet
- PLPDF Package v250Document58 pagesPLPDF Package v250Dragan DragicNo ratings yet
- HP Production Pro For Indigo Labels & Packaging Software Installation GuideDocument65 pagesHP Production Pro For Indigo Labels & Packaging Software Installation Guidemultimedia genesaretNo ratings yet
- Screenpresso HelpDocument86 pagesScreenpresso HelprikardomdNo ratings yet
- Carestream Vita CR System User GuieDocument116 pagesCarestream Vita CR System User GuieLuis Lara0% (1)
- TUTORIAL 7 - Image Font Uimage EffectsDocument15 pagesTUTORIAL 7 - Image Font Uimage EffectsJOSE DANIEL BECKER ARIASNo ratings yet
- Color LaserJet MFP E77822, E77825, E77830Document106 pagesColor LaserJet MFP E77822, E77825, E77830smrizalNo ratings yet
- Simplebim5-Template-Guide V5 151214Document31 pagesSimplebim5-Template-Guide V5 151214NichNo ratings yet
- PIPEPHASE Getting Started GuideDocument134 pagesPIPEPHASE Getting Started Guidepolaris44No ratings yet
- Dynamic Web Twain Developers GuideDocument60 pagesDynamic Web Twain Developers Guideam.geek.manNo ratings yet
- Powerpoint TutorialDocument38 pagesPowerpoint TutorialalexanderNo ratings yet
- PowerPoint 2013 Part 1 Updated 2-19-2013 PDFDocument186 pagesPowerPoint 2013 Part 1 Updated 2-19-2013 PDFvinhson65-1No ratings yet
- 1702 PAC Display Users GuideDocument402 pages1702 PAC Display Users Guidejotaruiz30100% (1)
- Activex User'S Guide: First ImpressionDocument248 pagesActivex User'S Guide: First ImpressionRajendra K KarkiNo ratings yet
- Perception 1.14 DesktopDocument118 pagesPerception 1.14 DesktopAriel Martinez NNo ratings yet
- XMPie UdirectDocument299 pagesXMPie Udirectgfr122306No ratings yet
- Event Frames and NotificationsDocument71 pagesEvent Frames and NotificationsXavier Herman MANANJARA ANDRIMAHAFALYNo ratings yet
- DP120 9.0X S v1.2 PDFDocument627 pagesDP120 9.0X S v1.2 PDFshriraghavNo ratings yet
- Sap Successfactors TutorialDocument13 pagesSap Successfactors TutorialAnusha Reddy80% (5)
- Winplace Software User's Manual: Integrated Circuit Technology CorpDocument119 pagesWinplace Software User's Manual: Integrated Circuit Technology CorpOnlineShop ShopNo ratings yet
- Va 2013 ManualDocument610 pagesVa 2013 ManualpetercheNo ratings yet
- Syncfusion File FormatsDocument229 pagesSyncfusion File Formatszuhair haroon KhanNo ratings yet
- Report On Professional Internship With Continental Automotive Singapore Pte LTDDocument35 pagesReport On Professional Internship With Continental Automotive Singapore Pte LTDMichelle VanessaNo ratings yet
- Visio 2003 User Guide - BodyDocument92 pagesVisio 2003 User Guide - BodyMoses SiburianNo ratings yet
- Aspen Plus TutorialDocument97 pagesAspen Plus TutorialHAOSHUI YUNo ratings yet
- Allplan TutorialDocument330 pagesAllplan TutorialOana ScutarasuNo ratings yet
- Allplan 2017 Manual PDFDocument298 pagesAllplan 2017 Manual PDFadc26No ratings yet
- 2018 HP Prime Programming TutorialDocument67 pages2018 HP Prime Programming Tutorialalexbastos0007100% (3)
- Questa Sim TutDocument273 pagesQuesta Sim TutPrashant JainNo ratings yet
- Modelsim SE 6.3a TutorialDocument176 pagesModelsim SE 6.3a TutorialNeoFireRazielNo ratings yet
- Installingd SPACESoftwareDocument96 pagesInstallingd SPACESoftwareSharath BhavanasiNo ratings yet
- Plus 12 Users GuideMonkeyDocument229 pagesPlus 12 Users GuideMonkeyValmir Nunes 1968No ratings yet
- 2700 Series Terminal: Product Reference GuideDocument164 pages2700 Series Terminal: Product Reference GuideronkholzNo ratings yet
- Speedgrade ReferenceDocument69 pagesSpeedgrade Referenceraises1109No ratings yet
- Aspen Plus 11.1 User Guide PDFDocument928 pagesAspen Plus 11.1 User Guide PDFAfzaalUmair100% (1)
- Aspen Plus 11.1 User GuideDocument50 pagesAspen Plus 11.1 User GuideRindy SimNo ratings yet
- AutoPLANT 3D TrainingDocument328 pagesAutoPLANT 3D Trainingjeffrey_cui01No ratings yet
- Crystal Dashboard CourseDocument441 pagesCrystal Dashboard Courseks97626No ratings yet
- Allplan 2016 ManualDocument304 pagesAllplan 2016 ManualDiana DidiiNo ratings yet
- College Management SystemDocument28 pagesCollege Management SystemInfortica SalemNo ratings yet
- Tableau Tutorial PDFDocument17 pagesTableau Tutorial PDFEdwin LeónNo ratings yet
- Tableau TutorialDocument192 pagesTableau Tutorialrajeev89% (9)
- R BuilderDocument364 pagesR Builderengmkhalaf1977No ratings yet
- Plantpax Distributed Control System - Templates: User ManualDocument146 pagesPlantpax Distributed Control System - Templates: User Manualmiguel medinaNo ratings yet
- Django Tutorial PDFDocument85 pagesDjango Tutorial PDFBengkasEdiP100% (3)
- Configuring and Extending BenefitsDocument54 pagesConfiguring and Extending BenefitsmohamedNo ratings yet
- United under SAP: The process of eliminating information islands for ThyssenKrupp in China (Zhongshan)From EverandUnited under SAP: The process of eliminating information islands for ThyssenKrupp in China (Zhongshan)No ratings yet
- Programming the Photon: Getting Started with the Internet of ThingsFrom EverandProgramming the Photon: Getting Started with the Internet of ThingsRating: 5 out of 5 stars5/5 (1)
- Programming the Intel Galileo: Getting Started with the Arduino -Compatible Development BoardFrom EverandProgramming the Intel Galileo: Getting Started with the Arduino -Compatible Development BoardRating: 5 out of 5 stars5/5 (1)
- Fritzing for Inventors: Take Your Electronics Project from Prototype to ProductFrom EverandFritzing for Inventors: Take Your Electronics Project from Prototype to ProductNo ratings yet
- Complete Audio Mastering: Practical TechniquesFrom EverandComplete Audio Mastering: Practical TechniquesRating: 5 out of 5 stars5/5 (5)
- Microsoft Virtualization: Master Microsoft Server, Desktop, Application, and Presentation VirtualizationFrom EverandMicrosoft Virtualization: Master Microsoft Server, Desktop, Application, and Presentation VirtualizationRating: 4 out of 5 stars4/5 (2)
- Programming Arduino: Getting Started with SketchesFrom EverandProgramming Arduino: Getting Started with SketchesRating: 3.5 out of 5 stars3.5/5 (5)
- Programming FPGAs: Getting Started with VerilogFrom EverandProgramming FPGAs: Getting Started with VerilogRating: 3.5 out of 5 stars3.5/5 (2)
- Microsoft Windows Server 2008 R2 Administrator's Reference: The Administrator's Essential ReferenceFrom EverandMicrosoft Windows Server 2008 R2 Administrator's Reference: The Administrator's Essential ReferenceRating: 4.5 out of 5 stars4.5/5 (3)
- NP234 (B) 13Document65 pagesNP234 (B) 13sailor21316100% (1)
- List of Poster Presentation AbstractsDocument64 pagesList of Poster Presentation Abstractssailor21316No ratings yet
- Books Books Books: Last Updated 25 January 2007Document2 pagesBooks Books Books: Last Updated 25 January 2007sailor21316100% (1)
- Model Manual For General Cargo and Container Vessel - tcm4-287971Document69 pagesModel Manual For General Cargo and Container Vessel - tcm4-287971reda hmr100% (1)
- Routine Maintenance ChecklistDocument21 pagesRoutine Maintenance Checklistsailor21316No ratings yet
- Cumulative List of Admiralty Notices To Mariners: (Admiralty Charts Only) Weekly Edition 4Document55 pagesCumulative List of Admiralty Notices To Mariners: (Admiralty Charts Only) Weekly Edition 4sailor21316No ratings yet
- List Defects With Ballast Tanks:: Yes NoDocument4 pagesList Defects With Ballast Tanks:: Yes Nosailor21316No ratings yet
- BR 01 - Rev 1 SEP 08Document2 pagesBR 01 - Rev 1 SEP 08sailor21316No ratings yet
- Check List For Key Shipboard Operations: 1. - Standing Orders - Supplementary Master's InstructionsDocument1 pageCheck List For Key Shipboard Operations: 1. - Standing Orders - Supplementary Master's Instructionssailor21316No ratings yet
- Bridge / Deck DPT Filing List: As PerDocument5 pagesBridge / Deck DPT Filing List: As Persailor21316No ratings yet
- Going Aloft / Working Over Side Permit: GeneralDocument2 pagesGoing Aloft / Working Over Side Permit: Generalsailor21316No ratings yet
- Letter of Indemnity-ContractorsDocument1 pageLetter of Indemnity-Contractorssailor21316No ratings yet
- Company Drug and Alcohol Policy: (Posted in The Officers'/Crew'S Mess and On The Bridge)Document1 pageCompany Drug and Alcohol Policy: (Posted in The Officers'/Crew'S Mess and On The Bridge)sailor21316No ratings yet
- Check List For Key Shipboard Operations: Ridge Rocedure AT Nchor Hanging VER AtchDocument1 pageCheck List For Key Shipboard Operations: Ridge Rocedure AT Nchor Hanging VER Atchsailor21316No ratings yet
- Defect Status Report Vessel Year Last Update NO Brief Description of The Defect / Damage Found by Date Due RemarksDocument1 pageDefect Status Report Vessel Year Last Update NO Brief Description of The Defect / Damage Found by Date Due Remarkssailor21316No ratings yet
- Amendment Record Form: New Issue Number Description of Change Date Issued Approved BYDocument1 pageAmendment Record Form: New Issue Number Description of Change Date Issued Approved BYsailor21316No ratings yet
- Check List For Key Shipboard Operations: E / D P I C P Y N Have The Following Been Advised of ETA / ETDDocument1 pageCheck List For Key Shipboard Operations: E / D P I C P Y N Have The Following Been Advised of ETA / ETDsailor21316No ratings yet
- Check List For Key Shipboard Operations: Avigation Oastal Ongested Arrow Aters AND Raffic EparationDocument1 pageCheck List For Key Shipboard Operations: Avigation Oastal Ongested Arrow Aters AND Raffic Eparationsailor21316No ratings yet
- Attawheed FinalDocument27 pagesAttawheed Finalsailor21316No ratings yet
- PUR 01 - Rev 1 NOV 06Document2 pagesPUR 01 - Rev 1 NOV 06sailor21316No ratings yet
- Stowaways / Refugees Initial Report Form: A B C D EDocument2 pagesStowaways / Refugees Initial Report Form: A B C D Esailor21316No ratings yet
- Main 12Document1 pageMain 12sailor21316No ratings yet
- Muster ListDocument4 pagesMuster Listsailor21316100% (3)
- Bridge Duty Officer Universal Log: VesselDocument2 pagesBridge Duty Officer Universal Log: Vesselsailor21316No ratings yet
- Briefing of Masters & C/Engineers by Sekur Holdings Inc.: Name Date Rank: Master or C/EngDocument2 pagesBriefing of Masters & C/Engineers by Sekur Holdings Inc.: Name Date Rank: Master or C/Engsailor21316No ratings yet
- BR 02 - LIST 01 - Rev 1 JUL 08Document1 pageBR 02 - LIST 01 - Rev 1 JUL 08sailor21316No ratings yet
- Muster List2Document1 pageMuster List2sailor213160% (1)