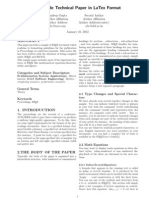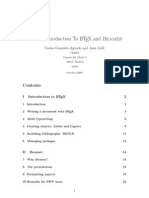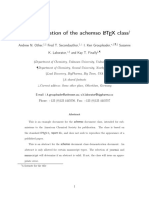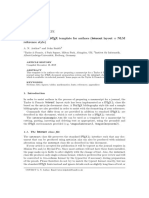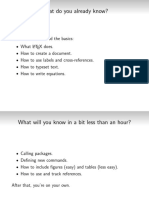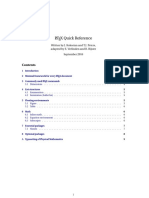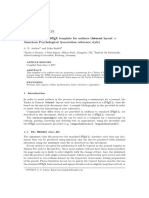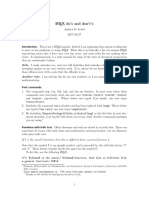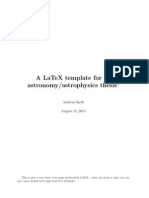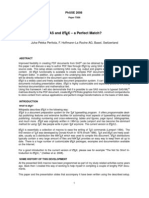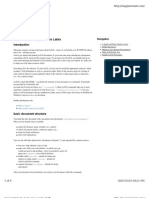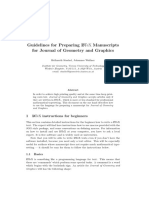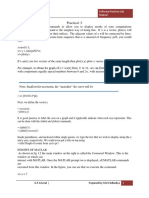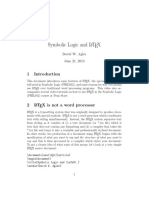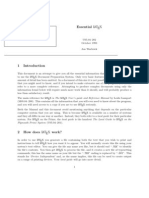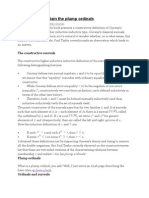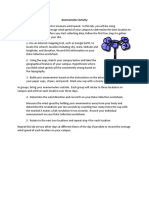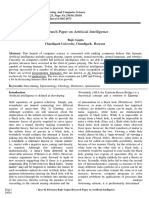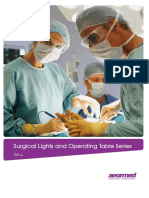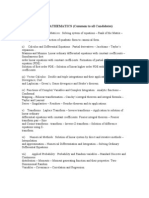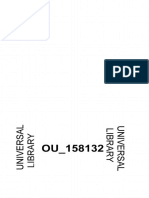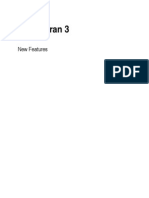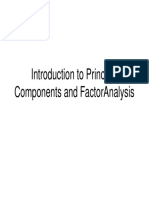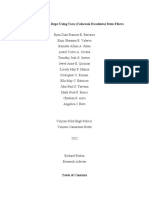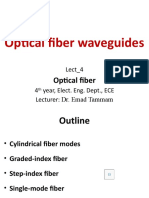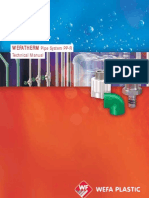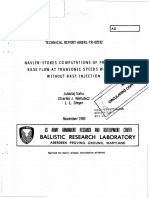Professional Documents
Culture Documents
Getting Up and Running With Ams-L TEX: Philip S. Hirschhorn
Uploaded by
Vaclav VopravilOriginal Description:
Original Title
Copyright
Available Formats
Share this document
Did you find this document useful?
Is this content inappropriate?
Report this DocumentCopyright:
Available Formats
Getting Up and Running With Ams-L TEX: Philip S. Hirschhorn
Uploaded by
Vaclav VopravilCopyright:
Available Formats
GETTING UP AND RUNNING
WITH A
M
S-L
A
T
E
X
PHILIP S. HIRSCHHORN
Abstract. Together with the template le template.tex, these notes are an
attempt to tell you enough about L
A
T
E
X and A
M
S-L
A
T
E
X so that you can get
started without having to read the book.
Contents
1. Introduction 2
2. Basic L
A
T
E
X stu 3
2.1. The \documentclass command 3
2.2. Loading optional packages 3
2.3. \begin{document} and \end{document} 4
2.4. Sections and subsections 4
2.5. Italics for emphasis 5
2.6. Cross references and the table of contents 6
3. Title, Author, and the \maketitle command 7
3.1. The title 7
3.2. The author, and the authors address 7
3.3. The date 8
3.4. \maketitle 8
4. Theorems, Propositions, Lemmas, etc. 8
4.1. Stating theorems, propositions, etc. 8
4.2. Proofs 9
5. Cross-References 10
5.1. References to sections, theorems and equations 10
5.2. References to page numbers 11
5.3. Bibliographic references 12
6. Mathematics in running text 13
7. Displayed mathematics 13
7.1. Single line displays 13
7.2. Text in displayed mathematics 14
7.3. Displaying several equations without alignment 14
7.4. Displays with linebreaks 15
7.5. Displays with alignment 16
7.6. The cases environment 22
8. Commutative diagrams using X
Y
-pic 23
8.1. Changing the spacing 25
8.2. Shifting nodes sideways 27
Date: May 24, 2011, Version 2.2.
1
2 PHILIP S. HIRSCHHORN
8.3. Arrows passing under nodes; crossing arrows 28
8.4. Labeling the arrows 29
8.5. More crossing arrows 33
8.6. Making room for large labels 34
8.7. Dierent arrow styles 36
8.8. Curved arrows 37
8.9. Sliding arrows sideways; multiple arrows 40
8.10. Specifying both the source and the target of an arrow 40
8.11. Text objects 41
8.12. Arrows o of the grid 42
8.13. Dropping objects into a diagram; annotations 43
9. Including graphics 46
9.1. Graphic formats: Postscript or pdf 46
10. Macro denitions, a.k.a. \newcommand 47
11. Lists: itemize, enumerate, and description 47
11.1. Referring to enumerated items by number 49
12. The bibliography 49
12.1. Using amsrefs 49
12.2. The \bib command 50
12.3. Obtaining bibliographic information from MathSciNet 51
12.4. Using a database of possible references 51
12.5. Using amsrefs with BibT
E
X 52
12.6. Options for the amsrefs package 53
12.7. Avoiding both amsrefs and BibT
E
X 54
13. The template le 54
References 61
1. Introduction
This is an attempt to get you up and running with A
M
S-L
A
T
E
X as quickly as
possible. These instructions (along with the template le template.tex) wont be
a substitute for the full documentation, but theyll give you enough to get started
quickly and only occasionally have to refer to the main documentation.
The current version of A
M
S-L
A
T
E
X (version 2.2) is a collection of document
classes and optional packages for the current version of standard L
A
T
E
X. A
M
S-L
A
T
E
X
provides the document classes amsart, amsproc, and amsbook (see section 2.1)
to replace the standard document classes article, proc, and book, and several
optional packages (mainly amsmath) that can be used with the standard L
A
T
E
X
document classes. Thus, using A
M
S-L
A
T
E
X is really using a variety of L
A
T
E
X. If
youre new to L
A
T
E
X, and these last few sentences made no sense to you at all, dont
worry about it. You dont have to know what the standard L
A
T
E
X document classes
are in order to use the A
M
S-L
A
T
E
X replacements for them.
Ill be assuming that you have at least some experience with either plain T
E
X,
A
M
S-T
E
X or L
A
T
E
X, and Ill try to tell you what you need to know so that you can
get started with A
M
S-L
A
T
E
X without actually reading the L
A
T
E
X users guide [7], or
even taking much of a look at the A
M
S-L
A
T
E
X users guide [1] or the short math
guide for L
A
T
E
X [5].
RUNNING A
M
S-L
A
T
E
X 3
If youve never used any version of T
E
X or L
A
T
E
X, then I recommend The not
so short introduction to L
A
T
E
X2
by Tobias Oetiker, Hubert Partl, Irene Hyna,
and Elisabeth Schlegl [8]. This is intended for those with no knowledge of T
E
X or
L
A
T
E
X, and concisely gives a description of what a L
A
T
E
X document looks like and
how you type text and simple mathematics in a L
A
T
E
X document.
These instructions come with a template le template.tex, which is an attempt
to give you enough to fake your way through an A
M
S-L
A
T
E
X le almost without even
reading these instructions. Ive included the text of that le in these instructions
as section 13, so you might want to take a look at that now, and then just use the
table of contents of these instructions to nd more information on whatever in that
le confuses you.
In case you havent guessed, these instructions were printed using A
M
S-L
A
T
E
X,
so you can get some idea what it all looks like.
2. Basic L
A
T
E
X stuff
In this section, well describe the three commands that must appear in ev-
ery L
A
T
E
X document: \documentclass, \begin{document}, and \end{document}.
The complete explanation of these can be found in the L
A
T
E
X Users Guide [7] or
in The not so short introduction to L
A
T
E
X2
[8]. Well also explain how to begin a
new section or subsection of the paper, and how L
A
T
E
X manages to get the cross-
references right (which is also the explanation of why you need to run a le through
L
A
T
E
X twice to be sure that all the cross-references are correct).
2.1. The \documentclass command. Before you type anything that actually
appears in the paper, you must include a \documentclass command. Its easiest
to just put the \documentclass command at the very beginning of the le, possibly
with a few lines of comments before it.
Its the choice of document class that determines whether youre using A
M
S-
L
A
T
E
X or just plain old L
A
T
E
X. A
M
S-L
A
T
E
X provides the document classes amsart,
amsproc, and amsbook as replacements for the standard L
A
T
E
X document classes
article, proc, and book. If for some reason you prefer to use the standard L
A
T
E
X
classes article, proc, or book, you can still get many of the features of A
M
S-L
A
T
E
X
by including the command \usepackage{amsmath} after your \documentclass
command. Ill only be discussing the amsart document class here. For the others,
see the A
M
S-L
A
T
E
X Users Guide [1].
The simplest version of the \documentclass command is
\documentclass{amsart}
This will give you the default type size, which is 10 point type. If youd like to use
12 point type, then you should include the optional argument [12pt]; this makes
the command
\documentclass[12pt]{amsart}
2.2. Loading optional packages. There are at least three optional packages that
are of interest. The rst is the amsrefs package, which makes it much easier to
create a bibliography (see section 12.1). To load the amsrefs package, you put the
line
\usepackage[lite]{amsrefs}
4 PHILIP S. HIRSCHHORN
after the \documentclass command. (For an explanation of why we recommend
using the optional argument lite, see section 12.6.)
Another important package is for when you want to use some of the special
symbols contained in the A
M
S-Fonts package. These are listed, along with all of
the standard L
A
T
E
X symbols, in symbols.pdf, available at
http://www.ctan.org/tex-archive/info/symbols/math/symbols.pdf
If you want the standard names for these symbols to be dened for your use, then
you need to use the optional package amssymb. Thus, to use the default 10 point
type, use amsrefs to create a bibliography, and have the special symbols dened,
use the commands
\documentclass{amsart}
\usepackage[lite]{amsrefs}
\usepackage{amssymb}
Another widely used optional package is X
Y
-pic, which enables you to draw com-
mutative diagrams as part of your L
A
T
E
X le rather than creating them with a
graphics package and importing the graphics. (For commutative diagrams, see
section 8). To use X
Y
-pic, you should include the commands
\usepackage[all,cmtip]{xy}
\let\objectstyle=\displaystyle
That loads the X
Y
-pic package and sets it so that the arrowheads used are the same
ones used in the rest of the document and the nodes in the diagram are, by default,
in \displaystyle. If youd like the default style for the nodes to be \textstyle,
you should omit the second of those two lines.
This document uses all of those packages, and so we used the commands
\documentclass{amsart}
\usepackage[lite]{amsrefs}
\usepackage{amssymb}
\usepackage[all,cmtip]{xy}
\let\objectstyle=\displaystyle
2.3. \begin{document} and \end{document}. Everything that is to appear in the
document must appear in between the \begin{document} and \end{document}
commands. There are no optional arguments for these commands, so they always
look the same. Anything following the \end{document} command is ignored. In
addition to \usepackage commands (see section 2.2), you are allowed to have macro
denitions (i.e., newcommands; see section 10) before the \begin{document}, and
thats actually a good place for them, but thats about all.
2.4. Sections and subsections. To begin a new section, you give the command
\section{Section name}
To begin the present section, I gave the command
\section{Basic \LaTeX{} stuff}
A section number is supplied automatically. If you want to be able to make reference
to that section, then you need to label it. Since I wanted to be able to demonstrate
the cross-reference commands, I actually began this section with the lines
\section{Basic \LaTeX{} stuff}
\label{sec:basicstuff}
RUNNING A
M
S-L
A
T
E
X 5
This allows me to type section~\ref{sec:basicstuff} and have it printed as
section 2.
To begin a new subsection, you give the command
\subsection{Subsection name}
To begin the present subsection, I gave the command
\subsection{Sections and subsections}
A subsection number is supplied automatically. If you want to be able to make
reference to that subsection, then you need to label it. This subsection was begun
with the lines
\subsection{Sections and subsections}
\label{sec:sections}
so if we type section~\ref{sec:sections}, it is printed as section 2.4.
Labels always take the number of the smallest enclosing structure. Thus, a
\label command thats inside a section but not inside a subsection or Theorem
or anything else will take the value of the section counter, while a \label com-
mand thats inside the statement of a Theorem will take the value of that Theorem
number. For more information on this, see section 5.
2.4.1. Yes, there are subsubsections too. I began this subsubsection with the com-
mand
\subsubsection{Yes, there are subsubsections too}
Sections without numbers. I began this subsubsection with the command
\subsubsection*{Sections without numbers}
and got a subsubsection that wasnt numbered. If you give the command
\section*{A Section Title}
then youll begin a new section that will not have a number.
2.5. Italics for emphasis. If you want to use italics to emphasize a word or
two, the L
A
T
E
X convention is not to explicitly switch to italics, but rather to use
the command \emph (which means emphasize). This command works just like a
font change command, except that it switches you into italics if the current font is
upright and switches you out of italics if the current font is italics.
For example, if you type
The whole is \emph{more} than the sum of its parts.
youll get
The whole is more than the sum of its parts.
but if you type
\begin{thm}
The whole is \emph{more} than the sum of its parts.
\end{thm}
youll get
Theorem 2.1. The whole is more than the sum of its parts.
6 PHILIP S. HIRSCHHORN
Note. The \emph command is a recent addition to L
A
T
E
X, and it has the feature
that it automatically inserts an italic correction where needed. If you dont know
what an italic correction is, you can safely ignore this paragraph, but I will at least
mention that all those \/ commands frequently seen in T
E
X (and older L
A
T
E
X)
documents are all inserting italic corrections; the point of this paragraph is that,
with the current version of L
A
T
E
X, you dont have to do that anymore.
2.6. Cross references and the table of contents. This is an explanation of
how L
A
T
E
X manages to ll in cross-references (see section 5) to parts of the le it
hasnt processed yet, and what those .aux and .toc les are.
Cross-References. Every time L
A
T
E
X processes your le, it writes an auxiliary le.
Since the le containing these instructions is called amshelp.tex, the auxiliary le
is called amshelp.aux. The auxiliary le contains the denitions of all the keys
used for cross-references. When L
A
T
E
X begins to process your le, it rst looks
for an .aux le, and reads it in if it exists. Of course, this is the .aux le that
was produced the last time that your le was processed, so the Theorem numbers,
Section numbers, etc., are all the ones from the last time the le was processed.
The very rst time that L
A
T
E
X processes your le, there is no .aux le, and so
L
A
T
E
X gives lots of warning messages about undened labels, or whatever. Ignore
all of this. The next time that you run L
A
T
E
X, there will be an .aux le, and all
the references will be lled in. (Yes, it is possible, at least in theory, for some page
number to change every time you run L
A
T
E
X on your le, even without any changes
in the source le, but this isnt very likely.)
The Table of Contents. If you give the command \tableofcontents, then L
A
T
E
X
will try to write a table of contents at that point, including the page numbers of
the sections. Obviously, L
A
T
E
X cant know those page numbers or section titles yet,
so as L
A
T
E
X processes your le, it writes a .toc le containing the information it
needs. (The .toc le for these instructions is amshelp.toc.) Once again, L
A
T
E
X is
always using the information from the last time that it processed your le.
If you do include a table of contents in your document, and if the table of contents
takes up at least a page or so of space, then you might have to run L
A
T
E
X three
times in order to get all of the cross-references right. The reason for this is that the
rst time you run L
A
T
E
X there isnt any .toc le listing the section titles, and so the
table of contents has nothing in it. The second time you run L
A
T
E
X youll get a table
of contents that lists the page numbers for the sections from the last time you ran
L
A
T
E
X, when the table of contents took up no space at all. Unfortunately, during
this second run, the table of contents will be created, and will take up enough space
to change the page numbers of the sections from what they were during the rst
run. Only during the third run will the correct page numbers be written into the
table of contents. Since this doesnt change the amount of space that the table of
contents occupies, this version will be correct.
How do I know when everything is correct? After processing your le, L
A
T
E
X checks
whether all the cross-reference numbers that it read from the .aux le are correct.
If any of them are incorrect, it prints a warning on the screen at the very end of
the run advising you that labels may have changed and that you should run L
A
T
E
X
again to get the cross-references right. Unfortunately, L
A
T
E
X doesnt seem to check
that the table of contents entries are correct, so if you change the name of a section
RUNNING A
M
S-L
A
T
E
X 7
in a way that doesnt make any page references incorrect, you wont be warned to
run L
A
T
E
X again.
3. Title, Author, and the \maketitle command
This stu should go right after the \begin{document} command. Ill give a
quick sketch here, which is probably all youll ever need, but the full explanation
is given in Instructions for preparation of papers and monographs: A
M
S-L
A
T
E
X
[2]. If you are already familiar with L
A
T
E
X, then you should be warned that this
part is slightly dierent from what you do when using the standard L
A
T
E
X article
document class.
3.1. The title. You specify the title with the command
\title[Optional running title]{Actual title}
These instructions used the title command
\title[Running \AmS-\LaTeX]{Getting up and running\\
with \AmS-\LaTeX}
Notice that you indicate line breaks in the title with a double backslash. If I had
decided to omit the line break and also to have the full title printed in the head of
the odd numbered pages, I would have used the command
\title{Getting up and running with \AmS-\LaTeX}
3.2. The author, and the authors address. The author is specied with an
author command:
\author{Authors name}
These directions used the command \author{Philip S. Hirschhorn}. The au-
thors address is given in an address command, with double backslashes to indicate
line breaks. These instructions used the command
\address{Department of Mathematics\\
Wellesley College\\
Wellesley, Massachusetts 02481}
If the authors current address is dierent from the address at which the research was
carried out, then you can specify the current address with the command \curraddr.
For example, you might type
\curraddr{Department of Mechanics\\
Brake and Wheel Bearing Division\\
Serene Service Center\\
Salem, Massachusetts 02139}
You can also include an email address, with the \email command. These instruc-
tions used the command
\email{psh@math.mit.edu}
To acknowledge support, use the command \thanks, e.g.,
\thanks{Supported in part by NSF grant 3.14159}
This will be printed as a footnote on the rst page.
8 PHILIP S. HIRSCHHORN
Multiple authors. If there are several authors, then each one should have a separate
\author command, with each individuals address, current address, email address,
and thanks following that individuals \author command, in its own \address
command (and \curraddr command, and \thanks command, and \email com-
mand). If there are several authors, and their combined names are too long for the
running head on the even numbered pages, you can give an optional argument to
each \author command to supply a shortened form to use in the running head, as
in
\author[P.S. Hirschhorn]{Philip S. Hirschhorn}.
(Its apparently a convention that the running head in a multiple author paper
should have only initials for the rst and middle names, but I dont think that I
was invited to that convention.)
3.3. The date. This is pretty straightforward:
\date{Whatever date you please}
To have the date of processing used, use the command \date{\today}.
3.4. \maketitle. After youve given all of the commands mentioned in this sec-
tion, you can give the command \maketitle. If you dont give the command
\maketitle, a title wont be made. The exact arrangement of all this information
is determined by the document class. In particular, the amsart document class
puts the authors address at the end of the paper.
4. Theorems, Propositions, Lemmas, etc.
The instructions in this section assume that youre using the \newtheorem com-
mands that I put in the le template.tex (see section 13).
4.1. Stating theorems, propositions, etc. To state a theorem, you do the fol-
lowing:
\begin{thm}
The square of the hypotenuse of a right triangle is equal to the
sum of the squares of the two adjacent sides.
\end{thm}
If you do that, youll get the following:
Theorem 4.1. The square of the hypotenuse of a right triangle is equal to the sum
of the squares of the two adjacent sides.
If you thought that it was only a proposition, youd use
\begin{prop}
The square of the hypotenuse of a right triangle is equal to the
sum of the squares of the two adjacent sides.
\end{prop}
and youd get
Proposition 4.2. The square of the hypotenuse of a right triangle is equal to the
sum of the squares of the two adjacent sides.
RUNNING A
M
S-L
A
T
E
X 9
If you think its a theorem again, but youd like to make reference to it in some
other part of the paper, you have to choose a key with which youll refer to it, and
then label the theorem. If you want to use the key pythagthm, then it would look
like the following:
\begin{thm}
\label{pythagthm}
The square of the hypotenuse of a right triangle is equal to the
sum of the squares of the two adjacent sides.
\end{thm}
If you later give the command \ref{pythagthm}, then that command will expand
to the number that was assigned to that theorem (in this case, 4.1). For more
explanation of cross-references, see section 5.
If youd like to state a theorem and give a name to it, then you can add an
optional argument to the \begin{thm} command. If you type
\begin{thm}[Pythagoras]
The square of the hypotenuse of a right triangle is equal to the
sum of the squares of the two adjacent sides.
\end{thm}
youll get
Theorem 4.3 (Pythagoras). The square of the hypotenuse of a right triangle is
equal to the sum of the squares of the two adjacent sides.
Summary of environments provided in the template. All of the following structures
are numbered in the same sequence, in the form SectionNumber.Number. Equations
(i.e., displayed formulas, whether they are equations or not) will be numbered in
the same sequence.
Theorem Environments
Name Printed Form Body font
thm Theorem Italic
cor Corollary Italic
lem Lemma Italic
prop Proposition Italic
defn Denition Normal
rem Remark Normal
ex Example Normal
notation Notation Normal
terminology Terminology Normal
For full details, see the beginning of the template le (reproduced here in section 13),
after the comment The Theorem Environments.
4.2. Proofs. To give a proof, you do the following:
\begin{proof}
As any fool can plainly see, its true!
\end{proof}
and youll get the following:
10 PHILIP S. HIRSCHHORN
Proof. As any fool can plainly see, its true!
If the theorem said that a condition was both necessary and sucient for some-
thing, and you want to prove each part separately, you can do the following:
\begin{proof}[Proof (sufficiency)]
Well, its \emph{obviously} sufficient!
\end{proof}
and youll get
Proof (suciency). Well, its obviously sucient!
That is, the proof environment allows you to use an optional second argument
that will appear in place of the word Proof.
If the proof of Theorem 4.1 does not appear immediately after its statement, you
might use the following:
\begin{proof}[Proof of Theorem~\ref{pythagthm}]
As any fool can plainly see, its true!
\end{proof}
and youd get
Proof of Theorem 4.1. As any fool can plainly see, its true!
5. Cross-References
This section explains how to make reference to numbered sections, theorems,
equations, and bibliography items, with the correct reference numbers lled in
automatically by L
A
T
E
X.
5.1. References to sections, theorems and equations. For each structure in
the manuscript to which youll be making reference, you must assign a key that
youll use to refer to that structure. For sections, theorems, numbered equations,
and items in an enumerated list (see section 11.1), you assign the key using the
\label command and refer to it using either the \ref command or the \eqref
command. Each of these commands takes one argument, which is the key youre
assigning to the object. The command \ref{key} produces the number that was
assigned to that structure and the command \eqref{key} produces that number
enclosed in parentheses. (The \eqref command also ensures that the number and
parentheses are always in an upright font; see section 5.1.1.) The convention is to
use \eqref to refer to equation numbers, \cite to refer to bibliography entries (see
section 5.3), and \ref to refer to everything else.
Consider the following example.
Theorem 5.1. If the maps f : X Y and g : X Y are homotopic, then the
induced homomorphisms f
: H
X H
Y and g
: H
X H
Y are equal.
We typed that theorem as follows.
\begin{thm}
\label{homotopy}
If the maps $f\colon X \to Y$ and $g\colon X \to Y$ are homotopic,
then the induced homomorphisms $f_{*} \colon \mathrm{H}_{*}X \to
\mathrm{H}_{*}Y$ and $g_{*} \colon \mathrm{H}_{*}X \to
\mathrm{H}_{*}Y$ are equal.
RUNNING A
M
S-L
A
T
E
X 11
\end{thm}
If we now type see Theorem~\ref{homotopy}, then it will be printed as see
Theorem 5.1.
So, what exactly is the label labeling? The command \label{key} assigns to key
the value of the smallest enclosing structure. For example, we began this section
by typing
\section{Cross-References}
\label{sec:xreferences}
and we began this subsection by typing
\subsection{References to sections, theorems and equations}
\label{sec:thmrefs}
The phrase See section~\ref{sec:xreferences} is printed as See section 5
while the phrase See section~\ref{sec:thmrefs} is printed as See section 5.1
because the key sec:xreferences was dened inside of section 5 but outside of
section 5.1, while the key sec:thmrefs was dened inside of section 5.1.
5.1.1. References to equations. To make reference to a numbered equation, you
assign the key as before, but you replace \ref with \eqref, so that parentheses
will be printed around the equation number. For example, if you type
\begin{equation}
\label{additivity}
\mathrm{H}_{*} \bigvee_{\alpha\in A} X_{\alpha} \approx
\bigoplus_{\alpha\in A}\mathrm{H}_{*} X_{\alpha}
\end{equation}
then youll get
(5.2) H
A
X
A
H
If we now type
\begin{thm}
Equation~\eqref{additivity} is true for all sorts of functors
$\mathrm{H}$.
\end{thm}
then well get
Theorem 5.3. Equation (5.2) is true for all sorts of functors H.
Notice the parentheses around the equation number, and the fact that even
though the theorem is set in slanted type, the equation number is set in an up-
right font? This is the dierence between \eqref and \ref; the command \eqref
provides parentheses, arranges it so that the number and surrounding parentheses
are in an upright font no matter what the surrounding font, and supplies an italic
correction if its needed.
5.2. References to page numbers. If you want to make reference to the page
that contains a label, rather than to the structure that is labeled, use the command
\pageref{key}. For example, if you type
See page~\pageref{homotopy} to find Theorem~\ref{homotopy}.
youll get See page 10 to nd Theorem 5.1.
12 PHILIP S. HIRSCHHORN
5.3. Bibliographic references. Each bibliography item receives a key as part of
its basic structure, and you refer to that item using the command \cite{key}.
When using the amsrefs package, each item in the bibliography is begun with
\bib{key}{TypeOfItem}{
For example, the bibliography of these instructions contains the entry
\bib{HA}{book}{
author={Quillen, Daniel G.},
title={Homotopical Algebra},
series={Lecture Notes in Mathematics},
volume={43},
publisher={Springer-Verlag},
address={Berlin-New York},
date={1967}
}
If we type This is the work of Quillen~\cite{HA}, then it will be printed
as This is the work of Quillen [9]. Notice that square brackets have been inserted
around the bibliography item number.
The \cite command takes an optional argument, which allows you to annotate
the reference. If we type see~\cite[Chapter I]{HA}, then it will be printed
as see [9, Chapter I]. If youre using amsrefs (which we strongly recommend),
then theres an alternate form available: If we type \cite{HA}*{Chapter I},
then we also get [9, Chapter I], and this second form is less likely to cause errors
when used, e.g., in the optional argument to a \begin{theorem} command (see
section 4.1).
5.3.1. Multiple references. If youre using amsrefs and when you refer to multi-
ple bibliography items you want to have the item numbers automatically sorted
and compressed (e.g., replacing 7, 6, 5, 8 with 58), you can use the \cites
command. For example, if we type \cites{HA,yellowmonster} then we get [4, 9].
If you want some of the references in the list to have annotations, you put your
\cite commands into the argument of a \citelist command. For example, if we
type \citelist{\cite{HA}*{Chapter I} \cite{yellowmonster}} then we get
[4; 9, Chapter I].
5.3.2. Author-year citations. If youre using amsrefs and you use the author-year
option to convert your references to the author-year format (see section 12.6), then
there are two variations on the \cite command (\ycite and \ocite) that are
useful. If we were using the author-year option in this document, then
\cite{yellowmonster} would be typeset as (Bouseld and Kan, 1972)
\ycite{yellowmonster} would be typeset as (1972)
\ocite{yellowmonster} would be typeset as Bouseld and Kan (1972)
Thus, you could type For further details, see \cite{yellowmonster}, or Bous-
eld and Kan \ycite{yellowmonster} showed. . . , or This can be found in
\ocite{yellowmonster}.
RUNNING A
M
S-L
A
T
E
X 13
6. Mathematics in running text
This is pretty much exactly as it is in plain T
E
X, except that you have an extra
option (which you can ignore). The simplest thing is to just enclose between dollar
signs any material that should be in math mode. Thus, if you type
Let $f\colon X \to Y$ be a continuous function.
youll get
Let f : X Y be a continuous function.
(Note that if we had typed that as f: X \to Y then the spacing around the colon
would be wrong, since the colon symbol is typeset as a binary relation, with spaces
on the two sides equal.) The only novelty that L
A
T
E
X introduces is that, instead of
using a dollar sign to toggle math mode on and o, you can use \( to begin math
mode, and \) to end math mode. Thus, the example above could also be typed
as
Let \(f\colon X \to Y\) be a continuous function.
This provides a tiny bit more error checking, but can otherwise be safely ignored.
The reference [5] is an excellent concise summary of the features of A
M
S-L
A
T
E
X
for typesetting mathematics, both displayed and in running text. It also includes
lists of symbols available for mathematics.
7. Displayed mathematics
For a complete discussion of the environments for displayed mathematics, in-
cluding options for customizing equation numbers, see [1, section 3].
7.1. Single line displays. To display mathematics and number the display (so
that you can refer to it from elsewhere in the paper) you use the equation environ-
ment. (L
A
T
E
X calls all such numbers equation numbers, whether or not the display
has anything to do with equations.) If you type
\begin{equation}
\pi_{1}(X \vee Y) \approx \pi_{1}X * \pi_{1}Y
\end{equation}
youll get
(7.1)
1
(X Y )
1
X
1
Y
If youd like to be able to make reference to the equation number, you need to
label the equation, using a key that you can use for referencing it:
\begin{equation}
\label{pi1eqn}
\pi_{1}(X \vee Y) \approx \pi_{1}X * \pi_{1}Y
\end{equation}
If you later type see formula~\eqref{pi1eqn} youll get see formula (7.1).
(For more on cross-references to formulas, see section 5.1.)
To display a single line of mathematics without an equation number, you use the
equation* environment. (This is a common L
A
T
E
Xism: Adding an asterisk to the
name of a numbered L
A
T
E
X environment often gives the unnumbered equivalent.)
If you type
14 PHILIP S. HIRSCHHORN
\begin{equation*}
\pi_{1}(X \vee Y) \approx \pi_{1}X * \pi_{1}Y
\end{equation*}
then youll get
1
(X Y )
1
X
1
Y
The displaymath environment is equivalent to this; you can produce the same
unnumbered display by typing
\begin{displaymath}
\pi_{1}(X \vee Y) \approx \pi_{1}X * \pi_{1}Y
\end{displaymath}
You can also produce that same unnumbered display by typing
\[
\pi_{1}(X \vee Y) \approx \pi_{1}X * \pi_{1}Y
\]
but some people think that that makes your L
A
T
E
X source le less readable. Al-
though you can also produce the same thing by typing
$$
\pi_{1}(X \vee Y) \approx \pi_{1}X * \pi_{1}Y
$$
using double dollar signs is denitely deprecated.
7.2. Text in displayed mathematics. To include text in a displayed mathemat-
ics environment, you use the \text command, as in \text{heres some text}.
The \text command is preferable to the standard L
A
T
E
X \mbox command because
\text correctly adjusts its size for use in subscripts and superscripts. For example,
if you type
\begin{equation*}
\pi_{1}(X) \approx G * H
\quad\text{where $G$ is torsion and $H$ is torsion free}
\end{equation*}
then youll get
1
(X) G H where G is torsion and H is torsion free
and if you type
\begin{equation*}
X_{n} = \coprod_{\text{monomorphisms $[k] \to [n]$}} S_{k}
\end{equation*}
then youll get
X
n
=
monomorphisms [k] [n]
S
k
7.3. Displaying several equations without alignment. You can put several
displayed lines together, each one centered, with no alignment between the dierent
lines, using the gather environment. When typing this, the lines are separated by
a double backslash \\. For example, if you type
RUNNING A
M
S-L
A
T
E
X 15
\begin{gather}
(X\otimes L) \amalg_{(X\otimes K)} (Y\otimes K)
\longrightarrow Y\otimes L\\
X^{L} \longrightarrow X^{K} \times_{Y^{K}} Y^{L}
\end{gather}
then youll get
(X L)
(XK)
(Y K) Y L (7.2)
X
L
X
K
Y
K Y
L
(7.3)
The gather* environment would produce the same thing without the equation
numbers. You can also label each line so that you can refer to them: If you had
typed that as
\begin{gather}
\label{eq:push}
(X\otimes L) \amalg_{(X\otimes K)} (Y\otimes K)
\longrightarrow Y\otimes L\\
\label{eq:pull}
X^{L} \longrightarrow X^{K} \times_{Y^{K}} Y^{L}
\end{gather}
and then typed see \eqref{eq:push} or \eqref{eq:pull}, youd get see
(7.2) or (7.3).
There is also a gathered environment, which does not produce a display of its
own but rather produces a block of centered lines of mathematics that can be used
inside of another displayed mathematics environment (see section 7.5.3).
7.4. Displays with linebreaks. For a long display that must be broken across
several lines, you can use the multline environment. (There is also a multline*
environment, which is similar except that it omits the equation number.) When
typing this, the lines are separated by a double backslash \\. The rst line will be
shifted left of center, the last will be shifted right of center, and the lines in between
those will be centered. For example, if you type
\begin{multline}
\label{eq:BigComp}
\mathrm{F} X\otimes\Delta[n] \xrightarrow{1 \otimes D}
\mathrm{F} X\otimes(\Delta[n]\times\Delta[n])\\
\xrightarrow{\sigma}
\mathrm{F}\bigl(X\otimes(\Delta[n]\times\Delta[n])\bigr)
\approx
\mathrm{F}\bigl((X\otimes\Delta[n])\otimes\Delta[n]\bigr)\\
\xrightarrow{\mathrm{F}(\alpha\otimes 1)}
\mathrm{F}(Y\otimes\Delta[n]) \xrightarrow{\mathrm{F}(\beta)}
\mathrm{F}(Z)
\end{multline}
16 PHILIP S. HIRSCHHORN
then youll get
(7.4) FX [n]
1D
FX ([n] [n])
F
_
X ([n] [n])
_
F
_
(X [n]) [n]
_
F(1)
F(Y [n])
F()
F(Z)
You can then type the composition \eqref{eq:BigComp} and it will appear
as the composition (7.4).
7.5. Displays with alignment. There are a number of ways to produce displays
with multiple lines and horizontal alignment between the lines.
The align and align* environments allow horizontal alignment of charac-
ters chosen from each line (see section 7.5.1).
The aligned and split environments produce alignments that can be be
part of a larger display (see section 7.5.2).
The gathered environment produces a block of several lines, each cen-
tered as in the gather environment (see section 7.3), that can be part of a
larger display (see section 7.5.3). (Of course, this doesnt involve horizontal
alignment, but the gathered environment is often used in conjunction with
other display environments.)
The align and align* environments also allow for multiple alignment
points (see section 7.5.4).
The flalign and flalign* environments allow multiple alignment points
and place the outermost aligned blocks ush against the margins (see sec-
tion 7.5.5).
The alignat and alignat* environments allow multiple alignment points
and allow you to choose the spacing between the columns (see section 7.5.6).
The alignedat environment is similar to the alignat* environment, except
that it produces an alignment intended to be part of a larger display (see
section 7.5.7).
7.5.1. Displays with a single alignment point. To display several lines of mathe-
matics with alignment between the lines, you use the align environment. (There
is also an align* environment, which is similar except that it omits the equation
numbers.) When typing this, the lines are separated by a double backslash \\ and
each line has an ampersand & immediately preceding the symbol to be aligned with
the corresponding symbols on the other lines. For example, if you type
\begin{align}
\label{eq:pi1}
\pi_{1}(X\vee Y) &\approx \pi_{1}X * \pi_{1}Y\\
\label{eq:additivity}
\widetilde{\mathrm{H}}_{*}(X\vee Y) &\approx
\widetilde{\mathrm{H}}_{*}X \oplus \widetilde{\mathrm{H}}_{*}Y
\end{align}
then youll get
1
(X Y )
1
X
1
Y (7.5)
(X Y )
H
Y (7.6)
RUNNING A
M
S-L
A
T
E
X 17
and if you type see \eqref{eq:pi1} or \eqref{eq:additivity} then youll
get see (7.5) or (7.6). For another example, if you type
\begin{align*}
\mathcal{M}\bigl((\operatorname{colim} \boldsymbol{X})
\otimes K,Y\bigr) &\approx
\mathcal{M}(\operatorname{colim} \boldsymbol{X},Y^K)\\
&\approx \lim \mathcal{M}(\boldsymbol{X},Y^K)\\
&\approx \lim \mathcal{M}(\boldsymbol{X} \otimes K,Y)\\
&\approx \mathcal{M}\bigl(\operatorname{colim}
(\boldsymbol{X} \otimes K),Y\bigr)
\end{align*}
then youll get
M
_
(colimX) K, Y
_
M(colimX, Y
K
)
limM(X, Y
K
)
limM(X K, Y )
M
_
colim(X K), Y
_
Both the align and align* environments allow you to have multiple columns in
the display; for this, see section 7.5.4.
7.5.2. Alignments that are part of a larger display. The aligned environment does
not create a display of its own. Instead, it allows you to have several lines of
mathematics, with alignment as in the align* environment (see section 7.5.1),
which can then be used inside of a displayed mathematics environment.
There is also a split environment, which is similar to the aligned environment
except that the aligned environment has options (changing the vertical alignment
(see the examples in this section) or having multiple alignment points (see sec-
tion 7.5.4)) that are not possible with the split environment. Thus, a split
environment can always be replaced by an aligned environment.
For example, if you type
\begin{equation}
\label{eq:dblaligned}
\begin{aligned}
a &= b + c\\
d &= e + f
\end{aligned}
\qquad\text{which, of course, leads to}\qquad
\begin{aligned}
g &= h + i\\
j &= k + l
\end{aligned}
\end{equation}
then youll get
(7.7)
a = b +c
d = e +f
which, of course, leads to
g = h +i
j = k +l
The above example illustrates that, by default, when an aligned (or aligned*)
environment is used as part of a display involving other elements, it is vertically
18 PHILIP S. HIRSCHHORN
aligned at its center. The aligned environment can take an optional argument of
[t] or [b] to cause the alignment to be at either the top or the bottom row. For
example, if you type
\begin{equation}
\label{eq:dbltop}
\begin{aligned}[t]
a &= b + c\\
d &= e + f
\end{aligned}
\qquad\text{which, of course, leads to}\qquad
\begin{aligned}[t]
g &= h + i\\
j &= k + l
\end{aligned}
\end{equation}
then youll get
(7.8) a = b +c
d = e +f
which, of course, leads to g = h +i
j = k +l
and if you type
\begin{equation}
\label{eq:dblbot}
\begin{aligned}[b]
a &= b + c\\
d &= e + f
\end{aligned}
\qquad\text{which, of course, leads to}\qquad
\begin{aligned}[b]
g &= h + i\\
j &= k + l
\end{aligned}
\end{equation}
then youll get
(7.9)
a = b +c
d = e +f which, of course, leads to
g = h +i
j = k +l
The aligned environment doesnt produce any equation numbers of its own. If
the enclosing display environment produces a number, and if the aligned envi-
ronment doesnt use the optional argument of [t] or [b], then that number is
centered vertically in the contents of the aligned. This can also be useful if you
need to display one very long equation that you need to split over several lines and
you want the equation number to be centered vertically. For example, if you type
\begin{equation}
\label{eq:longeq}
\begin{aligned}
F(a,b,c,d) &= \int_{a}^{b} \sin^{3}x \cos^{2}x \, dx
+ \int_{c}^{d} \sin^{3}x \cos x \, dx\\
&\quad + \int_{a}^{b} \sin^{2} x \cos^{2} x \, dx + \int_{c}^{d}
RUNNING A
M
S-L
A
T
E
X 19
\sin x \cos x \, dx
\end{aligned}
\end{equation}
then youll get
(7.10)
F(a, b, c, d) =
_
b
a
sin
3
xcos
2
xdx +
_
d
c
sin
3
xcos xdx
+
_
b
a
sin
2
xcos
2
xdx +
_
d
c
sin xcos xdx
The display created by an aligned environment can be used as an element of a
display. For example, if you type
\begin{equation*}
\left .
\begin{aligned}
f(x) &= \sin^{2} x\\
g(x) &= \cos^{2} x\\
h(x) &= \sin x + \cos x
\end{aligned}
\right \}
\qquad \text{A nice collection of functions}
\end{equation*}
then youll get
f(x) = sin
2
x
g(x) = cos
2
x
h(x) = sin x + cos x
_
_
A nice collection of functions
7.5.3. Several centered lines as part of a larger display. The gathered environment
does not create a display of its own. Instead, it allows you to have several lines
of mathematics, each one centered as in the gather environment (see section 7.3),
which can then be used inside of a displayed mathematics environment. For exam-
ple, if you type
\begin{equation}
\begin{gathered}
x^{2} + y^{2} = z^{2}\\
a = b + c
\end{gathered}
\qquad \text{and, in addition,}\qquad
\begin{aligned}
A &= B+C\\
&= D+E
\end{aligned}
\end{equation}
then youll get
(7.11)
x
2
+y
2
= z
2
a = b +c
and, in addition,
A = B +C
= D +E
20 PHILIP S. HIRSCHHORN
The gathered environment can take the same optional argument of [t] or [b]
that the aligned argument can take (see section 7.5.2) to cause the vertical align-
ment to be on either the top or the bottom line. For example, if you type
\begin{equation}
\begin{gathered}[t]
x^{2} + y^{2} = z^{2}\\
a = b + c
\end{gathered}
\qquad \text{and, in addition,}\qquad
\begin{aligned}[t]
A &= B+C\\
&= D+E
\end{aligned}
\end{equation}
then youll get
(7.12) x
2
+y
2
= z
2
a = b +c
and, in addition, A = B +C
= D +E
7.5.4. Multiple alignment points. The align and align* environments (see sec-
tion 7.5.1) as well as the aligned environment (see section 7.5.2) can be used to
create displays in which each line is broken into several pieces, with each piece
horizontally aligned at a chosen character. That is: they can be used to create a
display with several columns, with alignment within each column.
When typing this, the lines are separated by a double backslash \\, the dierent
displays on each line are separated by an ampersand &, and the symbols to be
aligned are preceded by an ampersand &. For example, if you type
\begin{align*}
K &\approx G * H& i&= j+k& B &\subset C\\
H &\approx A_{0}*B_{0}& i&= j+k& C &= D\cap E\\
G &\approx \coprod_{\alpha\in A} L_{\alpha}& i&=j+k&
A &= D \cup E
\end{align*}
then youll get
K G H i = j +k B C
H A
0
B
0
i
= j
+k
C = D E
G
A
L
= j
+k
A = D E
When typing such an alignment with n columns, each line will have at most 2n+1
columns.
For another example, if you type
\begin{align*}
\pi_{1}(X\vee Y) &\approx \pi_{1}(X) * \pi_{1}(Y)
&&\text{(by the van Kampen theorem)}\\
&\approx G*H &&\text{(by the computation in the previous section)}
\end{align*}
RUNNING A
M
S-L
A
T
E
X 21
then youll get
1
(X Y )
1
(X)
1
(Y ) (by the van Kampen theorem)
G H (by the computation in the previous section)
If you want to specify the separation between the columns in the alignment, you
should use the alignat environment (see section 7.5.6).
7.5.5. Alignments ush left and ush right. To produce alignments similar to those
in section 7.5.4 except with the leftmost column ush left and the rightmost column
ush right, you use the flalign environment (or, to omit the equation numbers,
the flalign* environment). For example, if you type
\begin{flalign*}
K &\approx G * H& i&= j+k& B &\subset C\\
H &\approx A_{0}*B_{0}& i&= j+k& C &= D\cap E\\
G &\approx \coprod_{\alpha\in A} L_{\alpha}& i&=j+k&
A &= D \cup E
\end{flalign*}
then youll get
K G H i = j +k B C
H A
0
B
0
i
= j
+k
C = D E
G
A
L
= j
+k
A = D E
7.5.6. Multiple alignment points with chosen spacing. To produce alignments as in
section 7.5.4 except with the ability to choose the horizontal space between the
columns, you use the alignat environment (or, to omit the equation numbers,
the alignat* environment). These environments dont insert any horizontal space
between the columns, and so you can insert the exact amount of space you want
by including it at the beginning of one of the columns.
The format of alignat is slightly dierent from that of the align environment in
that you must include an argument specifying the number of columns. For example,
if you type
\begin{alignat}{2}
K &\approx G*H& \qquad&\text{(by an earlier theorem)}\\
A &\approx \lim_{i\in I} A_{i}& &\text{(by the definition of $A$)}
\end{alignat}
then youll get
K G H (by an earlier theorem) (7.13)
A lim
iI
A
i
(by the denition of A) (7.14)
Note that its only necessary to insert the \qquad space in one row; the alignment
forces the space to appear in all rows.
7.5.7. Multiple alignment points with chosen spacing as part of a larger display. The
alignedat environment is similar to the aligned environment (see section 7.5.2),
except that the alignedat environment allows you to choose the spacing between
the columns. That is, the alignedat environment doesnt insert any space between
the columns, so you can insert the exact amount of space you want by including
22 PHILIP S. HIRSCHHORN
it at the beginning of one of the columns. The alignedat environment also has a
required argument stating the number of columns. For example, if you type
\begin{equation*}
\left \{
\begin{alignedat}{2}
a &= b + c& d &= e + f\\
A &= B + C \qquad& D &= E + F
\end{alignedat}
\right \}
\qquad \text{Twin pairs of equations}
\end{equation*}
then youll get
_
a = b +c d = e +f
A = B +C D = E +F
_
Twin pairs of equations
Note that its only necessary to insert the \qquad space in one row; the alignment
forces the space to appear in all rows.
7.6. The cases environment. There is a cases environment, which constructs
the usual display of several cases, and which is used as a part of one of the displayed
mathematics environments. For example, if you type
\begin{equation}
\label{eq:abs}
|x| =
\begin{cases}
x& \text{if $x \ge 0$}\\
-x& \text{if $x < 0$}
\end{cases}
\end{equation}
then youll get
(7.15) |x| =
_
x if x 0
x if x < 0
For another example, if you type
\begin{align*}
d_{i} \sigma &=
\begin{cases}
\alpha_{1} \xrightarrow{\sigma_{1}} \alpha_{2}
\xrightarrow{\sigma_{2}} \cdots
\xrightarrow{\sigma_{n-1}} \alpha_{n}
&\text{if $i=0$}\\
\alpha_0 \xrightarrow{\sigma_{0}} \cdots
\xrightarrow{\sigma_{i-2}} \alpha_{i-1}
\xrightarrow{\sigma_{i}\sigma_{i-1}} \alpha_{i+1}
\xrightarrow{\sigma_{i+1}} \cdots
\xrightarrow{\sigma_{n-1}} \alpha_{n}
&\text{if $0<i<n$}\\
\alpha_{0} \xrightarrow{\sigma_{0}} \alpha_{1}
RUNNING A
M
S-L
A
T
E
X 23
\xrightarrow{\sigma_1} \cdots
\xrightarrow{\sigma_{n-2}} \alpha_{n-1}
&\text{if $i=n$}
\end{cases}\\
s_{i} \sigma &= \alpha_{0} \xrightarrow{\sigma_{0}} \cdots
\xrightarrow{\sigma_{i-1}} \alpha_{i}
\xrightarrow{1_{\alpha_{i}}} \alpha_{i}
\xrightarrow{\sigma_{i}} \alpha_{i+1}
\xrightarrow{\sigma_{i+1}} \cdots
\xrightarrow{\sigma_{n-1}} \alpha_{n}
\end{align*}
then youll get
d
i
=
_
1
1
2
2
n1
n
if i = 0
0
0
i2
i1
ii1
i+1
i+1
n1
n
if 0 < i < n
0
0
1
1
n2
n1
if i = n
s
i
=
0
0
i1
i
1
i
i
i
i+1
i+1
n1
n
8. Commutative diagrams using X
Y
-pic
X
Y
-pic is a powerful package that enables you to draw very complex commutative
diagrams within your L
A
T
E
X le, avoiding the need to create the graphics separately
and then import them. X
Y
-pic isnt a part of A
M
S-LaTeX, but X
Y
-pic and A
M
S-
LaTeX work quite well together. Well describe the most important features of X
Y
-
pics commutative diagram macros here. The full documentation for commutative
diagrams can be found in the X
Y
-pic Users Guide [11], and the full documentation
for all of X
Y
-pic, which can do quite a bit more than draw commutative diagrams,
can be found in the X
Y
-pic Reference Manual [12].
To use X
Y
-pic to draw commutative diagrams, you include the lines
\usepackage[all,cmtip]{xy}
\let\objectstyle=\displaystyle
in the preamble of your document, i.e., after the \documentclass command and
before the \begin{document} command. You can omit the second of those two
lines if you want the nodes of your diagram to be in \textstyle by default.
You create a diagram using the \xymatrix command, immediately followed by
a pair of braces that enclose the diagram specication. The diagram is described
in a manner similar to the way matrices are described:
(1) There is a rectangular array of nodes of the diagram. A node should not
begin with a macro or with an asterisk, and so its safest (although not
always required) to enclose each node in braces {}.
(2) The nodes in a row are separated by an ampersand &, and the rows are
separated by a double backslash \\.
(3) An arrow is specied immediately following the node that is its source
(although this is not actually required; see section 8.10). A straight line
arrow is specied by \ar[target], where target is
r for the node one place to the right,
l for the node one place to the left,
d for the node one place down,
24 PHILIP S. HIRSCHHORN
u for the node one place up,
rr for the node two places to the right,
dr for the node one place down and one place to the right,
etc.
Its also possible to have labels on the arrows (see section 8.4), arrows that are
built of things other than a single solid line with a single arrowhead at the end (see
section 8.7), curved arrows (see section 8.8), and arrows that pass over or under
other arrows (see sections 8.3 and 8.5).
For example, if you type
\begin{equation}
\xymatrix{
{A}\ar[r] \ar[d]
&{B} \ar[d]\\
{C} \ar[r]
&{D}
}
\end{equation}
then youll get
(8.1) A
C
D
If youd like the equation number to be centered vertically with respect to the
diagram, you should enclose the \xymatrix command in a \vcenter, as in
\begin{equation}
\vcenter{
\xymatrix{
{A}\ar[r] \ar[d]
&{B} \ar[d]\\
{C} \ar[r]
&{D}
}
}
\end{equation}
in which case youll get
(8.2)
A
C
D
Not all nodes need appear. To omit a node in the middle of a line, just type the
& that moves you on to the next node. To omit a node at the end of the line, just
type the line-ending \\ and go on to the next line. For example, if you type
\begin{equation*}
\xymatrix{
{A} \ar[rr] \ar[dr] \ar[d]
&& {B} \ar[dd]\\
RUNNING A
M
S-L
A
T
E
X 25
{C} \ar[d] \ar[drr]
& {D} \ar[l] \ar[ur]\\
{E} \ar[rr]
&&{F}
}
\end{equation*}
youll get
A
B
E
F
Note that that diagram has three rows and three columns, but two of the nodes in
the second column and one of the nodes in the third column are missing.
8.1. Changing the spacing. You can change the space between the rows of a
diagram and the space between the columns of a diagram. The following commands
can be inserted following the command \xymatrix and before the left brace that
begins the diagram specication:
@=dimen set row and column spacing to dimen
@R=dimen set row spacing to dimen
@C=dimen set column spacing to dimen
The dimen in all of these commands can be positive, zero, or negative. (Negative
dimens can be useful in diagrams with very wide entries; see (8.3).) Although
you can use whatever units you like for dimen (e.g., inches (in), centimeters (cm),
points (pt), etc.), its a good idea to measure vertical distances in ex (roughly the
height of an upper case X) and horizontal distances in em (roughly the width of
an upper case M), so that the distance will be roughly correct even if you change
font sizes.
For example, if you type
\begin{displaymath}
\vcenter{
\xymatrix@=2ex{
{A} \ar[r] \ar[d]
& {B} \ar[d]\\
{C} \ar[r]
& {D}
}% \xymatrix
}% \vcenter
\qquad\text{or}\qquad
\vcenter{
\xymatrix{
{A} \ar[r] \ar[d]
& {B} \ar[d]\\
{C} \ar[r]
& {D}
26 PHILIP S. HIRSCHHORN
}% \xymatrix
}% \vcenter
\qquad\text{or}\qquad
\vcenter{
\xymatrix@C=10ex{
{A} \ar[r] \ar[d]
& {B} \ar[d]\\
{C} \ar[r]
& {D}
}% \xymatrix
}% \vcenter
\end{displaymath}
then youll get
A
C
D
or
A
C
D
or
A
C
D
For an example of the usefulness of negative column spacing: If you type
\newcommand{\pushout}[3]{#1\mathbin{\mathord{\amalg}_{#2}}#3}
\begin{equation}
\label{diag:wide}
\vcenter{
\xymatrix@C=-12em{
{\pushout{(A\otimes L)}
{A\otimes K}
{(B\otimes K)}
} \ar[r] \ar[dr]
& {B\otimes L}
& {\pushout{(P\otimes L)}
{P\otimes M}
{(Q\otimes M)}
} \ar[l] \ar[dl]\\
& {\pushout{\bigl(\pushout{(A\otimes L)}
{A\otimes K}
{(B\otimes K)}\bigr)}
{\pushout{(X\otimes L)}
{X\otimes K}
{(Y\otimes K)}}
{\bigl(\pushout{(P\otimes L)}
{P\otimes M}
{(Q\otimes M)}\bigr)}
} \ar[u]
}
}
\end{equation}
RUNNING A
M
S-L
A
T
E
X 27
then youll get
(8.3)
(AL)
AK
(B K)
B L (P L)
PM
(QM)
_
(AL)
AK
(B K)
_
(XL)
XK
(Y K)
_
(P L)
PM
(QM)
_
which would never t on the page without negative column spacing.
8.2. Shifting nodes sideways. You can shift a node to the right by enclosing it
in braces and preceding the opening brace with *+[r] and shift it to the left by
enclosing it in braces and preceding the opening brace with *+[l]. This can be
useful, for example, if you want a node to consist of both the name of something
and its denition, but you want the arrows to the node to point to the name, rather
than to the center of the node. For example, if you type
\begin{displaymath}
\xymatrix{
{A} \ar[r] \ar[d]
& *+[r]{B = \{x \in W \mid f(x) > 0\}} \ar[d]\\
{C} \ar[r]
& {D}
}
\end{displaymath}
then youll get
A
B = {x W | f(x) > 0}
C
D
Note that the large node at the upper right caused the columns to be far apart,
even though that node was shifted to the right before being placed onto the page.
To counteract that, you can decrease the column spacing: If you type
\begin{displaymath}
\xymatrix@C=-2em{
{A} \ar[r] \ar[d]
& *+[r]{B = \{x \in W \mid f(x) > 0\}} \ar[d]\\
{C} \ar[r]
& {D}
}
\end{displaymath}
then youll get
A
B = {x W | f(x) > 0}
C
D
28 PHILIP S. HIRSCHHORN
8.3. Arrows passing under nodes; crossing arrows. Arrows can be created
that go to a sequence of nodes, passing under (i.e., leaving a small gap at) all the
intermediate nodes. If an arrow is created that passes under an empty node while a
second arrow crosses that node in the normal way, the eect is that the rst arrow
passes under the second arrow. (For another way to have one arrow pass under
another, see section 8.5.)
To draw an arrow that passes under a sequence of nodes and then goes on to
a nal node, the \ar is followed by [node] for each node that you pass under,
followed by [finalnode]. For example, if you type
\begin{displaymath}
\xymatrix{
{A} \ar [r] [rr] [rrr]
& {B}
& {}
& {D}
}
\end{displaymath}
then youll get
A
B D
For an example of crossing arrows, if you type
\begin{displaymath}
\xymatrix@=3ex{
{A} \ar[rr] \ar[dd] \ar[dr][ddrr]
&& {B} \ar[dd] \ar[ddll]\\
& {}\\
{C} \ar[rr]
&& {D}
}
\end{displaymath}
then youll get
A
B
C
D
Note that that diagram has three rows and three columns, but nothing appears in
either the second row or the second column. (For an explanation of the command
@=3ex, which changes the size of the diagram, see section 8.1.) For a more elaborate
example, if you type
\begin{displaymath}
\xymatrix@=2ex{
{A} \ar[rr] \ar[dr] \ar[dd]
&& {B} \ar[dr] \ar[d][dd]\\
& {A} \ar[rr] \ar[dd]
&& {B} \ar[dd]\\
{C} \ar[r][rr] \ar[dr]
&& {D} \ar[dr]\\
RUNNING A
M
S-L
A
T
E
X 29
& {C} \ar[rr]
&& {D}
}
\end{displaymath}
then youll get
A
8.4. Labeling the arrows. Its possible to label an arrow, on one or both sides
of the arrow. (Its also possible to have the label break the arrow; for this, see
section 8.4.4.) By default, the label is located halfway from the center of the source
to the center of the target. This will often be halfway along the arrow, but not if
the source and the target are of dierent sizes. There are also options to place the
label along the midpoint of the arrow (see section 8.4.1) or at an arbitrary point
between the center of the source and the center of the target (see section 8.4.2).
To put a label above an arrow (where above means when the paper is oriented
so that the arrow goes left to right), you type ^{thelabel} either before or after
the target. To put a label below an arrow (where below means when the paper is
oriented so that the arrow goes left to right), you type _{thelabel} either before
or after the target. Thus, if you type
\begin{displaymath}
\xymatrix{
{A}\ar[r]^{f} \ar[d]_{g}
&{B} \ar[d]^{h}\\
{C} \ar[r]_{k}^{\text{above}}
&{D}
}
\end{displaymath}
then youll get
A
f
B
h
C
k
above
D
8.4.1. Centering the labels on the arrows. If you type
\begin{displaymath}
\xymatrix{
{X\cup_{Y}Z} \ar[r]^{f} \ar[d]_{g}
&{B} \ar[d]^{h}\\
{C} \ar[r]_{k}
&{D}
}
\end{displaymath}
30 PHILIP S. HIRSCHHORN
then youll get
X
Y
Z
f
B
h
C
k
D
Note that the label f is halfway from the center of the arrows source to the center
of the arrows target, but it is not centered along the arrow. To have that label
centered along the arrow, we insert a - immediately following the ^, so that we
type it as
\ar[r]^-{f}
and we then get
X
Y
Z
f
B
h
C
k
D
For another example, if you type
\begin{displaymath}
\xymatrix{
{A \amalg_{B} C} \ar[r]^{\text{Add}}_{\sigma} \ar[d]
& {X} \ar[d]^{\psi}\\
{Y} \ar[r]^{\alpha}_{\text{Lifted}} \ar[r]
& {P\times_{Q}R}
}
\end{displaymath}
youll get
A
B
C
Add
Y
Lifted
P
Q
R
but if you type
\begin{displaymath}
\xymatrix{
{A \amalg_{B} C} \ar[r]^-{\text{Add}}_-{\sigma} \ar[d]
& {X} \ar[d]\\
{Y} \ar[r]^-{\alpha}_-{\text{Lifted}}
& {P\times_{Q}R}
}
\end{displaymath}
then youll get
A
B
C
Add
Y
Lifted
P
Q
R
RUNNING A
M
S-L
A
T
E
X 31
8.4.2. Arbitrary placement of labels. In addition to the possibility of centering a
label along an arrow (see section 8.4.1), it is possible to place a label at an arbitrary
point between the center of the source and the center of the target. If a is a number
between 0 and 1, then you can place a label a of the way from the center of the
source to the center of the target by typing (a) immediately following the ^ or _.
For example, if you type
\begin{displaymath}
\xymatrix@C=8em{
{A} \ar[r]^(.3){f} \ar[d]
& {B} \ar[d]\\
{C} \ar[r]^{g} \ar[d]
& {D} \ar[d]\\
{E} \ar[r]_(.7){h}
& {F}
}
\end{displaymath}
then youll get
A
f
C
g
E
h
F
For a more elaborate example, with labels along segments of segmented arrows, see
diagram 8.4.
8.4.3. Labeling each segment of a segmented arrow. An arrow that uses the arrows
passing under feature (see section 8.3) will be in several segments, and a label can
be attached to each of the segments. For example, if you type
\begin{displaymath}
\xymatrix{
{A} \ar [r]^{f} [rr]^{g} [rrr]^{h}
& {B}
& {}
& {D}
}
\end{displaymath}
then youll get
A
f g
h
B D
For a more elaborate example, if you type
\begin{equation}
\label{diag:LblCube}
\vcenter{
\xymatrix@=2ex{
{A} \ar[rr]^{f} \ar[dr] \ar[dd]_{i}
32 PHILIP S. HIRSCHHORN
&& {B} \ar[dr] \ar[d][dd]^(.3){j}\\
& {A} \ar[rr]^(.3){f} \ar[dd]^(.25){i}
&& {B} \ar[dd]^{j}\\
{C} \ar[r]^{g}[rr] \ar[dr]
&& {D} \ar[dr]\\
& {C} \ar[rr]_{g}
&& {D}
}
}
\end{equation}
then youll get
(8.4)
A
f
C
g
8.4.4. Breaking an arrow with a label. Instead of placing a label to the side of an
arrow, you can have the label break the arrow. For this, you use the vertical bar
character | in place of either ^ or _.
For example, if you type
\begin{displaymath}
\xymatrix{
{A} \ar[r]|{f}
& {B} \ar[r]|{g}
& {C}
}
\end{displaymath}
then youll get
A f
B
g
C
A label that breaks an arrow can be positioned anywhere along the arrow, just
as for labels placed alongside the arrow (see sections 8.4.1 and 8.4.2). For example,
if you type
\begin{equation*}
\xymatrix{
{A \amalg_{B} C} \ar[r]|-{f} \ar[d]_{i}
& {X} \ar[r]|(.7){m} \ar[d]^{p}
& {Y} \ar[dl]|(.3)n\\
{D} \ar[r]|-{g}
& {W \times_{Z} Y}
}
\end{equation*}
RUNNING A
M
S-L
A
T
E
X 33
then youll get
A
B
C f
i
X m
p
Y
n
D
g
W
Z
Y
8.5. More crossing arrows. In section 8.3 we presented a method of having an
arrow pass over another arrow by having them cross at an empty node. We present
here another method of having one arrow pass over another.
To have one arrow appear to cross over another, we create a small gap in the
second arrow at the spot at which the rst arrow will cross. We do this by breaking
that second arrow with a label, as in section 8.4.4, using the special label \hole,
which just leaves an empty hole in the arrow. For example, if you type
\begin{equation*}
\xymatrix{
{A} \ar[dr]|{\hole}
& {B} \ar[dl]\\
{C}
& {D}
}
\end{equation*}
then youll get
A
B
,
C D
For another example, if you type
\begin{equation*}
\xymatrix{
{A} \ar[dr] \ar[r] \ar[d]
& {B} \ar[r]
& {C}\\
{D} \ar[urr]|(.33){\hole} \ar[r]
& {E}
}
\end{equation*}
then youll get
A
B
C
D
E
(see section 8.4.2). It took some trial and error to gure out that .33 was the
number to use in the arrow with the hole, but theres a much better way specify
the location of the hole: Instead of inserting that number between 0 and 1 that
species how far from the center of the source to the center of the target the
break should appear, you can specify the place to put the break using the notation
!{[node1];[node2]} to denote the point on the arrow at which a straight line
34 PHILIP S. HIRSCHHORN
from [node1] to [node2] would cross the arrow. (Note: This method only works
for straight line arrows.) That is, if you type
\begin{equation*}
\xymatrix{
{A} \ar[dr] \ar[r] \ar[d]
& {B} \ar[r]
& {C}\\
{D} \ar[urr]|!{[u];[r]}{\hole} \ar[r]
& {E}
}
\end{equation*}
then youll get
A
B
C
D
E
The position of the hole is specied as !{[u];[r]} because the arrow with the hole
begins at D and, relative to that node, the arrow that crosses over goes from the
node [u] to the node [r].
For another example, if you type
\begin{equation*}
\xymatrix{
{A} \ar[d] \ar[dr]
& {B} \ar[d] \ar[dr]
& {C} \ar[d]\\
{D}
\ar[urr]|!{[u];[r]}{\hole}
|!{[ur];[r]}{\hole}
|!{[ur];[rr]}{\hole}
& {E}
& {F}
}
\end{equation*}
then youll get
A
B
C
E F
8.6. Making room for large labels. AlthoughX
Y
-pic automatically leaves enough
room for large nodes, it ignores the size of the labels on the arrows when construct-
ing the diagram. Thus, if you have a particularly large label, it may overwrite the
nodes if you dont do something to make the diagram larger. You can do that either
by enlarging the entire diagram (see section 8.6.1) or by creating a row (or column)
all of whose nodes are empty and have the arrows span the empty row (or column)
(see section 8.6.2).
RUNNING A
M
S-L
A
T
E
X 35
8.6.1. Enlarging the entire diagram. To enlarge the entire diagram, we use the
spacing commands described in Section 8.1. For example, if you type
\begin{displaymath}
\xymatrix{
{A\amalg B} \ar[d]
\ar[r]^-{\operatorname{amalgamate}}
& {X} \ar[r] \ar[d]
& {P} \ar[d]\\
{C \amalg D}
\ar[r]_-{\operatorname{amalgamate}}
& {Y} \ar[r]
& {Q}
}
\end{displaymath}
then youll get
AB
amalgamate
C D
amalgamate
Y
Q
but if you type
\begin{displaymath}
\xymatrix@C=6em{
{A\amalg B} \ar[d] \ar[r]^-{\operatorname{amalgamate}}
& {X} \ar[r] \ar[d]
& {P} \ar[d]\\
{C \amalg D} \ar[r]_-{\operatorname{amalgamate}}
& {Y} \ar[r]
& {Q}
}
\end{displaymath}
(see Section 8.1) then youll get
AB
amalgamate
C D
amalgamate
Y
Q
If you dont want to have to make the entire diagram larger, you can just create a
column of empty nodes (see Section 8.6.2).
8.6.2. Creating a column of empty nodes. We continue the discussion of Section 8.6.1:
Instead of enlarging the entire diagram, you can create an additional column in be-
tween the rst two columns and have all the nodes in the new column be empty.
For example, if you type
\begin{displaymath}
\xymatrix{
{A\amalg B} \ar[d] \ar[rr]^-{\operatorname{amalgamate}}
36 PHILIP S. HIRSCHHORN
&& {X} \ar[r] \ar[d]
& {P} \ar[d]\\
{C \amalg D} \ar[rr]_-{\operatorname{amalgamate}}
&& {Y} \ar[r]
& {Q}
}
\end{displaymath}
then youll get
AB
amalgamate
C D
amalgamate
Y
Q
Note that that diagram has four columns, but both of the nodes in the second
column are empty, and the labelled arrows are created as \ar[rr]. If youd like to
create even more space for that large label, you can put an \hspace command into
one of the nodes in the second column. For example, if you type
\begin{displaymath}
\xymatrix{
{A\amalg B} \ar[d] \ar[rr]^-{\operatorname{amalgamate}}
& {\hspace{3em}}
& {X} \ar[r] \ar[d]
& {P} \ar[d]\\
{C \amalg D} \ar[rr]_-{\operatorname{amalgamate}}
&& {Y} \ar[r]
& {Q}
}
\end{displaymath}
then youll get
AB
amalgamate
C D
amalgamate
Y
Q
Note that we only put the \hspace command into the rst row; theres no need to
put it into every row.
8.7. Dierent arrow styles. Its possible to have arrows with tails, multiple
heads, dotted, dashed, or multiple shafts, and any combination of these (see Ta-
ble 1). You can even omit both the head and the tail, or omit the arrow entirely,
which is useful for placing things into the diagram in places outside of the grid of
nodes (see Diagram 8.5).
All of these arrows can point in whatever direction you choose; we used [r] in
the table just for readability. For an example of the use of invisible arrows: If you
type
\begin{equation}
\label{diag:CentEq}
\vcenter{
RUNNING A
M
S-L
A
T
E
X 37
To produce: Type:
\ar@{.>}[r]
\ar@{-->}[r]
+3
\ar@{=>}[r]
+3
\ar@{:>}[r]
\ar@{->>}[r]
\ar@{>->}[r]
\ar@{<->}[r]
\ar@{-->>}[r]
\ar@{>-->}[r]
\ar@{<-->}[r]
+3 +3
\ar@{=>>}[r]
ks +3
\ar@{<=>}[r]
+3 +3
\ar@{:>>}[r]
ks +3
\ar@{<:>}[r]
\ar@{-}[r]
\ar@{.}[r]
\ar@{=}[r]
\ar@{}[r]
Table 1. Arrow Styles
\xymatrix{
{A} \ar@{.>}[r] \ar@{.>}[d] \ar@{}[dr]|{=}
& {B} \ar[d]\\
{C} \ar[r]
& {D}
}
}
\end{equation}
then youll get
(8.5)
A
=
B
C
D
Note that the equals sign is inserted by having it break the middle of the invisible
arrow from the upper left node to the lower right node.
8.8. Curved arrows. Its possible to have arrows curve, either by specifying the
amount that they curve or by specifying the direction in which they leave their
source and the direction from which they arrive at their target.
8.8.1. Specifying the amount of the curve. To have an arrow curve in the up di-
rection (where up means when the paper is oriented so that the arrow goes left
to right) by a default amount you follow the \ar with @/^/; that is, you type
\ar@/^/[target]. To have it curve in the down direction by a default amount you
follow the \ar with @/_/; that is, you type \ar@/_/[target] (or, if you want to
label the arrow, \ar@/_/[target]^{label}). Thus, if you type
38 PHILIP S. HIRSCHHORN
\begin{displaymath}
\xymatrix{
{A} \ar@/^/[drr]^{p} \ar@{.>}[dr]|{\exists!} \ar@/_/[ddr]_{q}\\
& {B} \ar[r] \ar[d]
& {C} \ar[d]\\
& {D} \ar[r]
& {E}
}
\end{displaymath}
then youll get
A
p
D
E
If youd like to specify the amount of curve, you can specify a dimension following
the ^ or the _, as in \ar@/^1ex/[target]. (Although you can use whatever units
you like for dimen (e.g., inches (in), centimeters (cm), points (pt), etc.), its a good
idea to measure vertical distances in ex (roughly the height of an upper case X)
and horizontal distances in em (roughly the width of an upper case M), so that
the distance will be roughly correct even if you change font sizes.) For example, if
you type
\begin{displaymath}
\xymatrix{
{A} \ar@/^3ex/[drr]^{p} \ar@{.>}[dr]|{\exists!}
\ar@/_3ex/[ddr]_{q}\\
& {B} \ar[r] \ar[d]
& {C} \ar[d]\\
& {D} \ar[r]
& {E}
}
\end{displaymath}
then youll get
A p
D
E
and if you type
\begin{displaymath}
\xymatrix{
{A} \ar@{>->}[r]^{i}
& {B} \ar@{->>}[r]^{p}
RUNNING A
M
S-L
A
T
E
X 39
& {C} \ar@{.>}@/_4ex/[l]_{s}
}
\end{displaymath}
then youll get
A
i
B
p
C
s
.
8.8.2. Specifying the start and end directions. To specify the start and end direc-
tions of a curved arrow you type \ar@(start,end)[target] where start is the
direction towards which the arrow begins and end is the direction from which
the arrow ends. For example, if you type
\begin{displaymath}
\xymatrix{
{A} \ar[dr]|{p} \ar@(r,u)[dr]^{f} \ar@(d,l)[dr]_{g}\\
& {B}
}
\end{displaymath}
then youll get
A
p
g
B
and if you type
\begin{displaymath}
\xymatrix{
{A} \ar@(ur,ul)[rr]^{1_{A}} \ar[r]_{f}
& {B} \ar[r]_{g} \ar@(dr,dl)[rr]_{1_{B}}
& {A} \ar[r]_{f}
& {B}
}
\end{displaymath}
then youll get
A
1
A
B
g
1
B
A
f
B
Since the current node is denoted [] (i.e., a pair of square brackets with nothing
inside), if you type
\begin{displaymath}
\xymatrix{
{A} \ar@(ur,dr)[]
}
\end{displaymath}
then youll get
A
40 PHILIP S. HIRSCHHORN
8.9. Sliding arrows sideways; multiple arrows. Its possible to slide arrows
sideways, so that you can have more than one straight line arrow between a single
pair of nodes. To do this, you type \ar@<dimen> to move the arrow upwards by
dimen (where upwards means when the paper is held so that the arrow goes from
left to right). (A negative dimen will move the arrow downwards.) Although
you can use whatever units you like for dimen (e.g., inches (in), centimeters (cm),
points (pt), etc.), its a good idea to measure vertical distances in ex (roughly the
height of an upper case X) and horizontal distances in em (roughly the width of
an upper case M), so that the distance will be roughly correct even if you change
font sizes. For example, if you type
\begin{displaymath}
\xymatrix{
{A} \ar@<1ex>[r]
& {B} \ar[r]
& {C} \ar@<-1ex>[r]
& {D}
}
\end{displaymath}
then youll get
A
B
C
D
For another example, if you type
\begin{displaymath}
\xymatrix{
{\coprod_{i \in I} A_{i}\quad}
\ar@<+.7ex>[r]^-{\phi} \ar@<-.7ex>[r]_-{\psi}
& {\quad\coprod_{i \in I} B_{i}}
}
\end{displaymath}
then youll get
iI
A
i
iI
B
i
Its also possible to slide curved arrows sideways. For example, if you type
\begin{displaymath}
\xymatrix{
{A} \ar@/^ 1ex/[r] \ar@/^ 1ex/@<1ex>[r]
& {B}
}
\end{displaymath}
then youll get
A
B
8.10. Specifying both the source and the target of an arrow. Up until now,
all of our examples of arrows have gone from the current node to a node specied
in the code for the arrow. Its possible, however, to specify both the source and the
target of an arrow, rather than letting the source be the current node.
To draw an arrow whos source is not at the current node, you type
RUNNING A
M
S-L
A
T
E
X 41
[source];[target]
where you would have typed just [target]. Since the current node is denoted [],
typing \ar[target] is the same as typing \ar[];[target].
For example, if you type
\begin{displaymath}
\xymatrix{
{A}
& {B}\\
{C}
& {D}
\ar^{f}[ul];[u]
\ar_{g}[l];[]
\ar_{h}[ul];[l]
\ar^{k}[u];[]
}
\end{displaymath}
then youll get
A B
C D
f
Note that when we drew the arrows the current node was D, and so the target of,
e.g., the arrow labelled g was specied as [] (which denotes the current node).
8.11. Text objects. You can insert a text object into a diagram by typing
*\txt{Some text} or *\txt<width>{Some text}
In the rst form you create linebreaks with a double backslash \\ and in the
second form the lines are broken automatically. Text objects by default dont have
any blank space around them, but you can add a bit of space by typing them as
*+\txt{Some text}, or even more space by typing them as *++\txt{Some text}.
For example, if you type
\begin{displaymath}
\xymatrix{
*+\txt{Roses are red,\\ Violets are blue.\\
This is a contrived example,\\ And the rhyme is bad too.}
\ar@{=>}[r]
& *\txt<2in>{Four score and seven years ago our fathers brought
forth on this continent a new nation, conceived in liberty,
and dedicated to the proposition that all men are created
equal.}
}
\end{displaymath}
42 PHILIP S. HIRSCHHORN
then youll get
Roses are red,
Violets are blue.
This is a contrived example,
And the rhyme is bad too.
+3
Four score and seven years ago
our fathers brought forth on
this continent a new nation,
conceived in liberty, and
dedicated to the proposition
that all men are created equal.
We typed that rst one as *+\txt so that the arrow wouldnt start too close to the
text.
You can also shift a text object to the left (so that arrows to or from the object
will go to its right end instead of its center) by typing it as *+[l]\txt{Some text}
or to the right (so that arrows to or from the object will go to its left end instead
of its center) by typing it as *+[r]\txt{Some text}. For example, if you type
\begin{displaymath}
\xymatrix{
*+[l]\txt{Interior} \ar[r] \ar[d]
& *+[r]\txt{Exterior} \ar[d]\\
{A} \ar[r]
& {B}
}
\end{displaymath}
then youll get
Interior
Exterior
A
B
Text objects are mostly used for adding annotations to a diagram (see sec-
tion 8.13).
8.12. Arrows o of the grid. Its possible to draw arrows that begin or end at
points other than nodes. To do this, you specify the point by choosing a node and
then adding a displacement vector +<Dx,Dy> from that node (where Dx is the
horizontal displacement and Dy is the vertical displacement). (Although you can
use whatever units you like for the displacements (e.g., inches (in), centimeters
(cm), points (pt), etc.), its a good idea to measure vertical distances in ex (roughly
the height of an upper case X) and horizontal distances in em (roughly the width
of an upper case M), so that the displacement will be roughly correct even if you
change font sizes.) For example, if you type
\begin{displaymath}
\xymatrix{
{A} \ar[d]+<4em,0ex>\\
{B}
}
\end{displaymath}
RUNNING A
M
S-L
A
T
E
X 43
then youll get
A
B
since the arrow is pointing to the spot 4em to the right of the B.
For another example, if you type
\begin{displaymath}
\xymatrix{
{A}
& {B}\\
{C}
& {D}
\ar[ul]+<-2em,0ex>;[]+<2em,0ex>
}
\end{displaymath}
then youll get
A B
C D
(see section 8.10) because we specied the source as being [ul]+<-2em,0ex>, i.e.,
2em to the left of the node thats one up and one to the left of the current node (D)
and the target as being []+<2em,0ex>, i.e., 2em to the right of the current node
(D).
For an example that combines displacements of source and target along with
curving arrows and labelled arrows: if you type
\begin{displaymath}
\xymatrix{
{A} \ar[r]+<0em,-3ex>^{f}
& {B} \ar@(ur,ur)[d]+<2em,0ex>^{g}\\
{C}
& {D} \ar@/^ 2ex/[l];[]^{h}
}
\end{displaymath}
then youll get
A f
B
g
C D
h
Realistic examples of arrows o of the grid can be found in section 8.13, where
we show how to drop objects into a diagram at either the source or the target of
an arrow.
8.13. Dropping objects into a diagram; annotations. You can drop an object
at an arbitrary point of a diagram (i.e., not necessarily at a node) by drawing an
arrow to or from that point (see section 8.12) and dropping the object at one of
44 PHILIP S. HIRSCHHORN
the ends of the arrow. The object can be either mathematics or a text object (see
section 8.11).
For example, if you type
\begin{displaymath}
\xymatrix{
{A} \ar[r] \ar[d]
& {B} \ar[d]
\ar[]+<5em,-5ex>*+\txt{This space\\is compact.};[]\\
{C} \ar[r]
& {D}
}
\end{displaymath}
then youll get
A
This space
is compact.
.
C
D
Note that the text and the arrow from it was typed by rst creating the arrow
\ar[]+<5em,-5ex>;[]
whose source is displaced from the current node (see sections 8.10 and 8.12) and
whose target is the current node, and then dropping the text object (see sec-
tion 8.11) at the source by inserting
*+\txt{This space\\is compact.}
immediately after the specication of the source.
Note that the arrows to or from a text object by default go to its center, and if
a text object is dropped at a specied point by default its the center of the text
object that lands at that point. Thus, if youre typing a wide text object, you
should be sure either to leave enough room so that it doesnt overlap other parts of
the diagram or to shift the text object sideways (as in section 8.2). For example, if
you type
\begin{displaymath}
\xymatrix{
{A} \ar[r] \ar[d]
& {B} \ar[d]
\ar[]+<5em,-5ex>*+\txt{This topological space is compact.};[]\\
{C} \ar[r]
& {D}
}
\end{displaymath}
then youll get
A
This topological space is compact.
.
C
D
but if you type
RUNNING A
M
S-L
A
T
E
X 45
\begin{displaymath}
\xymatrix{
{A} \ar[r] \ar[d]
& {B} \ar[d]
\ar[]+<10em,-5ex>*+\txt{This topological space is compact.};[]\\
{C} \ar[r]
& {D}
}
\end{displaymath}
(in which we increased the horizontal displacement to 10em) then youll get
A
This topological space is compact.
.
C
D
and if you type
\begin{displaymath}
\xymatrix{
{A} \ar[r] \ar[d]
& {B} \ar[d]
\ar[]+<5em,-5ex>*+[r]\txt{This topological space is compact.};[]\\
{C} \ar[r]
& {D}
}
\end{displaymath}
(in which we typed
*+[r]\txt{This topological space is compact.}
to create the text object, i.e., we added [r] to shift the text object to the right;
see section 8.2) then youll get
A
This topological space is compact.
.
C
D
If you want to drop an object onto a spot other than at a node without printing
an arrow to or from that spot, you can draw an invisible arrow going to that spot
and drop the object at the end of the invisible arrow. For example, if you type
\begin{displaymath}
\xymatrix{
{A} \ar[r] \ar[d]_{f}
& {B} \ar[d]^{g}
\ar@{}[]+<8em,-4ex>*+\txt{Both $f$ and $g$\\are fibrations.}\\
{C} \ar[r]
& {D}
}
\end{displaymath}
46 PHILIP S. HIRSCHHORN
then youll get
A
f
B
g
Both f and g
are brations.
C
D
The arrow to the text object is invisible because we typed it starting with \ar@{}
(see section 8.7 and Diagram 8.5). After that, we typed
[]+<8em,-4ex>*+\txt{Both $f$ and $g$\\are fibrations.}
so that the arrow would go to the point 8em to the right and 4ex below the current
node, and we dropped the text object at that point.
9. Including graphics
If you have graphics les that you want to include in your document, then you
should load the graphicx package by putting the command
\usepackage{graphicx}
after your \documentclass command. (Note: The spelling graphicx is correct;
the package graphicx.sty is the updated version of the older package graphics.sty.)
You can then include graphics using the \includegraphics command.
The standard practice is to include graphics inside of a figure environment, so
that it can oat to the next page if there isnt enough room for it on the current
page. This also allows you to give a caption (printed below the graphics) and a
label (for use in a \ref command). Thus, if you want to include the contents of
mygraphic.eps, you might type
\begin{figure}[h]
\centering
\includegraphics{mygraphics.eps}
\caption{A pretty picture}
\label{fig:pretty}
\end{figure}
and you can then refer to it as figure~\ref{fig:pretty}. (The \centering
command centers the graphics in the gure; this is preferable to using a center
environment, which would add additional vertical space.) Its important to note
that the \label command must come after the \caption command, since its the
\caption command that creates the number that the \label command labels. You
can also put the \label command inside the caption, as in
\caption{A pretty picture\label{fig:pretty}}
and some people nd that this helps prevent errors.
9.1. Graphic formats: Postscript or pdf. One problem to watch out for is that
dierent versions of L
A
T
E
X require dierent types of graphics les:
Standard latex (which produces dvi les) requires encapsulationed post-
script graphics les, while
pdflatex (which directly produces pdf les) requires pdf graphics les.
This can be confusing, because some installations of L
A
T
E
X give you a latex com-
mand that is actually running pdflatex. In particular, the standard installation of
T
E
XShop for Mac OS X gives you a latex command that actually runs pdflatex
and produces a pdf le. T
E
XShop can be congured to run standard latex to
RUNNING A
M
S-L
A
T
E
X 47
produce dvi les and then convert them to pdf; for this, see the list of frequently
asked questions at
http://www.ams.org/authors/author-faq.html
and search that page for texshop.
On most systems, if you need to include encapsulated postscript graphics and
produce a pdf le, you can use plain old latex to produce a dvi le and then use
dvipdf to create the pdf le. Another option is to use the epstopdf program to
create a postscript le from your eps le.
10. Macro definitions, a.k.a. \newcommand
L
A
T
E
X allows you to use the same \def command that you use in plain T
E
X, but
its considered bad style. Instead, L
A
T
E
X has the \newcommand and \renewcommand
commands, which do a little error checking for you. In plain T
E
X, you might use
the command
\def\tensor{\otimes}
but in L
A
T
E
X the preferred form is
\newcommand{\tensor}{\otimes}
The advantage of this is that L
A
T
E
X will check to see if there already is a command
with the name \tensor and give you an error message if there is. If you know that
there is a previous denition of \tensor but you want to override it, then you use
the command
\renewcommand{\tensor}{\otimes}
If you want to use macros with replaceable parameters, both \newcommand and
\renewcommand allow this. For the equivalent of the plain T
E
X command
\def\pushout#1#2#3{#1\cup_{#2}#3}
you use the L
A
T
E
X command
\newcommand{\pushout}[3]{#1\cup_{#2}#3}
i.e., the command name is enclosed in braces, and the number of parameters is
enclosed in square brackets.
11. Lists: itemize, enumerate, and description
There are three list making environments:
itemize,
enumerate, and
description.
The itemize environment just lists the items with a marker in front of each one.
If you type
\begin{itemize}
\item This is the first item in the list, which runs on long enough
to spill over onto a second line.
\item This is the second item in the list, which is a bit shorter.
\item This is the last item.
\end{itemize}
then youll get
48 PHILIP S. HIRSCHHORN
This is the rst item in the list, which runs on long enough to spill over
onto a second line.
This is the second item in the list, which is a bit shorter.
This is the last item.
The enumerate environment looks the same, except that the items in the list
are numbered. If you type
\begin{enumerate}
\item This is the first item in the list, which runs on long enough
to spill over onto a second line.
\item This is the second item in the list, which is a bit shorter.
\item This is the last item.
\end{enumerate}
then youll get
(1) This is the rst item in the list, which runs on long enough to spill over
onto a second line.
(2) This is the second item in the list, which is a bit shorter.
(3) This is the last item.
The description environment requires an argument for each \item command,
which will be printed at the beginning of the item. If you type
\begin{description}
\item[sedge] A green plant, found in both wetlands and uplands.
Sedges are often confused with grasses and rushes.
\item[grass] A green plant, found in both wetlands and uplands.
Grasses are often confused with sedges and rushes.
\item[rush] A green plant, found in both wetlands and uplands.
Rushes are often confused with sedges and grasses
\end{description}
youll get
sedge: A green plant, found in both wetlands and uplands. Sedges are often
confused with grasses and rushes.
grass: A green plant, found in both wetlands and uplands. Grasses are often
confused with sedges and rushes.
rush: A green plant, found in both wetlands and uplands. Rushes are often
confused with sedges and grasses
These environments can be inserted within each other, and the enumerate en-
vironment keeps track of what level its at, and numbers its items accordingly. If
you type
\begin{enumerate}
\item I went to the dry cleaners.
\item I went to the supermarket. I bought
\begin{enumerate}
\item bread,
\item cheese, and
\item Tabasco sauce.
\end{enumerate}
\item I went to the bank.
\end{enumerate}
RUNNING A
M
S-L
A
T
E
X 49
youll get
(1) I went to the dry cleaners.
(2) I went to the supermarket. I bought
(a) bread,
(b) cheese, and
(c) Tabasco sauce.
(3) I went to the bank.
11.1. Referring to enumerated items by number. If you want to refer to an
item in an enumerated list by item number, then you need to label the item using
the \label command and then refer to it using the \ref command, just as you do
for sections, subsections, theorems, etc. (see section 5). For example, if you type
\begin{enumerate}
\item \label{step:trans} Put the transmission into drive.
\item \label{step:brake} Release the parking brake.
\item \label{step:move} Start moving.
\end{enumerate}
You must complete steps \ref{step:trans} and \ref{step:brake}
before beginning step~\ref{step:move}.
then youll get
(1) Put the transmission into drive.
(2) Release the parking brake.
(3) Start moving.
You must complete steps 1 and 2 before beginning step 3.
12. The bibliography
The recommended way to create a bibliography is to use the amsrefs package
(see section 12.1). This makes it simple to type the bibliography items and have
them correctly formatted and automatically numbered, and makes it possible to
change the style of the bibliography without retyping the items. At the same time,
it allows you to preserve the structure of the information contained in the items,
and (optionally) to create a database of possible references that can be reused in
other documents.
The amsrefs package is fairly new. The classical method of creating a bibli-
ography from a database of possible references uses BibT
E
X, which is a separate
program that must be run in between the runs of L
A
T
E
X. If you already have one or
more BiBT
E
X databases, amsrefs can make use of them through a special BibT
E
X
style le (see section 12.5).
If for some reason you want to avoid the use of amsrefs and of BibT
E
X, you
can type and format the bibliography items any way you choose by creating a
thebibliography environment (see section 12.7).
12.1. Using amsrefs. To use amsrefs, you load it by putting the command
\usepackage[lite]{amsrefs}
into the preamble of your document, i.e., after the \documentclass command and
before the \begin{document} command. You can then
(1) begin the bibliography with the commands
50 PHILIP S. HIRSCHHORN
\begin{bibdiv}
\begin{biblist}
(2) dene the bibliography items using a \bib command for each item (see
section 12.2), and then
(3) end the bibliography with the commands
\end{biblist}
\end{bibdiv}
The reason there are two dierent environments (the outer environment bibdiv con-
taining the inner environment biblist) is that the bibdiv environment produces
the chapter or section heading for the bibliography (depending on whats appro-
priate for the type of your document) and the biblist environment produces the
actual list of references. You can also type material in between the \begin{bibdiv}
and begin{biblist} commands and it will be printed in between the heading for
the list and the actual list.
12.2. The \bib command. The information for each bibliography item inside
the bibdiv environment (see section 12.1) is entered using a \bib command. The
format of a \bib command is
\bib{ReferenceKey}{ReferenceType}{
comma separated list of keyword={value} statements
}
where ReferenceKey is the key that will be used to refer to the item with a \cite
command (see section 5.3) and ReferenceType is either
article, book, misc, report, or thesis.
For example, the bibliography of these notes contains the following \bib commands:
\bib{yellowmonster}{book}{
author={Bousfield, A.K.},
author={Kan, D.M.},
title={Homotopy Limits, Completions and Localizations},
date={1972},
series={Lecture Notes in Mathematics},
volume={304},
publisher={Springer-Verlag},
address={Berlin-New York}
}
\bib{quil:rht}{article}{
author={Quillen, Daniel G.},
title={Rational Homotopy Theory},
journal={Ann. of Math. (2)},
volume={90},
date={1969},
pages={205--295}
}
If those \bib commands are in your biblist environment, you can type
see \cite{yellowmonster} and \cite{quil:rht}
RUNNING A
M
S-L
A
T
E
X 51
and it will be typeset as see [4] and [10].
Some of the rules governing the \bib command are:
The keywords must all be typed in lower case. (This is dierent from in
BibT
E
X databases, in which the case of eld names is ignored.)
The value in each keyword={value} statement must always be enclosed
in braces. (This is dierent from in BibT
E
X databases, in which the braces
can sometimes be omitted.)
Author names must be typed in the form von Last, First, Jr., as in
author={Jones, John Paul}, or author={van Beethoven, Ludwig},
or author={Ford, Henry, Jr.}. This ensures there wont be errors in
reversing the rst and last names, or when amsrefs replaces the rst and
middle names with initials (when the initials option is used; see sec-
tion 12.6), or when amsrefs creates a label based on the last name (when
the alphabetic option is used; see section 12.6).
Multiple authors must each be listed in a separate author eld.
The capitalization in the title should be exactly as you want it to appear
in the bibliography. (This is dierent from in BibT
E
X databases, in which
capitalization is often changed to t a chosen style.)
The date must be written in the form date={1776}, or date={1776-07},
or date={1776-07-04}.
The full list of simple elds (i.e., elds that can appear at most once) is
address, booktitle, date, edition, eprint, hyphenation, journal,
label, language, note, number, organization, pages, part, publisher,
series, status, subtitle, title, type, volume, and xref
The full list of repeatable elds is
author, editor, translator, isbn, issn, and review.
The full list of compound elds (for which the value of each is a comma separated
list of keyword={value} statements) is
book, conference, contribution, partial, reprint, and translation.
A description of the less obvious ones can be found in [6, section 5.2].
12.3. Obtaining bibliographic information from MathSciNet. If you have
access to MathSciNet (at http://www.ams.org/mathscinet), then you can obtain
a completely lled out \bib command (see section 12.2) for any of the publications
listed there. To do this:
Use MathSciNet to nd the Mathematical Reviews review of the publica-
tion.
Look near the upper left corner of the page for a pulldown menu titled
Select Alternative Format.
Select AMSRefs from that menu; youll get a new page showing the \bib
command for the publication.
Copy that \bib command and paste it into your L
A
T
E
X le.
12.4. Using a database of possible references. If your list of \bib commands
(see section 12.2) grows so long that you dont want to include it in your L
A
T
E
X
le, or if you want to reuse a collection of \bib commands from other papers, you
can put all of your \bib commands into a le and have amsrefs extract only the
ones used in your current paper. To do this, you create a le whose name ends in
52 PHILIP S. HIRSCHHORN
.ltb, for example: myrefs.ltb, and put all of your \bib commands into that le.
In such a le, its important that each \bib command begins on a new line, and
that that line contains the rst two arguments and the following open brace, as in
\bib{ReferenceKey}{ReferenceType}{
You then delete all of the \bib commands from your L
A
T
E
X le and replace them
with the single line
\bibselect{myrefs}
and amsrefs will automatically read myrefs.ltb and extract only those items that
are cited in the current paper. Thus, if you have the \bib commands for all of your
possible references in the le myrefs.ltb, and youve loaded amsrefs with the
command \usepackage[lite]{amsrefs} in your preamble (see section 12.1), then
you would create the bibliography with the lines
\begin{bibdiv}
\begin{biblist}
\bibselect{myrefs}
\end{biblist}
\end{bibdiv}
If your L
A
T
E
X le contains the above lines and your le is named mypaper.tex, then
L
A
T
E
X will create the le mypaper.bbl which will contain the \bib commands for
only those references cited in your paper, and mypaper.bbl will automatically be
read and used in your L
A
T
E
X le.
If your \bib commands are spread over several .ltb les, you can either list
them all, separated by commas, in the argument of the \bibselect command, as
in
\bibselect{myfirstrefs,mysecondrefs}
or just use multiple \bibselect commands, as in
\bibselect{myfirstrefs}
\bibselect{mysecondrefs}
As described above, a \bibselect command uses only the references actually
cited in your document. To list all the references in an .ltb le, whether or not
theyre cited in your document, use the command
\bibselect*{myrefs}
12.5. Using amsrefs with BibT
E
X. If you already have a BibT
E
X database of
possible references, you can use that by combining BibT
E
X with amsrefs. If your
references are in the BibT
E
X le myrefs.bib, then you would load the amsrefs
package by putting the command \usepackage[lite]{amsrefs} in your preamble
(in the same way that you would load it if you were using amsrefs without BibT
E
X;
see section 12.1) and put the single line
\bibliography{myrefs}
where you want the bibliography to appear. (That is, you dont create the bibdiv
or biblist environments.) You then run BibT
E
X on your le in the normal way,
and BibT
E
X will create the .bbl le. That .bbl le will contain the bibdiv and
biblist environments, and L
A
T
E
X will read it the next time that you run L
A
T
E
X
and create the bibliography.
If you use this method, you dont use the \bibliographystyle command (and
any such command in your L
A
T
E
X le will be ignored).
RUNNING A
M
S-L
A
T
E
X 53
12.6. Options for the amsrefs package. There are a number of optional argu-
ments that you can use when loading the amsrefs package (see section 12.1), most
of which aect the formatting of the bibliography. You use them by listing them as
optional arguments to the \usepackage command (see section 12.1). For example,
we suggested that you always use the optional argument lite, as in
\usepackage[lite]{amsrefs}
Well describe the most important options here; the full list can be found in [6,
section 6].
lite: We suggest that you always use this option in order to avoid a conict
between amsrefs and the X
Y
-pic package (see section 8). If you dont use the
lite option, then amsrefs automatically loads the packages mathscinet
(which denes a number of special characters and accents that are some-
times encountered when downloading data from MathSciNet) and txtcmds
(which provides shorthand commands for a number of characters that are
usually specied via ligatures). The problem is that both X
Y
-pic and the
txtcmds package dene the command \cir (they dene it to be entirely
dierent things). If you load txtcmds before loading X
Y
-pic then X
Y
-pic
will redene \cir as it pleases while putting a warning into your .log le,
but if you load txtcmds after loading X
Y
-pic then L
A
T
E
X will stop with
an error, since the txtcmds package uses \newcommand to dene \cir.
Unfortunately, if you need to use the mathscinet package and you try
to load it by putting the command \usepackage{mathscinet} after your
\documentclass command, it will also load the txtcmds package, so this
doesnt avoid the conict.
If you need to use both X
Y
-pic and the denitions in the mathscinet and
txtcmds packages, you should load amsrefs before X
Y
-pic, as in
\usepackage{amsrefs}
\usepackage[all,cmtip]{xy}
to keep L
A
T
E
X from generating an error when loading txtcmds. (Of course,
the command \cir as dened in textcmds will not be available.)
initials: If you use this option, then all authors, editors, and translators will
have their rst and middle names replaced by their initials.
alphabetic: If you use this option, as in
\usepackage[alphabetic,lite]{amsrefs}
then instead of numbers being used to label the bibliography entries, you
will get alphabetic labels similar to the alpha style used by BibT
E
X, con-
sisting of the rst letter(s) of each author name plus the year of publication.
shortalphabetic: This is similar to the alphabetic option, except that
youll get a shorter alphabetic label using only the rst letter of each author
name.
y2k: If you use the alphabetic option, only the last two digits of the year
are normally used in the label. If you also use the y2k option, as in
\usepackage[y2k,alphabetic,lite]{amsrefs}
then the full year will be used.
author-year: If you use this option, then bibliography items will not be
labelled at all, and references to them will be in the author-year format
similar to that described in The Chicago Manual of Style. If you do
54 PHILIP S. HIRSCHHORN
use this option, you may sometimes want to use the \ycite and \ocite
commands when referring to bibliography items (see section 5.3.2).
12.7. Avoiding both amsrefs and BibT
E
X. If for some reason you dont want
to use amsrefs or BibT
E
X, you can type each bibliography item exactly as you
want it to appear and have the items numbered automatically. To do this, you
(1) begin the bibliography with the command
\begin{thebibliography}{number}
where number is any number that, when printed, is as wide as the widest
number of any item in the bibliography,
(2) dene the bibliography items using a \bibitem command for each item (see
section 12.7.1), and then
(3) end the bibliography with the command
\end{thebibliography}
The only use made of the number in \begin{thebibliography}{number} is that
L
A
T
E
X assumes that its width when printed is at least as large as the width of any
number of an item in the bibliography. For example, if the bibliography will contain
between 10 and 99 items, you can use \begin{thebibliography}{99}.
12.7.1. Bibliography items. When using the commands \begin{thebibliography}
and \end{thebibliography} to create the bibliography (see section 12.7), each
item is begun with a \bibitem command. The format is
\bibitem{ReferenceKey}Item entry
For example, had we not been using amsrefs, the bibliography in these instructions
might have contained the entry
\bibitem{yellowmonster}
A. K. Bousfield and D. M. Kan, \emph{Homotopy Limits, Completions
and Localizations,} Lecture Notes in Mathematics number 304,
Springer-Verlag, New York, 1972.
The above entry would allow us to type
Homotopy inverse limits are discussed
in~\cite[Chapter 11]{yellowmonster}.
and have it print as Homotopy inverse limits are discussed in [4, Chapter 11].
For more on the \cite command, see section 5.3.
13. The template file
The following is the text of the le template.tex.
%%% template.tex
%%% This is a template for making up an AMS-LaTeX file
%%% Version of February 12, 2011
%%%---------------------------------------------------------
%%% The following command chooses the default 10 point type.
%%% To choose 12 point, change it to
%%% \documentclass[12pt]{amsart}
\documentclass{amsart}
%%% The following command loads the amsrefs package, which will be
RUNNING A
M
S-L
A
T
E
X 55
%%% used to create the bibliography:
\usepackage[lite]{amsrefs}
%%% The following command defines the standard names for all of the
%%% special symbols in the AMSfonts package, listed in
%%% http://www.ctan.org/tex-archive/info/symbols/math/symbols.pdf
\usepackage{amssymb}
%%% The following commands allow you to use \Xy-pic to draw
%%% commutative diagrams. (You can omit the second line if you want
%%% the default style of the nodes to be \textstyle.)
\usepackage[all,cmtip]{xy}
\let\objectstyle=\displaystyle
%%% If youll be importing any graphics, uncomment the following
%%% line. (Note: The spelling is correct; the package graphicx.sty is
%%% the updated version of the older graphics.sty.)
% \usepackage{graphicx}
%%% This part of the file (after the \documentclass command,
%%% but before the \begin{document}) is called the preamble.
%%% This is where we put our macro definitions.
%%% Comment out (or delete) any of these that you dont want to use.
\newcommand{\tensor}{\otimes}
\newcommand{\homotopic}{\simeq}
\newcommand{\homeq}{\cong}
\newcommand{\iso}{\approx}
\DeclareMathOperator{\ho}{Ho}
\DeclareMathOperator*{\colim}{colim}
\newcommand{\R}{\mathbb{R}}
\newcommand{\C}{\mathbb{C}}
\newcommand{\Z}{\mathbb{Z}}
\newcommand{\M}{\mathcal{M}}
\newcommand{\W}{\mathcal{W}}
\newcommand{\itilde}{\tilde{\imath}}
\newcommand{\jtilde}{\tilde{\jmath}}
\newcommand{\ihat}{\hat{\imath}}
\newcommand{\jhat}{\hat{\jmath}}
56 PHILIP S. HIRSCHHORN
%%%-------------------------------------------------------------------
%%%-------------------------------------------------------------------
%%% The Theorem environments:
%%%
%%%
%%% The following commands set it up so that:
%%%
%%% All Theorems, Corollaries, Lemmas, Propositions, Definitions,
%%% Remarks, Examples, Notations, and Terminologies will be numbered
%%% in a single sequence, and the numbering will be within each
%%% section. Displayed equations will be numbered in the same
%%% sequence.
%%%
%%%
%%% Theorems, Propositions, Lemmas, and Corollaries will have the most
%%% formal typesetting.
%%%
%%% Definitions will have the next level of formality.
%%%
%%% Remarks, Examples, Notations, and Terminologies will be the least
%%% formal.
%%%
%%% Theorem:
%%% \begin{thm}
%%%
%%% \end{thm}
%%%
%%% Corollary:
%%% \begin{cor}
%%%
%%% \end{cor}
%%%
%%% Lemma:
%%% \begin{lem}
%%%
%%% \end{lem}
%%%
%%% Proposition:
%%% \begin{prop}
%%%
%%% \end{prop}
%%%
%%% Definition:
%%% \begin{defn}
%%%
%%% \end{defn}
%%%
%%% Remark:
RUNNING A
M
S-L
A
T
E
X 57
%%% \begin{rem}
%%%
%%% \end{rem}
%%%
%%% Example:
%%% \begin{ex}
%%%
%%% \end{ex}
%%%
%%% Notation:
%%% \begin{notation}
%%%
%%% \end{notation}
%%%
%%% Terminology:
%%% \begin{terminology}
%%%
%%% \end{terminology}
%%%
%%% Theorem environments
% The following causes equations to be numbered within sections
\numberwithin{equation}{section}
% Well use the equation counter for all our theorem environments, so
% that everything will be numbered in the same sequence.
% Theorem environments
\theoremstyle{plain} %% This is the default, anyway
\newtheorem{thm}[equation]{Theorem}
\newtheorem{cor}[equation]{Corollary}
\newtheorem{lem}[equation]{Lemma}
\newtheorem{prop}[equation]{Proposition}
\theoremstyle{definition}
\newtheorem{defn}[equation]{Definition}
\theoremstyle{remark}
\newtheorem{rem}[equation]{Remark}
\newtheorem{ex}[equation]{Example}
\newtheorem{notation}[equation]{Notation}
\newtheorem{terminology}[equation]{Terminology}
%%%-------------------------------------------------------------------
%%%-------------------------------------------------------------------
%%%-------------------------------------------------------------------
%%%-------------------------------------------------------------------
58 PHILIP S. HIRSCHHORN
%%%-------------------------------------------------------------------
%%%-------------------------------------------------------------------
%%%-------------------------------------------------------------------
\begin{document}
%%% In the title, use a double backslash "\\" to show a linebreak:
%%% Use one of the following two forms:
%%% \title{Text of the title}
%%% or
%%% \title[Short form for the running head]{Text of the title}
\title{}
%%% If there are multiple authors, theyre described one at a time:
%%% First author: \author{} \address{} \curraddr{} \email{} \thanks{}
%%% Second author: \author{} \address{} \curraddr{} \email{} \thanks{}
%%% Third author: \author{} \address{} \curraddr{} \email{} \thanks{}
\author{}
%%% In the address, show linebreaks with double backslashes:
\address{}
%%% Current address is optional.
% \curraddr{}
%%% Email address is optional.
% \email{}
%%% If theres a second author:
% \author{}
% \address{}
% \curraddr{}
% \email{}
%%% To have the current date inserted, use \date{\today}:
\date{}
%%% To include an abstract, uncomment the following two lines and type
%%% the abstract in between them:
% \begin{abstract}
% \end{abstract}
\maketitle
%%% To include a table of contents, uncomment the following line:
RUNNING A
M
S-L
A
T
E
X 59
% \tableofcontents
%%%-------------------------------------------------------------------
%%%-------------------------------------------------------------------
%%% Start the body of the paper here! E.G., maybe use:
%%% \section{Introduction}
%%% \label{sec:intro}
%%% For a numbered display, use
%%% \begin{equation}
%%% \label{something}
%%% The display goes here
%%% \end{equation}
%%% and you can refer to it as \eqref{something}.
%%% For an unnumbered display, use
%%% \begin{equation*}
%%% The display goes here
%%% \end{equation*}
%%% To import a graphics file, you must have said
%%% \usepackage{graphicx}
%%% in the preamble (i.e., before the \begin{document}).
%%% Putting it into a figure environment enables it to float to the
%%% next page if there isnt enough room for it on the current page.
%%% The \label command must come after the \caption command.
% \begin{figure}[h]
% \includegraphics{filename}
% \caption{Some caption}
% \label{somelabel}
% \end{figure}
%%% -------------------------------------------------------------------
60 PHILIP S. HIRSCHHORN
%%% -------------------------------------------------------------------
%%% This is where we create the bibliography.
\begin{bibdiv}
\begin{biblist}
%%% The format of bibliography items is as in the following examples:
%%%
%%% \bib{yellowmonster}{book}{
%%% author={Bousfield, A.K.},
%%% author={Kan, D.M.},
%%% title={Homotopy Limits, Completions and Localizations},
%%% date={1972},
%%% series={Lecture Notes in Mathematics},
%%% volume={304},
%%% publisher={Springer-Verlag},
%%% address={Berlin-New York}
%%% }
%%% \bib{HA}{book}{
%%% author={Quillen, Daniel G.},
%%% title={Homotopical Algebra},
%%% series={Lecture Notes in Mathematics},
%%% volume={43},
%%% publisher={Springer-Verlag},
%%% address={Berlin-New York},
%%% date={1967}
%%% }
%%% \bib{serre:shfs}{article}{
%%% author={Serre, Jean-Pierre},
%%% title={Homologie Singuli\ere des Espaces Fibr\es. Applications},
%%% journal={Ann. of Math. (2)},
%%% date={1951},
%%% volume={54},
%%% pages={425--505}
%%% }
\end{biblist}
\end{bibdiv}
\end{document}
RUNNING A
M
S-L
A
T
E
X 61
References
[1] American Mathematical Society, Users Guide for the amsmath Package, version 2.0, Feb-
ruary 25, 2002, ftp://ftp.ams.org/pub/tex/doc/amsmath/amsldoc.pdf. also available from
CTAN (the Comprehensive T
E
X Archive Network) at http://www.ctan.org/tex-archive/
macros/latex/required/amslatex/math/amsldoc.pdf.
[2] , Instructions for Preparation of Papers and Monographs: A
M
S-L
A
T
E
X, August 2004,
ftp://ftp.ams.org/pub/tex/doc/amscls/instr-l.pdf.
[3] , Sample Paper for the amsmath Package, November 1996.
[4] A.K. Bouseld and D.M. Kan, Homotopy Limits, Completions and Localizations, Lecture
Notes in Mathematics, vol. 304, Springer-Verlag, Berlin-New York, 1972.
[5] Michael Downes, Short Math Guide for L
A
T
E
X, version 1.09, ftp://ftp.ams.org/pub/tex/
doc/amsmath/short-math-guide.pdf.
[6] David M. Jones, Users Guide to the amsrefs Package, October 16, 2007, ftp://ftp.ams.
org/pub/tex/amsrefs/amsrdoc.pdf.
[7] Leslie Lamport, L
A
T
E
X: A Document Preparation System, 2nd ed., Addison-Wesley, 1994.
[8] Tobias Oetiker, Hubert Partl, Irene Hyna, and Elisabeth Schlegl, The Not So Short Introduc-
tion to L
A
T
E
X2, version 4.24, http://www.ctan.org/tex-archive/info/lshort/english/
lshort.pdf.
[9] Daniel G. Quillen, Homotopical Algebra, Lecture Notes in Mathematics, vol. 43, Springer-
Verlag, Berlin-New York, 1967.
[10] , Rational Homotopy Theory, Ann. of Math. (2) 90 (1969), 205295.
[11] Kristoer H. Rose, X
Y
-pic Users Guide, version 3.85, http://www.ctan.org/tex-archive/
macros/generic/diagrams/xypic/xy-3.8.5/doc/xyguide.pdf.
[12] Kristoer H. Rose and Ross Moore, X
Y
-pic Reference Manual, version 3.85, http://www.ctan.
org/tex-archive/macros/generic/diagrams/xypic/xy-3.8.5/doc/xyrefer.pdf.
Department of Mathematics, Wellesley College, Wellesley, Massachusetts 02481
E-mail address: psh@math.mit.edu
You might also like
- Alternate Acm Sig Proceedings Paper in Latex Format: (Extended Abstract)Document5 pagesAlternate Acm Sig Proceedings Paper in Latex Format: (Extended Abstract)api-250451564No ratings yet
- AMS LaTeXDocument27 pagesAMS LaTeXJunaid AftabNo ratings yet
- ACM SampleDocument4 pagesACM SampleTina Cuadra-GonzalesNo ratings yet
- Philip S. Hirschhorn TEX and Ams-L TEX So That You Can Get Started With It Without Having To Read The BookDocument27 pagesPhilip S. Hirschhorn TEX and Ams-L TEX So That You Can Get Started With It Without Having To Read The BooksmpelNo ratings yet
- Your Project Title: (EECS 149/249A Class Project)Document4 pagesYour Project Title: (EECS 149/249A Class Project)Alex ChongNo ratings yet
- A Sample Technical Paper in Latex FormatDocument3 pagesA Sample Technical Paper in Latex Formatmonikagarg186No ratings yet
- Latex BeamerDocument23 pagesLatex BeamerdanielcsabaNo ratings yet
- An Example Paper: My NameDocument8 pagesAn Example Paper: My NameRifqi AdzkaroNo ratings yet
- Quick and Dirty LaTeX TutorialDocument8 pagesQuick and Dirty LaTeX TutorialVasile-Costinel CiucardelNo ratings yet
- Latex Vtu WsDocument54 pagesLatex Vtu WsJanardhan HlNo ratings yet
- Achemso DemoDocument7 pagesAchemso DemoannerivervalleyNo ratings yet
- LaTeX Tutorial Syed Jan09Document42 pagesLaTeX Tutorial Syed Jan09vxmlqfNo ratings yet
- A Demonstration of The Achemso L TEX ClassDocument7 pagesA Demonstration of The Achemso L TEX ClassRodrigo SalazarNo ratings yet
- Latex Quick Start TutorialDocument6 pagesLatex Quick Start TutorialYoumna ShatilaNo ratings yet
- Latex Outline05Document14 pagesLatex Outline05ARRCSPNo ratings yet
- This Will Look At: Latex SupplementDocument25 pagesThis Will Look At: Latex SupplementEsat ImerajNo ratings yet
- Taylor and Francis Late Template For Authors Interact Layout Plus Q Reference StyleDocument15 pagesTaylor and Francis Late Template For Authors Interact Layout Plus Q Reference StyleVivek RajNo ratings yet
- LATEXcheatsheet: An essential guideDocument4 pagesLATEXcheatsheet: An essential guideMuhammad RizwanNo ratings yet
- A Template For Writing Lab Reports in L TEX: 3 CitationsDocument2 pagesA Template For Writing Lab Reports in L TEX: 3 CitationsVaishali BehlNo ratings yet
- Latex GuideDocument59 pagesLatex Guideshehbazi2001No ratings yet
- L TEX Tips and Tricks: 1 NotesDocument5 pagesL TEX Tips and Tricks: 1 NotespariksakurikarNo ratings yet
- InteractnlmsampleDocument15 pagesInteractnlmsampleMauro GasparofNo ratings yet
- Articles in LaTEXDocument14 pagesArticles in LaTEXkiranpatil_sjceNo ratings yet
- A Demonstration of The L Tex 2 Class File For Proceedings of The Institution of Civil EngineersDocument3 pagesA Demonstration of The L Tex 2 Class File For Proceedings of The Institution of Civil EngineersFikram Khaykal LazuardiNo ratings yet
- L Tex Tutorial: University of Chicago Computer Science Instructional Laboratory (Maclab / Linux Lab)Document11 pagesL Tex Tutorial: University of Chicago Computer Science Instructional Laboratory (Maclab / Linux Lab)J_an__J_onsNo ratings yet
- Article Template Taylor & Francis L TEX Template For Authors (Interact Layout + NLM Reference Style)Document15 pagesArticle Template Taylor & Francis L TEX Template For Authors (Interact Layout + NLM Reference Style)Victor DanielNo ratings yet
- Example LatexDocument10 pagesExample Latexdesfe344No ratings yet
- InteractapasampleDocument16 pagesInteractapasampleMiguel Angel Hernández BenavidesNo ratings yet
- Latex Intro Slides IIDocument19 pagesLatex Intro Slides IIRicky LiunaNo ratings yet
- LaTeX - Mathematics - Wikibooks, Open Books For An Open WorldDocument16 pagesLaTeX - Mathematics - Wikibooks, Open Books For An Open Worldmttal24No ratings yet
- L TEX Quick Reference: A Written by J. Kokorian and T.J. Peters, Adapted by E. Verlinden and R. Bijster September 2016Document10 pagesL TEX Quick Reference: A Written by J. Kokorian and T.J. Peters, Adapted by E. Verlinden and R. Bijster September 2016Abhishek SharmaNo ratings yet
- New Latex ExplainedDocument55 pagesNew Latex Explainedvijjikewlguy7116No ratings yet
- Learn LATEX in 30 MinutesDocument10 pagesLearn LATEX in 30 MinutesParasIvlnNo ratings yet
- Taylor and Francis Latex Template For Authors Interact Layout Plus Apa Reference StyleDocument16 pagesTaylor and Francis Latex Template For Authors Interact Layout Plus Apa Reference StyleramuNo ratings yet
- Basics of Latex For Scientific Papers and ReportsDocument10 pagesBasics of Latex For Scientific Papers and ReportsMoinul HaqueNo ratings yet
- Latex Dos and DontsDocument8 pagesLatex Dos and Dontssediha5178No ratings yet
- Latex TutorialDocument10 pagesLatex TutorialElenaMicu100% (1)
- Thesis Template AstroDocument17 pagesThesis Template AstroJuan GarcíaNo ratings yet
- LaTeX Tutorial DiscordDocument21 pagesLaTeX Tutorial DiscordSolomon sweeneyNo ratings yet
- Class Note 3Document9 pagesClass Note 3sadw3q43No ratings yet
- Instructions For Preparing An Article Submitted To Journal of Fractal Geometry (JFG)Document6 pagesInstructions For Preparing An Article Submitted To Journal of Fractal Geometry (JFG)Chard Aye AlovaNo ratings yet
- Latex TutorialDocument27 pagesLatex TutorialSalman AhmadNo ratings yet
- Help LatexDocument6 pagesHelp Latexsuiram1968No ratings yet
- On-line Tutorial on LaTeXDocument11 pagesOn-line Tutorial on LaTeXAmit RajputNo ratings yet
- RevTex Author's GuideDocument16 pagesRevTex Author's GuideEl RuloNo ratings yet
- LaTeX TutorialDocument11 pagesLaTeX TutorialMarcelo Moya CajasNo ratings yet
- SAS and L TEX - A Perfect Match?: Juha-Pekka Perttola, F. Hoffmann-La Roche AG, Basel, SwitzerlandDocument12 pagesSAS and L TEX - A Perfect Match?: Juha-Pekka Perttola, F. Hoffmann-La Roche AG, Basel, SwitzerlandPeter PaulNo ratings yet
- A Quick and Dirty Guide To LatexDocument6 pagesA Quick and Dirty Guide To Latexrabbarrabbar100% (1)
- LaTeX - MathDocument19 pagesLaTeX - MathKosal ThunNo ratings yet
- Latex GuideDocument12 pagesLatex GuidezoehdiismailNo ratings yet
- Graphing Sine and Cosine Functions in MATLABDocument6 pagesGraphing Sine and Cosine Functions in MATLABmittalNo ratings yet
- Symbolic Logic and L TEXDocument19 pagesSymbolic Logic and L TEXKarolina Padilla ValdezNo ratings yet
- Essential Latex: Plymouth Prime System (U05.04-201)Document17 pagesEssential Latex: Plymouth Prime System (U05.04-201)airbilalNo ratings yet
- LaTeX - List of Notations (Nomenclature) - Simon SilkDocument2 pagesLaTeX - List of Notations (Nomenclature) - Simon SilkVinicius CostaNo ratings yet
- Latex TutorialDocument32 pagesLatex TutorialcvlengNo ratings yet
- Programming with MATLAB: Taken From the Book "MATLAB for Beginners: A Gentle Approach"From EverandProgramming with MATLAB: Taken From the Book "MATLAB for Beginners: A Gentle Approach"Rating: 4.5 out of 5 stars4.5/5 (3)
- MATLAB for Beginners: A Gentle Approach - Revised EditionFrom EverandMATLAB for Beginners: A Gentle Approach - Revised EditionRating: 3.5 out of 5 stars3.5/5 (11)
- Xfig Howto PDFDocument28 pagesXfig Howto PDFVaclav VopravilNo ratings yet
- The plump ordinals contain the constructive surrealsDocument4 pagesThe plump ordinals contain the constructive surrealsVaclav VopravilNo ratings yet
- Algebra LawsDocument2 pagesAlgebra LawsVaclav VopravilNo ratings yet
- 24 SiegelDocument18 pages24 SiegelVaclav VopravilNo ratings yet
- 1st ReadmeDocument12 pages1st ReadmeVaclav VopravilNo ratings yet
- Frasorig PDFDocument107 pagesFrasorig PDFVaclav VopravilNo ratings yet
- Jhanswer (Solution From The Linear Algebra Book)Document427 pagesJhanswer (Solution From The Linear Algebra Book)oxana151No ratings yet
- Dynamic BDocument11 pagesDynamic BVaclav VopravilNo ratings yet
- Anemometer ActivityDocument4 pagesAnemometer ActivityGab PerezNo ratings yet
- Chapter 11Document2 pagesChapter 11naniac raniNo ratings yet
- Research Paper On Artificial IntelligenceDocument3 pagesResearch Paper On Artificial IntelligenceasdasdasdNo ratings yet
- Surgical Lights and Operating Table SeriesDocument12 pagesSurgical Lights and Operating Table SeriesPABLO ZAMUDIONo ratings yet
- Shell Horizontal Butt-Weld Minimum RequirementsDocument16 pagesShell Horizontal Butt-Weld Minimum RequirementsBTENo ratings yet
- 1.2 Student Workbook ESSDocument7 pages1.2 Student Workbook ESSTanay shahNo ratings yet
- Savi TancetDocument3 pagesSavi TancetJasmine DavidNo ratings yet
- William Liller - Space AstrophysicsDocument290 pagesWilliam Liller - Space Astrophysicsmuhamad dimas arifin a.k.a Ahmd El ArfNo ratings yet
- Elementarysurvey PDFDocument167 pagesElementarysurvey PDFStanley OnyejiNo ratings yet
- NX Nastran 3 Release GuideDocument28 pagesNX Nastran 3 Release GuideMSC Nastran BeginnerNo ratings yet
- Electrical Charges and Fields Chapter - 1 PhysicsDocument61 pagesElectrical Charges and Fields Chapter - 1 PhysicsPrasad PallaNo ratings yet
- Introduction to PCA and FA: Dimension Reduction ToolsDocument29 pagesIntroduction to PCA and FA: Dimension Reduction ToolsPushpaRasnayakeNo ratings yet
- Electrical Steel, Also Called Lamination Steel, Silicon Electrical Steel, Silicon Steel or Transformer Steel, Is SpecialtyDocument5 pagesElectrical Steel, Also Called Lamination Steel, Silicon Electrical Steel, Silicon Steel or Transformer Steel, Is SpecialtyShobhit MauryaNo ratings yet
- SCH 305Document34 pagesSCH 305Qwin NajyaNo ratings yet
- Active Suspension Using SkyhookDocument14 pagesActive Suspension Using SkyhookSandor CleganeNo ratings yet
- Analysis of Buckling of Piles Fully Embedded in Ground According To Finite Element MethodDocument5 pagesAnalysis of Buckling of Piles Fully Embedded in Ground According To Finite Element Methodctlim88No ratings yet
- Researchtaro RopeDocument23 pagesResearchtaro RopeAlyssa Gian CarmonaNo ratings yet
- Homework 1Document6 pagesHomework 1Ahmet Kemal ÇetinNo ratings yet
- Eco Brick Paper 140314 - Full Paperr2Document30 pagesEco Brick Paper 140314 - Full Paperr2zero kakumaruNo ratings yet
- KNX Fan Coil Actuator REG-K, Light Grey: CharacteristicsDocument1 pageKNX Fan Coil Actuator REG-K, Light Grey: CharacteristicsRazvan RazNo ratings yet
- Topic 5 - Criticality of Homogeneous ReactorsDocument53 pagesTopic 5 - Criticality of Homogeneous ReactorsSit LucasNo ratings yet
- Induction MotorDocument27 pagesInduction MotorNandhini SaranathanNo ratings yet
- Lect 4Document28 pagesLect 4george samyNo ratings yet
- 01 - The Freerider Free Energy Inverter Rev 00DDocument18 pages01 - The Freerider Free Energy Inverter Rev 00Dpeterfoss791665No ratings yet
- Catalog WefatermDocument55 pagesCatalog WefatermAlin NicolaeNo ratings yet
- Navier-Stokes Simulations of Projectile Base Flow with and without BleedDocument42 pagesNavier-Stokes Simulations of Projectile Base Flow with and without BleednanocardosoNo ratings yet
- On The Residual Shearing Strength of ClaysDocument5 pagesOn The Residual Shearing Strength of ClaysHUGINo ratings yet
- Chap 3 DieterDocument25 pagesChap 3 DieterTumelo InnocentNo ratings yet
- 2 Stage GearboxDocument47 pages2 Stage GearboxSanad Shajahan0% (1)
- Suntech STP225-20 WD 225Wp ENDocument2 pagesSuntech STP225-20 WD 225Wp ENmax2503No ratings yet