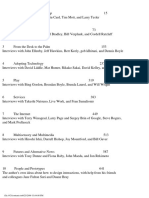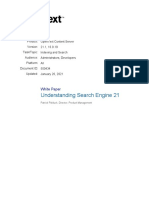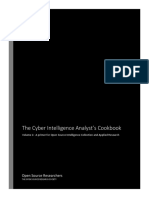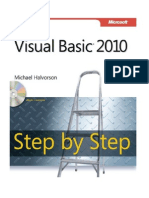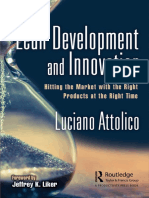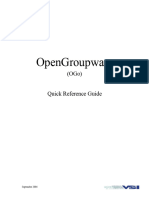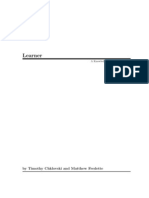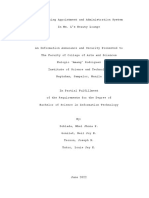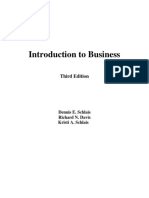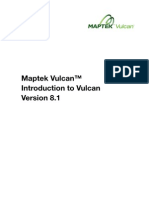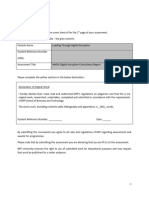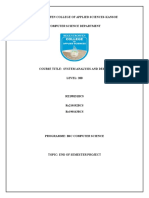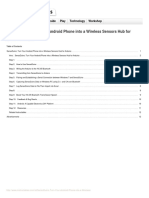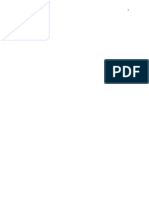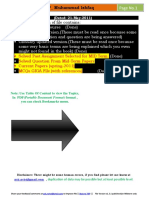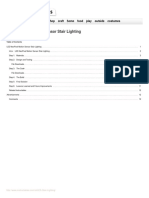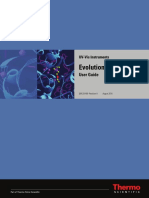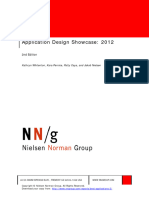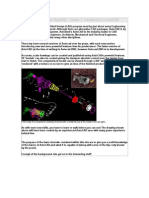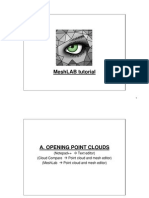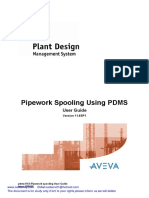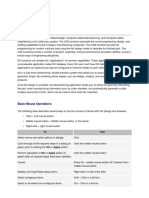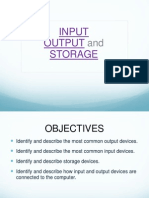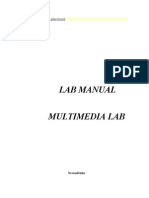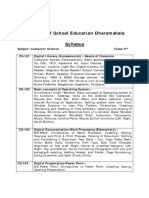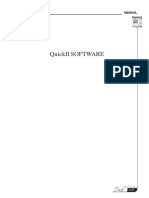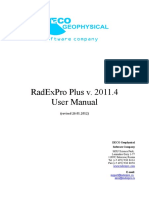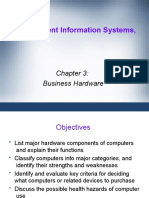Professional Documents
Culture Documents
Switch Access To Technology: A Comprehensive Guide
Uploaded by
VickyDeyOriginal Description:
Original Title
Copyright
Available Formats
Share this document
Did you find this document useful?
Is this content inappropriate?
Report this DocumentCopyright:
Available Formats
Switch Access To Technology: A Comprehensive Guide
Uploaded by
VickyDeyCopyright:
Available Formats
Switch access
to technology
A comprehensive guide
David Colven & Simon Judge
Acknowledgements
The authors would like to thank the many people who over the years have
contributed new ideas to this feld. Thanks in particular are due to the staff
of the ACE Centre, CALL Centre and ACT who have given much useful feed-
back and shared their considerable practical experience.
We also acknowledge the group who came together to create the original
document, A Common Terminology for Switch Controlled Software
1
, on
which this one is based. That group being Mike Detheridge, David King,
Chris Page, Peter Head, Patrick Poon, Stan Cocking, Roddy Boyes, Robin Be-
ste, Chris Hopkins, Paul Skinner, Jeff Wardle, Paul Nisbet and Robert Wills.
David Colven david@ace-centre.org.uk
Simon Judge simon.judge@sbpct.nhs.uk
2006 ACE Centre Advisory Trust and ACT (Access to Communication in
Technology)
First edition published June 2006
Published by the ACE Centre Advisory Trust
92 Windmill Road
Headington
Oxford
OX3 7DR
www.ace-centre.org.uk
Cover artwork: Michelle Turton www.michelleturton.co.uk
Switch access
to technology
A comprehensive guide
Contents
Introduction 1
Terminology 3
Alternative Access Systems 5
The Spectrum of Input ....................................................... 5
Switches ...................................................................... 5
Direct input devices .................................................... 6
Alternative Pointing Devices ................................ 6
Keyboards ............................................................ 6
Characteristics of Users 7
Motor Control Problems .................................................... 7
Visual Problems .................................................................. 7
Cognitive involvement ....................................................... 7
Developmental Needs ........................................................ 8
The User Interface for Switching 9
Presenting choices .............................................................. 9
Selection sets .............................................................. 9
Single line presentation ..................................... 10
Grid presentation ............................................... 10
Flip chart presentation ....................................... 10
Pop up presentation .......................................... 10
Custom presentation ......................................... 10
Items ......................................................................... 10
Grouping ................................................................... 10
Highlighting ...............................................................11
Feedback and Output ................................................12
Aesthetics ...................................................................12
Control and Selection 13
Scanning Sequencing Methods ........................................13
Simple Scan ................................................................13
Group Scan ................................................................14
Directed Scan .............................................................15
Highlighter movement control ..........................................15
Autoscan ....................................................................15
User Scan ...................................................................16
Critical Overscan ........................................................16
Step Scan ...................................................................17
Step Scan Switch Alternation (Swap Switch) .............17
Manipulating the Highlighter Movement .........................18
Auto Restart, Starting and Restarting ....................18
Repeating items .........................................................18
Dealing with errors ....................................................18
Error items: .........................................................18
Scan errors: .........................................................18
Selection ............................................................................19
Dwell Selection ..........................................................19
Switch Encoded Selection ..........................................19
Combinatorial Encoding: ....................................19
Time Encoded Selection ..................................... 20
Switch Actions .......................................................... 20
Type Ahead ............................................................... 20
Numbers of Switches ....................................................... 20
Half Switches ............................................................. 21
Timing and Input Filtering 23
Timing parameters ........................................................... 23
Scan Time ......................................................................... 23
Initial Scan Time ........................................................ 23
Scan Pause ................................................................ 23
Dwell Time ................................................................ 24
Repeat Functions .............................................................. 24
Repeat Delay ............................................................. 24
Repeat Time .............................................................. 24
Auto-repeat .............................................................. 24
Input Filtering .................................................................. 24
Debounce Time ......................................................... 25
Acceptance time ....................................................... 25
Post-acceptance Time ............................................... 25
Conclusions 27
Appendix 1: Connecting switches to a computer 29
Switch Software ............................................................... 29
Ports ................................................................................. 29
Switch Interfaces .............................................................. 30
USB ........................................................................... 30
Keyboard ................................................................... 30
Parallel Port ............................................................... 30
Older Interfaces ....................................................... 30
Appendix 2: Switch control of systems 31
Appendix 3: Summary of Terminology 33
Appendix 4: Ports and interfaces for switch access 37
Appendix 5: Summary of parameters and values 39
Some suggested parameter ranges .......................... 39
Data fle structures ........................................................... 40
User confguration selection ..................................... 40
Appendix 6: 41
Implementation of scanning within software 41
Minimum implementation ............................................... 41
Connections .............................................................. 41
Switches/Devices ....................................................... 41
Scanning methods ........................................................... 42
Small selection sets (less than 10 items) ................... 42
Larger selection sets ................................................. 42
Pull down menus ...................................................... 42
Point and click environments .................................... 42
Selected Resources 45
Resources ......................................................................... 45
References 47
You can skip this section if you are already familiar with scanning and as-
sistive technology - you may wish to start from to the User Interface for
Switching chapter on page 9.
Most of us take typing for granted, even if some of us arent very good at
it. Most of us are also used to being able to speak, turn on the lights and be
mobile all normal interactions with the world. But for a signifcant part of
the population some or all of the above are diffcult or impossible. For some
people their interactions with the world take place through a single switch
imagine having to control everything you want using a light switch. Small
differences to how you use this switch will make a massive impact on your
life! This is the reality for a number of people. Consider Stephen Hawking,
or Jean-Dominique Bauby who wrote The Diving Bell and the Butterfy
2
by
blinking an eyelid.
Surely its only possible to control a single thing using a single switch? Not
so. With the sacrifce of time, its possible to control as many things as you
want be it the lights in your house, a virtual keyboard on a computer, a
games console, or a communication aid.
Scanning is the answer to controlling many things by using a single indica-
tion or switch: to scan a list of things, each item is presented to you one
at a time, and you indicate (for example by blinking or pressing a switch)
when the thing you want is presented. Its a bit like a sushi bar, you cant
reach all the dishes from where you sit, and you have to wait until the one
you want turns up in front of you.
Scanning isnt actually that specialist if you look you will see it all around
you. With a single switch the speed at which you select things is under the
control of a system, like the sushi bar moving at a continous rate. If you can
use two or more switches then it may be easier to control the scan yourself.
This is common on mainstream technologies such as television on-screen
menus and mobile phone controls, and is also hidden in other things. You
can, for example, access the Internet with just two keys, Tab and Return.
Tab takes you from link to link, and Return chooses the link try it out.
It usually requires specialist software to give a user effective scanning.
Theres a range of software and devices, collectively known as Electronic
Assistive Technology (EAT), that are designed for switch users. Whatever an
EAT device looks like, its almost always controlled by software run on some
sort of computer.
Introduction
SWITCH ACCESS TO TECHNOLOGY
introduction
1
Over the years, in order to give users fexible and effcient access to their
environment, Assistive technology software engineers and practitioners
have developed specialised scanning techniques for communication, envi-
ronmental control, mobility and leisure activities. This document describes
these techniques and the processes behind them.
SWITCH ACCESS TO TECHNOLOGY
introduction
2
Switch control of computers and other equipment via scanning systems
is an area where a confusion of terms has grown up over the years. This
paper contains a terminology lexicon which agrees as closely as possible to
that currently used in the UK and within the English-speaking community.
Where there are alternative terms, these are cross-referenced. Terms follow
closely those published in A Common Terminology for Switch Controlled
Software
2
. A summary of terms is also included in Appendix 3 (page 33).
Sticking to a defned terminology has several important advantages. Stand-
ardisation is essential for any area that wishes to mature and grow:
It allows a constructive discussion on the topic and avoids confusion.
It allows standardised storage of parameters surrounding switch ac-
cess, thus making porting of users settings between software and
tailoring software easier.
It promotes the potential for a universal access module (as proposed by
Lundlav et al
3
).
It encourages further research and development and ensures and en-
sures that this is clearly defned.
Before looking at the various variables and characteristics of switch scan-
ning in later sections, well introduce a range of alternative input devices
and some of the characteristics of users of such systems.
For ease, well refer to Software however we are including any assistive
technology incorporating switch access.
Terminology
Standardizationissimplyanother
aspectofculturalconstraints.With
standardization,onceyouhave
learnedtodriveonecar,youfeel
justifably confdent that you can
driveanycar,anyplaceintheworld...
Whenwehavestandardizationof
our keyboard layouts, our input
andoutputformats,ouroperating
systems,ourtexteditorsandword
processors, and the basic means of
operatinganyprogram,thensuddenly
we will have a major breakthrough in
usability
DonNorman,ThePsychologyof
EverydayThings
4
SWITCH ACCESS TO TECHNOLOGY
terminology
3
SWITCH ACCESS TO TECHNOLOGY 4
Alternative
Access Systems
In this section we deal with alternative access systems we describe the
range of equipment used for alternative access to computers and other
technology. In addition we describe the characteristics of some users of
alternative access.
The spectrum of input
There is a considerable range of alternative access systems to assist users
of technology and an even greater range of access diffculties that may
present themselves. The following list is designed to give just an indication
of this range. In this document we are principally considering the use of
switch control.
Input to a computer can be considered described on a spectrum or in terms
of bandwidth: Touch typists and computer-aided-designers at one end,
hunt-and-peck typists in the middle and switch users at the other end.
Fig 1: The input bandwidth spectrum
Switches
A person who may only have one or two reliable physical movements may
be able to use switches if the switches are placed in the correct place. An
enormous range of switches is available from many suppliers. The ACE Cen-
tre website links to many of these suppliers sites.
Switches come in a large range of sizes and can be placed almost anywhere
and accommodate most types of movement. The largest group of switches
are for limb or head operation. These include simple lever or pressure
switches that can be used with a single movement of any part of the body.
Grip and thumb switches, pneumatic pressure switches, tilt or posture
switches, touch and proximity switches and even wobble sticks also exist.
Fig 2: A standard switch
This transmits just one bit of informa-
tion:onoroff.Howeverforsome
peoplethisistheirmeansofinterface
withtheworld.
SWITCH ACCESS TO TECHNOLOGY
alternative access systems
5
Other switches can be operated by suck, blow, blink, muscle, sound or
almost any other voluntary action.
Choosing switch settings for users
The number of switches a user needs is the principle setting, although this
choice may change as the user progresses. All the other settings are gener-
ally subsidiary; depending on the users other abilities and needs. Details of
the settings needed for switch controlled scanning systems are document-
ed in the Control and Selection chapter on page 13.
Direct input devices
Alternative Pointing Devices
These include mice, tracker balls, joysticks and touch sensitive screens and
devices such as head or eye pointers. It must be noted there are two types
of joysticks: the analogue joystick and the switched joystick, which is really
a number of switches in fxed positions operated by a single lever.
Most software now uses the mouse pointer for control, often providing no
alternative. The mouse not only requires moderate to good hand/eye co-or-
dination but also very good fne motor control and a wide range of users
may struggle with its use. The use of alternative mice such as trackerballs
and joysticks can alleviate some problems.
Keyboards
The standard keyboard can be regarded as a multiple switch bank. Alterna-
tive confgurations of keyboards, one handed keyboards, keyguards, and
other alternative physical keyboards exist.
Users who are able to manipulate a mouse cursor but who are not able to
use a conventional keyboard might use an On-Screen Keyboard.
Fig 3: Child using a touchscreen
Touchsensitivescreensarecommonly
usedasanalternativeaccessdevice,
aswellasonmainstreamdevices.
Touchscreensarenowveryaccurate
but require a very fne level of control
on the part of the user. They can be
particularlyusefulforthedevelopmen-
tallyyoung-givingdirectandimmedi-
ate access to dynamic keyboards and
content.
Fig 4: Child using a concept
Keyboard
The Concept Keyboard and Intellikeys
are types of touch sensitive boards that
can be confgured into any keyboard
layout. Any number of keys and labels
can be used (e.g. symbols, pictures etc).
These membrane keyboards are very
popular because of their fexibility of
inputtothecomputer.
SWITCH ACCESS TO TECHNOLOGY
alternative access systems
6
Characteristics
of Users
A wide range of disabilities and conditions (including old or young age)
will affect peoples interaction with technology
5
. It is not possible to list all
the conditions, their characteristics and how they effect someones access
to technology not least since each person is entirely unique. The sections
below give a guide to some of the characteristics of users that are relevant
to access.
Motor control problems
The ACE Centres work is focused on children and young people. 60% of
the children seen at the ACE Centres have cerebral palsy, the majority of
whom have severe athetosis. This means that their fne and/or gross motor
control is often very poor and as a result they may only be able to use one
or two switches. Regional Assistive Technology services, such as ACT, see
a wide range of people, including adults with degenerative neurological
conditions, such as Motor Neurone Disease (MND). People with MND and
other conditions will experience deterioration in their physical ability whilst
often retaining fne control of some muscles (e.g. a fnger, or eyelid). In
addition people with traumatic injuries (such as stroke or spinal cord injury)
will experience sudden changes in their physical function maybe including
complete paralysis of a majority of their body.
Visual problems
Some Assistive Technology users may have visual or visual perception prob-
lems these may be often be in conjunction with other problems and may
be undiagnosed or even unrecognised. The implications of this to switch in-
terfacing mainly impinge on the selection of scanning methods (see below);
feedback through other media and aesthetic issues of size and contrast.
Cognitive involvement
The use of switches and the process of scanning can be a relatively complex
task and different methods require a number of prerequisite skills. People
with learning, memory, processing or other cognitive and learning prob-
lems may have different needs (for example increased support or simpler
structures) with respect to switching and scanning, compared with others.
SWITCH ACCESS TO TECHNOLOGY
characteristics of users
7
Developmental needs
Users of switch controlled system do not remain static in their needs.
Switch systems must, therefore remain fexible in terms of types of control,
scanning and response so that they can always match the users needs.
A typical user would tend to move through a series of different control
methods as they mature and develop. Their control may improve or deterio-
rate. For example, at frst they may use single switch with cause and effect
programs, they may then progress to making choices with a very slow sin-
gle switch automatic scan. Alternatively, a two switch step scan where they
have complete control of the scan with one switch and item selection with
the second switch may be best.
Some people will develop suffcient compensation or control in movement
combined with learning and practice, so that their access through scanning
can further improve in either speed and/or method.
However, this over-simplifcation hides a range of needs that can be helped
by quite subtle differentials in switch interfacing. In the next section we will
illustrate the range of different methods of presentation of choices, before
moving on to look at the different methods of choice selection. The applica-
tion of these possible variables to provide an appropriate switch interface
for a user is the black art of switch scanning.
SWITCH ACCESS TO TECHNOLOGY
characteristics of users
8
In this section we explain the process of controlling the computer / software
with switches. Users who access computers with one or two switches gen-
erally do so by means of on-screen selection sets, also known as keyboards,
grids or pages etc (there are other methods of providing a user-interface for
switching, such as coded input). Items in the selection set are highlighted
either one at a time or in groups to allow the user to choose the desired
item. The different methods of layout are detailed in this section.
Presenting choices
To input information into a machine you need to have information pre-
sented to you in a form that allows you to make an informed selection.
For keyboard users this selection is through pressing a labelled key on the
keyboard this can be thought of as a bank of some 100 or so switches for
which each switch represents a single possible item.
A disabled user may want to input the same information with just a single
switch. To do this, time is introduced into the procedure i.e. a sequence
of items is presented to the user at a pre-defned rate, the desired item is
selected by the user activating the switch at the appropriate time. Scanning
is the process of presenting the possible items for selection. These methods
are described in more detail in this section.
Selection sets
The set of all the items from which choices are made is called the selection
set. At any one time it may be more appropriate to present only a sub-set
(or group) of this this is discussed further in the Control and Selection
chapter on page 13.
If the number of items is larger
than can be displayed on one
screen (page) then further pages
are required. The set can now
be thought of as a book or card
index rack with some items pro-
viding links between the differ-
ent pages/cards.
The User Interface
for Switching
Fig 5: Sets subsets and items
within a selection set
SWITCH ACCESS TO TECHNOLOGY
the user interface for switching
9
There are a number of ways of presenting a selection set to the user:
Single line presentation (see fg 6)
Where the visual representations are in a single simple line - line is used
rather than row so as to include all possible orientations.
Grid presentation (see fg 7)
When there are large numbers of items it can be convenient to present
them in the form of a two-dimensional grid.
Flip chart presentation
Individual items, or some parts of the selection set, may be displayed one
at a time in sequence rather like turning the cards in a rotary fle index. The
existence of other parts of the selection set may be indicated behind the
part currently displayed.
Pop up presentation
Pop ups are pages (groups) that are displayed within the current page.
Normally a new page would replace the previous one. Pop ups are usually
only displayed for the time required to make a single choice.
Custom presentation (see fg 8)
There may be cases where it is best to use some quite non-standard meth-
od of presentation. This allows items to be given higher priority or visual
prominence, or for customisation to a particular application or task.
Items
A single element of an on-screen selection set is called an item (or cell). For
an on screen keyboard the item would represent a letter. However items
can represent a range of options:
Alphanumeric characters (letters, numbers etc)
Words
Pictures or symbols
Sounds (including text-to-speech)
Concepts
- Navigation to another page (on a theme)
- Encoded symbol linking
Functions
- Computer control
- Environmental control
- Internal operations (scan speed etc)
Link items link to another group/page of items (see below)
Fig 6: Single Line Presentation
(Clicker Talking Book)
Fig 7: Grid Presentation (The
Grid)
Fig 8: Custom Presentation
(SAW)
SWITCH ACCESS TO TECHNOLOGY
the user interface for switching
1
Grouping
When there are a large number of items to choose from some level of
grouping is required. Groups (or sub-sets) may be presented in a variety of
formats: pages, tabs, views, rows, columns etc.
In general items can be constructed into a selection set in a layered hierar-
chy. At the lowest level there are individual items. These can be contained
within groups which themselves can be within super-groups etc. Each level
may have an associated range of properties that describe the appearance
and actions of items.
Fig 9: Scanning Hierarchy
Thelowestlevelitemsarenotnecessarilyatthesamelevelofthehierarchy
Most simple to medium complexity switch input systems allow a two level
hierarchy of scanning. Some are more complex, allowing for an unlimited
hierarchy. There are good arguments for both approaches.
To reduce the amount of visual load of scanning systems the total selection
set is often sub-divided into groups which are displayed separately (nor-
mally called pages).
Moving between pages normally happens on selection of a link item. This
is similar to the concept of hyper linking on the Internet.
Where the number of items to be selected is very small (<10) then a simple
single level, single page presentation is normally used.
Highlighting
Highlighting is a general term for any system which indicates the currently
active item (or group of items) in the selection set. An appropriate switch
selection at this moment will select this item.
Visual highlighting is often used when an item (or group of items) is to be
visually different from the rest for example having a thick red border.
SWITCH ACCESS TO TECHNOLOGY
the user interface for switching
11
Auditory highlighting (also called auditory prompting) announces each
item (or group of items) in turn as they are presented. Tactile or haptic (e.g.
vibration) highlighting may also be provided.
Feedback and output
Feedback is important to indicate whether a switch press has been detected
or to confrm the action taken by the machine following a switch press. The
output from the system will depend on the type of system and the items
selected. In some cases (e.g. a communication aid) the output will mostly
be obvious, however in other cases it will be more obscure and indirect (e.g.
environmental control).
It may be particularly important to provide feedback for systems where
there is not direct cause and effect between pressing a switch and the
desired outcome/output or where the output is not obvious.
Visual feedback may be a change in the highlighting; auditory may be an
announcement or beep. Options for visual and auditory feedback should
contrast with the visual and auditory highlighting (e.g. different voice,
sound or colour).
People with visual loss may require auditory representations (sounds or
speech) or tactile/haptic representation (e.g. vibration, texture or position).
A Braille keyboard might be the example of a tactile representation. Aural
representation may involve the items being spoken with speech synthesis
or pre-recorded speech.
Aesthetics
The visual presentation is very important in order to ease and speed the
process of making choices. For example, the screen background colour (pa-
per colour) and the text colour (ink colour) of the selection sets should be
confgurable for use by those with visual problems to suit individual prefer-
ences. Ideally it should also be possible to control both the size and contrast
of the visual representations.
Visual representation of items will depend on the item and system how-
ever, they are generally letters, symbols, icons or pictures indicating the
output resulting from selection of the item.
Having displayed the possible choices, we now need to allow the user to
make the choice there are a number of ways of doing this and these are
presented in the next section.
SWITCH ACCESS TO TECHNOLOGY
the user interface for switching
12
Scanning is a general term used to describe the process of moving between
and selecting items from a selection set using a switch or switches. Items or
groups of a selection set are highlighted in turn over time. The movement
of this highlighter and selection of the items can be controlled in the variety
of ways described in this section.
We present information about scanning sequencing methods, the control
of the highlighter, the manipulation of the highlighter movement and selec-
tion of the choice. All of these characteristics can be considered separately
and are not necessarily interdependent. The choice of these characteristics
will depend mostly on the requirements of the user, and to some extent on
the complexity of the selection set itself.
Scanning sequencing methods
The scanning process involves a highlight moving from one item/group
to the next in a set order through the selection set hierarchy. The scan
normally starts in the top left corner and moves rightwards and downwards
(although some cultural groups may prefer different scan directions). The
scan sequence follows the selection set hierarchy and so the exact nature of
the scanning will depend on the hierarchy imposed on the selection set by
the designer.
When groups (pages) are used the scanning sequence method (hierarchy) is
generally consistent across pages, however it could be set exceptionally for
some pages. Popups can form for an invisible part of the pages hierarchy
whereas pages do not.
Simple scan
A simple or tracking scan has only one level and thus no hierarchy al-
though there may be multiple pages. The items are highlighted one at a
time and selection is made when the required item is highlighted. The scan
proceeds from one item to the next as programmed by the designer of the
selection set.
Control
and Selection
Fig 10: Selection set with
groups at two levels: blocks
(red) and rows (blue)
SWITCH ACCESS TO TECHNOLOGY
control and selection
13
Group scan
In a group scan (see fg 10) the whole selection set is divided into groups of
items and these are then individually highlighted (see the grouping section
above). The user frsts selects a group, after which the individual items (or
further groups) in that same group are scanned. The hierarchy of subgroups
is scanned until one reaches the level of single items. When the item is
selected the scan (usually) will be re-set to the top level again.
Obviously, groups can be any size or shape, however, a number of common
forms exist:
Row/Column - Column/Row Scan
Row/column and column/row scans (see fg 11) are special cases of the gen-
eral group scan. They are set out in rectilinear grids where either the rows
or columns are defned as the top level groups and the columns in the rows
or the rows in the columns are the bottom level items. These set-ups have
the advantage of being easily automated and are widely used in the UK.
Mixed Row/Column and Group Scan
Some systems employ a mixture of group and row-column scanning for
example, a rectilinear grid can be initially split into two halves as super-
groups and then inside these super groups there can be sub-groups with
items arranged in rows and columns (see fg 12).
Progressive Segmenting Scan
Also known as scan direct, quartering, halving etc in this type of
group scan the selection set is, with every selection, progressively split into
two (or four). This provides a constant
number of selections for any item on a
selection set of a given size (see fg 13).
Fig 11: Row/column (left) and Column/row (right) scanning
Fig 12: Mixed row/column scanning:selection
set scanned by halves, rows then columns
Fig 13: Progressive segmented scanning:
64 items arranged in a hierarchy selected by
quartering the selection set. Any item can be
chosenwiththreeselections,choosingfromfour
itemseachtime
SWITCH ACCESS TO TECHNOLOGY
control and selection
14
Directed scan
Directed scans (fg 14 and 15) are used to emulate direct selection. The di-
rection of the highlighter movement is controlled by switch operations. The
scan movements required are Up, Down, Left and Right or combinations
that give a 45-degree movement. The system has to decide which the next
item in any of those directions is and send the highlight to that item. Selec-
tions can then be made either with a switch press or by dwell selection.
The natural setup for this would normally involve one switch operation per
direction, however fewer switches can be used, eg using Right and Down
only and ensuring the scan loops back to the start when it reaches the edge
of the page; alternatively this could involve a rotating arrow indicating pos-
sible directions of scan and a switch selection to implement that direction.
In general it is diffcult, though not impossible, to apply a directed scan
to anything other than a rectilinear grid. The start point for directed scan
layouts would normally be set at the centre of the grid to give faster access
to extreme items.
Highlighter movement control
As we have seen the highlighter must move from group to group or from
item to item. The timing of this movement can be controlled either by the
switch user or by the machine. Where the machine controls the scan it is es-
sential to be able to customise the scan speed to suit the needs of the user.
There are a large different number of different ways of controlling the
scan from one item/group to the next. The methods listed below are those
in common usage, however they should not be considered to be the only
available methods. For simplicity, in the next section, we will use the term
item to encompass individual items and also groups, in addition the term
switch press is used to mean any switch action (further expanded upon in
the switch actions section below).
Autoscan
With this scan method the device automatically
progresses the highlight and the user presses a switch
to select an item or group of items (see fg 16). The
highlight starts at the frst item in the selection set and
scans the items in order. Once the last item has been
scanned the scan repeats from the frst item. When
the switch is activated the currently highlighted item is
selected. Autoscan generally requires a single switch.
Fig 14: Directional scan:An
exampleofadirectionalscanpattern
and a set of directional switches (these
could be in a switched joystick)
Fig 15: Rotational, directed
scan:Foroneortwoswitches
SWITCH ACCESS TO TECHNOLOGY
control and selection
15
Fig 16: Autoscan
User scan
With this scan method the machine progresses the highlight only whilst
the user is activating the switch (see fg 17). User scan generally requires a
single switch. In this case the scan does not start until a switch press is de-
tected. The machine then progresses the highlight at a predetermined rate
(as in autoscan) until the user releases the switch.
With a single switch the currently highlighted item is selected on switch
release or after a dwell time. With two switches the second switch is used
to activate the currently highlighted item and the frst used to progress the
scan.
Critical overscan
This scan control is devised to give a rapid access to items in a large selec-
tion set without the complications of subsets. The machine controls the
progression of the highlight which moves initially very quickly, the user then
presses the switch to slow the scan and then select an item.
The highlight progresses as in Autoscan but at a signifcantly faster rate
than the users Autoscan rate. The user presses the switch at about the
time when the highlight is on the desired item - however because of the
scan speed the highlight will probably have progressed past this point. The
highlight then retraces the items at the normal rate and the user activates
the switch to select the desired item (see fg 17).
One possible problem with critical overscan is caused if this frst switch is
pressed too soon and the highlighter scans backwards away from the item
the user wants. This can be ameliorated through appropriate setting of the
scan, for example re-starting the fast forward scan after a certain number
of slow reverse scans.
SWITCH ACCESS TO TECHNOLOGY
control and selection
16
Fig 17: Userscan
Fig 18: Critical overscan
Step scan
In step scan the user controls the movement of the highlight and the selec-
tion of the items (see fg 19). Step scan generally uses two switches.
Two switch use: pressing the frst switch progresses the highlight by one
item, the second switch is then used to select the highlighted item.
One switch use (see fg 20): pressing the switch causes the highlight to
progress by one item, the item is selected either through dwell select or
another method (see the selection section below).
Step scan switch alternation (swap switch)
In the case of step scanning with two switches it may be desirable to alter-
nate the function of the switches (see fg 21).
When the switch function is alternated this means that when a selec-
tion has been made with a particular switch its function swaps so that it
becomes the switch which advances the highlighter. The other switch then
takes on the role of selecting. After the next selection the roles reverse
again. Alternating the switches may distribute the pattern of switch presses
more evenly between the two switches.
SWITCH ACCESS TO TECHNOLOGY
control and selection
17
Fig 19: Step scan (two switch
Fig 20: Step scan (one switch use)
Fig 21: Swap switch scan
Manipulating the highlighter
movement
As well as the alternative methods of moving the highlight, as listed above,
it is possible to further manipulate the control of the highlighter movement.
Auto restart, starting and restarting
After selecting an item the highlight can be restarted by either continuing
from the position of the last item selected, or by starting from the initial
item again.
Starting and restarting the scan, can either be automatic (the machine
restarts the scan) or manual (wait for the user to press the switch to start).
Obviously this only applies for scanning methods where the machine
progresses the scan highlight.
It may also be required to restart more complex scans after a given number
of passes (for example to control selection errors in critical overscan - where
after two slow backward passes (say) the scan restarts to move forward).
With scans where the highlight is moved by the machine, it may be benef-
cial for the system to highlight the frst item for a longer period than the
other items.
Repeating items
On some occasions a user will want to be able to repeat the item that they
have just selected (for example, channel up on a TV control). In general this
is easier with two switches but should also be considered for other scan-
ning methods.
Dealing with errors
The cost of the errors for switch uses is much greater than for other people
since it takes more time and effort to correct wrong selections. There are a
number of methods of correcting errors:
Error items:
backspace this will undo the last character;
undo/redo this should undo/redo the last operation
back this is specifc to groups and pages and will reverse the last
group/page change
Scan errors:
Errors in switch selections may not trigger an output, without a method of
correcting a scan error the user is required to make an inappropriate selec-
tion and then undo that selection (a very costly process). Scan errors can be
overcome in a range of ways:
Empty items to allow users to select an item that does not result in an
output and resets the scan
SWITCH ACCESS TO TECHNOLOGY
control and selection
18
Cancel scan option some systems have a specifc method for offer-
ing a scan cancellation for example highlighting all the items in the
current group.
Switch manipulation it is possible to use a specifc type of switch ac-
tivation (eg a long hold) to cancel the scan. See the selection section
below.
Selection
The simplest selection process is where any currently highlighted item is
selected by a switch action. In autoscan processes this will be the only
switch action. In addition to these standard methods of selection there are
a number of other options, described below.
Dwell selection
To select a highlighted item with this method, the user simply waits for a
specifed time (see fg 21).
For example, with a User Scan, the user may
progress the highlight to the desired item us-
ing the switch, once on the desired item the
user will wait the item will be activated after
the dwell time has expired.
This method is not appropriate with some scan
methods, for example Autoscan, since there is
no opportunity to dwell!
This method is also used with other alternative access devices (described
earlier) such as head pointers.
Switch encoded selection
In some senses, all types of (switch) access involve encoding you are
sending information into the computer based on a pattern of switch press-
es. As well as the methods described above there are other, more direct,
methods of encoding.
Combinatorial Encoding:
Given two switches there are four possible combinations of switch states,
off/off, off/on, on/off, on/on, with three switches there are eight combina-
tions et. The chording keyboards that court typists use between fve and
ten keys and allow the whole alphabet to be produced. You also use combi-
natorial encoding everyday when you press the SHIFT key.
Combinatorial encoding can offer speed advantages (as seen by the court-
typist scenario), but have other drawbacks.
With respect to switches, combining switches can be used for occasional
power functions (e.g. cancel/delete etc), to switch between modes (e.g.
Environmental Control and communication) or other functions.
SWITCH ACCESS TO TECHNOLOGY
control and selection
19
Fig 22: Dwell selection
It is also possible to use this method with some scanning methods, particu-
larly the Quartering/Halving methods where combinations of keys select
indicated groups/items.
Time Encoded Selection
Switches may also be used in sequence the classic example of this is
Morse-code. With switch sequences the number of items that can be se-
lected depends on the number of switch sequences allowed.
The selection is indicated by the number and/or timing of the key presses
think about the double click on a mouse, this is a time-encoded selection!
Time codes included Morse code
6
, both standard and two switch tapping
systems. Examples of this type of system are included in some keyboard
emulators and communication aids.
Either the relative or absolute lengths and sequences of switch presses can
be monitored, for example: a long press is sometimes used to cancel a scan
monitoring the absolute length of the press; whereas morse code moni-
tors the relative length of the dots and dashes.
Switch actions
Usually it is the change of state of the switch from on to off, or from off to
on, which causes the system to respond. The switch action from off to on is
called the leading edge, (positive) and the action from on to offer is called
the trailing edge (negative).
In all the descriptions above we have assumed that it is the leading edge
which the computer response to. This is called press. If the computer
responds to the trailing edge this is release. It can be useful in some situ-
ations to give users the choice as to whether press or release triggers the
system.
There are, however, some instances where events are not edge triggered,
for example: in User Scan the system responds to both edges; repeating ac-
tions with some systems is enabled by holding the switch down.
Type ahead
Type ahead is caused when presses are made as the programme is car-
rying out a slow process. Actions are stored in a buffer and fed to the
programme as soon as the programme is ready. This can be useful, or a
nuisance.
Numbers of switches
The number of switches is a key determining factor in switch access, but
actually, it is mainly a by-product of a number of other decisions (i.e. those
detailed above).
SWITCH ACCESS TO TECHNOLOGY
control and selection
2
The table below shows the common setups for different numbers of switch-
es - it should be noted that this is by no way the only way of doing things.
For example, adding half switches or combinatorial encoding could radically
alter a users switching setup.
Table 1: Common scanning modes for different numbers of switches
No. of
Switches
Common scan or selec-
tion modes
Other scan or selection
modes
1 AutoScan
UserScan
StepScanwithDwellSelect
HalvingwithDwellSelect
CriticalOverscan
Encoding (Morse)
2 StepScan
UserScan
Autoscan
Halving/Quartering
TimeEncoding-TwoSwitch
Morse
DirectedscanwithDwellselect
3 AutoScan
StepScan
UserScan
Allwithrepeatorreseton
thethirdswitch
DirectedScan
Halving/Quartering
EncodingwithQuartering
4 DirectedscanDwellSelect
DirectedscanSwitchselect
Combinatorial Encoding (e.g.
Chording)
DirectQuartering
5 Directedscan-alldirections
&select
Combinatorial Encoding (e.g.
Chording)
Multiple Encoding
DirectedScan
Directaccess
Keyboard
Combinatorial Encoding (e.g.
Chording)
Half
Switches
Adds an extra functionality to any of the above for infrequent use.
Half switches
An extra switch is often added to scanning systems where an infrequent
action or power function can be assigned to it. Even switch users with
poor control can sometimes utilise this extra Half switch to do things like
changing between computer control and wheelchair driving. A half switch
would always be used to achieve a single function, i.e. it would not be used
as part of the scanning process.
SWITCH ACCESS TO TECHNOLOGY
control and selection
21
SWITCH ACCESS TO TECHNOLOGY 22
In addition to the possible different scan methods described in the previous
sections, a range of other parameters exist with respect to the timing of the
scanning process. Most of these timing parameters apply to Automatic scan
methods although a few of them will also apply to scanning movements
controlled by the user.
The various parameters are described below; again these are not neces-
sarily exhaustive. Many systems use essentially random measures of time
(based on the system clock) this causes variability across systems. There is
a sensible and well established unit of time that could be used - the second
(millisecond)!
Timing parameters
Scan time
This is the time it takes for the highlight to move from one object (group
or item) to the next. Where appropriate the switch user should be able to
change the speed themselves. If this option is provided there must be a
mechanism by which the user can escape from a situation where the rate is
set to fast! A short trial process would be a way of achieving this.
Initial scan time
When the scan starts at the top of the selection set it is often useful to
some users to have an extra delay before the scan moves to the frst item.
A percentage or multiplying factor (of the scan time), or a discreet time is
probably the best way to set this parameter.
Scan pause
It can be benefcial to allow users to collect their thoughts before the next
stage of the scan. A delay between pages/groups may aid some users in
this. This only applies to scan methods where the highlighter is progressed
by the machine and is hierarchical (i.e. has groups/pages). Again, a percent-
age or multiplying factor (of the scan time) or discreet time is probably the
best way to set this parameter.
Timing and Input
Filtering
SWITCH ACCESS TO TECHNOLOGY
timing and input Hltering
23
Dwell time
This is the time used for some control methods to action the selection of a
group or item when a switch action to carry this out is not possible. If the
highlight is stationary for longer than this time, then a selection is made.
Repeat functions
Some of the items selected from sets will be of greater use if they can be
repeated without having to be reselected. Three parameters are needed to
control this function - auto-repeat, repeat delay and repeat time. It is par-
ticularly useful to provide auto-repeat on for example arrow keys or mouse
movements. Note the subtle difference between scan time and repeat time.
Repeat delay
This is the time for which a switch state must be held
before the repeat starts (see fg 23). The users may need
some time to transfer their attention to the repeated
action or time to avoid errors. The repeat delay, similar
to the repeat delay on the keyboard, is a period of time
which must pass before the frst repeat action happens.
Repeat time
This is the time between successive repeats once the item has started to
repeat. In some cases it may be possible for the repeat time to accelerate.
For example, the function might frst repeat slowly and then more quickly
(e.g. with a mouse movement). This could use the same time as the scan
time but in practice it is better to have a separate time. It is again similar to
the setting in Windows keyboard accessibility options.
Auto-repeat
With the auto-repeat on, once an action has been selected, the output will
be repeated until another press/release event is detected. With the auto-
repeat off, only one output will be sent for each switch action. The repeat
happens at the rate set by the repeat delay/repeat rate setting. An example
of this might be a volume up item on an Environmental Control, keyboard
actions (e.g. PgUp) or mouse actions (e.g. move mouse right).
Input fltering
This is the process of removing all unwanted switch actions. These may
have a number of causes:
Switch bounce. When mechanical switches are pressed or released
there is a natural springing of the mechanism and this can cause some
additional phantom activations. Corroded contacts can also cause the
same problems.
SWITCH ACCESS TO TECHNOLOGY
timing and input Hltering
24
Fig 23: Repeat delay
Involuntary actions by the user (ataxia or tremor etc) may result in ac-
cidental switch presses in close succession. This could be just before, or
just after the intended press.
When there is any type of input fltering it can be particularly important
for some users that clear feedback is provided to demonstrate whether a
switch action has both been recognised and accepted.
Another list of the different types of input fltering is provided below, this
list has the same health warning of all the others there are other ways of
doing this:
Debounce time
This is the time after a switch press before a switch re-
lease will be recognised by the system (see fg 24). Thus
the system will not respond to the rapid changes fol-
lowing a press or release action. This helps to overcome
switch bounce caused by imperfect electrical contacts
and can help with some problems of tremor.
Acceptance time
The acceptance time is the time the switch must be
held down for before the system recognises the switch
action (see fg 25). This can also apply (less commonly)
to switch releases. This can be helpful for some people
with tremors or other disabilities that may either cause
them to make accidental (but brief) switch presses. It
may also be relevant when a user drags over switches
and then rests on the desired switch.
Post-acceptance time
This is the time after the last switch press after which
the computer will accept another switch press (see fg
26). There is a subtle, but important, difference between
this and the debounce time where the switch release
is involved! This is intended to flter out some tremor
problems. Switch events should not be looked for by the
computer until a given time after the last switch event
has been accepted. This can often be quite long to take
account of the user making further involuntary actions after the intended
switch press. In such circumstances it is likely that setting this parameter
will make setting up a de-bounce delay unnecessary.
SWITCH ACCESS TO TECHNOLOGY
timing and input Hltering
25
Fig 24: Debounce time
Fig 25: Acceptance time
Fig 26: Post-acceptance time
SWITCH ACCESS TO TECHNOLOGY
chapter heading
26
It is hoped that this document has provided a clear and consistent descrip-
tion of the switching process. As stated we have deliberately not made any
specifc recommendations within this document this is not because we
have nothing to say on the subject but because we believe this document
is the foundation for any further discussion, research and evidence on the
topic of switching and scanning.
Hopefully this document will defne a standard vocabulary, terminology and
parameters for switch access and scanning. Ultimately we hope it will lead
to more and better switching systems that users can move between easily.
We welcome and encourage comments and suggestions on this document
we hope that it will evolve and improve with suggestions before releasing
it as a proposed standards document. You may wish to place and develop
suggestions on the Assistech WIKI (http://tinyurl.com/n4k96) or email one
of the authors:
David Colven
colven@ace-centre.org.uk
Simon Judge
simon.judge@sbpct.nhs.uk
Conclusions
SWITCH ACCESS TO TECHNOLOGY
conclusions
27
SWITCH ACCESS TO TECHNOLOGY 28
Switches are used with a large number of Assistive Technology devices.
These devices can be roughly grouped into two dedicated proprietary
devices and computer based devices. Most devices are microprocessor or
computer based, but proprietary devices will be dedicated to a single or
small number, of tasks. Proprietary devices will normally have switch access
incorporated into the device and will allow you to confgure the scanning
through an interface on the device.
To plug switches into non-proprietary computer based devices you need
a connector (switch interface) and software that will do something useful
with the switch inputs. Luckily, with the use of USB, plugging switches into
a computer has become very easy. The information below is provided as a
full reference on this topic however.
Switch software
The full range of Assistive Technology software is beyond the scope of
this document, however switch driving software is of note. This software
allows switches (connected via the switch interfaces listed below) to be
mapped to any key or mouse function. This enables the switches to be
used with Assistive Technology software that does not have an inbuilt
switch driver. It also allows the switches to be used with standard software
such as PowerPoint (indeed a large number of switch accessible PowerPoint
resources exist within the SEN Assistive Technology community). Some
switch drivers will detect the currently used application and automatically
confgure the switches appropriately. USBKeys (www.switchindex.com/usb-
keys.htm) and the Sensory Switch Driver (www.sensorysoftware.com) are
examples of switch driver software.
Ports
Switches are connected to a computer via a port for example USB, Serial
etc. Switches can be connected directly to a port (rare these days) but are
usually connected via a switch interface. The switch is normally plugged
into the switch interface using a standard connector.
Use of switches was pioneered in British Education system mainly on BBC
and Apple II computers. The BBC had an 8 channel port called the user
Appendix 1:
Connecting Switches
to a Computer
SWITCH ACCESS TO TECHNOLOGY
appendix 1: connecting switches to a computer
29
port which allowed up to eight switches to be connected at once. Switch
interfaces are standardising on using USB, however the number of switch
inputs seems to be decreasing. See Appendix 4 for a table of ports - operat-
ing systems and interfaces.
Switch interfaces
It is important that switch controlled systems should allow connection of
switches through the full range of available ports and interfaces. Users and
their facilitators do not want to be continually changing connections as dif-
ferent software is used. Unfortunately there is no agreed universal standard
although the ease of use of USB interfaces is increasingly making these
the standard. Common interfaces are:
USB
It is possible to get a range of different USB switch connectors these emu-
late a games port (fre buttons). For example: JoyCable, JoyBox, CrickBox,
AnyCom etc...
Keyboard
Using the keyboard as a switch input designates some of the keys as switch
inputs and a keyboard-switch interface would allow switches to activate
these keys. Using the keyboard has the advantage of making reading
switches easy. The disadvantage is that the designated keys may not be
used by a helper to assist the switch user. Don Johnston and Inclusive Tech-
nology are among the suppliers of keyboard interfaces. Overlay keyboards
could also be used as a switch.
Parallel port
The Words+ system uses the printer port for multiple switch input but
includes a dongle which locks out other software interfacing. So far they
have resisted giving any information on how to read the switch connec-
tions. The parallel printer port is now being phased on portable devices.
Older interfaces
The Linx box, related to the UK Concept Keyboard, sending coded
signals into a comms port (up to 4). This is no longer available.
Serial (dead) mouse as used by Switch Access to Windows (SAW) users
and some other software. This has complications over clashes with
proper mice but can be simple to set up.
Serial Port using interconnections of the handshake line on a comms
port, for up to 4 or more switches but commonly only uses 2 inputs.
The Flipper type switch interface can be used by Clicker 4, Widget Soft-
ware and SEMERC (SEMERC II)
SWITCH ACCESS TO TECHNOLOGY
appendix 1: connecting switches to a computer
3
Appendix 2:
Switch Control
of Systems
No. of
Switches Control Other names Comment Parameters Priority
1 Autoscan Probably the most popular and
most effcient system for users
withgoodtiming
Scantime
Startdelay
Autostart
Autorepeat
Repeatdelay
Repeattime
Essential
1 Userscan Reversescan Forthosewhosereleaseis
morecontrolledthantheir
press
Scantime
Startdelay
Autorepeat
Repeatdelay
Repeattime
High
1 Criticaloverscan
autoscan
Awayofgivinguserswith
poorercontroloftimingfaster
accesstolargergridswithleast
effort.
Scantime
Startdelay
Autostart
Autorepeat
Repeatdelay
Repeattime
Low
1 Criticaloverscan
userscan
Awayofgivinguserswith
poorercontroloftimingfaster
accesstolargergridswithleast
effort.
Scantime
Startdelay
Autorepeat
Repeatdelay
Repeattime
Low
1 Singlestepscan Givescontroltotheuseand
takesawaythepressureforthe
needtogetitright
Autorepeat
Dwelltime
Repeatdelay
Repeattime
Low
1 Directed Awayforsingleswitchusersto
controltheirownmovement
over a large number of options
atonelevel
Scantime
Startdelay
Autostart
Autorepeat
Repeatdelay
Repeattime
Lowest
SWITCH ACCESS TO TECHNOLOGY
appendix 2: switch control of systems
31
Table 2: Summary table of switch control systems
No. of
Switches Control Other names Comment Parameters Priority
2 Autoscan Not frequently used but pos-
sibly should be considered
more frequently. It can speed
upaccessfortwoswitchusers
and can be a bridge to single
switchusage.
Scantime
Startdelay
Autostart
Autorepeat
Swap
Repeatdelay
Repeattime
High
2 Userscan Reverse
Inverse
Similartoautoscan but giving
morecontroltotheuser.
Scantime
Startdelay
Autorepeat
Swap
Dwelltime
Repeatdelay
Repeattime
Essential
2 Singlestepscan The most frequently used two
switchscanningmethod.Gives
completecontroltotheuser.
Autorepeat
Swap
Dwelltime
Repeatdelay
Repeattime
Essential
1 Morse - one
switch
Can be user-defned codes Dwelltime Low
2 Morse - two
switch
Involves timingevenwithtwo
switches
Dwelltime Low
3 Twoswitch
directedscan
Thethirdswitchselects Scantime
Startdelay
Autostart
Autorepeat
Repeatdelay
Repeattime
Low
4 Joystickdirected
Scan (dwell
select)
For those who fnd accessing a
fasterswitch diffcult
Scantime
Startdelay
Autorepeat
Dwelltime
Repeatdelay
Repeattime
High
5 Joystickdirected
scanandselect
Givesmorecontroltothe
joystickuserwhocanaccessa
fasterswitch.
Scantime
Startdelay
Autorepeat
Repeatdelay
Repeattime
High
N N-wayEncoding
(sequential)
Thiswaspopularamongsome
advancedusers with the Mac-
AppleSwitchwordprocessor
and It can be very rapid.
Dwelltime Low
N N-wayencoding
(Simultaneous)
Chord keyboards Not applicable to Scanning
Systems
Repeatdelay
Repeattime
N/A
SWITCH ACCESS TO TECHNOLOGY
appendix 2: switch control of systems
32
Appendix 3:
Summary of
Terminology
Term Defnition
Other equivalent
terms
Acceptance The registration by the system that a valid switch
press has been made following switch fltering.
Holddowntime
Accepted The registration by the system that a valid switch
press has been made following switch fltering.
AutoRestart Whenascanningsystemresetsthecurrenthigh-
light back to the start position of the scan rather
thancarryingontothenextitem.
Control Thewayinwhichswitchactionscontroltheway
ascanmoves.
CriticalOver-
scan
Asystemofscanningwherethescaninitially
movesveryfastandthendoesaslowreverse
scan to enable speed with accurate selection
DwellSelect Theprocessofhavingitemsinaselectionset
chosen by doing nothing or holding a switch
downforasettime.
Debounce Awayofremovingunwantedswitchsignals
caused by poor electrical contacts in the switch
itself
Tremordelay
Event Thesignalthatsomethinghashappenedsuchas
switch down (pressed) or switch up (released)
Facilitator Ahelperwhoaidstheuserandmayadjustthe
userssystem.
Filtering Theprocessofeliminatingincorrectswitchac-
tions caused by the usersinvoluntaryactions.
Grid Arectilinearselectionsetofitemsarrangedin
rowsandcolumns. Scanning may be carried out
by simplescanning,row/columnorcolumn/row.
Group A sub-setofitemsgroupedtogethersothatthe
groups can be scanned and then chosen by the
processofselection to then be scanned internally.
This is a way of defning the hierarchyofthe
selectionset.
Row,Column
SWITCH ACCESS TO TECHNOLOGY
appendix 3: summary of terminology
33
Table 3: Common switch scanning terms
Term Defnition
Other equivalent
terms
Highlight Theindicatorusedtoshowthatanyitemor
group is available for selectionatthattime.
Item Asingle selectable element of a selectionset.The
item that contains the text or command to be
actedupon.
Method Thewayinwhichascan moves by the process of
highlightingacrossaselectionsetsothatchoices
can be made.
Postaccept-
ancedelay
A time following an event that has been accepted
by the controlled device in which all further
eventsareignored.
Tremordelay
Press Theswitchdownevent
Release Theswitchupevent
Scan Themovementofthehighlightfromoneitemto
thenext.Thiswilleitherhappenatpre-settimes
orfollowingascanswitchpress being accepted.
SelectionSet Acompletesetofitemsand/orgroupsofitems
thatarepresentedtotheuserforselectionatany
one time. Some of the groups or items may be
hidden until required.
Grid,On-screen
keyboard
ScanReset SeeAutoRestart
Toggle A switch or other control that is activated (e.g.
pressed) once for on, then again for off.
UserScan Ascanwhichproceedsaslongasaswitchishelp
down.
Inverse scan
Reversescan
Device Description
TrackerBallsor
Trackball
A mouse pointer controller that uses a ball to move the
mouse pointer when the ball is rolled in a given direction.
This is in fact the frst type of computer pointer controller
dating back to the mid-1960s.
Touchscreen A way of directly moving the pointer and clicking by touch-
ingascreen.Therearethreemaintypes:
Resistive; can be operated with the fat of a fnger.
Capacitive;needsasharppointtomovethepointersuch
as a fnger nail.
Active Pen; needs a compatible electronic pen to move the
pointer.
SWITCH ACCESS TO TECHNOLOGY
appendix 3: summary of terminology
34
Table 4: Common assistive technology terms
Device Description
HeadPointers Systemswhichinterpretheadmovementandmovethe
screenpointerappropriately.
AssistiveTechnology Any technology that can enable someone to overcome a
handicap imposed by their environment.
Bandwidth The amount of information that can be passed though
anygivenchannel.Themoreinformationthehigherthe
bandwidth.
Joysticks: Devicesthatcancontrolcomputerscreenpointers,games,
wheelchairs (or aeroplanes!) by moving a gimballed stick in
fromitsrestposition.
AnalogueJoystick The cursor/selection speed varies with defection of the
joystick.Thejoysticksusuallyhaveunlimitedtwodimen-
sional movement. These devices can be used to move the
mousepointerasamouseemulatororasagamesdevice.
SwitchedJoystick Thecursor/selectionspeedisconstantwhenthestickis
pressed in a limited number of directions usually 4 or 8.
The system being controlled can act continuously or with a
singleactioneachtimethejoystickismoved.
EyePointers Systemsthattranslatedmovementofapersonseyeinto
screenpointermovement.
On-Screen Keyboards Virtual keyboards that appear on computer screens and
have the same function of physical keyboards. Some can be
accessedwiththescreenpointerandotherswithswitches
or both
LayeredHierarchy A way of arranging large numbers of items in groups and
sub-groups so that they can be accessed faster or with less
effort.
3.5mmjackconnectors Thecurrentstandardforswitchconnectionthesame
size as Walkman headphone connectors. In the USA this
is 5/8 which is almost identical. These are usually mono
(single channel) connectors with two contacts but two
switches can be connected through stereo jacks with three
connectors.
USB The Universal Serial Part now ftted to all computers, both
PC and Mac. Devices of many kinds can be connected to
USB ports. Most AT devices imitate Mice, Keyboards or
Games controller fre buttons.
SWITCH ACCESS TO TECHNOLOGY
appendix 3: summary of terminology
35
SWITCH ACCESS TO TECHNOLOGY 36
Interface
PC/
Mac Port
No
I/P
Manufacturers /
Suppliers Web Site
Compatible
Software (eg) Notes
SerialSwitch
Box
PC Serial 2 SEMERC,
Inclusive Technol-
ogy,
CrickSoftware,
Widget
www.inclusive.co.uk
Clicker4,The
Grid,SAW
Now obsolete as
manycomputersdo
nothavestandard
RS232serialports
particularlylaptops.
USB Mouser 4 PC USBmouse 3 SEMERC,
Inclusive Technology www.inclusive.co.uk
Anythatuses
mouse button
clicks
Allowsswitchesto
be connected to the
left,middleandright
mouse buttons
PS/2 Mouser PC PS/2mouse 2 SEMERC,
Inclusive Technology www.inclusive.co.uk
Anythatuses
mouse button
clicks
As above but now
obsolete as PS/2
interfacesare
withdrawnfromnew
computersparticu-
larlylaptops.
Switch Interface
Pro
PC&
Mac
PS/2or
ADB
Keyboard
5 DonJohnston www.donjohnston.com Anysoftware
thatcanusea
keyboard key
inputasaswitch.
Limitedtoafew
key combinations
controlled by the
keyboard lock keys
Switch Interface
Pro5
PC&
Mac
USBKey-
board
5 DonJohnston www.donjohnston.com Anysoftware
thatcanusea
keyboard key
inputasaswitch.
Limitedtoafewkey
combinations con-
trolled by the state of
switches on the box
itself.
iMate Mac USB-
to-ADB
adapter
DonJohnston,
Griffn Technolog,
Inc
www.donjohnston.com As above Allowsyouto
connectanyADB
peripheralto
newer USB-equipped
Macintosh comput-
ers.Discover:Kenx,
Discover:Switch,
Discover:Boardor
Switch Interface Pro.
Quizworks PC&
Mac
USBKey-
board
5 Inclusive Technology www.inclusive.co.uk Anysoftware
thatcanusea
keyboard key
inputasaswitch.
Allowsswitchesto
sendspace,enter,
tab, esc, backspace,
uparrow,downar-
row,leftarrow,right
arrow, 1, 2, 3, 4, 0
andclick.
SwitchBox PC PS/2 8 Inclusive Technology www.inclusive.co.uk Anysoftware
thatcanusea
keyboard key
inputasaswitch.
Appendix 4:
Ports and Interfaces
for Switch Access
SWITCH ACCESS TO TECHNOLOGY
appendix 4: ports and interfaces for switch access
37
Table 5: Computer ports and switch access interfaces
Interface
PC/
Mac Port
No
I/P
Manufacturers /
Suppliers Web Site
Compatible
Software (eg) Notes
Joybox USBGames 12 SensorySoftware www.sensorysoftware.
com
TheGrid,Click-
er,SAWetc.
Thisswitchadaptor
is supported by most
switch accessible
softwareandwill
instantlyworkwith
Clicker,SAWand
The Grid. It comes
withSensorysSwitch
Driversoftwareto
allow it to be used
withprogramsthat
us keyboard keys.
Joycable USBGames SensorySoftware www.sensorysoftware.
com
TheGrid,Click-
er,SAWetc.
As above
SensoryRadio
SwitchCon-
nector
PC USBor
Serial
(two ver-
sions)
SensorySoftware www.sensorysoftware.
com
Should be able to
accessanyscan-
ningsoftware
Connectthereceiver
totheserialport
(or USB port) of
yourcomputer.
Thenjustplugyour
switch(es) into the
transmitter(s).
CrickUSB
SwitchBox
PC&
Mac
USBGames CrickSoftware www.cricksoft.com Should be able to
accessanyscan-
ningsoftware
This box will
instantlyworkwith
Clicker,SAWand
TheGrid.Forother
switch accessible
software,USBKeys
isincluded,asmall
softwareapplica-
tionwhichconverts
switchpressesfrom
the USB switch box
intokeypressesor
mouseclicks.
DiscoverSwitch PC&
Mac
USB Madentec www.madentec.com Discontinued
Discover:Kenx PC&
Mac
PS/2or
ADB
8 Madentec www.madentec.com Discover:Kenx
software
ComeswiththeDis-
coverKenxsoftware
forcomputeraccess
Intellikeys PC&
Mac
USB 2 Intellitools,
Inclusive Technology
www.intellitools.com Should be able to
accessanyscan-
ningsoftware
Softwarecancus-
tomizetheswitch
inputstomatch
switchcontrolled
software
Goldfnch
SwitchAdapter
8 (2)
PC USB 8 (2) Unlimiter www.unlimiter.com.tw Imitates key stokes
ormousefunctions
- programmable
EZKeys PC Parallel
Printer
2 Words+ www.words-plus.com Words+soft-
ware
Adonglethatonly
workswithWords+
software
Mini-SwitchPort PC&
Mac
USB 2 RJCooper www.rjcooper.com Mini-SwitchPort
usestheSwitch-
Hoppersoftware
forWindowsand
Mac OS 9,
and SAM-X for
OS 10
Can be confgured to
be any mouse click or
keystroke
SWITCH ACCESS TO TECHNOLOGY
appendix 4: ports and interfaces for switch access
38
Appendix 5:
Summary of Parameters
and Suggested Values
The range we have found users need for Scan speed is from 0.3 to 5 sec-
onds. For completeness this should be set as a range 0.2 to 10 seconds in
increments of 0.05
The debounce time needs to be settable by the user as different switches
have different behaviour. Usually it can be quite short as the mechanical
vibrations of the contact of any rapid 0.01 to 0.1 sec in steps of 0.01 sec is
usually an adequate range from this parameter.
The user may make involuntary switch actions of short duration caused
by dragging a hand or fnger over a switch before the desired key/switch
is wanted. The acceptance delay is a fltering time which eliminates false
switch/key presses made before the intended switch/key press. The range
is from 0 (zero or off) in steps of 0.05 (if any value cannot be input) to 1.0
seconds. This should cover most needs.
Some suggested parameter ranges
Debounce time
0.01 to 0.1 steps in 0.01 sec
Input acceptance time
0 to 10 steps in 0.1 sec
Repeat acceptance delay
0.1 to 10 steps in 0.1 sec
Post acceptance delay
0.1 to 10 steps in 0.1 sec
Repeat time
0.1 to 10 steps in 0.1 sec
Repeat acceptance delay
0.1 to off with a maximum time of 10 sec
SWITCH ACCESS TO TECHNOLOGY
appendix 5: summary of parameters and values
39
Data fle structures
Many different systems use different methods and formats for storing user
and selection set confgurations. This ensures that moving a user between
devices is as diffcult as possible, since the values have to be re-entered
and customised. It is hoped that this document will evolve into a standards
document for terminology, but also for confguration. Thus it is suggested
that a standard fle structure is used for storing variables. The data might
be stored in an XML format or ASCII confguration fle in parametric form in
the structure and agreed by the educational software development forum
(UK) for concept keyboard fles, viz:
debounce_time 0.1 < LF > < CR >
The default delimiters are taken as <,>or <space>.
A suggested set of data is listed below together with a statement of the
parameters. It would be quite possible for developers with special require-
ments to extend this list provided that they use compatible terms.
User confguration selection
data statement Parameters
control_method simple|group|directed
scan_method auto|user|singlestep|toggled
No_of_switches N
scan_timecan n.n
scan_delay n.n
swap_switch on|off
Autostart on|off
scan_reset on|off
scan_pause 0.nn
criticalofthescan on|off
debounce_time o.nn
input_acceptance_time n.n
post_acceptance_delay n.n
repeat_delay n.n (0 for no repeat)
repeat_rate n.n ( 0 for repeat only)
selection_time n.n (user = 0.0)
set_colours background, foreground, highlight
background, highlight foreground,
border, highlight border
Note: | denotes alternative data, a comma or space denotes separate data required.
SWITCH ACCESS TO TECHNOLOGY
appendix 5: summary of parameters and values
4
Table 6: User confguration statements and parameters
Appendix 6:
Implementation of
Scanning Within Software
Within the defnition of the terms in this document we have covered the
principal scanning methods. However, is possible to design a multitude
of variations on this that may suit particular users of particular software
requirements. We hope that within the vocabulary defned here there exist
suffcient terms to be able to describe any system accurately. Although the
terms may be clear, it may be less easy to see how this can be put into prac-
tice to suit different purposes. Examples from existing software have been
used throughout the document to illustrate various terms.
We have described the simple (minimum) system. The broad range of pos-
sible ways in which switch input can be implemented within devices or
software is covered in the detailed control appendix.
Minimum implementation
Connections
It is to be hoped the developers will accommodate switches operating from
any port which the hardware supports as listed in the ports sections. A
minimum could include USB (Joystick), Serial and Keyboard.
Switches/devices
In the same way that all ports should be accommodated, it is desirable for
the software to run with as many input devices as possible. As a minimum,
both single, two switch and directed operations need to function in any
switch application. It would also be expected that mouse input would be
possible. The minimum confgurations for switches (press action only) are:
Single switch with automatic scanning of the items and ability to set
scan timing, input acceptance and debounce.
Two switch single step scan with one switch to scan and the other to
select (same switch operations). Again there should be the ability to set
input acceptance and debounce.
Three, four of fve switch directed scanning. With two, three or four
directions and one select switch.
SWITCH ACCESS TO TECHNOLOGY
appendix 6: implementation of scanning within software
41
The suggested parameter ranges listed previously would be applicable to
the above confgurations.
Scanning methods
Small selection sets (less than 10 items)
A single row of items presented at the bottom of the screen (if only one
position is possible) as described in the Presenting Choices section. After
a switch press, a simple scan should start - the scan should be highlighted
by either inverse colour or a coloured box as described in the Aesthetics
section.
Larger selection sets
A rectilinear grid of items is the default presentation. A number of options
for scanning this can be provided, described in the control and selection
section:
Simple Scan
In the manner similar to that for smaller selection sets - this would
probably not be the default since this is likely to be conceptually easier
but signifcantly slower.
Group Scan
Providing the options for row/column, column/row or block scanning,
as described in the control and selection section.
Pull down menus
If switches are to be implemented as an extra input to a standard menu
system it is suggested that the highlight should scan over the items in the
top menu with a standard highlighter (usually reverse graphics). When the
selection is made the appropriate sub-menu drops down. The sub-menus
then scanned in the same way and upon and so on. This is repeated until
the fnal choice is selected. It is important that the switch user is able to
escape the menu hierarchy at any point.
Point and click environments
For switch users the GUI (Graphical User Interface) presents special prob-
lems. If they are presented with a screen of items for double-clicking, how
do they access the applications, etc.? There are two suggestions that can be
made:
A box frame is used to highlight each icon/hotspot in turn. When the
selection is made the actions connected with either single or double-
clicking any of the possible mouse buttons on the items can be pre-
sented to the switch user as a simple scan choice. The input application
needs to recognise the presence and position of icons on the screen
SWITCH ACCESS TO TECHNOLOGY
appendix 6: implementation of scanning within software
42
for scanning, and then be able to give a switch selection of the mouse
action. If there are different functions for single and double-clicking,
some sub menu process will be necessary.
Mouse emulation controls can be scanned by the switch user. These
control items will need to include point of movement controls (course
and fne) and the mouse button actions. This form is much more fex-
ible in its application but more diffcult and slower to use.
The user may prefer to have on-screen moving indicators of the current
mouse pointer position in the form of cross-hairs or circular radar scans to
make it easier to move to distant targets. The alternative is to have a selec-
tion set containing mouse control items scanned on-screen or externally.
SWITCH ACCESS TO TECHNOLOGY
appendix 6: implementation of scanning within software
43
SWITCH ACCESS TO TECHNOLOGY 44
Selected
Resources
This section is deliberately small! We have endeavoured to make this docu-
ment a useful introduction to the process of switches and scanning and
also for it to be considered a standards document. With this in mind we
have tried to not quote evidence surrounding switching or to make any
clinical recommendations.
Resources
www.switchscanning.org.uk
Site created by Gary Derwent (Royal Hosptial for NeuroDisability, Putney)
to demonstrate and train people in the process of using simple switching
techniques. Also contains some other resources and links.
CALL Centre http://callcentre.education.ed.ac.uk/
The CALL Centre (Communication Aids for Language and Learning) provides
expertise in technology for children with communication problems.
OneSwitch www.oneswitch.org.uk/
Resources and games for switch users
Trace Centre http://trace.wisc.edu/
The main American site for accessibility resources and information.
Emptech www.emptech.info/subcategories.php?ID=16
A database of assistive technology including switches and switch access.
SWITCH ACCESS TO TECHNOLOGY
selected resources
45
SWITCH ACCESS TO TECHNOLOGY 46
References
Colven, D and Detheridge, T A Common Terminology for Switch Con-
trolled Software, ACE Centre/NCET 1990, ISBN 85379 112 1
Bauby, Jean-Dominique The Diving Bell and the Butterfy A Memoir
of Life in Death, ISBN 0007139845 (translated from the French)
Lundlav et al COMLINK, an open and component based development
environment for communication aids, October 1999
Norman, D The Psychology of Everyday Things, 1988, ISBN 0 465
06710 7
Microsoft survey referencing ageing and disability: www.microsoft.
com/enable/research/agingpop.aspx
King, TW, Allyn & Bacon Modern Morse Code in Rehabilitation and
Education, ISBN 0-205-27326-2
Colven, D and Lysley, A Making Software Inclusive, 2005, ACE Centre
www.ace-centre.org.uk
1.
2.
3.
4.
5.
6.
7.
SWITCH ACCESS TO TECHNOLOGY
references
47
When most of us use a computer we use the standard interface a key-
board and mouse. However, what do you do if you cannot use a keyboard
or mouse? A number of alternative access systems exist, for example:
alternative keyboards, tracker balls, touchscreens, head pointers etc. But
for some people these devices are also an impossibility, and this is where
switches kick in. The main subject of this document is the switch user. For
completeness we have include a brief mention of other input devices, which
may be grouped together as alternative access systems.
We aim to:
Encourage developers to include switch access into their products
Standardise practice and terminology
This document explains some of the issues involved for people with severe
physical diffculties who access computers and other electronic devices with
switches. It details the ways in which switch users interact with computer
programs and other technology designed to be directly accessible to them.
The document includes some precise defnitions of terms. It also attempts
to survey the whole range of issues associated with switch use. As such
it should be useful to professionals working or entering the feld, those
software developers considering switch users for the frst time and also for
those already developing in this area.
A more in-depth look at the development and programming issues for
mainstream software and resources can be found in the ACE Centre publi-
cation Making software inclusive and digital publications accessible
7
which
describes in detail the sometimes small changes required to make applica-
tions accessible to the switch users.
This document is a description of switch access and deliberately does not
present any evidence or research, it should be considered more as a guide
to promote standards and a common understanding and nomenclature for
switch use. A small amount of evidence surrounding switching does exist .
It is hoped that the adoption of the terminology and approach detailed in
this document should help improve the development of evidence on switch
access.
You might also like
- Designing Interactions - Bill MoggridgeDocument723 pagesDesigning Interactions - Bill MoggridgeAbraham Lepe100% (3)
- Understanding OpenText Search Engine 21Document300 pagesUnderstanding OpenText Search Engine 21Marina Naumenko100% (1)
- Salesforce Creating On Demand Apps PDFDocument402 pagesSalesforce Creating On Demand Apps PDFCecilio Gutierrez67% (3)
- E3D 2.1 Model Introduction-Rev0Document58 pagesE3D 2.1 Model Introduction-Rev0Sachin Shinde50% (2)
- Manual Cobas C311 PDFDocument356 pagesManual Cobas C311 PDFmuhammad iqbal77% (22)
- Candy Estimating and ValuationsDocument163 pagesCandy Estimating and ValuationstvoabilNo ratings yet
- The Cyber Intelligence Analyst Cookbook Volume 1 2020Document129 pagesThe Cyber Intelligence Analyst Cookbook Volume 1 2020Harry HallerNo ratings yet
- 2012 10 Microsoft Visual Basic 2010 Step by StepDocument576 pages2012 10 Microsoft Visual Basic 2010 Step by StepAngel Valles100% (1)
- CompTIA Linux+ Certification Study Guide (2009 Exam): Exam XK0-003From EverandCompTIA Linux+ Certification Study Guide (2009 Exam): Exam XK0-003No ratings yet
- User Manual (DSP5.3)Document71 pagesUser Manual (DSP5.3)Cecilia Janet Mendez RamirezNo ratings yet
- An Introduction To Decision ExplorerDocument23 pagesAn Introduction To Decision ExplorerJosbin JoseNo ratings yet
- Lean Development and Innovation Hitting The Market With The Right Products at The Right Time by Luciano AttolicoDocument363 pagesLean Development and Innovation Hitting The Market With The Right Products at The Right Time by Luciano Attolicosteven_ta_5No ratings yet
- NetAnalysis v2 User GuideDocument261 pagesNetAnalysis v2 User GuideIan HendersonNo ratings yet
- Universal Drill Through Service Guide: Ewuds - Book Page 1 Wednesday, August 6, 2003 6:13 PMDocument96 pagesUniversal Drill Through Service Guide: Ewuds - Book Page 1 Wednesday, August 6, 2003 6:13 PMBhaskar ThammisettyNo ratings yet
- Chapter 1Document8 pagesChapter 1Kristine SingsonNo ratings yet
- Holographic DispalyDocument116 pagesHolographic DispalyShravya SirigiriNo ratings yet
- An Inexpensive IoT Enabler Using ESP8266Document15 pagesAn Inexpensive IoT Enabler Using ESP8266marius_danila8736100% (1)
- GsdbeDocument112 pagesGsdbeasd_zxc34No ratings yet
- Ultimate Guide: How To Develop and Sell Your New Electronic Hardware ProductDocument30 pagesUltimate Guide: How To Develop and Sell Your New Electronic Hardware ProductRonnie MNo ratings yet
- Ogo Userguide 0.9Document84 pagesOgo Userguide 0.9AliNo ratings yet
- NVivo Basics WorkbookDocument33 pagesNVivo Basics WorkbookkienneuNo ratings yet
- Delphi Market Survey Group 1Document32 pagesDelphi Market Survey Group 1Brute1989No ratings yet
- The OEE Primer - Understanding Overall Equipment Effectiveness, Reliability, and MaintainabilityDocument483 pagesThe OEE Primer - Understanding Overall Equipment Effectiveness, Reliability, and MaintainabilityThamizhselvan KNo ratings yet
- Learner ManualDocument41 pagesLearner ManualGavrielito El MejorNo ratings yet
- Al Gro Free ViewerDocument122 pagesAl Gro Free ViewerHaygiutinhyeuMaitrongtimbanTuoicuatraitimKhongduocdobangtocbacNo ratings yet
- Iaas (Doblada)Document112 pagesIaas (Doblada)jhona dobladaNo ratings yet
- Code Leader: Using People, Tools, and Processes to Build Successful SoftwareFrom EverandCode Leader: Using People, Tools, and Processes to Build Successful SoftwareRating: 4.5 out of 5 stars4.5/5 (2)
- Introduction - To - Business by Dennis E. SchlaisDocument217 pagesIntroduction - To - Business by Dennis E. SchlaisJubaer rifatNo ratings yet
- DoorsDocument71 pagesDoorsNagi ReddyNo ratings yet
- Thesis Study of Kinetic Origami KOS ArchitectureDocument53 pagesThesis Study of Kinetic Origami KOS ArchitectureArslan JamilNo ratings yet
- Intro To VulcanDocument242 pagesIntro To VulcanNik Agarwal67% (3)
- User Manual, v2.1Document85 pagesUser Manual, v2.1atjoerossNo ratings yet
- ION Enterprise 6.0 User Guide PDFDocument344 pagesION Enterprise 6.0 User Guide PDFFdm DiazNo ratings yet
- Touch Screen Coffee Table DIY With 32 TV and Low CDocument23 pagesTouch Screen Coffee Table DIY With 32 TV and Low CMyintMoeNo ratings yet
- Netflix Digital Disruption Consultancy ReportDocument20 pagesNetflix Digital Disruption Consultancy Reportcoursehero1218No ratings yet
- Regentropfen College of Applied Sciences-Kansoe Computer Science DepartmentDocument45 pagesRegentropfen College of Applied Sciences-Kansoe Computer Science Departmentisaac opeiNo ratings yet
- 2011 HFESConf AMProgramDocument64 pages2011 HFESConf AMProgrammellybouNo ratings yet
- SensoDuino Turn Your Android Phone Into A WirelessDocument12 pagesSensoDuino Turn Your Android Phone Into A Wirelessmarius_danila8736No ratings yet
- IoT Weighing ScaleDocument14 pagesIoT Weighing ScaleEl Gil R G0% (1)
- NetScout E.book For DummiesDocument53 pagesNetScout E.book For DummiesErnesto MorenoNo ratings yet
- Shortcut Guide To Wan App DeliveryDocument87 pagesShortcut Guide To Wan App DeliverykempicNo ratings yet
- Planning A Video Conferencing or Telepresence ProjectDocument33 pagesPlanning A Video Conferencing or Telepresence ProjectTelepresence OptionsNo ratings yet
- Understanding OpenText Search Engine 21Document300 pagesUnderstanding OpenText Search Engine 21Sumit GuptaNo ratings yet
- Image ClassificationDocument33 pagesImage ClassificationShubhamNo ratings yet
- EViews 11 Getting StartedDocument69 pagesEViews 11 Getting StartedJesus Fernando Salazar RojasNo ratings yet
- Multivariate Data Analysis For Dummies CAMO PDFDocument43 pagesMultivariate Data Analysis For Dummies CAMO PDFPrince Oma100% (3)
- CS304 MID Term (GIGA FILE by Ishfaq) PDFDocument96 pagesCS304 MID Term (GIGA FILE by Ishfaq) PDFMuhammad Awais50% (2)
- Reference Pocket InformantDocument52 pagesReference Pocket InformantamelchiNo ratings yet
- Sams Asp Dotnet Evolution Isbn0672326477Document374 pagesSams Asp Dotnet Evolution Isbn0672326477paulsameeNo ratings yet
- Cdis ToolkitDocument32 pagesCdis ToolkitSaniyNo ratings yet
- Kontakt 2 English ManualDocument213 pagesKontakt 2 English Manualalq10No ratings yet
- LED Stair LightingDocument12 pagesLED Stair LightingMaulik PatelNo ratings yet
- Is P Design Expert User Manual 80Document176 pagesIs P Design Expert User Manual 80moocomNo ratings yet
- Autodesk Navisworks Freedom 2010Document166 pagesAutodesk Navisworks Freedom 2010mindwriterNo ratings yet
- Timothy Schipper (Author) - The Highly Effective Office - Creating A Successful Lean Culture in Any Workplace-Productivity Press (2019)Document285 pagesTimothy Schipper (Author) - The Highly Effective Office - Creating A Successful Lean Culture in Any Workplace-Productivity Press (2019)Belquis MeirelesNo ratings yet
- Planning A Video Conferencing or Telepresence Project: Inrich - CoDocument29 pagesPlanning A Video Conferencing or Telepresence Project: Inrich - CoZvisina BasaNo ratings yet
- 2514 - Ev 200 Series - UgDocument500 pages2514 - Ev 200 Series - UgYisell Herrera - CPA IngenieriaNo ratings yet
- Adobe-Analytics-Table of ContentsDocument5 pagesAdobe-Analytics-Table of ContentsTanish GoyalNo ratings yet
- Application Design Showcase 2nd EditionDocument309 pagesApplication Design Showcase 2nd EditionMuhamad akbarNo ratings yet
- Chapter 1Document49 pagesChapter 1Kristine SingsonNo ratings yet
- CompTIA Network+ Certification Study Guide: Exam N10-004: Exam N10-004 2EFrom EverandCompTIA Network+ Certification Study Guide: Exam N10-004: Exam N10-004 2ERating: 4 out of 5 stars4/5 (4)
- The Influence Edge: How to Persuade Others to Help You Achieve Your GoalsFrom EverandThe Influence Edge: How to Persuade Others to Help You Achieve Your GoalsRating: 4.5 out of 5 stars4.5/5 (7)
- Programming the Intel Galileo: Getting Started with the Arduino -Compatible Development BoardFrom EverandProgramming the Intel Galileo: Getting Started with the Arduino -Compatible Development BoardRating: 5 out of 5 stars5/5 (1)
- Semantics in Business Systems: The Savvy Manager's GuideFrom EverandSemantics in Business Systems: The Savvy Manager's GuideRating: 3.5 out of 5 stars3.5/5 (3)
- Autocad TutorialsDocument53 pagesAutocad TutorialsShadrack KipkorirNo ratings yet
- PatternMaker Grading Studio (PDFDrive)Document253 pagesPatternMaker Grading Studio (PDFDrive)pamela4122No ratings yet
- Safesmart Security Platform User Manual Attendance - eDocument104 pagesSafesmart Security Platform User Manual Attendance - eSystech AsesoresNo ratings yet
- Meshlab TutorialDocument46 pagesMeshlab TutorialGODISNOWHERENo ratings yet
- Chapter - 02 Computer Hardware and Software: Prepared By: Sanjeev SharmaDocument11 pagesChapter - 02 Computer Hardware and Software: Prepared By: Sanjeev SharmaDeepak MishraNo ratings yet
- CSS NC II - DiagnosticDocument2 pagesCSS NC II - DiagnosticCherryFlorBolanioGenitaNo ratings yet
- JavaBeans by AgniDocument4 pagesJavaBeans by AgniAgnihotraNo ratings yet
- PDMS Pipe Work Spooling User Guide PDFDocument82 pagesPDMS Pipe Work Spooling User Guide PDFtrawri007No ratings yet
- Ultima Underworld ManualDocument31 pagesUltima Underworld ManualRaúl Pastor ClementeNo ratings yet
- CITD Ug MaterialNX9.0Document971 pagesCITD Ug MaterialNX9.0akshat naiduNo ratings yet
- Synth Master User ManualDocument67 pagesSynth Master User ManualJuli SalgadoNo ratings yet
- Grade 5 Input Output DevicesDocument36 pagesGrade 5 Input Output Devicesapi-204338657100% (1)
- Acer Aspire One AO756 Service GuideDocument219 pagesAcer Aspire One AO756 Service Guide1tgbyhn1No ratings yet
- Lista Precios202302Document6 pagesLista Precios202302kwa18No ratings yet
- Itro. To ICTDocument181 pagesItro. To ICTTulasi BlessNo ratings yet
- Multimedia Lab FileDocument84 pagesMultimedia Lab Fileapi-19769356No ratings yet
- CTan UserManualDocument116 pagesCTan UserManualRiaz AkhtarNo ratings yet
- HP Board of School Education Dharamshala Syllabus: Subject: Computer Science Class: 9Document4 pagesHP Board of School Education Dharamshala Syllabus: Subject: Computer Science Class: 9Principal AveriNo ratings yet
- ION Enterprise 6.0 User GuideDocument344 pagesION Enterprise 6.0 User GuideOvidiu FatiNo ratings yet
- 688 (I) Old DOS ManualDocument80 pages688 (I) Old DOS Manualaktszisz_ScribdNo ratings yet
- QUICKII Software PLC ArrayDocument55 pagesQUICKII Software PLC ArrayarmandoNo ratings yet
- RadEXPro PlusDocument538 pagesRadEXPro Plusnguyendinhno4No ratings yet
- CGX 2.3Document111 pagesCGX 2.3VBPNo ratings yet
- Management Information Systems,: Business HardwareDocument55 pagesManagement Information Systems,: Business HardwareNur TraNo ratings yet
- Dynamic Trading ToolsDocument24 pagesDynamic Trading Toolsmr12323100% (1)