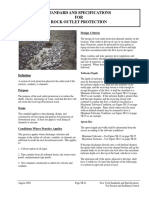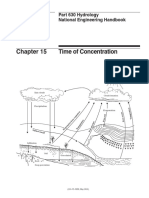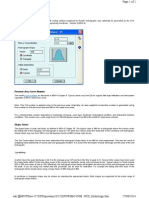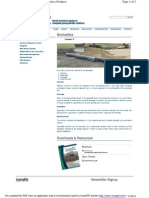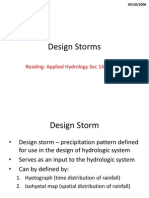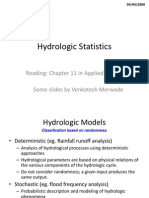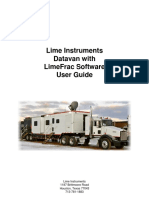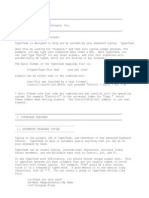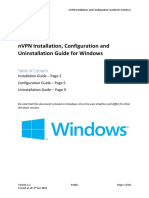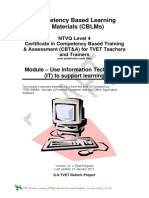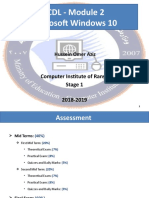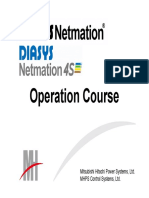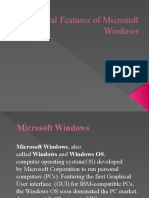Professional Documents
Culture Documents
60 Autocad Tips in 60 Min
Uploaded by
suman59Original Description:
Copyright
Available Formats
Share this document
Did you find this document useful?
Is this content inappropriate?
Report this DocumentCopyright:
Available Formats
60 Autocad Tips in 60 Min
Uploaded by
suman59Copyright:
Available Formats
60 AutoCAD Tips in 60 Minutes
Lynn Allen - Autodesk, Inc.
AC330-1
If you want a plethora of power user tips, then be sure to join Cadalyst columnist and author Lynn Allen as she takes you through a whirlwind of productivity techniques that are certain to improve your everyday drawing life. At a tip a minute, you are certain to discover some AutoCAD features that will remove some of the tedium and boost your ability to meet project deadlines.
About the Speaker:
Lynn Allen, Cadalyst columnist and Autodesk Technical Evangelist, speaks to more than 30,000 users worldwide each year. For the past 16 years, she has written a monthly column in Cadalyst magazine called "Circles and Lines" and is the voice behind the popular Cadalyst videos -Tips and Tricks Tuesday with Lynn Allen. Lynn started using AutoCAD software with Release 1.4 over 20 years ago, and taught at the corporate and collegiate level for 13 years before joining Autodesk. A sought-after public speaker with a unique comedic style, Lynn is always one of the highest rated speakers and host of Autodesk University. The author of three AutoCAD books, her latest is entitled AutoCAD Professional Tips and Techniques. Email: lynn.allen@autodesk.com Twitter: Lynn_Allen Blog: www.autodesk.com/lynnallen
60 AutoCAD Tips in 60 Minutes
Introduction
With so much going on in our everyday drawing life we have a tendency to get in an AutoCAD rut. The goal behind this course is to show you a variety of tips that will spark a new awareness and lead you down the road to increased productivity!
User Interface Tips:
1) AutoComplete (Tab to cycle) After keying in a one or more characters - use the tab key at the command line to cycle through all of the command and system variable combinations 2) Arrow to move up and down command list. Up and down arrows can take you through previously executed commands. Great for Lispers. 3) Control+9 to toggle command line on/off. 4) Right Click on the command line to retrieve previous commands from the shortcut menu.
5) Move Model space/Layout tabs to the Status bar for more screen real estate. Move to and from the status bar via the right click Hide Layout/Model tabs option.
6) Dynamic editing of Layout Tabs Double Click to rename the tab. Use Control key to copy layout tabs, simply drag to move them. 7) Drag and Drop layout tabs to Sheet Set After saving your drawing you can easily drag and drop your layout tabs to the active sheet set.
60 AutoCAD Tips in 60 Minutes
8) Maximizing Viewports Double click on a viewport to open and edit the contents as though you were in model space. No need to worry about accidentally modifying the scale factor and yet zoom and pan all you want. Click outside of the red area to quickly get back to your paperspace layout.
9) Taskbar to 1 Display all open files at the taskbar by setting the system variable TASKBAR to 1. 10) Customize the Quick Access Toolbar for maximum productivity! (Layer drop-down, SAVEAS)
11) Search for commands in the Application Menu Cant find a command in the Ribbon? The Application Menu will show you where it is!
60 AutoCAD Tips in 60 Minutes
Tool Palette Tips:
12) Quickly create a Tool Palette of your blocks in Design Center
Tip: Be sure to PURGE the drawing with the blocks first! 13) Drag and Drop blocks to your Tool Palette Highlight a block and use a right click to drag a block to an open tool palette. Your new tool with also remember the layer, rotation angle, scale, etc. 14) Set up tools to automatically scale to your drawing Set the Auxiliary scale factor to Plot Scale or Dimscale
15) Drag and Drop Hatch patterns to your Tool Palette Highlight a hatch pattern and use a right click to drag the hatch pattern to the tool palette. The pattern, layer, scale factor, and rotation angle are also saved with the hatch pattern. 16) Drag and Drop a Dimension to save all the settings and the layer for speedy additions of new dimensions with the same settings. 17) Easily customize your icon with an existing image file. 18) Bonus tip: Use ADD Selected in AutoCAD 2011 to achieve much of the same results
Layer Tips:
4
60 AutoCAD Tips in 60 Minutes
19) Customize your Layer Columns For maximum productivity be sure to turn off any columns you arent using. 20) Layer States for maximum productivity
AutoCAD gurus use Layers States so they can avoid constantly changing the layer settings.
21) Applying Layer States per Viewport
After setting up your layer states you can apply them to individual viewports
22) SETBYLAYER
This is a fantastic command to set any object (including those within nested blocks) back to BYLAYER!
Misc. Layer Tips:
5
60 AutoCAD Tips in 60 Minutes
23) Layer Translater (LAYTRANS)
Great for mapping layers from one naming convention to another
9) LAYWALK (View layers individually)
Use the LAYWALK command to quickly view individual layers 10) LAYDEL (Delete even the most stubborn layers!) Use this fantastic Express Tool to delete any layer (except for 0 and defpoints) 11) LAYISO Isolates layer(s) for easy editing. AutoCAD 2008 and above allows you to fade the other layers so you can see the objects on the other layers but not accidentally modify them.
60 AutoCAD Tips in 60 Minutes
12) COPYTOLAYER Allows you to make a copy of an object to another layer. You can even create a new layer if needed! 13) Autodesk Seek Use the DC Online tab in Design Center to easily get to the content on Autodesk Seek (or just select the Autodesk Seek button in AutoCAD 2010+)
Autodesk Se www.autode
TIMESAVERS:
14) JOIN command (Glue) Use the Join command to glue together polylines, lines, arcs, elliptical arcs and splines. Join two lines together that are collinear, even if there are gaps between them. Join different types of objects together if there are no gaps. Join more than one arc, even with gaps, as long as they lie in the same imaginary circle. You can even use the JOIN command to turn an arc into a circle. 15) OVERKILL This Express tool is a great way to delete duplicate objects and clean up your drawing. OVERKILL removes unneeded objects by deleting duplicates and combining line and arc segments that overlap. There are multiple settings to ensure you get just the results you want.
60 AutoCAD Tips in 60 Minutes
31) CHANGE command to shorten/lengthen Use the age-old CHANGE command to quickly lengthen/shorten line segments to a specific point (Ortho on) 32) Highlight objects and use a right click to Move and Copy 33) Speedy Array (Control key) Select objects, select a grip, C for Copy and hold the Control key down to do a quickie array! 34)Shift for more than one hot grip
35)Speedy Trims/Extends Hit an extra enter to turn the entire drawing into a cutting edge (objects dont highlight though!). 36) More Trim/Extend: Shift key to switch between Trim and Extend and Edgemode 37) Fast Corners using Shift in FILLET command Use the Shift option in the FILLET command to quickly square off corners (no need to set the radius to 0)
60 AutoCAD Tips in 60 Minutes
38) FILTERS command Go directly to the undocumented FILTERS command to quickly delete excess layer filters.
System Variables:
39)PEDITACCEPT Set PEDITACCEPT to 1 to avoid the irritating Do you want to turn it into a polyline question. 40) OSNAPZ to replace Z Value with Current Elevation When snapping to objects with different elevations, you may want the current elevation to be used for the Z value. Set OSNAPZ to 1. 41) PLINEGEN - Sets how linetype patterns generate around the vertices of a 2D polyline.
42) WHIPARC to 1 for smooth arcs and circles (forget dealing with VIEWRES!) 43) SELECTIONANNODISPLAY Set to 0 to turn off ghosting with annotative objects
60 AutoCAD Tips in 60 Minutes
OPTIONS Tips:
44)Default Template File for QNEW Use the Files tab to set a default template file for starting new drawings. This will eliminate you needing to select a template file each time (use the NEW command if you want to select a different template file).
45) Right Click Customization Configure your right mouse button to do BOTH a shortcut menu and an enter in OPTIONS (user preferences tab)
46) Speed up drawings with Annotative Scaling Turn off Maintain Visual Fidelity while you are drawing. Turn it back on right before saving to a lower release number.
Display Order:
10
60 AutoCAD Tips in 60 Minutes
47) TEXTTOFRONT command Bring all of the text to the top of the draworder with the TEXTTOFRONT command. 48) HATCHTOBACK command Sends all hatch patterns to the bottom of the draworder .
Table Tips:
49) AutoFill AutoCAD Tables Use AutoFill to do automatic numbering in Tables.
50) Tables wrap automatically over multiple columns (as long as Table Breaks are enabled)
11
60 AutoCAD Tips in 60 Minutes
Misc. Tips:
51) Control the Text Sample string with MTJIGSTRING 52) Fade External References (by default they are faded by 70% in 2011) XDWGFADECTL
53) Use OSNAP Tracking to quickly find the center of a box (in fact use Object Snap Tracking to make your life much better period!)
54) BURST to explode blocks with Attributes and maintain their attribute value (not definition) 55) Reverse Search for Xrefs In Design Center, Use the Search tool to do a reverse search for drawing files that are xrefd into other files.
56) The Magical QDIM command Use for speedy dimensioning!
12
60 AutoCAD Tips in 60 Minutes
Zooming Tips
57) Zoomwheel Controls the direction of the Scroll Wheel for zooming in and out 58) Zoomfactor Controls the speed of the mouse wheel (3 to 100) undo doesnt work on ZOOMFACTOR 59) VTOPTIONS top secret command that controls the transition speed of zooms (or whether or not there is a transition)
60) Turn your mouse into a Joy Stick with Ctrl+Wheel 61) Double Click for Zoom Extents
Keys, Keys, Keys
62) Control+R to cycle through all of your viewports 63) Control+A to select all the objects in your drawing 64) Tab to cycle through object snaps
13
60 AutoCAD Tips in 60 Minutes
65) Hold down right mouse button to clear grips 66) Visit my blog: www.autodesk.com/lynnallen
67) Go to Autodesk University 2011!
Visit Autodesk University Online to view my other 30 tips!
14
60 AutoCAD Tips in 60 Minutes
15
You might also like
- A Heartbreaking Work Of Staggering Genius: A Memoir Based on a True StoryFrom EverandA Heartbreaking Work Of Staggering Genius: A Memoir Based on a True StoryRating: 3.5 out of 5 stars3.5/5 (231)
- The Sympathizer: A Novel (Pulitzer Prize for Fiction)From EverandThe Sympathizer: A Novel (Pulitzer Prize for Fiction)Rating: 4.5 out of 5 stars4.5/5 (121)
- Grit: The Power of Passion and PerseveranceFrom EverandGrit: The Power of Passion and PerseveranceRating: 4 out of 5 stars4/5 (588)
- Devil in the Grove: Thurgood Marshall, the Groveland Boys, and the Dawn of a New AmericaFrom EverandDevil in the Grove: Thurgood Marshall, the Groveland Boys, and the Dawn of a New AmericaRating: 4.5 out of 5 stars4.5/5 (266)
- The Little Book of Hygge: Danish Secrets to Happy LivingFrom EverandThe Little Book of Hygge: Danish Secrets to Happy LivingRating: 3.5 out of 5 stars3.5/5 (400)
- Never Split the Difference: Negotiating As If Your Life Depended On ItFrom EverandNever Split the Difference: Negotiating As If Your Life Depended On ItRating: 4.5 out of 5 stars4.5/5 (838)
- Shoe Dog: A Memoir by the Creator of NikeFrom EverandShoe Dog: A Memoir by the Creator of NikeRating: 4.5 out of 5 stars4.5/5 (537)
- The Emperor of All Maladies: A Biography of CancerFrom EverandThe Emperor of All Maladies: A Biography of CancerRating: 4.5 out of 5 stars4.5/5 (271)
- The Subtle Art of Not Giving a F*ck: A Counterintuitive Approach to Living a Good LifeFrom EverandThe Subtle Art of Not Giving a F*ck: A Counterintuitive Approach to Living a Good LifeRating: 4 out of 5 stars4/5 (5794)
- The World Is Flat 3.0: A Brief History of the Twenty-first CenturyFrom EverandThe World Is Flat 3.0: A Brief History of the Twenty-first CenturyRating: 3.5 out of 5 stars3.5/5 (2259)
- The Hard Thing About Hard Things: Building a Business When There Are No Easy AnswersFrom EverandThe Hard Thing About Hard Things: Building a Business When There Are No Easy AnswersRating: 4.5 out of 5 stars4.5/5 (344)
- Team of Rivals: The Political Genius of Abraham LincolnFrom EverandTeam of Rivals: The Political Genius of Abraham LincolnRating: 4.5 out of 5 stars4.5/5 (234)
- The Gifts of Imperfection: Let Go of Who You Think You're Supposed to Be and Embrace Who You AreFrom EverandThe Gifts of Imperfection: Let Go of Who You Think You're Supposed to Be and Embrace Who You AreRating: 4 out of 5 stars4/5 (1090)
- Hidden Figures: The American Dream and the Untold Story of the Black Women Mathematicians Who Helped Win the Space RaceFrom EverandHidden Figures: The American Dream and the Untold Story of the Black Women Mathematicians Who Helped Win the Space RaceRating: 4 out of 5 stars4/5 (895)
- Her Body and Other Parties: StoriesFrom EverandHer Body and Other Parties: StoriesRating: 4 out of 5 stars4/5 (821)
- Elon Musk: Tesla, SpaceX, and the Quest for a Fantastic FutureFrom EverandElon Musk: Tesla, SpaceX, and the Quest for a Fantastic FutureRating: 4.5 out of 5 stars4.5/5 (474)
- The Unwinding: An Inner History of the New AmericaFrom EverandThe Unwinding: An Inner History of the New AmericaRating: 4 out of 5 stars4/5 (45)
- The Yellow House: A Memoir (2019 National Book Award Winner)From EverandThe Yellow House: A Memoir (2019 National Book Award Winner)Rating: 4 out of 5 stars4/5 (98)
- Flood RoutingDocument68 pagesFlood Routingsuman59100% (1)
- VB6 For DummiesDocument282 pagesVB6 For Dummiescstripathi0% (1)
- Guidelines For The Design of Water Storage Facilities, Water Distribution Systems, San and Storm SewersDocument230 pagesGuidelines For The Design of Water Storage Facilities, Water Distribution Systems, San and Storm Sewerssuman59No ratings yet
- On Fire: The (Burning) Case for a Green New DealFrom EverandOn Fire: The (Burning) Case for a Green New DealRating: 4 out of 5 stars4/5 (73)
- Excel Made Easy PDFDocument129 pagesExcel Made Easy PDFgeorge_scala100% (1)
- Design Guidelines For Drinking Water SystemsDocument311 pagesDesign Guidelines For Drinking Water SystemsJason LeBlancNo ratings yet
- Erosion and Sediment Control Guidelines, 2006 PDFDocument153 pagesErosion and Sediment Control Guidelines, 2006 PDFManimaran PNo ratings yet
- Diagram Builder Manual - 20111004Document172 pagesDiagram Builder Manual - 20111004roscovanulNo ratings yet
- Fourth Quarterly Exam in Icf 8Document2 pagesFourth Quarterly Exam in Icf 8Leewhy MacatimpagNo ratings yet
- Civil 3D TutorialsDocument840 pagesCivil 3D TutorialsRebecca ZodinpuiiNo ratings yet
- Civil3dpedia Pond RampDocument3 pagesCivil3dpedia Pond Rampsuman59No ratings yet
- 2020 West Mountain Winter ClinicsDocument2 pages2020 West Mountain Winter Clinicssuman59No ratings yet
- My Math Path Program Overview NationalDocument24 pagesMy Math Path Program Overview Nationalsuman59No ratings yet
- Some Statistical Tools in hydrology-USGSDocument44 pagesSome Statistical Tools in hydrology-USGSsuman59No ratings yet
- Can Cisec 2014 ManualDocument204 pagesCan Cisec 2014 Manualsuman59No ratings yet
- Statistics Notes PDFDocument27 pagesStatistics Notes PDFJohn E Cutipa LNo ratings yet
- Statistics Notes PDFDocument27 pagesStatistics Notes PDFJohn E Cutipa LNo ratings yet
- Riprap Desing NYDocument10 pagesRiprap Desing NYsuman59No ratings yet
- 630ch15 PDFDocument29 pages630ch15 PDFBernard OwusuNo ratings yet
- 2010rev Chapter 5 Hydrologic Analysis DesignDocument58 pages2010rev Chapter 5 Hydrologic Analysis Designsuman59No ratings yet
- Riprap Desing NYDocument10 pagesRiprap Desing NYsuman59No ratings yet
- 630ch15 PDFDocument29 pages630ch15 PDFBernard OwusuNo ratings yet
- Frequency Analysis in HydrologyDocument24 pagesFrequency Analysis in Hydrologysuman59No ratings yet
- Foundation Drain GuidelineDocument7 pagesFoundation Drain Guidelinesuman59No ratings yet
- SCS HydrologyDocument2 pagesSCS Hydrologysuman59No ratings yet
- SCS HydrologyDocument2 pagesSCS Hydrologysuman59No ratings yet
- You Created This PDF From An Application That Is Not Licensed To Print To Novapdf PrinterDocument2 pagesYou Created This PDF From An Application That Is Not Licensed To Print To Novapdf Printersuman59No ratings yet
- Design StormsDocument35 pagesDesign Stormssuman59No ratings yet
- Rainfall Analysis 1Document64 pagesRainfall Analysis 1jojo3jNo ratings yet
- 12 How To Analyse Rainfall DataDocument40 pages12 How To Analyse Rainfall DataSagar Jss100% (1)
- General Income Tax and Benefit Guide: Canada Revenue AgencyDocument63 pagesGeneral Income Tax and Benefit Guide: Canada Revenue AgencyvolvoproNo ratings yet
- 12 How To Analyse Rainfall DataDocument40 pages12 How To Analyse Rainfall DataSagar Jss100% (1)
- Statistics in HydrologyDocument28 pagesStatistics in Hydrologysuman590% (1)
- Low Impact Development: JANUARY 2005Document0 pagesLow Impact Development: JANUARY 2005suman59No ratings yet
- General Income Tax and Benefit Guide: Canada Revenue AgencyDocument63 pagesGeneral Income Tax and Benefit Guide: Canada Revenue AgencyvolvoproNo ratings yet
- Lenovo Ideapad Flex 5 User GuideDocument70 pagesLenovo Ideapad Flex 5 User GuideAnkita GurungNo ratings yet
- Windows XPDocument14 pagesWindows XPRhf AliNo ratings yet
- Manual LetterDocument363 pagesManual LetterAnthony ChristiansenNo ratings yet
- Tracker Pilot Reference Manual V2.1.0en - 4Document195 pagesTracker Pilot Reference Manual V2.1.0en - 4Sea Man MktNo ratings yet
- Software Requirements Specification Safe Exam BrowserDocument12 pagesSoftware Requirements Specification Safe Exam BrowserFildzah ShabrinaNo ratings yet
- Sedit TutorialDocument177 pagesSedit TutorialMohamedNo ratings yet
- Computer 2 Mastery Test July 17Document1 pageComputer 2 Mastery Test July 17ela javierNo ratings yet
- Lime Instruments. Datavan With LimeFrac Software User GuideDocument92 pagesLime Instruments. Datavan With LimeFrac Software User GuideAnasNo ratings yet
- Typertask ReadmeDocument7 pagesTypertask ReadmeAlexPostNo ratings yet
- L2 Review Synchro Training 4 4Document45 pagesL2 Review Synchro Training 4 4Norbertt QuispeNo ratings yet
- NVPN Installation Configuration Uninstallation Guide For Windows v1.1Document10 pagesNVPN Installation Configuration Uninstallation Guide For Windows v1.1Thamer LehyaniNo ratings yet
- Installation of Shrutlekhan RajbhashaDocument50 pagesInstallation of Shrutlekhan RajbhashashottyhottyNo ratings yet
- Aptech Quiz Contest 2010Document190 pagesAptech Quiz Contest 2010Syed ShahinNo ratings yet
- DotSpatial Tutorials DotSpatial Tutorial 2Document21 pagesDotSpatial Tutorials DotSpatial Tutorial 2muhtaseb ibNo ratings yet
- How To Fix Your Keyboard Not Working in Windows 10Document10 pagesHow To Fix Your Keyboard Not Working in Windows 10Terence KivenNo ratings yet
- CBLM - Use Information Technology (IT) To Suppoty Learning - Version 1 PDFDocument124 pagesCBLM - Use Information Technology (IT) To Suppoty Learning - Version 1 PDFসত্য চন্দ্র প্রামাণিকNo ratings yet
- BuildMaster StartupGuideDocument11 pagesBuildMaster StartupGuideVishvajit PatilNo ratings yet
- q1 Spict-4 - Test and Answer KeyDocument4 pagesq1 Spict-4 - Test and Answer KeyJulius SagcalNo ratings yet
- Windows10 All ChaptersDocument116 pagesWindows10 All Chaptershazha minaNo ratings yet
- Classroom Introduction Interview Applicant GuideDocument4 pagesClassroom Introduction Interview Applicant GuideAndres Felipe MNo ratings yet
- 02 OperatorStationDocument168 pages02 OperatorStationbmw316100% (1)
- General Features of Microsoft Windows LecturesDocument63 pagesGeneral Features of Microsoft Windows LecturesQaiser AbbasNo ratings yet
- Test Lab Guide Azure Base ConfigDocument18 pagesTest Lab Guide Azure Base Configkuldeep_singh_144No ratings yet
- Shortcut Keys For Windows 10Document3 pagesShortcut Keys For Windows 10Dan Gusarenco100% (1)