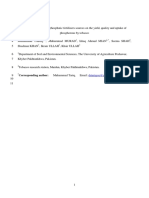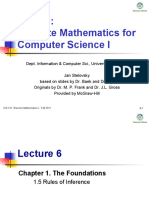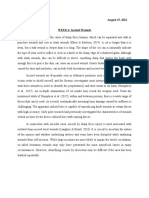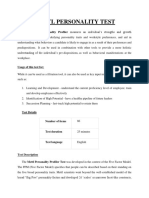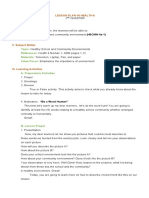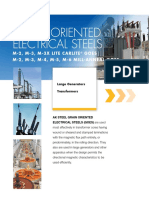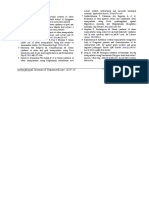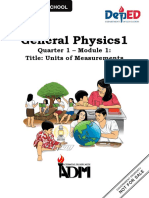Professional Documents
Culture Documents
Cosmos Works Tutorial
Uploaded by
JC ROriginal Description:
Copyright
Available Formats
Share this document
Did you find this document useful?
Is this content inappropriate?
Report this DocumentCopyright:
Available Formats
Cosmos Works Tutorial
Uploaded by
JC RCopyright:
Available Formats
CosmosWorks Tutorial (HJSIII, 07.07.
31) 1) Start SolidWorks 2) Toolbar > Open > browse and open and existing part file (0.5 inch thick by 1 inch wide by 6 inch long bar) 3) Check for CosmosWorks icon in left-panel Toolbar > Tools > Add-ins > check both boxes for CosmosWorks and un-check CosmosFloWorks Left click on the CosmosWorks icon near the top of the left panel 4) Static study Right click on the name of your part in the left panel and pull down Study Enter a suitable name for this study, select Type Static and accept with green check mark 5) Material Expand the Solids tree in the left panel to the lowest level Right click on a body and pull down Apply/Edit Material Pull down Units English IPS and select radio button From library files Choose a suitable material (make it AISI 1045 cold drawn, Sy = 76.87 ksi) 6) Restraints Right click on Load/Restraint in the left panel and pull down Restraints Left click on the left end of the bar in the main window to select the restrained face Accept with green check mark 7) External load Right click on Load/Restraint in the left panel and pull down Force Left click on the right end of the bar in the main window to select the loaded face
Select radio button Apply force/moment and left click on the small pink window that defines the direction for the force Left click on a vertical edge of the right end of the bar in the main window Pull down Units English IPS and enter a suitable value for the force (make it 30 lbf down) Use Reverse direction radio box if needed Accept with green check mark 8) Toolbar > File > Save As > save your work 9) Mesh Right click on Mesh in the left panel and pull down Create Mesh Accept default parameters with green check mark 10) Analyze Right click on the name of your study and pull down Run An icon named Results should appear in the left panel with subfolders If subfolders do not appear, right click on Results and pull down Define Stress Plot Choose von Mises Stress with units psi and accept with green check mark If subfolder do appear, right click on a Stress icon and pull down Show To change a Stress result, right click on the icon and pull down Edit Definition 11) Different loading Right click on Load/Restraint Force in the left panel and pull down Edit Definition Change the magnitude of the force and accept with green check mark (make it 300 lbf down) Note that a red arrow now appears by the name of your study Right click on the name of your study and pull down Run to analyze again (300 lbf at the tip of a 6 inch cantilever beam with 0.5 inch thickness and 1.0 inch width will cause 43.2 ksi bending stress at the root of beam, N = 1.78 for Sy=76.87 ksi)
12) Factor of safety Right click on Results in the left panel and pull down Define Design Check Plot In Step 1, pull down Max von Mises stress and move to Step 2 with the blue right arrow In Step 2, pull down Units psi, check radio button to Yield strength and move to Step 3 with blue right arrow In Step 3, select radio button Areas below factor of safety and enter factor of safety (make factor of safety 2) Accept with green check mark 13) Refine the entire mesh Right click on Mesh in the left panel and pull down Create Mesh Move the slider all the way to Fine and accept with green check mark Right click on the name of your study and pull down Run to analyze again 14) Refine a region of the mesh Right click on Mesh in the left panel and pull down Apply Mesh Control Left click on an edge or surface of your part where you want a finer mesh and accept with green check mark Right click on Mesh in the left panel and pull down Create Mesh Reset and accept default parameters with green check mark Right click on the name of your study and pull down Run to analyze again 15) Frequency study Right click on the name of your part in the left panel and pull down Study Enter a suitable name for this study, select Type Frequency and accept with green check mark Right click on Load/Restraint in the left panel to restrain the left end of the bar
Right click on the name of your frequency study and pull down Run An icon named Results should appear in the left panel with subfolders Right click on any of the Deformation subfolders and pull down Show to see the deformation and frequency in the main window Right click on the active Deformation subfolder and pull down Animate Left click on the right arrow start video button to animate the mode shape Video pause and stop buttons, video speed controls and save to AVI movie options are available Exit with green check mark 16) Buckling study Right click on the name of your part in the left panel and pull down Study Enter a suitable name for this study, select Type Buckling and accept with green check mark Right click on Load/Restraint in the left panel to restrain the left end of the bar and apply a force normal to right end of the bar Right click on the name of your buckling study and pull down Run An icon named Results should appear in the left panel with subfolders Right click on the Deformation subfolder and pull down Show Load Factor displayed in the main window is the ratio of buckling load divided by the current normal force defined in Load/Restraint Force
You might also like
- Never Split the Difference: Negotiating As If Your Life Depended On ItFrom EverandNever Split the Difference: Negotiating As If Your Life Depended On ItRating: 4.5 out of 5 stars4.5/5 (838)
- Comparative effect of phosphatic fertilizers on tobacco yield and qualityDocument27 pagesComparative effect of phosphatic fertilizers on tobacco yield and qualityAizaz AliNo ratings yet
- Shoe Dog: A Memoir by the Creator of NikeFrom EverandShoe Dog: A Memoir by the Creator of NikeRating: 4.5 out of 5 stars4.5/5 (537)
- SCSS1 Midterm Exam OutlineDocument5 pagesSCSS1 Midterm Exam OutlineRezy ElegueNo ratings yet
- The Subtle Art of Not Giving a F*ck: A Counterintuitive Approach to Living a Good LifeFrom EverandThe Subtle Art of Not Giving a F*ck: A Counterintuitive Approach to Living a Good LifeRating: 4 out of 5 stars4/5 (5794)
- Đề Thi Học Sinh Giỏi Thành Phố Lớp 12 TP Hải Phòng Môn Tiếng Anh Bảng Không Chuyên 2019-2020Document4 pagesĐề Thi Học Sinh Giỏi Thành Phố Lớp 12 TP Hải Phòng Môn Tiếng Anh Bảng Không Chuyên 2019-2020Ý Nguyễn Thị NhưNo ratings yet
- The Yellow House: A Memoir (2019 National Book Award Winner)From EverandThe Yellow House: A Memoir (2019 National Book Award Winner)Rating: 4 out of 5 stars4/5 (98)
- ICS141: Discrete Mathematics For Computer Science IDocument27 pagesICS141: Discrete Mathematics For Computer Science IMahmoud Abdel-SalamNo ratings yet
- Hidden Figures: The American Dream and the Untold Story of the Black Women Mathematicians Who Helped Win the Space RaceFrom EverandHidden Figures: The American Dream and the Untold Story of the Black Women Mathematicians Who Helped Win the Space RaceRating: 4 out of 5 stars4/5 (894)
- Organic Chemistry Synthetic RoutesDocument15 pagesOrganic Chemistry Synthetic RoutesNeeta PandeyNo ratings yet
- The Little Book of Hygge: Danish Secrets to Happy LivingFrom EverandThe Little Book of Hygge: Danish Secrets to Happy LivingRating: 3.5 out of 5 stars3.5/5 (399)
- 11.1 - Skill Acquisition: Assessment Statement Notes 11.1.1Document3 pages11.1 - Skill Acquisition: Assessment Statement Notes 11.1.1Alamedin SabitNo ratings yet
- Cognigrape chewable formulation guideDocument1 pageCognigrape chewable formulation guidemulyanaNo ratings yet
- Elon Musk: Tesla, SpaceX, and the Quest for a Fantastic FutureFrom EverandElon Musk: Tesla, SpaceX, and the Quest for a Fantastic FutureRating: 4.5 out of 5 stars4.5/5 (474)
- F: Fundamentals, D: Designer, A: Architect, L: Landmark, S: Spotlight, R: RenderworksDocument28 pagesF: Fundamentals, D: Designer, A: Architect, L: Landmark, S: Spotlight, R: RenderworksVERÓNICA PRISCILLA RIOS SALAZARNo ratings yet
- A Heartbreaking Work Of Staggering Genius: A Memoir Based on a True StoryFrom EverandA Heartbreaking Work Of Staggering Genius: A Memoir Based on a True StoryRating: 3.5 out of 5 stars3.5/5 (231)
- Yulo, Brittany L. August 15, 2021 FS - 301 WEEK 4: Incised WoundsDocument2 pagesYulo, Brittany L. August 15, 2021 FS - 301 WEEK 4: Incised WoundsBrittany YuloNo ratings yet
- Grit: The Power of Passion and PerseveranceFrom EverandGrit: The Power of Passion and PerseveranceRating: 4 out of 5 stars4/5 (587)
- METTL PERSONALITY TEST REVEALS INDIVIDUAL STRENGTHSDocument6 pagesMETTL PERSONALITY TEST REVEALS INDIVIDUAL STRENGTHSVijeesh MNo ratings yet
- Devil in the Grove: Thurgood Marshall, the Groveland Boys, and the Dawn of a New AmericaFrom EverandDevil in the Grove: Thurgood Marshall, the Groveland Boys, and the Dawn of a New AmericaRating: 4.5 out of 5 stars4.5/5 (265)
- AirMMax Aeration Equipment Co., Ltd-AquacultureDocument38 pagesAirMMax Aeration Equipment Co., Ltd-AquacultureHaley HeNo ratings yet
- Question Bank (Unit I) Cs6402-Design and Analysis of Algorithms Part - ADocument12 pagesQuestion Bank (Unit I) Cs6402-Design and Analysis of Algorithms Part - Aviju001No ratings yet
- On Fire: The (Burning) Case for a Green New DealFrom EverandOn Fire: The (Burning) Case for a Green New DealRating: 4 out of 5 stars4/5 (73)
- 1.1 Introduction To Human Anatomy - 2018-2019 PDFDocument11 pages1.1 Introduction To Human Anatomy - 2018-2019 PDFسيف محمود شاكر حسنNo ratings yet
- The Emperor of All Maladies: A Biography of CancerFrom EverandThe Emperor of All Maladies: A Biography of CancerRating: 4.5 out of 5 stars4.5/5 (271)
- Topic: References: Materials: Value Focus: Lesson Plan in Health 6Document7 pagesTopic: References: Materials: Value Focus: Lesson Plan in Health 6Kathleen Rose ReyesNo ratings yet
- The Hard Thing About Hard Things: Building a Business When There Are No Easy AnswersFrom EverandThe Hard Thing About Hard Things: Building a Business When There Are No Easy AnswersRating: 4.5 out of 5 stars4.5/5 (344)
- Dap AnDocument10 pagesDap Ankhanhhuyen.k46No ratings yet
- The Unwinding: An Inner History of the New AmericaFrom EverandThe Unwinding: An Inner History of the New AmericaRating: 4 out of 5 stars4/5 (45)
- Advantages and Disadvantages of Distance Education Power Point PresentationDocument17 pagesAdvantages and Disadvantages of Distance Education Power Point PresentationMhimi ViduyaNo ratings yet
- Team of Rivals: The Political Genius of Abraham LincolnFrom EverandTeam of Rivals: The Political Genius of Abraham LincolnRating: 4.5 out of 5 stars4.5/5 (234)
- Mvc2 ManualDocument49 pagesMvc2 ManualMICHELLE ALEXANDRA SOTOMAYOR MONTECINOSNo ratings yet
- The World Is Flat 3.0: A Brief History of the Twenty-first CenturyFrom EverandThe World Is Flat 3.0: A Brief History of the Twenty-first CenturyRating: 3.5 out of 5 stars3.5/5 (2219)
- Assignment 2 InstrumentationDocument10 pagesAssignment 2 InstrumentationDaneshSathaNo ratings yet
- Arabic SyntaxDocument26 pagesArabic SyntaxagahNo ratings yet
- Grain Oriented Electrical Steels: M-2, M-3, M-3X Lite Carlite Goes M-2, M-3, M-4, M-5, M-6 Mill-Anneal GoesDocument47 pagesGrain Oriented Electrical Steels: M-2, M-3, M-3X Lite Carlite Goes M-2, M-3, M-4, M-5, M-6 Mill-Anneal GoesLucio PereiraNo ratings yet
- THC 6 Final Module 2Document142 pagesTHC 6 Final Module 2Arvie Tejada100% (1)
- BWG CalculatorDocument10 pagesBWG CalculatorELIECER SANCHEZNo ratings yet
- Dissertation Que Pensez Vous de La ModeDocument5 pagesDissertation Que Pensez Vous de La ModeCollegePapersForSaleCanada100% (1)
- The Gifts of Imperfection: Let Go of Who You Think You're Supposed to Be and Embrace Who You AreFrom EverandThe Gifts of Imperfection: Let Go of Who You Think You're Supposed to Be and Embrace Who You AreRating: 4 out of 5 stars4/5 (1090)
- 5 SetDocument34 pages5 SetQuynh NguyenNo ratings yet
- Project Management Phases and ObjectivesDocument60 pagesProject Management Phases and ObjectivesShanju ShanjuNo ratings yet
- Intro To Remote Sensing Test QuestionsDocument3 pagesIntro To Remote Sensing Test QuestionsdannyNo ratings yet
- References: International Journal of Nanomedicine 2019:14Document4 pagesReferences: International Journal of Nanomedicine 2019:14Afrah MNo ratings yet
- Project Execution Strategy for Barwa City Phase 2Document17 pagesProject Execution Strategy for Barwa City Phase 2marydell12No ratings yet
- The Sympathizer: A Novel (Pulitzer Prize for Fiction)From EverandThe Sympathizer: A Novel (Pulitzer Prize for Fiction)Rating: 4.5 out of 5 stars4.5/5 (119)
- Failure Case Studies in Civil EngineeringDocument135 pagesFailure Case Studies in Civil Engineeringpratip_b100% (2)
- Admmodule Stem Gp12eu Ia 1Document26 pagesAdmmodule Stem Gp12eu Ia 1Garry GuralNo ratings yet
- Her Body and Other Parties: StoriesFrom EverandHer Body and Other Parties: StoriesRating: 4 out of 5 stars4/5 (821)