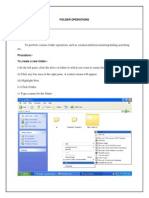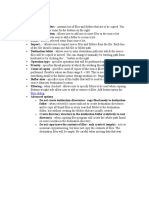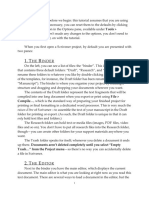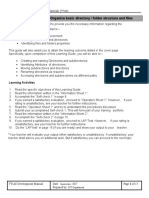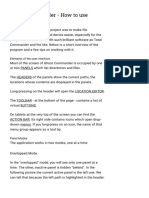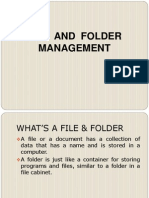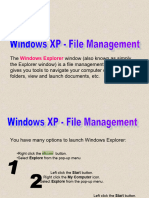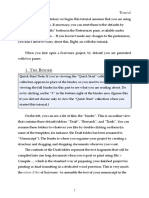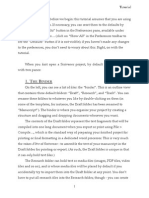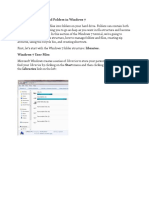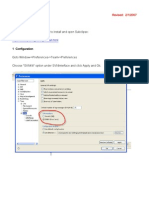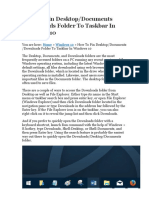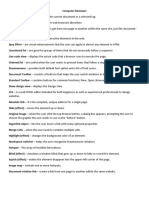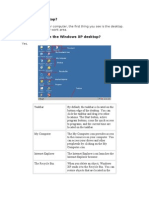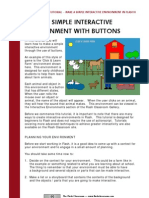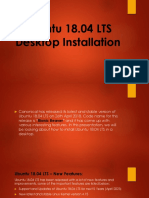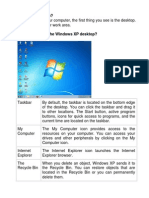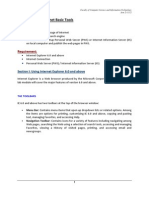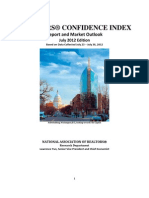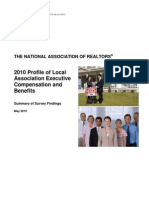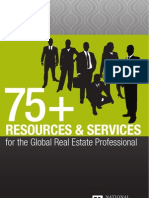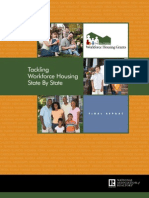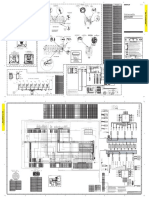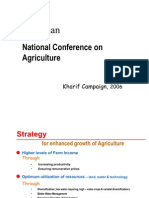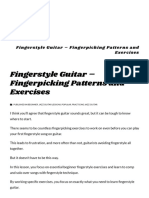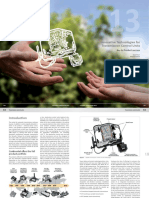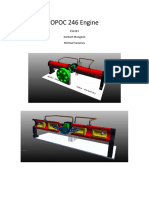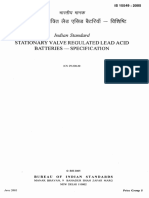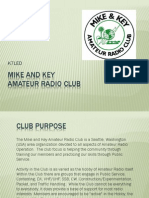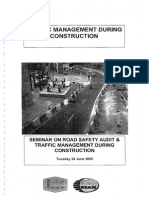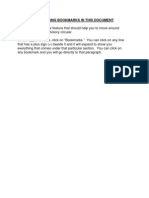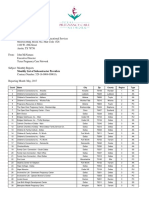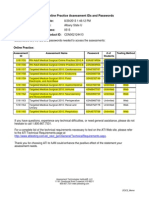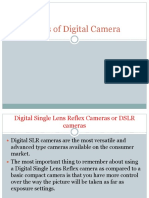Professional Documents
Culture Documents
ElFinder Usability Guide
Uploaded by
narwebteamOriginal Description:
Copyright
Available Formats
Share this document
Did you find this document useful?
Is this content inappropriate?
Report this DocumentCopyright:
Available Formats
ElFinder Usability Guide
Uploaded by
narwebteamCopyright:
Available Formats
elFinder Usability Guide
Navigating elFinder elFinder default path: /admin/content/les
Directories are shown here. Currently all directories shown are readable and writable. Eventually, we will lock directories to prevent their removal. This will be indicated with a small yellow-orange lock icon in the bottom right corner of the folder icons.
This is the back button for navigating between directories. This is a refresh button. It will refresh the contents of the currently selected folder. This icon is used to open a folder selected in the main box to the right of the hierarchical folders. Clicking a folder in the left column or double clicking a folder in the main box accomplishes the same thing. This button will create a new folder. A new folder will show up in the main box as untitled folder. You can now rename the folder as needed.
This button will create a new text le. We will not have much use for this button. This icon will open an upload dialog. This is the button where new images, les, and audio will be uploaded. Be sure you have already navigated to the proper directory before uploading your le. This icon is for duplicating/copying les and folders. This icon will paste previously duplicated/copied les and folders. This button will delete the currently selected le or folder. There will be a popup dialog to verify your decision to delete. This button allows you to rename the currently selected le or folder. This button is used to edit existing text les. We will not have much use for this functionality. This button gives brief information about the selected le or folder. This button gives a preview of the selected le or folder (works best for images). See below:
This button allows for resizing of uploaded images. See below:
This button changes the main box to icon-grid view. See below:
This button changes the main box to list view. See below:
This button is a help button. It displays elFinder documentation and shortcuts.
elFinder support following shortcuts:
Ctrl+A - Select all les Ctrl+C/Ctrl+X/Ctrl+V - Copy/Cut/Paste les Enter - Open selected le/folder Space - Open/close QuickLook window Delete/Cmd+Backspace - Remove selected les Ctrl+I - Selected les or current directory info Ctrl+N - Create new directory Ctrl+U - Open upload les form Left arrow - Select previous le Right arrow - Select next le Ctrl+Right arrow - Open selected le/folder Ctrl+Left arrow - Return into previous folder Shift+arrows - Increase/decrease les selection
Uploading a New File
or* In the content entry pane, nd the image, le, or audio upload eld. They will look like the graphic above. Click the elFinder File browser link. Upon clicking the link, the eld will change to what we see below:
Now, click the browse link. Clicking the link will create a popup elFinder box. *Alternately, you may click the browse link and it will open an elFinder popup. Navigate to the correct directory and click the button. This will open the
upload dialog box where you may select a le on your local machine to be uploaded.
Selecting a Previously Uploaded File
*or In the content entry pane, nd the image, le, or audio upload eld. They will look like the graphic above. Click the elFinder File browser link. Upon clicking the link, the eld will change to what we see below:
Now, click the browse link. Clicking the link will create a popup elFinder box. *Alternately, you may click the browse link and it will open an elFinder popup. Navigate to the le you are trying to include in your content. Then, simply double click the icon and it will return you to the content entry pane.
You might also like
- To Perform Various Folder Operations Such As Creation, Deletion, Renaming, Hiding, SearchingDocument21 pagesTo Perform Various Folder Operations Such As Creation, Deletion, Renaming, Hiding, SearchingYuva RajNo ratings yet
- File and Folder ManagementDocument31 pagesFile and Folder ManagementhappyhomecondotelNo ratings yet
- HistoryDocument23 pagesHistoryAram MojtabaiNo ratings yet
- Windows and Its PartsDocument4 pagesWindows and Its PartsJobie D. CasipongNo ratings yet
- ELIB User GuideDocument11 pagesELIB User GuideManu BhushanNo ratings yet
- Resource Archiver User GuideDocument10 pagesResource Archiver User GuideDeaconu Lucian IonutNo ratings yet
- 10 File ManagementDocument5 pages10 File ManagementJames Lester MirallesNo ratings yet
- CopidiaDocument1 pageCopidiaTempenkeNo ratings yet
- QuickGuidePhraseanet38US Juin2014Document8 pagesQuickGuidePhraseanet38US Juin2014achmadsuyonoNo ratings yet
- HE InderDocument48 pagesHE InderMike OzNo ratings yet
- Windows ExplorerDocument3 pagesWindows ExplorerputraceNo ratings yet
- Picture ManagerDocument2 pagesPicture Managernt_long76No ratings yet
- Scrivener TutorialDocument57 pagesScrivener TutorialStanNo ratings yet
- Windows XP Basic Training V.2Document21 pagesWindows XP Basic Training V.2Philip A. SenessieNo ratings yet
- Lab Exercise 1: The Windows Operating System: Opening Windows Explorer and Creating A New FolderDocument5 pagesLab Exercise 1: The Windows Operating System: Opening Windows Explorer and Creating A New FoldergabboudehNo ratings yet
- PDF Bookmarkingr RevisedDocument24 pagesPDF Bookmarkingr RevisedRuzdee HarimanNo ratings yet
- Chapter Um Part 1: BasicsDocument35 pagesChapter Um Part 1: BasicseupasseiNo ratings yet
- LO4-Organize Basic Directory / Folder Structure and Files: Learning ActivitiesDocument15 pagesLO4-Organize Basic Directory / Folder Structure and Files: Learning ActivitiesedrisNo ratings yet
- Tutprial de EscribanoDocument57 pagesTutprial de EscribanotallerzamyraNo ratings yet
- Tutorial ScrivenerDocument77 pagesTutorial ScrivenerJoshua Palma0% (1)
- Ghost Commander - How To UseDocument30 pagesGhost Commander - How To UseTrEoNo ratings yet
- File Explorer Application: Home Screen Displaying Home Directory (C:/Users/Dell)Document8 pagesFile Explorer Application: Home Screen Displaying Home Directory (C:/Users/Dell)Ankit SoniNo ratings yet
- Working With Files and FolderDocument17 pagesWorking With Files and FolderAmit Deogirikar100% (2)
- Practical No.6: Explore Windows, Working With File and FoldersDocument3 pagesPractical No.6: Explore Windows, Working With File and FoldersMisam AliNo ratings yet
- WinXP File ManagementDocument10 pagesWinXP File ManagementPAUL GONZALESNo ratings yet
- File ManagementDocument5 pagesFile ManagementJAIN SAACHI RITESH IGCSE GRADE 6ANo ratings yet
- Sriv SampleDocument57 pagesSriv SampleRaulNo ratings yet
- Lab Exercise - Lesson 4Document6 pagesLab Exercise - Lesson 4Maria Elena Arsenio Tomlod0% (1)
- TutorialDocument82 pagesTutorialKris TyanNo ratings yet
- Intermediate Computer BasicsDocument28 pagesIntermediate Computer BasicsMohamedNo ratings yet
- Subversion User ManualDocument33 pagesSubversion User ManualSantosh Aditya Sharma ManthaNo ratings yet
- Tutorial de Uso de ScrivenerDocument79 pagesTutorial de Uso de ScrivenerBixos CastroVNo ratings yet
- Getting Started Guide & FaqDocument10 pagesGetting Started Guide & FaqEdizon Ramos OrtizNo ratings yet
- Default Folder X SettingsDocument6 pagesDefault Folder X SettingsjstbrowsinNo ratings yet
- Windows Gui: DesktopDocument12 pagesWindows Gui: DesktopFruitNo ratings yet
- Exploring Windows: Scrolling Through A WindowDocument7 pagesExploring Windows: Scrolling Through A Windowjayzell villadolidNo ratings yet
- Tutorial - ScrivenerDocument82 pagesTutorial - ScrivenerJosiah Thomas TurnerNo ratings yet
- Lesson 2 - Working With Files and FoldersDocument12 pagesLesson 2 - Working With Files and Folderskachaelvis100% (1)
- Section 2 - Workingwith-Filesand-Foldersin-Windows-7Document8 pagesSection 2 - Workingwith-Filesand-Foldersin-Windows-7Hakim BNo ratings yet
- How To Make A Prezi PresentationDocument13 pagesHow To Make A Prezi PresentationJennifer MilesNo ratings yet
- C C C C CDocument34 pagesC C C C Cdarpan_axiomNo ratings yet
- 03 - Manage Files and Navigate SymbolsDocument13 pages03 - Manage Files and Navigate SymbolsDada SdfbfgjhghjNo ratings yet
- Subclipse TutorialDocument11 pagesSubclipse Tutorialanon-580719100% (4)
- Basic Desktop NavigationDocument17 pagesBasic Desktop NavigationsteveNo ratings yet
- How To Pin Desktop - Documents - Downloads Folder To Taskbar in Windows 10Document10 pagesHow To Pin Desktop - Documents - Downloads Folder To Taskbar in Windows 10Benjamin DoverNo ratings yet
- Relative LinksDocument2 pagesRelative LinksAllyson DulfoNo ratings yet
- What Is A Desktop?Document34 pagesWhat Is A Desktop?jagdishnewNo ratings yet
- Windows ExplorerDocument3 pagesWindows ExplorerFruitNo ratings yet
- 6 Useful Windows TricksDocument10 pages6 Useful Windows TricksNiasNo ratings yet
- Make A Simple Interactive Environment With ButtonsDocument5 pagesMake A Simple Interactive Environment With ButtonsPuteri LilinNo ratings yet
- Ubuntu 18.04 LTS Desktop InstallationDocument38 pagesUbuntu 18.04 LTS Desktop InstallationJessie DiamanteNo ratings yet
- File & Folder Management 02Document3 pagesFile & Folder Management 02JK EduNotesNo ratings yet
- Basic Computer Literacy FinalDocument206 pagesBasic Computer Literacy Finalmjae18No ratings yet
- Peazip 2016 HelpDocument53 pagesPeazip 2016 Helpjeff_56No ratings yet
- Creating An Arbitrary CollectionDocument4 pagesCreating An Arbitrary CollectionKátia SchittineNo ratings yet
- How To Recover A Deleted File or Folder From A Network DriveDocument3 pagesHow To Recover A Deleted File or Folder From A Network DrivePham Cong ThuNo ratings yet
- Lab 1 Internet Basic ToolsDocument30 pagesLab 1 Internet Basic ToolsApuu Na Juak EhNo ratings yet
- Ms ExelDocument24 pagesMs ExelAnurag GoelNo ratings yet
- REALTORS® Confidence Index July 2012Document26 pagesREALTORS® Confidence Index July 2012National Association of REALTORS®No ratings yet
- 2010 Local Association Compensation Profile Survey ResultsDocument45 pages2010 Local Association Compensation Profile Survey ResultsnarwebteamNo ratings yet
- Creating A Chain of OwnershipDocument1 pageCreating A Chain of Ownershipnarwebteam100% (1)
- Resources & Services: For The Global Real Estate ProfessionalDocument30 pagesResources & Services: For The Global Real Estate ProfessionalnarwebteamNo ratings yet
- Resources & Services: For The Global Real Estate ProfessionalDocument30 pagesResources & Services: For The Global Real Estate ProfessionalnarwebteamNo ratings yet
- Application For Patent LicenseDocument2 pagesApplication For Patent LicensenarwebteamNo ratings yet
- 2012 Economic and Housing Market OutlookDocument38 pages2012 Economic and Housing Market OutlooknarwebteamNo ratings yet
- Making Aff Rdable Housing W RK: The Housing Opportunity ToolkitDocument63 pagesMaking Aff Rdable Housing W RK: The Housing Opportunity ToolkithcwoodwardNo ratings yet
- Ira Gribin Grant Final Report: Tackling Workforce Housing State by StateDocument156 pagesIra Gribin Grant Final Report: Tackling Workforce Housing State by StatenarwebteamNo ratings yet
- ABOUT CV (FLOW COEFFICIENTS)Document1 pageABOUT CV (FLOW COEFFICIENTS)NiksUnglasNo ratings yet
- BE Spec Flash EconomizerDocument4 pagesBE Spec Flash Economizeronkarrathee100% (1)
- Practice Test 3Document13 pagesPractice Test 3Ngân Hà NguyễnNo ratings yet
- NORMA - ANSI-AMCA Standard 250-05 Laboratory Methods of Testing Jet Tunnel Fans For PerformanceDocument33 pagesNORMA - ANSI-AMCA Standard 250-05 Laboratory Methods of Testing Jet Tunnel Fans For PerformanceJose Antonio100% (1)
- Truwater - TCM SeriesDocument12 pagesTruwater - TCM SeriesnkhhhNo ratings yet
- Catalogue MV 07Document54 pagesCatalogue MV 07api-3815405100% (3)
- History of Gun PowderDocument32 pagesHistory of Gun PowderHerbert GongonNo ratings yet
- ALL SYSTEMS GO by Zenovia AndrewsDocument225 pagesALL SYSTEMS GO by Zenovia AndrewsTanya Gillie100% (3)
- Chapter 3 - Bending MembersDocument41 pagesChapter 3 - Bending MembersSuhailah SuhaimiNo ratings yet
- G3616 Gas Engine Electrical System: Mids AdvisorDocument2 pagesG3616 Gas Engine Electrical System: Mids AdvisorDiego Ruben PalavecinoNo ratings yet
- Rajasthan BrochureDocument31 pagesRajasthan BrochureMayank SainiNo ratings yet
- NLPDocument20 pagesNLPAvishek01No ratings yet
- Fingerstyle Guitar - Fingerpicking Patterns and ExercisesDocument42 pagesFingerstyle Guitar - Fingerpicking Patterns and ExercisesSeminario Lipa100% (6)
- Schaeffler Kolloquium 2010 13 enDocument7 pagesSchaeffler Kolloquium 2010 13 enMehdi AlizadehNo ratings yet
- CCNA - Access List QuestionsDocument3 pagesCCNA - Access List QuestionsBaaska214No ratings yet
- Opoc Engine ReportDocument34 pagesOpoc Engine Reportapi-32792277367% (3)
- PTX PRM PGL T5 750929eDocument382 pagesPTX PRM PGL T5 750929eListiyo Imam SantosoNo ratings yet
- Gardenia RedddDocument44 pagesGardenia RedddYasmin Yvonne De Chavez100% (1)
- GCCDocument265 pagesGCCzhenguoliNo ratings yet
- Indian Standard: Stationary Valve Regulated Lead Acid Batteries - SpecificationDocument12 pagesIndian Standard: Stationary Valve Regulated Lead Acid Batteries - Specificationmukesh_kht1No ratings yet
- Mike and KeyDocument25 pagesMike and KeyddscribeNo ratings yet
- Electrical Design Checklist v1.2Document39 pagesElectrical Design Checklist v1.2huangjlNo ratings yet
- Traffic Management During Construction, RSA - 240608Document104 pagesTraffic Management During Construction, RSA - 240608mrasdan100% (2)
- Search Over 200,000 Products: Firm Grip High Dexterity All Purpose Gloves - LargeDocument4 pagesSearch Over 200,000 Products: Firm Grip High Dexterity All Purpose Gloves - Largehali10No ratings yet
- Online Assignment - Aritificial LiftDocument10 pagesOnline Assignment - Aritificial LiftfatenamiraNo ratings yet
- AC 29 2cincorporatedDocument1,109 pagesAC 29 2cincorporatedzzudhirNo ratings yet
- TPCN Monthly List of Subcontractors 06-2017Document3 pagesTPCN Monthly List of Subcontractors 06-2017Teddy WilsonNo ratings yet
- DIN 3900 1984 04 Compression CouplingsDocument3 pagesDIN 3900 1984 04 Compression Couplingsjangaswathi0% (1)
- ATI Practice CodesDocument1 pageATI Practice Codesvanassa johnson100% (4)
- Types of CameraDocument18 pagesTypes of CameraVijay Ravi100% (1)