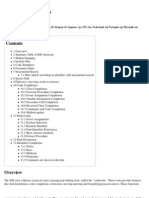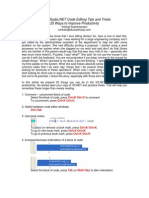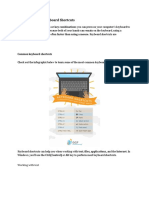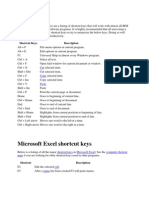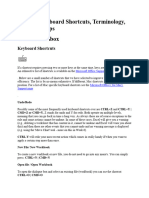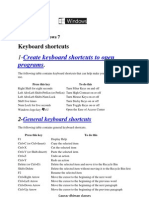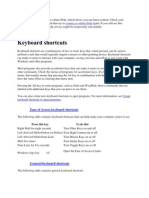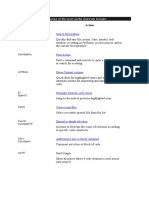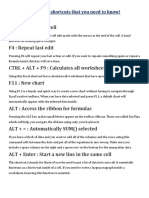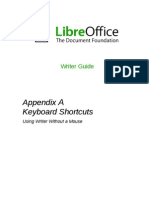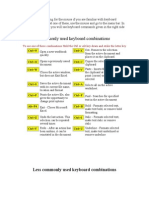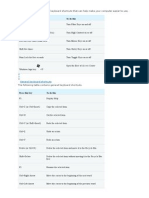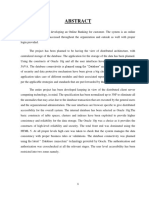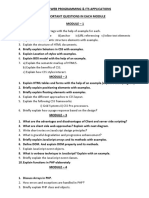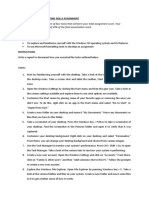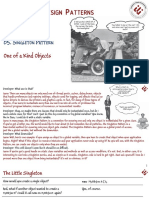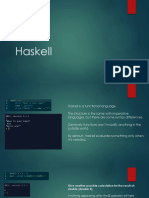Professional Documents
Culture Documents
Eclipse Effective Usefull Shortcut Keys
Uploaded by
Sumit KumarOriginal Description:
Copyright
Available Formats
Share this document
Did you find this document useful?
Is this content inappropriate?
Report this DocumentCopyright:
Available Formats
Eclipse Effective Usefull Shortcut Keys
Uploaded by
Sumit KumarCopyright:
Available Formats
19 usefull shortcut keys for Eclipse :
Shortcuts: Ctrl+Shift+T Find Java Type Start typing the name and the list gets smaller. Try typing the capital letters of the class only (e.g. type "CME" to find "ConcurrentModificationException") Ctrl+Shift+R Find Resource Use this to look for XML files, text files, or files of any other type. which are in your workspace. Ctrl+E Open Editor Drop-Down Presents a popup window listing currently opened files. Start typing to limit the list or simply use the down arrow key. Ctrl+O Quick Outline Use this to find a method or a member variable in a class. Start typing to limit the choices. Press Ctrl+O a second time to include inherited methods. Ctrl+Space Content Assist Context sensitive content completion suggestions while editing Java code. Ctrl+Shift+Space Context Information If typing a method call with several parameters use this to show the applicable parameter types. The current parameter where the cursor is will be shown in bold.
Ctrl+Shift+O Organize Imports After typing a class name use this shortcut to insert an import statement. This works if multiple class names haven't been imported too. F3 Open Declaration Drills down to the declaration of the type, method, or variable the cursor is on. This works much like a browser hyperlink. Alt+Left Backward History This works like a browser's Back button. Alt+Right Forward History This works like a browser's Forward button Ctrl+L Go to Line Go to a specific line number. F4 Open Type Hierarchy Show the type hierarchy (downward tree) or the supertype hierarchy (upward tree). Ctrl+Alt+H Open Call Hierarchy Show where a method is called from. In the Call Hierarchy view keep expanding the tree to continue tracing the call chain. Ctrl+H
Open Search Dialog Opens a search dialog with extensive search options for Java packages, types, methods, and fields. Alt+Shift+R Rename - Refactoring Use this to rename type, method, or field. All existing references will be refactored as well. Alt+Shift+L Extract Local Variable Use this to create a local variable from the selected expression. This is useful for breaking up larger expressions to avoid long lines. Alt+Shift+M Extract Method Use this to extract a new method from existing code. The parameter list and return type will be automatically created. Alt+Shift+Up Alt+Shift+Down Alt+Shift+Left Alt+Shift+Right Select Enclosing Element / Restore Last Selection / Select Previous Element / Select Next Element Useful for selecting context-sensitive blocks (e.g. surrounding loop, method, class, etc.) Ctrl+Up Ctrl+Down Scroll Line Up / Scroll Line Down Very handy if you want to scroll by 1 line without changing your cursor position or using the mouse. Ctrl+Shift+U
Alt+Shift+U Go to Previous Member / Go to Next Member Great for stepping down through the methods of a Java source file. Ctrl+Shift+U Alt+Shift+U Show Occurrences in File / Remove Occurrences Annotations Use this to search within the same file - useful for occurrences of private fields and methods. Ctrl+Shift+P Go to Matching Bracket Helps to find the closing bracket of lengthly if-else statements. Ctrl+J Ctrl+Shift+J Incremental Find / Reverse Incremental Find The first matching occurrence is shown with each typed letter. Press again and the next matching occurrence is shown. Shift+Enter Ctrl+Shift+Enter Insert Line Below / Insert Line Above Insert a line above or below the current line. Ctrl+/ Ctrl+\ Add Block Comment / Remove Block Comment Comment in/out blocks of code with a key stroke. Ctrl+M Maximize Active View or Editor
Maximize the current view or editor at the expense of all other currently shown views. Press again to restore to normal view. Ctrl+F6 Ctrl+F7 Ctrl+F8 Next Editor / Next View / Next Perspective Learn these to switch among edited files, open views and perspectives. Ctrl+Alt+Up Ctrl+Alt+Down Duplicate Lines / Copy Lines Doesn't seem like it at first but a great shortcut once you learn to use it. Instead of select, copy and paste simply select and duplicate without affecting the clipboard. Alt+/ Word Completion This is excellent for code editing or writing plain help files with variables and other words having no English language equivalents. The word completion is based on the set of words already present in the current file. Ctrl+I Correct Indentation Select a block of Java code or an entire class file and use this shortcut to correct its indentation.
Effective Eclipse: II. Shortcut keys
6 vote You should try to keep your hands on keyboard. The less you touch the mouse, the more code you can write. I am trying to keep the mouse laying still and control the IDE completely using keyboard.
Views: 4.291
Created: 10/17/2007
Send Share Groups Embed Zapamietaj Print / PDF
Reject (0)
Use your hands to write code
You should try to keep your hands on keyboard. The less you touch the mouse, the more code you can write. I am trying to keep the mouse laying still and control the IDE completely using keyboard. What do you think is faster: pressing ALT + C or right clicking the project, selecting Team -> Commit? It is said, that if a function does not have a key binding, it is useless. Below you will find a set of essential keyboard shortcuts that I love. These shortcuts are set up by default, they should all work.
CTRL + D Delete row. Try it! You no more need to grab the mouse and select the line, no more Home, Shift + End, Delete. Quick and Clean. ALT + Up/Down Arrow Move the row (or the entire selection) up or down. Very useful when rearranging code. ALT + Left/Right Arrow Move to the last location you edited. Imagine you just created a class Foo, and now you are working on a class Boo. Now, if you need to look at the Foo class, just press Alt+Left Arrow. Alt+Right Arrow brings you back to Boo. CTRL+SHIFT+O
Organize imports. What happens when you first use a class you have not yet imported? You will see an error. But when you press this magical combination, all your missing classes will be imported, and the unused imports will vanish. CTRL+1 Probably the most useful one. It activates the quick fix. Imagine you create a class, which implements some interface. You will get an error, because the inherited methods are not yet implemented. While you are on line where the error occurs, press this combination to activate the quick fix. Now, select the "Add unimplemented methods" option. You can use the quick fix at every error you ever receive. Quick fix comes handy in other situations too. My favorite is the "Split variable declaration". Sometimes I need to broaden the scope of a variable. I activate the quick fix, split declaration, and use alt + arrow to put it where it belongs. You can find even more usages: Convert local variable to field, rename in file, Inline local variable..
You could use the "Split variable declaration" on the bar variable, and then move it with Alt+Arrows above the try block..
Or you could use the "Add unimplemented methods" fix here.
The best thing you can do if you see an error is to use the quick fix. CTRL+SHIFT+T Open Type. Imagine, that you need to have a look at the Foo class. But, where is the Foo class? Is it in the Boo project and in the foo.bar package? Or somewhere else? With this shortcut, you don't need to know. Just press it, type Foo and you are in.
CTRL+E Shows you a list of all open editors.
CTRL+F6 Use to move between open editors. This is an slower alternative to Ctrl + E. Comes handy in a situation when you want to periodically switch between two editors, something, what is nearly impossible with Ctrl+E as it sorts entries quite randomly. Or you might just use Alt+Arrows.. CTRL+F7 Move between views. When in editor, press Ctrl+F7 to switch to the Package Explorer, or hold Ctrl and press F7 multiple times to switch to other views. CTRL + F11 Runs the application. What gets launched depends on your settings. It will either launch the last launched class (my preffered way) or it will launch currently selected resource (the default way). If you want to change its behavior read the previous post. CTL + N Open new type wizard. This is not very quick because you have to select the wizard type (weather you want to create new class, jsp, xml or something else) in the next step. Much faster way would be if you could just hit the shortcut and invoke the particular wizard. It is possible, just keep reading.. CTRL + M Maximize or umaximize current tab.
CTRL + I Corrects indentation. CTRL + SHIFT + F Formats code. You can make a beautiful looking code out of a mess with this. It requires a bit of setup, but it is well worth it. You can find its settings under Window->Preferences->Java->Code style->Formatter CTRL + J Incremental search. Similar to the search in firefox. It shows you results as you type. Don't be surprised, if you hit this combination, nothing happens - at the first glance. Just start typing and eclipse will move your cursor to the first ocurence. CTRL + SHIFT + L Shows you a list of your currently defined shortcut keys.
I don't like your shortcuts Such is life nowadays. Remember, you can always change those bindings to match your preferences. Open Windows->Preferences->General->Keys. Now you can use the filter to find your shortcut and change its binding. The real fun begins when you cannot find the command you are looking for. The key here, is to have the "Include unbounds commands" checkbox checked. It will show you all commands, even those, which have no keys bound.
While you are here, I recommend to add the following bindings: CTRL+SHIFT+G Bind this to "Generate getters and setters". This is a "must have". ALT+C Bind this to SVN/CVS "Commit". ALT+U Bind this to SVN/CVS "Update".
Now, type "new" (without quotes) in the filter text. You should see a list of all new type wizards. Choose the most frequently used and assign them a shortcut. For example, the most used wizard for me is the new class wizard. Thus I assigned it the CTRL+SHIFT+N keys. Let me demonstrate a quick way to create new class now.
Hit CTRL + SHIFT + N (or the combination you assigned in the previous step). This should bring up new class wizard. Type in the name and press ALT+E. You can now select a class which will be a superclass for the newly created class. Hit ALT+A and select all implemented interfaces . Now hit ALT+F and your class will be generated. Eclipse will also provide the default implementation for all abstract and interface methods you inherited. Did you notice the weird underscores everywhere in the dialog? They give you a hint about the shortcut key. Hit ALT and the underlined letter to press the button, check the checkbox or get focus for a textfield.
Did you notice the underscores?
I think that using shortcut keys is the fastest way to productivity and if not, then at least your wrists will say you a silent thanks. Now, don't wait, go on and assign keys to the features you use mo
You might also like
- Beginners Eclipse TutorialDocument14 pagesBeginners Eclipse Tutorialricha4690No ratings yet
- Eclipse Shortcuts - V1Document4 pagesEclipse Shortcuts - V1Dawood MaNo ratings yet
- Eclipse ShortcutsDocument3 pagesEclipse ShortcutsRaphael MuñozNo ratings yet
- Lazarus IDE Tools OverviewDocument19 pagesLazarus IDE Tools OverviewHasbullah AminNo ratings yet
- 93 Useful Keyboard Shortcuts For EclipseDocument9 pages93 Useful Keyboard Shortcuts For Eclipsevyshalli999No ratings yet
- Tricks To Use MS Word More Swiftly: 1. Moving Table Rows or Paragraphs Up and DownDocument7 pagesTricks To Use MS Word More Swiftly: 1. Moving Table Rows or Paragraphs Up and DownThenmozhi RajamuruganNo ratings yet
- Shortcut KeysDocument18 pagesShortcut KeysJenish AthletNo ratings yet
- Computer keyboard shortcut keys guideDocument23 pagesComputer keyboard shortcut keys guidetanyaverma2589No ratings yet
- SWT TipsDocument5 pagesSWT TipsThenmozhi RajamuruganNo ratings yet
- 25 Ways To Improve Productivity: CTRL+K CTRL+C CTRL+K Ctrl+UDocument7 pages25 Ways To Improve Productivity: CTRL+K CTRL+C CTRL+K Ctrl+UKc ChengNo ratings yet
- Shortcuts: Keyboard Instead of Mouse - Some TipsDocument7 pagesShortcuts: Keyboard Instead of Mouse - Some TipsJagadish GurubasavannaNo ratings yet
- Explanation of The Keys On A Windows QWERTY Keyboard: Q W E R T YDocument6 pagesExplanation of The Keys On A Windows QWERTY Keyboard: Q W E R T YNick BantoloNo ratings yet
- Basic PC Shortcut KeysDocument15 pagesBasic PC Shortcut KeysRathinavel Dass100% (1)
- HRM PROF 07jan 30Document6 pagesHRM PROF 07jan 30Marie Frances SaysonNo ratings yet
- Keyboard Shortcuts in IDLE: Navigating Commands in The ShellDocument4 pagesKeyboard Shortcuts in IDLE: Navigating Commands in The ShelldaviddutchNo ratings yet
- Keyboard Shortcuts in IDLE: Navigating Commands in The ShellDocument4 pagesKeyboard Shortcuts in IDLE: Navigating Commands in The ShelldaviddutchNo ratings yet
- Keyboard Shortcuts for ExcelDocument20 pagesKeyboard Shortcuts for ExceltiwiNo ratings yet
- Basic PC Shortcut KeysDocument8 pagesBasic PC Shortcut KeysJeremiah Paul Gotia HumiwatNo ratings yet
- excel noteDocument11 pagesexcel noteKelly. cutyNo ratings yet
- Microsoft WordDocument9 pagesMicrosoft WordMarwa SlemanNo ratings yet
- Microsoft Word Shortcut Keys1Document13 pagesMicrosoft Word Shortcut Keys1Trigya Charu PandeyNo ratings yet
- Excel TerminologyDocument26 pagesExcel TerminologyMayaNo ratings yet
- Short Cut WindowDocument12 pagesShort Cut WindowNeeraj NegiNo ratings yet
- Shortcut Keys by T.A.SirajDocument21 pagesShortcut Keys by T.A.SirajkannadiparambaNo ratings yet
- CTRL KeyDocument3 pagesCTRL KeyIzabella RatzNo ratings yet
- The Parts & Functions of Microsoft WordDocument7 pagesThe Parts & Functions of Microsoft WordShe Real Lean75% (8)
- Keyboard Shortcuts: Connect To Online HelpDocument13 pagesKeyboard Shortcuts: Connect To Online HelpGilbertTrincheraNo ratings yet
- Netbeans Shortcut Keys For Code Editing: FilehandlerDocument4 pagesNetbeans Shortcut Keys For Code Editing: FilehandlerrafiulalhasanNo ratings yet
- Ease of Access Keyboard ShortcutsDocument13 pagesEase of Access Keyboard ShortcutsMohsin AhmadNo ratings yet
- Basic PC Shortcut KeysDocument15 pagesBasic PC Shortcut Keysblack mambaNo ratings yet
- BASIC SHORTCUT KEYS FOR WINDOWS, EXCEL, WORD AND INTERNET EXPLORERDocument7 pagesBASIC SHORTCUT KEYS FOR WINDOWS, EXCEL, WORD AND INTERNET EXPLORERsohail merchantNo ratings yet
- Top shortcuts to learn in PyCharmDocument4 pagesTop shortcuts to learn in PyCharmrahulNo ratings yet
- Week 1: Toolbox: Keyboard ShortcutsDocument17 pagesWeek 1: Toolbox: Keyboard ShortcutslorenasanzbNo ratings yet
- Appendix Keyboard Shortcuts: Writer GuideDocument10 pagesAppendix Keyboard Shortcuts: Writer GuideLeul Melaku LoveNo ratings yet
- 10 Obscure Word TricksDocument7 pages10 Obscure Word TrickstpagusaraNo ratings yet
- Short Keys in ComputerDocument75 pagesShort Keys in ComputerWorku TeferaNo ratings yet
- CP4P Week2 Keyboard Shortcuts ActivityDocument10 pagesCP4P Week2 Keyboard Shortcuts ActivityPresiNo ratings yet
- Short Cut KeysDocument13 pagesShort Cut KeysSaber Ar Raffi ZakiNo ratings yet
- What Are The F1 Through F12 Keys?: ALT CTRLDocument25 pagesWhat Are The F1 Through F12 Keys?: ALT CTRLLornie C.BacalangcoNo ratings yet
- Basic Shortcut KeysDocument6 pagesBasic Shortcut KeysParin KatariaNo ratings yet
- F2: Edit Selected Cell: 40 of The Best Excel Shortcuts That You Need To Know!Document5 pagesF2: Edit Selected Cell: 40 of The Best Excel Shortcuts That You Need To Know!TraianRusNo ratings yet
- SHRT keysXPDocument3 pagesSHRT keysXPGovindarajanNo ratings yet
- Kyd S Excel Shortcut KeysDocument15 pagesKyd S Excel Shortcut KeysSantosh DasNo ratings yet
- Windows Keyboard ShortcutsDocument14 pagesWindows Keyboard ShortcutsJonathan David Gomez HidalgoNo ratings yet
- Computer Principles for Programmers – Keyboard Shortcuts Made EasyDocument15 pagesComputer Principles for Programmers – Keyboard Shortcuts Made EasyNisarg PatelNo ratings yet
- Microsoft Shorot CutsDocument6 pagesMicrosoft Shorot Cutsgaya1974No ratings yet
- LibreOffice - Keyboard ShortcutsDocument11 pagesLibreOffice - Keyboard ShortcutskasyapreddyNo ratings yet
- Less Commonly Used Keyboard CombinationsDocument16 pagesLess Commonly Used Keyboard CombinationsProton MnMNo ratings yet
- Improve Excel Efficiency (2007Document42 pagesImprove Excel Efficiency (2007vineta vijayanNo ratings yet
- Essential Keyboard Shortcuts for Windows ComputersDocument20 pagesEssential Keyboard Shortcuts for Windows ComputersSevuga PriyaNo ratings yet
- Name: Uzair Anees Electrical Engineering Subject:Computer Fundamentals Section:D Instructor: Sehrish Mehmood Keyboard and Function of Its KeysDocument8 pagesName: Uzair Anees Electrical Engineering Subject:Computer Fundamentals Section:D Instructor: Sehrish Mehmood Keyboard and Function of Its Keysapi-19505286No ratings yet
- Keyboard shortcuts for Windows functionsDocument13 pagesKeyboard shortcuts for Windows functionsAbner Alexander LuizNo ratings yet
- Excel Tutorial To Improve Your Efficiency (2007 Version) : GreenDocument42 pagesExcel Tutorial To Improve Your Efficiency (2007 Version) : GreenDawit MulugetaNo ratings yet
- Excell TipsDocument3 pagesExcell TipsNagarjuna Sunkara100% (1)
- Eclipse shortcuts guideDocument2 pagesEclipse shortcuts guideSandeep ShingneNo ratings yet
- Starting Word: Components of The Word WindowDocument13 pagesStarting Word: Components of The Word WindowKenNo ratings yet
- Word NotesDocument17 pagesWord NotesnandukyNo ratings yet
- Excel Keyboard Short CutsDocument18 pagesExcel Keyboard Short CutsNaveen RamaswamyNo ratings yet
- Excel for Scientists and EngineersFrom EverandExcel for Scientists and EngineersRating: 3.5 out of 5 stars3.5/5 (2)
- HPE StoreOnce CATTOOLS User Guide EH991-90932 CATTOOLS UserGuideDocument44 pagesHPE StoreOnce CATTOOLS User Guide EH991-90932 CATTOOLS UserGuideJose MesenNo ratings yet
- Online Banking System for Customer ManagementDocument52 pagesOnline Banking System for Customer ManagementDevesh Agnihotri100% (1)
- REST Services Version 2 2022.2Document105 pagesREST Services Version 2 2022.2Royston Da CostaNo ratings yet
- Online Complaint Management SystemDocument67 pagesOnline Complaint Management Systemamol Akolkar ( amolpc86)88% (65)
- NSH Scripting Cheat Sheet v2Document3 pagesNSH Scripting Cheat Sheet v2nni1No ratings yet
- 15CS71 Web Important QuestionsDocument2 pages15CS71 Web Important QuestionsMukul KumarNo ratings yet
- Sunit Explained: Stéphane DucasseDocument8 pagesSunit Explained: Stéphane DucasseGratian StevieNo ratings yet
- Amazon S3: Welcome To Talend Help CenterDocument133 pagesAmazon S3: Welcome To Talend Help CenterhimajaNo ratings yet
- Document Title: Specification of MCU DriverDocument47 pagesDocument Title: Specification of MCU DriverRambo HuangNo ratings yet
- Device I/O Tests FundamentalsDocument3 pagesDevice I/O Tests FundamentalsbioNo ratings yet
- OSY Microproject 1 To 5Document16 pagesOSY Microproject 1 To 5Rambo Gaming100% (1)
- Selenium With PythonDocument66 pagesSelenium With PythonAgus Hari0% (1)
- eclipseCDT8 0-CheatsheetDocument2 pageseclipseCDT8 0-CheatsheetphilipsdNo ratings yet
- Kubernetes and Docker - : An Enterprise GuideDocument526 pagesKubernetes and Docker - : An Enterprise GuidesantoshNo ratings yet
- CRM Middleware - SAP PRESS Sample ChapterDocument52 pagesCRM Middleware - SAP PRESS Sample ChaptermarkyrayNo ratings yet
- High Cohesion and Low Coupling in Software DesignDocument19 pagesHigh Cohesion and Low Coupling in Software Designshailu100% (1)
- Mphasis Data 10.4.19Document5 pagesMphasis Data 10.4.19Vyshnavi ThottempudiNo ratings yet
- Introduction To Computing Skills AssignmentDocument3 pagesIntroduction To Computing Skills AssignmentMapalo zimbaNo ratings yet
- 05 - Singleton PatternDocument21 pages05 - Singleton Patternanon_9685930No ratings yet
- D5.4 DICE Testing Tool - Initial VersionDocument35 pagesD5.4 DICE Testing Tool - Initial VersiongkoutNo ratings yet
- Chapter 02 Part ADocument26 pagesChapter 02 Part ATasnim Nusrat HasanNo ratings yet
- HaskellDocument15 pagesHaskellalxdanNo ratings yet
- A History of The Groovy Programming Language: Paul KingDocument53 pagesA History of The Groovy Programming Language: Paul KingZaur OrucNo ratings yet
- B.Sc. Computer Application Semester SyllabusDocument15 pagesB.Sc. Computer Application Semester Syllabusawmeesh mishraNo ratings yet
- CoSc4181-Lab-5 (Lect-6-Laravel-Rest)Document24 pagesCoSc4181-Lab-5 (Lect-6-Laravel-Rest)Abebaw AmareNo ratings yet
- Calculator Program in J2meDocument5 pagesCalculator Program in J2meMohamed RafiNo ratings yet
- Class XII (As Per CBSE Board) : Informatics PracticesDocument18 pagesClass XII (As Per CBSE Board) : Informatics PracticesMayank SainiNo ratings yet
- Makino Milling Machine Libraries (MML) McComm.OCX Data Server Function GuideDocument12 pagesMakino Milling Machine Libraries (MML) McComm.OCX Data Server Function GuideErich KreisederNo ratings yet
- Ina Rahmawati Putri (D4TE3E) - Tugas AkhirDocument14 pagesIna Rahmawati Putri (D4TE3E) - Tugas AkhirInaNo ratings yet
- Moodle Student Guide: How To Log in To MoodleDocument2 pagesMoodle Student Guide: How To Log in To MoodleAires FortesNo ratings yet