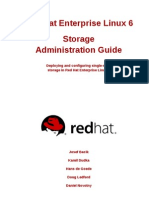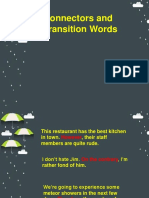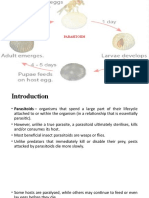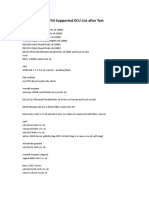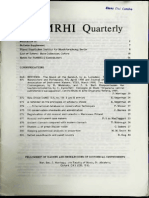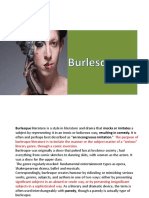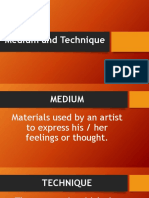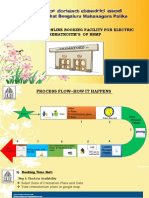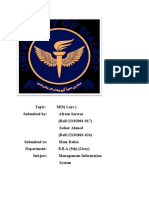Professional Documents
Culture Documents
Netapp Filer Connections
Uploaded by
Lakshminarayanan PottakkattilOriginal Description:
Copyright
Available Formats
Share this document
Did you find this document useful?
Is this content inappropriate?
Report this DocumentCopyright:
Available Formats
Netapp Filer Connections
Uploaded by
Lakshminarayanan PottakkattilCopyright:
Available Formats
FAS2050 System Installation and Setup
Before you begin
If you have not already done so, gather the required information and confirm your site requirements, as described in the Site Requirements Guide at http://now.netapp.com/.
Unpack and verify contents
Your system comes with an accessory kit that includes the following components: - This installation poster - Software license flyer - Grounding kit - Power cables - DB-9 to RJ-45 console adapters - Rail kit (for two-post and four-post racks)
Install in rack
Caution: Only use the NetApp rail kit to install your system. Using a different rail kit can cause injury to you or damage to your system.
Four-post rack
(2x) Clip nut tool (2x)
(4x) Note: Remove handles after the system is supported by the shelf.
Setting the Disk Shelf IDs Front rail (2x) Clip nut (4x)
1
FRONT
4U
Shelf ID switch Note: The disk shelf IDs for the disk shelves should be set in the range 1 to 6. Leave the FAS2050 disk shelf ID at the preset value of 00.
SIDE
3U 3U
Note: Refer to the rail kit installation flyer included with the rail kit for the two-post procedure.
Cable the system
Cable controllers
1 RJ-45 to DB-9 adapter to console port (required)
0a 0b e0a e0b
Cable disk shelves
Port labels
Remote Management Port
Connect power
Note: You do not need to ground your system.
Active/Active SAN: 4 FCP Connections 1 Fibre Channel Disk Shelf Stack (Multipath)
These are a few common configurations. For additional options, see Supported Configurations for FAS2000-series Systems at http://now.netapp.com.
Active/Active NAS or ISCSI: 1 Fibre Channel Disk Shelf Stack (Multipath)
1 Controller to shelf
FAS2050
0a 0b 1b 10101 1b 10101 1a e0a e0b 1a e0a e0b
1 Controller to switches
PSU
FAS2050
0a 0b
PSU CM-B
0a 0b
1b 10101 1b 10101
1a e0a e0b 1a e0a e0b
2 Console cable to adapter
0a 0b e0a e0b
Fibre Channel
DS14 PSU
IN OUT
OUT
IN
PSU
or
PSU CM-B
0a 0b
PSU
DS14 PSU
IN OUT
OUT
IN
PSU
Ethernet
DS14 PSU
IN OUT
OUT
IN
DS14
OUT
IN
PSU
PSU
IN OUT
PSU
Console
2 Shelf to shelf
FAS2050
1b 10101 1b 10101 1a e0a e0b 1a e0a e0b 0a 0b
2 Controller to shelves
PSU
FAS2050
0a 0b
3 Network cables to e0a and e0b ports
0a 0b e0a e0b
PSU CM-B
0a 0b
1b 10101 1b 10101
1a e0a e0b 1a e0a e0b
PSU CM-B
0a 0b
PSU
DS14
OUT
IN
PSU
IN OUT
PSU
PSU
DS14
OUT
IN
PSU
IN OUT
DS14 PSU
IN OUT
OUT
IN
DS14
OUT
IN
PSU
PSU
IN OUT
PSU
4 Network cable to Remote Management port
0a 0b
3 Shelf to controller
FAS2050
0a 0b 1b 10101 1b 10101 1a e0a e0b 1a e0a e0b
3 Shelf to controller
PSU
FAS2050
0a 0b
6 8
e0a
e0b
PSU CM-B
0a 0b
1b 10101 1b 10101
1a e0a e0b 1a e0a e0b
PSU CM-B
PSU
8
PSU
DS14
0a 0b
OUT
IN
PSU
IN OUT
DS14 PSU
IN OUT
OUT
IN
PSU
DS14 PSU
IN OUT
OUT
IN
DS14
210-03951+D0
OUT IN
PSU
PSU
IN OUT
PSU
5 Connect the installed PCI card, as needed.
Boot the system and proceed with setup
- Turn on the power to your system. It takes the LEDs on your system power supplies a few seconds to illuminate. - Use the console interface and proceed through the setup questions. See the Data ONTAP Software Setup Guide at http://now.netapp.com/.
Copyright 2010 NetApp, Inc. All rights reserved.
Hardware Overview of the FAS2050 System
2 power supplies
Appliance rear
Controller module 2 Fibre Channel ports
Second controller module (for active/active configurations only) PCI slot
Appliance front
Disk drive, power, and fault LEDs
Drive 0
0 to 20 disk drives System LEDs Power Fault
Drive 19
2 network ports RM (Remote Management) port Console port
x4 Filler panel LIFTING HAZARD
Controller A Activity Controller B Activity
Shutting down a controller module
Shut down the target controller module (called a node in an active/active configuration) by completing the applicable procedure: If you have an active/active configuration: 1. Check the status of the target node by entering the following command at the system console of either node: cf status 2. Take one of the following actions, depending on the result of the cf status command: IF clustering is enabled and neither node is in takeover mode, go to step 3. IF clustering is enabled and the partner node took over the target node, go to Opening the System. IF clustering is enabled and the target node took over the partner node, correct the problem, run the cf giveback command from the target node console, and go back to step 1. 3. Take over the target node by entering the following command from the partner nodes console: partner> cf takeover 4. Go to Opening the System when the takeover is complete.
CAUTION
Use assistance when moving or lifting the equipment.
Attention:
For hot-swappable FRUs: Always consult http://now.netapp.com for current field-replaceable unit (FRU) replacement procedures. Adding external storage or using FCP: You must order and use SFP modules on your system, if you are connecting external Fibre Channel storage devices or using FCP with the system.
Disk drive Power supply
Attention:
For hot-swappable power supplies: The system shuts down two minutes after you remove a power supply.
If you have a single-controller configuration: 1. Enter the following command from the system console: halt 2. Turn off the power supplies and unplug both power cords from the power source. 3. Check the nonvolatile memory (NVMEM) LED. IF the LED is not flashing, go to Opening the System. IF the LED is flashing, there is content in the NVMEM that has not been saved to disk. Reconnect the power supplies to the power source, reboot the controller module, and repeat Steps 1 through 3. If repeated attempts to cleanly shut down the controller module fail, be aware that you might lose any data that was not saved to disk. Go to Opening the System.
Releasing a disk drive cam handle Controller module Cam handle
Attention: Disk drives are fragile. Do not handle them except when replacing failed disk drives or moving them to a new chassis.
Controller module cover Battery Indentation
Thumbscrew
Closing the system
1. Align the controller module cover with the notches on the sides of the controller module, then slide the cover down and forward to seat it. 2. Align the end of the controller module with the opening in the chassis.
Opening the system
1. Properly ground yourself. 2. Loosen the thumbscrew on the controller module cam handle. 3. Remove any cabling from the controller module. Make sure that you keep track of where the cables were connected to the controller module. 4. Pull the controller module cam handle downward and slide the controller module out of the system. Make sure that you support the bottom of the controller module with your free hand. 5. Remove the controller module cover by completing the following substeps, using the illustration for reference: a. Loosen the thumbscrew on the back of the controller module. b. Gently press the heel of your hand on the indentation in the controller module cover closest to the cam handle, then slide the cover toward the back of the module. c. Lift the cover straight up off the controller module.
Battery cover
DIMMs
3. Gently push the controller module halfway into the chassis and recable the controller module, then push the controller module all the way into the chassis. Result: For systems in an active/active configuration, the node reboots as soon as you seat the controller module completely into the chassis. 4. Firmly push up the cam handle to finish seating the controller module in the system, and then push the cam handle to the closed position and tighten the thumbscrew on the cam handle. 5. Complete the boot process.
Thumbscrew
Locking Nut
PCI access panel PCI card CompactFlash card
IF your system has a single controller module, plug in
the power supply and turn on the power.
IF your system is in an active/active configuration, wait a
few seconds for the node to boot, then enter the following command from the partner console: cf giveback
You might also like
- The Subtle Art of Not Giving a F*ck: A Counterintuitive Approach to Living a Good LifeFrom EverandThe Subtle Art of Not Giving a F*ck: A Counterintuitive Approach to Living a Good LifeRating: 4 out of 5 stars4/5 (5794)
- The Gifts of Imperfection: Let Go of Who You Think You're Supposed to Be and Embrace Who You AreFrom EverandThe Gifts of Imperfection: Let Go of Who You Think You're Supposed to Be and Embrace Who You AreRating: 4 out of 5 stars4/5 (1090)
- Never Split the Difference: Negotiating As If Your Life Depended On ItFrom EverandNever Split the Difference: Negotiating As If Your Life Depended On ItRating: 4.5 out of 5 stars4.5/5 (838)
- Hidden Figures: The American Dream and the Untold Story of the Black Women Mathematicians Who Helped Win the Space RaceFrom EverandHidden Figures: The American Dream and the Untold Story of the Black Women Mathematicians Who Helped Win the Space RaceRating: 4 out of 5 stars4/5 (895)
- Grit: The Power of Passion and PerseveranceFrom EverandGrit: The Power of Passion and PerseveranceRating: 4 out of 5 stars4/5 (588)
- Shoe Dog: A Memoir by the Creator of NikeFrom EverandShoe Dog: A Memoir by the Creator of NikeRating: 4.5 out of 5 stars4.5/5 (537)
- The Hard Thing About Hard Things: Building a Business When There Are No Easy AnswersFrom EverandThe Hard Thing About Hard Things: Building a Business When There Are No Easy AnswersRating: 4.5 out of 5 stars4.5/5 (344)
- Elon Musk: Tesla, SpaceX, and the Quest for a Fantastic FutureFrom EverandElon Musk: Tesla, SpaceX, and the Quest for a Fantastic FutureRating: 4.5 out of 5 stars4.5/5 (474)
- Her Body and Other Parties: StoriesFrom EverandHer Body and Other Parties: StoriesRating: 4 out of 5 stars4/5 (821)
- The Sympathizer: A Novel (Pulitzer Prize for Fiction)From EverandThe Sympathizer: A Novel (Pulitzer Prize for Fiction)Rating: 4.5 out of 5 stars4.5/5 (120)
- The Emperor of All Maladies: A Biography of CancerFrom EverandThe Emperor of All Maladies: A Biography of CancerRating: 4.5 out of 5 stars4.5/5 (271)
- The Little Book of Hygge: Danish Secrets to Happy LivingFrom EverandThe Little Book of Hygge: Danish Secrets to Happy LivingRating: 3.5 out of 5 stars3.5/5 (399)
- The World Is Flat 3.0: A Brief History of the Twenty-first CenturyFrom EverandThe World Is Flat 3.0: A Brief History of the Twenty-first CenturyRating: 3.5 out of 5 stars3.5/5 (2259)
- The Yellow House: A Memoir (2019 National Book Award Winner)From EverandThe Yellow House: A Memoir (2019 National Book Award Winner)Rating: 4 out of 5 stars4/5 (98)
- Devil in the Grove: Thurgood Marshall, the Groveland Boys, and the Dawn of a New AmericaFrom EverandDevil in the Grove: Thurgood Marshall, the Groveland Boys, and the Dawn of a New AmericaRating: 4.5 out of 5 stars4.5/5 (266)
- A Heartbreaking Work Of Staggering Genius: A Memoir Based on a True StoryFrom EverandA Heartbreaking Work Of Staggering Genius: A Memoir Based on a True StoryRating: 3.5 out of 5 stars3.5/5 (231)
- Team of Rivals: The Political Genius of Abraham LincolnFrom EverandTeam of Rivals: The Political Genius of Abraham LincolnRating: 4.5 out of 5 stars4.5/5 (234)
- On Fire: The (Burning) Case for a Green New DealFrom EverandOn Fire: The (Burning) Case for a Green New DealRating: 4 out of 5 stars4/5 (73)
- Bagavatam in MalayalamDocument408 pagesBagavatam in Malayalamsubrua84% (63)
- The Unwinding: An Inner History of the New AmericaFrom EverandThe Unwinding: An Inner History of the New AmericaRating: 4 out of 5 stars4/5 (45)
- Fabric-by-Fabric One-Yard WondersDocument4 pagesFabric-by-Fabric One-Yard WondersStorey Publishing20% (5)
- Indonesia Roundtable The Act of Killing at Critical Asian Studies 46, No. 1 (2014)Document63 pagesIndonesia Roundtable The Act of Killing at Critical Asian Studies 46, No. 1 (2014)Dustin TerryNo ratings yet
- BondingDocument39 pagesBondingMiguel PerezNo ratings yet
- Red Hat Enterprise Linux-6-Storage Administration Guide-En-USDocument178 pagesRed Hat Enterprise Linux-6-Storage Administration Guide-En-USJames TruongNo ratings yet
- LINUX Admin Quick ReferenceDocument5 pagesLINUX Admin Quick ReferenceNikhil Gorintla100% (1)
- Connectors and Transition WordsDocument22 pagesConnectors and Transition Wordssatyam patidar100% (1)
- Parasitiod Lecture 7Document17 pagesParasitiod Lecture 7Muhammad uzairNo ratings yet
- Yoshie PapercraftDocument41 pagesYoshie PapercraftNando J CJNo ratings yet
- New Fgtech v54 Supported Ecu List After Test Obd365Document5 pagesNew Fgtech v54 Supported Ecu List After Test Obd365Cosmin PopaNo ratings yet
- Meditec E400 Series: Electro-CardiographsDocument2 pagesMeditec E400 Series: Electro-CardiographsXavier Med Pvt. LtdNo ratings yet
- Fomrhi No.52 July 1988Document56 pagesFomrhi No.52 July 1988Matthew DaillieNo ratings yet
- Galaxy Owners Manual dx48tDocument9 pagesGalaxy Owners Manual dx48tbellscbNo ratings yet
- BurlesqueDocument13 pagesBurlesqueaman100% (1)
- September 1, 2014Document3 pagesSeptember 1, 2014Vilma TayumNo ratings yet
- Action Taimanin Support and Weapon Effect TranslationsDocument15 pagesAction Taimanin Support and Weapon Effect TranslationszabuzaNo ratings yet
- Starcade Sidepanel PDFDocument7 pagesStarcade Sidepanel PDFJesusMoyaLopezNo ratings yet
- Watch Latest Movies Online Free On FMoviesDocument4 pagesWatch Latest Movies Online Free On FMoviesmoamickelNo ratings yet
- Dfot - Sining Tanghalan - CriteriaDocument12 pagesDfot - Sining Tanghalan - CriteriaFloramieRanaraZamaylaNo ratings yet
- Domeniconi Op020 24 Praludien 02 SempliceDocument2 pagesDomeniconi Op020 24 Praludien 02 SempliceOniscoidNo ratings yet
- Declaration of Conformity: According To FCC Part 15Document67 pagesDeclaration of Conformity: According To FCC Part 15ssenjoe100% (1)
- ASSL Product ListDocument1 pageASSL Product Listmmrashid1904No ratings yet
- Tixati Language TemplateDocument205 pagesTixati Language TemplatePanchoNo ratings yet
- REMEMBER ME From Coco-Baritone SaxophoneDocument1 pageREMEMBER ME From Coco-Baritone SaxophonefjestradaNo ratings yet
- Quotes From Football (Soccer) TournamentsDocument23 pagesQuotes From Football (Soccer) TournamentsBrian McDermottNo ratings yet
- A Bad Day Third Conditional 1bfs9l6Document1 pageA Bad Day Third Conditional 1bfs9l6gd cuentasNo ratings yet
- VOLVO EC700B HR EC700BHR EXCAVATOR Service Repair Manual PDFDocument17 pagesVOLVO EC700B HR EC700BHR EXCAVATOR Service Repair Manual PDFfjjsjekdmmeNo ratings yet
- Medium and TechniqueDocument13 pagesMedium and TechniqueJenieka Orador50% (2)
- User Manual For PublicDocument9 pagesUser Manual For PubliccaNo ratings yet
- Mam Rabia's Assignment Af-SADocument6 pagesMam Rabia's Assignment Af-SAAfreen SarwarNo ratings yet
- مذكرة راقية في اللغة انجليزية 2021 صف سادس الفصل الأولDocument21 pagesمذكرة راقية في اللغة انجليزية 2021 صف سادس الفصل الأولminyarNo ratings yet
- Shannela Complete PricesDocument29 pagesShannela Complete PricesPhilip BarbajeraNo ratings yet
- Catalog RomFilm2015 Preview 051Document92 pagesCatalog RomFilm2015 Preview 051MaireneNo ratings yet
- A Thousand Year Solo LyricsDocument2 pagesA Thousand Year Solo LyricsRiliane LucifenNo ratings yet