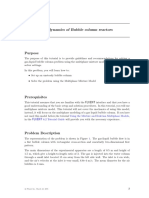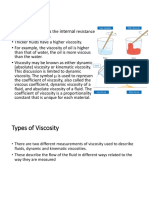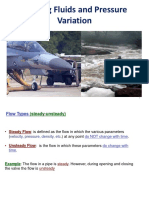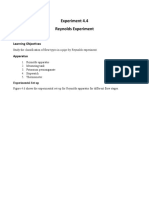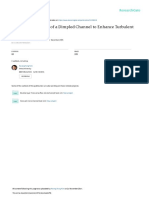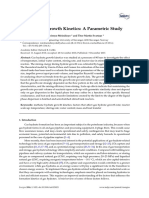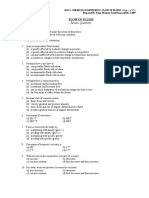Professional Documents
Culture Documents
978 1 58503 634 9 2
Uploaded by
Aaron BussueOriginal Description:
Original Title
Copyright
Available Formats
Share this document
Did you find this document useful?
Is this content inappropriate?
Report this DocumentCopyright:
Available Formats
978 1 58503 634 9 2
Uploaded by
Aaron BussueCopyright:
Available Formats
An Introduction to
SolidWorks
Flow Simulation 2011
John E. Matsson, Ph.D.
SDC
www.SDCpublications.com
Schroff Development Corporation
PUBLICATIONS
Flat Plate Boundary Layer
Chapter 2 - 1 -
Chapter 2 Flat Plate Boundary Layer
Objectives
Creating the SolidWorks part needed for the Flow Simulation
Setting up Flow Simulation projects for internal flow
Setting up a two-dimensional flow condition
Initializing the mesh
Selecting boundary conditions
Inserting global goals, point goals and equation goals for the calculations
Running the calculations
Using Cut Plots to visualize the resulting flow field
Use of XY Plots for velocity profiles, boundary layer thickness, displacement thickness,
momentum thickness and friction coefficients
Use of Excel templates for XY Plots
Comparison of Flow Simulation results with theories and empirical data
Cloning of the project
Problem Description
In this chapter, we will use SolidWorks Flow Simulation to study the two-dimensional laminar
and turbulent flow on a flat plate and compare with the theoretical Blasius boundary layer
solution and empirical results. The inlet velocity for the 1 m long plate is 5 m/s and we will be
using air as the fluid for laminar calculations and water to get a higher Reynolds number for
turbulent boundary layer calculations. We will determine the velocity profiles and plot the
profiles using the well-known boundary layer similarity coordinate. The variation of boundary-
layer thickness, displacement thickness, momentum thickness and the local friction coefficient
will also be determined. We will start by creating the part needed for this simulation, see figure
2.0.
Figure 2.0 SolidWorks model for flat plate boundary layer study
Flat Plate Boundary Layer
Chapter 2 - 2 -
Creating the SolidWorks Part
1. Start by creating a new part in SolidWorks: select File>>New and click on the OK button in the
New SolidWorks Document window. Click on Front Plane in the FeatureManager design
tree and select Front from the View Orientation drop down menu in the graphics window.
Figure 2.1a) Selection of front plane
Figure 2.1b) Selection of front view
2. Click on Corner Rectangle from the Sketch tools in the CommandManager.
Figure 2.2) Selecting a sketch tool
Flat Plate Boundary Layer
Chapter 2 - 3 -
3. Make sure that you have MMGS (millimeter, gram, second) chosen as your unit system. You can
check this by selecting Tools>>Options from the SolidWorks menu and selecting the Document
Properties tab followed by clicking on Units. Click to the left and below the origin in the
graphics window and drag the rectangle to the right and upward. Fill in the parameters for the
rectangle: 1000 mm wide and 100 mm high. Close the Rectangle dialog box by clicking on .
Right click in the graphics window and select Zoom/Pan/Rotate>> Zoom to Fit.
Figure 2.3a) Parameter settings for the rectangle Figure 2.3b) Closing the dialog box
Figure 2.3c) Zooming in the graphics window
4. Repeat steps 2 and 3 but create a larger rectangle outside of the first rectangle. Dimensions are
shown in Figure 2.4.
Figure 2.4 Dimensions of second larger rectangle
Flat Plate Boundary Layer
Chapter 2 - 4 -
5. Click on the Features tab in the CommandManager and select Extruded Boss/Base. Check the
box for Direction 2 and click OK to exit the Extrude Property Manager.
Figure 2.5a) Selection of extrusion feature
Figure 2.5b) Closing the property manager
6. Select Front from the View Orientation drop down menu in the graphics window. Click on
Front Plane in the FeatureManager design tree. Click on the Sketch tab in the
CommandManager and select the Line sketch tool.
Figure 2.6 Selection of the line sketch tool
Flat Plate Boundary Layer
Chapter 2 - 5 -
7. Draw a vertical line in the Y-direction starting at the lower inner surface of the sketch. Set the
Parameters and Additional Parameters to the values shown in the figure. Close the Line
Properties dialog .
Figure 2.7 Parameters for vertical line
8. Repeat step 7 three more times and add three more vertical lines to the sketch, the second line at
X = 400 mm with a length of 40 mm, the third line at X = 600 mm with a length of 60 mm and
the fourth line at X = 800 mm with a length of 80 mm. These lines will be used to plot the
boundary layer velocity profiles at different streamwise positions along the flat plate. Close the
Insert Line dialog . Save the SolidWorks part with the following name: Flat Plate
Boundary Layer Study 2011. Rename the newly created sketch in the FeatureManager design
tree, see figure 2.8. Click on the Rebuild symbol in the SolidWorks menu.
Figure 2.8 Renaming the sketch for boundary layer velocity profiles
Flat Plate Boundary Layer
Chapter 2 - 6 -
9. Repeat step 6 and draw a horizontal line in the X-direction starting at the origin of the lower inner
surface of the sketch. Set the Parameters and Additional Parameters to the values shown in the
figure and close the Line Properties dialog and the Insert Line dialog. Rename the sketch in the
FeatureManager design tree and call it x = 0 0.9 m. Click on the Rebuild symbol.
Figure 2.9 Adding a line in the X-direction
10. Next, we will create a split line. Repeat step 6 once again but this time select the Top Plane and
draw a line in the Z-direction through the origin of the lower inner surface of the sketch. It will
help to zoom in and rotate the view to complete this step. Set the Parameters and Additional
Parameters to the values shown in the figure and close both dialogs.
Figure 2.10 Drawing a line in the Z-direction
Flat Plate Boundary Layer
Chapter 2 - 7 -
11. Rename the sketch in the FeatureManager design tree and call it Split Line. Click on the
Rebuild symbol once again. Select Insert>>Curve>>Split Line from the SolidWorks menu.
Select Split Line for Sketch to Project under Selections. For Faces to Split, select the surface
where you have drawn your split line, see figure 2.11b). Close the dialog . You have now
finished the part for the flat plate boundary layer. Select File>>Save from the SolidWorks menu.
Figure 2.11a) Creating a split line
Figure 2.11b) Selection of surface for the split line
Flat Plate Boundary Layer
Chapter 2 - 8 -
Setting Up the Flow Simulation Project
12. If Flow Simulation is not available in the menu, you have to add it from SolidWorks menu:
Tools>>Add Ins and check the corresponding SolidWorks Flow Simulation 2011 box.
Select Flow Simulation>>Project>>Wizard to create a new Flow Simulation project. Create a
new figuration named Flat Plate Boundary Layer Study. Click on the Next > button. Select
the default SI (m-kg-s) unit system and click on the Next> button once again.
Figure 2.12a) Starting a new Flow Simulation project
Figure 2.12b) Creating a name for the project
13. Use the default Internal Analysis type and click on the Next> button once again.
Figure 2.13 Excluding cavities without flow conditions
Flat Plate Boundary Layer
Chapter 2 - 9 -
14. Select Air from the Gases and add it as Project Fluid. Select Laminar Only from the Flow
Type drop down menu. Click on the Next > button. Use the default Wall Conditions and click
on the Next > button. Insert 5 m/s for Velocity in X direction as Initial Condition and click on
the Next > button. Slide the Result resolution to 8. Click on the Finish button.
Figure 2.14 Selection of fluid for the project and flow type
15. Select Flow Simulation>>Computational Domain. Click on the 2D simulation button under
Type and select XY plane. Close the Computational Domain dialog .
Figure 2.15a) Modifying the computational domain
Figure 2.15b) Selecting 2D simulation in the XY plane
Flat Plate Boundary Layer
Chapter 2 - 10 -
16. Select Flow Simulation>>Initial Mesh. Uncheck the Automatic setting box at the bottom of
the window. Change the Number of cells per X: to 300, the Number of cells per Y: to 200,
and the Number of cells per Z: to 1. Click on the OK button to exit the Initial Mesh window.
Figure 2.16a) Modifying the initial mesh
Figure 2.16b) Changing the number of cells in two directions
Selecting Boundary Conditions
17. Select the Flow Simulation analysis tree tab, open the Input Data folder by clicking on
the plus sign next to it and right click on Boundary Conditions. Select Insert Boundary
Condition. Right click in the graphics window and select Zoom/Pan/Rotate>>Zoom to Fit.
Once again, right click in the graphics window and select Zoom/Pan/Rotate>>Rotate View.
Click and drag the mouse so that the inner surface of the left boundary is visible. Right click
again and unselect Zoom/Pan/Rotate>>Rotate View. Click on the left inflow boundary surface.
Select Inlet Velocity in the Type portion of the Boundary Condition window and set the
velocity to 5 m/s in the Flow Parameters window. Click OK to exit the window. Right click
in the graphics window and select Zoom to Area and select an area around the left
boundary.
Flat Plate Boundary Layer
Chapter 2 - 11 -
Figure 2.17a) Inserting boundary condition Figure 2.17b) Modifying the view
Figure 2.17c) Velocity boundary condition on the inflow
Flat Plate Boundary Layer
Chapter 2 - 12 -
Figure 2.17d) Inlet velocity boundary condition indicated by arrows
18. Red arrows pointing in the flow direction appears indicating the inlet velocity boundary
condition, see figure 2.17d). Right click in the graphics window and select Zoom to Fit. Right
click again in the graphics window and select Rotate View once again to rotate the part so
that the inner right surface is visible in the graphics window. Right click and click on Select.
Right click on Boundary Conditions in the Flow Simulation analysis tree and select
Insert Boundary Condition. Click on the end surface on the outlet boundary. Click on the
Pressure Openings button in the Type portion of the Boundary Condition window and select
Static Pressure. Click OK to exit the window. If you zoom in on the outlet boundary you
will see blue arrows indicating the static pressure boundary condition, see figure 2.18b).
Figure 2.18a) Selection of static pressure as boundary condition at the outlet of the flow region
Flat Plate Boundary Layer
Chapter 2 - 13 -
Figure 2.18b) Outlet static pressure boundary condition
19. Enter the following boundary conditions: Ideal Wall for the upper wall and lower wall at the
inflow region, see figures 2.19. These will be adiabatic and frictionless walls.
Figure 2.19 Ideal wall boundary condition for two wall sections
Flat Plate Boundary Layer
Chapter 2 - 14 -
20. The last boundary condition will be in the form of a Real Wall. We will study the development
of the boundary layer on this wall.
Figure 2.20 Real wall boundary condition for the flat plate
Inserting Global Goals
21. Right click on Goals in the Flow Simulation analysis tree and select Insert Global Goals.
Select X Component of Shear Force as a global goal. Exit the Global Goals window. Right
click on Goals in the Flow Simulation analysis tree and select Insert Point Goals. Click on
the Point Coordinates button. Enter 0.2 m for X coordinate and 0.02 m for Y coordinate
and click on the Add Point button . Add three more points with the coordinates shown in
figure 2.21e). Check the Value box for X - Component of Velocity. Exit the Point Goals
window. Rename the goals as shown in figure 2.21f). Right click on Goals in the Flow
Simulation analysis tree and select Insert Equation Goal. Click on the X-Component of
Velocity at x = 0.2 m goal in the Flow Simulation analysis tree, multiply by x = 0.2 m and
divide by the kinematic viscosity of air at room temperature ( = 1.516E-5 m
2
/s) to get an
expression for the Reynolds number in the Equation Goal window, see figure 2.21g). Select No
units from the dimensionality drop down menu. Click on the OK button to exit the Equation
Goal window. Rename the equation goal to Reynolds number at x = 0.2 m. Insert three more
equation goals corresponding to the Reynolds numbers at the three other x locations. For a
definition of the Reynolds number, see page 2-21.
Flat Plate Boundary Layer
Chapter 2 - 15 -
Figure 2.21a) Inserting global goals Figure 2.21b) Selection of shear force
Figure 2.21c) Inserting point goals Figure 2.21d) Selecting point coordinates
Figure 2.21e) Coordinates for point goals
Flat Plate Boundary Layer
Chapter 2 - 16 -
Figure 2.21f) Renaming the point goals Figure 2.21g) Entering an equation goal
Running the Calculations
22. Select Flow Simulation>>Solve>>Run from the SolidWorks menu to start the calculations.
Click on the Run button in the Run window. Click on the goals button in the Solver window
to see the List of Goals.
Figure 2.22a) Starting calculations
Figure 2.22b) Run window
Flat Plate Boundary Layer
Chapter 2 - 17 -
Figure 2.22c) Solver window
Using Cut Plots to Visualize the Flow Field
23. Right click on Cut Plots in the Flow Simulation analysis tree and select Insert.
Select the Front Plane from the FeatureManager design tree. Slide the Number of Levels
slide bar to 255. Select Pressure from the Parameter drop down menu. Click OK to exit the
Cut Plot window. Figure 2.23a) shows the high pressure region close to the leading edge of the
flat plate. Rename the cut plot to Pressure. You can get more lighting on the cut plot by selecting
Flow Simulation>>Results>>Display>>Lighting from the SolidWorks menu. Right click on the
Pressure Cut Plot in the Flow Simulation analysis tree and select Hide. Repeat this step but
instead choose X-Component of Velocity from the Parameter drop down menu. Rename the
second cut plot to X-velocity. Figures 2.23b) and 2.23c) are showing the velocity boundary layer
close to the wall.
Flat Plate Boundary Layer
Chapter 2 - 18 -
Figure 2.23a) Pressure distribution along the flat plate.
Figure 2.23b) X Component of Velocity distribution on the flat plate.
Figure 2.23c) Close up view of the velocity boundary layer.
Using XY Plots with Templates
24. Place the file xy-plot figure 2.24c) into the Local Disk (C:)/Program Files /SolidWorks
Corp/SolidWorks Flow Simulation/lang/english/template/XY-plots folder to make it available
in the Template list. Click on the FeatureManager design tree. Click on the sketch x = 0.2,
0.4, 0.6, 0.8 m. Click on the Flow Simulation analysis tree tab. Right click XY Plot and
select Insert. Check the X-Component of Velocity box. Open the Resolution portion of the
XY Plot window and slide the Geometry Resolution as far as it goes to the right. Click on the
Evenly Distribute Output Points button and increase the number of points to 500. Open the
Options portion and check the Display boundary layer box. Select the template xy-plot figure
2.24c) from the drop down menu. Click OK to exit the XY Plot window. An Excel file will
open with a graph of the velocity in the boundary layer at different streamwise positions, see
figure 2.24c). Rename the inserted xy-plot in the Flow Simulation analysis tree to Laminar
Velocity Boundary Layer.
Flat Plate Boundary Layer
Chapter 2 - 19 -
Figure 2.24a) Selecting the sketch for the XY Plot
Figure 2.24b) Settings for the XY Plot
Flat Plate Boundary Layer
Chapter 2 - 20 -
Figure 2.24c) Boundary layer velocity profiles on a flat plate at different streamwise positions
Comparison of Flow Simulation Results with Theory and Empirical Data
25. We now want to compare this velocity profile with the theoretical Blasius velocity profile for
laminar flow on a flat plate. First, we have to normalize the steamwise X velocity component
with the free stream velocity. Secondly, we have to transform the wall normal coordinate into the
similarity coordinate for comparison with the Blasius profile. The similarity coordinate is
described by
p = y_
0
ux
(2.1)
where y (m) is the wall normal coordinate, U (m/s) is the free stream velocity, x (m) is the
distance from the leading edge and u is the kinematic viscosity of the fluid.
26. Place the file xy-plot figure 2.25a) into the Local Disk (C:)/Program Files /SolidWorks
Corp/SolidWorks Flow Simulation/lang/english/template/XY-plots folder to make it available
in the Template list. Repeat step 24 and select the new template for the XY-plot. Rename the xy-
plot to Comparison with Blasius Profile.
0
1
2
3
4
5
6
0 0.002 0.004 0.006 0.008 0.01
u (m/s)
y (m)
x = 0.2 m
x = 0.4 m
x = 0.6 m
x = 0.8 m
Flat Plate Boundary Layer
Chapter 2 - 21 -
We see in figure 2.25a) that all profiles at different streamwise positions collapse on the same
Blasius curve when we use the boundary layer similarity coordinate.
Figure 2.25a) Velocity profiles in comparison with the theoretical Blasius profile (full line)
The Reynolds number for the flow on a flat plate is defined as
Rc
x
=
0x
v
(2.2)
The boundary layer thickness o is defined as the distance from the wall to the location where the
velocity in the boundary layer has reached 99% of the free stream value. The theoretical
expression for the thickness of the laminar boundary layer is given by
o =
4.91x
Rc
x
(2.3)
, and the thickness of the turbulent boundary layer
o =
0.16x
Rc
x
1
(2.4)
From the data of figure 2.24c) we can see that the thickness of the laminar boundary layer is close
to 3.96 mm at Rc
x
= 66,885 corresponding to x = 0.2 m. The free stream velocity at x = 0.2 m is
U = 5.070 m/s, see figure 2.22c) for list of goals in solver window, and 99% of this value is u
6
=
5.019 m/s. The boundary layer thickness o = 3.96 mm from Flow Simulation was found by
0
0.2
0.4
0.6
0.8
1
0 1 2 3 4 5 6
u/U
x = 0.2 m
x = 0.4 m
x = 0.6 m
x = 0.8 m
Theory
Flat Plate Boundary Layer
Chapter 2 - 22 -
finding the y position corresponding to the u
6
velocity. This value for o at x = 0.2 m and
corresponding values further downstream at different x locations are available in the Plot Data for
Figure 2.25a). The different values of the boundary layer thickness can be compared with values
obtained using equation (3). In table 2.1 are comparisons shown between boundary layer
thickness from Flow Simulation and theory corresponding to the four different Reynolds numbers
shown in figure 2.24c). The Reynolds number varies between Rc
x
= 66,885 at x = 0.2 m and
Rc
x
= 270,901 at x = 0.8 m.
x (m) o (mm)
Simulation
o (mm)
Theory
Percent (%)
Difference
u
6
(m/s)
u
(m/s)
v (
m
2
s
)
Rc
x
0.2 3.96 3.80 4.2 5.019 5.070 0.00001516 66,885
0.4 5.44 5.36 1.5 5.044 5.094 0.00001516 134,418
0.6 6.53 6.55 0.2 5.065 5.116 0.00001516 202,496
0.8 7.49 7.55 0.8 5.082 5.134 0.00001516 270,901
Table 2.1 Comparison between Flow Simulation and theory for laminar boundary layer thickness
27. Place the file xy-plot figure 2.25b) into the Local Disk (C:)/Program Files /SolidWorks
Corp/SolidWorks Flow Simulation/lang/english/template/XY-plots folder to make it available
in the Template list. Repeat step 24 and select the new template for the XY-plot as shown in
figure 2.25b). Rename the xy-plot to Boundary Layer Thickness.
Figure 2.25b) Comparison between Flow Simulation and theory on boundary layer thickness
The displacement thickness is defined as the distance that a streamline outside of the boundary
layer is deflected by the boundary layer and is given by the following integral
0.01
0.1
10000 100000 1000000
x
Re
x
Flow Simulation
Theory
Flat Plate Boundary Layer
Chapter 2 - 23 -
o
= ] (1
u
0
0
)Jy (2.5)
The theoretical expression for the displacement thickness of the laminar boundary layer is given
by
6
x
=
1.72
Rc
x
(2.6)
and the displacement thickness of the turbulent boundary layer
6
x
=
0.02
Rc
x
1
(2.7)
x (m) o
(mm)
Simulation
o
(mm)
Theory
Percent (%)
Difference
Rc
x
0.2 1.3522 1.3301 1.7 66,885
0.4 1.8646 1.8765 0.6 134,418
0.6 2.2689 2.2934 1.1 202,496
0.8 2.5930 2.6437 1.9 270,901
Table 2.2 Comparison between Flow Simulation and theory for laminar displacement thickness
Place the file xy-plot figure 2.25c) into the Local Disk (C:)/Program Files /SolidWorks
Corp/SolidWorks Flow Simulation/lang/english/template/XY-Plots folder to make it available
in the Template list. Repeat step 24 and select the new template for the XY-plot as shown in
figure 2.25c). Rename the xy-plot to Displacement Thickness.
Figure 2.25c) Comparison between Flow Simulation and theory on displacement thickness
The momentum thickness is related to the loss of momentum flux caused by the boundary layer.
The momentum thickness is defined by an integral similar to the one for displacement thickness
0.001
0.01
10000 100000 1000000
*
/x
Re
x
Flow Simulation
Theory
Flat Plate Boundary Layer
Chapter 2 - 24 -
0 = ]
u
0
(1
u
0
0
)Jy (2.8)
The theoretical expression for the momentum thickness of the laminar boundary layer is given by
0
x
=
0.664
Rc
x
(2.9)
and the momentum thickness of the turbulent boundary layer
0
x
=
0.016
Rc
x
1
(2.10)
x (m) 0 (mm)
Simulation
0 (mm)
Theory
Percent (%)
Difference
Rc
x
0.2 0.5183 0.5135 0.9 66,885
0.4 0.7267 0.7244 0.3 134,418
0.6 0.8769 0.8853 1.0 202,496
0.8 1.0037 1.0206 1.7 270,901
Table 2.3 Comparison between Flow Simulation and theory for laminar momentum thickness
Place the file xy-plot figure 2.25d) into the Local Disk (C:)/Program Files /SolidWorks
Corp/SolidWorks Flow Simulation/lang/english/template/XY-Plots folder to make it available
in the Template list. Repeat step 24 and select the new template for the XY-plot as shown in
figure 2.25d). Rename the xy-plot to Momentum Thickness.
Figure 2.25d) Comparison between Flow Simulation and theory on momentum thickness
Finally, we have the shape factor that is defined as the ratio of the displacement thickness and the
momentum thickness.
0.001
0.01
10000 100000 1000000
/x
Re
x
Flow Simulation
Theory
Flat Plate Boundary Layer
Chapter 2 - 25 -
E =
6
0
(2.11)
The theoretical value of the shape factor is H = 2.59 for the laminar boundary layer and H = 1.25
for the turbulent boundary layer.
x (m) E
Simulation
E
Theory
Percent (%)
Difference
Rc
x
0.2 2.6089 2.59 0.7 66,885
0.4 2.5658 2.59 0.9 134,418
0.6 2.5874 2.59 0.1 202,496
0.8 2.5834 2.59 0.3 270,901
Table 2.4 Comparison between Flow Simulation and theory for laminar shape factor
28. We now want to study how the local friction coefficient varies along the plate. It is defined as the
local wall shear stress divided by the dynamic pressure:
C
],x
=
:
w
1
2
p0
2
(2.12)
The theoretical local friction coefficient for laminar flow is given by
C
],x
=
0.664
Rc
x
Rc
x
< S 1u
5
(2.13)
and for turbulent flow
C
],x
=
0.027
Rc
x
1
S 1u
5
Rc
x
1u
7
(2.14)
Place the file xy-plot figure 2.26 into the Local Disk (C:)/Program Files /SolidWorks
Corp/SolidWorks Flow Simulation/lang/english/template/XY-Plots folder to make it available
in the Template list. Repeat step 24 but this time choose the sketch x = 0 0.9 m, uncheck the
box for X-Velocity and check the box for Shear Stress. Rename the xy-plot to Local Friction
Coefficient. An Excel file will open with a graph of the local friction coefficient versus the
Reynolds number compared with theoretical values for laminar boundary layer flow.
Flat Plate Boundary Layer
Chapter 2 - 26 -
Figure 2.26 Local friction coefficient as a function of the Reynolds number
The average friction coefficient over the whole plate C
f
is not a function of the surface roughness
for the laminar boundary layer but a function of the Reynolds number based on the length of the
plate Re
L
, see figure E3 in Exercise 8 at the end of this chapter. This friction coefficient can be
determined in Flow Simulation by using the final value of the global goal, the X-component of
the Shear Force F
f
, see figure 2.22c) and dividing it by the dynamic pressure times the area A in
the X-Z plane of the computational domain related to the flat plate.
C
]
=
P
]
1
2
p0
2
A
=
0.0001464N
1
2
1.204kgm
3
5
2
m
2
s
2
1m0.004m
=0.002432 (2.15)
Rc
L
=
0L
v
=
5ms1m
1.51610
-S
m
2
s
= S.S 1u
5
(2.16)
The average friction coefficient from Flow Simulation can be compared with the theoretical value
for laminar boundary layers
C
]
=
1.328
Rc
L
= u.uu2S12 Rc
L
< S 1u
5
(2.17)
This is a difference of 5.2 %. For turbulent boundary layers the corresponding expression is
C
]
=
0.0315
Rc
L
1
S 1u
5
Rc
L
1u
7
(2.18)
If the boundary layer is laminar on one part of the plate and turbulent on the remaining part the
average friction coefficient is determined by
C
]
=
0.0315
Rc
L
1
1
Rc
L
(u.uS1SRc
c
6
1.S28Rc
c
) (2.19)
where Rc
c
is the critical Reynolds number for laminar to turbulent transition.
0.001
0.01
0.1
100 1000 10000 100000 1000000
C
f,x
Re
x
Flow Simulation
Theory
Flat Plate Boundary Layer
Chapter 2 - 27 -
Cloning of the Project
29. In the next step, we will clone the project. Select Flow Simulation>>Project>>Clone Project.
Create a new project with the name Flat Plate Boundary Layer Study Using Water. Click on
the OK button to exit the Clone Project window. Follow the directions for Appearances. Next,
change the fluid to water in order to get higher Reynolds numbers. Start by selecting Flow
Simulation>>General Settings from the SolidWorks menu. Click on Fluids in the Navigator
portion and click on the Remove button. Select Water from the Liquids and Add it as the
Project Fluid. Change the Flow type to Laminar and Turbulent, see figure 2.27d). Click on
the OK button to close the General Setting window.
Figure 2.27a) Cloning the project
Figure 2.27b) Creating a new project Figure 2.27c) Selection of general settings
Flat Plate Boundary Layer
Chapter 2 - 28 -
Figure 2.27d) Selection of fluid and flow type
30. Select Flow Simulation>>Computational Domain Set the size of the computational domain
to the values shown in figure 2.28a). Click on the OK button to exit. Select Flow
Simulation>>Initial Mesh from the SolidWorks menu and change the Number of cells per
X: to 400 and the Number of Cells per Y: to 200. Also, in the Control Intervals portion of the
window, change the Ratio for X1 to -5 and the Ratio for Y1 to -100. This is done to increase the
number of cells close to the wall where the velocity gradient is high. Click on the OK button to
exit. Select Flow Simulation>>Calculation Control Options from the SolidWorks menu.
Change the Maximum travels value to 5 by first changing to Manual from the drop down menu.
Travel is a unit characterizing the duration of the calculation. Click on the OK button to exit.
Figure 2.28a) Setting the size of the computational domain
Flat Plate Boundary Layer
Chapter 2 - 29 -
Figure 2.28b) Increasing the number of cells and the distribution of cells
Figure 2.28c) Calculation control options
Figure 2.28d) Setting maximum travels
Flat Plate Boundary Layer
Chapter 2 - 30 -
Select Flow Simulation>>Project>>Show Basic Mesh from the SolidWorks menu. We can see
in figure 2.28f) that the density of the mesh is much higher close to the flat plate at the bottom
wall in the figure as compared to the region further away from the wall.
Figure 2.28e) Showing the basic mesh
Figure 2.28f) Mesh distribution in the X-Y plane
31. Right click the Inlet Velocity Boundary Condition in the Flow Simulation analysis tree and
select Edit Definition. Open the Boundary Layer section and select Laminar Boundary
Layer. Click OK to exit the Boundary Condition window. Right click the Reynolds
number at x = 0.2 m goal and select Edit Definition. Change the viscosity value in the
Expression to 1.004E-6. Click on the OK button to exit. Change the other three equation goals in
the same way. Select Flow Simulation>>Solve>>Run to start calculations. Click on the Run
button in the Run window.
Figure 2.29a) Selecting a laminar boundary layer
Figure 2.29b) Modifying the equation goals
Flat Plate Boundary Layer
Chapter 2 - 31 -
Figure 2.29c) Creation of mesh and starting a new calculation
Figure 2.29d) Solver window and goals table for calculations of turbulent boundary layer
32. Place the file xy-plot figure 2.30a) into the Local Disk (C:)/Program Files /SolidWorks
Corp/SolidWorks Flow Simulation/lang/english/template/XY-Plots folder to make it available
in the Template list. Repeat step 24 and choose the sketch x = 0.2, 0.4, 0.6, 0.8 m and check the
box for X-Component of Velocity. Rename the xy-plot to Turbulent Velocity Boundary
Layer. An Excel file will open with a graph of the streamwise velocity component versus the
wall normal coordinate, see figure 2.30a). We see that the boundary layer thickness is much
higher than the corresponding laminar flow case. This is related to higher Reynolds number at the
same streamwise positions as in the laminar case. The higher Reynolds numbers are due to the
selection of water as the fluid instead of air that has a much higher value of kinematic viscosity
than water.
Flat Plate Boundary Layer
Chapter 2 - 32 -
Figure 2.30a) Flow Simulation comparison between turbulent boundary layers at Rc
x
= 1u
6
4.1 1u
6
As an example, the turbulent boundary layer thickness from figure 2.30a) is 4.45 mm at x = 0.2 m
which can be compared with a value of 4.44 mm from equation (4), see table 2.5.
o (mm)
Simulation
o (mm)
Empirical
Percent (%)
Difference
u
(m/s)
v (
m
2
s
)
Rc
x
x = 0.2 m 4.33 4.44 2.6 5.040 0.000001004 1,004,066
x = 0.4 m 8.57 8.04 6.6 5.074 0.000001004 2,021,375
x = 0.6 m 12.28 11.38 7.9 5.094 0.000001004 3,044,050
x = 0.8 m 15.79 14.55 8.5 5.120 0.000001004 4,079,697
Table 2.5 Comparison between Flow Simulation and empirical results for turbulent boundary
layer thickness
Place the file xy-plot figure 2.30b) into the Local Disk (C:)/Program Files /SolidWorks
Corp/SolidWorks Flow Simulation/lang/english/template/XY-Plots folder to make it available
in the Template list. Repeat step 24 and choose the sketch x = 0.2, 0.4, 0.6, 0.8 m and check the
box for X-Component of Velocity. Rename the xy-plot to Turbulent Boundary Layer
Thickness. An Excel file will open with a graph of the boundary layer thickness versus the
Reynolds number, see figure 2.30b).
Figure 2.30b) Boundary layer thickness for turbulent boundary layers at Rc
x
= 1u
6
4.1 1u
6
0
1
2
3
4
5
6
0 0.002 0.004 0.006 0.008 0.01
u (m/s)
y (m)
x = 0.2 m
x = 0.4 m
x = 0.6 m
x = 0.8 m
0.01
0.1
1000000 10000000
/x
Re
x
Flow Simulation
Empirical Data
Flat Plate Boundary Layer
Chapter 2 - 33 -
33. Place the file xy-plot figure 2.31 into the Local Disk (C:)/Program Files /SolidWorks
Corp/SolidWorks Flow Simulation/lang/english/template/XY-Plots folder to make it available
in the Template list. Repeat step 24 and choose the sketch x = 0.2, 0.4, 0.6, 0.8 m and check the
box for X-Component of Velocity. Rename the xy-plot to Comparison with One-Sixth Power
Law. An Excel file will open with figure 2.31. In figure 2.31 we compare the results from Flow
Simulation with the turbulent profile for n = 6. The power law turbulent profiles suggested by
Prandtl are given by
u
0
= (
6
)
1n
(2.20)
It is seen that for the higher Reynolds numbers in figure 2.31, that the velocity profiles resembles
the one-sixth power law.
Figure 2.31 The same profiles as in figure 2.30a) compared with one-sixth power law for
turbulent profile.
34. Place the file xy-plot figure 2.32 into the Local Disk (C:)/Program Files /SolidWorks
Corp/SolidWorks Flow Simulation/lang/english/template/XY-Plots folder to make it available
in the Template list. Repeat step 24 and choose the sketch x = 0 0.9 m, uncheck the box for X-
Component of Velocity and check the box for Shear Stress. Rename the xy-plot to Local
Friction Coefficient for Laminar and Turbulent Boundary Layer. An Excel file will open
with figure 2.32. Figure 2.32 is showing the Flow Simulation is able to capture the local friction
coefficient in the laminar region in the Reynolds number range 10,000 150,000. At Re =
150,000 there is an abrupt increase in the friction coefficient caused by laminar to turbulent
0
0.2
0.4
0.6
0.8
1
0 0.2 0.4 0.6 0.8 1
u/U
y
x = 0.2 m
x = 0.4 m
x = 0.6 m
x = 0.8 m
n = 6
Flat Plate Boundary Layer
Chapter 2 - 34 -
transition. In the turbulent region the friction coefficient is decreasing again but the local friction
coefficient from Flow Simulation is significantly higher than empirical data.
Figure 2.32 A comparison between Flow Simulation (dashed line) and theoretical laminar and
empirical turbulent friction coefficients
The average friction coefficient over the whole plate C
f
is a function of the surface roughness for
the turbulent boundary layer and also a function of the Reynolds number based on the length of
the plate Re
L
, see figure E3 in Exercise 8. This friction coefficient can be determined in Flow
Simulation by using the final value of the global goal, the X-component of the Shear Force F
f
and
dividing it by the dynamic pressure times the area A in the X-Z plane of the computational
domain related to the flat plate, see figure 2.28a) for the size of the computational domain.
C
]
=
P
]
1
2
p0
2
A
=
0.2335N
1
2
998kgm
3
5
2
m
2
s
2
1m0.004m
=0.00479 (2.21)
Rc
L
=
0L
v
=
5ms1m
1.00410
-6
m
2
s
= 4.98 1u
6
(2.22)
The variation and final values of the goal can be found in the solver window during or after
calculation by clicking on the associated flag, see figures 2.33 and 2.29d).
0.0001
0.001
0.01
0.1
1000 10000 100000 1000000 10000000
C
f,x
Re
x
Flow Simulation
Theory
Flat Plate Boundary Layer
Chapter 2 - 35 -
Figure 2.33 Obtaining the current value of the global goal
For comparison with Flow Simulation results we use equation (19) with Rc
c
= 150,000
C
]
=
0.0315
Rc
L
1
1
Rc
L
[u.uS1SRc
c
6
1.S28Rc
c
= u.uuS4 (2.23)
This is a difference of 41%.
References
[1] engel, Y. A., and Cimbala J.M., Fluid Mechanics Fundamentals and Applications, 1
st
Edition, McGraw-Hill, 2006.
[2] Fransson, J. H. M., Leading Edge Design Process Using a Commercial Flow Solver,
Experiments in Fluids 37, 929 932, 2004.
[3] Schlichting, H., and Gersten, K., Boundary Layer Theory, 8
th
Revised and Enlarged Edition,
Springer, 2001.
[4] SolidWorks Flow Simulation 2011 Technical Reference
[5] White, F. M., Fluid Mechanics, 4
th
Edition, McGraw-Hill, 1999.
Exercises
2.1 Change the number of cells per X and Y (see figure 2.16b)) for the laminar boundary layer
and plot graphs of the boundary layer thickness, displacement thickness, momentum
thickness and local friction coefficient versus Reynolds number for different combinations of
cells per X and Y. Compare with theoretical results.
2.2 Choose one Reynolds number and one value of number of cells per X for the laminar
boundary layer and plot the variation in boundary layer thickness, displacement thickness and
momentum thickness versus number of cells per Y. Compare with theoretical results.
2.3 Choose one Reynolds number and one value of number of cells per Y for the laminar
boundary layer and plot the variation in boundary layer thickness, displacement thickness and
momentum thickness versus number of cells per X. Compare with theoretical results.
Flat Plate Boundary Layer
Chapter 2 - 36 -
2.4 Import the file Leading Edge of Flat Plate. Study the air flow around the leading edge at 5
m/s free stream velocity and determine the laminar velocity boundary layer at different
locations on the upper side of the leading edge and compare with the Blasius solution. Also,
compare the local friction coefficient with figure 2.26. Use different values of the initial mesh
to see how it affects the results.
Figure E1. Leading edge of asymmetric flat plate, see Fransson (2004)
2.5 Modify the geometry of the flow region used in this chapter by changing the slope of the
upper ideal wall so that it is not parallel with the lower flat plate. By doing this you get a
streamwise pressure gradient in the flow. Use air at 5 m/s and compare your laminar
boundary layer velocity profiles for both accelerating and decelerating free stream flow with
profiles without a streamwise pressure gradient.
Figure E2. Example of geometry for a decelerating outer free stream flow.
2.6 Determine the displacement thickness, momentum thickness and shape factor for the
turbulent boundary layers in figure 2.30a) and determine the percent differences as compared
with empirical data.
2.7 Change the distribution of cells using different values of the ratios in the X and Y directions,
see figure 2.28b), for the turbulent boundary layer and plot graphs of the boundary layer
thickness, displacement thickness, momentum thickness and local friction coefficient versus
Reynolds number for different combinations of ratios. Compare with theoretical results.
Flat Plate Boundary Layer
Chapter 2 - 37 -
2.8 Use different fluids, surface roughness, free stream velocities and length of the computational
domain to compare the average friction coefficient over the entire flat plate with figure E3.
Figure E3 Average friction coefficient for flow over smooth and rough flat plates, White (1999)
You might also like
- The Subtle Art of Not Giving a F*ck: A Counterintuitive Approach to Living a Good LifeFrom EverandThe Subtle Art of Not Giving a F*ck: A Counterintuitive Approach to Living a Good LifeRating: 4 out of 5 stars4/5 (5794)
- The Gifts of Imperfection: Let Go of Who You Think You're Supposed to Be and Embrace Who You AreFrom EverandThe Gifts of Imperfection: Let Go of Who You Think You're Supposed to Be and Embrace Who You AreRating: 4 out of 5 stars4/5 (1090)
- Never Split the Difference: Negotiating As If Your Life Depended On ItFrom EverandNever Split the Difference: Negotiating As If Your Life Depended On ItRating: 4.5 out of 5 stars4.5/5 (838)
- Hidden Figures: The American Dream and the Untold Story of the Black Women Mathematicians Who Helped Win the Space RaceFrom EverandHidden Figures: The American Dream and the Untold Story of the Black Women Mathematicians Who Helped Win the Space RaceRating: 4 out of 5 stars4/5 (895)
- Grit: The Power of Passion and PerseveranceFrom EverandGrit: The Power of Passion and PerseveranceRating: 4 out of 5 stars4/5 (588)
- Shoe Dog: A Memoir by the Creator of NikeFrom EverandShoe Dog: A Memoir by the Creator of NikeRating: 4.5 out of 5 stars4.5/5 (537)
- The Hard Thing About Hard Things: Building a Business When There Are No Easy AnswersFrom EverandThe Hard Thing About Hard Things: Building a Business When There Are No Easy AnswersRating: 4.5 out of 5 stars4.5/5 (344)
- Elon Musk: Tesla, SpaceX, and the Quest for a Fantastic FutureFrom EverandElon Musk: Tesla, SpaceX, and the Quest for a Fantastic FutureRating: 4.5 out of 5 stars4.5/5 (474)
- Her Body and Other Parties: StoriesFrom EverandHer Body and Other Parties: StoriesRating: 4 out of 5 stars4/5 (821)
- The Sympathizer: A Novel (Pulitzer Prize for Fiction)From EverandThe Sympathizer: A Novel (Pulitzer Prize for Fiction)Rating: 4.5 out of 5 stars4.5/5 (120)
- The Emperor of All Maladies: A Biography of CancerFrom EverandThe Emperor of All Maladies: A Biography of CancerRating: 4.5 out of 5 stars4.5/5 (271)
- The Little Book of Hygge: Danish Secrets to Happy LivingFrom EverandThe Little Book of Hygge: Danish Secrets to Happy LivingRating: 3.5 out of 5 stars3.5/5 (399)
- The World Is Flat 3.0: A Brief History of the Twenty-first CenturyFrom EverandThe World Is Flat 3.0: A Brief History of the Twenty-first CenturyRating: 3.5 out of 5 stars3.5/5 (2259)
- The Yellow House: A Memoir (2019 National Book Award Winner)From EverandThe Yellow House: A Memoir (2019 National Book Award Winner)Rating: 4 out of 5 stars4/5 (98)
- Devil in the Grove: Thurgood Marshall, the Groveland Boys, and the Dawn of a New AmericaFrom EverandDevil in the Grove: Thurgood Marshall, the Groveland Boys, and the Dawn of a New AmericaRating: 4.5 out of 5 stars4.5/5 (266)
- A Heartbreaking Work Of Staggering Genius: A Memoir Based on a True StoryFrom EverandA Heartbreaking Work Of Staggering Genius: A Memoir Based on a True StoryRating: 3.5 out of 5 stars3.5/5 (231)
- Team of Rivals: The Political Genius of Abraham LincolnFrom EverandTeam of Rivals: The Political Genius of Abraham LincolnRating: 4.5 out of 5 stars4.5/5 (234)
- On Fire: The (Burning) Case for a Green New DealFrom EverandOn Fire: The (Burning) Case for a Green New DealRating: 4 out of 5 stars4/5 (73)
- The Unwinding: An Inner History of the New AmericaFrom EverandThe Unwinding: An Inner History of the New AmericaRating: 4 out of 5 stars4/5 (45)
- (Driver and Seegmiller) Backward Facing StepDocument9 pages(Driver and Seegmiller) Backward Facing StepLogesh KumarNo ratings yet
- HMT University Solved ProblemsDocument69 pagesHMT University Solved ProblemsKendra Kaiser60% (5)
- Nse v57 n4 pp348-349Document2 pagesNse v57 n4 pp348-349gandurikNo ratings yet
- Bubble ColumnDocument11 pagesBubble ColumnmkbNo ratings yet
- Reducing Valve Generated Noise Through Fluid Energy and - Turbulence Controlling Designs - IN09 - 651Document9 pagesReducing Valve Generated Noise Through Fluid Energy and - Turbulence Controlling Designs - IN09 - 651SanjaySherikarNo ratings yet
- Lecture 2Document27 pagesLecture 2Pett PeeveNo ratings yet
- 10-2. Sedimentation TheoryDocument19 pages10-2. Sedimentation Theoryannyi chamorroNo ratings yet
- Beltrami Trkalian Vector Fields in ElectrodynamicsDocument33 pagesBeltrami Trkalian Vector Fields in Electrodynamics1357531No ratings yet
- Class Name: Hydraulics LabDocument6 pagesClass Name: Hydraulics LabQusaiNo ratings yet
- Ashok Bista Design of Francis Using KHOJDocument25 pagesAshok Bista Design of Francis Using KHOJSurvey Pro pvt. Ltd.No ratings yet
- Heat ExchangerDocument11 pagesHeat ExchangerSyafiyatulMunawarahNo ratings yet
- 04 - Flowing Fluid and Pressure VariationDocument36 pages04 - Flowing Fluid and Pressure VariationKhalid Al-yhyaeNo ratings yet
- Elephant EarDocument10 pagesElephant EaranamikaNo ratings yet
- Stochastic Physics Code in The UM: Unified Model Documentation Paper 081Document23 pagesStochastic Physics Code in The UM: Unified Model Documentation Paper 081Reno ChoiNo ratings yet
- Chemical Engineering 374: Fluid MechanicsDocument16 pagesChemical Engineering 374: Fluid MechanicsFrankie TamNo ratings yet
- Reynolds Apparatus Experiment (Bicol University)Document10 pagesReynolds Apparatus Experiment (Bicol University)Dominic Careo100% (5)
- Simulation and Analysis of Fluid Flow in A Pipe With LeakDocument16 pagesSimulation and Analysis of Fluid Flow in A Pipe With LeakKrisNo ratings yet
- Experiment 4.4 Reynolds Experiment: Learning ObjectivesDocument5 pagesExperiment 4.4 Reynolds Experiment: Learning ObjectivesCamille LardizabalNo ratings yet
- Xie 2014Document13 pagesXie 2014Jemi JollyNo ratings yet
- Shape Optimization of A Dimpled Channel To Enhance Turbulent Heat TransferDocument16 pagesShape Optimization of A Dimpled Channel To Enhance Turbulent Heat TransferMuhammad WaleedNo ratings yet
- Modelling Agglomerations Gas HydratesDocument13 pagesModelling Agglomerations Gas HydratesEric GonzalezNo ratings yet
- Acoustic Emissions From Wind Turbine BladesDocument14 pagesAcoustic Emissions From Wind Turbine BladesKrishnadeva PentayahNo ratings yet
- Energies: Gas Hydrate Growth Kinetics: A Parametric StudyDocument29 pagesEnergies: Gas Hydrate Growth Kinetics: A Parametric StudyLOLA PATRICIA MORALES DE LA CUBANo ratings yet
- AJP 73 2005 Saleta Tobia Vaciadotanque02 PDFDocument6 pagesAJP 73 2005 Saleta Tobia Vaciadotanque02 PDFJuan Manuel RodríguezNo ratings yet
- Tutorial 4Document11 pagesTutorial 4HAJAR KHALIDNo ratings yet
- Viscous Flow in PipesDocument34 pagesViscous Flow in PipesAbdullah HammasNo ratings yet
- Flow of Fluids: Review QuestionsDocument32 pagesFlow of Fluids: Review QuestionsJohn P. BandoquilloNo ratings yet
- Use of TELEMAC Software System As A Technical Modelling Tool For Coastal Zone Development StudiesDocument26 pagesUse of TELEMAC Software System As A Technical Modelling Tool For Coastal Zone Development StudiesaaaaahhhNo ratings yet
- Mechaniacl 2marksDocument89 pagesMechaniacl 2marksrajeshkumarpuvvalaNo ratings yet