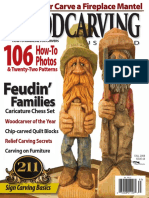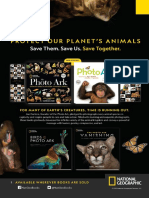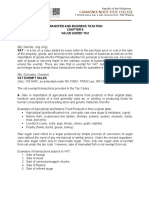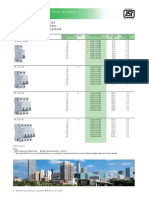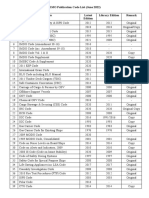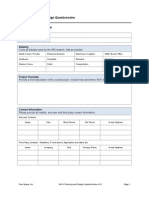Professional Documents
Culture Documents
D2L Attendance Quick Reference
Uploaded by
gautamsahaOriginal Description:
Copyright
Available Formats
Share this document
Did you find this document useful?
Is this content inappropriate?
Report this DocumentCopyright:
Available Formats
D2L Attendance Quick Reference
Uploaded by
gautamsahaCopyright:
Available Formats
Desire Learn Overview
Quickguide: The Attendance Tool
The Attendance tool allows you to track your students attendance in class sessions. You can create separate attendance registers for each course section if you have had those sections combined into one Desire2Learn course site. The attendance register will tell you a students attendance percentage, but note that there is no integration with the Desire2Learn Grades tool.
How to Access the Attendance Tool
Click Attendance on your course navigation bar.
In This Guide
Creating an Attendance Register Recording Attendance Creating a New Attendance Scheme
Creating an Attendance Register
The attendance register is the list of class sessions. For a course site with multiple sections, you can set up separate registers for each section or one register for all of them. 1. Click Attendance in your navbar. 2. Click New Register (Figure 1). 3. Enter a name for your register. This could be the name of the course or section. Note: If you dont want students to see their attendance record, you can deselect Allow users to view this attendance register. 4. Under the Users heading, select which students should be included in the register. Keep Include all users in the course selected if the course only has one section or all sections have the same class session dates. If you have multiple sections in the same course, select Include all users in the
Figure 1
Figure 2
Figure 3
Desire2Learn Quickguide: The Attendance Tool (Page 2 of 3)
following groups/sections. Then select Add Groups/Sections to select the section you want to use this register for and click Add. 5. Under the Session Name heading, enter the dates of the first three class sessions. 6. In the Add Sessions box, enter the number of rows that need to be added for all the class sessions and click Add Sessions (Figure 2). For example, if you have twenty class sessions, enter 17. 7. Enter the rest of the session names in the new Session Name fields (Figure 3). 8. Click Save. Note: Repeat this process to create multiple attendance registers for multiple sections of your course.
Figure 4
Recording Attendance
1. From the Attendence Registers page, click the name of the class register you created. 2. Click the (Figure 4). Enter Attendance icon
Figure 5
3. Use the drop-down menus to set attendance for each student: P for present or A for absent (Figure 5). 4. Click Save.
Set Attendance for All Students
1. At the top of the screen, click Status for All (Figure 6). Set
Figure 6
2. In the Status drop-down menu, select P for present or A for absent. 3. Click Save. Note: As a time saver, you may want to use Set Status for All to set everyone as present and then use the drop-down menus to change individual students to A for Absent. Cumulative attendance percentages will appear on the right side of the table when you click the name of the register (Figure 7).
Figure 7
Desire2Learn Quickguide: The Attendance Tool (Page 3 of 3)
Creating a New Attendance Scheme
You can create a new attendance schemes with more options than just P for present and A for absent. For example, you can add Late for half attendance credit. 1. From the Attendance Registers page, click Attendance Schemes on the left (Figure 8). 2. Click New Scheme (Figure 9). 3. Enter a name for your attendance scheme. 4. For each attendance status number, enter a symbol, a name, and an Assigned % (Figure 10). The symbol should be a letter, abbreviation, or short word to describe the status. The status name should describe the status. It can be the same as the symbol. The Assigned % should be the percent credit students should receive for that status. For example: 100 for Present, 50 for Late, or 0 for Absent. Note: To add more fields, click Add Statuses (Figure 11). To delete a field, click the icon under the Delete heading (Figure 12). 5. When you have finished, click Save. After you have created a new attendance scheme, you will be able to select it when you are creating an attendance register. Note: Do not change the scheme for a register you have already created or all data will be lost.
Figure 11 Figure 10 Figure 9
Figure 8
Figure 12
This work is licensed under the Creative Commons Attribution 3.0 United States License. To view a copy of this license, visit http://creativecommons.org/licenses/by/3.0/us/ or send a letter to Creative Commons, 171 Second Street, Suite 300, San Francisco, California, 94105, USA. Screen captures are presumed to be fair use for copyright purposes and are not covered by this license.
You might also like
- Hidden Figures: The American Dream and the Untold Story of the Black Women Mathematicians Who Helped Win the Space RaceFrom EverandHidden Figures: The American Dream and the Untold Story of the Black Women Mathematicians Who Helped Win the Space RaceRating: 4 out of 5 stars4/5 (895)
- Never Split the Difference: Negotiating As If Your Life Depended On ItFrom EverandNever Split the Difference: Negotiating As If Your Life Depended On ItRating: 4.5 out of 5 stars4.5/5 (838)
- The Yellow House: A Memoir (2019 National Book Award Winner)From EverandThe Yellow House: A Memoir (2019 National Book Award Winner)Rating: 4 out of 5 stars4/5 (98)
- The Subtle Art of Not Giving a F*ck: A Counterintuitive Approach to Living a Good LifeFrom EverandThe Subtle Art of Not Giving a F*ck: A Counterintuitive Approach to Living a Good LifeRating: 4 out of 5 stars4/5 (5794)
- Shoe Dog: A Memoir by the Creator of NikeFrom EverandShoe Dog: A Memoir by the Creator of NikeRating: 4.5 out of 5 stars4.5/5 (537)
- Devil in the Grove: Thurgood Marshall, the Groveland Boys, and the Dawn of a New AmericaFrom EverandDevil in the Grove: Thurgood Marshall, the Groveland Boys, and the Dawn of a New AmericaRating: 4.5 out of 5 stars4.5/5 (266)
- The Little Book of Hygge: Danish Secrets to Happy LivingFrom EverandThe Little Book of Hygge: Danish Secrets to Happy LivingRating: 3.5 out of 5 stars3.5/5 (400)
- Elon Musk: Tesla, SpaceX, and the Quest for a Fantastic FutureFrom EverandElon Musk: Tesla, SpaceX, and the Quest for a Fantastic FutureRating: 4.5 out of 5 stars4.5/5 (474)
- A Heartbreaking Work Of Staggering Genius: A Memoir Based on a True StoryFrom EverandA Heartbreaking Work Of Staggering Genius: A Memoir Based on a True StoryRating: 3.5 out of 5 stars3.5/5 (231)
- Grit: The Power of Passion and PerseveranceFrom EverandGrit: The Power of Passion and PerseveranceRating: 4 out of 5 stars4/5 (588)
- The Emperor of All Maladies: A Biography of CancerFrom EverandThe Emperor of All Maladies: A Biography of CancerRating: 4.5 out of 5 stars4.5/5 (271)
- The Unwinding: An Inner History of the New AmericaFrom EverandThe Unwinding: An Inner History of the New AmericaRating: 4 out of 5 stars4/5 (45)
- On Fire: The (Burning) Case for a Green New DealFrom EverandOn Fire: The (Burning) Case for a Green New DealRating: 4 out of 5 stars4/5 (74)
- The Hard Thing About Hard Things: Building a Business When There Are No Easy AnswersFrom EverandThe Hard Thing About Hard Things: Building a Business When There Are No Easy AnswersRating: 4.5 out of 5 stars4.5/5 (345)
- Team of Rivals: The Political Genius of Abraham LincolnFrom EverandTeam of Rivals: The Political Genius of Abraham LincolnRating: 4.5 out of 5 stars4.5/5 (234)
- The Gifts of Imperfection: Let Go of Who You Think You're Supposed to Be and Embrace Who You AreFrom EverandThe Gifts of Imperfection: Let Go of Who You Think You're Supposed to Be and Embrace Who You AreRating: 4 out of 5 stars4/5 (1090)
- The World Is Flat 3.0: A Brief History of the Twenty-first CenturyFrom EverandThe World Is Flat 3.0: A Brief History of the Twenty-first CenturyRating: 3.5 out of 5 stars3.5/5 (2259)
- The Sympathizer: A Novel (Pulitzer Prize for Fiction)From EverandThe Sympathizer: A Novel (Pulitzer Prize for Fiction)Rating: 4.5 out of 5 stars4.5/5 (121)
- Her Body and Other Parties: StoriesFrom EverandHer Body and Other Parties: StoriesRating: 4 out of 5 stars4/5 (821)
- WoodCarving Illustrated 044 (Fall 2008)Document100 pagesWoodCarving Illustrated 044 (Fall 2008)Victor Sanhueza100% (7)
- National Geographic - April 2020 PDFDocument160 pagesNational Geographic - April 2020 PDFIbn ZubairNo ratings yet
- Network Protection Automation Guide Areva 1 PDFDocument500 pagesNetwork Protection Automation Guide Areva 1 PDFEmeka N Obikwelu75% (4)
- Art and Culture KSG IndiaDocument4 pagesArt and Culture KSG IndiaAbhishek SinghNo ratings yet
- Data Sheet: Permanent Magnet GeneratorDocument2 pagesData Sheet: Permanent Magnet Generatordiegoadjgt100% (1)
- Mysuru Royal Institute of Technology. Mandya: Question Bank-1Document2 pagesMysuru Royal Institute of Technology. Mandya: Question Bank-1chaitragowda213_4732No ratings yet
- List of Newly and Migrated Programs For September 2022 - WebsiteDocument21 pagesList of Newly and Migrated Programs For September 2022 - WebsiteRMG REPAIRNo ratings yet
- News/procurement-News: WWW - Sbi.co - inDocument15 pagesNews/procurement-News: WWW - Sbi.co - inssat111No ratings yet
- VAT (Chapter 8 Compilation of Summary)Document36 pagesVAT (Chapter 8 Compilation of Summary)Dianne LontacNo ratings yet
- What Is Bitcoin MiningDocument4 pagesWhat Is Bitcoin MiningCarmen M Leal CurielNo ratings yet
- Foreclosure of REMDocument10 pagesForeclosure of REMShanelle NapolesNo ratings yet
- Di MCB DB Pricelist01!07!2018Document1 pageDi MCB DB Pricelist01!07!2018saurabhjerps231221No ratings yet
- SAN MIGUEL CORPORATION, ANGEL G. ROA and MELINDA MACARAIG, vs. NATIONAL LABOR RELATIONS COMMISSION (Second Division), LABOR ARBITER EDUARDO J. CARPIO, ILAW AT BUKLOD NG MANGGAGAWA (IBM), ET ALDocument6 pagesSAN MIGUEL CORPORATION, ANGEL G. ROA and MELINDA MACARAIG, vs. NATIONAL LABOR RELATIONS COMMISSION (Second Division), LABOR ARBITER EDUARDO J. CARPIO, ILAW AT BUKLOD NG MANGGAGAWA (IBM), ET ALLaila Ismael SalisaNo ratings yet
- Final Exam - Comprehensive - 10.24.16Document5 pagesFinal Exam - Comprehensive - 10.24.16YamateNo ratings yet
- Chap 14Document31 pagesChap 14Dipti Bhavin DesaiNo ratings yet
- IMO Publication Catalogue List (June 2022)Document17 pagesIMO Publication Catalogue List (June 2022)Seinn NuNo ratings yet
- People/Occupancy Rules of Thumb: Bell - Ch10.indd 93 8/17/07 10:39:31 AMDocument8 pagesPeople/Occupancy Rules of Thumb: Bell - Ch10.indd 93 8/17/07 10:39:31 AMPola OsamaNo ratings yet
- Shell Omala s2 GX 320 TdsDocument2 pagesShell Omala s2 GX 320 TdsOnie Hammamz OylNo ratings yet
- Thermo King Tool Catalog Part 2Document53 pagesThermo King Tool Catalog Part 2Alb NewgateNo ratings yet
- Point of View Task CardsDocument7 pagesPoint of View Task Cardsapi-660227300No ratings yet
- Piccadilly Circus BusDocument1 pagePiccadilly Circus Busmeylota2No ratings yet
- Water Cooled Centrifugal Chiller (150-3000RT)Document49 pagesWater Cooled Centrifugal Chiller (150-3000RT)remigius yudhiNo ratings yet
- Fine Fragrances After Shave, Eau de Parfum, Eau de Cologne, Eau de Toilette, Parfume Products (9-08)Document6 pagesFine Fragrances After Shave, Eau de Parfum, Eau de Cologne, Eau de Toilette, Parfume Products (9-08)Mustafa BanafaNo ratings yet
- Evaporator EfficiencyDocument15 pagesEvaporator EfficiencySanjaySinghAdhikariNo ratings yet
- Zone Controller: Th-LargeDocument1 pageZone Controller: Th-LargeIsmat AraNo ratings yet
- LIC - Jeevan Labh - Brochure - 9 Inch X 8 Inch - EngDocument13 pagesLIC - Jeevan Labh - Brochure - 9 Inch X 8 Inch - Engnakka_rajeevNo ratings yet
- Audi Navigation System Plus - MMI Operating ManualDocument100 pagesAudi Navigation System Plus - MMI Operating ManualchillipaneerNo ratings yet
- Fpga De0-Nano User Manual PDFDocument155 pagesFpga De0-Nano User Manual PDFCesarNo ratings yet
- Wi-Fi Planning and Design Questionnaire 2.0Document12 pagesWi-Fi Planning and Design Questionnaire 2.0Free Space67% (3)
- Detroit ManualDocument435 pagesDetroit Manualvictorhernandezrega50% (2)