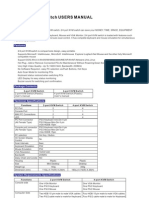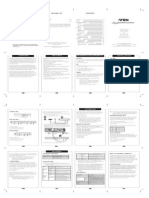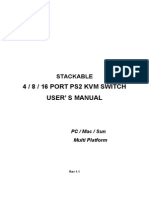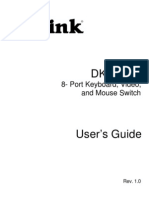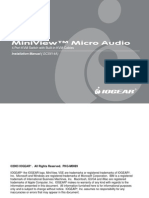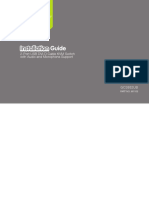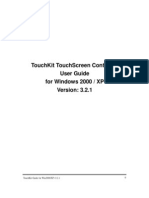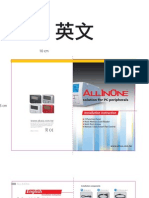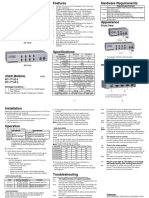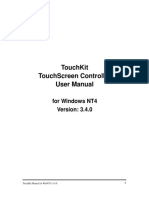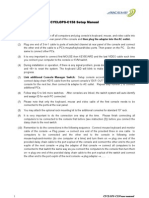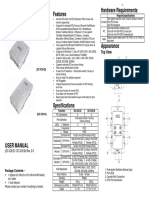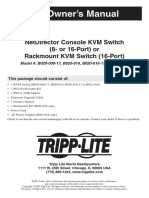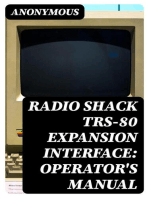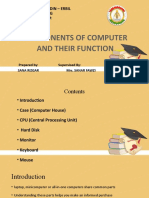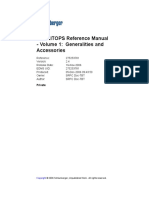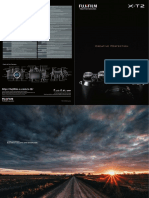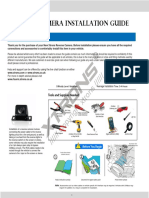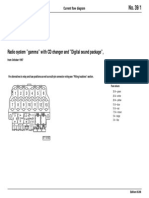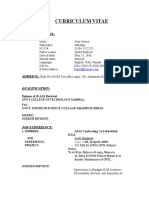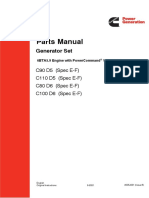Professional Documents
Culture Documents
Zonet 3004 KVM
Uploaded by
Steve HewitOriginal Description:
Original Title
Copyright
Available Formats
Share this document
Did you find this document useful?
Is this content inappropriate?
Report this DocumentCopyright:
Available Formats
Zonet 3004 KVM
Uploaded by
Steve HewitCopyright:
Available Formats
Introduction
Thank you for purchasing KVM switch. KVM switch can save your MONEY, TIME, SPACE, EQUIPMENT and POWER. Controlling multiple PCs from One Keyboard, Mouse and VGA Monitor. KVM switch is loaded with features such as hot-key, front panel push button and auto scan control. It has complete keyboard and mouse emulation for simultaneous PCs boot-up process.
Features
! 2/4 port KVM switch is compact size design, easy portable. ! Support Microsoft Intellimouse, Logitech Net Mouse, etc... ! Support DOS, Win3.X, Win95/98/98SE/2000/ME/XP, WinNT, Netware, Unix, Linux ! Hot Plug - Add or Remove Connected PCs for Maintenance Without Powering Down the KVM switch or PCs. ! Very High Video Quality - Up To 1920X1440, Bandwidth: 200MHz ! No Software Required - easy PC selection via Push Buttons, Hot Keys ! Auto Scan Mode for monitoring PCs ! Keyboard status restored when switching PCs ! LED Display for easy status monitoring ! Buzzer sound for switching port confirmation.
Hardware Installation
Before installation, please make sure all of peripherals and computers have been turned off. 1. Connect the Keyboard, VGA, Mouse cables to the computer ports of KVM switch 2. Connect the Keyboard, VGA monitor, and Mouse to console port of KVM switch 3. After Powering on computers and finishing the boot-up process, you can start to go KVM switch. Note: * Please don't switch the PC port (i.e. Don't press the push button of KVM switch or run hot key) during the computers are under boot-up process. * If power off the first PC with port 1 (PC1), then power on the second PC with port 2 (PC2), please select the PC2 port with the push button of KVM Switch at first.(Only for 2-PORT KVM Switch)
Package Contents
2 PORT KVM 2 port KVM Switch User's manual 4 port KVM Switch User's manual 4 PORT KVM
Technical Specifications
Functions PC Port Console Port MAX PC Connections LED PC Port Connector (All Female Type) Console port connector (All Female Type) PC selection On Screen Display Control Scan Intervals Keyboard Emulation Mouse Emulation VGA Resolution Bandwidth Daisy Chain and Levels Housing Size Weight (g) Dimension (mm) 2 PORT KVM 2 1 2 2 PS/2 Keyboard mini-Din 6 pin PS/2 Mouse mini-Din 6 pin VGA HDDB 15pin PS/2 Keyboard mini-Din 6 pin PS/2 Mouse mini-Din 6 pin VGA HDDB 15pin Hot Key / Button No 8sec. PS2 PS2 1920X1440 200MHz NO Plastic Mini Desktop 140g 110(L) X 74(W) X 29(H) Plastic Desktop 300g 190(L) X 74(W) X 29(H) 4 PORT KVM 4 1 4 4
Product Details
2 PORT KVM <Diagram> 4 PORT KVM <Diagram>
System Requirements Specifications
Functions Console side 2 PORT KVM One VGA Monitor One PS/2 Keyboard One PS/2 Mouse Two HDB 15 pin male to male VGA cables Two PS/2 cable male to male for Keyboard Two PS/2 cable male to male for Mouse 4 PORT KVM One VGA Monitor One PS/2 Keyboard One PS/2 Mouse Four HDB 15 pin male to male VGA cables Four PS/2 cable male to male for Keyboard Four PS/2 cable male to male for
Computer Side
Usage
The push Button: Pressing the button cyclically through all the ports.
2 PORT KVM
1 2
Normally, there is one LED is always lit (i.e. the console is connected to this PC port) for one PC port and the other PC port's LED is off, when you power on KVM switch. When you select one of two PCs and it is shut down, the selected port LED flashed.
4 PORT KVM
1 2 3 4
When you select one of four PCs and it is powered on, the selected port LED is lit. When you select one of four PCs and it is shut down or disconnected a PC, the selected port LED flashed. Keyboard Hot Key Commands: You can also conveniently command KVM to switch ports through simple key sequences. To send commands to KVM, The Scroll Lock or Num Lock key must be pressed twice within 2 seconds than key in the enter. Below are the different commands: 1.KVM3002/3004 + 1.KVM3004 + + Previous Channel + + Previous Channel + OR + +
Next Channel
Next Channel
OR
Select PC port directly Beeper On (Factory default Off) Select PC port directly Beeper On (Factory default Off)
Troubleshooting
Ensure that all cables are well seated. Label all of cables with the number for each respective computer to avoid confusion. 1. 2. 3. KVM switch draws the power from keyboard port of computers. If the computer like laptop computer, notebook computer or the other computer cannot support enough power to KVM switch, please add a DC 5V~9V, 100mA~1A to the power jack. The power jack polarity is center positive. Don't press any keys on the keyboard while the selected computer is booting up. Otherwise, it might cause the keyboard error or keyboard is not detected at PC side. The computer boot up fine, but keyboard doesn't work Make sure the keyboard works when directly plugged into the computer. Try a different keyboard, but use only 101, 102 or 104-key keyboard. The Mouse is not detected during PC boot up. Make sure the mouse works when directly plugged into the computer. Make sure the mouse is a true PS/2 mouse. A combo mouse will work just as long as it is set for PS/2 mode with the correct adapter. Try a different mouse. Avoiding moving the mouse or pressing the mouse buttons when switching the port.
! ! 4. ! ! ! 5.
You might also like
- 2 / 4 Port KVM Switch USERS MANUAL 2 / 4 Port KVM Switch USERS MANUALDocument2 pages2 / 4 Port KVM Switch USERS MANUAL 2 / 4 Port KVM Switch USERS MANUALKenjiro OtaNo ratings yet
- KVM 200 Switch Em-Kvm24v1Document14 pagesKVM 200 Switch Em-Kvm24v1mirtschaNo ratings yet
- User's Manual: Stackable 8 / 16 Port Osd KVM SwitchDocument17 pagesUser's Manual: Stackable 8 / 16 Port Osd KVM SwitchMahendra SinghNo ratings yet
- ATEN KVM Switch CS 14 User ManualDocument1 pageATEN KVM Switch CS 14 User ManualMauricioTaslikNo ratings yet
- Top View KVM Switch (User Man)Document18 pagesTop View KVM Switch (User Man)Maria VochinNo ratings yet
- KVM Switch ManualDocument16 pagesKVM Switch Manualphil2freeNo ratings yet
- Dkvm-8E: 8-Port Keyboard, Video, and Mouse SwitchDocument41 pagesDkvm-8E: 8-Port Keyboard, Video, and Mouse SwitchEmmanuel EkojaNo ratings yet
- KVM 1Document15 pagesKVM 1sandeepgarg27No ratings yet
- Miniview™ Micro Audio: 4 Port KVM Switch With Built-In KVM CablesDocument26 pagesMiniview™ Micro Audio: 4 Port KVM Switch With Built-In KVM Cablesanilr008No ratings yet
- Trendnet: 8-Port Stackable Rack Mount KVM Switch With OsdDocument2 pagesTrendnet: 8-Port Stackable Rack Mount KVM Switch With OsdAlmir HoraNo ratings yet
- 16-Port KVM Switch: Key FeaturesDocument3 pages16-Port KVM Switch: Key FeaturesShanuka dilshanNo ratings yet
- KVM 221 01Document2 pagesKVM 221 01digilabtecNo ratings yet
- Master View KVM Switch: User ManualDocument19 pagesMaster View KVM Switch: User ManualMax Zamora R.No ratings yet
- Installation GuideDocument32 pagesInstallation Guidewacdev DevelopmentNo ratings yet
- Plugin KVM 440 - DsDocument2 pagesPlugin KVM 440 - DsRaghu ShenoyNo ratings yet
- KVM Switch Aten-Us-Cl1008mDocument3 pagesKVM Switch Aten-Us-Cl1008mTruong Anh VuNo ratings yet
- Discontinued: Commandview KVM SwitchesDocument2 pagesDiscontinued: Commandview KVM SwitchesJohnNo ratings yet
- Resistive TouchKit Guide For Windows2000 - XP GuideDocument40 pagesResistive TouchKit Guide For Windows2000 - XP GuideJulioroncalNo ratings yet
- Eyboard Ointing Ubsystem: Internal KeyboardDocument6 pagesEyboard Ointing Ubsystem: Internal KeyboardThomas A. EDISSONNo ratings yet
- Cl5708 5716 LCD KVM Switch Ds enDocument4 pagesCl5708 5716 LCD KVM Switch Ds enEithu ThutunNo ratings yet
- ATEN cl1308 1316 LCD KVM Switch Ds enDocument4 pagesATEN cl1308 1316 LCD KVM Switch Ds enJAMIL ZahidaNo ratings yet
- Wireless G USB 2.0 Adapter Wireless Internet Camera: With 3G Mobile VideoDocument12 pagesWireless G USB 2.0 Adapter Wireless Internet Camera: With 3G Mobile VideoEllen VineNo ratings yet
- RP Kv002m Kv004m DTDocument1 pageRP Kv002m Kv004m DTapi-3736776No ratings yet
- Belkin's SOHO KVM Switch With AudioDocument39 pagesBelkin's SOHO KVM Switch With AudioFranzzNo ratings yet
- Gcs1212taa 1214taa Manual2.1Document16 pagesGcs1212taa 1214taa Manual2.1sharkytxNo ratings yet
- Dkvm-8E: 8-Port Keyboard, Video, and Mouse SwitchDocument30 pagesDkvm-8E: 8-Port Keyboard, Video, and Mouse SwitchCaim MarmolNo ratings yet
- Alesis Qx49 Usb Midi Contro de en FR ItDocument28 pagesAlesis Qx49 Usb Midi Contro de en FR ItMoises JimenezNo ratings yet
- Cs 1308Document3 pagesCs 1308Tea AlexNo ratings yet
- 2-Port USB KVM SwitchDocument2 pages2-Port USB KVM SwitchLuís Marcelo Recco NorisNo ratings yet
- Aten KVM-Switch CS692 W - 2015-04-13Document20 pagesAten KVM-Switch CS692 W - 2015-04-13sabsapNo ratings yet
- Controller User Guide For Windows2000 - XP v3.2.1Document39 pagesController User Guide For Windows2000 - XP v3.2.1NeopolianNo ratings yet
- KVM RextronDocument1 pageKVM RextronStephen BNo ratings yet
- Akasa Allinone Card Read-MultifunctionDocument1 pageAkasa Allinone Card Read-MultifunctionNelson FlamingoNo ratings yet
- Owner S Manual: Digital System ControllerDocument17 pagesOwner S Manual: Digital System ControllerDha BzoreNo ratings yet
- Owner S Manual: Digital System ControllerDocument17 pagesOwner S Manual: Digital System ControllerDha BzoreNo ratings yet
- Proconnect 8-Station KVM Switch: User GuideDocument17 pagesProconnect 8-Station KVM Switch: User GuideRichard BallardNo ratings yet
- Front View: User ManualDocument2 pagesFront View: User Manualjbloggs2007No ratings yet
- 4-Port Usb KVM Switch: Dkvm-4UDocument32 pages4-Port Usb KVM Switch: Dkvm-4Uapex1310No ratings yet
- User's Manual: DVI USB KVM Combo Switch With Audio, Mic & USB Hub 2.0Document8 pagesUser's Manual: DVI USB KVM Combo Switch With Audio, Mic & USB Hub 2.0Riky FitriadiNo ratings yet
- Touchkit Touchscreen Controller User Manual: For Windows Nt4Document25 pagesTouchkit Touchscreen Controller User Manual: For Windows Nt4Marcio RangelNo ratings yet
- KL1508 KL1516: 8/16-Port Cat 5 High-Density Dual Rail LCD KVM SwitchDocument5 pagesKL1508 KL1516: 8/16-Port Cat 5 High-Density Dual Rail LCD KVM SwitchnisarahmedgfecNo ratings yet
- Technical System Catalogue Monitor/keyboard UnitDocument5 pagesTechnical System Catalogue Monitor/keyboard UnitEverth MenesesNo ratings yet
- CS1308 KVM Switch Ss enDocument1 pageCS1308 KVM Switch Ss enRajarshi AichNo ratings yet
- 8111-T5 ManualDocument2 pages8111-T5 ManualGabirol HuidobroNo ratings yet
- 8 Way Relay Board HR0508U04X2Document2 pages8 Way Relay Board HR0508U04X2danutzugheNo ratings yet
- Dcp2017 Training GuidelinesDocument118 pagesDcp2017 Training GuidelinesBry LeNo ratings yet
- Touchkit Touchscreen Controller User Manual: For Windows CeDocument27 pagesTouchkit Touchscreen Controller User Manual: For Windows CeMarcio RangelNo ratings yet
- CYCLOPS-C158 User ManualDocument4 pagesCYCLOPS-C158 User ManualAnonymous KCTk5G8eNo ratings yet
- PS/2 Keyboard and Mouse Emulation Device: OCTOBER 2007 AC247ADocument2 pagesPS/2 Keyboard and Mouse Emulation Device: OCTOBER 2007 AC247AYour Brand New LookNo ratings yet
- GCS1642 GCS1644 GCS1642X Manual v3Document36 pagesGCS1642 GCS1644 GCS1642X Manual v3sharkytxNo ratings yet
- Top View: User ManualDocument2 pagesTop View: User Manualapi-3764104No ratings yet
- ATEN-cs1308 1316 Rack KVM Switch Ss enDocument1 pageATEN-cs1308 1316 Rack KVM Switch Ss enKANKAN RecrutementNo ratings yet
- DS-1004K User ManualDocument23 pagesDS-1004K User ManualSin BanderaNo ratings yet
- KVM Switch Features Hardware Requirements: Top ViewDocument2 pagesKVM Switch Features Hardware Requirements: Top ViewmrpegaviNo ratings yet
- CPU16 Mini-BDM v1.2 InstallDocument4 pagesCPU16 Mini-BDM v1.2 InstallAnthony August ArcherNo ratings yet
- DepEd Computerization ProgramDocument168 pagesDepEd Computerization ProgramERnzkie ChecheNo ratings yet
- Alesis qx61 - Quickstart - Guide - RevbDocument36 pagesAlesis qx61 - Quickstart - Guide - RevbUmberto_Aprior_4254No ratings yet
- Owner'S Manual: Netdirector Console KVM Switch (8-Or 16-Port) or Rackmount KVM Switch (16-Port)Document112 pagesOwner'S Manual: Netdirector Console KVM Switch (8-Or 16-Port) or Rackmount KVM Switch (16-Port)Cesar CaminoNo ratings yet
- KP-200p User Manual PDFDocument13 pagesKP-200p User Manual PDFsathish77sNo ratings yet
- Radio Shack TRS-80 Expansion Interface: Operator's Manual: Catalog Numbers: 26-1140, 26-1141, 26-1142From EverandRadio Shack TRS-80 Expansion Interface: Operator's Manual: Catalog Numbers: 26-1140, 26-1141, 26-1142No ratings yet
- Components of Computer and Their FunctionDocument12 pagesComponents of Computer and Their FunctionBawer AliNo ratings yet
- Electrical Boards For Refrigerating InstallationsDocument33 pagesElectrical Boards For Refrigerating Installationsbata88No ratings yet
- 330part ListDocument168 pages330part ListFoto GrafNo ratings yet
- Artcle 1.2.3.Document9 pagesArtcle 1.2.3.AP13 AP13No ratings yet
- Service Manual En: Reflex RR B/E, RR B/E CCDocument494 pagesService Manual En: Reflex RR B/E, RR B/E CCAlessandro de Oliveira100% (1)
- Arag Syncro ScreenDocument48 pagesArag Syncro ScreenService AgroMONDONo ratings yet
- Service Bulletin Trucks: Electrical System TroubleshootingDocument12 pagesService Bulletin Trucks: Electrical System TroubleshootingRegistr RegistrNo ratings yet
- Segase Villa 1# Electrical #B.o.qDocument5 pagesSegase Villa 1# Electrical #B.o.qAhmed KhattabNo ratings yet
- Weapons The Walking Zombie 2 Wiki FandomDocument1 pageWeapons The Walking Zombie 2 Wiki FandomAden Maggioli-RohrNo ratings yet
- Kodak OGS5.6 ManualDocument83 pagesKodak OGS5.6 ManualThato MpetaNo ratings yet
- Ecg Series (2mb)Document110 pagesEcg Series (2mb)Alfonso HernandezNo ratings yet
- Global TOP SLBDocument495 pagesGlobal TOP SLBسجاد كامل عبدالله المسلم100% (1)
- Fujifilm X t2 ProspectoDocument18 pagesFujifilm X t2 ProspectovwcxlNo ratings yet
- Led Bulb LucecoDocument2 pagesLed Bulb LucecoAdimas F YudhaNo ratings yet
- Group 4 Main Control Valve: 1. Removal and InstallDocument14 pagesGroup 4 Main Control Valve: 1. Removal and InstallАлексейNo ratings yet
- Pulse Valve 06 BrochureDocument3 pagesPulse Valve 06 BrochurehendraNo ratings yet
- 73 Magazine 1987 05 May PDFDocument104 pages73 Magazine 1987 05 May PDFhds0405No ratings yet
- Quick Start Manual: - Cable Diagrams: 2 Wire RS485 Cable Connections: Plcsideor /etwork Side 2 MeterDocument1 pageQuick Start Manual: - Cable Diagrams: 2 Wire RS485 Cable Connections: Plcsideor /etwork Side 2 MeterJhon SierraNo ratings yet
- FDU-80 51264 - PDFDocument24 pagesFDU-80 51264 - PDFPedro LacerdaNo ratings yet
- Reversing Camera Installation GuideDocument5 pagesReversing Camera Installation GuideMuhammad ZamanNo ratings yet
- Development of PhoneDocument15 pagesDevelopment of PhoneNEOLL MARTINNo ratings yet
- Dfs60b-Tzazs49Document2 pagesDfs60b-Tzazs49Jonas CiabisNo ratings yet
- Comparativo Llegada Stock de Seguridad 14012023Document6 pagesComparativo Llegada Stock de Seguridad 14012023Jesus Sarmiento VillanuevaNo ratings yet
- Radio (Gamma)Document6 pagesRadio (Gamma)Istina GubitnikNo ratings yet
- Fund. Cableado V&D - Capitulo 10Document44 pagesFund. Cableado V&D - Capitulo 10EvelynMadridNo ratings yet
- Cam5000d 022Document4 pagesCam5000d 022nikos kafaloukosNo ratings yet
- Spare Parts Manual of ZLJ5440THBBF 56X-6RZ Truck-Mounted Concrete PumpDocument316 pagesSpare Parts Manual of ZLJ5440THBBF 56X-6RZ Truck-Mounted Concrete PumpPaul LauNo ratings yet
- Curriculum Vitae: Personal DetailDocument4 pagesCurriculum Vitae: Personal DetailsafdarNo ratings yet
- UX Uvex-Strategy Uvex Strategy Ds 3pgDocument3 pagesUX Uvex-Strategy Uvex Strategy Ds 3pgLuis Márquez SánchezNo ratings yet
- Parts Manual: Generator SetDocument78 pagesParts Manual: Generator SetOmar Andrés GarcíaNo ratings yet