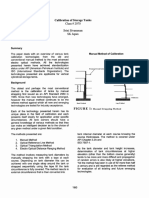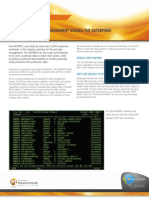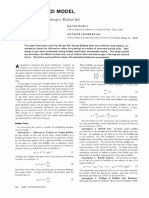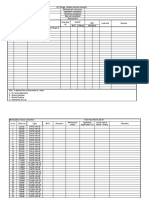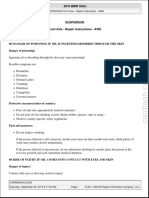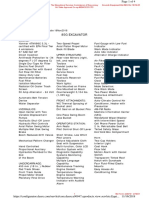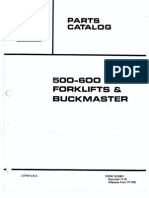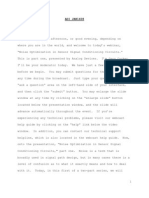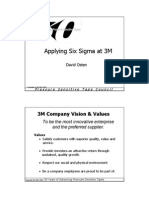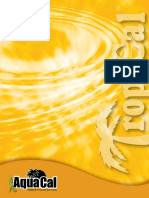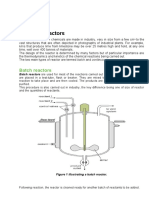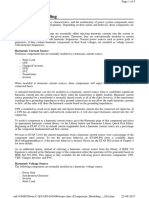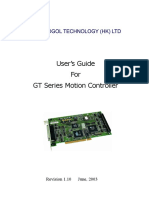Professional Documents
Culture Documents
Firmware Upgrade Process
Uploaded by
seriousgamer757Original Description:
Copyright
Available Formats
Share this document
Did you find this document useful?
Is this content inappropriate?
Report this DocumentCopyright:
Available Formats
Firmware Upgrade Process
Uploaded by
seriousgamer757Copyright:
Available Formats
Upgrading firmware for Brocade 200E, 300, 4012, 4016, 4018, 4020, 4024, 4100, 4900, 5000, 5100,
5300, 7500, and 7600 switches 1. Take the following appropriate action based on what service you are using: If you are using FTP or SCP, verify that the FTP or SSH server is running on the host server and that you have a valid user ID and password on that server. If your platform supports a USB memory device, verify that it is connected and running. 2. Get the firmware file from the Brocade Web site via the IBM site https://www304.ibm.com/support/docview.wss?uid=ssg1S1003220 and store the file on the FTP or SSH server or the USB memory device3. Unpack the compressed files preserving directory structures. The firmware is in the form of RPM packages with names defined in a .plist file. The .plist file contains specific firmware information and the names of packages of the firmware to be downloaded. 4. Connect to the switch and log in as admin. 5. Issue the firmwareShow command to check the current firmware version on connected switches. Upgrade their firmware if necessary before proceeding with upgrading this switch. . 6. Enter the firmwareDownload command. 7. Respond to the prompts as follows:
Server Name or IP Address Enter the name or IP address of the FTP server, or SSH server for SCP, where the firmware file is stored; for example, 192.1.2.3. IPv6 and DNS are supported by firmwareDownload in v5.3.0 and later. If DNS is enabled and a server name instead of a server IP address is specified in the command line, firmwareDownload determines whether IPv4 or IPv6 should be used. User name Enter the user name of your account on the server; for example, JaneDoe. File name v6.0.0 or later: Specify the fully-qualified path name of the firmware directory, for example, /pub/v6.0.0. Absolute path names may be specified using forward slashes (/). Network protocol Specify the file transfer protocol used to download the firmware from the file server. Valid values are FTP and SCP. The Values are not case-sensitive. If -p is not specified, firmwareDownload will determine the protocol automatically by checking the config.security parameter on the switch. Password Enter the password for the server. This operand can be omitted if firmware is accessible through a local directory, or if no password is required by the FTP or SCP server. This operand is required when accessing an SSH server.
8. At the Do you want to continue [y/n] prompt, enter y. 9. After the HA reboot, connect to the switch and log in again as admin. 10. If you want snapshots of the upgrade progress, use a separate session and enter the firmwareDownloadStatus command to monitor the firmware download. 11. After the firmware commit is completed, which takes several minutes, enter the firmwareShow command to display the firmware level of both partitions. Stealth200E:admin> firmwareDownload Server Name or IP Address: 192.168.126.115 User Name: userfoo File Name: /userfoo/firmware/v6.1.0 Network Protocol(1-auto-select, 2-FTP, 3-SCP) [1]: 2 Password: Checking system settings for firmwareDownload... Trying address-->AF_INET IP: 192.168.126.115, flags : 2 System settings check passed. You can run firmwaredownloadstatus to get the status of this command.
This command will cause a warm/non-disruptive boot on the switch, but will require that existing telnet or SSH sessions be restarted. Do you want to continue [Y]: y Firmware is being downloaded to the switch. This step may take up to 30 minutes.
You might also like
- Hidden Figures: The American Dream and the Untold Story of the Black Women Mathematicians Who Helped Win the Space RaceFrom EverandHidden Figures: The American Dream and the Untold Story of the Black Women Mathematicians Who Helped Win the Space RaceRating: 4 out of 5 stars4/5 (895)
- The Subtle Art of Not Giving a F*ck: A Counterintuitive Approach to Living a Good LifeFrom EverandThe Subtle Art of Not Giving a F*ck: A Counterintuitive Approach to Living a Good LifeRating: 4 out of 5 stars4/5 (5794)
- Shoe Dog: A Memoir by the Creator of NikeFrom EverandShoe Dog: A Memoir by the Creator of NikeRating: 4.5 out of 5 stars4.5/5 (537)
- Grit: The Power of Passion and PerseveranceFrom EverandGrit: The Power of Passion and PerseveranceRating: 4 out of 5 stars4/5 (588)
- The Yellow House: A Memoir (2019 National Book Award Winner)From EverandThe Yellow House: A Memoir (2019 National Book Award Winner)Rating: 4 out of 5 stars4/5 (98)
- The Little Book of Hygge: Danish Secrets to Happy LivingFrom EverandThe Little Book of Hygge: Danish Secrets to Happy LivingRating: 3.5 out of 5 stars3.5/5 (400)
- Never Split the Difference: Negotiating As If Your Life Depended On ItFrom EverandNever Split the Difference: Negotiating As If Your Life Depended On ItRating: 4.5 out of 5 stars4.5/5 (838)
- Elon Musk: Tesla, SpaceX, and the Quest for a Fantastic FutureFrom EverandElon Musk: Tesla, SpaceX, and the Quest for a Fantastic FutureRating: 4.5 out of 5 stars4.5/5 (474)
- A Heartbreaking Work Of Staggering Genius: A Memoir Based on a True StoryFrom EverandA Heartbreaking Work Of Staggering Genius: A Memoir Based on a True StoryRating: 3.5 out of 5 stars3.5/5 (231)
- The Emperor of All Maladies: A Biography of CancerFrom EverandThe Emperor of All Maladies: A Biography of CancerRating: 4.5 out of 5 stars4.5/5 (271)
- Devil in the Grove: Thurgood Marshall, the Groveland Boys, and the Dawn of a New AmericaFrom EverandDevil in the Grove: Thurgood Marshall, the Groveland Boys, and the Dawn of a New AmericaRating: 4.5 out of 5 stars4.5/5 (266)
- The Hard Thing About Hard Things: Building a Business When There Are No Easy AnswersFrom EverandThe Hard Thing About Hard Things: Building a Business When There Are No Easy AnswersRating: 4.5 out of 5 stars4.5/5 (345)
- On Fire: The (Burning) Case for a Green New DealFrom EverandOn Fire: The (Burning) Case for a Green New DealRating: 4 out of 5 stars4/5 (74)
- The World Is Flat 3.0: A Brief History of the Twenty-first CenturyFrom EverandThe World Is Flat 3.0: A Brief History of the Twenty-first CenturyRating: 3.5 out of 5 stars3.5/5 (2259)
- Team of Rivals: The Political Genius of Abraham LincolnFrom EverandTeam of Rivals: The Political Genius of Abraham LincolnRating: 4.5 out of 5 stars4.5/5 (234)
- The Unwinding: An Inner History of the New AmericaFrom EverandThe Unwinding: An Inner History of the New AmericaRating: 4 out of 5 stars4/5 (45)
- The Gifts of Imperfection: Let Go of Who You Think You're Supposed to Be and Embrace Who You AreFrom EverandThe Gifts of Imperfection: Let Go of Who You Think You're Supposed to Be and Embrace Who You AreRating: 4 out of 5 stars4/5 (1090)
- The Sympathizer: A Novel (Pulitzer Prize for Fiction)From EverandThe Sympathizer: A Novel (Pulitzer Prize for Fiction)Rating: 4.5 out of 5 stars4.5/5 (121)
- Her Body and Other Parties: StoriesFrom EverandHer Body and Other Parties: StoriesRating: 4 out of 5 stars4/5 (821)
- Wireless Intelligent Network (WIN)Document24 pagesWireless Intelligent Network (WIN)Nakul Gawande100% (1)
- D6489 PDFDocument3 pagesD6489 PDFKalindaMadusankaDasanayakaNo ratings yet
- Calibration. of Storage Tanks Class # 2070 Srini Sivaraman SK JapanDocument4 pagesCalibration. of Storage Tanks Class # 2070 Srini Sivaraman SK JapanJose Rafael Mora CasalNo ratings yet
- Manual PC Soundcard Scope 1.4.5Document17 pagesManual PC Soundcard Scope 1.4.5NatashaKillerNo ratings yet
- Fast, Accurate Data Management Across The Enterprise: Fact Sheet: File-Aid / MvsDocument4 pagesFast, Accurate Data Management Across The Enterprise: Fact Sheet: File-Aid / MvsLuis RamirezNo ratings yet
- Network Analysis Chap. 4 First Order Differential EquationDocument5 pagesNetwork Analysis Chap. 4 First Order Differential EquationSreeram Vijapurapu0% (1)
- Bubbling Kun NiDocument7 pagesBubbling Kun NiBelen CRNo ratings yet
- FL-02-01 PM SheetDocument12 pagesFL-02-01 PM SheetBikas SahaNo ratings yet
- Vibro SifterDocument7 pagesVibro SifterDIpesh SahooNo ratings yet
- Eje Delantero BMW F10Document94 pagesEje Delantero BMW F10Daniel Muñoz SotomayorNo ratings yet
- 100ah - 12V - 6FM100 VISIONDocument2 pages100ah - 12V - 6FM100 VISIONBashar SalahNo ratings yet
- WT Lab ManualDocument44 pagesWT Lab ManualVenkatanagasudheer Thummapudi100% (1)
- Published Document Guidance On The Use of BS EN 13108, Bituminous Mixtures - Material SpecificationsDocument8 pagesPublished Document Guidance On The Use of BS EN 13108, Bituminous Mixtures - Material SpecificationsCristián JiménezNo ratings yet
- 85GDocument4 pages85GBeny StephenNo ratings yet
- Programming Bayes Rule OptionalDocument17 pagesProgramming Bayes Rule OptionalajuhaseenNo ratings yet
- 500-600 Forklifts & Buckmaster: Parts CatalogDocument281 pages500-600 Forklifts & Buckmaster: Parts CatalogRoberto Mariano100% (2)
- Prospects For Alkaline Zero Gap Water Electrolysers For Hydrogen ProductionDocument16 pagesProspects For Alkaline Zero Gap Water Electrolysers For Hydrogen Productionkhan47pkNo ratings yet
- Noise Optimization in Sensor Signal Conditioning Circuit Part IDocument37 pagesNoise Optimization in Sensor Signal Conditioning Circuit Part Iyzhao148No ratings yet
- Project AgreementDocument6 pagesProject AgreementRowin DizonNo ratings yet
- KST GlueTech 44 enDocument80 pagesKST GlueTech 44 enLeandro RadamesNo ratings yet
- Applying Six Sigma at 3MDocument13 pagesApplying Six Sigma at 3MdchNo ratings yet
- Differences Between VSI and CSI Converter Operation Modes.Document1 pageDifferences Between VSI and CSI Converter Operation Modes.Sushil NamoijamNo ratings yet
- Pds 55930Document2 pagesPds 55930ekosuryonoNo ratings yet
- AquaCal Tropical Brochure PDFDocument2 pagesAquaCal Tropical Brochure PDFJC ParedesNo ratings yet
- High Integrity Aluminum (GENERAL)Document140 pagesHigh Integrity Aluminum (GENERAL)Kmilo Giraldo100% (3)
- Lecure Two. ReactorsDocument56 pagesLecure Two. ReactorsSophia WambuiNo ratings yet
- Component Modeling - HDocument5 pagesComponent Modeling - HVasu IyerNo ratings yet
- SIM BoxingDocument2 pagesSIM Boxingkrishnakant_75No ratings yet
- GT User Manual Revision 1.10Document66 pagesGT User Manual Revision 1.10Pham LongNo ratings yet
- G270han01 V0Document26 pagesG270han01 V0NemkoNo ratings yet