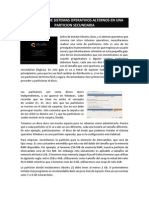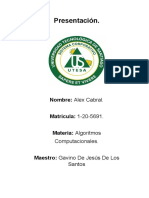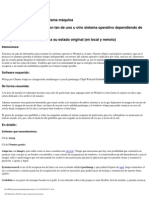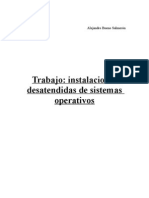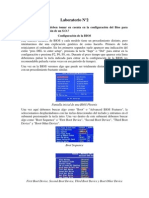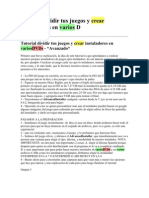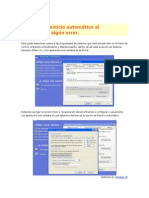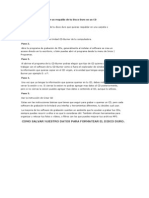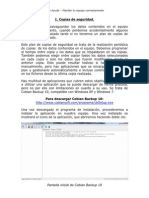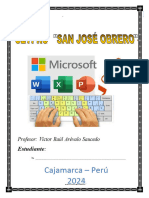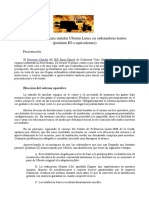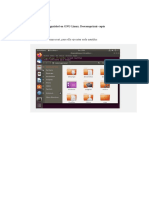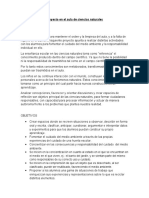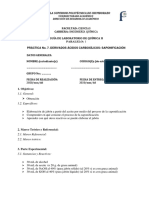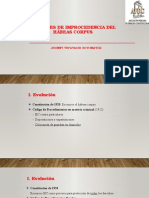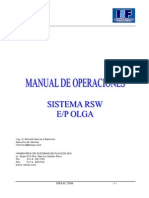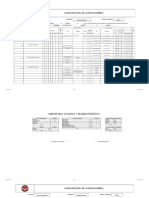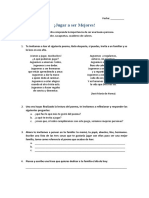Professional Documents
Culture Documents
Procedimiento para RIP Linux - Recuperaci N de Datos
Uploaded by
Danniel MartinOriginal Title
Copyright
Available Formats
Share this document
Did you find this document useful?
Is this content inappropriate?
Report this DocumentCopyright:
Available Formats
Procedimiento para RIP Linux - Recuperaci N de Datos
Uploaded by
Danniel MartinCopyright:
Available Formats
PROCEDIMIENTO A SEGUIR PARA LA RECUPERACIN DE DATOS EN LINUX DENTRO DEL ENTORNO
RIP LINUX
Realizado por Jos Gonzlez Silva, el da 8 de Marzo de 2006, 22:42 Bienvenido al manual de procedimiento a seguir para la recuperacion de datos perdidos en el ordenador, bajo entorno RIP (Recovery Is Possible) LINUX, utilizando el comando Foremost. En ocasiones, el ordenador nos puede jugar malas pasadas. Hay veces que por avera del equipo, por ataque mediante virus informtico o simplemente por descuido, alguna cantidad de nuestros datos pueden perderse, eliminarse o corromperse. Dependiendo el caso y los dichos ficheros, puede ser un ligero inconveniente o un problema muy grave. Es entonces cuando debemos actuar con la mayor rapidez posible y tomar las decisiones adecuadas para que nuestra misin, la de recuperar la mayor cantidad de archivos posibles, sea exitosa y consigamos cumplir nuestro objetivo. Lo que principalmente tendremos que hacer, es arrancar nuestra mquina y presionar F8 o F2, segn nos lo indique, para poder acceder a nuestra BIOS (figura 1). Entonces, nos iremos desplazando por los mens hasta que nos encontremos con la opcin que nos permita elegir la secuencia de encendido de nuestra mquina, y elegiremos la opcin de CD-Rom Drive por encima de todas. De este modo, conseguiremos que cuando se inicie el ordenador, arranque de manera primordial usando el lector de Cds. Insertamos entonces nuestro CD y aplicamos los datos en Save and Reboot.
figura 1. BIOS de nuestro equipo Entonces, el ordenador se arrancar de nuevo, pero esta vez, en vez de ejecutar de nuevo nuestro sistema operativo, iniciar el sistema RIP Linux (figura 2).
figura 2. Pantalla principal de RIP Linux
Seleccionamos la primera opcin (Boot Linux rescue system!). Entonces, empezar a realizar una serie de procesos que significan que est instalando una mini distro de Linux dentro de la mquina, , con un mnimo de espacio, permitiendo as que podramos obrar sin problemas. Nos aparecer una pantalla (figura 3) que nos preguntar que mapa de teclado que disponemos es americano. Como en este caso, no es as, seleccionamos Yes y nos aparecer una pantalla con una lista de mapas de teclado posibles. Elegiremos el Espaol. (figura 4) Pulsamos OK
figura 3. Pantalla de configuracin del mapa de teclado
figura 4. Bsqueda de archivos.
En la siguiente pantalla, (figura 5) nos indica que podemos probar en la caja de texto para comprobar que efectivamente, este teclado se adapta a nuestras necesidades de uso. Para confirmar, pulsamos 1, en caso de no ser el teclado que nos corresponde, pulsamos 2 y volveremos a la pantalla anterior. Una vez seleccionemos, pulsamos Intro.
figura 5. Pantalla de comprobacin de mapa de teclado Acto seguido, aparecer una pantalla que nos preguntar si deseamos modificar la fuente que aparece en pantalla. Hay algunos monitores que se adaptan de mejor manera que otros. En nuestro caso, le indicamos que no es necesario (figura 6)
figura 6. Mensaje para cambio de fuente de texto Cuando finalice, acabar apareciendo una pantalla como la de la figura 7. Se trata del Shell, con ordenes Linux (las ms bsicas).
En el siguiente paso, deberemos de introducir el nombre de usuario del superusuario. En este caso, es root. Donde aparece la etiqueta Linux login, introduciremos root. Acto seguido, escribiremos la siguiente orden (figura 8 es un ejemplo): foremost -v -t <tipo de archivo> -i /dev/<disco> -o <origen> OJO! Hay que tener en cuenta las maysculas y minusculas -v: nos aparecer en pantalla informacin sobre el proceso -t: nos indicar el tipo de archivos que queremos recuperar: ALL recuperar todos los archivos TAR recuperar todos los archivos con extensin .TAR, ... -i /dev/<disco>: selecciona el disco de origen de los datos que vamos a recuperar. En el caso de ser disco SCSI ser sdaX y si son IDE ser hdaX -o <origen>: aqu pondremos el origen de los datos recuperados. Hay que tener en cuenta que es una distribucin Live y por lo tanto, en el momento que reiniciemos el ordenador, se eliminarn de nuevo, por lo que conviene insertarlos en un disco extraible, como un diskete o CD. Tambien hay que tener en cuenta que si lo grabamos en el disco duro, podremos eliminar informacin que posteriormente deseemos recuperar.
figura 7. Pantalla de inicio de Linux Rescue
figura 8. Ejemplo de foremost Cuando pulsemos la tecla Intro, se iniciar la bsqueda de archivos en el disco duro. Este puede ser un proceso que dure bastante tiempo, hablamos incluso de horas, ya que hace una bsqueda exaustiva en el disco duro. (figura 9)
figura 9. Bsqueda de archivos. Una vez finalizado, tendr que aparecer en el final de la pantalla un mensaje que diga Killed (figura 10). Significar que el proceso ha terminado y que todos los archivos que hemos indicado al programa que
recupere han sido recuperados (o su gran mayora)
figura 10. Mensaje Killed de finalizacin de proceso Para poder visualizar los archivos que hemos conseguido recuperar, iremos a la ubicacin donde hemos grabado nuestros datos. En este caso, hemos grabado los mismos en /home (figura 11) aunque es necesario que lo grabemos en un dispositivo extraible, como hemos indicado antes, por motivos de seguridad y comodidad.
Figura 11. Carpeta donde hemos almacenado nuestros datos
Podremos comprobar en la figura 12, que la carpeta que se ha creado es png, ahi es donde hemos almacenado todos nuestros datos. Si lo queremos comprobar, nos introducimos en esta carpeta y hacemos ls.
figura 12. Listado de archivos que hemos recuperado. Es entonces, cuando podremos guardarlo en un dispositivo externo y as poder llevarlo de nuevo a nuestro sistema operativo.
You might also like
- Formatear e InstalacionDocument17 pagesFormatear e InstalacionEdixon SalaveNo ratings yet
- Manual de Instalación de Linux, JDK, Netbeans y OracleDocument17 pagesManual de Instalación de Linux, JDK, Netbeans y OracleHenry Lomas AscencioNo ratings yet
- Instalacion de Sistemas Operativos Alternos en Una Particion SecundariaDocument7 pagesInstalacion de Sistemas Operativos Alternos en Una Particion SecundariaCyberespacio CeNo ratings yet
- Qué Es El BootDocument12 pagesQué Es El BootSamuel Quan Kiu MelgarNo ratings yet
- Algoritmos Computacionales (Tarea 5)Document18 pagesAlgoritmos Computacionales (Tarea 5)AlexNo ratings yet
- Practica Con LinuxDocument7 pagesPractica Con LinuxANGEL ORDOÑEZNo ratings yet
- Boot IniDocument7 pagesBoot IniTommy TorresNo ratings yet
- Aula Informática Windows Linux Recuperación de SistemasDocument11 pagesAula Informática Windows Linux Recuperación de SistemasgonzalongoNo ratings yet
- Instalación EstándarDocument14 pagesInstalación Estándarnaman1987No ratings yet
- Formatear USB Protegido Contra Escritura en Windows 10Document11 pagesFormatear USB Protegido Contra Escritura en Windows 10fernando munozNo ratings yet
- Trabajo Instalaciones DesatendidasDocument7 pagesTrabajo Instalaciones DesatendidascalenduloNo ratings yet
- Reporte OpensuseDocument15 pagesReporte OpensuseIan CortezNo ratings yet
- Curso Arch PDFDocument126 pagesCurso Arch PDFHenry Botero LopezNo ratings yet
- Tutorial Ubuntu Live CD Respaldo de WindowsDocument6 pagesTutorial Ubuntu Live CD Respaldo de WindowsVíctør AlíNo ratings yet
- Como Hacer Un CD-DVD Todo en UnoDocument22 pagesComo Hacer Un CD-DVD Todo en UnoJose Enrique Flores GonzalezNo ratings yet
- Como Instalar Elementary OsDocument9 pagesComo Instalar Elementary OsMarvin ContrerasNo ratings yet
- TrucosDocument5 pagesTrucosFreddy AlvaNo ratings yet
- Crea copiasDocument38 pagesCrea copiasTen PlotNo ratings yet
- Como Instalar MandrakeDocument34 pagesComo Instalar Mandrakeponcio007No ratings yet
- Comandos de LinuxDocument57 pagesComandos de LinuxHéctor Arias QekNo ratings yet
- WindowsDocument99 pagesWindowsmgeb38No ratings yet
- Bootear Memoria USBDocument19 pagesBootear Memoria USBDiana BucioNo ratings yet
- Resolviendo error Image loading failure al reiniciar GRUBDocument5 pagesResolviendo error Image loading failure al reiniciar GRUBpinnadamianNo ratings yet
- Laboratorio 2Document38 pagesLaboratorio 2kelyaguilarNo ratings yet
- FHW03 TareaDocument27 pagesFHW03 Tareawences7No ratings yet
- Tutorial Dividir Tus Juegos y Crear Instal Adores en Varios DDocument9 pagesTutorial Dividir Tus Juegos y Crear Instal Adores en Varios DRommel J. Perez L.No ratings yet
- Arch Linux - Manual InstalaciónDocument23 pagesArch Linux - Manual InstalaciónJavier VargasNo ratings yet
- Trucos XPDocument207 pagesTrucos XPVictoria OrellanaNo ratings yet
- Pasos A Segir para Crear Un Respaldo de Tu Disco Duro en Un CDDocument11 pagesPasos A Segir para Crear Un Respaldo de Tu Disco Duro en Un CDRocio AlcarazNo ratings yet
- Cómo Instalar Puppy Linux en El HD de Nuestro OrdenadorDocument10 pagesCómo Instalar Puppy Linux en El HD de Nuestro OrdenadorJuan Calvo NeiraNo ratings yet
- Cómo funciona y restaurar el archivo boot.iniDocument4 pagesCómo funciona y restaurar el archivo boot.iniLucia MarcoliniNo ratings yet
- Mantén tu equipo seguro con copias de seguridad semanalesDocument6 pagesMantén tu equipo seguro con copias de seguridad semanalesManuel Alejandro SuarezNo ratings yet
- Así Puedes Restablecer La Red de Windows para Solucionar ErroresDocument11 pagesAsí Puedes Restablecer La Red de Windows para Solucionar Erroresmanuel lopezNo ratings yet
- Configurar rclone para sincronizar con Google DriveDocument14 pagesConfigurar rclone para sincronizar con Google DriveAdrián MoralesNo ratings yet
- Propiedades Del Archivo Boot - INIDocument18 pagesPropiedades Del Archivo Boot - INIJess AJNo ratings yet
- DebianDocument20 pagesDebianTizoc PerezNo ratings yet
- Tutorial de Creacion USB Multiboot Nostalgia StrikeDocument17 pagesTutorial de Creacion USB Multiboot Nostalgia StrikePanzer AdjNo ratings yet
- Tutorial para Instalar Tuquito de Linux PDFDocument12 pagesTutorial para Instalar Tuquito de Linux PDFjose_luis_316395No ratings yet
- Computacion Microsoft OfficeDocument83 pagesComputacion Microsoft OfficeLibertad DemocraticaNo ratings yet
- TrueCrypt guía completa para encriptar archivos y unidadesDocument16 pagesTrueCrypt guía completa para encriptar archivos y unidadesNataly Rocío Najarro RíosNo ratings yet
- Trucos de Un Tecnico en ComputacionDocument13 pagesTrucos de Un Tecnico en ComputacionLuis Miguel ACNo ratings yet
- Ubuntu Formula ChachaDocument5 pagesUbuntu Formula ChachatripodoNo ratings yet
- Módulo2 - Unidad 2 - Instalación - LinuxDocument22 pagesMódulo2 - Unidad 2 - Instalación - LinuxtrezorgonzaloNo ratings yet
- Como Crear Un Paquete de Archivos Autoextraíble en Windows by Totuware PDFDocument15 pagesComo Crear Un Paquete de Archivos Autoextraíble en Windows by Totuware PDFAntonio NaveirasNo ratings yet
- Salvar datos Knoppix LiveCDDocument4 pagesSalvar datos Knoppix LiveCDpatricio8008No ratings yet
- Cómo quitar protección escritura pendrive USBDocument1 pageCómo quitar protección escritura pendrive USBgmb8080No ratings yet
- Guia de Instalacion Del Sistema Operativo Ubuntu.: Marco TeoricoDocument11 pagesGuia de Instalacion Del Sistema Operativo Ubuntu.: Marco TeoricoRoberto SimbañaNo ratings yet
- Campa García Montserrat - 2C - Reporte de Elaboración Memoria Booteable Con DiskpartDocument11 pagesCampa García Montserrat - 2C - Reporte de Elaboración Memoria Booteable Con DiskpartLUIS ENRIQUE ROMERO GERVACIONo ratings yet
- Castanedo Garcia Diego SI07 TareaDocument36 pagesCastanedo Garcia Diego SI07 Tareadierg dfg100% (2)
- Comandos Linux JhorgeDocument23 pagesComandos Linux JhorgejhonrgeNo ratings yet
- Tutorial para Instalar Linux GentooDocument12 pagesTutorial para Instalar Linux GentooTommy_KarlaNo ratings yet
- Manual de ClonezillaDocument14 pagesManual de ClonezillaRolando Surichaqui AquinoNo ratings yet
- Uso SAS 9 EstadísticaDocument56 pagesUso SAS 9 Estadísticammartinez2012No ratings yet
- Crea Tu Propio XP Mode, Mucho Más Rápido, Personalizable y Sin Tantos RequerimientosDocument27 pagesCrea Tu Propio XP Mode, Mucho Más Rápido, Personalizable y Sin Tantos RequerimientosJohn Elvis Johnelvisson100% (1)
- Linux Essentials: una guía para principiantes del sistema operativo LinuxFrom EverandLinux Essentials: una guía para principiantes del sistema operativo LinuxRating: 4.5 out of 5 stars4.5/5 (4)
- Explotación de las funcionalidades del sistema microinformático. IFCT0309From EverandExplotación de las funcionalidades del sistema microinformático. IFCT0309No ratings yet
- Guia Integrada de Cirugia1aDocument47 pagesGuia Integrada de Cirugia1aYESSICA PAOLA PACHERREZ PALACIOSNo ratings yet
- Aceria Paz Del Rio Proyecto de MejoraDocument102 pagesAceria Paz Del Rio Proyecto de MejoraSpencer Ismael Mendoza RegaladoNo ratings yet
- Curso ArchiCAD 15 AvanzadoDocument1 pageCurso ArchiCAD 15 Avanzadoportatil31164No ratings yet
- La Alta Direccion Publica: Análisis y PropuestasDocument168 pagesLa Alta Direccion Publica: Análisis y PropuestasEoi Tomelloso100% (1)
- Diseño de Una Planta Deshidratadora de Banano Usando Secador de Gabinetes para La Producción de HarinaDocument6 pagesDiseño de Una Planta Deshidratadora de Banano Usando Secador de Gabinetes para La Producción de HarinajuniorNo ratings yet
- Teoria Cuadros ComparativosDocument4 pagesTeoria Cuadros ComparativosWilemily PalacubidesNo ratings yet
- Transothane Finish 363Document5 pagesTransothane Finish 363Caty QuiroZNo ratings yet
- Proyecto en El Aula de Ciencias NaturalesDocument2 pagesProyecto en El Aula de Ciencias NaturalesNadia Rocha100% (6)
- Historia y manifestaciones clínicas del mieloma múltipleDocument67 pagesHistoria y manifestaciones clínicas del mieloma múltipleJaime Salazar100% (1)
- Evidencia - 1 - Ficha - Paula GuzmanDocument32 pagesEvidencia - 1 - Ficha - Paula GuzmanAndrea GuzmanNo ratings yet
- Laboratorio 8. SaponificaciónDocument3 pagesLaboratorio 8. SaponificaciónFernanda SilvaNo ratings yet
- Bavette - Es-Tarta de Limón y Merengue SuizoDocument4 pagesBavette - Es-Tarta de Limón y Merengue SuizoDulce RamirezNo ratings yet
- Formación de Cristales de Azúcar en El Proceso de Licores EscarchadosDocument2 pagesFormación de Cristales de Azúcar en El Proceso de Licores EscarchadosMartin TowersNo ratings yet
- VEREDAS Y BERMAS FinalDocument32 pagesVEREDAS Y BERMAS FinalJohn CornejoNo ratings yet
- Teoría de La Personalidad de Los Cinco GrandesDocument9 pagesTeoría de La Personalidad de Los Cinco GrandesSary Karina Osorio PaladinesNo ratings yet
- Trabajo Final de Fundamentos de InvestigacionDocument6 pagesTrabajo Final de Fundamentos de InvestigacionlxjpNo ratings yet
- Costos de sostenimiento con Split set en labores subterráneasDocument15 pagesCostos de sostenimiento con Split set en labores subterráneasAntoni Vidal RomeroNo ratings yet
- Alicia en El Pais de Las MaravillasDocument56 pagesAlicia en El Pais de Las MaravillasCarlos AvilaNo ratings yet
- Causales de Improcedencia de Habeas CorpusDocument16 pagesCausales de Improcedencia de Habeas CorpusCHARBELIN FAVIOLA BAÑICO GARCIA100% (1)
- Manual de Operaciones RSW - Olga PDFDocument55 pagesManual de Operaciones RSW - Olga PDFEDRUG83% (6)
- Elación de Pertenencia Y No Pertenencia: ActividadesDocument6 pagesElación de Pertenencia Y No Pertenencia: ActividadesAfulitoNo ratings yet
- Qué Beneficios Podemos Extraer Hoy Del TRABAJO EN REDDocument5 pagesQué Beneficios Podemos Extraer Hoy Del TRABAJO EN REDcapitan barreraNo ratings yet
- Alicia Ingresos Gravados ExcentosDocument6 pagesAlicia Ingresos Gravados ExcentosBeatriz DàvilaNo ratings yet
- Exclusion de HerederoDocument9 pagesExclusion de HerederoHugo AlegreNo ratings yet
- Plan de Continuidad Del NegocioDocument5 pagesPlan de Continuidad Del NegocioCarolina BaronNo ratings yet
- Taller Digestion 1Document2 pagesTaller Digestion 1wendy yiseth hinestroza mosquera100% (1)
- Formato Asignación Inicial de La Carga AcadémicaDocument10 pagesFormato Asignación Inicial de La Carga AcadémicaJuan Esteban Arevalo VergelNo ratings yet
- Cuadro-De-Distribución-Horas-2020-Para La UgelDocument8 pagesCuadro-De-Distribución-Horas-2020-Para La UgelEfrain Carrera CutipaNo ratings yet
- Actividades Valores de 4 To A 6 To GradoDocument22 pagesActividades Valores de 4 To A 6 To GradoNesleyda Urdaneta DíazNo ratings yet
- Estadistica 1Document14 pagesEstadistica 1Tommy MendezNo ratings yet