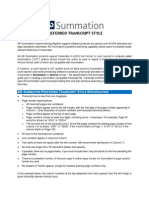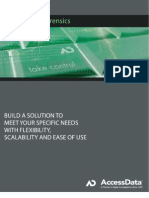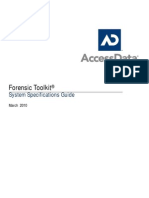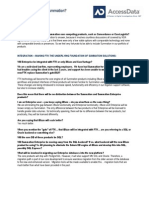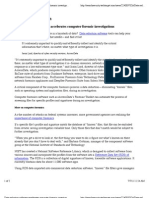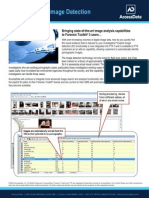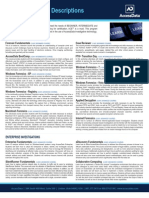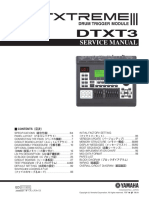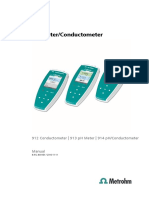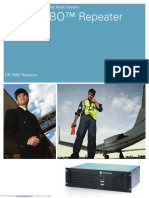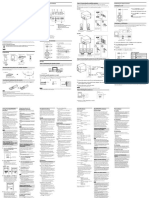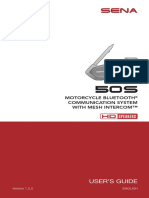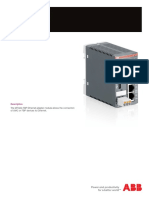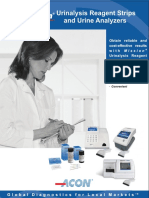Professional Documents
Culture Documents
AD Summation Realtime Connection
Uploaded by
accessdataCopyright
Available Formats
Share this document
Did you find this document useful?
Is this content inappropriate?
Report this DocumentCopyright:
Available Formats
AD Summation Realtime Connection
Uploaded by
accessdataCopyright:
Available Formats
AD Summation iBlaze and AD Summation Enterprise
AD Summation Realtime Connection
Updated: June 2011
Copyright Information
2011 AccessData Group. All rights reserved. The information contained in this document represents the current view of AD Summation on the issues discussed as of the date of publication. Because AD Summation must respond to changing market conditions, it should not be interpreted to be a commitment on the part of AD Summation, and AD Summation cannot guarantee the accuracy of any information presented after the date of publication. This white paper is for informational purposes only. ACCESSDATA GROUP MAKES NO WARRANTIES, EXPRESS OR IMPLIED, IN THIS DOCUMENT. Complying with all applicable copyright laws is the responsibility of the user. Without limiting the rights under copyright, no part of this document may be reproduced, stored in or introduced into a retrieval system, or transmitted in any form or by any means (electronic, mechanical, photocopying, recording or otherwise) or for any purpose, without the express written permission of AccessData Group). AccessData Group may have patents, patent applications, trademarks, copyrights or other intellectual property rights covering subject matter in this document. Except as expressly provided in any written license agreement from AccessData Group, the furnishing of this document does not give you any license to these patents, trademarks, copyrights or other intellectual property. iBlaze, Enterprise, WebBlaze and CaseVantage are registered trademarks of AccessData Group in the United States and/or other countries. Microsoft, Windows, PowerPoint, and Outlook are registered trademarks of Microsoft Corporation in the United States and/or other countries. Adobe, Acrobat, and Reader are registered trademarks, and Distiller is a trademark, of Adobe Systems Incorporated. The names of actual companies and products mentioned herein may be the trademarks of their respective owners. AD Summation 425 Market Street, 7th Floor San Francisco, CA 94105 USA
AD Summation Realtime Connection
The following AD Summation products can receive a realtime feed: Enterprise Mobile (or Single User) iBlaze Mobile (or Single User) LG Gold Mobile (or Single User) Blaze LG Mobile (or Single User) Each of the above products allows users to receive a realtime feed using the steps below. AD Summation software itself does not accommodate a realtime feed either over a network or over the Internet.
COMPATIBILITY:
AD Summation
Realtime
has
been
successfully
tested
with
all
major
CAT
systems
and
can
receive
a
text
feed in either CaseView or ASCII format.
EQUIPMENT:
Below
is
a
list
of
successfully
tested
USB-to-serial
converters.
This
is
not
intended
to
be
a
complete
list.
Other
converters
may
function
and
allow
users
to
effectively
connect
to
a
realtime
feed.
Note:
Enterprise
is
the
only
AD Summation
product
that
can
accommodate
the
two
Belkin
USB-to-serial
converter
models
listed
below.
Recommended
USB-to-Serial
Converters
for
AD
Summation
Software
Ambir NotePro 33001 Aten UC-232A Belkin F5U 109 (Enterprise Mobile only) Belkin F5U 409 (Enterprise Mobile only) Hawking H-UC232S IOGear GUC232A Micro Innovations USB610A It is recommended that Stenograph brand realtime connection cables be used for optimal results. AD Summation software can also receive a realtime feed via the Stenocast wireless connection products.
AD Summation Realtime via Serial Connection
1.
The court reporter connects his/her realtime computer, using a realtime hookup cable or Stenocast wireless device, to the attorneys computer. Launch AD Summation and click the R ealtime button. The File Name for Realtime Transcript window will appear. In the D escription field, users may include a description of the file and click OK. The Coding Palette screen will also appear. You can grab its title bar to move it off to the side while you complete the Realtime connection process. The Get Connected! screen appears. Click Next to continue.
2. 3.
4.
5.
On the Setup Options screen, select the first option, I want to connect locally to the Court Reporters Realtime Computer. Click Next to continue. The Connect locally screen appears. Select a COM port by either clicking the appropriate COM port number radio button or Other to reveal a drop-down list of available COM ports. Note: The attorneys receiving COM port number does N OT have to match the court reporters CAT systems sending COM port number.
6.
7.
VERY IM PORTANT: Next click the Court Reporter Settings button. Note: In AD Summation Enterprise, this button is called R ealtime Settings. The Properties window appears. Note: In AD Summation Enterprise, the R ealtime Settings window opens. Click the following tabs to check conformity with the respective court reporters settings. A. Under the Source tab, the user can specify the number of lines per transcript page and also select the desired time code settings. B. Under the Steno Feed tab, the user can select the appropriate Steno Feed Format: CaseView or Ascii. It is recommended that the C aseView setting be used. If the Ascii setting is selected, the Line Terminator drop-down menu becomes active, allowing the user to adjust the settings to ensure successive lines of text wrap back to the left margin. C. Under the Serial Port Settings, select the appropriate baud rate to match that of the CAT system. It is recommended that the 2400-baud rate setting be used.
8.
9.
Click OK. Note: Any time a change is made to any of the Realtime settings, users will need to close and restart Realtime for the changes to take effect. Click Next on the Connect locally screen. Note: In Enterprise, you will see an additional window that confirms your settings. Click N ext again.
10.
11. 12.
The Realtime window appears. Have the court reporter write a test feed on your steno machine. If the settings are correct, the realtime feed will appear behind the wizard. Sample text will be removed when the Finish button is clicked. If a realtime connection is not made, the N o feed detected screen will appear. Click the B ack button to return to the Connect locally screen. Select another COM port or click the C ourt Reporter Settings button to adjust the realtime settings. Note: If any changes are made to the settings within the P roperties window (Step 7 above), close the Realtime Wizard completely and restart Realtime to begin a new realtime session. Once Realtime has been restarted, begin with Step 2 of this process.
13.
Disconnecting and Reconnecting to AD Summation Realtime
LEAVING THE ATTORNEYS COMPUTER ON:
To
Disconnect:
1.
Click the Disconnect button on the toolbar. The attorney may now disconnect the realtime cable and take the computer to another location to review testimony.
To
Reconnect:
2. 3.
The attorney can later reconnect the realtime cable and click C onnect on the toolbar: A window will display, asking if you want to start a new realtime session. A. To continue with the previous Realtime session, click N o and the current transcripts Realtime feed will continue. B. To start a new Realtime session, click Y es. The current transcript will be saved and closed, and users will be prompted to name the new session.
TURNING OFF THE ATTORNEYS COMPUTER:
1.
To exit AD Summation, click D isconnect on the toolbar. Exit AD Summation, turn off the computer and disconnect the realtime cable. To resume a session, reconnect the realtime cable, restart the computer, open AD Summation, open the desired case and click the Realtime button on the toolbar. A window will appear, asking if the user wants to resume the previous session or start a new session. Click Resume Evening Session to continue with the previous Realtime transcript. Click Start New Realtime Session to create a new Realtime transcript. If the S tart New Realtime Session is selected, users will be prompted to name the new session.
2.
3.
Updating a AD Summation Realtime Draft Transcript
1. 2.
Open AD Summation to the desired case. Drag the newest version of the transcript file from the navigation window to the [ Draft of] transcript that you wish to update in the Transcripts folder in the Case Explorer. By default, Update Existing Transcript (for example, a realtime draft) is selected. Click Update Transcript. The Transcript Update dialog box appears: It is highly recommended that users select the K eep Draft option to create and save a backup copy of the draft transcript in case any problems arise during the update process or if discrepancies appear in the final transcript. When selecting Keep Draft, options in the Rename Previous Version to: section are available. Users will be prompted to change the name of the saved draft, in case it is needed in the future. Click Update to load the transcript. The Update Transcript window is displayed. Click O K when the load is complete. Click Close on the Transcript Update dialog box. The transcript will be updated and added to AD Summations index.
3.
4.
5. 6. 7.
SYMPTOM No feed detected
POSSIBLE CAUSE Com port selection
POSSIBLE
SOLUTION
Check
that
the
correct
com
port
has
been
selected
within
AD
Summation
software.
1.
Access
Device
Manager
from
the
Control
Panel>System>Hardware
tab.
2.
Double-click
Ports
to
expand
the
listing.
3.
Note
the
port
number
(e.g.,
COM4)
assigned
to
the
USB-serial
converter.
4.
In
the
Realtime
Wizard,
on
the
Connect
locally
screen,
check
that
the
appropriate
com
port
number
is
selected.
Note:
The
attorneys
receiving
com
port
does
not
have
to
be
the
same
number
as
the
court
reporters
sending
com
port.
Since
the
com
ports
are
on
different
computers,
they
bear
no
relationship
to
each
other.
Note:
The
USB-serial
converter
should
always
be
plugged
into
the
same
USB
port
in
which
it
was
originally
installed.
Com port Bits per second setting
Check that the correct Bits per second setting for the com port has been selected in Device Manager. 1. Access Device Manager from the Control Panel>System>Hardware tab. 2. Double-click Ports to expand the listing. 3. Double-click the desired com port item. 4. Click the Port Settings tab within the Properties window. 5. Select the correct Bits per second from the drop-down list (usually 2400). 6. Click OK. Check that the USB-serial converter appears on the list below. Untested converters may or may not function properly. Ambir NotePro 33001 Aten UC-232A Hawking H-UC232S IOGear GUC232A Micro Innovations USB610A Note: Belkin models F5U109 and F5U409 will not work with products in the AD Summation iBlaze family, although they will work with AD Summation Enterprise. Check that the USB-serial converter is installed with the proper driver. 1. Access Device Manager from the Control Panel>System>Hardware tab. 2. Double-click Ports to expand the listing. 3. Double-click the desired USB-serial converter listing. 4. Check to see if the Properties window says, This device is working properly. If not, try reinstalling the device driver or install an updated device driver. The reporter should be using realtime cables of the crossover variety, such as those sold by Stenograph Corporation. Reporters using CaseCATalyst software must use crossover cables. Note: To determine whether a cable is crossover or straight, hold the plastic telephone connector-type tips side by side. If the wire colors within the cable ends are not in the same order left to right, the cable is crossover. If the wire colors are in the same order left to right, the cable is straight.
USB-serial converter
Realtime cables
SYMPTOM Feed begins but eventually stops
POSSIBLE CAUSE Attorneys Home Page links
POSSIBLE
SOLUTION
Disable
the
live
Internet
links
on
the
AD
Summation
Attorneys
Home
Page.
1.
In
the
AD
Summation
News
box,
click
options.
2.
Select
Disconnect
from
the
AD
Summation
Live
News.
3.
Click
Save.
Try
disabling
the
following:
Anti-virus
software
PDA
synchronization
software
(e.g.,
Palm
Pilot,
Blackberry).
Note:
To
disable,
locate
the
appropriate
software
icon
in
the
System
Tray
(lower
right-hand
corner
of
Windows
screen).
Right-click
the
icon
and
select
Close,
Disable,
Deactivate,
Exit,
etc.
Change
the
baud
rate
to
match
that
of
the
court
reporters
CAT
system.
1.
In
Realtime
Wizard,
on
the
Connect
locally
screen,
click
the
Court
Reporter
Settings
button.
2.
Click
the
Serial
Port
Settings
tab.
3.
Select
the
appropriate
baud
rate
from
the
Baud
Rate
drop-down
menu.
4.
Click
OK.
5.
Close
the
Realtime
Wizard.
6.
Begin
a
new
realtime
session.
1.
Close
the
Realtime
Wizard.
2.
Begin
a
new
realtime
session.
Use
a
USB-serial
converter
from
the
list
below.
Ambir
NotePro
33001
Aten
UC-232A
Hawking
H-UC232S
IOGear
GUC232A
Micro
Innovations
USB610A
Change
the
line
terminator
settings.
1.
In
Realtime
Wizard,
on
the
Connect
locally
screen,
click
Court
Reporter
Settings
button.
2.
Click
Steno
Feed
tab.
3.
Select
Ascii
from
the
Steno
Feed
Format
drop-down
menu.
4.
Select
a
setting
from
the
Line
Terminator
drop-down
menu.
5.
Click
OK.
6.
Close
the
Realtime
Wizard.
7.
Begin
a
new
realtime
session
The
court
reporter
should
upgrade
to
a
more
recent
version
of
their
CAT
system
software.
Other software
Symbols appear
Mismatched baud rates
Letters are doubled
Changed settings not in effect USB-serial converter
Text doesnt wrap
Line terminator settings
before each word
CAT software
425
Market
Street,
7th
Floor
San
Francisco,
CA
94105
801.377.5410
http://accessdata.com
2011
AccessData
Group.
All
rights
reserved.
You might also like
- A Heartbreaking Work Of Staggering Genius: A Memoir Based on a True StoryFrom EverandA Heartbreaking Work Of Staggering Genius: A Memoir Based on a True StoryRating: 3.5 out of 5 stars3.5/5 (231)
- The Sympathizer: A Novel (Pulitzer Prize for Fiction)From EverandThe Sympathizer: A Novel (Pulitzer Prize for Fiction)Rating: 4.5 out of 5 stars4.5/5 (119)
- Never Split the Difference: Negotiating As If Your Life Depended On ItFrom EverandNever Split the Difference: Negotiating As If Your Life Depended On ItRating: 4.5 out of 5 stars4.5/5 (838)
- Devil in the Grove: Thurgood Marshall, the Groveland Boys, and the Dawn of a New AmericaFrom EverandDevil in the Grove: Thurgood Marshall, the Groveland Boys, and the Dawn of a New AmericaRating: 4.5 out of 5 stars4.5/5 (265)
- The Little Book of Hygge: Danish Secrets to Happy LivingFrom EverandThe Little Book of Hygge: Danish Secrets to Happy LivingRating: 3.5 out of 5 stars3.5/5 (399)
- Grit: The Power of Passion and PerseveranceFrom EverandGrit: The Power of Passion and PerseveranceRating: 4 out of 5 stars4/5 (587)
- The World Is Flat 3.0: A Brief History of the Twenty-first CenturyFrom EverandThe World Is Flat 3.0: A Brief History of the Twenty-first CenturyRating: 3.5 out of 5 stars3.5/5 (2219)
- The Subtle Art of Not Giving a F*ck: A Counterintuitive Approach to Living a Good LifeFrom EverandThe Subtle Art of Not Giving a F*ck: A Counterintuitive Approach to Living a Good LifeRating: 4 out of 5 stars4/5 (5794)
- Team of Rivals: The Political Genius of Abraham LincolnFrom EverandTeam of Rivals: The Political Genius of Abraham LincolnRating: 4.5 out of 5 stars4.5/5 (234)
- Shoe Dog: A Memoir by the Creator of NikeFrom EverandShoe Dog: A Memoir by the Creator of NikeRating: 4.5 out of 5 stars4.5/5 (537)
- The Emperor of All Maladies: A Biography of CancerFrom EverandThe Emperor of All Maladies: A Biography of CancerRating: 4.5 out of 5 stars4.5/5 (271)
- The Gifts of Imperfection: Let Go of Who You Think You're Supposed to Be and Embrace Who You AreFrom EverandThe Gifts of Imperfection: Let Go of Who You Think You're Supposed to Be and Embrace Who You AreRating: 4 out of 5 stars4/5 (1090)
- Her Body and Other Parties: StoriesFrom EverandHer Body and Other Parties: StoriesRating: 4 out of 5 stars4/5 (821)
- The Hard Thing About Hard Things: Building a Business When There Are No Easy AnswersFrom EverandThe Hard Thing About Hard Things: Building a Business When There Are No Easy AnswersRating: 4.5 out of 5 stars4.5/5 (344)
- Hidden Figures: The American Dream and the Untold Story of the Black Women Mathematicians Who Helped Win the Space RaceFrom EverandHidden Figures: The American Dream and the Untold Story of the Black Women Mathematicians Who Helped Win the Space RaceRating: 4 out of 5 stars4/5 (890)
- Elon Musk: Tesla, SpaceX, and the Quest for a Fantastic FutureFrom EverandElon Musk: Tesla, SpaceX, and the Quest for a Fantastic FutureRating: 4.5 out of 5 stars4.5/5 (474)
- The Unwinding: An Inner History of the New AmericaFrom EverandThe Unwinding: An Inner History of the New AmericaRating: 4 out of 5 stars4/5 (45)
- The Yellow House: A Memoir (2019 National Book Award Winner)From EverandThe Yellow House: A Memoir (2019 National Book Award Winner)Rating: 4 out of 5 stars4/5 (98)
- AccessData Academic Program Instructor HandbookDocument28 pagesAccessData Academic Program Instructor Handbookaccessdata50% (2)
- On Fire: The (Burning) Case for a Green New DealFrom EverandOn Fire: The (Burning) Case for a Green New DealRating: 4 out of 5 stars4/5 (73)
- Installation Manualj8x11umzDocument70 pagesInstallation Manualj8x11umzZzzz100% (2)
- FTK DataSheet - AccessDataDocument2 pagesFTK DataSheet - AccessDataaccessdataNo ratings yet
- Manual Installation Steps V5.3 Ed1Document36 pagesManual Installation Steps V5.3 Ed1Hari SURYANTO100% (1)
- File Types Supported by Iblaze and SBF FormatDocument1 pageFile Types Supported by Iblaze and SBF FormataccessdataNo ratings yet
- When Your Client Receives The SBF FileDocument2 pagesWhen Your Client Receives The SBF FileaccessdataNo ratings yet
- Recommended CAT System Realtime Connection Settings For AD SummationDocument1 pageRecommended CAT System Realtime Connection Settings For AD SummationaccessdataNo ratings yet
- AD Summation Preferred Transcript StyleDocument6 pagesAD Summation Preferred Transcript StyleaccessdataNo ratings yet
- Access Data Professional Services OverviewDocument1 pageAccess Data Professional Services OverviewaccessdataNo ratings yet
- Summation Litigation Support ServicesDocument1 pageSummation Litigation Support ServicesaccessdataNo ratings yet
- MPE+ Academic ProgramDocument1 pageMPE+ Academic ProgramaccessdataNo ratings yet
- Access Data Forensics BrochureDocument6 pagesAccess Data Forensics BrochureaccessdataNo ratings yet
- Regular Expressions Reference GuideDocument10 pagesRegular Expressions Reference GuideaccessdataNo ratings yet
- Configuring Distributed Processing With FTK 3Document19 pagesConfiguring Distributed Processing With FTK 3accessdataNo ratings yet
- FTK 3 System Specifications GuideDocument6 pagesFTK 3 System Specifications GuideaccessdataNo ratings yet
- Whats Happening With Summation FAQsDocument6 pagesWhats Happening With Summation FAQsaccessdataNo ratings yet
- Silent Runner BROCHURE - AccessDataDocument4 pagesSilent Runner BROCHURE - AccessDataaccessdataNo ratings yet
- Litigation Support Learning Management SystemDocument1 pageLitigation Support Learning Management SystemaccessdataNo ratings yet
- Data Reduction Software Accelerates Computer Forensic InvestigationsDocument2 pagesData Reduction Software Accelerates Computer Forensic InvestigationsaccessdataNo ratings yet
- Explicit Image Detection - AccessDataDocument1 pageExplicit Image Detection - AccessDataaccessdataNo ratings yet
- PCI Brochure - AccessDataDocument2 pagesPCI Brochure - AccessDataaccessdataNo ratings yet
- Forensic Course Catalog - AccessDataDocument158 pagesForensic Course Catalog - AccessDataaccessdataNo ratings yet
- LTD Promo Summation Software CertDocument1 pageLTD Promo Summation Software CertdrthtaterNo ratings yet
- Leveraging Forensic Technology To Achieve Intelligent SearchDocument2 pagesLeveraging Forensic Technology To Achieve Intelligent SearchaccessdataNo ratings yet
- AD To Be Featured On 21st Century BusinessDocument3 pagesAD To Be Featured On 21st Century BusinessaccessdataNo ratings yet
- Forensic Course Offerings - AccessDataDocument2 pagesForensic Course Offerings - AccessDataaccessdataNo ratings yet
- CIRT Brochure - AccessDataDocument4 pagesCIRT Brochure - AccessDataaccessdataNo ratings yet
- AccessData Further Expands Its Forensics Reach Into Mobile Devices With MPE+Document3 pagesAccessData Further Expands Its Forensics Reach Into Mobile Devices With MPE+accessdataNo ratings yet
- AD Triage BrochureDocument1 pageAD Triage BrochureaccessdataNo ratings yet
- System Trust Access Data Offer Security SolutionsDocument3 pagesSystem Trust Access Data Offer Security SolutionsaccessdataNo ratings yet
- AccessData Further Expands Its Forensics Reach Into Mobile Devices With MPE+Document3 pagesAccessData Further Expands Its Forensics Reach Into Mobile Devices With MPE+accessdataNo ratings yet
- Dtxt3: Service Manual Service ManualDocument131 pagesDtxt3: Service Manual Service ManualSuryana IskandarNo ratings yet
- E+L JavaCanmonDocument50 pagesE+L JavaCanmonsteva037100% (1)
- DSE2510 MKII DSE2520 MKII Operator ManualDocument38 pagesDSE2510 MKII DSE2520 MKII Operator ManualVercgen EirlNo ratings yet
- Waspmote Technical GuideDocument133 pagesWaspmote Technical GuideThế DũngNo ratings yet
- Metrohm en Manual 91x PH Meter 913Document96 pagesMetrohm en Manual 91x PH Meter 913Corina StanculescuNo ratings yet
- 1 Intro To TIA PortalDocument87 pages1 Intro To TIA PortalRaff100% (3)
- USB 2.0 Legacy FS/LS Mode DriverDocument11 pagesUSB 2.0 Legacy FS/LS Mode DriverAnonymous G1iPoNOKNo ratings yet
- GOT1000 Quick Start GuideDocument56 pagesGOT1000 Quick Start GuideTetsusaigaNo ratings yet
- MOTOTRBO™ Repeater: Basic Service ManualDocument61 pagesMOTOTRBO™ Repeater: Basic Service Manualtransteven93No ratings yet
- 88F5182 Feroceon® Storage Networking SoC User ManualDocument522 pages88F5182 Feroceon® Storage Networking SoC User Manualpablo_marxNo ratings yet
- REX640 PG 759144 ENfDocument136 pagesREX640 PG 759144 ENfManuel TrejoNo ratings yet
- Spectrophotometer CM-3700A-U: Instruction ManualDocument36 pagesSpectrophotometer CM-3700A-U: Instruction ManualsaranyaNo ratings yet
- sd40 Sony SpeakerDocument2 pagessd40 Sony SpeakerSaurabh VermaNo ratings yet
- HSN Code & GST %Document3 pagesHSN Code & GST %viren.siddhpuraNo ratings yet
- Users Guide - Sena 50SDocument60 pagesUsers Guide - Sena 50SGaryNo ratings yet
- 2CDC194003D0202-1 - MTQ22 - Modbus TCP - FBPDocument37 pages2CDC194003D0202-1 - MTQ22 - Modbus TCP - FBPFarshad MahmoudiNo ratings yet
- En PSR S950Document2 pagesEn PSR S950Carlos FrancoNo ratings yet
- User Guide - Sony EreaderDocument131 pagesUser Guide - Sony EreadermchldiazNo ratings yet
- FCC-B Radio Frequency Interference StatementDocument95 pagesFCC-B Radio Frequency Interference StatementzpockeNo ratings yet
- Mission Urine Analyzers All in One Sell SheetDocument6 pagesMission Urine Analyzers All in One Sell SheetDorisjuarsa SmsNo ratings yet
- 31018107-Huawei E226 Hsdpa Usb Modem Quick Start - (v100r001 - 03, English)Document9 pages31018107-Huawei E226 Hsdpa Usb Modem Quick Start - (v100r001 - 03, English)Javier Cachaña LópezNo ratings yet
- CamBall ManualDocument58 pagesCamBall ManualColinkfNo ratings yet
- DE2i-150 FPGA System ManualDocument110 pagesDE2i-150 FPGA System ManualhiperboreoatlantecNo ratings yet
- LC200 - Longer Version Datasheet - 190916Document7 pagesLC200 - Longer Version Datasheet - 190916eaglebrdNo ratings yet
- Firmware Updates TX-NR616 - ONKYO Asia and Oceania WebsiteDocument3 pagesFirmware Updates TX-NR616 - ONKYO Asia and Oceania WebsiteClaudia LangoneNo ratings yet
- Upgrade Tutorial For Factory Assembly - NewDocument4 pagesUpgrade Tutorial For Factory Assembly - NewBelka DniNo ratings yet
- For Installer: VIA Campus Quick Start GuideDocument4 pagesFor Installer: VIA Campus Quick Start Guideharikollam1981No ratings yet
- KPM180 ManualDocument108 pagesKPM180 ManualLawrence ChaiNo ratings yet