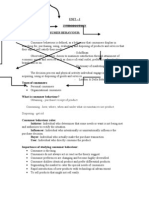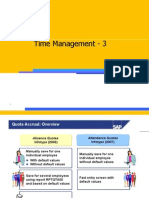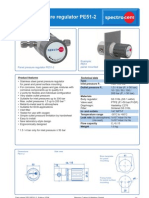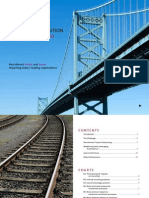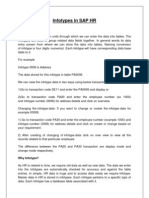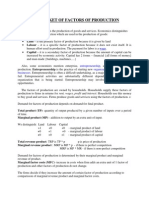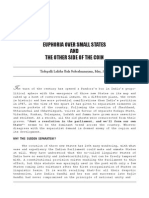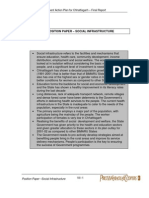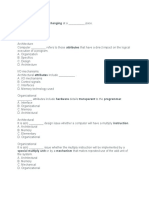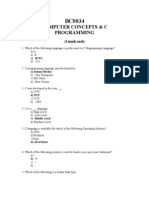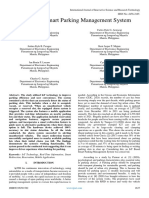Professional Documents
Culture Documents
Nokia Maps
Uploaded by
Shashank GodavartyOriginal Description:
Copyright
Available Formats
Share this document
Did you find this document useful?
Is this content inappropriate?
Report this DocumentCopyright:
Available Formats
Nokia Maps
Uploaded by
Shashank GodavartyCopyright:
Available Formats
Maps User Guide
Issue 1
Contents
Contents
About GPS Get started About Maps Map elements Browse maps Move on a map Location tracking Display indicators Find places Find locations Plan routes Save and send locations View your saved items Synchronise your favourite locations with Ovi Maps Your search history Services for Maps About licences Walk to your destination Drive to your destination Location details Traffic and safety Settings Maps settings 3 3 3 4 4 4 5 5 5 5 6 6 6 7 7 7 8 8 9 10 10 11 11
Internet settings Navigation settings Route settings Map settings Synchronisation settings Get updates Nokia Map Loader Update the Maps application Shortcuts
11 11 12 12 13 13 13 14 14
The Global Positioning System (GPS) is operated by the government of the United States, which is solely responsible for its accuracy and maintenance. The accuracy of location data can be affected by adjustments to GPS satellites made by the United States government and is subject to change with the United States Department of Defense civil GPS policy and the Federal Radionavigation Plan. Accuracy can also be affected by poor satellite geometry. Availability and quality of GPS signals may be affected by your location, buildings, natural obstacles, and weather conditions. The GPS receiver should only be used outdoors to allow reception of GPS signals. Any GPS should not be used for precise location measurement, and you should never rely solely on location data from the GPS receiver and cellular radio networks for positioning or navigation. The trip meter has limited accuracy, and rounding errors may occur. Accuracy can also be affected by availability and quality of GPS signals. Assisted GPS (A-GPS) is used to retrieve assistance data over a packet data connection, which assists in calculating your current location when your device is receiving signals from satellites. A-GPS is a network service.
About Maps Select Maps. With Maps, you can see your current location on the map, browse maps of different cities and countries, search for places, plan routes from one location to another, save locations, and send them to compatible devices. You can also purchase licences for traffic information and navigation services, if available for your country or region. When you use Maps for the first time, you may need to select an internet access point for downloading maps. If you browse to an area which is not covered by maps already downloaded in your device, a map for the area is automatically downloaded through the internet. Some maps may be available in your device or on a memory card. You can also use the Nokia Map Loader PC software to download maps. To install Nokia Map Loader to a compatible PC, visit www.nokia.com/maps. Tip: To avoid data transfer costs, you can also use Maps without an internet connection, and browse the maps that are saved in your device or memory card. Note: Downloading maps may involve the transmission of large amounts of data through your service providers network. Contact your service provider for information about data transmission charges.
About GPS
3
About GPS
Get started
Browse maps
Almost all digital cartography is inaccurate and incomplete to some extent. Never rely solely on the cartography that you download for use in this device. Map elements
Navigate 1 2 3 4 Route Your location and direction Compass Information bar (speed, distance, time)
Browse maps 1 2 3 4 5 Main street Secondary street Selected location Indicator area Point of interest (for example, a railway station or a museum)
Browse maps
The map coverage varies by country and region. Move on a map Select Maps. When the GPS connection is active, location on the map. shows your current
Move on the map Use the scroll key. By default, the map is oriented north. When you have an active data connection and browse the map on the display, a new map is automatically downloaded, if you browse to an area not covered by the maps that have already been downloaded. The maps are automatically saved in the device memory or on a compatible memory card, if available in your device. Change the map type Select Options > Map mode. Location tracking When your speed exceeds 10 kph (6 mph) and stays above the limit for three seconds, the map starts to follow your location and aligns to your travel direction. During tracking, the speed limit and speed camera warning services are active. Select Maps. Align the map back to north Select Options > Tools > Align map north. Display indicators Select Maps.
Initially, your device must receive signals from at least four satellites to calculate your location. After the initial calculation, signals from three satellites may be enough. shows the The data transfer indicator internet connection used, and the amount of data transferred since the application started.
Find places
Need directions? Looking for a restaurant? Maps helps you get there. Find locations You can search for specific addresses, points of interest, and other locations, such as hotels and restaurants. Select Maps. Find an address 1 Select Options > Search > Address. 2 Start entering the required information. The fields marked with an asterix (*) are mandatory. 3 Select Options > Search. 4 Select the address from the list of proposed matches.
Find places
5
View your current or last known location Select Options > My position.
shows the availability of The GPS indicator the satellite signals. One bar is one satellite. When the device tries to find satellite signals, the bar is yellow. When the device receives enough data from the satellites for GPS to calculate your location, the bar turns green. The more green bars, the more reliable the location calculation.
Find places
Find a place 1 Select Options > Search > Places. 2 Select from specific categories, or enter the search terms and select Search. 3 Select the place from the list of proposed matches. Plan routes You can create routes and view them on the map. Select Maps. Create a route 1 Go to your starting point on the map. 2 Press the scroll key, and select Add to route. 3 Select Add new route point, and add the destination and more locations to the route. Change the order of the locations in the route 1 Go to a location. 2 Press the scroll key, and select Move. 3 Go to the place where you want to move the location, and select Select. Edit the route Press the scroll key, and select Edit route. Show the route on the map Select Show route.
Navigate to the destination Select Show route > Options > Start driving or Start walking. To be able to navigate, you need to purchase a licence. Save the route Select Show route > Options > Save route. Save and send locations You can save your favourite locations to your device and send them to compatible devices. Select Maps. Save a location to your device Press the scroll key, and select Save. View your saved locations In the main view, select Options > Favourites. Send a location to a compatible device Press the scroll key, and select Send. View your saved items You can sort the locations and routes you have saved to your device, and view them on the map. You can also create collections of your favourite places, such as restaurants and museums. Select Maps.
Sort the saved locations Select Places > Options > Sort. View the location on the map Press the scroll key, and select Show on map. Add the location to a route Press the scroll key, and select Add to route. Create a collection Select Options > New collection. Synchronise your favourite locations with Ovi Maps The Ovi website contains the internet services that Nokia provides. The Ovi Maps section contains services related to Maps. You can synchronise your saved locations, collections, and routes with Ovi Maps, if you have a Nokia account in Ovi. To create the account, visit www.ovi.com. Select Maps. Synchronise saved items with Ovi Maps Select Options > Favourites > Synchronise with Ovi. Set the device to synchronise items automatically Select Options > Tools > Settings > Synchronisation > Synchronise with Ovi > At start-up
Synchronising may involve the transmission of large amounts of data through your service providers network. Contact your service provider for information about data transmission charges. Your search history In the history view, you can quickly return to the locations you have recently searched for. Select Maps. View your search history Select Options > History. View the selected location on the map Press the scroll key, and select Show on map. Send the location to a compatible device Press the scroll key, and select Send. Add the location to a route Press the scroll key, and select Add to route.
Services for Maps
Traffic and guide information and related services are generated by third parties independent of Nokia. The information may be inaccurate and incomplete to some
Services for Maps
7
View the saved locations and routes Select Options > Favourites.
and shut-d.. The device starts the synchronisation when you open and close the Maps application.
Services for Maps
extent and is subject to availability. Never rely solely on the aforementioned information and related services. Note: Downloading maps may involve the transmission of large amounts of data through your service providers network. Contact your service provider for information about data transmission charges. You may have a navigation licence pre-installed in your device. The availability of the services depend on your location and network operator. About licences There are additional services available for Maps. To use a service, you need to buy a licence. Most services are regionspecific. When you buy a licence, some landmarks are shown in 3D on the map. Select Maps. Purchase a service for your current location Select Options > Shop & licences > Shop. When you purchase a service, you have two options: Purchase a licence with a fixed end date. Subscribe to a licence that is automatically renewed every 30 days until you cancel it. To cancel the licence, select Options > Shop & licences > My licences, go
to the licence, and select Options > Cancel subscription. You can pay for the service through a credit card or in your phone bill, if supported by your service provider. During the purchase, you can select to save your credit card number and expiry date to your device. To remove the credit card information from your device, select Options > Clear personal data. Some devices may have a City Explorer licence preinstalled. View your valid licences Select Options > Shop & licences > My licences. View the services available in other regions Select Options > Shop & licences > Options > Shops for other regions. Walk to your destination When you purchase a licence for pedestrian navigation, you can create routes that include pedestrian zones and parks, prioritise walkways and smaller roads, and omit motorways. With the licence, you also get the enhanced search service to your device, if available for your country or region. The enhanced search service enables you to find local events and travelling-related information when you perform searches. Select Maps.
Start navigating Go to a location, press the scroll key, and select Walk to. The distance between the start and end points of a walking route is limited to a maximum of 50 kilometres (31 miles) and the travelling speed to a maximum of 30 kph (18 mph). If the speed limit is exceeded, navigation stops and is resumed once the speed is back within limits. If the destination is on off-road terrain, the route is displayed as a straight line to indicate the walking direction. There is no voice guidance available for pedestrian navigation, but the device guides you with a tone or vibration approximately 20 metres (22 yards) before you need to turn or make another manoeuvre. The guiding method depends on the settings of the profile currently active in your device. See an overview of the route Select Options > Route overview. Stop navigating Select Stop.
To help navigating and driving, you also have lane assistance and speed limit warning services in your device, if available for your country or region. Select Maps. Purchase a licence Select Options > Shop & licences > Shop, and select the drive navigation option for your region. Start navigating by car Go to a location, press the scroll key, and select Drive to. When you use car navigation for the first time, you are asked to select the language of the voice guidance and download the related voice guidance files. Note: Downloading maps may involve the transmission of large amounts of data through your service providers network. Contact your service provider for information about data transmission charges. Switch views during the navigation Press the scroll key, and select 2D view, 3D view, Arrow view, or Route overview.
Services for Maps
9
Purchase a licence for pedestrian navigation Select Options > Shop & licences > Options > Shops for other regions > All regions > City explorer. You can pay for the licence through a credit card or in your phone bill, if supported by your service provider.
Drive to your destination You can purchase a licence for navigating on foot or by car. The licence is region-specific and can be used only in the selected area.
Services for Maps
Find an alternative route Select Options > Diff. route. Repeat the voice guidance Select Options > Repeat. Adjust the volume of the voice guidance Select Options > Volume. View the trip distance and duration Select Options > Dashboard. Stop navigating Select Stop. Your first consideration while using Maps should be road safety. The service should not be used by the driver of a motor vehicle while driving. Location details A location may include details, such as a 24-hour weather forecast. Select Maps. View the details of a location Go to the location, press the scroll key, and select Show details.
See a more detailed weather forecast Select Options > Full weather details. You need to have a valid navigation licence and the service must be available for the location. Traffic and safety The real-time traffic information service provides information about traffic events that may affect your travel. You can purchase and download the traffic information service to your device, if available in your country or region. When you purchase the licence, the location of speed cameras is shown on your route during navigation and tracking, if this feature is enabled and available for your country or region. Some jurisdictions prohibit or regulate the use of speed camera location data. Nokia is not responsible for the accuracy, or the consequences of use of speed camera location data. You also get the notification service for speed cameras, if available for your country or region. Note: Downloading maps may involve the transmission of large amounts of data through your service providers network. Contact your service provider for information about data transmission charges. Traffic and guide information and related services are generated by third parties independent of Nokia. The information may be inaccurate and incomplete to some extent and is subject to availability. Never rely solely on the aforementioned information and related services.
10
Purchase a licence for the traffic information service Select Options > Shop & licences > Shop, and select the traffic information service for your region. View information about traffic events Select Options > Traffic info. The events are shown on the map as triangles and lines. View the details and possible rerouting options Select Options > Open. Update the traffic information Select Update traffic info. Set your device to avoid traffic events In the main view, select Options > Tools > Settings > Navigation > Reroute due to traffic.
Internet settings Select Maps. Select Options > Tools > Settings > Internet and from the following: Go online at start-up Set the device to open an internet connection when you open Maps. Default access point or Network destination Select the access point to be used when connecting to the internet. Roaming warning Set the device to notify you when registering to a network other than your home network. Navigation settings Select Maps. Select Options > Tools > Settings > Navigation and from the following: Voice guidance Select the language of the voice guidance for car navigation. If you select a language with the text "with street names", also the street names are said aloud. You may need to download the voice files before you can select the language. Backlight Define the backlight setting. Automatic zoom Use automatic zooming. Traffic info update Update the information about traffic events.
Settings
Maps settings Select Maps. Select Options > Tools > Settings and from the following: Internet Define the internet settings. Navigation Define the navigation settings. Route Define the routing settings. Map Define the map settings.
Settings
11
Select Maps.
Synchronisation Define the settings for synchronising saved items with the Ovi Maps web service.
Reroute due to traffic Plan a new route to avoid traffic events. Time indicator Display the travel time or estimated time of arrival. Speed limit warner Set the device to notify you when you exceed the speed limit, if speed limit information is available for your route. Safety spot warner Set the device to notify you when you approach a speed camera, if such information is available for your route. Maps improvement Let Nokia use information from your device to improve the Maps application. The information is collected periodically while you are travelling with typical car speeds, and it is anonymous and encrypted. The information contains your direction, speed, location, satellite time, and accuracy of the positioning. The information is sent only when you use Maps over a fixed or wireless local area network connection. The information is deleted from your device once sent. The available options may vary. Route settings You can select the mode of transportation used when you create routes and what characteristics you want the route to prefer. Select Maps.
Settings
Edit the route settings Select Options > Tools > Settings > Route. Select the mode of transportation Select Transport mode > Walk or Drive. If you select Walk, one-way streets are regarded as normal streets and walkways can be used. Use the fastest route Select Route selection > Faster route. This option is available only if you have selected Drive as the mode of transportation. Use the shortest route Select Route selection > Shorter route. To plan routes that combine the advantages of both the shortest and the fastest route, select Route selection > Optimised. You can also choose to allow or avoid using motorways, tunnels, ferries, and toll roads. Map settings Select Maps. Select Options > Tools > Settings > Map and from the following: Categories Select what type of points of interest you want to see on the map.
12
Colours Optimise the colour scheme for day or night usage. Memory to be used Select where the map files are saved in your device. Maximum memory use Select how much memory can be used to store maps. When the memory limit is reached, the oldest maps are removed. System of measurement Select the metric or imperial system. Synchronisation settings Define how you want your device to synchronise with Ovi Maps. If you do not have an account in Ovi, create one at www.ovi.com. Select Maps. Define the synchronisation settings Select Options > Tools > Settings > Synchronisation. To set the device to synchronise your saved items with your Ovi account automatically when you open and close the Maps application, select Synchronise with Ovi > At start-up and shut-d.. Synchronise your saved items with Ovi manually Select Synchronise with Ovi > Manual. To synchronise the items, in the main view, select Options > Favourites > Synchronise with Ovi.
Get updates
Nokia Map Loader With the Nokia Map Loader application, you can download maps and voice guidance files from the internet to the device memory or a compatible memory card. You must use the Maps application and browse maps at least once before using Nokia Map Loader, as Nokia Map Loader uses the Maps information to check which version of the maps to download. To install Nokia Map Loader to a compatible PC or Mac, visit www.nokia.com/maps, and follow the instructions. Download maps with Nokia Map Loader 1 Connect your device to the computer with a compatible USB data cable or Bluetooth connection. If you use a data cable, select PC Suite as the USB connection method for PCs, and Nokia mode for Macs. 2 Start Nokia Map Loader on the computer. 3 Select a continent and a country. Small countries may be chosen in their entirety; others have several submaps from which to choose. 4 Select the maps or extra services, and download and install them to your device.
Get updates
13
Define your Ovi account details Select Login information.
Update the Maps application If your device has an older version of Maps, use Nokia Maps Updater to install the latest version of Maps to your device. Nokia Maps Updater also updates the maps and other services in your device, if needed.Download Nokia Maps Updater to your compatible computer from www.nokia.com/maps. To use Nokia Maps Updater, you need to have Nokia PC Suite installed on your computer. 1 2 3 4 5 6 Connect your device to the computer. Open Nokia Maps Updater. Select your language from the list. If more than one device is connected to the computer, select your device from the list. When Nokia Maps Updater has found updates, download them to your device. Accept the download in your device when prompted on the device display. If prompted, close the running applications.
Shortcuts
Shortcuts
General shortcuts To return to your current location, press 0. To change the map type, press 1. To tilt the map in the 3D view, press 2 and 8. To rotate the map, press 4 and 6. To return the map back to the north up position, press 5. Pedestrian navigation shortcuts To save a location, press 2. To search for locations, press 3. To adjust the volume of the pedestrian navigation guidance, press 6. To view the list of route points, press 7. To adjust the map for night-time usage, press 8. To view the dashboard, press 9.
When you upgrade an older version of Maps to Maps 3.0, your licences for the services are automatically converted to new ones. The coverage of the car or pedestrian navigation licence may change, but it still covers the area of your old licence. The licence period remains unchanged. For further information on licence coverage, see www.nokia.com/maps.
14
To adjust the map for daytime or night-time usage, press 1. To save the current place, press 2. To search for locations, press 3. To repeat the voice guidance, press 4. To find a different route, press 5. To adjust the volume of voice guidance, press 6. To add a stopover to the route, press 7. To view information about traffic incidents, press 8. To check the route information, press 9.
Shortcuts
15
Car navigation shortcuts
2009 Nokia. All rights reserved. Nokia is a registered trademark of Nokia Corporation. Other product and company names mentioned herein may be trademarks or tradenames of their respective owners. Portions of the Nokia Maps software are 1996-2008 The FreeType Project. All rights reserved. Reproduction, transfer, distribution, or storage of part or all of the contents in this document in any form without the prior written permission of Nokia is prohibited. Nokia operates a policy of ongoing development. Nokia reserves the right to make changes and improvements to any of the products described in this document without prior notice. TO THE MAXIMUM EXTENT PERMITTED BY APPLICABLE LAW, UNDER NO CIRCUMSTANCES SHALL NOKIA OR ANY OF ITS LICENSORS BE RESPONSIBLE FOR ANY LOSS OF DATA OR INCOME OR ANY SPECIAL, INCIDENTAL, CONSEQUENTIAL OR INDIRECT DAMAGES HOWSOEVER CAUSED. THE CONTENTS OF THIS DOCUMENT ARE PROVIDED "AS IS". EXCEPT AS REQUIRED BY APPLICABLE LAW, NO WARRANTIES OF ANY KIND, EITHER EXPRESS OR IMPLIED, INCLUDING, BUT NOT LIMITED TO, THE IMPLIED WARRANTIES OF MERCHANTABILITY AND FITNESS FOR A PARTICULAR PURPOSE, ARE MADE IN RELATION TO THE ACCURACY, RELIABILITY OR CONTENTS OF THIS DOCUMENT. NOKIA RESERVES THE RIGHT TO REVISE THIS DOCUMENT OR WITHDRAW IT AT ANY TIME WITHOUT PRIOR NOTICE. The availability of particular products and applications and services for these products may vary by region. Please check with your Nokia dealer for details, and availability of language options. /Issue 1 EN
You might also like
- Consumer Behavior Study Material For MBADocument71 pagesConsumer Behavior Study Material For MBAgirikiruba82% (38)
- Time Management - 2Document21 pagesTime Management - 2raskiiNo ratings yet
- Adwords Case StudyDocument2 pagesAdwords Case StudyShashank GodavartyNo ratings yet
- Jumpfly Sample ReportDocument5 pagesJumpfly Sample ReportShashank GodavartyNo ratings yet
- Time Management - 3Document18 pagesTime Management - 3raskiiNo ratings yet
- Panel Pressure Regulator PE51-2: SpectrocemDocument2 pagesPanel Pressure Regulator PE51-2: SpectrocemShashank GodavartyNo ratings yet
- Talent Acquisition ChallengeDocument12 pagesTalent Acquisition ChallengeSue Marks100% (3)
- Organizational Behaviour GlossaryDocument28 pagesOrganizational Behaviour GlossarymehulNo ratings yet
- Talent Acquisition ChallengeDocument12 pagesTalent Acquisition ChallengeSue Marks100% (3)
- Human Capital ManagementDocument67 pagesHuman Capital ManagementShashank GodavartyNo ratings yet
- Sample Time Management Configuration GuideDocument29 pagesSample Time Management Configuration GuideRajesh KumarNo ratings yet
- Employee Group & Sub GroupDocument9 pagesEmployee Group & Sub GroupShashank GodavartyNo ratings yet
- Sample Time Management Configuration GuideDocument29 pagesSample Time Management Configuration GuideRajesh KumarNo ratings yet
- SAP HR-Set Up Personnel Action - Configuration StepsDocument16 pagesSAP HR-Set Up Personnel Action - Configuration StepsSomasekharVankadari100% (2)
- Sap HR 101Document6 pagesSap HR 101Amit LalNo ratings yet
- Time Management - 1: Shift Planning, Cross-Application Time Sheet, Time Recording, and Time EvaluationDocument31 pagesTime Management - 1: Shift Planning, Cross-Application Time Sheet, Time Recording, and Time EvaluationChandramohan Kadgi100% (1)
- HRIRDocument5 pagesHRIRShashank GodavartyNo ratings yet
- SAP HR MaterialDocument93 pagesSAP HR MaterialShashank GodavartyNo ratings yet
- Webinar Music IndustryDocument20 pagesWebinar Music IndustryShashank GodavartyNo ratings yet
- Staffing A To ZDocument21 pagesStaffing A To ZShashank GodavartyNo ratings yet
- SAP HR Infotypes - The Foundation of Master DataDocument2 pagesSAP HR Infotypes - The Foundation of Master DataShashank GodavartyNo ratings yet
- hr009 Time mgt3 103Document18 pageshr009 Time mgt3 103Shashank GodavartyNo ratings yet
- Factors of ProductionDocument6 pagesFactors of ProductionShashank GodavartyNo ratings yet
- Perception: Prepared byDocument26 pagesPerception: Prepared byShashank GodavartyNo ratings yet
- What Purpose Do Small States ServeDocument5 pagesWhat Purpose Do Small States ServeShashank GodavartyNo ratings yet
- Notes On Consumer BehaviorDocument14 pagesNotes On Consumer Behaviormfbaitec100% (2)
- Education - ChhatisgarhDocument20 pagesEducation - ChhatisgarhKaushik SarkarNo ratings yet
- Shoe Dog: A Memoir by the Creator of NikeFrom EverandShoe Dog: A Memoir by the Creator of NikeRating: 4.5 out of 5 stars4.5/5 (537)
- Grit: The Power of Passion and PerseveranceFrom EverandGrit: The Power of Passion and PerseveranceRating: 4 out of 5 stars4/5 (587)
- Hidden Figures: The American Dream and the Untold Story of the Black Women Mathematicians Who Helped Win the Space RaceFrom EverandHidden Figures: The American Dream and the Untold Story of the Black Women Mathematicians Who Helped Win the Space RaceRating: 4 out of 5 stars4/5 (894)
- The Yellow House: A Memoir (2019 National Book Award Winner)From EverandThe Yellow House: A Memoir (2019 National Book Award Winner)Rating: 4 out of 5 stars4/5 (98)
- The Little Book of Hygge: Danish Secrets to Happy LivingFrom EverandThe Little Book of Hygge: Danish Secrets to Happy LivingRating: 3.5 out of 5 stars3.5/5 (399)
- On Fire: The (Burning) Case for a Green New DealFrom EverandOn Fire: The (Burning) Case for a Green New DealRating: 4 out of 5 stars4/5 (73)
- The Subtle Art of Not Giving a F*ck: A Counterintuitive Approach to Living a Good LifeFrom EverandThe Subtle Art of Not Giving a F*ck: A Counterintuitive Approach to Living a Good LifeRating: 4 out of 5 stars4/5 (5794)
- Never Split the Difference: Negotiating As If Your Life Depended On ItFrom EverandNever Split the Difference: Negotiating As If Your Life Depended On ItRating: 4.5 out of 5 stars4.5/5 (838)
- Elon Musk: Tesla, SpaceX, and the Quest for a Fantastic FutureFrom EverandElon Musk: Tesla, SpaceX, and the Quest for a Fantastic FutureRating: 4.5 out of 5 stars4.5/5 (474)
- A Heartbreaking Work Of Staggering Genius: A Memoir Based on a True StoryFrom EverandA Heartbreaking Work Of Staggering Genius: A Memoir Based on a True StoryRating: 3.5 out of 5 stars3.5/5 (231)
- The Emperor of All Maladies: A Biography of CancerFrom EverandThe Emperor of All Maladies: A Biography of CancerRating: 4.5 out of 5 stars4.5/5 (271)
- The Gifts of Imperfection: Let Go of Who You Think You're Supposed to Be and Embrace Who You AreFrom EverandThe Gifts of Imperfection: Let Go of Who You Think You're Supposed to Be and Embrace Who You AreRating: 4 out of 5 stars4/5 (1090)
- The World Is Flat 3.0: A Brief History of the Twenty-first CenturyFrom EverandThe World Is Flat 3.0: A Brief History of the Twenty-first CenturyRating: 3.5 out of 5 stars3.5/5 (2219)
- Team of Rivals: The Political Genius of Abraham LincolnFrom EverandTeam of Rivals: The Political Genius of Abraham LincolnRating: 4.5 out of 5 stars4.5/5 (234)
- The Hard Thing About Hard Things: Building a Business When There Are No Easy AnswersFrom EverandThe Hard Thing About Hard Things: Building a Business When There Are No Easy AnswersRating: 4.5 out of 5 stars4.5/5 (344)
- Devil in the Grove: Thurgood Marshall, the Groveland Boys, and the Dawn of a New AmericaFrom EverandDevil in the Grove: Thurgood Marshall, the Groveland Boys, and the Dawn of a New AmericaRating: 4.5 out of 5 stars4.5/5 (265)
- The Unwinding: An Inner History of the New AmericaFrom EverandThe Unwinding: An Inner History of the New AmericaRating: 4 out of 5 stars4/5 (45)
- The Sympathizer: A Novel (Pulitzer Prize for Fiction)From EverandThe Sympathizer: A Novel (Pulitzer Prize for Fiction)Rating: 4.5 out of 5 stars4.5/5 (119)
- Her Body and Other Parties: StoriesFrom EverandHer Body and Other Parties: StoriesRating: 4 out of 5 stars4/5 (821)
- fx-CG50 Soft EN PDFDocument662 pagesfx-CG50 Soft EN PDFSaksham RanjanNo ratings yet
- Barracuda Web App Firewall Administrator Guide PDFDocument258 pagesBarracuda Web App Firewall Administrator Guide PDFbas6677No ratings yet
- Exporting Blender Models To ThreeJS and WebGLDocument5 pagesExporting Blender Models To ThreeJS and WebGLGerman BautistaNo ratings yet
- Muller's Method Root Finding Exercise for Cos(x)-xe^x FunctionDocument27 pagesMuller's Method Root Finding Exercise for Cos(x)-xe^x FunctionChillie Bronzal UllamotNo ratings yet
- SAP-PM Transaction CodesDocument1 pageSAP-PM Transaction Codestwotykes3664100% (2)
- Fortigate SwitchDocument3 pagesFortigate SwitchneelNo ratings yet
- Maestro Xs GBDocument48 pagesMaestro Xs GBAndrejNo ratings yet
- Manasa Tatavarthy: E-Mail: MobileDocument4 pagesManasa Tatavarthy: E-Mail: MobileDivya SushmaNo ratings yet
- Sthira Solns PVT LTD, BangaloreDocument25 pagesSthira Solns PVT LTD, Bangaloreshanmathieswaran07No ratings yet
- E-Business Assignment-I: Chintan Shah 1 2 6 Mba Tech. It Trim X, Mumbai Campus 1 7 AugustDocument11 pagesE-Business Assignment-I: Chintan Shah 1 2 6 Mba Tech. It Trim X, Mumbai Campus 1 7 AugustChintan ShahNo ratings yet
- Fire Alarm: HarringtonDocument4 pagesFire Alarm: HarringtonNacho Vega SanchezNo ratings yet
- Swiftcode Bank Indonesia PDFDocument9 pagesSwiftcode Bank Indonesia PDFtanjungulieNo ratings yet
- Router log with firewall and NAT entriesDocument2 pagesRouter log with firewall and NAT entriesAfDsilvas F SilvaNo ratings yet
- The Current Status and The Prospect of E-Banking in BangladeshDocument42 pagesThe Current Status and The Prospect of E-Banking in BangladeshFayaza Rahman Eva85% (20)
- Pengaruh Shift Kerja Terhadap Kinerja Karyawan Dengan Motivasi Sebagai Variabel Intervening (Studi Kasus Pada Ruang UGD Rumah Sakit Di Kota Madiun)Document23 pagesPengaruh Shift Kerja Terhadap Kinerja Karyawan Dengan Motivasi Sebagai Variabel Intervening (Studi Kasus Pada Ruang UGD Rumah Sakit Di Kota Madiun)iwang saudjiNo ratings yet
- Case Study On Hotel ManagementDocument16 pagesCase Study On Hotel ManagementSammyAdh100% (1)
- CEA QUIZLET AgainDocument111 pagesCEA QUIZLET AgainPeArL PiNkNo ratings yet
- Resume With Experience PDFDocument2 pagesResume With Experience PDFVinay ReddyNo ratings yet
- Road Network Export File FormatDocument9 pagesRoad Network Export File FormatRenato PurcinoNo ratings yet
- Transition Plan TemplateDocument7 pagesTransition Plan Templatetimaamrev100% (3)
- SAP NetWeaver Road Map PDFDocument14 pagesSAP NetWeaver Road Map PDFalbanoteNo ratings yet
- Flexray Module Training: Ti Safety MicrocontrollerDocument61 pagesFlexray Module Training: Ti Safety MicrocontrollerGuilherme PfeilstickerNo ratings yet
- BC0034 Computer Concepts & C Programming Paper 1Document13 pagesBC0034 Computer Concepts & C Programming Paper 1SeekEducationNo ratings yet
- 2 N 3820Document3 pages2 N 3820Ariel NavarreteNo ratings yet
- Letters of Robert Louis Stevenson - Volume 2 by Stevenson, Robert Louis, 1850-1894Document225 pagesLetters of Robert Louis Stevenson - Volume 2 by Stevenson, Robert Louis, 1850-1894Gutenberg.orgNo ratings yet
- Onshape College 7-1 Lesson PlanDocument43 pagesOnshape College 7-1 Lesson Planhezron100% (1)
- 9.1.1.6 Lab - Encrypting and Decrypting Data Using OpenSSLDocument3 pages9.1.1.6 Lab - Encrypting and Decrypting Data Using OpenSSLBrian HarefaNo ratings yet
- IoT-Based Smart Parking Management SystemDocument6 pagesIoT-Based Smart Parking Management SystemInternational Journal of Innovative Science and Research TechnologyNo ratings yet
- Mfvisualcobol Vs 80 Release NotesDocument60 pagesMfvisualcobol Vs 80 Release NotesEdgardo GustavoNo ratings yet
- Autocad Civil 3D User InterfaceDocument25 pagesAutocad Civil 3D User InterfaceHarold Jackson Mtyana100% (1)