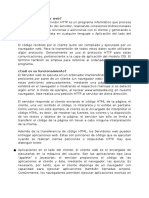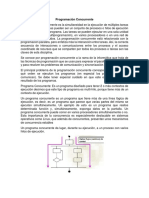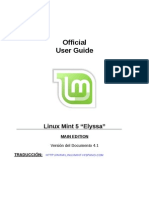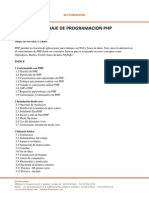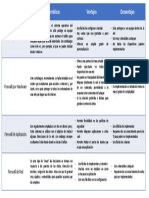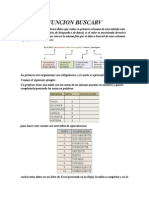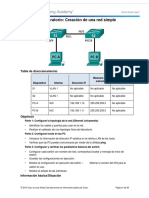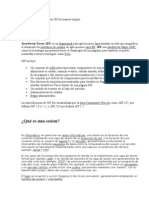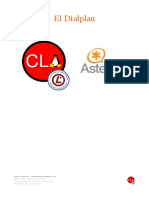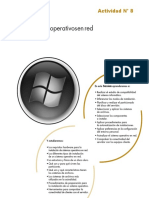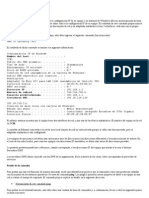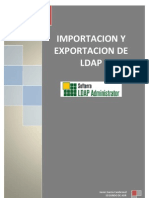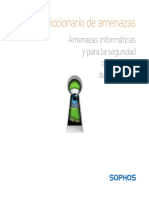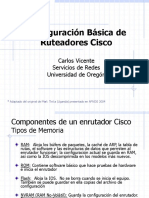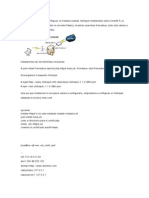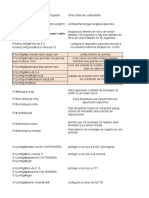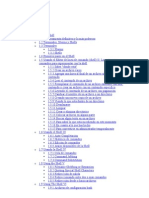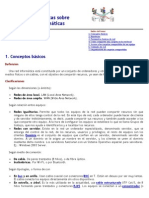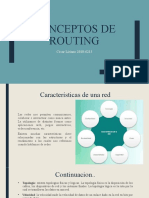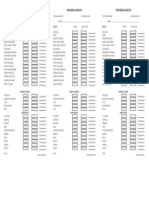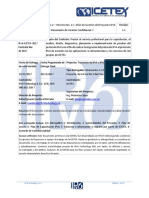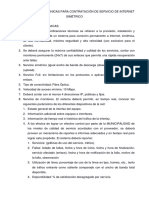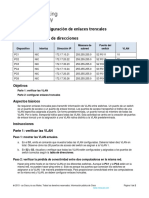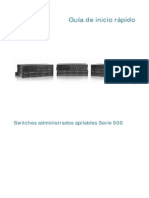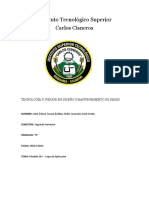Professional Documents
Culture Documents
Curso Básico de Redes
Uploaded by
Carlos CamposCopyright
Available Formats
Share this document
Did you find this document useful?
Is this content inappropriate?
Report this DocumentCopyright:
Available Formats
Curso Básico de Redes
Uploaded by
Carlos CamposCopyright:
Available Formats
Curso Bsico de Redes
I. Conceptos generales de redes
Que es una red Tipos de redes Topologas Protocolos de comunicaciones
Red
Grupo de computadoras, impresoras y otros dispositivos conectados y comunicados entre si. Estos pueden estar conectados ya sea por cable de cobre, fibra ptica, seales de radio, o inclusive una combinacin de ellos. Se clasifican segn su tamao en LAN, MAN y WAN.
Tipos de Redes Peer-to-Peer
Todas las computadoras son iguales y pueden funcionar tanto como cliente o como servidor. Cada usuario determina que informacin quiere compartir en la red. Bsicamente se encuentran en redes caseras o de oficina pequea Basada en Servidor (Cliente/Servidor) Existe un computador dedicado a proveer el servicio Toda la informacin de la empresa se coloca en el servidor Se requieren funciones de administracin, control y seguridad Generalmente se encuentran en empresas medianas a grandes corporaciones.
Tareas de administracin de la Red Entre las actividades del personal que est a
cargo de mantener la red funcionando tenemos las siguientes: Manejar usuarios y seguridad Administrar acceso a los recursos Mantener datos y aplicaciones Instalar aplicaciones y software Las redes basadas en servidor se recomiendan cuando se tienen mas de diez computadores conectados
Topologias Nos indican la forma en la cual los
diversos componentes de una red se encuentran conectados. Bsicamente son: Bus Star Ring
STAR o Estrella: Todos los equipos se conectan hacia un equipo concentrador:
RING o Anillo. Todos los equipos se conectan hacia un equipo que internamente forma un anillo:
Elementos de una Red
NIC Network Interface Card, contiene el MAC address
(Media Access Control), valor nico para cada tarjeta que se fabrica e identifica el fabricante y el nmero de serie. . HUB Dispositivo que permite a los nodos de la red comunicarse entre si. Los paquetes recibidos en cada puerto sern enviados a todos los puertos en el Hub. El ancho de banda es compartido entre todos los puertos. Switch Dispositivo que provee conexin dedicada entre los nodos. A diferencia de los hubs que reenvan los paquetes a todos los puertos, los switches proporcionan una conexin dedicada entre el puerto de origen y el de destino. . Bridge Bridge o Puente es un dispositivo que se utiliza para segmentar la red y por consecuencia se usan para tener mas control del trfico que viaja a travs de Router Dispositivos usados para conectar diferentes redes entre si y son responsables de encaminar los paquetes de datos del origen a su destino basandose en tablas de ruteo.
Elementos de una Red Protocolos
Son reglas y procedimientos para la comunicacin entre los diferentes equipos dentro de la red. Existe un modelo estndar para la comunicacin entre redes el cual es conocido como Modelo OSI (Open System Interconection), el cual es un modelo basado en 7 capas Hay muchos protocolos y algunos trabajan sobre varios niveles de la capa OSI. El mas utilizado actualmente es TCP/IP.
Capas del modelo OSI
Aplicacin (capa 7)
Proporciona servicios a las aplicaciones Presentacin (capa 6) Determina el formato para intercambio de datos Sesin (capa 5) Permite establecer comunicacin entre aplicaciones en diferentes equipos, reconocimiento y seguridad Transporte (capa 4) Se asegura que la informacin (paquetes) sean entregados sin errores Red (capa 3) Establece la ruta o camino en la red para informacin de origen y destino Enlace (capa 2) Envia y recibe paquetes (data frames) hacia la capa fisica. Informacin formateada. Fisico (capa 1) Envia y recibe bits sobre el medio fisico, ya sea seales elctricas, luz, radio, etc.
Mtodos de Acceso Es el conjunto de reglas que definen la manera en que una computadora u otro dispositivo enva o recibe datos en el cable de red o medio fsico Previenen el acceso simultneo al cable (medio), asegurndose que nicamente un dispositivo puede poner datos a la vez y en forma ordenada
TCP/IP
Siglas de (Transmission Control Protocol / Internet Protocol) Es un conjunto de protocolos estndar en la industria, diseado para WAN
Protocolo de red ruteable Contiene tecnologa para conectar sistemas diferentes. El metodo para lograr acceso a internet
Formado por una arquitectura de 4 capas: Aplicacin. Nivel mas alto de
comunicacin entre sistemas, utilerias y servicios tales como FTP.
Transport. Provee sesiones de
comunicacin entre computadoras (TCP y UDP).
Internet. Encapsula paquetes de datos
(datagramas) y lleva a cabo las funciones de ruteo.
Network. Responsable de colocar frames
(paquetes de bits) en la red o tomarlos de ella. Medio fisico.
Direccionamiento IP Cada Host es identificado por una
direccin IP lgica El IP identifica la ubicacin dentro de la red El IP se forma de Network-id y de Host-id El Host-ID identifica a una computadora, servidor, ruteador, etc. La direccin del Host debe ser nica dentro de una red. Cada direccion IP es de 32 bits de longitud dividida en 4 campos u octetos de 8 bits cada uno. Notacin decimal separada por puntos:
ddd.ddd.ddd.ddd.
Las direcciones IP se dividen en 3 clases:
CLASE Nmero de Redes Nmero de Hosts por red Rango de Network-ID A 16126 16,777,214 1 A 126 B 16384 65534 128 A 191 C 2097152 254 192 A 223
Mscara de Subred. Direccin de 32 bits,
que se utiliza para: Bloquear una porcin de la direccin IP y poder de este modo distinguir el Network-ID del Host-ID Indicar cuando el destino de una direccin IP se encuentra ubicada en una red local o remota.
CLASE A B C BITS USADOS NOTACION DECIMAL 11111111 00000000 00000000 00000000 255.0.0.0 11111111 11111111 00000000 00000000 255.255.0.0 11111111 11111111 11111111 00000000 255.255.255.0
Las direcciones IP se pueden configurar en dos formas:
Manualmente. A cada Host se le asigna una
direccin IP Especfica y sus valores de Subnet Mask y Default Gateway
Automtica. Existe un servidor de
direcciones IP el cual utiliza el protocolo DHCP para asignar las direcciones. En un direccionamiento automtico generalmente se le indicarn los rangos de direcciones a asignar y las fechas de expiracin de dichas direcciones.
Conceptos de Implementacin de una red TCP/IP en Windows Resolucin de Nombres. Encontrar el
recurso dentro de la red Metodos de Resolucin de Nombres: NETBIOS LMHosts WINS Host file DNS
NETBIOS
Desarrollado para IBM en 1983 para redes LAN Formado de dos elementos: Session Level interfase API Session Management Transport Protocol NETBEUI o NetBT NETBIOS es utilizado por Windows para identificacin de recursos NETBIOS no es utilizado por TCP/IP Para acomodar los servicios de Windows que utilizan NETBIOS Windows implementa NETBIOS sobre TCP/IP Todos los nodos de NETBIOS sobre TCP/IP utilizan lo siguiente para Interactuar con los hosts que requieren de servicios NETBIOS
Name Registration. Todos los hosts al iniciar
registran su nombre via Broadcast o un envio directo a un servidor NETBIOS
Name Discovery. Manejado por Broadcast local
o enviado a un servidor de nombres.
Name Release. Ocurre cuando una aplicacin o
host es detenido. El nombre queda disponible para ser utilizado por otro
NETBIOS Name Resolution
El proceso de resolucin de nombres NETBIOS hacia direcciones IP
Secuencia:
1. NETBIOS name cache 2. NETBIOS name server (3 intentos si existe)
3. Broadcast dentro de la red (3) 4. LMHOSTS 5. DNS for WINS resolution (si est presente) 6. Host file 7. DNS si existe en la configuracin (10, 15, 20, 40 segs)
Error Computer could not be found
LMHOSTS
Es un archivo esttico dentro del directorio de Windows, utilizado para resolver nombres NETBIOS Cada entrada consiste de un nombre y una direccion IP Cada host mantiene su propio archivo
Ejemplo:
192.168.100.1 nominas 192.168.100.2 ventas #PRE
Algunos comandos para diagnostico
Ping Bsqueda de direcciones, (direccin IP o nombre del host) 127.0.0.1 (loop back verifica estado del NIC) Tracert Trazado de una ruta, (direccin IP o nombre del host) Nbtstat Verifica el estado de las conexiones NETBIOS sobre TCP/IP, as como actualiza el archivo LMHOSTS
-n (muestra los nombres registrados por el cliente) -c (muestra el cache de NETBIOS) -R (carga manualmente el cache usando las entradas #PRE de LMHOSTS
II. Implementacin bsica de redes en Windows
Instalacin de hardware Configuracin general de Windows Instalacin del Hardware
Instalacin del Hardware
Configuracin en Windows
CONFIGURACIN CLIENTE
Instalar tarjeta de red si no tiene e instalar el controlador (driver)
CONEXIN AL SERVIDOR
Cable UTP5 desde la PC hasta el Switch o Hub
CONFIGURACIN EN WINDOWS
Instalar protocolo TCP/IP Una vez instalada la tarjeta y conectado el cable, el reconocimiento es automtico si se usa DHCP, de lo contrario es necesario asignar una direccin IP. Recordar que para
que haya comunicacin todos los equipos de la LAN deben tener el mismo Network-ID, p.ejemplo: 192.168.20.X y el Host-ID es el que debe variar: 1, 2, 3, etc. La mscara de subred se define segn si la direccin es tipo A, B o C.
CONFIGURACIN INTERNET
Configuracin Outlook:
III-B. Usando la Red
Una vez implementada la red, los aspectos importantes a considerar son: Determinar que recursos se van a compartir Capacitar al personal de la oficina en el uso de la red Establecer mecanismos de respaldo de informacin donde sea necesario Asignar a una persona los aspectos generales de administracin de la red.
Curso Bsico de Redes
Determinar que recursos se van a compartir
Basado en las necesidades del negocio Revisar la operacin diaria Realizar un inventario de impresoras y a que estn dedicadas Revisar que informacin se intercambia en
la oficina
Compartiendo Archivos (Paso 1. Asignando el recurso)
Compartiendo Archivos. (Paso 2. Uso del recurso)
Compartiendo Impresoras (Paso 1. Asignando el recurso)
Compartiendo Impresoras (Paso 2. Usando el recurso)
Compartiendo Impresoras (Paso 2. Usando el recurso)
Capacitar al personal de la oficina
En la oficina las necesidades son dinmicas Un personal capacitado utilizar de forma eficiente los recursos Se obtendr mayor productividad
Establecer mecanismos de respaldo
Identificar que informacin requiere respaldarse y con que frecuencia Determinar el medio de respaldo y las ventajas que proporciona Implementar el procedimiento
Asignar a una persona la administracin
Organiza y optimiza el uso de los recursos Reduce el nmero de problemas
III. Deteccin y solucin de fallas
Establecer siempre una estrategia sistemtica para resolverlas Orden recomendado Aplicacin Equipo Perifricos Red Servidor
Verificar la Aplicacin:
Problema
El Internet Explorer no me despliega la pgina Ninguna pgina est disponible Pruebe con otra direccin de Internet. Si sta se despliega correctamente, el problema es del sitio. Pruebe en otro equipo conectado a la red y trate nuevamente de invocar la pgina. Si la pgina es desplegada, el problema est
Posibles Causas Solucin
La pgina no esta disponible.
en su computador. Vea la tabla 2 para posibles soluciones. Tengo problemas con el correo electrnico. Mi correo electrnico no me entrega los mensajes. Me manda errores. o Mi correo no permite que yo enve mensajes, me manda errores Intente desplegar cualquier pgina de Internet, si esta no se despliega vea la tabla 2 para posibles soluciones. Si la pgina si se despliega: Pruebe enviando un correo a otra cuenta, si el correo es enviado y le llega a la otra persona el problema puede estar en la configuracin de su cuenta. Vea la seccin de configuracin de correo. Si la configuracin de su cuenta est correcta, contacte a su proveedor de correo e infrmele que el servicio no est funcionando No puedo imprimir documentos La impresora no aparece dentro de mis impresoras definidas La impresora si aparece, pero me manda errores al intentar imprimir Solicite que le configuren esta impresora en su computador. Verifique que la impresora est encendida y tenga papel y ste no est atorado.
Problema Causa Posible Solucin
Verificar el equipo:
No puedo a entrar a: Internet o al correo o a imprimir en la impresora de la red o a ver archivos en la red. Posiblemente su equipo no est en la red. O Hay una falla en la red o Hay una falla en el servidor 1). Antes que nada verifique si NINGUNO de los servicios mencionados est disponible. Si al menos UNO de ellos funciona correctamente. El problema est en el proveedor del servicio o en la configuracin de ste en su computador, vea a la TABLA 1. Si ningn servicio funciona: 2). Apague su computador y vuelva a encenderlo. Si su equipo le solicita password para entrar a la red oprima el botn de ACEPTAR para que ste quede firmado. Prueba el acceso a los servicios. Si ningn servicio funciona: 3), Verifique que el cable de red se encuentre en buen estado y conectado a su computador. Deber aparecer una luz verde a un lado del conector de red en la parte posterior de su computador. Pruebe desconectando y volviendo a conectar el cable para eliminar falsos contactos.
y no en la red Si no se puede reconectar el cable o no se enciende ninguna luz, el problema puede estar en la red o en el servidor.
Verificar perifricos, red y servidor:
Problema Posible Solucin
No puedo a entrar ningn servicio de la red. El proveedor del servicio de DIGITAL+Plus est fallando O EL CABLE-MODEM est apagado o daado O La red est apagada O El servidor est apagado. 1). Antes que nada verifique si usted puede consultar archivos de la red desde cualquier otro equipo o enviar a impresin cualquier documento en alguna impresora de la red. Verifique tambin si usted puede trabajar correctamente desde cualquier otro equipo conectado a la red. Si puede hacerlo, entonces la falla se encuentra en el computador que le report el problema o en su conexin a la red. Si usted puede imprimir o acceder archivos de la red desde cualquier otro computador, pero no puede entrar a Internet o manejar correo entonces el problema est en el CABLE-MODEM o en el proveedor de servicios de Internet. Verifique que el cable-MODEM est encendido y el cable de red est correctamente conectado. Si no lo estn encindalo nuevamente, apague y vuelva a encender el servidor para reestablecer el servicio. Si el problema persiste, reporte sta falla a su proveedor. Si ningn servicio funciona: 2). Verifique si el servidor y el switch tienen corriente elctrica. Si estn apagados, verifique el UPS, probablemente la falla se encuentra ah. SI el UPS y el SWITCH estn encendidos 3), Apague y vuelva a encender el servidor, es posible que exista una falla en el mismo. NOTA. El MONITOR del servidor siempre est apagado para ahorrar energa. Antes de verificar si el servidor no funciona, encienda primero el monitor. Una vez que el problema se haya resuelto vuelva a apagar el monitor. Si ya probo todas estas alternativas y no fue posible resolver la falla reporte el problema a su Soporte Tcnico o a CITECS.
CMO: Configurar Conexin compartida a Internet.
Ayuda pblica del Centro de Soporte de Microsoft.
La informacin de este artculo se refiere a: l Microsoft Windows XP Professional l Microsoft Windows XP Home Edition
Resumen
En este artculo se describe cmo configurar y utilizar la funcin Conexin compartida a Internet (ICS) de Microsoft Windows XP. Con ICS puede utilizar equipos conectados en red para compartir una nica conexin a Internet.
Paso 1. Cmo utilizar Conexin compartida a Internet (ICS)
Para utilizar ICS con el fin de compartir su conexin a Internet, el equipo host debe tener un adaptador de red configurado para conectarse a la red interna y un adaptador de red o un mdem configurado para conectarse a Internet.
En el equipo host
l En
el equipo host, comparta la conexin a Internet: sesin en el equipo host como Administrador o como Propietario. l En la barra de tareas, haga clic en Inicio y, a continuacin, en Panel de control. l En el Panel de control, haga clic en Conexiones de red y de Internet bajo Elija una categora. l En o elija un icono del Panel de control, haga clic en Conexiones de red. l Haga clic con el botn secundario del mouse (ratn) en la conexin que desee utilizar para conectarse a Internet. Por ejemplo, si se conecta a Internet a travs de un mdem, haga clic con el botn secundario del mouse (ratn) en la conexin que desee bajo Acceso telefnico. l En el men contextual que aparecer, haga clic en Propiedades. l Haga clic en la ficha Avanzadas.
l Inicie
l En
Conexin compartida a Internet, haga clic en la casilla de verificacin Permitir a usuarios de otras redes conectarse a travs de la conexin a Internet de este equipo. l Si est compartiendo una conexin de acceso telefnico a Internet, haga clic para activar la casilla de verificacin Establecer una conexin de acceso telefnico cada vez que un equipo de mi red intente tener acceso a Internet si desea permitir que su equipo se conecte automticamente a Internet. l Haga clic en Aceptar. Aparecer el siguiente mensaje: Cuando est habilitada la Conexin compartida a Internet, su adaptador de LAN se establecer para usar la direccin IP 192.168.0.1. Es posible que su equipo pierda la conectividad con otros equipos de la red. Si los otros equipos tienen direcciones IP estticas, debe configurarlos para que obtengan sus direcciones IP de manera automtica. Est seguro de que desea habilitar la Conexin compartida a Internet? l Haga clic en S. La conexin a Internet est compartida con otros equipos de la red de rea local (LAN). El adaptador de red conectado a la LAN est configurado con una direccin IP esttica 192.168.0.1 y una mscara de subred 255.255.255.0
En el equipo cliente
Configure el equipo cliente para que se conecte a Internet mediante la conexin compartida:
Confirmar la configuracin IP del adaptador de LAN
l Inicie l En
sesin en el equipo cliente como Administrador o como Propietario. la barra de tareas, haga clic en Inicio y, a continuacin, en Panel de control. l En el Panel de control, haga clic en Conexiones de red y de Internet bajo Elija una categora. l En o elija un icono del Panel de control, haga clic en Conexiones de red. l Haga clic con el botn secundario del mouse (ratn) en Conexin de rea local y, despus, en el men contextual que aparecer, haga clic en Propiedades. l En la ficha General, en la lista Esta conexin utiliza los siguientes elementos, haga clic en Protocolo Internet (TCP/IP) y, a continuacin, en Propiedades. l En el cuadro de dilogo Propiedades de Protocolo Internet (TCP/IP), haga clic en Obtener una direccin IP automticamente (si no est ya seleccionada) y, despus, haga clic en Aceptar. NOTA: tambin puede asignar una direccin IP esttica nica comprendida entre 192.168.0.2 y 192.168.0.254. Por ejemplo, puede asignar la siguiente direccin IP esttica, mscara de subred y puerta de enlace predeterminada:
Di r ecc i n I P 192. 168. 0. 2 M sc ar a de s ubr ed 255. 255. 255. 0 Puer t a de enl ace pr edet er m nada 192. 168. 0. 1 i
l En
el cuadro de dilogo Propiedades de Conexin de rea local, haga clic en Aceptar. del Panel de control. Para configurar el equipo cliente de manera que utilice la conexin compartida a Internet: l En la barra de tareas, haga clic en Inicio y, a continuacin, en Panel de control. l En el Panel de control, haga clic en Conexiones de red y de Internet bajo Elija una categora. l En o elija un icono del Panel de control, haga clic en Opciones de Internet. l En el cuadro de dilogo Propiedades de Internet, haga clic en la ficha Conexiones. l Haga clic en el botn Configurar. Se iniciar el Asistente para conexin nueva. l En la pgina ste es el Asistente para conexin nueva, haga clic en Siguiente. l Haga clic en Conectar a Internet y, despus, en Siguiente. l Haga clic en Establecer mi conexin manualmente y despus en Siguiente. l Haga clic en Conectarse usando una conexin de banda ancha que est siempre activa y, despus, haga clic en Siguiente. l En la pgina Finalizacin del Asistente para conexin nueva, haga clic en Finalizar. l Salga del Panel de control. Cuando inicie ahora Internet Explorer, el equipo cliente intentar conectarse a Internet mediante la conexin compartida a Internet del equipo host.
l Salga
Errores
Cuando habilita Conexin compartida a Internet en el equipo host, al adaptador de LAN del equipo host se le asigna automticamente la direccin IP 192.168.0.1. Por eso, puede producirse una de las situaciones siguientes: l Conflicto en la direccin IP Cada equipo de la LAN debe tener una direccin IP nica. Si ms de un equipo tiene asignada la misma direccin IP,
se producir un conflicto de IP y se deshabilitar uno de los adaptadores de red hasta que se resuelva el conflicto. Para resolver este conflicto, configure el equipo cliente para que obtenga automticamente una direccin IP o asgnele una direccin IP nica. l Prdida de conectividad de red Si su red tiene configurado un intervalo de direcciones IP diferente del utilizado por ICS, perder conectividad de red con el equipo host. Para resolver este problema, configure los equipos cliente para que obtengan automticamente una direccin IP o asigne a cada equipo cliente una direccin IP nica comprendida entre 192.168.0.2 y 192.168.0.254.
Como resolver problemas de redes domsticas bajo Windows XP. Ayuda pblica del Centro de Soporte de Microsoft.
Resumen
En este artculo se describe cmo solucionar problemas de redes domsticas en Windows XP. Cuando encuentre este tipo de problemas, lo mejor es utilizar primero el Solucionador de problemas de Red domstica o de oficina pequea en el Centro de ayuda y soporte tcnico de Windows XP. Para utilizar el Solucionador de problemas de Red domstica o de oficina pequea en el Centro de ayuda y soporte tcnico: 1. Haga clic en Inicio y, despus, en Ayuda y soporte tcnico.
2. En Elegir un tema de Ayuda, haga clic en Redes y Web. 3. Bajo Redes y Web, haga clic en Solucionar problemas de red o de Web y, despus, haga clic en
Solucionador de problemas de red domstica y de pequea oficina. Al responder a las preguntas del solucionador de problemas puede encontrar una solucin. Si el solucionador de problemas no resuelve el problema concreto que usted tiene, contine con las recomendaciones para la solucin de problemas enumeradas en este artculo. l Compruebe la conexin fsica entre equipos. La parte posterior de cada adaptador de red de un equipo de escritorio debe tener luces visibles para indicar una conexin en buen estado. Si est utilizando un concentrador o un conmutador para conectar los equipos, asegrese de que el concentrador o el conmutador est encendido y que las luces estn encendidas para cada conexin de cliente, lo que indica un vnculo en buen estado. l Los equipos estn conectados a un concentrador y no hay conexin a Internet. En esta configuracin, los equipos suelen asignarse a s mismos las direcciones IP comprendidas entre 169.254.x.y (donde x e y son nmeros entre 1 y 254). l Los equipos estn conectados a un concentrador. Un equipo que tiene conexin a Internet se comparte mediante Conexin compartida a Internet. Puede ser una conexin de acceso telefnico o de banda ancha (normalmente xDSL o un mdem por cable). En esta configuracin, el equipo que comparte la conexin suele asignar las direcciones IP a otros equipos de la red domstica. El equipo que comparte la conexin debe tener la direccin IP 192.168.0.1 configurada para el adaptador conectado a la red domstica. Otros equipos de la red deben tener direcciones comprendidas entre 192.168.0.x (donde x es un nmero entre 2 y 254). l Los equipos estn conectados a un dispositivo de traduccin de direcciones de red (NAT) que proporciona una conexin a Internet. En esta configuracin, los equipos suelen recibir una direccin IP del dispositivo NAT. El dispositivo NAT utiliza normalmente la direccin 192.168.0.1 y asigna direcciones a otros equipos en el intervalo 192.168.0.x (donde x es un nmero entre 2 y 254). l Los equipos estn conectados a un concentrador y ste est conectado a Internet mediante una conexin de banda ancha. Esta configuracin tambin se conoce como red sin extremos. En esta configuracin, cada equipo de la red domstica tiene una direccin IP suministrada por el proveedor de servicios Internet (ISP). Las direcciones utilizadas varan dependiendo del ISP. l Los equipos estn conectados a un concentrador y cada equipo tiene una conexin diferente a Internet (ya sea de
acceso telefnico o de banda ancha). En esta configuracin, los equipos suelen utilizar direcciones IP asignadas automticamente para sus adaptadores de red domstica (169.254.x.y) y utilizan direcciones suministradas por el ISP para su conexin a Internet. La solucin de problemas para cualquiera de estas configuraciones utiliza dos pasos principales: l Solucionar problemas de conectividad bsica. l Solucionar problemas de uso compartido de impresoras y archivos.
Solucionar problemas de conectividad bsica
Para solucionar problemas de conectividad bsica hay que seguir estos pasos: 1. Asegrese de que todos los equipos tienen TCP/IP instalado. Esto es especialmente importante en el caso de los equipos basados en Microsoft Windows 95, que no tienen instalado TCP/IP de manera predeterminada. Si est utilizando equipos que ejecutan Windows 95, Microsoft Windows 98 o Microsoft Windows Millennium Edition (Me) en la red, puede comprobar si dispone de TCP/IP mediante la herramienta Red del Panel de control. Si TCP/IP no est instalado, debe instalarlo para comunicarse con los equipos basados en Windows XP de la red. TCP/IP siempre se instala en Windows XP. 2. Recopile informacin de configuracin de la red, incluyendo las direcciones IP, de al menos dos equipos de la red mediante el estado del adaptador: m Haga clic en Inicio, Panel de control y, a continuacin, haga clic en Conexiones de red e Internet y, despus, en Conexiones de red. m Busque el icono que representa la conexin de este equipo con la red domstica. m Haga clic con el botn secundario del mouse (ratn) en el icono y, a continuacin, haga clic en Estado. m Haga clic en la ficha Compatibilidad y anote el valor mostrado para la direccin IP. Si las direcciones IP asignadas no coinciden con las expectativas identificadas en las descripciones de topologa anteriores de este artculo, puede que el equipo que asigna las direcciones no est disponible. ste es probablemente el caso si ve direcciones 169.254.x.y en una configuracin que debe utilizar otro intervalo de direcciones. Tenga en cuenta que las direcciones del adaptador de red domstica para cada equipo deben estar en el mismo intervalo. Si un equipo recibe una direccin del intervalo 192.168.0.x, y otro recibe una direccin del intervalo 169.254.x.y, determine cul es la correcta segn la topologa de la red. Despus, centre la solucin de problemas en el equipo que tiene la direccin incorrecta. Tenga en cuenta que para los equipos basados en Windows 95 de una red que utiliza direcciones 169.254.x.y tiene que configurar las direcciones IP manualmente. Para obtener informacin acerca de cmo hacerlo, consulte la Ayuda en pantalla de Windows 95. 3. Compruebe que la funcin Servidor de seguridad de conexin a Internet (ICF) no est habilitada en los adaptadores que utiliza para conectar los equipos a la red domstica. Si ICF est habilitada en estos adaptadores, no puede conectarse a recursos compartidos de otros equipos de la red. Las redes sin extremos son un caso especial. En estos casos debe utilizar ICF, pero es necesario tomar otras medidas adicionales para permitir la conectividad en la red domstica. 4. Utilice el comando ping para probar la conectividad entre dos equipos de la red: m En uno de los equipos, haga clic en Inicio y en Ejecutar, escriba cmd y, despus, haga clic en Aceptar. m En el smbolo del sistema, escriba ping x.x.x.x (donde x.x.x.x es la direccin IP del otro equipo) y presione ENTRAR. Debe ver varias respuestas del otro equipo, como: Respuesta desde x.x.x.x: bytes=32 time<1ms TTL=128 Si no ve estas respuestas, o si ve "Tiempo de espera agotado para esta solicitud", puede que haya un problema en el equipo local (utilice el paso siguiente para probarlo). Si el comando ping se ejecuta correctamente, ha determinado que los equipos pueden conectarse correctamente y puede omitir el paso siguiente. m Para probar el equipo local, escriba ping x.x.x.x (donde x.x.x.x es la direccin IP del equipo local) y presione ENTRAR. Si ve respuestas correctas, el adaptador de red est instalado correctamente y es probable que la pila de protocolos TCP/IP funcione correctamente. De lo contrario, debe solucionar el problema del adaptador de red. Puede que no est instalado correctamente o puede que la pila de protocolos TCP/IP est daada.Para obtener informacin adicional acerca de cmo solucionar problemas de dispositivos en el Administrador de dispositivos, haga clic en el nmero de artculo siguiente para verlo en Microsoft Knowledge Base: 283658 CMO: Administrar dispositivos en Windows XP. Para obtener informacin adicional acerca de cmo restablecer la pila de protocolos TCP/IP, haga clic en el nmero de artculo siguiente para verlo en Microsoft Knowledge Base: 299357 Cmo restablecer el Protocolo de Internet (TCP/IP) en Windows XP y Windows .NET
m m Cuando
pueda hacer ping al otro equipo por su direccin IP, haga ping al equipo por su nombre de equipo.
Para averiguar el nombre de un equipo, haga clic con el botn secundario del mouse (ratn) en Mi PC en el escritorio, haga clic en Propiedades y, despus, haga clic en la ficha Nombre de equipo. Para hacer ping a un equipo por su nombre, escriba pi ng nom eDeEqui po (donde nombreDeEquipo es el nombre del br equipo remoto) y, a continuacin, presione ENTRAR. Si ve respuestas correctas de este comando, tiene conectividad bsica y resolucin de nombres entre los equipos. Una vez que haya comprobado la conectividad bsica y que la resolucin de nombres funciona, puede solucionar problemas de uso compartido de archivos e impresoras.
Solucionar problemas de uso compartido de impresoras y archivos
Una de las razones frecuentes para crear una red domstica es compartir archivos e impresoras entre equipos. Para probar la funcionalidad de uso compartido de archivos e impresoras, siga estos pasos: 1. Empiece EJECUTANDO el Asistente para configuracin de red de WINDOWS en cada equipo de la red para configurar el uso compartido de archivos e impresoras. 2. Asegrese de que el uso compartido de archivos est configurado correctamente en el equipo. Para obtener informacin adicional acerca de cmo solucionar problemas de uso compartido de archivos y asegurarse de que la configuracin del equipo es correcta, haga clic en el nmero de artculo siguiente para verlo en Microsoft Knowledge Base: 304040 Descripcin del uso compartido de archivos y los permisos en Windows XP Preste especial atencin a la seccin "Solucionar problemas de Uso compartido de archivos en Windows XP". NOTA: todos los accesos de red a un equipo con Windows XP Home Edition o con Windows XP Professional de un grupo de trabajo usan la cuenta de invitado. Antes de proseguir con la solucin de problemas, compruebe que la cuenta de invitado est configurada para el acceso a la red. Para ello: m Haga clic en Inicio y en Ejecutar, escriba cmd y haga clic en Aceptar. m Escriba el comando siguiente y, a continuacin, presione ENTRAR: net user guest Si la cuenta est activa, en el resultado del comando aparece una lnea similar a la siguiente: Cuenta activa S m Si la cuenta no est activa use el comando siguiente para dar acceso de redes a la cuenta de invitado: net user guest /active:yes Tenga en cuenta que el comando devuelve el texto siguiente: Se ha completado el comando correctamente. Si ve otra respuesta, antes de intentarlo de nuevo compruebe que inici sesin como Administrador y luego confirme que escribi el comando adecuadamente. 3. Una vez comprobada la configuracin, busque el nombre de cada equipo y asegrese de que hay una carpeta compartida. Para ello: m Haga clic en Inicio, Panel de control, Rendimiento y mantenimiento y, despus, haga clic en Sistema. m En la ficha Nombre de equipo, anote el nombre de equipo de la lnea "Nombre completo de equipo". m Para determinar si una carpeta est compartida, haga clic en Inicio, Ejecutar, escriba fsmgmt.msc y haga clic en Aceptar. m En el panel izquierdo, haga clic en Recursos compartidos. En el panel derecho aparecer una lista de carpetas compartidas. Anote un nombre de recurso compartido de cada equipo. 4. Pruebe una conexin de un equipo a otro. Haga clic en Inicio, Ejecutar, escriba \\nombreDeEquipo (donde nombreDeEquipo es el nombre de otro equipo de la red) y, a continuacin, presione ENTRAR. Se abrir una ventana que contiene un icono para cada carpeta compartida del otro equipo. Abra uno de los recursos compartidos para confirmar que la conexin est funcionando. Si no puede abrir una carpeta compartida, pruebe en la direccin opuesta entre los equipos, o entre otros equipos para asegurarse de que el problema no est relacionado con un equipo determinado de la red. 5. Si sigue sin poder conectarse al otro equipo mediante el paso anterior, prubelo de nuevo pero reemplace nombreDeEquipo por el nombre del equipo local. Esto probar la conexin localmente. Se abrir una ventana que muestra un icono para cada carpeta compartida del equipo. Pruebe a abrir uno de los recursos compartidos para asegurarse de que el acceso funciona. Si no ve una ventana con los recursos compartidos del equipo, o si recibe un mensaje de error, busque en Microsoft Knowledge Base informacin adicional acerca del mensaje de error especfico
que ha recibido. Para buscar Microsoft Knowledge Base, visite http://support.microsoft.com/default.aspx?scid=http%3a%2f%2fwww.microsoft.com%2fspain, y haga clic en Soporte tcnico. 6. Si no recibe ningn mensaje de error, o si no encuentra informacin relacionada en Microsoft Knowledge Base, examine el archivo de registro del Asistente para configuracin de red con el fin de ver si hay errores en algn paso que no se realiz correctamente. Para abrir el registro haga clic en Inicio y en Ejecutar, escriba %SystemRoot%\nsw.log y presione ENTRAR. Si encuentra errores en el registro (como al configurar el nombre de equipo o instalar Cliente para redes Microsoft), busque en Microsoft Knowledge Base informacin adicional acerca de cmo configurar manualmente el equipo con los valores apropiados. 7. Si el archivo Nsw.log no proporciona informacin sobre el problema, examine el registro de sistema para ver si contiene errores e investigue dichos errores.
Como configurar el uso compartido de archivos en Windows XP. Ayuda pblica del Centro de Soporte de Microsoft.
Con Microsoft Windows XP, puede compartir archivos y documentos con otros usuarios de su equipo y con otros usuarios por red. Hay una nueva interfaz de usuario (IU) llamada Uso compartido simple de archivos y una caracterstica nueva, llamada Documentos compartidos. Este artculo describe la nueva interfaz de uso compartido de archivos y analiza los temas siguientes: l Cmo activar y desactivar la interfaz Uso compartido simple de archivos. l Cmo administrar y configurar niveles de acceso a los archivos y recursos compartidos. l Directrices para el uso compartido de archivos en Windows XP. l Cmo solucionar problemas de uso compartido de archivos. Los equipos con Windows XP Home Edition tienen habilitada siempre la interfaz Uso compartido simple de archivos.
l
La informacin de este artculo se refiere a:
Windows XP Home Edition Windows XP Professional
m Microsoft m Microsoft
INTRODUCCIN
En un equipo con Windows XP, puede compartir archivos entre usuarios locales y entre usuarios remotos. Los usuarios locales inician sesin directamente en su equipo con su propia cuenta o con una cuenta de invitado. Los usuarios remotos que conectan con su equipo por red tienen acceso a los archivos compartidos que hay en el equipo. Puede tener acceso a la IU Uso compartido simple de archivos viendo las propiedades de una carpeta. Mediante la IU Uso compartido simple de archivos, puede configurar a nivel de carpeta los permisos de recursos compartidos y los del sistema de archivos NTFS. Estos permisos se aplican a la carpeta, a todos los archivos de esa carpeta, a las carpetas secundarias y a todos los archivos de las carpetas secundarias. Los archivos y carpetas que se crean o copian en una carpeta, heredan los permisos definidos para su carpeta principal. Este artculo describe cmo configurar el acceso a sus archivos basndose en los niveles de permisos. Parte de la informacin que contiene este artculo acerca de los niveles de permisos no est documentada en los archivos del sistema operativo o en el archivo de Ayuda.
Ms informacin
Con el uso compartido de archivos de Windows XP puede configurar cinco niveles de permisos. La configuracin de Nivel 1 es la ms privada y segura, mientras que la de Nivel 5 es la ms pblica y menos segura. Con la IU Uso compartido simple de archivos puede configurar los niveles 1, 2, 3, 4 y 5. Para ello, haga clic con el botn secundario del mouse (ratn) y despus haga clic en Compartir y seguridad para abrir la interfaz. Para configurar el Nivel 3, copie un archivo o carpeta en la carpeta Documentos compartidos que encontrar debajo de Mi PC. Esta configuracin no cambia cuando activa o desactiva la interfaz Uso compartido simple de archivos.
Activar y desactivar la interfaz Uso compartido simple de archivos
En los equipos con Windows XP Home Edition est siempre activada. La interfaz Uso compartido simple de archivos est activada de manera predeterminada en los equipos con Windows XP Professional unidos a un grupo de trabajo. Los equipos con Windows XP Professional que se unen a un dominio slo usan la interfaz clsica de seguridad y uso compartido de archivos. Cuando usa la interfaz Uso compartido simple de archivos (ubicada en las propiedades de carpeta), se configuran tanto los permisos de archivos como los de recursos compartidos. Si la desactiva, tiene ms control sobre los permisos concedidos a usuarios individuales. Sin embargo, para mantener seguras sus carpetas y archivos debe tener un conocimiento avanzado de los permisos de recursos compartidos y de NTFS. Si desactiva la interfaz Uso compartido simple de archivos, no se desactiva la caracterstica Documentos compartidos. Para activar o desactivar la interfaz Uso compartido simple de archivos en Windows XP Professional, siga estos pasos: 1. Haga doble clic en Mi PCen el escritorio.
2. En el men Herramientas, haga clic en Opciones de carpeta. 3. Haga clic en la ficha Ver y active la casilla de verificacin Utilizar uso compartido simple de archivos
(recomendado) para activar la interfaz. (Para desactivar la caracterstica, anule la seleccin de esa casilla de verificacin.)
Administrar los niveles de acceso a los archivos y recursos compartidos
Puede usar la interfaz Uso compartido simple de archivos para configurar cinco niveles de acceso diferentes a los archivos y los recursos compartidos: l Nivel 1: mis documentos (privado) l Nivel 2: mis documentos (predeterminado) l Nivel 3: archivos de documentos compartidos que estn a la disposicin de los usuarios locales l Nivel 4: archivos compartidos en red (todos tienen permiso de lectura) l Nivel 5: archivos compartidos en red (todos tienen permiso de lectura y escritura) NOTAS l De manera predeterminada, los archivos almacenados en Mis documentos son de Nivel 2. l Las carpetas de los niveles 1, 2 y 3 slo estn disponibles para un usuario que inicie sesin localmente. Los usuarios que inician sesin localmente incluyen al que la inicia en un equipo con Windows XP Professional desde una sesin de escritorio remoto (RDP). l Las carpetas de los niveles 4 y 5 estn a la disposicin de los usuarios que inician sesin localmente, as como a la de los usuarios remotos por red. En la tabla siguiente se describen los permisos:
Nivel de acceso Todos (NTFS/Archivos) Propietario Sistema Administradores Todos (Recurso compartido)
Nivel Nivel Nivel Nivel Nivel 1 2 3 4 5 No disponible Control total Control total No disponible No disponible No disponible Control total Control total Control total No disponible Lectura Control total Control total Control total No disponible Lectura Control total Control total Control total Lectura Cambiar Control total Control total Control total Control total
Nivel 1: mis documentos (privado)
El propietario del archivo o de la carpeta tiene sobre ella permiso de lectura y escritura. Nadie ms puede leer o escribir en la carpeta o en los archivos que hay en ella. Todas las subcarpetas que estn contenidas en una carpeta marcada como privada seguirn siendo privadas a menos que cambie los permisos de la carpeta principal. Si es administrador del equipo y crea una contrasea de usuario para su cuenta utilizando la herramienta Panel de control de Cuentas de usuario, se le pedir que marque como privados sus archivos y carpetas. Nota: la opcin de marcar como privada una carpeta (Nivel 1) slo est a la disposicin de una cuenta de usuario en su carpeta Mis documentos. Para configurar en el Nivel 1 una carpeta con todos sus archivos, siga estos pasos: 1. Haga clic con el botn secundario del mouse (ratn) en la carpeta y, a continuacin, haga clic en Compartir y
seguridad. 2. Active la casilla de verificacin Convertir esta carpeta en privada y, a continuacin, haga clic en Aceptar. Permisos NTFS locales: l Propietario: control total l Sistema: control total Permisos de recurso compartido en red: l no compartidos
Nivel 2 (predeterminado): mis documentos (predeterminado)
El propietario del archivo o de la carpeta y los administradores locales del equipo tienen sobre ella permiso de lectura y escritura. Nadie ms puede leer o escribir en la carpeta o en los archivos que hay en ella. Esta es la configuracin predeterminada para todas las carpetas y archivos en la carpeta Mis documentos de cada usuario. Para configurar en el Nivel 2 una carpeta con todos sus archivos, siga estos pasos: 1. Haga clic con el botn secundario del mouse (ratn) en la carpeta y, a continuacin, haga clic en Compartir y seguridad. 2. Compruebe que se ha anulado la seleccin de las casillas de verificacin Convertir esta carpeta en privada y Compartir esta carpeta en la red, y haga clic en Aceptar. Permisos NTFS locales: l Propietario: control total l Administradores: control total l Sistema: control total Permisos de recurso compartido en red: l no compartidos
Nivel 3: archivos de documentos compartidos que estn a la disposicin de los usuarios locales
Los archivos que son compartidos con los usuarios que inician sesin localmente en el equipo. Los administradores locales del equipo pueden leer, escribir y eliminar los archivos de la carpeta Documentos compartidos. Los usuarios restringidos slo pueden leer los archivos de la carpeta Documentos compartidos. En Windows XP Professional, los Usuarios avanzados tambin pueden leer, escribir o eliminar archivos de la carpeta Documentos compartidos. El grupo Usuarios avanzados slo est disponible en Windows XP Professional. Los usuarios remotos no pueden tener acceso a las carpetas o archivos de Nivel 3. Para permitir que los usuarios remotos tengan acceso a los archivos, debe compartirlos en red (niveles 4 5). Para configurar en el Nivel 3 un archivo o una carpeta con todos sus archivos, inicie el Explorador de Microsoft Windows y, a continuacin, copie o mueva el archivo o carpeta en la carpeta Documentos compartidos debajo de Mi PC. Permisos NTFS locales: l Propietario: control total l Administradores: control total l Usuarios avanzados: cambiar l Usuarios restringidos: lectura l Sistema: control total Permisos de recurso compartido en red: l no compartidos
Nivel 4: compartidos en red (slo lectura)
Los archivos son compartidos para lectura por todos los que estn en la red. Todos los usuarios locales, incluida la cuenta de invitado, pueden leer los archivos; pero no pueden modificar el contenido. Cualquier usuario puede leer y cambiar los archivos. Para configurar en el Nivel 4 una carpeta con todos sus archivos, siga estos pasos: 1. Haga clic con el botn secundario del mouse (ratn) en la carpeta y, a continuacin, haga clic en Compartir y seguridad. 2. Seleccione la casilla de verificacin Compartir esta carpeta en la red.
3. Anule la seleccin de la casilla de verificacin Permitir que usuarios de la red cambien mis archivos y,
despus, haga clic en Aceptar. Permisos NTFS locales:
l Propietario:
control total control total l Sistema: control total l Todos: lectura Permisos de recurso compartido en red: l Todos: lectura
l Administradores:
Nivel 5: compartidos en red (lectura y escritura)
Este nivel de acceso es el de mayor disponibilidad y menor seguridad. En este nivel de acceso, cualquier usuario (local o remoto) puede leer, escribir, cambiar o eliminar un archivo de una carpeta compartida. Microsoft recomienda que este nivel slo se utilice en una red cerrada que tenga configurado un servidor de seguridad. Todos los usuarios locales, incluida la cuenta de invitado, pueden leer y modificar los archivos. Para configurar en el Nivel 5 una carpeta con todos sus archivos, siga estos pasos: 1. Haga clic con el botn secundario del mouse (ratn) en la carpeta y, a continuacin, haga clic en Compartir y seguridad. 2. Seleccione la casilla de verificacin Compartir esta carpeta en la red y haga clic enAceptar. Permisos NTFS locales: l Propietario: control total l Administradores: control total l Sistema: control total l Todos: cambiar Permisos de recurso compartido en red: l Todos: control total Nota: todos los permisos NTFS que se refieren a Todos incluyen la cuenta de invitado. Todos los niveles que describe este artculo son mutuamente excluyentes. Las carpetas privadas (Nivel 1) no se pueden compartir hasta que dejen de estar marcadas como tales. Las carpetas compartidas (niveles 4 y 5) no se pueden marcar como privadas hasta que dejen de estar compartidas. Si crea una carpeta en Documentos compartidos (Nivel 3), la comparte en red y permite despus que los usuarios de red modifiquen los archivos (Nivel 5), los permisos para el nivel 5 son efectivos para la carpeta, los archivos de la carpeta y las carpetas secundarias. Los otros archivos y carpetas de Documentos compartidos siguen configurados en el Nivel 3. Nota: la nica excepcin se produce cuando tiene una carpeta (SampleSubFolder) que est compartida en el Nivel 4 dentro de una carpeta (SampleFolder) que est compartida en el Nivel 5. Los usuarios remotos tienen el nivel de acceso correcto a cada una de las carpetas compartidas. Los usuarios que han iniciado sesin localmente tienen permisos de escritura (Nivel 5) a las carpetas principal (SampleFolder) y secundaria (SampleSubFolder).
Directrices
Microsoft recomienda que slo comparta en red las carpetas a las que deban tener acceso los usuarios remotos de los otros equipos. Tambin recomienda Microsoft que no comparta la raz de la unidad del sistema. Si lo hace, su equipo ser ms vulnerable a los usuarios remotos malintencionados. La ficha Compartir del cuadro de dilogo Propiedades de la unidad incluye una advertencia cuando intenta compartir una carpeta raz (por ejemplo, C:\). Para continuar, debe hacer clic en el vnculo Si ha comprendido el riesgo de compartir la raz de unidad y an desea hacerlo, haga clic aqu. Slo los administradores del equipo pueden compartir la raz de la unidad. Los archivos que estn en un dispositivo de slo lectura, como un CD-ROM compartido en los niveles 4 5, slo estarn disponibles cuando el CD-ROM est en su unidad. Cualquier CD-ROM que se encuentre en su unidad estar a la disposicin de todos los usuarios de la red. El permiso de un archivo puede ser diferente del de la carpeta que lo contiene si es cierta alguna de las condiciones siguientes. l Utiliza el comando move en un smbolo del sistema para mover un archivo a la carpeta desde una carpeta de la misma unidad que tenga permisos diferentes. l Usa una secuencia de comandos para mover el archivo a la carpeta desde una carpeta desde una carpeta de la
misma unidad que tenga diferentes permisos. l Puede ejecutar Cacls.exe en un smbolo del sistema o una secuencia de comandos para cambiar los permisos de archivos. l Haba archivos en el disco duro antes de que instalara Windows XP. l Cambi los permisos de archivo cuando la interfaz Uso compartido simple de archivos estaba desactivada en Windows XP Professional. Nota: los permisos NTFS no se mantienen en las operaciones de mover archivos cuando usa el Explorador de Windows con la interfaz Uso compartido simple de archivos activada. Si activa y desactiva Uso compartido simple de archivos, los permisos de los archivos no se cambian. Los permisos de NTFS y de los recursos compartidos no se cambian hasta que cambie los permisos de la interfaz. Si configura los permisos con la interfaz Uso compartido simple de archivos activada, slo se ven afectadas las entradas de control de acceso (ACE) en los archivos que se usan para el Uso compartido simple de archivos. Se ven afectadas por la interfaz Uso compartido simple de archivos las siguientes ACE de la Lista de control de acceso (ACL) de los archivos o carpetas: l Propietario l Administradores l Todos l Sistema
Solucin de problemas del uso compartido de archivos en Windows XP
Comportamiento esperado de la actualizacin
Un equipo basado en Windows 2000 Professional o en Windows NT 4.0 que se una a un dominio o un grupo de trabajo que se actualice a Windows XP Professional mantiene respectivamente su pertenencia al dominio o grupo de trabajo y tiene activada la IU clsica de seguridad y de uso compartido de archivos. Los permisos de los recursos compartidos y de NTFS no se cambian con la actualizacin. De manera predeterminada, si actualiza un equipo que est ejecutando Microsoft Windows 98, Windows 98 Segunda edicin o Windows Millennium Edition que tenga permisos de compartir "por recursos" para Windows XP, la interfaz Uso compartido simple de archivos est siempre activada. Los recursos compartidos que tienen contraseas asignadas se quitan y los que tienen contraseas en blanco permanecen compartidos despus de la actualizacin. Si actualiza a Windows XP Professional un equipo que est ejecutando Windows 98, Windows 98 Segunda edicin o Windows Millennium Edition y ese equipo ha iniciado sesin en un dominio, si ese equipo tiene activado el acceso al nivel de recursos compartidos y se une al dominio mientras el programa de instalacin se est ejecutando, el equipo se inicia con la interfaz Uso compartido simple de archivos desactivada. De manera predeterminada, un equipo con Windows 98, Windows 98 Segunda edicin o Windows Millennium Edition que se actualice a Windows XP Home tiene la interfaz Uso compartido simple de archivos activada.
Problemas conocidos
Para que los usuarios remotos tengan acceso a los archivos desde la red (niveles 4 y 5), el Servidor de seguridad de conexin a Internet (ICF) debe estar deshabilitado en la interfaz de red en la que conectan los usuarios. Para obtener informacin adicional, haga clic en el nmero de artculo siguiente para verlo en Microsoft Knowledge Base: 298804 Servidor de seguridad de conexin a Internet puede impedir el examen y el uso compartido de archivos Cuando est activada la interfaz Uso compartido simple de archivos, la administracin remota y la edicin remota del Registro no funcionan tal como se esperaba desde un equipo remoto, mientras que las conexiones a los recursos compartidos administrativos (como C$) no funcionan porque todos los usuarios remotos se autentican como invitados. Las cuentas de invitados no tienen derechos administrativos. Cuando la interfaz Uso compartido simple de archivos est
activada, si configura las ACE de usuario especfico los usuarios remotos no se ven afectados porque con esa interfaz activada todos ellos se autentican como invitados. Los usuarios remotos pueden recibir un mensaje de "Acceso denegado" en un recurso compartido con el que antes haban conectado correctamente. Este comportamiento se produce despus de que la unidad de disco duro se ha convertido a NTFS. Este comportamiento se produce en los equipos con Windows XP que tienen activada la interfaz Uso compartido simple de archivos y fueron actualizados a Windows 98, Windows 98 Segunda edicin o Windows Millennium Edition. Este comportamiento se produce porque los permisos predeterminados de un disco duro que se ha convertido a NTFS no contienen el grupo Todos. Se necesita el grupo Todos para que los usuarios remotos que utilizan la cuenta de invitado tengan acceso a los archivos para configurar los permisos, anular el uso compartido de las carpetas afectadas y volver a activarlo.
Comportamiento que se ve afectado cuando est activada la interfaz Uso compartido simple de archivos
l La
IU Uso compartido simple de archivos de las propiedades de una carpeta configura los permisos de archivo y los de los recursos compartidos. l Los usuarios remotos se autentican siempre como cuenta de invitados. Para obtener informacin adicional, haga clic en el nmero de artculo siguiente para verlo en Microsoft Knowledge Base: 302927 Administracin de equipos muestra los nombres de las cuentas de usuario si se inicia sesin como Invitado l El Explorador de Windows no conserva los permisos en los archivos que se mueven a la misma unidad NTFS. Los permisos se heredan siempre de la carpeta principal. l En los equipos con Windows XP Professional que tienen activada la interfaz Uso compartido simple de archivos y en los equipos Windows XP Home Edition, las herramientas Carpetas compartidas (Fsmgmt.msc) y Administracin de equipos (Compmgmt.msc) reflejan una IU de seguridad y de recursos compartidos ms simple. l En las consolas Administracin de equipos y Carpetas compartidas, el comando Nuevo recurso compartido de archivo no est disponible cuando hace clic con el botn secundario del mouse (ratn) en el icono Recursos compartidos. Adems, si hace clic con el botn secundario en cualquier recurso compartido de la lista, los comandos Propiedades y Dejar de compartir no estn disponibles.
Comportamiento que no est causado por la activacin de la interfaz Uso compartido simple de archivos
l Con
Windows XP Home Edition, el complemento Administracin de equipos no muestra el nodo Usuarios locales y grupos. El complemento Usuarios locales y grupos no se puede agregar a un complemento personalizado. Este comportamiento es una limitacin de Windows XP Home Edition. No est causado por la interfaz Uso compartido simple de archivos. l Si desactiva la cuenta de invitado de la herramienta Panel de control de Cuentas de usuario, slo se ve afectada la capacidad del invitado de iniciar sesin localmente. La cuenta no est deshabilitada. l Los usuarios remotos no se pueden autenticar con una cuenta que tenga una contrasea en blanco. Esta autenticacin se configura independientemente. l Windows XP Home Edition no se puede unir a un dominio. Slo se puede configurar como un miembro de un grupo de trabajo.
You might also like
- Curso de Mikrotik PDFDocument10 pagesCurso de Mikrotik PDFCompucel SibundoyNo ratings yet
- Comandos de Red y ServidorDocument8 pagesComandos de Red y ServidorJeffNo ratings yet
- Manual de VPN (Red Privada Virtual)Document17 pagesManual de VPN (Red Privada Virtual)api-3755950100% (8)
- DHCP ServerDocument8 pagesDHCP Serveraixman100% (5)
- g1 Arduino ResumenDocument8 pagesg1 Arduino ResumenAxel Levise VilcaNo ratings yet
- Seminario OpenMPDocument58 pagesSeminario OpenMPMarcos RamosNo ratings yet
- Comparativa de Servidores WebDocument7 pagesComparativa de Servidores WebPedro Enmanuel Hernandez FerreraNo ratings yet
- Análisis y Monitoreo de Red Con Software ObserverDocument16 pagesAnálisis y Monitoreo de Red Con Software ObserverRadioComunicaciones UTPL100% (2)
- Manual de Instalacion de DNS en UbuntuDocument5 pagesManual de Instalacion de DNS en UbuntucristianNo ratings yet
- Programación ConcurrenteDocument5 pagesProgramación ConcurrenteLusdielkaNo ratings yet
- MongoDB ResumenDocument14 pagesMongoDB ResumenLuis SantiagoNo ratings yet
- Unidad2 Actividad 2.3.1 Nava Ocampo DA PDFDocument6 pagesUnidad2 Actividad 2.3.1 Nava Ocampo DA PDFDIEGO NAVANo ratings yet
- Manual Linux Mint EspanolDocument82 pagesManual Linux Mint EspanolnieltalkxNo ratings yet
- Joyanes OLC Recursos WebDocument25 pagesJoyanes OLC Recursos WebMarcos RamosNo ratings yet
- Recopilacion de Archivos AccessDocument9 pagesRecopilacion de Archivos Accessramiro1ecsergioramir0% (1)
- Instalacion de Asterisk+Fop - CentosDocument13 pagesInstalacion de Asterisk+Fop - Centosyesid009No ratings yet
- Autentificación de Usuario Con PHP y MySQLDocument4 pagesAutentificación de Usuario Con PHP y MySQLManuel BarrientosNo ratings yet
- Monitoreo de Redes Con Autoscan NetworkDocument7 pagesMonitoreo de Redes Con Autoscan NetworkRadioComunicaciones UTPL100% (2)
- Bitcoin: Un Sistema de Dinero Electrónico Peer-To-PeerDocument8 pagesBitcoin: Un Sistema de Dinero Electrónico Peer-To-PeerAeternus.LibertasNo ratings yet
- Intalacion y Configuracion de Los Servicios DHCP, DNS, Web y FTP Windows 2008 ServerDocument67 pagesIntalacion y Configuracion de Los Servicios DHCP, DNS, Web y FTP Windows 2008 Serverfelipe_andrey04100% (2)
- Temario Lenguaje de Programación PHPDocument4 pagesTemario Lenguaje de Programación PHPjaferet27No ratings yet
- FirewallsDocument1 pageFirewallsZu CNo ratings yet
- 2.5.2.5 Lab - Authentication Authorization Accounting - ILM1Document12 pages2.5.2.5 Lab - Authentication Authorization Accounting - ILM1javier cano0% (1)
- Tema05 SQLDocument42 pagesTema05 SQLMilitza ApildainNo ratings yet
- Evidencia Mantenimiento Preventivo y Correctivo Aula Admon de Redes de Los Puntos de Red de DatosDocument4 pagesEvidencia Mantenimiento Preventivo y Correctivo Aula Admon de Redes de Los Puntos de Red de Datosnetfreaks4No ratings yet
- Comandos Router CISCODocument7 pagesComandos Router CISCOLuis A. RossiNo ratings yet
- Función BuscarvDocument23 pagesFunción BuscarvAndrés CeballosNo ratings yet
- Practica-2.3.3.4 Packet TracerDocument15 pagesPractica-2.3.3.4 Packet TracerXarrateNo ratings yet
- Como Hacer Una Sesión en JSF de Manera SimpleDocument9 pagesComo Hacer Una Sesión en JSF de Manera Simpletrukly100% (1)
- Configuracion VPN Windows Server 2016Document26 pagesConfiguracion VPN Windows Server 2016Eduardo SandonNo ratings yet
- Capitulo 4Document21 pagesCapitulo 4martincho1506No ratings yet
- Técnicas de Seguridad PDFDocument8 pagesTécnicas de Seguridad PDFJesus AguileraNo ratings yet
- ENSA Module 11Document44 pagesENSA Module 11Juan Fernando PáezNo ratings yet
- Telefonia Ip Cisco SenaDocument29 pagesTelefonia Ip Cisco Senabambino86100% (1)
- Sistemas Operativos en RedDocument24 pagesSistemas Operativos en Redsenovia malpartida herreraNo ratings yet
- IPv 4Document35 pagesIPv 4Laura LencinaNo ratings yet
- Hacking Con Empire Post ExplotacionDocument11 pagesHacking Con Empire Post ExplotacionShashin KuroNo ratings yet
- Pruebas y Diagnosticos de RedDocument2 pagesPruebas y Diagnosticos de RedLiliana RamirezNo ratings yet
- Practica de WiresharkDocument11 pagesPractica de WiresharkseiryuNo ratings yet
- Tutorial Servidor de Impresion en Windows Server 2008Document34 pagesTutorial Servidor de Impresion en Windows Server 2008Juan Camilo Gonzalez57% (7)
- Proyecto VPN - MikrotikDocument4 pagesProyecto VPN - MikrotikIgor S Monrroy Peralta0% (1)
- Importar y Exportar LDAP Con SofterraDocument16 pagesImportar y Exportar LDAP Con Softerrajavier_asir2012No ratings yet
- Diccionario de Amenazas PDFDocument136 pagesDiccionario de Amenazas PDFAlberto Huayllapuma100% (2)
- DriversDocument21 pagesDriversDAVID GUILLERMO ACEVEDO CARDENASNo ratings yet
- Configuracion Basica CiscoDocument49 pagesConfiguracion Basica CiscoEddy GuttyNo ratings yet
- Habilitar o Deshabilitar PING ICMP en Firewall Windows 10Document7 pagesHabilitar o Deshabilitar PING ICMP en Firewall Windows 10Ginita Escobar GavilanNo ratings yet
- HotSpot Con Chillispot y Freeradius Centos 6Document6 pagesHotSpot Con Chillispot y Freeradius Centos 6Richard PJNo ratings yet
- Comunicacion A Traves de Una Red Conectada Por CablesDocument29 pagesComunicacion A Traves de Una Red Conectada Por Cableselprofe_redes100% (3)
- Comandos ExcelDocument4 pagesComandos ExcelLuis Antonio Cadenillas VillarNo ratings yet
- Para Examen VLSM Vlan RipDocument6 pagesPara Examen VLSM Vlan RipElias CassalNo ratings yet
- Comandos Linux CompletoDocument33 pagesComandos Linux CompletodavizloboNo ratings yet
- Laboratorio de Redes-1Document5 pagesLaboratorio de Redes-1AlanAdolfoSiquinaNo ratings yet
- Nociones Basicas de RedesDocument21 pagesNociones Basicas de RedesvffabioNo ratings yet
- Unidad 4 EnrutadoresDocument46 pagesUnidad 4 EnrutadoresSergio DiazNo ratings yet
- FUNDAMENTOS DE REDES NETWORKING ESSENTIALS (Autoguardado)Document27 pagesFUNDAMENTOS DE REDES NETWORKING ESSENTIALS (Autoguardado)Alcides Jamil Ramírez HuancasNo ratings yet
- Tema 4 - Concepetos de Redes IP y Comandos de Red - 23 - 24 - v3.0Document116 pagesTema 4 - Concepetos de Redes IP y Comandos de Red - 23 - 24 - v3.0utxito2018No ratings yet
- Redes 4 Nivel de Red PDFDocument42 pagesRedes 4 Nivel de Red PDFjocantaroNo ratings yet
- Cap 1Document17 pagesCap 1Jose Rafael Abreu MartinezNo ratings yet
- Guia de Estudio InformaticaDocument8 pagesGuia de Estudio InformaticaDilenia Isamar Flores BarahonaNo ratings yet
- Material de Apo YoDocument70 pagesMaterial de Apo YogomezveradanielalfonsoNo ratings yet
- Untitle 2Document12 pagesUntitle 2Carlos CamposNo ratings yet
- FDSFDSFDocument8 pagesFDSFDSFCarlos CamposNo ratings yet
- NIveles Neurologicos y FuncionesDocument4 pagesNIveles Neurologicos y FuncionesCarlos CamposNo ratings yet
- Tribunales Constitucionales en America Latina Helmke y Rios PDFDocument582 pagesTribunales Constitucionales en America Latina Helmke y Rios PDFCarlos CamposNo ratings yet
- Colector de Notas para RemuneradosDocument1 pageColector de Notas para RemuneradosCarlos CamposNo ratings yet
- DC 003 002 A Cuestionario Socioeco Nuevo Ingreso 2016Document8 pagesDC 003 002 A Cuestionario Socioeco Nuevo Ingreso 2016Carlos CamposNo ratings yet
- Causas y Consecuencias de La Primera Guerra MundialDocument3 pagesCausas y Consecuencias de La Primera Guerra MundialCarlos CamposNo ratings yet
- Segundo InformeDocument6 pagesSegundo InformeCarlos CamposNo ratings yet
- Libro1 (Autoguardado)Document1 pageLibro1 (Autoguardado)Carlos CamposNo ratings yet
- Informe FinalDocument192 pagesInforme FinalCarlos CamposNo ratings yet
- Administración Académica - UESDocument1 pageAdministración Académica - UESCarlos CamposNo ratings yet
- Tabla de VitaminasDocument3 pagesTabla de VitaminasAnonymous 7emrLmoCNo ratings yet
- Administración Académica - UESDocument1 pageAdministración Académica - UESCarlos CamposNo ratings yet
- Nomviembre DiciembreDocument6 pagesNomviembre DiciembreCarlos CamposNo ratings yet
- Practica de Oficina CompletoDocument69 pagesPractica de Oficina CompletoCarlos Campos50% (8)
- Ipv6 IcetexDocument55 pagesIpv6 IcetexLuis carlosNo ratings yet
- TopologiasDocument14 pagesTopologiasEdwin Acuña HernandezNo ratings yet
- Esquema de Red Ripv2Document4 pagesEsquema de Red Ripv2edgar restrepoNo ratings yet
- Kore U2 A1 MimqDocument15 pagesKore U2 A1 MimqMQ MimoshkaNo ratings yet
- S01.PRE01 - Presentación Del CursoDocument6 pagesS01.PRE01 - Presentación Del CursoIsabella Montoya MedinaNo ratings yet
- 03 Especificaciones Técnicas para Contratación de Servicio de Internet SimétricoDocument5 pages03 Especificaciones Técnicas para Contratación de Servicio de Internet Simétricoluibeto84No ratings yet
- Práctica Tema 11-12 Realizado Por Rafael González MartínDocument16 pagesPráctica Tema 11-12 Realizado Por Rafael González MartínRafael Francisco González MartínNo ratings yet
- Teoria SwitchesDocument8 pagesTeoria SwitchesMilton EspinozaNo ratings yet
- 3.4.5 Packet Tracer - Configure Trunks - Es XLDocument2 pages3.4.5 Packet Tracer - Configure Trunks - Es XLRaul PiedyNo ratings yet
- Avantel - Spot - PDF Preguntas - EditDocument2 pagesAvantel - Spot - PDF Preguntas - EditMartin Alejandro Lopez CifuentesNo ratings yet
- Cisco IOS TSDocument21 pagesCisco IOS TSFabri BaileyNo ratings yet
- Dispositivos de Capa de Enlace de Datos - PRESENTACIONDocument19 pagesDispositivos de Capa de Enlace de Datos - PRESENTACIONMike OjedaNo ratings yet
- Manual sg500Document24 pagesManual sg500Nfl NamNo ratings yet
- Aruba 6300M 48-Port 1GbE Class 4 PoE and 4-Port SFP56 Switch Digital Data sheet-PSN1012183877LAMERICA - NSC - CNT - AMERESDocument5 pagesAruba 6300M 48-Port 1GbE Class 4 PoE and 4-Port SFP56 Switch Digital Data sheet-PSN1012183877LAMERICA - NSC - CNT - AMERESErickson JimenezNo ratings yet
- CCNA V6 - Introduction To Networks INICTEL UNIDocument3 pagesCCNA V6 - Introduction To Networks INICTEL UNIMiguel Angel Pajuelo VillanuevaNo ratings yet
- WLC CiscoDocument17 pagesWLC CiscoRichard Apolinario VeraNo ratings yet
- ACTIVIDAD 1 - Configuring IPv4 Static and Default RoutesDocument8 pagesACTIVIDAD 1 - Configuring IPv4 Static and Default RoutesmijaelNo ratings yet
- Internet of Things Cosas y ConexionesDocument28 pagesInternet of Things Cosas y ConexionesjvilasisNo ratings yet
- 3.0.1.2 Vacation Station Instructions IGDocument2 pages3.0.1.2 Vacation Station Instructions IGAlex LavidNo ratings yet
- Irlo02 - s10 - 1.3 - Actividad 2 Ejercicios Practicos Jorge GarciaDocument4 pagesIrlo02 - s10 - 1.3 - Actividad 2 Ejercicios Practicos Jorge GarciaJorge GarcíaNo ratings yet
- Trabajo Final IoT - Comunicaciones Móviles v2.0Document51 pagesTrabajo Final IoT - Comunicaciones Móviles v2.0Christian Quiroz VillavicencioNo ratings yet
- Configuracion Del Acces Point en Modo ClienteDocument9 pagesConfiguracion Del Acces Point en Modo ClienteJuvenal PerezNo ratings yet
- 3HAC065041 TRM System Parameters RW 7-EsDocument906 pages3HAC065041 TRM System Parameters RW 7-EsAlejandro SanchezNo ratings yet
- Juan Luis PAR02-TareaDocument8 pagesJuan Luis PAR02-TarearanxoftNo ratings yet
- Prueba 2 Seguridad InformaticaDocument7 pagesPrueba 2 Seguridad InformaticaLuis Andres BaezaNo ratings yet
- SERvicio de Red e InternetDocument23 pagesSERvicio de Red e InternetAzucenita Rivas CorveraNo ratings yet
- Capa de Aplicacion InformeDocument4 pagesCapa de Aplicacion InformeJessica GranizoNo ratings yet
- Como Crear y Configurar Una VLAN Cisco Packet TracerDocument4 pagesComo Crear y Configurar Una VLAN Cisco Packet TracerFreddy Chavez VallejosNo ratings yet
- Spanning-Tree Laboratorio OkDocument9 pagesSpanning-Tree Laboratorio OkJUAN SEBASTIAN GUZMAN GONZALEZNo ratings yet
- 7.3.1.6 Lab - Exploring DNS TrafficDocument13 pages7.3.1.6 Lab - Exploring DNS Trafficunad gatoNo ratings yet