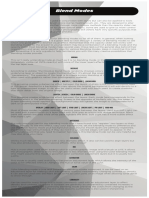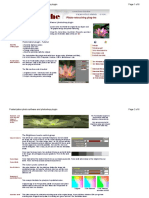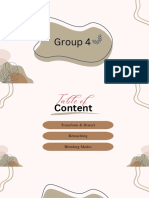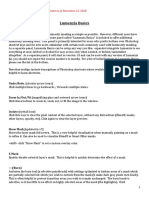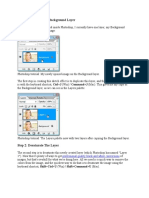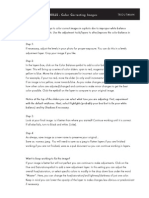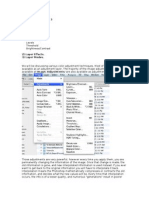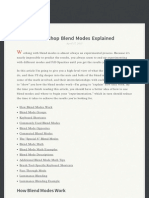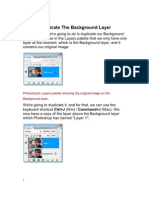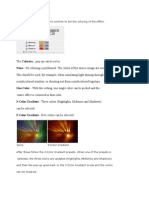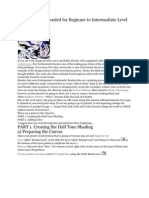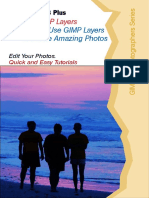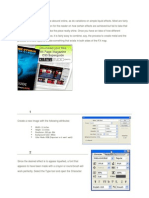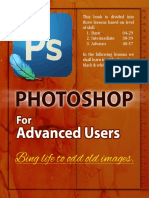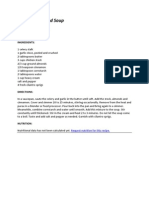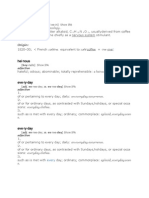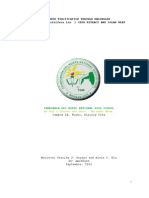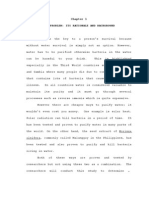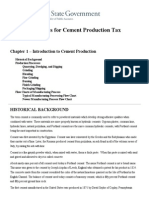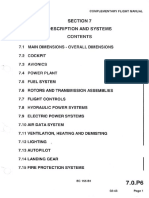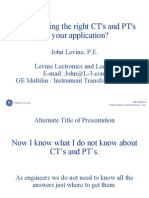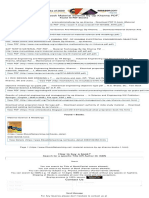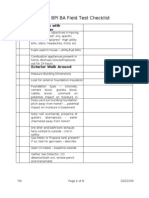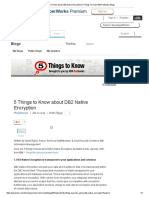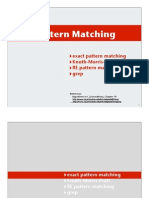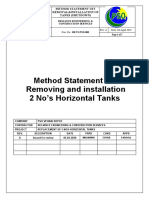Professional Documents
Culture Documents
Intro To Blending Modes
Uploaded by
'mCharity ToniiOriginal Title
Copyright
Available Formats
Share this document
Did you find this document useful?
Is this content inappropriate?
Report this DocumentCopyright:
Available Formats
Intro To Blending Modes
Uploaded by
'mCharity ToniiCopyright:
Available Formats
INTRODUCTION TO BLENDING MODES FOR PSE 3, 4, 5, PS7, CS, CS2 and CS3 By Kim Hill If you have any
questions, please contact me at kim@cgessentials.com.
Whether you use PS Elements or one of the professional versions of PhotoShop, you will soon discover the blending modes in your layers palette and wonder what you ever did without them until now. In order to activate the blending modes, first open up your image. If it is flattened (layer is locked), you will need to duplicate the original image and discard the locked version in the trash can. Now any additional layers you place on top of the image can have a blending mode applied. Lets first review what each of the blending modes does. This is what the blending modes drop-down list looks like:
Group A consists of Normal and Dissolve. These will leave the colors the same and have no tonal changes with the bottom layers. Normal mode is the default. Group B consists of Darken, Multiply, Color Burn and Linear Burn. These are all darkening modes. In this group, white is the neutral color so everything that is white will not have any effect on the layers beneath.
Group C consists of Lighten, Screen, Color Dodge and Linear Dodge. These are all the lightening modes. In this group, black is the neutral color so everything that is black will not have any effect on the layers beneath. Group D consists of Overlay, Soft Light, Hard Light, Vivid Light, Linear Light, Pin Light, and Hard Mix. These are all the contrast modes. Mid-gray is the neutral color here and wont have any effect on the layers beneath. Generally, this group will lighten highlights and darken shadows. Group E consists of Difference and Exclusive. These are considered the comparative modes. These modes compare colors between the blend layer and the original layer, subtracting one from the other. For example, red on the blend mode will be removed from the original image layer. Group F consists of Hue, Saturation, Color and Luminosity. These are considered the color influencing modes. Each of these modes will affect how the color looks in the layers beneath the blending mode layer. When used on their own, layer blending modes can be a bit too much at times. Here are some examples of just a few of the blending modes used on the same image:
See how some of these are just too intense? Well, you can compromise by reducing the opacity of the blending mode layer to help soften the overall effect. See example below using just the screen blending mode. Subtle changes in the opacity of the screen blending mode layer can make a huge difference in the final look of the image.
Thats the basic gist of it. Play around with your images and have some fun!!
You might also like
- Photoshop Blending Modes GuideDocument5 pagesPhotoshop Blending Modes GuideVlad ZahiuNo ratings yet
- Introduction To Blending ModesDocument46 pagesIntroduction To Blending Modes'mCharity ToniiNo ratings yet
- PhotoshopCAFE Blending Modes EbookDocument13 pagesPhotoshopCAFE Blending Modes EbookÚr MérnökNo ratings yet
- PDF Chavez Ps7blendmodesDocument2 pagesPDF Chavez Ps7blendmodes65paulosalesNo ratings yet
- Blending Modes For Digital ArtistsDocument1 pageBlending Modes For Digital ArtistsRobert SmoothopNo ratings yet
- Adobe PhotoshopDocument12 pagesAdobe PhotoshopbbarbaNo ratings yet
- Complete Guide To Layer Blending Modes in Photoshop, Written, Video + Free EbookDocument31 pagesComplete Guide To Layer Blending Modes in Photoshop, Written, Video + Free EbookDyanna LeeNo ratings yet
- Photoshop Blend Modes: Photoshop Cs Bible by Deke Mcclelland, 2004, Wiley Publishing, IncDocument4 pagesPhotoshop Blend Modes: Photoshop Cs Bible by Deke Mcclelland, 2004, Wiley Publishing, IncJosef KuceraNo ratings yet
- Blending ModesDocument5 pagesBlending ModesDovinca MadalinNo ratings yet
- PHOTOSHOP BLENDING MODES GUIDEDocument6 pagesPHOTOSHOP BLENDING MODES GUIDERejith MuraleeNo ratings yet
- The Ultimate Guide to Blend ModesDocument1 pageThe Ultimate Guide to Blend ModesSkyler ThomasNo ratings yet
- Posterization Plugin TutorialDocument6 pagesPosterization Plugin TutorialAbriel HaqqaniNo ratings yet
- Group 4Document50 pagesGroup 4Abrivylle CeriseNo ratings yet
- Visual Graphics NCIII: Module 10: Getting Started With Adobe PhotoshopDocument33 pagesVisual Graphics NCIII: Module 10: Getting Started With Adobe PhotoshopMine Cuevas Dela CruzNo ratings yet
- The Ultimate Guide To Blending Modes in After EffectsDocument20 pagesThe Ultimate Guide To Blending Modes in After Effectsshan hyugaNo ratings yet
- Photoshop Blend Modes ExplainedDocument41 pagesPhotoshop Blend Modes ExplainedSur VelanNo ratings yet
- A Brief PhotoshopDocument13 pagesA Brief PhotoshopIdeal soluções em segurança e tecnológiaNo ratings yet
- Seeing in Black and WhiteDocument10 pagesSeeing in Black and WhiteindigoltNo ratings yet
- Ass.# 3Document1 pageAss.# 3Jeff CadimasNo ratings yet
- The Blending Mode Specified in The Options Bar Controls How Pixels in The Image Are Affected by A Painting or Editing ToolDocument4 pagesThe Blending Mode Specified in The Options Bar Controls How Pixels in The Image Are Affected by A Painting or Editing ToolKAT LANGISNo ratings yet
- CCCCC C C C C C CCCCCCCCCDocument9 pagesCCCCC C C C C C CCCCCCCCCsneuhaus1No ratings yet
- Basics User GuideDocument4 pagesBasics User GuideSergii KarpenkoNo ratings yet
- Step 1: Duplicate The Background Layer: Professional Quality Black and White ConversionsDocument10 pagesStep 1: Duplicate The Background Layer: Professional Quality Black and White Conversionssoniamadan7No ratings yet
- Bengal College of Engineering and Technology, Durgapur: "Graph Coloring"Document23 pagesBengal College of Engineering and Technology, Durgapur: "Graph Coloring"Animesh PrasadNo ratings yet
- q2wk7 Working With Layers - Course HeroDocument5 pagesq2wk7 Working With Layers - Course HerornrcabreraNo ratings yet
- Photoshop Working With LayersDocument32 pagesPhotoshop Working With LayerschloczapigaoNo ratings yet
- PHOTOSHOP SKILLS - Color Correcting Images: TroutmanDocument1 pagePHOTOSHOP SKILLS - Color Correcting Images: Troutmanapi-98044872No ratings yet
- NotesDocument4 pagesNotesiwantthisbookNo ratings yet
- Screen Print Tutorial Color Separations in Photoshop: Andy RaderDocument23 pagesScreen Print Tutorial Color Separations in Photoshop: Andy RaderBalwane PaulNo ratings yet
- Photoshop Tutorial 3Document5 pagesPhotoshop Tutorial 3Judy BacaNo ratings yet
- Totally Rad Action Mix ManualDocument8 pagesTotally Rad Action Mix ManualDiego HolandaNo ratings yet
- A Detailed Explanation of How Photoshop Blend Modes WorkDocument36 pagesA Detailed Explanation of How Photoshop Blend Modes WorkgiaponeseNo ratings yet
- Pencil Sketch TechniquesDocument5 pagesPencil Sketch Techniquesrey wila hukyNo ratings yet
- Kelvin Pimont - 20 Photography Photoshop FormulasDocument88 pagesKelvin Pimont - 20 Photography Photoshop FormulasAlberto Pavel Dueñas SalinasNo ratings yet
- Gambor Cam Filem JgaDocument21 pagesGambor Cam Filem JgaImm MieNo ratings yet
- Toon Shader Desktop Manual v1.0Document6 pagesToon Shader Desktop Manual v1.0ippobour100% (1)
- Trapcode ShineDocument3 pagesTrapcode ShineSatya NarayanaNo ratings yet
- Pop Art Recommended For Beginner To Intermediate Level Photoshop UsersDocument27 pagesPop Art Recommended For Beginner To Intermediate Level Photoshop UsersHarleen Singh MaggonNo ratings yet
- Gimp LayersDocument81 pagesGimp LayersGeorge CambanisNo ratings yet
- Colour GradingDocument8 pagesColour GradingGuru SundharNo ratings yet
- Photo Edit Work Flow To Include Dynamic Photo HDR and Lum Mask Rev 03Document3 pagesPhoto Edit Work Flow To Include Dynamic Photo HDR and Lum Mask Rev 03aaronb19No ratings yet
- Compositing TextbookDocument22 pagesCompositing Textbookkuromukuro77No ratings yet
- Clear POP! a cheerful ReShade preset for The Sims 4Document6 pagesClear POP! a cheerful ReShade preset for The Sims 4Fotos SotofNo ratings yet
- (Ebook PDF) - Graphic Design - Advanced Photoshop TechniquesDocument115 pages(Ebook PDF) - Graphic Design - Advanced Photoshop TechniquesLisaNo ratings yet
- Hieu Ung TextDocument18 pagesHieu Ung TextkplnetNo ratings yet
- Frequency SeperationDocument2 pagesFrequency SeperationShantanu BenaniNo ratings yet
- Kati Anguelov Motion Graphics MA2241 Week 6. A.) Blending Modes B.) Masking C.) Sound in AfxDocument3 pagesKati Anguelov Motion Graphics MA2241 Week 6. A.) Blending Modes B.) Masking C.) Sound in AfxjonkyjonkersonNo ratings yet
- Using Color Correction in Final Cut Pro X - UniversalClassDocument7 pagesUsing Color Correction in Final Cut Pro X - UniversalClassThe Apple GuyNo ratings yet
- How To Use Photoshop Effects 8Document188 pagesHow To Use Photoshop Effects 8kpamunicipality1917No ratings yet
- Working With Layers: Lesson 6Document23 pagesWorking With Layers: Lesson 6Suzanne HamperwickNo ratings yet
- Change Hair ColorDocument15 pagesChange Hair ColorSugiamato 02No ratings yet
- Photoshop LuannelayersDocument9 pagesPhotoshop LuannelayersintandiahNo ratings yet
- Nombre de Archivo Perdido (7936)Document15 pagesNombre de Archivo Perdido (7936)sdsergiodeluccaNo ratings yet
- Photoshop Tutorial: Simple Way For Coloring Manga: Sekadar Iseng Gawaaat!! Ganesa 10 Diduduki Aparat!!Document9 pagesPhotoshop Tutorial: Simple Way For Coloring Manga: Sekadar Iseng Gawaaat!! Ganesa 10 Diduduki Aparat!!Los Dee SantosNo ratings yet
- Aff in Ty Photo Video Summaries 01Document55 pagesAff in Ty Photo Video Summaries 01caaaNo ratings yet
- Ch4 Image CalculationsDocument4 pagesCh4 Image CalculationsAlekseiNo ratings yet
- Color ModulationDocument1 pageColor ModulationNick FingersNo ratings yet
- Infinitydown Advanced Coloring Technique in Adobe Photoshop PHOTOSHOP MEGAZINE - I NodrmDocument57 pagesInfinitydown Advanced Coloring Technique in Adobe Photoshop PHOTOSHOP MEGAZINE - I NodrmTony L'uomo Senza VoltoNo ratings yet
- 1 Click BWactionDocument1 page1 Click BWactionBen VascoNo ratings yet
- PhiloDocument4 pagesPhilo'mCharity ToniiNo ratings yet
- JachimoDocument28 pagesJachimo'mCharity ToniiNo ratings yet
- 01 History of ComputersDocument40 pages01 History of Computers'mCharity ToniiNo ratings yet
- 04 Overview of The Internet and The WWWDocument70 pages04 Overview of The Internet and The WWW'mCharity ToniiNo ratings yet
- Alexa FinalDocument10 pagesAlexa Final'mCharity ToniiNo ratings yet
- Which of The Following Do You Need To Know in Order To Draw A Lewis StructurDocument3 pagesWhich of The Following Do You Need To Know in Order To Draw A Lewis Structur'mCharity ToniiNo ratings yet
- FacebooK Survey Adv Stat August 15Document28 pagesFacebooK Survey Adv Stat August 15'mCharity ToniiNo ratings yet
- EscalusDocument10 pagesEscalus'mCharity ToniiNo ratings yet
- 03 Data Communications and NetworkingDocument19 pages03 Data Communications and Networking'mCharity ToniiNo ratings yet
- 06 Introduction To Google ServicesDocument26 pages06 Introduction To Google Services'mCharity Tonii0% (1)
- Sweet StuffDocument7 pagesSweet Stuff'mCharity ToniiNo ratings yet
- Facebook Survey Gayapa Row2 Aug3Document10 pagesFacebook Survey Gayapa Row2 Aug3'mCharity ToniiNo ratings yet
- Introduction To Computers, Word Processing and Spreadsheets: Instructor Joshua Karlo T. ArbanDocument7 pagesIntroduction To Computers, Word Processing and Spreadsheets: Instructor Joshua Karlo T. Arban'mCharity ToniiNo ratings yet
- Cream of Almond Soup: IngredientsDocument17 pagesCream of Almond Soup: Ingredients'mCharity ToniiNo ratings yet
- Facebook Survey August 15Document28 pagesFacebook Survey August 15'mCharity ToniiNo ratings yet
- Set 4Document6 pagesSet 4'mCharity ToniiNo ratings yet
- Stat :DDocument2 pagesStat :D'mCharity ToniiNo ratings yet
- Set 1Document3 pagesSet 1'mCharity ToniiNo ratings yet
- Stat :DDocument2 pagesStat :D'mCharity ToniiNo ratings yet
- PreliminariesDocument8 pagesPreliminaries'mCharity ToniiNo ratings yet
- Zamboanga Del Norte National High School: We Don't Choose The Best. We Make ThemDocument1 pageZamboanga Del Norte National High School: We Don't Choose The Best. We Make Them'mCharity ToniiNo ratings yet
- Chapters 1-3 and B, A, VDocument39 pagesChapters 1-3 and B, A, V'mCharity ToniiNo ratings yet
- Chapters 1-3 and B, A, VDocument39 pagesChapters 1-3 and B, A, V'mCharity ToniiNo ratings yet
- Chapter 1-3Document38 pagesChapter 1-3'mCharity Tonii73% (52)
- PRELiiM :) ) )Document10 pagesPRELiiM :) ) )'mCharity ToniiNo ratings yet
- Chapters 1-3 and B, A, VDocument39 pagesChapters 1-3 and B, A, V'mCharity ToniiNo ratings yet
- Chapters 1-3 and B, A, VDocument39 pagesChapters 1-3 and B, A, V'mCharity ToniiNo ratings yet
- PRELiiM :) ) )Document10 pagesPRELiiM :) ) )'mCharity ToniiNo ratings yet
- 2014 ELECTRICAL Lighting - Schematic Wiring Diagrams - LaCrosseDocument21 pages2014 ELECTRICAL Lighting - Schematic Wiring Diagrams - LaCrosseMon DiNo ratings yet
- Chapter 1 - Introduction To Cement ProductionDocument6 pagesChapter 1 - Introduction To Cement ProductionMegan HuffmanNo ratings yet
- 2003 4wha-4whb (1b4wh460e1)Document66 pages2003 4wha-4whb (1b4wh460e1)lihinwapNo ratings yet
- EC-155B1 Complimentary Flight Manual - Section 7 Description and SystemsDocument118 pagesEC-155B1 Complimentary Flight Manual - Section 7 Description and SystemsFlightdispatch Airjuan100% (1)
- Ieee Cts and Pts 6-10Document99 pagesIeee Cts and Pts 6-10taimoor1975No ratings yet
- TorsionDocument3 pagesTorsionTannyVaneNo ratings yet
- Ece 230Document4 pagesEce 230JackNo ratings yet
- DelCorte - AccesoriosDocument56 pagesDelCorte - AccesoriosespanolasaNo ratings yet
- Pump KnowledgeDocument17 pagesPump Knowledgesmupy_122No ratings yet
- Concrete DurabilityDocument19 pagesConcrete Durabilityapi-3766593100% (2)
- Ebook Material Science by Op Khanna PDFDocument2 pagesEbook Material Science by Op Khanna PDFNikhil KanojiNo ratings yet
- 14EEMME00 - Darshna RamawatDocument31 pages14EEMME00 - Darshna Ramawatdatshna ramawatNo ratings yet
- NDIR Type Infrared Gas Analyzer Type ZKJ-3Document97 pagesNDIR Type Infrared Gas Analyzer Type ZKJ-3Yoga SanNo ratings yet
- T7 B13 AA Phone Transcripts FDR - AA 11 Calls - Kean Commission TranscriptsDocument62 pagesT7 B13 AA Phone Transcripts FDR - AA 11 Calls - Kean Commission Transcripts9/11 Document Archive100% (1)
- BPI BA Field Test Checklist: Discussion With HomeownerDocument5 pagesBPI BA Field Test Checklist: Discussion With HomeownerbullfrogkillerNo ratings yet
- Example Workpack For AodDocument63 pagesExample Workpack For Aodapi-3745449100% (3)
- 5 Things To Know About DB2 Native EncryptionDocument4 pages5 Things To Know About DB2 Native EncryptionAnup MukhopadhyayNo ratings yet
- Pattern MatchingDocument58 pagesPattern Matchingamitavaghosh1No ratings yet
- MTZ PresentationDocument19 pagesMTZ PresentationUrtaBaasanjargalNo ratings yet
- 8L22HLX Parts CatalogDocument95 pages8L22HLX Parts CatalogRafael HerreraNo ratings yet
- Form Location Tolerances enDocument2 pagesForm Location Tolerances enSanjay Mehrishi100% (3)
- Removing and Installing Underground Storage TanksDocument7 pagesRemoving and Installing Underground Storage TanksM Waqas Habib100% (1)
- An Lift2 0001v140en Use of Frenic Lift Sto Inputs in Elevator ApplicationsDocument8 pagesAn Lift2 0001v140en Use of Frenic Lift Sto Inputs in Elevator ApplicationsMileNo ratings yet
- Well Cementation: SynopsisDocument18 pagesWell Cementation: SynopsisHolger PinzonNo ratings yet
- Digestive Chamber: Scale NTSDocument1 pageDigestive Chamber: Scale NTSRomeo Beding Densen Jr.No ratings yet
- Restricting TECO revoking after order settlementDocument4 pagesRestricting TECO revoking after order settlementMayank MevchaNo ratings yet
- Buried Pipes in OLGADocument5 pagesBuried Pipes in OLGAmotalebyNo ratings yet
- Bamboo as a Building Material Seminar Report SummaryDocument21 pagesBamboo as a Building Material Seminar Report SummaryRaja ShankarNo ratings yet
- Long Range Identification and Tracking (LRIT)Document2 pagesLong Range Identification and Tracking (LRIT)Giorgi KandelakiNo ratings yet
- Drilling Cost and Hole ProblemsDocument39 pagesDrilling Cost and Hole ProblemsArun Sharma100% (1)