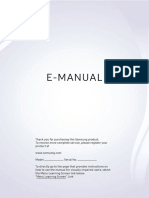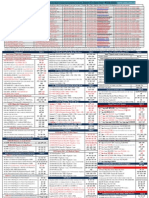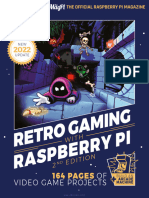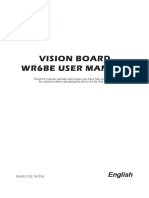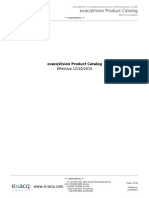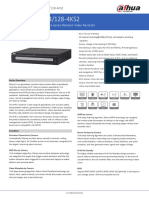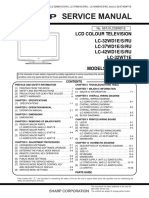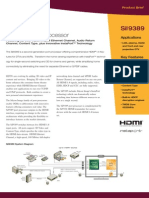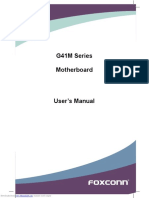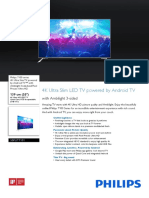Professional Documents
Culture Documents
BD621-N Usa
Uploaded by
Karl FreitagOriginal Description:
Original Title
Copyright
Available Formats
Share this document
Did you find this document useful?
Is this content inappropriate?
Report this DocumentCopyright:
Available Formats
BD621-N Usa
Uploaded by
Karl FreitagCopyright:
Available Formats
OWNERS MANUAL
Blu-ray Disc/DVD Player
Please read this manual carefully before operating your set and retain it for future reference.
BD610
Rev. 00
Getting Started
Safety Information
1
Getting Started
CAUTION
RISK OF ELECTRIC SHOCK DO NOT OPEN
CAUTION: TO REDUCE THE RISK OF ELECTRIC SHOCK DO NOT REMOVE COVER (OR BACK) NO USER-SERVICEABLE PARTS INSIDE REFER SERVICING TO QUALIFIED SERVICE PERSONNEL. This lightning flash with arrowhead symbol within an equilateral triangle is intended to alert the user to the presence of uninsulated dangerous voltage within the products enclosure that may be of sufficient magnitude to constitute a risk of electric shock to persons. The exclamation point within an equilateral triangle is intended to alert the user to the presence of important operating and maintenance (servicing) instructions in the literature accompanying the product. WARNING: TO PREVENT FIRE OR ELECTRIC SHOCK HAZARD, DO NOT EXPOSE THIS PRODUCT TO RAIN OR MOISTURE. WARNING: Do not install this equipment in a confined space such as a book case or similar unit. CAUTION: Do not block any ventilation openings. Install in accordance with the manufacturers instructions. Slots and openings in the cabinet are provided for ventilation and to ensure reliable operation of the product and to protect it from over heating. The openings shall be never be blocked by placing the product on a bed, sofa, rug or other similar surface. This product shall not be placed in a builtin installation such as a bookcase or rack unless proper ventilation is provided or the manufacturers instruction has been adhered to.
CAUTION: This product employs a Laser System. To ensure proper use of this product, please read this owners manual carefully and retain it for future reference. Shall the unit require maintenance, contact an authorized service center. Use of controls, adjustments or the performance of procedures other than those specified herein may result in hazardous radiation exposure. To prevent direct exposure to laser beam, do not try to open the enclosure. Visible laser radiation when open. DO NOT STARE INTO BEAM. CAUTION concerning the Power Cord Most appliances recommend they be placed upon a dedicated circuit; That is, a single outlet circuit which powers only that appliance and has no additional outlets or branch circuits. Check the specification page of this owners manual to be certain. Do not overload wall outlets. Overloaded wall outlets, loose or damaged wall outlets, extension cords, frayed power cords, or damaged or cracked wire insulation are dangerous. Any of these conditions could result in electric shock or fire. Periodically examine the cord of your appliance, and if its appearance indicates damage or deterioration, unplug it, discontinue use of the appliance, and have the cord replaced with an exact replacement part by an authorized service center. Protect the power cord from physical or mechanical abuse, such as being twisted, kinked, pinched, closed in a door, or walked upon. Pay particular attention to plugs, wall outlets, and the point where the cord exits the appliance. To disconnect power from the mains, pull out the mains cord plug. When installing the product, ensure that the plug is easily accessible.
Getting Started This device is equipped with a portable battery or accumulator. Safety way to remove the battery or the battery from the equipment: Remove the old battery or battery pack, follow the steps in reverse order than the assembly. To prevent contamination of the environment and bring on possible threat to human and animal health, the old battery or the battery put it in the appropriate container at designated collection points. Do not dispose of batteries or battery together with other waste. It is recommended that you use local, free reimbursement systems batteries and accumulators. The battery shall not be exposed to excessive heat such as sunshine, fire or the like. CAUTION: The apparatus shall not be exposed to water (dripping or splashing) and no objects filled with liquids, such as vases, shall be placed on the apparatus. FCC Compliance Statement This device complies with part 15 of the FCC rules. Operation is subject to the following two conditions: (1) This device may not cause harmful interference, and (2) This device must accept any interference received, including interference that may cause undesired operation. NOTE: This equipment has been tested and found to comply with the limits for a Class B digital device, pursuant to Part 15 of the FCC Rules. These limits are designed to provide reasonable protection against harmful interference in a residential installation. This equipment generates, uses, and can radiate radio frequency energy and, if not installed and used in accordance with the instructions, may cause harmful interference to radio communications. However, there is no guarantee that interference will not occur in a particular installation. If this equipment does cause harmful interference to radio or television reception, which can be determined by turning the equipment off and on, the user is encouraged to try to correct the interference by one or more of the following measures: y Reorient or relocate the receiving antenna. y Increase the separation between the equipment and receiver.
y Connect the equipment into an outlet on a circuit different from that to which the receiver is connected. y Consult the dealer or an experienced radio/TV technician for help. CAUTION: Any changes or modifications not expressly approved by the party responsible for compliance could void the users authority to operate this equipment.
1
Getting Started
Getting Started
Notes on Copyrights
y Because AACS (Advanced Access Content System) is approved as content protection system for Blu-ray Disc format, similar to use of CSS (Content Scramble System) for DVD format, certain restrictions are imposed on playback, analogue signal output, etc., of AACS protected contents. The operation of this product and restrictions on this product may vary depending on your time of purchase as those restrictions may be adopted and/or changed by AACS after the production of this product. y Furthermore, BD-ROM Mark and BD+ are additionally used as content protection systems for Blu-ray Disc format, which imposes certain restrictions including playback restrictions for BD-ROM Mark and/or BD+ protected contents. To obtain additional information on AACS, BDROM Mark, BD+, or this product, please contact an authorized Customer Service Center. y Many BD-ROM/DVD discs are encoded with copy protection. Because of this, you should only connect your player directly to your TV, not to a VCR. Connecting to a VCR results in a distorted picture from copy-protected discs. y This product incorporates copyright protection technology that is protected by U.S. patents and other intellectual property rights. Use of this copyright protection technology must be authorized by Rovi, and is intended for home and other limited viewing uses only unless otherwise authorized by Rovi. Reverse engineering or disassembly is prohibited. y Under the U.S. Copyright laws and Copyright laws of other countries, unauthorized recording, use, display, distribution, or revision of television programs, videotapes, BD-ROM discs, DVDs, CDs and other materials may subject you to civil and/ or criminal liability.
IMPORTANT SAFETY INSTRUCTIONS
1. Read these instructions. 2. Keep these instructions. 3. Heed all warnings. 4. Follow all instructions. 5. Do not use this apparatus near water. 6. Clean only with dry cloth. 7. Do not block any ventilation openings. Install in accordance with the manufacturers instructions. 8. Do not install near any heat sources such as radiators, heat registers, stoves, or other apparatus (including amplifiers) that produce heat. 9. Do not defeat the safety purpose of the polarized or grounding-type plug. A polarized plug has two blades with one wider than the other. A grounding type plug has two blades and a third grounding prong. The wide blade or the third prong are provided for your safety. If the provided plug does not fit into your outlet, consult an electrician for replacement of the obsolete outlet. 10. Protect the power cord from being walked on or pinched particularly at plugs, convenience receptacles, and the point where they exit from the apparatus. 11. Only use attachments/accessories specified by the manufacturer. 12. Use only with the cart, stand, tripod, bracket, or table specified by the manufacturer, or sold with the apparatus. When a cart is used, use caution when moving the cart/ apparatus combination to avoid injury from tipover. 13. Unplug this apparatus during lightning storms or when unused for long periods of time. 14. Refer all servicing to qualified service personnel. Servicing is required when the apparatus has been damaged in any way, such as powersupply cord or plug is damaged, liquid has been spilled or objects have fallen into the apparatus, the apparatus has been exposed to rain or moisture, does not operate normally, or has been dropped.
1
Getting Started
Table of Contents
Table of Contents
1
2 6 11 12 12
Getting Started
Safety Information Introduction Remote control Front panel Rear panel
26 27 27 28 28 28 29 29 30 30 30 31 31 31 31 32 32
2
13 13 14 15 15 16 16
Connecting
Connecting to Your TV HDMI Connection Video/Audio (Left/Right) Connection Resolution Setting Connecting to an Amplifier USB device connection Playback content in the USB device
Marker Search Using the search menu Changing content list view Viewing content information Selecting a subtitle file Last Scene Memory Options while viewing a photo Listening to music while slide show On-Screen display Displaying content information onscreen Playing from selected time Hearing a different audio Selecting a subtitle language Watching from a different angle Changing the TV Aspect Ratio Changing the Picture Mode Changing subtitle code page
5
33 33 34 34 34 34
Troubleshooting
Troubleshooting General Picture Sound Customer Support Open source software notice
3
18 18 18 19 20 21 22
System Setting
Settings Adjust the Setup Settings [DISPLAY] Menu [LANGUAGE] Menu [AUDIO] Menu [LOCK] Menu [OTHERS] Menu
6
35 36 37 38 39 40
Appendix
Area Code List Language Code List Audio Output Specifications Trademarks and Licenses Specifications Maintenance
4
23 23 23 23 24 24 24 25 25 25 26 26
Operating
General Playback Using [HOME] menu Playing a Disc Playing a file on a disc/USB device Basic operations for video and audio content Basic operations for photo content Using the disc menu Resume playback Advanced Playback Repeat Playback Repeating a specific portion Enlarge the playback image
7
41
Warranty
Limited Warranty
Getting Started
Introduction
1
Getting Started
Playable Discs and symbols used in this manual
Media/Term Logo Symbol Description y Discs such as movies that can be purchased or rented. y BD-R/RE discs that are recorded in BDAV format. y BD-R/RE discs that contain Video, Audio or Photo files. y ISO 9660+JOLIET, UDF and UDF Bridge format y Discs such as movies that can be purchased or rented. y Video mode and finalized only y Supports the dual layer disc also Finalized AVCHD format y DVDR/RW discs that contain Video, Audio or Photo files. y ISO 9660+JOLIET, UDF and UDF Bridge format
e
Blu-ray
y u i r o y u i r t y u i
DVD-ROM DVD-R DVD-RW DVD+R DVD+RW (8 cm / 12 cm disc)
DVD-RW (VR) (8 cm / 12 cm disc) Audio CD (8 cm / 12 cm disc) CD-R/RW (8 cm / 12 cm disc) Note Caution
VR mode and finalized only
Audio CD
y CD-R/RW discs that contain Video, Audio or Photo files. y ISO 9660+JOLIET, UDF and UDF Bridge format Indicates special notes and operating features. Indicates cautions for preventing possible damages from abuse.
, >
Getting Started
y Depending on the conditions of the recording equipment or the CD-R/RW (or DVDR/RW) disc itself, some CD-R/RW (or DVDR/RW) discs cannot be played on the unit. y Depending on the recording software & the finalization, some recorded discs (CD-R/RW, DVDR/RW, BD-R/RE) may not be playable. y BD-R/RE, DVDR/RW and CD-R/RW discs recorded using a personal computer or a DVD or CD Recorder may not play if the disc is damaged or dirty, or if there is dirt or condensation on the players lens. y If you record a disc using a personal computer, even if it is recorded in a compatible format, there are cases in which it may not play because of the settings of the application software used to create the disc. (Check with the software publisher for more detailed information.) y This player requires discs and recordings to meet certain technical standards in order to achieve optimal playback quality. y Pre-recorded DVDs are automatically set to these standards. There are many different types of recordable disc formats (including CD-R containing MP3 or WMA files) and these require certain pre-existing conditions to ensure compatible playback. y Customers should note that permission is required in order to download MP3 / WMA files and music from the Internet. Our company has no right to grant such permission. Permission should always be sought from the copyright owner. y You have to set the disc format option to [Mastered] in order to make the discs compatible with the LG players when formatting rewritable discs. When setting the option to Live System, you cannot use it on LG player. (Mastered/Live File System : Disc format system for windows Vista)
, Note
About the 7 Symbol Display
7 may appear on your TV display during operation and indicates that the function explained in this owners manual is not available on that specific media.
1
Getting Started
Supplied Accessories
Audio / Video Cable (1)
Remote control (1)
Battery (1)
Getting Started
File compatibility
Video files
1
Getting Started
File Location
File Extension .avi, .mpg, .mpeg, .mkv, .mp4, .asf
Codec Format XVID, MPEG1 SS, H.264/MPEG-4 AVC, MPEG2 PS, MPEG2 TS
Audio Format Dolby Digital, DTS, MP3, WMA, AAC, AC3
Subtitle SubRip (.srt / .txt), SAMI (.smi), SubStation Alpha (.ssa/.txt), MicroDVD (.sub/.txt), VobSub (.sub), SubViewer 1.0 (.sub), SubViewer 2.0 (.sub/.txt), TMPlayer (.txt), DVD Subtitle System (.txt)
Disc, USB
Audio files
File Location File Extension mp3, .wma, .wav, .m4a (DRM free) Sampling Frequency within 32 - 48 kHz (WMA), within 11 - 48 kHz (MP3) Bitrate within 32 - 192 kbps (WMA), within 8 - 320 kbps (MP3), Note Some wav files are not supported on this player.
Disc, USB
Photo files
File Location Disc, USB File Extension .jpg, .jpeg, .png, .gif Recommanded Size Note
Less than 4,000 x 3,000 x 24 bit/pixel Progressive and lossless Less than 3,000 x 3,000 x 32 bit/pixel compression photo image files are not supported.
Getting Started
y The file name is limited to 180 characters. y A avi file which is encoded WMV 9 codec is not supported. y Depending on the size and number of the files, it may take several minutes to read the contents on the media. y This unit cannot support the ID3 Tag embedded MP3 file. y The total playback time of music file indicated on the screen may not correct for VBR files. y HD video files contained on the CD or USB 1.0/1.1 may not play properly. Blu-ray Disc, DVD or USB 2.0 are recommended to play back HD video files. y This player supports H.264/MPEG-4 AVC profile Main, High at Level 4.1. For a file with higher level, the warning message will appear on the screen. y This player does not support files that are recorded with GMC*1 or Qpel*2. *1 GMC Global Motion Compensation *2 Qpel Quarter pixel y This player supports UTF-8 files even it contains Unicode subtitle contents. This player can not support the pure Unicode subtitle files. y Depending on the types of file or ways of recording, it may not play back. y A disc which was recorded by multi-session on normal PC is not supported on this player. y To be play back a movie file, movie file name and Subtitle file name must be the same. y If video codec is MPEG2 TS or MPEG2 PS, subtitle does not play back.
, Note
AVCHD (Advanced Video Codec High Definition)
y This player can playback AVCHD format discs. These discs are normally recorded and used in camcorders. y The AVCHD format is a high definition digital video camera format. y The MPEG-4 AVC/H.264 format is capable of compressing images at higher efficiency than that of the conventional image compressing format. y This player can playback AVCHD discs using x.v.Color format. y Some AVCHD format discs may not play depending on the recording condition. y AVCHD format discs need to be finalized. y x.v.Color offers a wider color range than normal DVD camcorder discs.
1
Getting Started
10
Getting Started
Certain System Requirements
For high definition video playback:
Compatibility Notes
y Because BD-ROM is a new format, certain disc, digital connection and other compatibility issues are possible. If you experience compatibility problems, please contact an authorized Customer Service Center. y This unit allows you to enjoy functions such as picture-in-picture, secondary audio and Virtual packages, etc., with BD-ROM supporting BONUSVIEW (BD-ROM version 2 Profile 1 version 1.1). Secondary video and audio can be played from a disc compatible with the picture-inpicture function. For the playback method, refer to the instructions in the disc. y Viewing high-definition content and upconverting standard DVD content may require a HDMI-capable input or HDCP-capable DVI input on your display device. y Some BD-ROM and DVD discs may restrict the use of some operation commands or features. y Dolby TrueHD, Dolby Digital Plus and DTS-HD are supported with maximum 7.1 channels if you use HDMI connection for the audio output of the unit.
1
Getting Started
y High definition display that has HDMI input jack. y BD-ROM disc with high definition content. y HDMI or HDCP capable DVI input on your display device is required for some content (as specified by disc authors). For Dolby Digital Plus, Dolby TrueHD and DTS-HD multi-channel audio playback: y An amplifier/receiver with a built-in (Dolby Digital, Dolby Digital Plus, Dolby TrueHD, DTS or DTS-HD) decoder. y Main, center, surround speakers and subwoofer as necessary for chosen format.
About Digital Multi-channel sound
A digital multi-channel connection provides the best sound quality. For this, you need a multichannel Audio/Video Receiver that supports one or more of the audio formats supported by your player. Check the logos on the front of the Audio/ Video receiver and the manual. (PCM Stereo, PCM Multi-Ch, Dolby Digital, Dolby Digital Plus, Dolby TrueHD, DTS and/or DTS-HD)
Regional Code
This unit has a regional code printed on the rear of the unit. This unit can play only BD-ROM or DVD discs labeled same as the rear of the unit or ALL.
Getting Started
11
Remote control
c HOME (n): Displays or exits the [Home Menu]. INFO/DISPLAY (m): Displays or exits On-Screen Display. Direction buttons: Selects an option in the menu. ENTER (b): Acknowledges menu selection. BACK (x): Exits the menu or resumes playback. The resume play function may not work depending on the BD-ROM disc. DISC MENU: Accesses menu on a disc. d ZOOM: Displays or exits the [Zoom] menu. MARKER: Marks any point during playback. SEARCH: Displays or exits the search menu. TITLE/POP-UP: Displays the DVD title menu or BD-ROMs pop-up menu, if available. Colored (R, G, Y, B) buttons: Use to navigate BD-ROM menus. They are also used for [MOVIE], [PHOTO] or [MUSIC]. REPEAT (h): Repeats a desired section or sequence. AUDIO ([): Selects an audio language. SUBTITLE (]): Selects a subtitle language. TV MUTE: Turn the TVs volume on or off. Remove the battery cover on the rear of the Remote Control, and insert R03 (size AAA) battery with 4 and 5 matched correctly.
Battery Installation
1
Getting Started
Code number to control TVs
1. While holding down 1 (TV POWER), and press the manufacturer code for your TV with the numerical buttons (see the table below). Maker LG Zenith GoldStar Samsung Sony Hitachi Code Number 1(Default), 2 1, 3, 4 1, 2 6, 7 8, 9 4
a 1 (POWER): Switches the player ON or OFF. B (OPEN/CLOSE): Opens and closes the disc tray. TV Control Buttons: Control the sound volume, channel, sources, and power On/Off on TV. 0-9 numerical buttons: Selects numbered options in a menu. CLEAR: Removes a mark on the search menu or a number when setting the password. b c/v (SCAN): Searches backward or forward. C/V (SKIP): Goes to the next or previous chapter / track / file. M (PAUSE): Pauses playback. d (PLAY): Starts playback. Z (STOP): Stops playback.
2. Release the 1 (TV POWER) button to complete setting.
12
Getting Started
Front panel
1
Getting Started a Disc Tray b Display Window c Remote Sensor d B (OPEN/CLOSE) e N (PLAY / PAUSE) f Z (STOP) g 1 (POWER) h USB Port
Rear panel
a AC power cord b VIDEO OUT
c AUDIO OUT (Left/Right) d HDMI OUT
Connecting
13
Connecting to Your TV
Make one of the following connections, depending on the capabilities of your existing equipment. y HDMI connection (page 13) y Video/Audio connection (page 14) y Depending on your TV and other equipment you wish to connect, there are various ways you could connect the player. Use only one of the connections described in this manual. y Please refer to the manuals of your TV, Stereo System or other devices as necessary to make the best connections. y Do not connect the players AUDIO OUT jack to the phono in jack (record player) of your audio system. y Do not connect your player via your VCR. The image could be distorted by the copy protection system.
HDMI Connection
If you have a HDMI TV or monitor, you can connect it to this player using a HDMI cable (Type A, High Speed HDMITM Cable). Connect the HDMI jack on the player to the HDMI jack on a HDMI compatible TV or monitor.
, Note
Rear of the unit
2
Connecting
HDMI cable TV
Set the TVs source to HDMI (refer to TVs Owners manual).
Additional Information for HDMI
y When you connect a HDMI or DVI compatible device make sure of the following: - Try switching off the HDMI/DVI device and this player. Next, switch on the HDMI/DVI device and leave it for around 30 seconds, then switch on this player. - The connected devices video input is set correctly for this unit. - The connected device is compatible with 720x480p, 1280x720p, 1920x1080i or 1920x1080p video input. y Not all HDCP-compatible HDMI or DVI devices will work with this player. - The picture will not be displayed properly with non-HDCP device. - This player does not playback and TV screen is changed to black screen.
14
Connecting
y If a connected HDMI device does not accept the audio output of the player, the HDMI devices audio sound may be distorted or may not output. y When you use HDMI connection, you can change the resolution for the HDMI output. (Refer to Resolution Setting on page 15)
, Note
Video/Audio (Left/Right) Connection
Connect the VIDEO OUT jack on the player to the video in jack on the TV using a video cable. Connect the left and right AUDIO OUT jacks of the player to the audio left and right IN jacks on the TV using the audio cables.
2
Connecting
y Select the type of video output from the HDMI OUT jack using [HDMI Color Setting] option on the [Setup] menu (see page 19). y Changing the resolution when the connection has already been established may result in malfunctions. To solve the problem, turn off the player and then turn it on again. y When the HDMI connection with HDCP is not verified, TV screen is changed to black screen. In this case, check the HDMI connection, or disconnect the HDMI cable. y If there are noises or lines on the screen, please check the HDMI cable (length is generally limited to 4.5 m(15 ft.)).
Rear of the unit
Audio / Video cable
What is SIMPLINK?
Some functions of this unit are controlled by the TVs remote control when this unit and LG TVs with SIMPLINK are connected through HDMI connection. Controllable functions by LG TVs remote control; Play, Pause, Scan, Skip, Stop, Power Off, etc. Refer to the TV owners manual for the details of SIMPLINK function. LG TVs with SIMPLINK function has the logo as shown above. Depending on the disc type or playing status, some SIMPLINK operation may differ from your purpose or not work.
TV
, Note
Connecting
15
Resolution Setting
The player provides several output resolutions for HDMI OUT. You can change the resolution using [Setup] menu. 1. Press HOME (n). 2. Use a/d to select the [Setup] and press ENTER (b). The [Setup] menu appears. 3. Use w/s to select [DISPLAY] option then press d to move to the second level. 4. Use w/s to select the [Resolution] option then press ENTER (b) to move to the third level.
y If your TV does not accept the resolution you have set on the player, you can set resolution to 480p as follows: 1. Press B to open the disc tray. 2 Press Z (STOP) for more than 5 seconds. y When you set the HDMI Resolution, over 720p is not outputted to Composite Video. y If you select a resolution manually and then connect the HDMI jack to TV and your TV does not accept it, the resolution setting is set to [Auto]. y If you select a resolution that your TV does not accept, the warning message will appear. After resolution change, if you cannot see the screen, please wait 20 seconds and the resolution will automatically revert back to the previous resolution.
, Note
2
Connecting
5. Use w/s to select the desired resolution then press ENTER (b) to confirm your selection.
y The 1080p video output frame rate may be automatically set to either 24 Hz or 60 Hz depending both on the capability and preference of the connected TV and based on the native video frame rate of the content on the BD-ROM disc. y The resolution of the VIDEO OUT jack is always outputted at 480i resolution.
16
Connecting Connect the amplifiers HDMI output jack to HDMI input jack on your TV using a HDMI cable if your amplifier has HDMI output jack. You will need to activate the players digital output. (See [AUDIO] Menu on page 20.)
Connecting to an Amplifier
Make one of the following connections, depending on the capabilities of your existing equipment. y HDMI Audio connection y 2CH Analog Audio connection
Connecting to an Amplifier via 2 Channel Audio Output
Connect the Left and Right 2CH AUDIO OUT jacks on the player to the audio left and right in jacks on your amplifier, receiver, or stereo system using audio cables.
2
Connecting
Since many factors affect the type of audio output, see Audio Output Specifications for details (page 37).
Connecting to an Amplifier via HDMI Output
Connect the players HDMI OUT jack to the corresponding in jack on your amplifier using a HDMI cable.
Rear of the unit
Rear of the unit
Audio cable
HDMI cable
Receiver/Amplifier HDMI cable TV
Receiver/Amplifier
Connecting
17
USB device connection
This player can play Video, Audio and photo files contained in the USB device.
Playback content in the USB device
1. Insert a USB device to the USB port until it fits into place.
y This player supports USB flash drive/external HDD formatted in FAT16, FAT32 and NTFS when accessing files (music, photo, movie). However, for Blu-ray contents, only FAT16 and FAT32 formats are supported. Use the USB flash drive/external HDD formatted in either FAT16 or FAT32 when enjoying Blu-ray contents. y The USB device can be used for the local storage for enjoying Blu-ray contents. y This unit can support up to 4 partitions of the USB device. y Do not extract the USB device during operation (play, etc.). y A USB device which requires additional program installation when you have connected it to a computer, is not supported.
, Note
2
Connecting
When you connect the USB device on the HOME menu, the player plays a music file contained in the USB storage device automatically. If the USB storage device is containing various types of files, a menu for the file type selection will appear. File loading may takes few minutes depending on the number of content stored in the USB storage device. Press ENTER (b) while [Cancel] is selected to stop loading. 2. Press HOME (n). 3. Select [Movie], [Photo] or [Music] using a/d, and press ENTER (b). 4. Select the [USB] option using w/s, and press ENTER (b).
y USB device: USB device that supports USB1.1 and USB2.0. y Video, Audio and photo files can be played. For details of operations on each file, refer to relevant pages. y Regular back up is recommended to prevent data loss. y If you use a USB extension cable, USB HUB or USB Multi-reader, the USB device may not be recognized. y Some USB device may not work with this unit. y Digital camera and mobile phone are not supported. y USB Port of the unit cannot be connected to PC. The unit cannot be used as a storage device.
5. Select a file using w/s/a/d, and press PLAY (d) or ENTER (b) to play the file. 6. Withdraw the USB device carefully.
18
System Setting
Settings
Adjust the Setup Settings
You can change the settings of the player in the [Setup] menu. 1. Press HOME (n).
[DISPLAY] Menu
TV Aspect Ratio
Select a TV aspect ratio option according to your TV type. [4:3 Letter Box] Select when a standard 4:3 TV is connected. Displays theatrical images with masking bars above and below the picture. [4:3 Pan Scan] Select when a standard 4:3 TV is connected. Displays pictures cropped to fill your TV screen. Both sides of the picture are cut off.
3
2. Use a/d to select the [Setup] and press ENTER (b). The [Setup] menu appears. System Setting
[16:9 Original] Select when a 16:9 wide TV is connected. The 4:3 picture is displayed with an original 4:3 aspect ratio, with black bars appearing at the left and right sides. [16:9 Full] Select when a 16:9 wide TV is connected. The 4:3 picture is adjusted horizontally (in a linear proportion) to fill the entire screen.
3. Use w/s to select the first setup option, and press d to move to the second level.
You cannot select [4:3 Letter Box] and [4:3 Pan Scan] option when the resolution is set to higher than 720p.
, Note
4. Use w/s to select a second setup option, and press ENTER (b) to move to the third level.
5. Use w/s to select a desired setting, and press ENTER (b) to confirm your selection.
System Setting
19
Resolution
Sets the output resolution of HDMI video signal. Refer to page 15 for details about the resolution setting. [Auto] If the HDMI OUT jack is connected to TVs providing display information (EDID), automatically selects the resolution best suited to the connected TV. [1080p] Outputs 1080 lines of progressive video. [1080i] Outputs 1080 lines of interlaced video. [720p] Outputs 720 lines of progressive video. [480p] Outputs 480 lines of progressive video. [480i] Outputs 480 lines of interlaced video.
HDMI Color Setting
Select the type of output from the HDMI OUT jack. For this setting, please refer to the manuals of your display device. [YCbCr] Select when connecting to a HDMI display device. [RGB] Select when connecting to a DVI display device.
Wallpaper
Changes the background of the initial screen.
3
System Setting
[LANGUAGE] Menu
Display Menu
Select a language for the [Setup] menu and onscreen display.
1080p Display Mode
When the resolution is set to 1080p, select [24 Hz] for smooth presentation of film material (1080p/24 Hz) with a HDMI-equipped display compatible with 1080p/24 Hz input. y When you select [24 Hz], you may experience some picture disturbance when the video switches video and film material. In this case, select [60 Hz]. y Even when [1080p Display Mode] is set to [24 Hz], if your TV is not compatible with 1080p/24 Hz, the actual frame frequency of the video output will be 60 Hz to match the video source format.
Disc Menu/Disc Audio/ Disc Subtitle
Select the language you prefer for the audio track (disc audio), subtitles, and the disc menu. [Original] Refers to the original language in which the disc was recorded. [Other] Press ENTER (b) to select another language. Use number buttons then press ENTER (b) to enter the corresponding 4-digit number according to the language code list on page 36. [Off] (Disc Subtitle only) Turn off Subtitle.
Note
Depending on the disc, your language setting may not work.
, Note
20 System Setting
[AUDIO] Menu
Each disc has a variety of audio output options. Set the players Audio options according to the type of audio system you use. Since many factors affect the type of audio output, see Audio Output Specifications on page 37 for details.
Sampling Freq. (Digital Audio Output)
[48 kHz] Select this if your A/V Receiver or Amplifier is not capable of handling 192 kHz and 96 kHz signal. When this choice is made, this unit automatically converts any 192 kHz and 96 kHz signals to 48 kHz so your system can decode them. [96 kHz] Select this if your A/V Receiver or Amplifier is not capable of handling 192 kHz signals. When this choice is made, this unit automatically converts any 192 kHz signals to 96 kHz so your system can decode them. [192 kHz] Select this if your A/V Receiver or Amplifier is capable of handling 192 kHz signals. Check the documentation for your A/V Receiver or Amplifier to verify its capabilities.
, Note
HDMI
[PCM Stereo] Select if you connect this units HDMI OUT jack to a device with two-channel digital stereo decoder. [PCM Multi-Ch] Select if you connect this units HDMI OUT jack to a device with multi-channel digital decoder. [DTS Re-Encode] Select if you connect this units HDMI OUT jack to a device with DTS decoder. [Primary Pass-Thru] Select if you connect this units HDMI OUT jack to a device with LPCM, Dolby Digital, Dolby Digital Plus, Dolby TrueHD, DTS and DTS-HD decoder.
3
System Setting
y When [HDMI] option is set to [PCM MultiCh], the audio may output as PCM Stereo if the PCM Multi-Ch information is not detected from HDMI device with EDID. y If the [HDMI] option is set to [DTS ReEncode], the DTS Re-Encode audio is outputted for BD-ROM discs with secondary audio and the original audio is outputted for the other discs (like [Primary Pass-Thru]).
, Note
System Setting
21
DRC (Dynamic Range Control)
This function allows you to listen to a movie at a lower volume without losing clarity of sound. [Auto] The dynamic range of the Dolby TrueHD audio output is specified by itself. And the dynamic range of the Dolby Digital and Dolby Digital Plus are operated as same as the [On] mode. [On] Compress the dynamic range of the Dolby Digital, Dolby Digital Plus or Dolby TrueHD audio output. [Off] Turns off this function.
[LOCK] Menu
The [LOCK] settings affect only Blu-ray Disc and DVD playback. To access the any features in [LOCK] settings, you must enter the 4-digit security code you have created. If you have not entered a password yet, you are prompted to do so. Enter a 4-digit password twice, and press ENTER (b) to create a new password.
Password
You can create or change the password. [None] Enter a 4-digit password twice, and press ENTER (b) to create a new password. [Change] Enter the current password and press ENTER (b). Enter a 4-digit password twice, and press ENTER (b) to create a new password. If you forget your password If you forget your password, you can clear it using the following steps: 1. Remove any disc that might be in the player. 2. Select [Password] option in the [Setup] menu. 3. Use Number buttons to enter 210499. The password is cleared. If you make a mistake before pressing ENTER (b), press CLEAR. Then input the correct password.
3
System Setting
The DRC setting can be changed only when a disc is not inserted or the unit is in complete stop mode.
, Note
, Note
22 System Setting
DVD Rating
Blocks playback of rated DVD based on their content. (Not all discs are rated.) [Rating 1-8] Rating one (1) has the most restrictions and rating eight (8) is the least restrictive. [Unlock] If you select [Unlock], parental control is not active and the disc plays in full.
[OTHERS] Menu
Auto Power Off
The screen saver appears when you leave the player in Stop mode for about five minutes. If you set this option to [On], the unit automatically turns itself off after the Screen Saver is displayed for 20 minutes. Set this option to [Off ] to leave the screen saver until the unit is operated by the user.
Initialize
[Factory Set] You can reset the player to its original factory settings. [Blu-ray Storage Clear] Initializes the Blu-ray contents from the connected USB storage.
Blu-ray Disc Rating
3
System Setting
Set an age limit of BD-ROM play. Use number buttons to input an age limit for BD-ROM viewing. [255] All BD-ROM can be played. [0-254] Prohibits play of BD-ROM with corresponding ratings recorded on them.
Software
[Information] Displays the current software version.
y The [Blu-ray Disc Rating] will be applied only for the Blu-ray Disc that containing the Advanced Rating Control. y For the region using MPAA rating level, refer to the table below as an example. Blu-ray Disc Rating 0 8 13 17 18 255 MPAA Rating G PG PG-13 R NC-17 Not restricted
, Note
Area Code
Enter the code of the area whose standards were used to rate the DVD video disc, based on the list on page 35.
Operating 23
General Playback
Using [HOME] menu
The home menu appears when you press HOME (n). Use a/d to select a category and press ENTER (b).
y Playback functions described in this manual are not always available in every file and media. Some functions can be restricted depending on many factors. y Depending on the BD-ROM titles, a USB device connection may be needed for the proper playback. y Unfinalized DVD VR format discs may not be played in this player. y Some DVD-VR discs are made with CPRM data by DVD RECORDER. This unit cannot support these kinds of discs.
, Note
Playing a file on a disc/USB device yui
a [Movie] - Plays video contents. b [Photo] - Plays photo contents. c [Music] - Plays audio contents. d [Setup] - Adjusts the system settings. This player can play video, audio and photo files contained in the disc or USB device. 1. Insert a data disc on the tray or connect a USB device. ( When you insert the USB device, the USB option menu will be appeared to select for [Movie], [Photo] or [Music]. ) 2. Select [Movie], [Photo] or [Music] using a/d, and press ENTER (b). 3. Select [Data] or [USB] option using w/s, and press ENTER (b). 4. Select a file using w/s/a/d, and press d (PLAY) or ENTER (b) to play the file.
4
Operating
Playing a Disc ert
1. Press B (OPEN/CLOSE), and place a disc on the disc tray. 2. Press B (OPEN/CLOSE) to close the disc tray. For the most Audio CD, BD-ROM and DVD-ROM discs, playback starts automatically. 3. Press HOME (n). 4. Select [Movie] or [Music] using a/d, and press ENTER (b). 5. Select [Blu-ray Disc], [DVD], [VR] or [Audio] option using w/s, and press ENTER (b).
24 Operating
Basic operations for video and audio content
To stop playback
Press Z (STOP) while playback.
Basic operations for photo content
To play a slide show
Press d (PLAY) to start slide show.
To pause playback
Press M (PAUSE) while playback. Press d (PLAY) to resume playback.
To stop a slide show
Press Z (STOP) while slide show.
To play frame-by-frame (Video)
Press M (PAUSE) while movie playback. Press M (PAUSE) repeatedly to play Frame-by-Frame playback.
To pause a slide show
Press M (PAUSE) while slide show. Press d (PLAY) to re-start the slide show.
To skip to the next/previous photo
While viewing a photo in full screen, press a or d to go to the previous or next photo.
To scan forward or backward
Press c or v to play fast forward or fast reverse during playback.
4
Operating
You can change the various playback speeds by pressing c or v repeatedly.
Using the disc menu ero
To display the disc menu
The menu screen may be displayed first after loading a disc which contains a menu. If you want to display the disc menu while playback, press DISC MENU. Use w/s/a/d buttons to navigate through menu items.
To slow down the playing speed
While the playback is paused, press v repeatedly to play various speeds of slow motion.
To skip to the next/previous chapter/track/file
During playback, press C or V to go to the next chapter/track/file or to return to the beginning of the current chapter/track/file. Press C twice briefly to step back to the previous chapter/track/file.
To display the Pop-up menu
Some BD-ROM discs contain Pop-up menu that appears while playback. Press TITLE/POP-UP while playback, and use w/s/a/d buttons to navigate through menu items.
Operating 25
Resume playback eroyt u
The unit records the point where you pressed the Z (STOP) depending on the disc. If MZ (Resume Stop) appears on the screen briefly, press d (PLAY) to resume playback (from the scene point). If you press Z (STOP) twice or unload the disc, Z(Complete Stop) appears on the screen. The unit will clear the stopped point. y The resume point may be cleared when a button is pressed (for example; 1 (POWER), B (OPEN/CLOSE), etc). y On BD-ROM discs with BD-J, the resume playback function does not work. y If you press Z (STOP) once during BD-ROM interactive title playback, the unit will be in Complete Stop mode.
Advanced Playback
Repeat Playback erotu y
During playback, press REPEAT (h) repeatedly to select a desired repeat mode. Blu-ray discs/DVDs/ Video jA- Selected portion will be repeated continually. jChapter The current chapter will be played back repeatedly. jTitle The current title will be played back repeatedly. jAll All the tracks or files will be played back repeatedly. To return to normal playback, press REPEAT (h) repeatedly to select [Off ]. Audio CDs/Audio files kA-B Selected portion will be repeated continually. (Audio CD only) ;Track The current track or file will be played back repeatedly. :All All the tracks or files will be played back repeatedly. l:All All the tracks or files will be played back repeatedly in random order. l The tracks or files will be played back in random order. To return to normal playback, press CLEAR. y If you press V once during Repeat Chapter/Track playback, the repeat playback cancels. y This function may not work on some disc or title.
, Note
4
Operating
, Note
26 Operating
Repeating a specific portion eroty
This player can repeat a portion you have selected. 1. While playback, press REPEAT (h) to select [A-] at the beginning of the portion you wish to repeat. 2. Press ENTER (b) at the end of the portion. Your selected portion will be repeated continually. 3. To return to normal playback, press REPEAT (h) repeatedly to select [Off ]. y You cannot select a portion less than 3 seconds. y This function may not work on some discs or titles.
Marker Search eroy
You can start playback from up to nine memorized points.
To enter a marker
1. While playback, press MARKER at the desired point. The Marker icon appears on the TV screen briefly. 2. Repeat step 1 to add up to nine markers.
, Note
To recall a marked scene
1. Press SEARCH and the search menu appears on the screen. 2. Press a number button to select a marker number that you want to recall. Playback starts from the marked scene.
4
Operating
Enlarge the playback image eroyi
1. During playback or pause mode, press ZOOM to display the [Zoom] menu. 2. Use red (R) or green (G) colored button to zoom out or in the picture. You can move through the zoomed picture using w/s/a/d buttons. 3. To return to the normal picture size, press yellow (Y) colored button. 4. Press BACK (x) to exit the [Zoom] menu. On BD-ROM discs with BD-J, zoom function does not work.
To delete a Marker
1. Press SEARCH and the search menu appears on the screen.
2. Press s to highlight a marker number. Use a/d to select a marked scene that you want to delete. 3. Press CLEAR and the marked scene is erased from the search menu. y This function may not work depending on discs, titles and file type. y All marked points are cleared if the title is in complete stop (Z) mode, the title is changed or if you unload the disc. y If the total length of the title is less than 10 seconds, this function is not available.
, Note
, Note
Operating 27
Using the search menu eroy
Using search menu, you can easily to find the point where you want to start playback.
Changing content list view yui
On the [Movie], [Music] or [Photo] menu, you can change the content list view.
To search a point
1. During playback, press SEARCH to display the search menu.
Method 1
Press red (R) colored button repeatedly.
2. Press a/d to skip the playback 15 seconds forward or backward. You can select a point that you want to skip by pressing and holding a/d button.
To start playback from a marked scene
1. Press SEARCH and the search menu appears on the screen. 2. Press s to highlight a marker number. Use a/d to select a marked scene that you want to start playback. 3. Press ENTER (b) to start playback from the marked scene. This function may not work depending on discs, titles and file type.
4
Operating
, Note
Method 2
1. On the content list, press INFO/DISPLAY (m) to display the option menu. 2. Use w/s to select the [View Change] option. 3. Press ENTER (b) to change the content list view.
28 Operating
Viewing content information y
The player can display the content information. 1. Select a file using w/s/a/d. 2. Press INFO/DISPLAY (m) to display the option menu. 3. Select the [Information] option using w/s, and press ENTER (b). The file information appears on the screen. While movie playback, you can display the file information by pressing TITLE/POP-UP. The information displayed on the screen may not correct comparing actual content information.
Last Scene Memory er
This unit memorizes the last scene from the last disc that is viewed. The last scene remains in memory even if you remove the disc from the unit or switch off the unit. If you load a disc that has the scene memorized, the scene is automatically recalled. y Last Scene Memory function for a previous disc is erased once a different disc is played. y This function may not work depending on the disc. y On BD-ROM discs with BD-J, the last scene memory function does not work. y This unit does not memorize settings of a disc if you switch off the unit before commencing to play it.
, Note
, Note
4
Operating
Selecting a subtitle file y
If the subtitle file name is different from the video file name, you need to select the subtitle file on the [Movie] menu before playing the Video. 1. Use w/s/a/d to select the subtitle file you wish to play in the [Movie] menu. 2. Press ENTER (b).
Press ENTER (b) again to deselect the subtitle file. Selected subtitle file will be displayed when you play the Video file. If you press Z (STOP) while playback, the subtitle selection is cancelled.
, Note
Operating 29
Options while viewing a photo i
You can use various options during viewing a photo in full screen. 1. While viewing a photo in full screen, press INFO/DISPLAY (m) to display the option menu. 2. Select an option using w/s.
Listening to music while slide show i
You can display photo files while listening to audio files. 1. While viewing a photo in full screen, press INFO/DISPLAY (m) to display the option menu. 2. Use w/s to select [Music Select] option, and press ENTER (b) to display the [Music Select] menu. 3. Use w/s to select a device, and press ENTER (b). 4. Use w/s to select a file or a folder you wish to play.
a Current photo/Total number of photos Use a/d to view previous/next photo. b Slide Show Press ENTER (b) to start or pause slide show. c Music Select Select the background music for the slide show (page 29). d Music Press ENTER (b) to start or pause background music. e Rotate Press ENTER (b) to rotate the photo clockwise. f Zoom Press ENTER (b) to display the [Zoom] menu. g Effect Use a/d to select a transition effect between photos in a slide show. h Speed Use a/d to select a delaying speed between photos in a slide show. 3. Press BACK(x) to exit the option menu. Select g and press ENTER (b) to display the upper directory. When selecting music file from a folder selection is not available. Only file selection is available. 5. Use d to select [OK], and press ENTER (b) to complete music selection.
4
Operating
, Note
30 Operating
On-Screen display
You can display and adjust various information and settings about the content.
2. Select an option using w/s. 3. Use a/d to adjust the selected option value. 4. Press BACK (x) to exit the On-Screen display. y If no button is pressed for a few seconds, the on-screen display disappears. y A title number cannot be selected on some discs. y Available items may differ depending on discs or titles. y If an interactive Blu-ray Disc is playing back, some setting information is displayed on the screen but prohibited to be changed.
, Note
Displaying content information on-screen eroy
1. While playback, press INFO/DISPLAY (m) to show various playback information.
4
Operating a Title current title number/total number of titles b Chapter current chapter number/total number of chapters c Time elapsed playing time/total playback time d Audio selected audio language or channel e Subtitle selected subtitle. f Angle selected angle/total number of angles g TV Aspect Ratio selected TV aspect Ratio h Picture Mode selected picture mode
Playing from selected time eroy
1. Press INFO/DISPLAY (m) during playback. The time search box shows the elapsed playing time. 2. Select the [Time] option and then input the required start time in hours, minutes, and seconds from left to right. For example, to find a scene at 2 hours, 10 minutes, and 20 seconds, enter 21020. Press a/d to skip the playback 60 seconds forward or backward. 3. Press ENTER (b) to start playback from selected time. This function may not work on some disc or titles.
, Note
Operating
31
Hearing a different audio eroy
1. During playback, press INFO/DISPLAY (m) to display the On-Screen display. 2. Use w/s to select the [Audio] option. 3. Use a/d to select desired audio language, audio track or audio channel. y During playback, you can also switch between the available audio language by pressing AUDIO([) repeatedly. y Some discs allow you to change audio selections only via the disc menu. In this case, press TITLE/POP-UP or DISC MENU button and choose the appropriate audio from the selections on the disc menu. y Immediately after you have switched sound, there may be a temporary discrepancy between the display and actual sound. y On BD-ROM disc, the multi audio format (5.1CH or 7.1CH) is displayed with [MultiCH] in the on-screen display.
Watching from a different angle er
If the disc contains scenes recorded at different camera angles, you can change to a different camera angle during playback. 1. During playback, press INFO/DISPLAY (m) to display the On-Screen display. 2. Use w/s to select the [Angle] option. 3. Use a/d to select desired angle. 4. Press BACK (x) to exit the On-Screen display.
Note
Changing the TV Aspect Ratio eroy
You can change the TV aspect ratio setting while playback. 1. During playback, press INFO/DISPLAY (m) to display the On-Screen display. 2. Use w/s to select the [TV Aspect Ratio] option. 3. Use a/d to select desired option. 4. Press BACK (x) to exit the On-Screen display. Even if you change the value of the [TV Aspect Ratio] option in On-Screen display, the [TV Aspect Ratio] option in the [Setup] menu is not changed.
4
Operating
Selecting a subtitle language eroy
1. During playback, press INFO/DISPLAY (m) to display the On-Screen display. 2. Use w/s to select the [Subtitle] option. 3. Use a/d to select desired subtitle language. 4. Press BACK (x) to exit the On-Screen display. y During playback, you can also select a desired subtitle languge by pressing SUBTITLE(]) repeatedly. y Some discs allow you to change subtitle selections only via the disc menu. If this is the case, press TITLE/POP-UP or DISC MENU button and choose the appropriate subtitle from the selections on the disc menu.
, Note
, Note
32 Operating
Changing the Picture Mode eroy
You can change the [Picture mode] option while playback. 1. During playback, press INFO/DISPLAY (m) to display the On-Screen display. 2. Use w/s to select the [Picture Mode] option. 3. Use a/d to select desired option. 4. Press BACK(x) to exit the On-Screen display.
Changing subtitle code page y
If the subtitle is displayed in broken letter, you can change the subtitle code page to view the subtitle file properly. 1. During playback, press INFO/DISPLAY (m) to display the playback menu. 2. Use w/s to select the [Code Page] option. 3. Use a/d to select desired code option.
Setting the [User setting] option
1. During playback, press INFO/DISPLAY (m) to display the On-Screen display. 2. Use w/s to select the [Picture Mode] option. 3. Use a/d to select the [User setting] option, and press ENTER (b).
4
Operating 4. Use w/s/a/d to adjust the [Picture Mode] options. Select [Default] option then press ENTER (b) to reset the all video adjustments. 5. Use w/s/a/d to select the [Close] option, and press ENTER (b) to finish setting.
4. Press BACK (x) to exit the On-Screen display.
Troubleshooting 33
Troubleshooting
General
Symptom
The Power does not turn on. The unit does not start playback.
Cause & Solution
y Plug the power cord into the wall outlet securely. y Insert a playable disc. (Check the disc type, colour system, and regional code.) y Place the disc with the playback side down. y Place the disc on the disc tray correctly inside the guide. y Clean the disc. y Cancel the Rating function or change the rating level.
The angle cannot be changed. Cannot play movie, photo or music files. The remote control does not work properly.
y Multi-angles are not recorded on the DVD Video being played. y The files are not recorded in a format that the unit can play. y The unit does not support the codec of the movie file. y The remote control is not pointed at the remote sensor of the unit. y The remote control is too far from the unit. y There is an obstacle in the path of the remote control and the unit. y The batteries in the remote control are exhausted.
The unit is plugged in, but the power will not turn on or off. The unit is not operating normally.
You can reset the unit as follows. y Unplug the power cord, wait at least five seconds, and then plug it in again.
5
Troubleshooting
34 Troubleshooting
Picture
Symptom
There is no picture.
Cause & Solution
y Select the appropriate video input mode on the TV so the picture from the unit appears on the TV screen. y Connect the video connection securely. y Check the [HDMI Color Setting] in the [Setup] menu is set to the appropriate item that conforms to your video connection. y Your TV may not suppot the resolution you have set on the player. Change the resolution that your TV accepts. y The players HDMI OUT jack is connected to a DVI device that does not support copyright protection.
Picture noise appears
y You are playing a disc recorded in a color system that is different from your TV. y Set the resolution which your TV accepts.
Sound
Symptom
There is no sound or the sound is distorted.
Cause & Solution
y Connect the audio connection securely. y The input source setting on the amplifier or the connection to the amplifier is incorrect. y The unit is in scan, slow motion, or pause mode. y The sound volume is low. y Check that the connected amplifier is compatible with audio format output from the unit. y The units HDMI OUT jack is connected to a DVI device. The DVI jack does not accept audio signal. y Check the device connected to units HDMI OUT jack is compatible with audio format output from the unit.
5
Troubleshooting
Customer Support
You can update the Player using the latest software to enhance the products operation and/or add new features. To obtain the latest software for this player (if updates have been made), please visit http://www.lg.com/global/support or contact LG Electronics customer care center.
Open source software notice
To obtain the corresponding source code under GPL, LGPL, MPL and other open source licenses, please visit http://opensource.lge.com. All referred license terms, warranty disclaimers and copyright notices are available to download with the source code.
Troubleshooting 35 Appendix
Area Code List
Choose an area code from this list. Area Afghanistan Argentina Australia Austria Belgium Bhutan Bolivia Brazil Cambodia Canada Chile China Colombia Congo Costa Rica Croatia Czech Republic Denmark Ecuador Egypt El Salvador Ethiopia Code Area AF Fiji AR Finland AU France AT Germany BE Great Britain BT Greece BO Greenland BR Hong Kong KH Hungary CA India CL Indonesia CN Israel CO Italy CG Jamaica CR Japan HR Kenya CZ Kuwait DK Libya EC Luxembourg EG Malaysia SV Maldives ET Mexico Code Area FJ Monaco FI Mongolia FR Morocco DE Nepal GB Netherlands GR Antilles GL New Zealand HK Nigeria HU Norway IN Oman ID Pakistan IL Panama IT Paraguay JM Philippines JP Poland KE Portugal KW Romania LY Russian LU Federation MY Saudi Arabia MV Senegal MX Code Area MC Singapore MN Slovak Republic MA Slovenia NP South Africa NL South Korea AN Spain NZ Sri Lanka NG Sweden NO Switzerland OM Taiwan PK Thailand PA Turkey PY Uganda PH Ukraine PL United States PT Uruguay RO Uzbekistan Vietnam RU Zimbabwe SA SN Code SG SK SI ZA KR ES LK SE CH TW TH TR UG UA US UY UZ VN ZW
6
Appendix
36 Appendix
Language Code List
Use this list to input your desired language for the following initial settings: [Disc Audio], [Disc Subtitle] and [Disc Menu]. Language Afar Afrikaans Albanian Ameharic Arabic Armenian Assamese Aymara Azerbaijani Bashkir Basque Bengali; Bangla Bhutani Bihari Breton Bulgarian Burmese Byelorussian Chinese Code 6565 6570 8381 6577 6582 7289 6583 6588 6590 6665 6985 6678 6890 6672 6682 6671 7789 6669 9072 7282 6783 6865 7876 Language French Frisian Galician Georgian German Greek Greenlandic Guarani Gujarati Hausa Hebrew Hindi Hungarian Icelandic Indonesian Interlingua Irish Italian Japanese Kannada Kashmiri Kazakh Kirghiz Kurdish Laothian Latin Latvian, Lettish Lingala Code 7082 7089 7176 7565 6869 6976 7576 7178 7185 7265 7387 7273 7285 7383 7378 7365 7165 7384 7465 7578 7583 7575 7589 7579 7585 7679 7665 7686 7678 Language Lithuanian Macedonian Malagasy Malay Malayalam Maori Marathi Moldavian Mongolian Nauru Nepali Norwegian Oriya Panjabi Pashto, Pushto Persian Polish Portuguese Quechua Rumanian Russian Samoan Sanskrit Scots Gaelic Serbian Serbo-Croatian Shona Code 7684 7775 7771 7783 7776 7773 7782 7779 7778 7865 7869 7879 7982 8065 8083 7065 8076 8084 8185 8279 8285 8377 8365 7168 8382 8372 8378 Language Sindhi Singhalese Slovak Slovenian Spanish Sudanese Swahili Swedish Tagalog Tajik Tamil Telugu Thai Tonga Turkish Turkmen Twi Ukrainian Urdu Uzbek Vietnamese Volapk Welsh Wolof Xhosa Yiddish Yoruba Zulu Code 8368 8373 8375 8376 6983 8385 8387 8386 8476 8471 8465 8469 8472 8479 8482 8475 8487 8575 8582 8590 8673 8679 6789 8779 8872 7473 8979 9085
6
Appendix
Croatian Czech Danish Dutch
Rhaeto-Romance 8277
English Esperanto Estonian Faroese Fiji Finnish
6978 Korean 6979 6984 7079 7074 7073
Appendix 37
Audio Output Specifications
Jack/Setting Source Dolby Digital Dolby Digital Plus Dolby TrueHD DTS DTS-HD Linear PCM 2ch Linear PCM 5.1ch Linear PCM 7.1ch HDMI OUT Analog 2CH Output PCM Stereo PCM Multi-Ch DTS Re-encode*3 Primary Pass-Thru *1 *2 PCM 2ch PCM 2ch PCM 2ch PCM 2ch PCM 2ch PCM 2ch PCM 2ch PCM 2ch PCM 2ch PCM 2ch PCM 2ch PCM 2ch PCM 2ch PCM 2ch PCM 2ch PCM 2ch PCM 2ch PCM 2ch PCM 2ch PCM 2ch PCM 2ch PCM 2ch PCM 5.1ch PCM 7.1ch DTS DTS DTS DTS DTS DTS DTS DTS Dolby Digital Dolby Digital Plus Dolby TrueHD DTS DTS-HD Linear PCM 2ch Linear PCM 5.1ch Linear PCM 7.1ch
*1 The secondary and interactive audio may not be included in the output bitstream if [HDMI] option is set to [Primary Pass-Thru]. (Except LPCM Codec : the output always includes interactive and secondary audio.) *2 This player automatically selects the HDMI audio according to the decoding capability of the connected HDMI device even though [HDMI] option is set to [Primary Pass-Thru]. *3 If the [HDMI] option is set to [DTS re-encode], the audio output is limited to 48 kHz and 5.1Ch. If the [HDMI] option is set to [DTS re-encode], the DTS Re-encode audio is outputted for BDROM discs, and the original audio is outputted for the other discs (like [Primary Pass-Thru]).
y The audio is outputted as PCM 48 kHz/16 bit for MP3/WMA file and PCM 44.1kHz/16 bit for Audio CD while playback. y You must select an audio output and a maximum sampling frequency that your Amplifier (or AV receiver) accepts using, [HDMI] and [Sampling Freq.] options on the [Setup] menu (see page 20). y With digital audio connection (HDMI), Disc Menu button sounds of BD-ROM may not be heard if the [HDMI] option is set to [Primary Pass-Thru]. y If the audio format of the digital output does not match the capabilities of your receiver, the receiver will produce a strong, distorted sound or no sound at all. y Multi-channel Digital Surround Sound via digital connection can only be obtained if your receiver is equipped with a Digital Multi-channel decoder.
6
Appendix
38 Appendix
Trademarks and Licenses
Manufactured under license under U.S. Patent Nos: 5,956,674; 5,974,380; 6,487,535 & other U.S. and worldwide patents issued & pending. DTS, the Symbol, & DTS and the Symbol together are registered trademarks & DTS 2.0+Digital Out is a trademark of DTS, Inc. Product includes software. DTS, Inc. All Rights Reserved.
Blu-ray Disc, Blu-ray, BONUSVIEW and the logos are trademarks of the Blu-ray Disc Association.
DVD Logo is a trademark of DVD Format/Logo Licensing Corporation. Java is a trademark of Oracle and/or its affiliates.
HDMI, the HDMI logo and High-Definition Multimedia Interface are trademarks or registered trademarks of HDMI Licensing LLC in the United States and other countries.
AVCHD and the AVCHD logo are trademarks of Panasonic Corporation and Sony Corporation.
6
Appendix
Manufactured under license from Dolby Laboratories. Dolby and the double-D symbol are trademarks of Dolby Laboratories.
Appendix 39
Specifications
General Power requirements Power consumption Dimensions (W x H x D) Net Weight (Approx.) Operating temperature Operating humidity Outputs VIDEO OUT HDMI OUT (video/audio) ANALOG AUDIO OUT System Laser Wavelength Signal system Frequency response Signal-to-noise ratio Harmonic distortion Dynamic range Bus Power Supply (USB) Semiconductor laser 405 nm / 650 nm Standard NTSC color TV system 20 Hz to 20 kHz (48 kHz, 96 kHz, 192 kHz sampling) More than 90 dB (ANALOG OUT connectors only) Less than 0.02% More than 95 dB DC 5 V 0 500 mA 1.0 V (p-p), 75 , sync negative, RCA jack x 1 19 pin (Type A, HDMI Connector) 2.0 Vrms (1 kHz, 0 dB), 600 , RCA jack (L, R) x 1 Refer to main label on the rear panel. 13 W Approx. 360 x 40 x 190 mm (14.2 x 1.6 x 7.5 inches) 1.3 kg (2.9 lbs) 5 C to 35 C (41 F to 95 F) 5 % to 90 %
6
Appendix
y Design and specifications are subject to change without notice.
40 Appendix
Maintenance
Handling the Unit
When shipping the unit
Please save the original shipping carton and packing materials. If you need to ship the unit, for maximum protection, re-pack the unit as it was originally packed at the factory.
Notes on Discs
Handling Discs
Do not touch the playback side of the disc. Hold the disc by the edges so that fingerprints do not get on the surface. Never stick paper or tape on the disc.
Storing Discs
After playing, store the disc in its case. Do not expose the disc to direct sunlight or sources of heat and never leave it in a parked car exposed to direct sunlight.
Cleaning the unit
To clean the player, use a soft, dry cloth. If the surfaces are extremely dirty, use a soft cloth lightly moistened with a mild detergent solution. Do not use strong solvents such as alcohol, benzine, or thinner, as these might damage the surface of the unit. Keeping the exterior surfaces clean y Do not use volatile liquids such as insecticide spray near the unit. y Wiping with strong pressure may damage the surface. y Do not leave rubber or plastic products in contact with the unit for a long period of time.
Cleaning Discs
Fingerprints and dust on the disc can cause poor picture quality and sound distortion. Before playing, clean the disc with a clean cloth. Wipe the disc from the center to out. Do not use strong solvents such as alcohol, benzine, thinner, commercially available cleaners, or anti-static spray intended for older vinyl records.
Maintaining the Unit
6
Appendix
The unit is a high-tech, precision device. If the optical pick-up lens and disc drive parts are dirty or worn, the picture quality could be diminished. For details, please contact your nearest authorized service center.
Warranty
41
LG Electronics, Inc. Limited Warranty - USA
This LG Electronics product, will be repaired or replaced with refurnished units, at LGs option, if it proves to be defective in material or workmanship, under normal use, during the warranty period (Warranty Period) listed below, effective from the date (Date of Purchase) of original consumer purchase of the product. This warranty is good only to the original purchaser of the product and effective only when used in the United States, excluding U.S. Territories. WARRANTY PERIOD: LABOR: 90 Days from the Date of Purchase. PARTS: One Year from the Date of Purchase. y Parts replaced are warranted for the remaining portion of the original warranty period HOW SERVICE IS HANDLED: Call 1-800-243-0000 for instructions on getting the defective unit repaired or replaced. Please retain dated sales receipt and your box to return the unit to LG for repair or replacement. Shipping both ways will be paid by LG during the Warranty Period. After the Warranty Period, you pay inbound shipping charges and LG pays return shipping charges. Visit our web site at: http://us.lgservice.com THIS WARRANTY IS IN LIEU OF ANY OTHER WARRANTIES, EXPRESS OR IMPLIED, INCLUDING WITHOUT LIMITATION, ANY WARRANTY OF MERCHANTABILITY OR FITNESS FOR A PARTICULAR PURPOSE. TO THE EXTENT ANY IMPLIED WARRANTY IS REQUIRED BY LAW, IT IS LIMITED IN DURATION TO THE EXPRESS WARRANTY PERIOD ABOVE. LG ELECTRONICS WILL NOT BE LIABLE FOR ANY INCIDENTAL, CONSEQUENTIAL, INDIRECT, SPECIAL OR PUNITIVE DAMAGES OF ANY NATURE, EVEN IF ADVISED OF THE POSSIBILITY OF SUCH DAMAGES, INCLUDING WITHOUT LIMITATION, LOST REVENUES OR PROFITS, LOST OR CORRUPTED PROGRAMMING OR DATA, OR ANY OTHER DAMAGE WHETHER BASED IN CONTRACT, TORT OR OTHERWISE. Some states do not allow the exclusion or limitation of incidental or consequential damages or limitation on how long an implied warranty lasts, so the above exclusion or limitation may not apply to you. This warranty gives you specific legal rights and you may also have other rights that may vary from state to state. THIS LIMITED WARRANTY DOES NOT APPLY TO: y Damages or operating problems that result from shipping, installation, adjustment of user controls, calibration, maintenance or failure to maintain, or separate system components; and y Damages or operating problems that result from normal wear and tear, misuse, abuse, operation outside environmental specifications or contrary to the requirements or precautions in the Operating Guide, accident, lightning strikes or other natural causes, unauthorized modification or alteration, incorrect electrical current or voltage, reception problem caused by inadequate home antenna or faulty antenna connections, computer software, institutional or commercial use, or other causes not arising out of defect in material or workmanship. Therefore, the cost of repair or replacement of such defective product shall be borne by the consumer. CUSTOMER INTER-ACTIVE CENTER NUMBERS: For nearest Authorized Service Center, Where to buy, Product Assistance, or Customer Assistance LG ELECTRONICS U.S.A., INC. 1000 SYLVAN AVENUE ENGLEWOOD CLIFFS, NJ Call 1-800-243-0000 (24 hours a day, 365 days per year) and select appropriate options from the menu.
7
Warranty
LG Customer Information Center 1-800-243-0000 1-888-865-3026 USA, Consumer USA, Commercial
Register your product Online! www.lg.com
Printed in China
You might also like
- Shoe Dog: A Memoir by the Creator of NikeFrom EverandShoe Dog: A Memoir by the Creator of NikeRating: 4.5 out of 5 stars4.5/5 (537)
- Grit: The Power of Passion and PerseveranceFrom EverandGrit: The Power of Passion and PerseveranceRating: 4 out of 5 stars4/5 (587)
- Hidden Figures: The American Dream and the Untold Story of the Black Women Mathematicians Who Helped Win the Space RaceFrom EverandHidden Figures: The American Dream and the Untold Story of the Black Women Mathematicians Who Helped Win the Space RaceRating: 4 out of 5 stars4/5 (890)
- The Yellow House: A Memoir (2019 National Book Award Winner)From EverandThe Yellow House: A Memoir (2019 National Book Award Winner)Rating: 4 out of 5 stars4/5 (98)
- The Little Book of Hygge: Danish Secrets to Happy LivingFrom EverandThe Little Book of Hygge: Danish Secrets to Happy LivingRating: 3.5 out of 5 stars3.5/5 (399)
- On Fire: The (Burning) Case for a Green New DealFrom EverandOn Fire: The (Burning) Case for a Green New DealRating: 4 out of 5 stars4/5 (73)
- The Subtle Art of Not Giving a F*ck: A Counterintuitive Approach to Living a Good LifeFrom EverandThe Subtle Art of Not Giving a F*ck: A Counterintuitive Approach to Living a Good LifeRating: 4 out of 5 stars4/5 (5794)
- Never Split the Difference: Negotiating As If Your Life Depended On ItFrom EverandNever Split the Difference: Negotiating As If Your Life Depended On ItRating: 4.5 out of 5 stars4.5/5 (838)
- Elon Musk: Tesla, SpaceX, and the Quest for a Fantastic FutureFrom EverandElon Musk: Tesla, SpaceX, and the Quest for a Fantastic FutureRating: 4.5 out of 5 stars4.5/5 (474)
- A Heartbreaking Work Of Staggering Genius: A Memoir Based on a True StoryFrom EverandA Heartbreaking Work Of Staggering Genius: A Memoir Based on a True StoryRating: 3.5 out of 5 stars3.5/5 (231)
- The Emperor of All Maladies: A Biography of CancerFrom EverandThe Emperor of All Maladies: A Biography of CancerRating: 4.5 out of 5 stars4.5/5 (271)
- The Gifts of Imperfection: Let Go of Who You Think You're Supposed to Be and Embrace Who You AreFrom EverandThe Gifts of Imperfection: Let Go of Who You Think You're Supposed to Be and Embrace Who You AreRating: 4 out of 5 stars4/5 (1090)
- The World Is Flat 3.0: A Brief History of the Twenty-first CenturyFrom EverandThe World Is Flat 3.0: A Brief History of the Twenty-first CenturyRating: 3.5 out of 5 stars3.5/5 (2219)
- Team of Rivals: The Political Genius of Abraham LincolnFrom EverandTeam of Rivals: The Political Genius of Abraham LincolnRating: 4.5 out of 5 stars4.5/5 (234)
- The Hard Thing About Hard Things: Building a Business When There Are No Easy AnswersFrom EverandThe Hard Thing About Hard Things: Building a Business When There Are No Easy AnswersRating: 4.5 out of 5 stars4.5/5 (344)
- Devil in the Grove: Thurgood Marshall, the Groveland Boys, and the Dawn of a New AmericaFrom EverandDevil in the Grove: Thurgood Marshall, the Groveland Boys, and the Dawn of a New AmericaRating: 4.5 out of 5 stars4.5/5 (265)
- The Unwinding: An Inner History of the New AmericaFrom EverandThe Unwinding: An Inner History of the New AmericaRating: 4 out of 5 stars4/5 (45)
- The Sympathizer: A Novel (Pulitzer Prize for Fiction)From EverandThe Sympathizer: A Novel (Pulitzer Prize for Fiction)Rating: 4.5 out of 5 stars4.5/5 (119)
- Her Body and Other Parties: StoriesFrom EverandHer Body and Other Parties: StoriesRating: 4 out of 5 stars4/5 (821)
- Onkyo Manual TX-NR595 - enDocument148 pagesOnkyo Manual TX-NR595 - enrichardcypher12No ratings yet
- Bn81-22795e-580 em Osndvbadb Ad Eng 221111.0Document280 pagesBn81-22795e-580 em Osndvbadb Ad Eng 221111.0anchalfaltuNo ratings yet
- Asus X53U PDFDocument112 pagesAsus X53U PDFVikasVickyNo ratings yet
- 1080P Security: Electronics ComponentsDocument8 pages1080P Security: Electronics ComponentsRadio PartsNo ratings yet
- PartsDocument4 pagesPartsMandy FisherNo ratings yet
- Retro Gaming With Raspberry PiDocument164 pagesRetro Gaming With Raspberry PiadalbertoNo ratings yet
- 4CH/8CH/16CH DVR Quick Start GuideDocument14 pages4CH/8CH/16CH DVR Quick Start GuideJohn LenardNo ratings yet
- Sony KDL - 52s5100 Chasis Exr2Document104 pagesSony KDL - 52s5100 Chasis Exr2MickRdzNo ratings yet
- CatvScope Company Profile and Product CatalogDocument80 pagesCatvScope Company Profile and Product CatalogAlexander PischulinNo ratings yet
- HDSD Màn Hình Tương TácDocument41 pagesHDSD Màn Hình Tương TácPhuongNo ratings yet
- Exacqvision Product CatalogDocument40 pagesExacqvision Product CatalogAnonymous MDkp0hnb3lNo ratings yet
- Fujitsu Workplace SystemsDocument174 pagesFujitsu Workplace Systemsthecorfiot2No ratings yet
- AmikoDocument7 pagesAmikoAlexander WieseNo ratings yet
- Dahua DVR 5116h User ManualDocument4 pagesDahua DVR 5116h User ManualRui Peixeiro100% (1)
- LM 914 AaDocument2 pagesLM 914 AakarthikramanNo ratings yet
- Manual Placa Madre Gigabyte 2500nDocument31 pagesManual Placa Madre Gigabyte 2500nIgnacio RetamarNo ratings yet
- Especificaciones Tecnicas DS-7732NI-I4 24P NVR V4.61.000-20220430Document5 pagesEspecificaciones Tecnicas DS-7732NI-I4 24P NVR V4.61.000-20220430fredyNo ratings yet
- NVR608-64 128-4KS2 Datasheet 20211111Document3 pagesNVR608-64 128-4KS2 Datasheet 20211111Shukor AffandiNo ratings yet
- Airtel 1Document106 pagesAirtel 1Vivek KumarNo ratings yet
- Supersonic 2018 CatalogDocument107 pagesSupersonic 2018 CatalogSupersonic Inc.No ratings yet
- Sharp Lc32wd1e LCDDocument202 pagesSharp Lc32wd1e LCDMarkNo ratings yet
- Service Manual: Viewsonic Vt2230-1MDocument90 pagesService Manual: Viewsonic Vt2230-1MDaniboy1994No ratings yet
- HDMI To VGA Cable DiagramDocument2 pagesHDMI To VGA Cable DiagramNiaz HussainNo ratings yet
- G41M Series Motherboard: Downloaded From Manuals Search EngineDocument75 pagesG41M Series Motherboard: Downloaded From Manuals Search EngineOttavio GhisaNo ratings yet
- BOSE Lifestyle 650 ENGvoDocument43 pagesBOSE Lifestyle 650 ENGvoAnonymous kWB449kchNo ratings yet
- ASUS ExpertCenter D500MA DatasheetDocument3 pagesASUS ExpertCenter D500MA Datasheetscoci jarmenNo ratings yet
- 55put7101 56 PssDocument3 pages55put7101 56 PssashokrajaniNo ratings yet
- 1441577300wpdm - Item Price List-SEP 2015-RETAILDocument81 pages1441577300wpdm - Item Price List-SEP 2015-RETAILIssa GrantNo ratings yet
- Catalog - Dahua Banking & Finance Solution - V2.0 - EN - 202206 (16P)Document15 pagesCatalog - Dahua Banking & Finance Solution - V2.0 - EN - 202206 (16P)mhamidaneNo ratings yet
- Service Manual: LCD Color TelevisionDocument58 pagesService Manual: LCD Color Televisionedsel72100% (1)