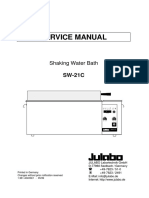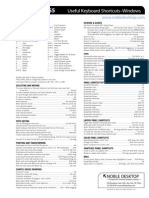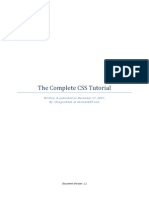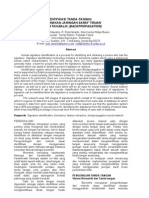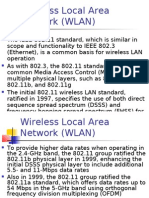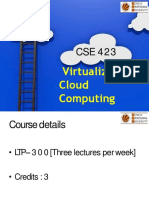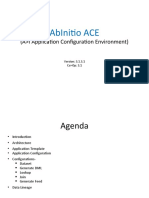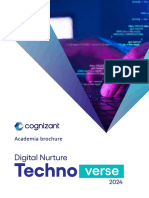Professional Documents
Culture Documents
Fs Excel 2007 VBA
Uploaded by
DutaQOriginal Description:
Original Title
Copyright
Available Formats
Share this document
Did you find this document useful?
Is this content inappropriate?
Report this DocumentCopyright:
Available Formats
Fs Excel 2007 VBA
Uploaded by
DutaQCopyright:
Available Formats
Microsoft Excel 2007
Macros and VBA in Excel 2007
Working with Macros and VBA in Excel 2007
With the introduction of Excel 2007 Microsoft made a number of changes to the way macros and VBA are approached. This document outlines these special features of Excel 2007 for people wanting to create macros and work with VBA and for those migrating to Excel 2007 from an earlier version of Excel.
The Developer Tab
If you plan to work a lot with macros and VBA you might find it convenient to switch on the Developer tab. This is not included in the collection of tabs normally displayed in the Ribbon. It gives quick access to many useful tools so if you are planning to work with macros and VBA you should switch it on. Click the Office Button then click the Excel Options button at the bottom of the window to open the Excel Options dialog. In the Popular section check the box marked Show Developer tab in the Ribbon (Fig. 1) then click the OK button.
Fig. 1 Switch on the Developer Tab from Excel Options.
This displays the Developer tab in the ribbon. The tools on the Developer tab are arranged in four groups: Code, Controls, XML and Modify (Fig. 2).
Fig. 2 The Developer Tab in Excel.
The Code group contains the tools most commonly used when recording and running macros and also gives quick access to the Visual Basic Editor. The Controls group contains tools for working with ActiveX and Form controls on a worksheet. The XML group contains all the functionality related to working with XML files in Excel. The Modify group allows you to specify the type of Document Information Panel the current workbook should display in other compatible programs. Each button on the ribbon displays a comprehensive tooltip describing its function. It is not necessary to display the Developer tab in order to simply record and run macros. When the View tab is selected the ribbon displays a Macros group which also gives access to the required tools (Fig. 3).
Martin Green www.fontstuff.com
Microsoft Excel 2007
Macros and VBA in Excel 2007
Fig. 3 Macro options on the View tab.
Macros and Excel File Types
The default file type for an Excel 2007 workbook has a *.xlsx extension. If you record a macro or write VBA code and then save the workbook as the standard file type Excel displays a message warning that a VB project can not be saved in a macro-free workbook (*.xlsx) (Fig. 4). If you continue and save in this format all your macro code will be lost.
Fig. 4 A *.xlsx workbook can not contain macros.
To preserve your macro code you should choose to save the file as a macro-enabled workbook (*.xlsm) (Fig. 5). Files saved in 97-2003 workbook (*.xls) format for compatibility with earlier versions of Excel do not distinguish at the point of saving between those which contain code and those which don't, so your code will not be lost if you save in this format.
Fig. 5 Saving as an Excel Macro-Enabled Workbook
In addition to the different file extensions, Excel 2007 uses different icons to identify the various file types (Fig. 6, Fig. 7, Fig. 8). This helps to provide advanced warning that a workbook contains macros or other VBA code.
Fig. 6 Icon for an Excel Workbook (macro-free).
Fig. 7 Icon for a Macro-Enabled Workbook.
Fig. 8 Icon for an Excel 97-2003 Workbook.
Martin Green www.fontstuff.com
Microsoft Excel 2007
Macros and VBA in Excel 2007
Recording and Running Macros
The procedure for recording and running macros in Excel 2007 is the same as for earlier versions of Excel but the commands for initiating the processes are found in a different location.
Recording Macros
To record a macro click the View tab then open the Macros section of the ribbon and click the Record Macro button (Fig. 9) or click the Developer tab and click the Record Macro button in the Code section (Fig. 10).
Fig. 9 Recording a macro from the View tab.
Fig. 10 Recording a macro from the Developer tab.
In the Record Macro dialog box enter a name for the macro, choose a location for it to be stored in, and optionally add a description and shortcut key (Fig. 11) then click the OK button to begin recording.
Fig. 11 The Record Macro dialog box.
Normally absolute cell references are recorded (i.e. the same cells that were used during the recording will be worked on when the macro is run). At any time whilst recording you can choose to record relative cell references (i.e. instead of recording the actual cell addresses Excel records their positions relative to each other so that the macro can be run on different ranges of cells). To do this visit the View or Developer tabs again and click the Use Relative References button. This button toggles the relative reference recording mode on and off. Finally, return to the View tab (Fig. 12) or the Developer tab (Fig. 13) and click the Stop Recording button to save your macro.
Fig. 12 The Stop Recording button on the View tab.
Fig. 13 The Stop Recording button on the Developer tab.
3
Martin Green www.fontstuff.com
Microsoft Excel 2007
Macros and VBA in Excel 2007
Running Macros
To run a macro click the View tab then open the Macros section of the ribbon and click the Macros button (Fig. 14) or click the Developer tab and click Macros button in the Code section. Alternatively use the keyboard shortcut [Alt]+[F8]. This opens the Macro dialog box (Fig. 15). Choose the macro you want to run and click the Run button.
Fig. 14 The macros button
Fig. 15 The Macro dialog box.
Macro Security Warnings
If Excel's macro security is set at the default level, when you open a macro-enabled workbook a warning is displayed in the Message Bar notifying you that macros have been disabled (Fig. 16).
Fig. 16 The macro-enabled workbook triggers a security warning.
Click the Options button on the Message Bar to open the Microsoft Office Security Options dialog which explains why the message was shown and offers the option to enable the macros contained in the file (Fig. 17). If you trust the file select Enable this content then click the OK button to close the dialog and enable the macros.
Fig. 17 The Security Options dialog box.
Martin Green www.fontstuff.com
Microsoft Excel 2007
Macros and VBA in Excel 2007
The Trust Center
Macro Settings
In Microsoft Office 2007 all security options are controlled from a single point called the Trust Center. The Security Options dialog includes a link to the Trust Center. You can also open it by clicking the Office Button then clicking Excel Options and choosing Trust Center. Finally, click the Trust Center Settings button to open the Trust Center dialog box.
Fig. 18 The Macro Setting section of the Trust Center.
To set the default security settings select Macro Settings (Fig. 18). This section of the Trust Center lets you define how files containing macros are handled. The Macro Settings section of the dialog offers four levels of macro security: Disable all macros without notification Use this setting if you do not trust macros at all. All macros will be disabled and you will not see any security alerts. It does not, however, prevent you from benefiting from macros you trust because you can put these files in a Trusted Location. Files in trusted locations are allowed to run without being checked by the Trust Center security system. Disable all macros with notification This is the default security setting. Macros are automatically disabled but you are shown a warning when you open a file containing macros and you have the option to enable them on a file by file basis. Disable all macros except digitally signed macros This is the same as the default setting with the exception that digitally signed macros are enabled providing they are from a Trusted Publisher. If the publisher has not yet been included in the list of trusted publishers, or if the digital signature has expired, you are notified. Enable all macros (not recommended; potentially dangerous code can run) All macros are automatically enabled and no warnings are displayed. This option leaves the computer vulnerable to malicious code and is NOT RECOMMENDED!
The Developer Macro Settings section of the dialog has a single item allowing you to Trust access to the VBA project object model. The default setting is not to do so. It is possible to write code that manipulates the Visual Basic Editor, in other words code that itself writes code. Whilst this has its uses the security setting should only be changed to allow it when trusted code is being run. To allow it on a permanent basis would pose a serious security risk.
Trusted Publishers
If you want to trust macros that are digitally signed you must first add them to the list of Trusted Publishers. When you open a workbook that contains a digital signature that is not already on the list of Trusted Publishers Excel displays a security alert giving brief details of the digital signature (Fig. 19). This gives you the options to Enable this content, treating the file in the same way you would treat any document containing macros, or to Trust all documents from this publisher. Choosing the second option enables the macros in the current workbook and adds the details of the digital signature to the Trusted Publishers list so that next time you open this workbook or any other bearing the same digital signature it is automatically enabled. Remember that you have to set your macro security level to Disable all macros except digitally signed macros to take advantage of this.
5
Martin Green www.fontstuff.com
Microsoft Excel 2007
Macros and VBA in Excel 2007
Fig. 19 The workbook includes an new Digital Signature.
You can view the list of Trusted Publishers any time by visiting the Trusted Publishers section of the Trust Center (Fig. 20). Here you can view a publishers' security certificate and, if you wish, remove a publisher from the Trusted Publishers list.
Fig. 20 The Trust Center displays a list of Trusted Publishers.
Trusted Locations
If you have numerous files that contain macros and that you know are safe an alternative to using the digital signature system is to store those files in a Trusted Location. Visit the Trusted Locations section of the Trust Center to view a list of existing locations. To add a new location to the list click the Add new location button to open the Microsoft Office Trusted Location dialog box then click the Browse button to locate and select the folder that you want to designate as a Trusted Location (Fig. 21). You can use an existing folder or create a new one. Click the OK button to complete the process.
Fig. 21 Creating a new Trusted Location
Martin Green www.fontstuff.com 6
Microsoft Excel 2007
Macros and VBA in Excel 2007
Your new Trusted Location will now appear on the list of Trusted Locations in the Trust Center (Fig. 22). Here you can modify existing locations, remove them from the list or temporarily disable them. It is not recommended that you use a network location that other users have access to as a Trusted Location.
Fig. 22 The Trust Center displays a list of Trusted Locations
Now, any workbooks containing macros that you store in a Trusted Location will be trusted by Excel and their macros automatically enabled when you open them.
Martin Green www.fontstuff.com
You might also like
- The Subtle Art of Not Giving a F*ck: A Counterintuitive Approach to Living a Good LifeFrom EverandThe Subtle Art of Not Giving a F*ck: A Counterintuitive Approach to Living a Good LifeRating: 4 out of 5 stars4/5 (5794)
- The Gifts of Imperfection: Let Go of Who You Think You're Supposed to Be and Embrace Who You AreFrom EverandThe Gifts of Imperfection: Let Go of Who You Think You're Supposed to Be and Embrace Who You AreRating: 4 out of 5 stars4/5 (1090)
- Never Split the Difference: Negotiating As If Your Life Depended On ItFrom EverandNever Split the Difference: Negotiating As If Your Life Depended On ItRating: 4.5 out of 5 stars4.5/5 (838)
- Hidden Figures: The American Dream and the Untold Story of the Black Women Mathematicians Who Helped Win the Space RaceFrom EverandHidden Figures: The American Dream and the Untold Story of the Black Women Mathematicians Who Helped Win the Space RaceRating: 4 out of 5 stars4/5 (895)
- Grit: The Power of Passion and PerseveranceFrom EverandGrit: The Power of Passion and PerseveranceRating: 4 out of 5 stars4/5 (588)
- Shoe Dog: A Memoir by the Creator of NikeFrom EverandShoe Dog: A Memoir by the Creator of NikeRating: 4.5 out of 5 stars4.5/5 (537)
- The Hard Thing About Hard Things: Building a Business When There Are No Easy AnswersFrom EverandThe Hard Thing About Hard Things: Building a Business When There Are No Easy AnswersRating: 4.5 out of 5 stars4.5/5 (344)
- Elon Musk: Tesla, SpaceX, and the Quest for a Fantastic FutureFrom EverandElon Musk: Tesla, SpaceX, and the Quest for a Fantastic FutureRating: 4.5 out of 5 stars4.5/5 (474)
- Her Body and Other Parties: StoriesFrom EverandHer Body and Other Parties: StoriesRating: 4 out of 5 stars4/5 (821)
- The Sympathizer: A Novel (Pulitzer Prize for Fiction)From EverandThe Sympathizer: A Novel (Pulitzer Prize for Fiction)Rating: 4.5 out of 5 stars4.5/5 (121)
- The Emperor of All Maladies: A Biography of CancerFrom EverandThe Emperor of All Maladies: A Biography of CancerRating: 4.5 out of 5 stars4.5/5 (271)
- The Little Book of Hygge: Danish Secrets to Happy LivingFrom EverandThe Little Book of Hygge: Danish Secrets to Happy LivingRating: 3.5 out of 5 stars3.5/5 (400)
- The World Is Flat 3.0: A Brief History of the Twenty-first CenturyFrom EverandThe World Is Flat 3.0: A Brief History of the Twenty-first CenturyRating: 3.5 out of 5 stars3.5/5 (2259)
- The Yellow House: A Memoir (2019 National Book Award Winner)From EverandThe Yellow House: A Memoir (2019 National Book Award Winner)Rating: 4 out of 5 stars4/5 (98)
- Devil in the Grove: Thurgood Marshall, the Groveland Boys, and the Dawn of a New AmericaFrom EverandDevil in the Grove: Thurgood Marshall, the Groveland Boys, and the Dawn of a New AmericaRating: 4.5 out of 5 stars4.5/5 (266)
- A Heartbreaking Work Of Staggering Genius: A Memoir Based on a True StoryFrom EverandA Heartbreaking Work Of Staggering Genius: A Memoir Based on a True StoryRating: 3.5 out of 5 stars3.5/5 (231)
- Team of Rivals: The Political Genius of Abraham LincolnFrom EverandTeam of Rivals: The Political Genius of Abraham LincolnRating: 4.5 out of 5 stars4.5/5 (234)
- On Fire: The (Burning) Case for a Green New DealFrom EverandOn Fire: The (Burning) Case for a Green New DealRating: 4 out of 5 stars4/5 (73)
- Julabo-Service Manual Shaking Water Bath SW21cDocument20 pagesJulabo-Service Manual Shaking Water Bath SW21cAugusto Vieira100% (1)
- The Unwinding: An Inner History of the New AmericaFrom EverandThe Unwinding: An Inner History of the New AmericaRating: 4 out of 5 stars4/5 (45)
- Illustrator Cs5 Shortcuts PCDocument1 pageIllustrator Cs5 Shortcuts PCAmber PalmerNo ratings yet
- The Complete CSS TutorialDocument13 pagesThe Complete CSS TutorialDora MattersNo ratings yet
- 2 MysqlDocument7 pages2 MysqlDutaQNo ratings yet
- 100 106 Ahmad RizalDocument7 pages100 106 Ahmad RizalDutaQNo ratings yet
- Smooth Start of Single Phase Induction Motor: Project Seminar OnDocument11 pagesSmooth Start of Single Phase Induction Motor: Project Seminar OnMayur Pote100% (1)
- Casaseca Calvo Javier Dual World 2035 07 10 14Document10 pagesCasaseca Calvo Javier Dual World 2035 07 10 14api-204649761No ratings yet
- Understanding Buyers and Their BehaviorDocument45 pagesUnderstanding Buyers and Their Behaviormshan leeNo ratings yet
- How It Works - CurveDocument10 pagesHow It Works - CurveGajendra AudichyaNo ratings yet
- Artificial Intelligence in Autonomous VehiclesDocument6 pagesArtificial Intelligence in Autonomous VehiclesEditor IJTSRDNo ratings yet
- Wireless Local Area Network (WLAN)Document48 pagesWireless Local Area Network (WLAN)Ali AhmadNo ratings yet
- TVL CSS8 Q3 M4Document18 pagesTVL CSS8 Q3 M4Ellen SantinellerNo ratings yet
- Apple Macbook Pro With Touch Bar Core I5 8Th Gen - 8 Gb/512 GB Ssd/Mac Os Catalina Mxk52Hn/ADocument1 pageApple Macbook Pro With Touch Bar Core I5 8Th Gen - 8 Gb/512 GB Ssd/Mac Os Catalina Mxk52Hn/AAnees Prakash SahuNo ratings yet
- Lec 11 1Document21 pagesLec 11 1rozNo ratings yet
- Upside Down NetworkingDocument27 pagesUpside Down Networkingr.jeyashankar9550No ratings yet
- Marc VolumeD - User Subroutines and Special Routines For Details PDFDocument606 pagesMarc VolumeD - User Subroutines and Special Routines For Details PDFTao YuanNo ratings yet
- MAD Lab FileDocument75 pagesMAD Lab FileRAVINDERNo ratings yet
- FaqDocument4 pagesFaqParthoNo ratings yet
- Htd5580 94 Pss AeninDocument3 pagesHtd5580 94 Pss AeninpacificNo ratings yet
- Processing Graphical ModelerDocument3 pagesProcessing Graphical ModelerUjaval GandhiNo ratings yet
- Sensirion Differential Pressure SDP6x0Document4 pagesSensirion Differential Pressure SDP6x0John MelchizedekNo ratings yet
- Correlated Noise: M. Sami Fadali Professor EE University of NevadaDocument21 pagesCorrelated Noise: M. Sami Fadali Professor EE University of NevadaAshutosh AshuNo ratings yet
- CSE423Document30 pagesCSE423SAYYAD RAFINo ratings yet
- BSNL 20 PagesDocument16 pagesBSNL 20 PagesJaspreet KaurNo ratings yet
- Demystifying AI What Digital TransformationDocument25 pagesDemystifying AI What Digital TransformationNathaly BarriosNo ratings yet
- GMP Control Facility 08 1260 05 DBE ListingDocument205 pagesGMP Control Facility 08 1260 05 DBE ListingJAGUAR GAMINGNo ratings yet
- Abinitio Ace: (A I Application Configuration Environment)Document16 pagesAbinitio Ace: (A I Application Configuration Environment)gade kotiNo ratings yet
- Origins of Media ExposureDocument24 pagesOrigins of Media ExposureVeronica StancuNo ratings yet
- 009-Vicitra-Kutumbam-01pdf 2 PDFDocument50 pages009-Vicitra-Kutumbam-01pdf 2 PDFDavid Sandela57% (7)
- Ln. 3 - Brief Overview of PythonDocument26 pagesLn. 3 - Brief Overview of PythonAbel VarugheseNo ratings yet
- DN Technoverse East I Academia BrochureDocument6 pagesDN Technoverse East I Academia BrochurethemercilessgoddNo ratings yet
- Fake URL Detection Using Machine Learning and Deep LearningDocument8 pagesFake URL Detection Using Machine Learning and Deep LearningInternational Journal of Innovative Science and Research TechnologyNo ratings yet
- Lecture 1 RoboticsDocument34 pagesLecture 1 RoboticsArshadNo ratings yet
- 13 Thjan 20200Document229 pages13 Thjan 20200Mokarrom Hossain100% (1)