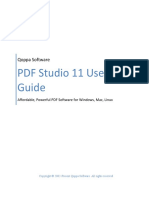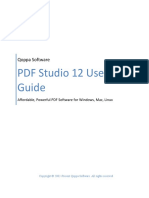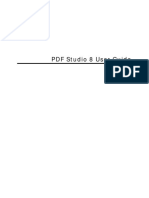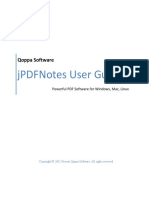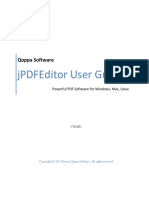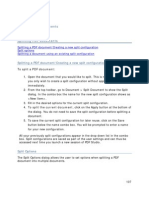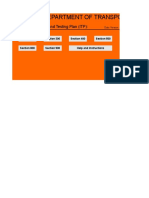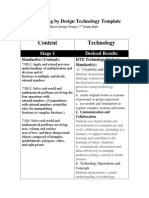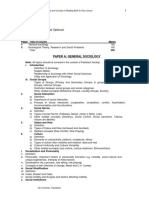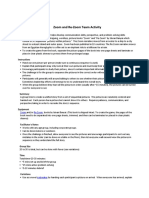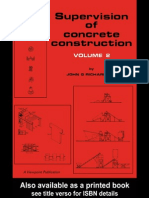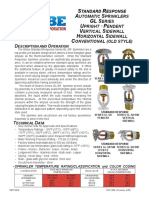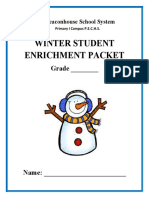Professional Documents
Culture Documents
PDF Studio 7 User Guide5 Comments and Annotations
Uploaded by
Leila HolmannCopyright
Available Formats
Share this document
Did you find this document useful?
Is this content inappropriate?
Report this DocumentCopyright:
Available Formats
PDF Studio 7 User Guide5 Comments and Annotations
Uploaded by
Leila HolmannCopyright:
Available Formats
Comments and Annotations
PDF Studio allows you to comment or annotate a document with text, graphics, sound, and hyperlinks. Create an annotation Set tool properties Update an annotation Move or resize an annotation Delete an annotation Flatten annotation Copy and pasting annotations Group annotations Paste a clipboard image Paste clipboard text Set a status or check mark Hyperlink Export annotations (Pro) Import annotations (Pro) Comments Panel PDF Studio supports the following annotations: Text Annotations Text Box Callout Typewriter Sticky Note Graphics Annotations Circle Line Arrow Square Polygon Cloud Pencil Polyline Measurement Annotations Distance Perimeter
72
Comments and Annotations Area Media Sound Hyperlink Highlight Attach File
Create an Annotation
There are two ways to create a new annotation: 1. From the annotations toolbar, simply click on the appropriate annotation tool, then place the mouse on the desired location on the page and draw the annotation by dragging the mouse on the screen.
2. From the top toolbar, choose Comments, select a comment category menu, click on the appropriate annotation, place the mouse on the desired location on the page, and draw the annotation by dragging the mouse on the screen.
73
PDF Studio 7 User Guide
The selected tool's settings determine whether the annotation's property dialog is displayed after creating a new annotation and whether the tool remains selected.
Set Tool Properties
The tool's properties determine its default appearance and how the tool behaves after the annotation is created. The properties can be accessed by right-clicking the tool icon in the toolbar or by navigating to Edit > Preferences to open the user preferences.
When the tool is "sticky," the tool remains selected after a new annotation is added to the document. The Always Show Dialog check box determines whether the annotation properties dialog will be displayed after each new annotation is added to the document.
Update an Annotation
Edit any annotation, whether the annotation was created in PDF Studio or another software, such as Adobe Acrobat. To edit an annotation's properties, such as line width or color, right click (Mac: Ctrl+Click) on the annotation and choose Properties in the mouse menu. The annotation's properties dialog will be displayed. Each type of annotation has its own list of options.
Move or Resize an Annotation
74
Comments and Annotations To move an annotation, simply click on the annotation and move it to its new location on the page. In the same way, to change the bounds or shape of an annotation, simply drag the mouse to change the bounds of the annotations to the new desired bounds.
Delete an Annotation
To delete a specific annotation: Click on the annotation with the hand tool, right-click on the annotation (CTRL + Click on Mac), choose "Delete" in the context menu. To delete all annotations: From the top toolbar, choose Comments > Delete All Comments. To delete all annotations on any given page: From the top toolbar, choose Comments > Delete Page Comments.
Flatten an Annotation
Flattening annotations is the act of painting the annotations directly on the page to which they belong so they are not editable anymore. This will permanently paint an annotation on a document. For instance, a custom signature stamp can be flattened so the signature is added to the document itself and doesn't sit on a document as an annotation anymore. To flatten a specific annotation: Click on an annotation with the hand tool, right-click on the annotation (CTRL + Click on Mac), choose "Flatten" in the context menu. To flatten all annotations on any given page: From the top toolbar, choose Comments > Flatten Page Comments. To flatten all annotations: From the top toolbar, choose Comments > Flatten All Comments.
Copy and Paste Annotations
All annotations can be copied using Ctrl+c (Mac: Apple+c) and pasted using Ctrl+v (Mac: Apple+v) or by right clicking and selecting copy or paste. The copy command will copy any selected annotation to the system clipboard. If an annotation is in the system clipboard when the paste command is pressed, a copy of that annotation will be placed in the center of the screen. On subsequent pastes at the same location, the annotation will be pasted at a slight offset.
75
PDF Studio 7 User Guide To paste an annotation onto a different page: 1. Navigate to the page. 2. Click on the page with the mouse to select the page. 3. Paste the annotation using Ctrl+v (Mac: Apple+v).
76
Comments and Annotations
Group Annotations
A group of annotations is comprised of one parent annotations and one or more child annotations. Any operation (delete, move, etc) performed upon one annotation in a group will also be performed on the rest of group. Also, all children will display their parent's comments. A group may be formed by selecting two or more annotations, right-clicking (Mac: ctrl +click) on one of them, and choosing Group from the mouse context menu. The annotation that was clicked will be the parent. Annotations may be ungrouped by right-clicking (Mac: ctrl+click) on a grouped annotation and choosing Ungroup from the mouse context menu. Note that the following annotations can not be included in a group: sound and text replace annotations.
Paste a Clipboard Image as a Stamp
When an image is on the system clipboard, it can be pasted onto a page by following the steps below: 1. Navigate to the page. 2. Click on the page with the mouse to select the page. 3. Paste the image using Ctrl+v (Mac: Apple+v) onto the page. Doing so will paste the image as a Rubber Stamp annotation that can be moved around or resized. If Adjust To Zoom is selected in User Preferences, the initial size of the pasted image will depend on the zoom level of the document. Otherwise, the image will be initially pasted at its original size.
Paste Clipboard Text as a Text Box
When text is on the system clipboard, it can be pasted onto a page by following the steps below: 1. Navigate to the page. 2. Click on the page with the mouse to select the page. 3. Paste the text using Ctrl+v (Mac: Apple+v) onto the page. Doing so will paste the text as a Text Box annotation using default properties. The annotation can be moved around and resized.
Set a Status or Check mark
Setting the status or marking an annotation can be useful for keeping track of which annotations you have already reviewed. To set a status or checkmark, right 77
PDF Studio 7 User Guide click (Mac: Ctrl-Click) on the annotation and select Mark with Checkmark or select a status from the Review submenu.
The review history is saved each time the annotation status is modified and can be viewed in the Status History tab on the annotation property dialog.
Text Annotations Text Box
Callout Typewriter Sticky Note
Text Box
To create a text box annotation (also called free text annotation), follow the standard steps to create a new annotation. Text Box Annotation Properties: Border Width Border Color Fill Color Text Color Text Horizontal Alignment (left, center, right) Text Vertical Alignment (top, center, bottom) Text Size, Bold, Italic Text Content Text on the System Clipboard can be pasted into a PDF document as a Text Box.
Callout
To create a callout annotation, follow the standard steps to create a new annotation.
78
Comments and Annotations
Callout Annotation Properties: Border Width Border Color Fill Color Text Color Text Horizontal Alignment (left, center, right) Text Vertical Alignment (top, center, bottom) Text Size, Bold, Italic Text Content
Typewriter
To create a typewriter annotation, follow the standard steps to create a new annotation. You can then type directly on to the page to add text to the document. This feature is useful to add text to PDF documents that do not have interactive forms. Typewriter Properties: Text Color Text Font, Size, Bold, Italic
Sticky Note
To create a sticky note annotation, follow the standard steps to create a new annotation. Sticky Note Properties: Sticky Note Icon Color Transparency Percentage (100% transparent is invisible, 0% is completely opaque) Open Initially' Flag indicates whether the sticky note should be showing when the document is first open. Annotation Note or Comment (optional)
Graphics Annotations
Circle Line Arrow Square Polygon
79
PDF Studio 7 User Guide Cloud Pencil Polyline
Circle
To create a circle annotation, follow the standard steps to create a new annotation. Circle Annotation Properties: Line Width Transparency Percentage (100% transparent is invisible, 0% is completely opaque) Color of the circle border Color of the inside of the circle Annotation note or comment (optional)
Line
To create a line annotation, follow the standard steps to create a new annotation. To draw horizontal, vertical, or lines at 45 degrees, press and hold the Shift key while drawing the annotation. Line Annotation Properties: Line width Transparency percentage (100% transparency is invisible, 0% is completely opaque) Color of the line Line Start Icon, none by default. Available icons are Square, Circle, Diamond, Open Arrow, Closed Arrow Line End Icon, none by default. Available icons are Square, Circle, Diamond, Open Arrow, Closed Arrow. Annotation note or comment (optional)
Arrow
To create an arrow annotation, follow the standard steps to create a new annotation. To draw horizontal, vertical, or lines at 45 degrees, press and hold the Shift key will drawing the annotation. Arrow Annotation Properties: Line Width 80
Comments and Annotations
Transparency Percentage (100% transparent is invisible, 0% transparent is completely opaque) Color of the Line Line Start Icon, none by default. Available icons are Square, Circle, Diamond, Open Arrow, Closed Arrow. Line End Icon, an Open Arrow by default. Available icons are Square, Circle, Diamond, Open Arrow, Closed Arrow. Annotation Note or Comment (optional)
Square
To create a square annotation, follow the standard steps to create a new annotation. Square Annotation Properties: Line Width Transparency Percentage (100% transparent is invisible, 0% is completely opaque) Color of the border of the square. Color of the inside of the square. Annotation note or comment (optional)
Polygon
To create a polygon annotation, follow the standard steps to create a new annotation. Polygon Annotation Properties: Line Width Transparent percentage (100% transparent is invisible, 0% is completely opaque) Color of the border of the polygon Color of the inside of the polygon Annotation Note or Comment (Optional)
Cloud
To create a cloud annotation, follow the standard steps to create a new annotation. Cloud Annotation Properties: Line Width Transparency percentage (100% transparent is invisible, 0% is opaque) Color of the border of the cloud Color of the inside of the cloud Annotation note or comment (optional) 81
PDF Studio 7 User Guide
Pencil
To create a pencil annotation, follow the standard steps to create a new annotation. Pencil annotations can consist of multiple marks or gestures. The Delay property on the pencil tool specifies the amount of time to wait before completing the pencil annotation. Pencil Annotation Properties: Line Width Transparency (100% transparent is invisible, 0% is completely opaque) Color of the pencil Annotation note or comment
Polyline
To create a polyline annotation, follow the standard steps to create a new annotation. Polyline Annotation Properties: Line Width Transparency (100% transparent is invisible, 0% is completely opaque) Color of the line Annotation note or comment
Measurement
Distance Perimeter Area Calibration
Distance
To create a distance annotation, follow the standard steps to create a new annotation. The Distance Measurement dialog will be displayed, which is used to set the scale and precision for the measurement. These values must be set prior to drawing the annotation. They may not be modified after the annotation is finished.
82
Comments and Annotations
To draw horizontal, vertical, or lines at 45 degrees, press and hold the Shift key while drawing the annotation. To set scale from drawing, click Calibrate button and follow the steps to calibrate. Distance Annotation Properties: Line Width Transparency percentage (100% transparent is invisible, 0% is completely opaque) Color of the line Line Start Icon, none by default. Available icons are Square, Circle, Diamond, Open Arrow, Closed Arrow. Line End Icon, an Open Arrow by default. Available icons are Square, Circle, Diamond, Open Arrow, Closed Arrow. Annotation note or comment is disabled for distance annotations.
Perimeter
To create a perimeter annotation, follow the standard steps to create a new annotation. The Perimeter Measurement dialog will be displayed, which is used to set the scale and precision for the measurement. These values must be set prior to drawing the annotation. They may not be modified after the annotation is finished.
83
PDF Studio 7 User Guide
To draw horizontal, vertical, or lines at 45 degrees, press and hold the Shift key while drawing the annotation. To set scale from drawing, click Calibrate button and follow the steps to calibrate. Perimeter Annotation Properties: Line Width Transparency percentage (100% transparency is invisible, 0% is completely opaque) Color of the line Annotation note or comment is disabled for perimeter annotations.
Area
To create an area annotation, follow the standard steps to create a new annotation. The application will then display the Area Measurement dialog where you can set the scale and precision for the area measurement. The scale must be set before you begin drawing the annotation. Once the area annotation is created, the scale cannot be modified. The scale can be set using decimals or fractions.
84
Comments and Annotations
To draw horizontal, vertical, or lines at 45 degrees, press and hold the Shift key while drawing the annotation. To set scale from drawing, click Calibrate button and follow the steps to calibrate. Area Annotation Properties Line Width Transparency percentage (100% transparency is invisible, 0% is completely opaque) Color of the line Annotation note or comment is disabled for perimeter annotations
Calibration
Set the scale directly from measurement tools. To calibrate: 1. Create a measurement annotation (Distance, Perimeter, or Area) and click Calibrate button. 2. Choose two points on the document. Click OK and draw a line.
85
PDF Studio 7 User Guide 3. Enter the measurement in the following dialog.
4. The new scale will show up in the measurement dialog now
Media / Miscellaneous
Sound Hyperlink Highlight Attach File
Sound
Sound Recording or Importing When you add a Sound Annotation to a page (by following the standard instructions to create an annotation), the Sound Recorder dialog pops up. You have the following options to add the sound data:
86
Comments and Annotations
Record an audio comment from a microphone: Choose the microphone in the microphone combo box. Then click the arrow button to start recording from a microphone and the red circle button to stop the recording.
Load an audio comment from a file: Click the load file button and browse to the appropriate sound file. Supported formats are .au, .aiff, .wav.
Sound Annotation Properties: Once the sound has been recorded or imported from a file, the application will open the Sound Annotations properties dialog. This dialog is also accessible by right-clicking (Mac: Ctrl-click) on an existing sound annotation and choosing the Properties option. The only option available for the Sound Annotation is the color of the speaker icon. You can change it by clicking the color button.
Hyperlink
Add a hyperlink
87
PDF Studio 7 User Guide
Highlight
A highlight annotation is simply a square annotation with a transparent background and no border (line width = 0). Add a highlight annotation to a page by following the standard instructions to create an annotation. After the annotation is added, the Highlight Properties dialog is displayed. Highlight Properties are the same as the Square Properties.
Export Annotations
Export comments from the current document into a file in FDF or XFDF format. Comments from Text Annotations, Graphics Annotations, and Sound Annotations will be exported. Hyperlinks are not considered comments in PDF format and thus are not exported. To export comments: 1. From the top toolbar, choose Comments > Export 2. Select whether to export in FDF or XFDF format 3. The application will open a file chooser dialog. Select the file you wish to export to.
Import Annotations
Import data from a file into the current form fields. The file can be in FDF or XFDF format. Comments from Text Annotations, Graphics Annotations, and Sound Annotations will be imported. Hyperlinks are not considered comments in PDF format and thus are not imported. To import comments: 1. From the top toolbar, choose Comments > Import 2. Select whether to import in FDF or an XFDF format 3. The application will open a file chooser dialog. Select the file you wish to import from.
Comments Panel
View the comments panel by selecting View > Comments. 88
Comments and Annotations
From this panel, you can view, search, and modify all the comments in the document.
89
PDF Studio 7 User Guide
Text Search and Markup Annotations Search Text Extract Text Select Text Highlight Text Cross Out Text Underline Text Squiggly Underline Text Insert Text Replace Text
Search Text
With PDF Studio, you can search the text of a PDF document. To open the Text Search dialog: Click on the Text Search button it's the button with the magnifying glass icon on the toolbar or choose Edit > Text Search from the menu and the text search dialog will open. To search for text: Enter the text to search for in the text field, select the appropriate search options, and press the Enter key or click on the New Search button. All occurrences of the string in the document will appear in the occurrences list.
90
Comments and Annotations
To navigate through the list of occurrences, you can:
Use the Up arrow key (previous) and Down arrow key (next) on your keyboard. Click on the Previous Occurrence or Next Occurrence buttons. These are the two buttons next to the New Search button with the Left and Right arrow icons.
Or use the F3 (next) and Shift F3 (previous) keys.
Searches can be customized with the following options:
Case-Sensitive: If checked, the search will be case sensitive. Searching for the string "The" will not return the same results as searching for the string "the".
Whole words only: If checked, the search will only look for whole words. For instance, when checked, searching for "the" will not return occurrences of "they". But when this option is left unchecked, all occurrences of "they" will appear in the occurrence list.
Include comments: If checked, the search will include annotation comments. 91
PDF Studio 7 User Guide
Extract Text
To extract text from the current document:
Click on the Document menu on the top toolbar Choose the Extract Text option The application will open a Save File dialog Choose the name of the text file where the text will be extracted to
Select Text
To select text on the page, from the top toolbar, click on the Select text icon then drag the mouse around the desired rectangular text area. All the text contained in the area will be selected. When right-clicking on the mouse (Mac: Ctrl+Click), a menu will appear giving you the choice to:
Copy the selected text to the clipboard. Once the text is copied to the clipboard, you can paste it into any text or Word document by simply rightclicking (Mac: Ctrl+Click) on the mouse and choosing the paste option in the mouse menu.
Highlight the selected text. Underline the selected text Cross Out the selected text. Squiggly underline the selected text. Replace the selected text Insert text after the selection.
To exit the selection mode, simply click on the mouse icon keyboard.
or Escape on the
92
Comments and Annotations
Highlight | Cross out | Underline | Squiggly Underline
To highlight, cross out, underline, or squiggly underline text in a page, click on the appropriate icon on the annotation toolbar, then select the desired rectangular text area on the page by dragging the mouse. Once you release the mouse, a property dialog will open. Select the color of the markup and add any comments in the content area then click on the Save button.
All text contained in the rectangular area will be impacted. Highlight Cross Out Underline Squiggly Underline
To remove or edit a text highlight, click on the mouse icon , select the highlight by clicking on it, and right click (Mac: Ctrl+Click). The mouse menu will
93
PDF Studio 7 User Guide give you the option to open the properties dialog for the highlight or to simply delete it.
Insert Text
To add an insert text annotation, click on the Insert Text icon on the toolbar. The cursor will become a crosshair. Click the crosshair on the desired location for the insert text annotation. One placed, a property dialog will open. Select the color of the annotation and add any comment in the content area then click on the Save button.
To remove or edit an insert text annotation, click on the mouse icon , select the annotation by clicking on it, and right-click (Mac: Ctrl+Click). The mouse menu will give you the option to open the properties dialog for the annotation or to simply delete it.
Replace Text
To add a replace text annotation, click on the Replace Text icon on the annotation toolbar then select the desired rectangular text area on the page by dragging the mouse. Once you release the mouse, a property dialog will open. 94
Comments and Annotations Select the color of the strikethrough and add any comment in the content area then click on the Save button.
To remove or edit a replace text annotation, click on the mouse icon , select the annotation by clicking on it, and right-click (Mac: Ctrl+Click). The mouse menu will give you the option to open the properties dialog for the annotation or to simply delete it.
95
PDF Studio 7 User Guide
Rubber Stamps
Apply a stamp Manage stamps Create an image stamp Create a text stamp Create a custom stamp Paste a clipboard image as a stamp
Apply a rubber stamp
There are three ways to apply a stamp: 1. From the top toolbar, choose Comments > Add Stamp, choose the appropriate stamp (the pointer changes to resemble the stamp's icon), then click the document where you would like to apply the stamp. 2. From the annotations toolbar, click on the down arrow on the Stamps button, choose the appropriate stamp (the pointer changes to resemble the stamp's icon), then click the document where you would like to apply the stamp. 3. From the annotations toolbar, click on the Stamps button, and then click the document where you would like to apply the stamp. This method will change the pointer to the most recently used stamp, or the default stamp if one has been selected. Hovering the mouse over the Stamps button will display a tooltip with the name of the stamp currently saved. If no stamp has been used, and no stamp is set as a default stamp, the tooltip will say "RubberStamp," and clicking on the button will display the drop down menu of stamps. A stamp can be set to default by editing the stamp from the Manage Stamps dialog, and selecting the 'Save as default' check box on the edit stamp dialog.
Manage stamps
To manage your custom stamps: From the top toolbar, go to Comments > Add Stamp > Manage Stamps to show the Manage Stamps dialog. The dialog shows a tree of existing stamps and a stamp toolbar to work with the tree. The stamp toolbar has buttons to create, delete, and edit stamps and folders. The tree will initially have a folder named standard which contains the following stamps: As Is, Approved, Confidential, Departmental, Draft, Experimental, Expired,
96
Comments and Annotations Final, For Comment, For Public Release, Not Approved, Not for Public Release, Sold, and Top Secret.
The stamp tree can be modified using the buttons in the stamp toolbar: Adds a new stamp to the tree. Adds a new folder to the tree. Brings up the edit dialog for the currently selected stamp. Deletes the currently selected node.
Create an image stamp
Users can create image stamps from any image (jpg or gif format) accessible from their computer, for instance their own signature stamp. To create an image stamp: 1. Click on Comments > Add Stamp > Create Image Stamp from the top toolbar to open the Create Image Stamp dialog (see below) 2. Enter the options for the image stamp.
97
PDF Studio 7 User Guide
The options for an image stamp are as follows:
Category Category to add this stamp to. Name Name of the stamp. The name is used in the Stamps menu. File The full path to the image file used in the stamp. Scale Change the size of the original image to the size you want your stamp to be Transparency Transparency of the stamp Set as Default Stamp Check this to set this stamp as the default stamp
New stamps are saved as you go, so anytime you close the dialog or the program, all your stamps are automatically saved. Stamps are saved as part of the user settings and can be accessed the next time you launch a new session of PDF Studio.
Create a text stamp
Users can create text stamps with custom text or keywords that are populated when the stamp is applied to a document. To create a text stamp:
98
Comments and Annotations 1. Click on Comments > Add Stamp > Create Text Stamp from the top toolbar to open the Create Text Stamp dialog (see below) 2. Enter the options for the new stamp
The options for a text stamp are as follows:
Category Category to add this stamp to. Name Name of the stamp. The name is used in the Stamps menu. Text Text to be displayed on the stamp. There are predefined keywords to allow you to refer to the current page, current date, etc.
o o o o o o o o o o o o
$page The page number $author The user logged in $totalpages The number of pages in the document $filename The file name that the document was opened from $filepath The full file page that the document was opened from $date The current date formatted as Nov. 28, 2007 $shortdate The current date formatted as 11/28/07 $time The current time $day The day of the month $month The current month, using two digits $year The current year, using four digits $shortyear The current year, using two digits 99
PDF Studio 7 User Guide $second The current second $minute The current minute $hour The current hour, 1-12 $ampm AM or PM $longhour -The current hour, 0-23
o o o o o
Color Color of the stamp. Transparency Transparency of the stamp Scale Change the size of the original image to the size you want your stamp to be Set as Default Stamp Check this to set this stamp as the default stamp
New stamps are saved as you go, so anytime you close the dialog or the program, all your stamps are automatically saved. Stamps are saved as part of the user settings and can be accessed the next time you launch a new session of PDF Studio.
Create a custom stamp
Users can create custom stamps with images, shapes and custom text or keywords that are populated when the stamp is applied to a document. To create a custom stamp: 1. Click on Comments > Add Stamp > Create Custom Stamp from the top toolbar to open the Create Custom Stamp dialog (see below) 2. Enter the options for the new stamp
100
Comments and Annotations
The options for an image stamp are as follows:
Category Category to add this stamp to. Name Name of the stamp. The name is used in the Stamps menu. Units/Width/Height Enter the size for the custom stamp. Fill Color - Choose a color for your custom stamp background. Transparency - Enter a transparency value for the stamp's fill color. Set as Default Stamp Check this to set this stamp as the default stamp
New stamps are saved as you go, so anytime you close the dialog or the program, all your stamps are automatically saved. Stamps are saved as part of the user settings and can be accessed the next time you launch a new session of PDF Studio.
101
PDF Studio 7 User Guide
Miscellaneous Annotations
102
Comments and Annotations
File Attachments
PDF Studio allows you to attach files to a PDF document. Attach a file Delete an attached file Open an attached file Save an attached file on your computer
Attach a file
To attach a file to a document, click on the small down-arrow on the Media toolbar. A menu will be displayed, giving you the choice to attach the file simply as an embedded file or as a comment. If the file is attached as an annotation, the cursor will become a cross cursor and you can choose a location on the page where the file should be attached. You can also simply drag and drop files onto the attachments tab to attach them as an embedded file.
Note that the option chosen in the menu is remembered throughout the session. When you click the attach icon (and not the down-arrow) in the session, PDF Studio will attach files according to your choice as an embedded file or as a comment.
Delete an attached file
To remove an attached file:
If the file is attached as a comment, select the file attachment comment on the page and click delete. You can also right-click (Mac: Ctrl+Click) on the file attachment comment and choose Delete.
If the file is attached as an embedded file, go to the attachments tab where the list of attached files is displayed, right-click (Mac: Ctrl+Click) on the attached file and choose the option Delete.
103
PDF Studio 7 User Guide
Open an attached file
To open an attached file:
If the file is attached as a comment, double-click on the file attachment comment on the page. You can also right-click (Mac: Ctrl+Click) on the file attachment comment and choose Open File
If the file is simply attached as an embedded file, go to the attachments tab where the list of attached files is displayed, and double-click on the attached file. You can also right-click (Mac: Ctrl+Click) on the attached file and choose Open File.
Note that PDF Studio simply sends the file to your operating system for opening. If your operating system doesn't recognize the type of file or doesn't have the appropriate application to open the file, nothing will happen.
Save the attached file to your computer
To save an attached file to a local drive on your computer:
104
Comments and Annotations
If the file is attached as a comment, right-click (Mac: Ctrl+Click) on the file attachment comment on the page and choose Save File. If the file is attached as an embedded file, go to the attachments tab where the list of attached files is displayed, right-click (Mac: Ctrl+Click) on the attached file and choose Save File.
A file dialog will open. Choose the location and name of the file you wish to save.
105
PDF Studio 7 User Guide
Links
Links may be automatically generated and removed. Create a link Auto create links Auto remove links
Create a link
Add a hyperlink to a page by following the standard instructions to create an annotation. You can also select the desired text area and right-click on the selected text (CTRL + Click on Mac), choose "Create Link" in the context menu. After the link annotation is added, the Link Properties dialog is displayed.
Link Properties:
Border Width Border Color Action
o
Open a web link. Some examples of valid links:
http://www.qoppa.com ftp://ftp.site.com
106
Comments and Annotations file:c:\qoppa\temp.txt mailto:johndoe@gmail.com
Go to a page in this document. Go to a page in another document. Custom link. Allows you to add multiple actions from a list of available actions:
Auto create links
To automatically generate links for a document's content, select Comments->Links>Auto create links. When the "find" button is pressed, the document will be searched for text content that appears to be either a web link or an email link, depending on which "search for" options are selected. The link to be created is displayed in the "Link" column of the table. This value may be edited. When the "Make" button is pressed, the selected links are created.
107
PDF Studio 7 User Guide
Auto remove links
To automatically remove all links from a document, select Comments->Links->Auto remove links. Once the removal is confirmed, all links will be deleted.
108
Comments and Annotations
Tool Chest
PDF Studio can store frequently used comments and annotations in a tool chest. To show the tool chest, select View -> Tool Chest. To add an annotation from the tool chest to a document, click the annotation in the tool chest, and then click the location on the document to place the annotation.
My Comments Recent Comments
My Comments
Users can maintain their preferred list of comments and annotations in the My Comments section of the tool chest. To add an annotation to My Comments, select the annotation in the document by clicking on it, right-click (Mac: ctrl+click) to show the context menu and select Add to My Comments from the menu.
Recent Comments
The list of recently used annotations are maintained in the Recent Comments section of the tool chest. Annotations that are added to a document or modified on a document will automatically be added to this list. This list keeps the 30 most recently used annotations. To permanently keep an item from the Recent Comments list, right-click (Mac: ctrl+click) the annotation in the Recent Comments tool chest and select Add to My Comments from the context menu.
109
You might also like
- Hidden Figures: The American Dream and the Untold Story of the Black Women Mathematicians Who Helped Win the Space RaceFrom EverandHidden Figures: The American Dream and the Untold Story of the Black Women Mathematicians Who Helped Win the Space RaceRating: 4 out of 5 stars4/5 (895)
- PDF Studio 11 User GuideDocument437 pagesPDF Studio 11 User GuideLeila HolmannNo ratings yet
- Never Split the Difference: Negotiating As If Your Life Depended On ItFrom EverandNever Split the Difference: Negotiating As If Your Life Depended On ItRating: 4.5 out of 5 stars4.5/5 (838)
- PDF Automation Server v2017R1 User GuideDocument267 pagesPDF Automation Server v2017R1 User GuideLeila HolmannNo ratings yet
- The Yellow House: A Memoir (2019 National Book Award Winner)From EverandThe Yellow House: A Memoir (2019 National Book Award Winner)Rating: 4 out of 5 stars4/5 (98)
- Pdfstudio12 Userguide PDFDocument485 pagesPdfstudio12 Userguide PDFLeila HolmannNo ratings yet
- The Subtle Art of Not Giving a F*ck: A Counterintuitive Approach to Living a Good LifeFrom EverandThe Subtle Art of Not Giving a F*ck: A Counterintuitive Approach to Living a Good LifeRating: 4 out of 5 stars4/5 (5794)
- PDF Studio 6 User GuideDocument244 pagesPDF Studio 6 User GuideLeila HolmannNo ratings yet
- Shoe Dog: A Memoir by the Creator of NikeFrom EverandShoe Dog: A Memoir by the Creator of NikeRating: 4.5 out of 5 stars4.5/5 (537)
- PDF Studio 9 User GuideDocument109 pagesPDF Studio 9 User GuideLeila HolmannNo ratings yet
- Devil in the Grove: Thurgood Marshall, the Groveland Boys, and the Dawn of a New AmericaFrom EverandDevil in the Grove: Thurgood Marshall, the Groveland Boys, and the Dawn of a New AmericaRating: 4.5 out of 5 stars4.5/5 (266)
- PDF Studio 7 User GuideDocument183 pagesPDF Studio 7 User GuideLeila HolmannNo ratings yet
- The Little Book of Hygge: Danish Secrets to Happy LivingFrom EverandThe Little Book of Hygge: Danish Secrets to Happy LivingRating: 3.5 out of 5 stars3.5/5 (400)
- PDF Studio 10 User GuideDocument371 pagesPDF Studio 10 User GuideLeila HolmannNo ratings yet
- Elon Musk: Tesla, SpaceX, and the Quest for a Fantastic FutureFrom EverandElon Musk: Tesla, SpaceX, and the Quest for a Fantastic FutureRating: 4.5 out of 5 stars4.5/5 (474)
- JPDFEditor v2016R1 User GuideDocument199 pagesJPDFEditor v2016R1 User GuideLeila HolmannNo ratings yet
- PDF Studio 8 User GuideDocument142 pagesPDF Studio 8 User GuideLeila HolmannNo ratings yet
- A Heartbreaking Work Of Staggering Genius: A Memoir Based on a True StoryFrom EverandA Heartbreaking Work Of Staggering Genius: A Memoir Based on a True StoryRating: 3.5 out of 5 stars3.5/5 (231)
- JPDFViewer v2017R1 User GuideDocument58 pagesJPDFViewer v2017R1 User GuideLeila HolmannNo ratings yet
- Grit: The Power of Passion and PerseveranceFrom EverandGrit: The Power of Passion and PerseveranceRating: 4 out of 5 stars4/5 (588)
- JPDFViewer v2016R1 User GuideDocument49 pagesJPDFViewer v2016R1 User GuideLeila HolmannNo ratings yet
- The Emperor of All Maladies: A Biography of CancerFrom EverandThe Emperor of All Maladies: A Biography of CancerRating: 4.5 out of 5 stars4.5/5 (271)
- Pdfstudio12 Userguide PDFDocument485 pagesPdfstudio12 Userguide PDFLeila HolmannNo ratings yet
- The Unwinding: An Inner History of the New AmericaFrom EverandThe Unwinding: An Inner History of the New AmericaRating: 4 out of 5 stars4/5 (45)
- PDF Automation Server v2016R2 User GuideDocument267 pagesPDF Automation Server v2016R2 User GuideLeila HolmannNo ratings yet
- On Fire: The (Burning) Case for a Green New DealFrom EverandOn Fire: The (Burning) Case for a Green New DealRating: 4 out of 5 stars4/5 (74)
- JPDFNotes v2015R2 User GuideDocument164 pagesJPDFNotes v2015R2 User GuideLeila HolmannNo ratings yet
- The Hard Thing About Hard Things: Building a Business When There Are No Easy AnswersFrom EverandThe Hard Thing About Hard Things: Building a Business When There Are No Easy AnswersRating: 4.5 out of 5 stars4.5/5 (345)
- JPDFEditor v2016R1 User GuideDocument199 pagesJPDFEditor v2016R1 User GuideLeila HolmannNo ratings yet
- Team of Rivals: The Political Genius of Abraham LincolnFrom EverandTeam of Rivals: The Political Genius of Abraham LincolnRating: 4.5 out of 5 stars4.5/5 (234)
- JPDFNotes v2017R1 User GuideDocument180 pagesJPDFNotes v2017R1 User GuideLeila HolmannNo ratings yet
- JPDFViewer v2016R1 User GuideDocument49 pagesJPDFViewer v2016R1 User GuideLeila HolmannNo ratings yet
- JPDFEditor v2017R1 User GuideDocument219 pagesJPDFEditor v2017R1 User GuideLeila HolmannNo ratings yet
- The Gifts of Imperfection: Let Go of Who You Think You're Supposed to Be and Embrace Who You AreFrom EverandThe Gifts of Imperfection: Let Go of Who You Think You're Supposed to Be and Embrace Who You AreRating: 4 out of 5 stars4/5 (1090)
- JPDFNotes v2015R2 User GuideDocument164 pagesJPDFNotes v2015R2 User GuideLeila HolmannNo ratings yet
- PDF Studio 7 User Guide4 Integration With Acrobat Com Google Share PointDocument25 pagesPDF Studio 7 User Guide4 Integration With Acrobat Com Google Share PointLeila HolmannNo ratings yet
- PDF Studio 7 User Guide6 Editing and Managing PDFsDocument62 pagesPDF Studio 7 User Guide6 Editing and Managing PDFsLeila HolmannNo ratings yet
- The World Is Flat 3.0: A Brief History of the Twenty-first CenturyFrom EverandThe World Is Flat 3.0: A Brief History of the Twenty-first CenturyRating: 3.5 out of 5 stars3.5/5 (2259)
- PDF Studio 7 User Guide8 Pre Flight VerificationDocument2 pagesPDF Studio 7 User Guide8 Pre Flight VerificationLeila HolmannNo ratings yet
- PDF Studio 7 User Guide2 Gettingstarted With PDF StudioDocument15 pagesPDF Studio 7 User Guide2 Gettingstarted With PDF StudioLeila HolmannNo ratings yet
- PDF Studio 7 User Guide3 Creating and Rearranging PDFsDocument30 pagesPDF Studio 7 User Guide3 Creating and Rearranging PDFsLeila HolmannNo ratings yet
- PDF Studio 610 Manual - PDF Text Search, Extraction, Selection, MarkupDocument8 pagesPDF Studio 610 Manual - PDF Text Search, Extraction, Selection, MarkupLeila HolmannNo ratings yet
- PDF Studio 610 Manual - Split A PDF DocumentDocument6 pagesPDF Studio 610 Manual - Split A PDF DocumentLeila HolmannNo ratings yet
- The Sympathizer: A Novel (Pulitzer Prize for Fiction)From EverandThe Sympathizer: A Novel (Pulitzer Prize for Fiction)Rating: 4.5 out of 5 stars4.5/5 (121)
- PDF Studio 610 Manual PDF Batch ProcessingDocument20 pagesPDF Studio 610 Manual PDF Batch ProcessingLeila HolmannNo ratings yet
- PDF Studio 610 Manual - PDF Rubber StampsDocument6 pagesPDF Studio 610 Manual - PDF Rubber StampsLeila HolmannNo ratings yet
- PDF Studio 610 Manual - PDF Preflight PDF/XDocument2 pagesPDF Studio 610 Manual - PDF Preflight PDF/XLeila HolmannNo ratings yet
- EE 720 - HW Set 3 - 1Document2 pagesEE 720 - HW Set 3 - 1Abdullah AL-RazemNo ratings yet
- Oct2020 GCE Final PDFDocument30 pagesOct2020 GCE Final PDFGavinNo ratings yet
- Missouri Department of Transportation: Standard Inspection and Testing Plan (ITP)Document32 pagesMissouri Department of Transportation: Standard Inspection and Testing Plan (ITP)mohamedamine.zemouriNo ratings yet
- Ubd Template DiltzDocument6 pagesUbd Template Diltzapi-281020585No ratings yet
- PE1 Introduction To MovementsDocument4 pagesPE1 Introduction To MovementsDaniela AnsayNo ratings yet
- PlumbingDocument1 pagePlumbingminesdomieNo ratings yet
- Robit Forepoling Catalogue ENG 03-2015Document36 pagesRobit Forepoling Catalogue ENG 03-2015Purwadi Eko SaputroNo ratings yet
- 48 Sociology: B.A./B.Sc.: Elective and OptionalDocument4 pages48 Sociology: B.A./B.Sc.: Elective and OptionalMNo ratings yet
- Streets As Places - Un Habitat ReportDocument168 pagesStreets As Places - Un Habitat Reportrf88100% (7)
- Zoom and Re-Zoom Team ActivityDocument2 pagesZoom and Re-Zoom Team ActivityWalshie28050% (1)
- Behaviour Modification Testbank PDFDocument118 pagesBehaviour Modification Testbank PDFjade tagabNo ratings yet
- Her Body and Other Parties: StoriesFrom EverandHer Body and Other Parties: StoriesRating: 4 out of 5 stars4/5 (821)
- HPB Brochure 0708Document12 pagesHPB Brochure 0708musaluddinNo ratings yet
- 5S For Service Organizations and OfficesDocument28 pages5S For Service Organizations and OfficesSilviaNo ratings yet
- Flotech Corporate FlyerDocument6 pagesFlotech Corporate FlyerPrasetyo PNPNo ratings yet
- Amy CuddyDocument5 pagesAmy CuddygeetaNo ratings yet
- Science - Sound DiffractionDocument12 pagesScience - Sound DiffractionElissah S PabilonaNo ratings yet
- Nassaji - Schema TheoryDocument37 pagesNassaji - Schema TheoryAtiq AslamNo ratings yet
- 3PM - Project Management Method - Sales MessagingDocument5 pages3PM - Project Management Method - Sales Messagingberuang kutubNo ratings yet
- 3393 - Supervision of Concrete Construction Volume 2Document271 pages3393 - Supervision of Concrete Construction Volume 2Oum ChhayNoy100% (11)
- Optimal Control Development System For ElectricalDocument7 pagesOptimal Control Development System For ElectricalCRISTIAN CAMILO MORALES SOLISNo ratings yet
- Bài Tập Bổ Trợ Nâng Cao Tiếng Anh 7-8-9 Chương Trình Mới (1) -Trang-292-433Document142 pagesBài Tập Bổ Trợ Nâng Cao Tiếng Anh 7-8-9 Chương Trình Mới (1) -Trang-292-433Nguyễn Lâm ThươngNo ratings yet
- Rociadores - FT - GFS-100B - GL SeriesDocument2 pagesRociadores - FT - GFS-100B - GL SeriesJimmy FernándezNo ratings yet
- Ped 5 FTDocument39 pagesPed 5 FTJoy Grace TablanteNo ratings yet
- Chapter Two Sector Analysis: (MBAM)Document23 pagesChapter Two Sector Analysis: (MBAM)Ferlyn PelayoNo ratings yet
- The Cheetah Light CL-360 - A Short Review: Blog - Wedding & Portrait NewsDocument3 pagesThe Cheetah Light CL-360 - A Short Review: Blog - Wedding & Portrait NewsSupratim ChoudhuryNo ratings yet
- 1.vedantu - Class 3 To 5 - BrochureDocument1 page1.vedantu - Class 3 To 5 - BrochureDeepak SharmaNo ratings yet
- Chart and Compass (London Zetetic Society)Document8 pagesChart and Compass (London Zetetic Society)tjmigoto@hotmail.comNo ratings yet
- Laundry Center Dryer Tech Data Sheet: NO - Normally Open NTC - NTC Thermistor MCF - Machine Configuration FileDocument40 pagesLaundry Center Dryer Tech Data Sheet: NO - Normally Open NTC - NTC Thermistor MCF - Machine Configuration FilePedro IsmaelNo ratings yet
- Winter Student Enrichment PacketDocument9 pagesWinter Student Enrichment PacketshelleyallynNo ratings yet
- Arizona, Utah & New Mexico: A Guide to the State & National ParksFrom EverandArizona, Utah & New Mexico: A Guide to the State & National ParksRating: 4 out of 5 stars4/5 (1)