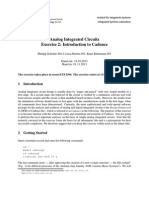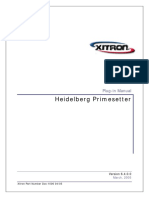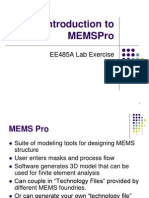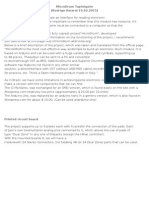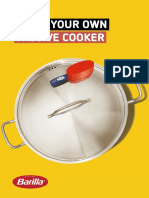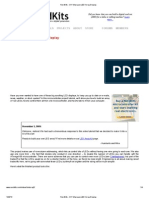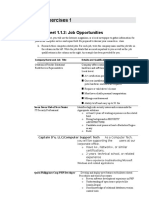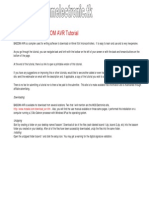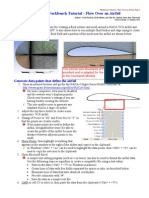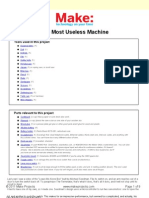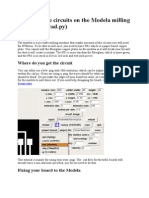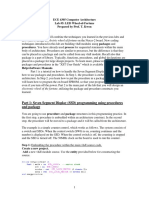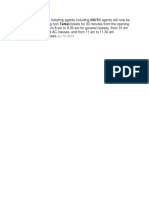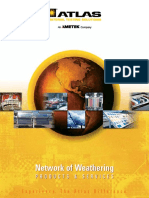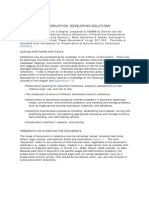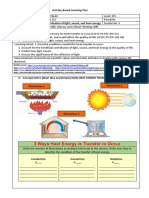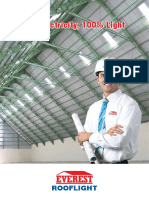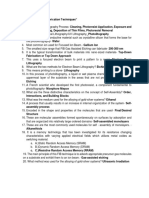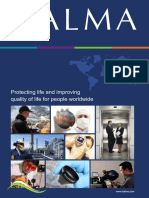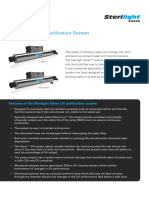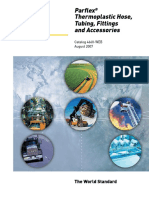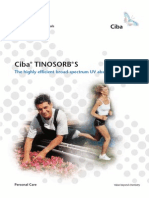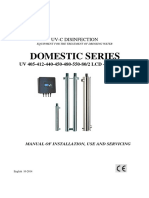Professional Documents
Culture Documents
Petta Lab Raith EBL Guide for GaAs Devices
Uploaded by
Sudipta DuttaOriginal Description:
Original Title
Copyright
Available Formats
Share this document
Did you find this document useful?
Is this content inappropriate?
Report this DocumentCopyright:
Available Formats
Petta Lab Raith EBL Guide for GaAs Devices
Uploaded by
Sudipta DuttaCopyright:
Available Formats
Petta Lab Raith EBL Guide
Bart H. McGuyer July 9, 2007
This document is a guide for performing electron beam lithography (EBL) with the PRISM Raith e LiNE system, and is primarily aimed for making small devices on GaAs. The majority of this document is adapted from Jes (Fairly Comprehensive) Raith Usage Notes by Je Miller from the Marcus Group at Harvard. Jump to the end of this document for a condensed, single-page overview. smallest features can be written with optimal beam settings for their size, and then the larger surrounding features can be written quickly with a larger aperture and more beam current. In addition, separate the smallest features inside a 10 m x 10 m write eld from the rest of the Gates layer by breaking the polygons in two; this allows the smallest features to be exposed quickly in succession, preventing stage drift error. For DesignCAD, save as DXF. Use either LayoutEditor or LinkCAD on PRISMs mask computer in the Important Rules J-wing atrium of the E-Quad to convert the DXF le Always handle your chip with carbon tipped to GDS II. A USB stick is very handy. I keep one in my orange tote-box. For LayoutEditor, just save as tweezerseven on hot plates. GDS II. Never let solvents dry on a chip, otherwise it will be ruined. Use a teon beaker for quick transfer between solvents. MORE RULES?
Pre-Raith Preparation
Device Design
Use DesignCAD or LayoutEditor to design your device. Make sure all polygons are closed, and that they surround the areas you want exposed. In general, make two EBL layers in your device: one layer (Gates) that includes all the smallest features inside one 100 m x 100 m write eld, and another layer (Connector) that connects the rst layer to the photolithography features and spans multiple write elds. See gure 1 for an example. This way the 1 Figure 1: EBL layers in the authors Spin Shuttle device. The Gates layer is the black pattern in the center with alignment marks spaced 90 m apart. The Connector layer is the black surrounding layer. The outer gold and green layers are for photolithography (metal and mesa-etch, respectively). REDO THIS WITH MORE IMAGES!!!!
PRE-RAITH PREPARATION
Preparing the Chip
To prepare your chip, rst get all your supplies in order in your orange clean room tote-box. At a minimum you will need tweezers (carbon, wafer, and metal ne-tip), a timer, and a sample carrier box. Youll also need ve labeled small plastic beakers for chip processing; one each for trichloroethylene (TCE), acetone, isopropanol (IPA), PMMA developer (MIBK:IPA 1:3), and lifto (dirty acetone and metal). To make chip processing both easier and safer for your chip, use a small white 5mL Teon beaker to hold the chip. Drill small holes in the beaker for easy transferring into liquid, and cut the beaker height at least in half. You will also need your own short-term supply of EBL resist. We use 950K molecular weight polymethyl methacrylate (PMMA), 4% in anisole. Sonicate a small vial in acetone and IPA, and let it dry completely. Label it with the date and ll it 3/4 full with PMMA. Store this bottle upright in your tote-box, and keep it wrapped with paralm. Keep PMMA o the threads of this bottle, otherwise it will create gunk that will fall inside. You should make a new bottle when you begin a new device. For 50nm and smaller sized gates, its best to use a single layer of PMMA. Here is the recipe for reliably depositing a single 200 nm layer of PMMA: 200 nm PMMA Recipe
Figure 2: Spin speed versus lm thickness curve for Microchem 950k MW PMMA in Anisole. We use A4, or 4% PMMA in Anisole. For 4000 rpm, the lm thickness is 200 nm. at any time later in this recipe, you have to start all over again with the three solvent clean. Prebake: Bake the chip at 170 C for 2 minutes on a hot plate next to a spinner. Set the hot plate temperature in advance to save time. Spin PMMA: Program a spinner with the following recipe: 1. 5 seconds at 500 rpm, 500 rpm/s spinup. Apply PMMA during this step. 2. 60 seconds at 4000 rpm, 1000 rpm/s spinup.
3 Solvent Clean: If this is the rst EBL layer, perFind a good chuck, preferably with an o-ring seal form a three solvent clean with the chip in your Teon to hold the chip. Clean out the spinner if the last beaker: user left a horrible mess (if your chip comes loose during the spin, it will become contaminated with 1. Sonicate 5 minutes in trichloroethylene (TCE) that mess). 2. Sonicate 5 minutes in Acetone Use a junk chip to test the spinner! Now is the time to nd out if spinner is going to be troublesome. If 3. Sonicate 5 minutes in Isopropanol (IPA) you real chip comes loose during a spin, you have to start all over again with cleaning the chip. 4. Blow dry with N2 Use a plastic pipette from our lab to administer NEVER let TCE or acetone dry on the chip! the PMMA. Blow it o with nitrogen, and inspect Rapidly transfer the chip between beakers. When for cleanliness. Try to only take PMMA from your blowing dry, do not let any puddles of solvent evapo- bottle, and do not return any unused PMMA from rate on the chip surface. If you contaminate your chip the pipette into the bottle. Get rid of bubbles by
making a few sacricial drops into the spinner bowl right before putting a drop on your chip. Spin your chip and put on the PMMA during the 500 rpm cycle. Be nice and clean the spinner when you are nished. Bake: Immediately bake the chip at 170 C for 15 minutes on the hot plate next to the spinner. This sets the resist layer by removing the anisole. Now you have a chip prepared with a single 200nm layer of PMMA, ready for EBL. As a nal step, if your chip does not have any small features to focus on, place a small amount of silver paint (SEM quality) on the corners of your chip. Do not dilute it, and wait at least 15 minutes for it to dry before loading into the Raith. I use a sharp wooden dowel fragment to apply the paint. Use paralm to seal the silver paint bottle after it is closed, as it is very volatile.
Figure 3: Raith e LiNE and Leo SEM monitors.
Figures 4 and 5 highlight the most commonly used features in the e LiNE and Smart SEM software. There are three additional mask design computers in the outer Raith room. Their Windows XP logon 2 Raith Procedures is User with no password. They each have a copy of the Raith e LiNE software, including the GDS II Raith Overview editor for working with device designs. Login with The Raith system is a modied Leo SEM, and is con- your account or the training account with password trolled by the two computers in gure 3. The moni- raith. Please note that these computers, like the tor on the right (Leo or SEM) controls the SEM. Raith and Leo computers, have no internet access. The monitor on the left (Raith) controls everything When you are nished with the Raith, dont forelse, such as the laser stage, and also steals control of get to turn o the gun EHT with the Leo computer. the SEM as needed, such as during exposure. NEVER turn o the gun itself; it should always reBoth computers should always be on, though main on. Log o the e LiNE program, but leave the PRISM asks that we turn the monitors o when the SEM software running. Turn o both monitors, and machine is not in use. If at any time the Raith soft- nish lling out the logbook. ware crashes, you can safely restart the Raith computer. However, do not restart or shut down the Leo Loading a Design on the Raith computer; if you have trouble with it, contact an administrator. The Windows XP account for both com- It is best to load your design on the Raith computer puters is the same: username User and password and setup positionlists in advance. Reserve some eLiNE. time before your exposure to use the Raith computer To use the Raith computer, login to the e LiNE for this purpose. First, inspect your GDS II le with a mask design program with your account and open the Raith Protocol HTML le with the shortcut on the desktop. computer in the Raith room. Fix any conversion erFor the Leo computer, Smart SEM and RemCon32 rors as needed. should always be running. To start or restart Smart Use the USB hub next to the Raith monitor to SEM, login with the XP username and password. If load your GDS II le in your e LiNE directory (C:\e LiNE\User\username\GDSII\lename). LoRemCon32 is o, contact an administrator.
RAITH PROCEDURES
Figure 4: Raith e LiNE program main screen (with Template 1280), including zoom of the top menu.
Figure 5: Leo Smart SEM program main screen.
Drag your device into the positionlist. Edit it and gin to the e LiNE software and open the GDS II set (U,V) to (2,2) mm. Set the working area to (-50, Database window. Load your device le, and select 50) m in both U and V. Set the dose factor to 1.00. only the EBL layer(s) to be exposed. Edit the le as Matrix copy the entry to create a duplicate entry at needed. Save, close, and re-open the le in-between (U,V) = (2.1, 2) mm. Set this entrys dose factor to steps. Click Set Dose under Dose in the Modify menu, 1.04, and reduce the working area to (-5, 5) m in both U and V. Matrix copy this entry, creating a 31 and set the dose factor to 1.0 for all gates. Set the write-order of your gates as you want them item array spaced by 25 m in U and with incremento be exposed. In the Raith GDS II editor, push O to tal steps of 0.04 in the dose factor. This will create view the current ordering and then click on the gates exposures with dose factors of 1.00 to 2.20 in steps of in the order you would like them to be written. This 0.04. Save this positionlist in your directory. For the real exposure, create a new positionlist and way, the gates that are most sensitive to stage drift ll it . . . . NEEDS WORK: I will understand this can be written consecutively. Setup the working area, which is the portion of the more after Ive given it a try. Need details about design you would like to expose. If you want to ex- working area vs. write eld size, Connector vs. Gates pose less than the write eld size, such as a dose test, exposure, correct positioning of exposures . . . Beware that if you make a positionlist on another then just set the working area to be the area you want computer, it will look for your le in the directory it exposed. If you want a working area larger than one write eld, then it simplies the position calculation used on that computer. Now youre ready to use the Raith for an exposure. if you specify a working area that is an integer multiple of write elds. Make sure that the critical area of your pattern is not divided between dierent write Load Sample elds. NEEDS WORK: I will understand this more after I make a trial real exposure. *Positioning of Use your carbon tweezers to place your chip on the working area . . . Raith sample holder. See gure 6 for chip orientation. For a dose test, create a new positionlist. Edit your Gently clip it in place, and make sure the sample is device to include diagnostic parallel lines and dots. lying at on the holder. Use the nitrogen gun on the
Figure 6: Raith e LiNE general purpose sample holder. This is the orientation of the holder as viewed with the Leo CCD camera inside the Raith. wall to generously blow o the sample holder, and insert it in the loadlock. The holder should lie at on the two supporting rods, and the holders tab should rest well on the spike when pushed down. Inspect the loadlock door o-ring, and close the loadlock door. Screw it tightly closed, but dont over-tighten. Log on to the e LiNE software on the Raith computer. Click the second stop light to open the Navigator Loadlock window. Click Load Sample, then Via Load Lock. A series of pop-up windows will guide you through the loading procedure, which should take about 8 minutes. Please note that the load lock turbo pump will start after you click Ok on the window asking if the Loadlock gate valve is closed. The miniature load lock turbo pump will ramp up quickly over a few minutes. You should always be able to hear it, and it steadily increase in pitch during pump down. If the turbo becomes silent for several minutes, then it is probably having a hard time due to dirt on the load lock doors o-ring. If this happens, abort the loading procedure and inspect the o-ring. If you still have trouble, contact an administrator. A window will eventually ask you to open the load lock gate valve. Please double-check that the green Vac Ready light at the load lock is on before opening the gate valve. Be gentle when inserting and remov-
ing the transfer rod, using only the handle to push or pull. At the end of the loading procedure the Raith computer will ask you some questions: Reset UV Adjustment: No. Enter Voltage: 30 kV. Enter Aperture Size: 10 m. Enter Working Distance: (doesnt matter). No values for stigmation or aperture found in database: Wait before clicking Ok! PRISM asks that we wait until the system vacuum is below 2 x 106 Torr before turning on the EHT. Once you click Ok the Raith computer will set up the column and turn on EHT. So wait, and then click Ok. The ramp up time is about 1 minute for 30 kV. Write down the time in your notebook, so that you will know how long the beam has been on before your exposure. Two more windows will appear: Load procedure nished successfully: Ok. Please specify sample name: Cancel. Close the Navigator Load Lock window. Je Millers instructions recommend using Find Home at this moment to reduce stage drift. Open the Find Home window and click the two lightning bolts to nd home in the X and Y directions. The stage will drive to the end of its range and back in the X and then the Y direction, which will take about 1 minute. You could also nd home in the Z direction, which takes longer.
Initial Setup and Focusing
Drive the stage to the Faraday Cup by opening the Command tab in Stage Control. Select Faraday Cup on Holder and click Go.
Figure 7: Stage Control window.
RAITH PROCEDURES
Set Z for your desired working distance with the Destination tab in Stage Control. Select XYZ coordinates and Absolute, and enter 30.5 mm for Z and click Go. The stage will drive up from 18.0 mm to 30.5 mm, which happens to be the maximum allowed Z. This sets the working distance to about 6.4 mm. This is what we use for our 30kV exposures. For a dierent working distance, drive Z to another value. If needed, ne tune the working distance later by focusing the SEM on the sample, reading the working distance from the SEM computer, and adjusting Z as necessary. Turn on the Joystick with the Motor Control window. Set the high speed to 9 and the low speed to 2. Use this window to turn the joystick back on if the Raith software disables it, such as after write eld alignment. Toggle between high and low speed with the upper left button on the joystick. Turn o the lights for easy viewing; its time to use the SEM. Switch to SEM on the Leo computer and un-blank the beam on the Raith computer, if necessary. Adjust brightness and contrast to the mid 40s %. Zoom out until you see the Faraday cup. If the image is still blank, double-check that the detector is set to SE2 and not in-lens. Open the SEM Control Panel in the Tools menu, or with Crtl-G. This window is incredibly useful for adjusting the beam and changing the SEM scanning mode; I keep it open all the time. Select the Aperture tab and click Beam Shift (gure 8). Click the 0 where the sliders intersect. This ensures that there is no SEM beam shift. Note that Fine/Coarse will change how much the sliders move per click in the SEM Control Panel. Make sure to click Mag/Focus after changing beam parameters, so that using the Leo mouse later will not change your beam settings. Adjust focus, aperture alignment, and stigmation on the Faraday cup. This will save time during focusing on your chip. Toggle focus wobble in the SEM Control Panel for aperture alignment. Write down the aperture and stigmation values; this will help if you accidentally change them later, or if the Raith software crashes. MORE HERE ? By now the beam has been on for a good amount of time, so we can measure the current. Zoom inside
Figure 8: SEM Control Panel, Aperture tab. To zero a setting, click the 0 where the X and Y sliders intersect. the Faraday cup to at least 200 kX. Open the Current window and measure the current a few times, until you land on a representative value. Write this down in the Log and your notebook.
Figure 9: Exposure window. Now setup the exposure parameters. Doing this step here will help minimize the time between focusing and exposure. In the Microscope Control window, set Magnication to 1 kX and Field Size to 100 m. Open the Exposure window (gure 9) and click the check boxes to enable Lines and Dots if needed. Click Calculator to open the Exposure Parameter Calculation window (gure 10). Flip through the Area, Line, and Dot tabs. Set the area dose to 250
Figure 10: Exposure Parameter Calculation window.
C/cm2 , line dose to 1500 pC/cm, and dot dose to (???). Set the step sizes to 0.0064 m, and click the middle calculator icons to update the dwell times. Check that the beam speed is less than about 4 mm/s to avoid breaks and other problems. Click Ok. Now drive to your chip while watching the SEM image. Follow the sample holders structure all the way to the sample clip. If your sample is far away and you cannot do this, then blank the beam and drive by CCD to a point close to the chip. Then un-blank the beam, zoom in, and proceed slowly to the chip. Once you reach the chip, stay near the edge and zoom in to at least 1kX to avoid exposing the chip. Blank the beam when youre not using it. Travel along the chips edge to nd the three corners you will use for 3-point focus. Save these locations in the 3 Points tab of the Adjust UVW window, to save time later. Afterwards use an XY lightning bolt to drive back to the lower left corner of your chip, and un-blank the beam. Zoom in on silver paint or an alignment mark and adjust focusing, aperture, and stigmation as best you can. Write down your new aperture and stigmation values when youre done. Tips for focusing and adjusting the beam: Open the SEM Control Panel and play with noise reduction and scan speed. Continuous averaging with scan speed 3 or 4 usually works well. Reducing the scan window size sometimes helps. Make sure to select Fine control. When making adjustments, hold down the mouse button and slide the mouse slowly from side to side. Find the end-points of motion where you know the image is worse, and then
Figure 11: Raith e LiNE joystick with axes. move to the center. Move slowly to nd the sweet spot. Note that the higher the magnication, the more ne your adjustments become. Be careful to switch back into mag/focus mode before zooming or focusing, otherwise you will change your aperture or stigmation values. Also be careful about accidentally switching between Fine and Coarse adjustment.
Coordinate System Setup
Before you can write your pattern, you need to setup the Global UVW coordinate system for your chip. Open the Adjust UVW window. Make sure that > Local is displayed in the lower left of the window, otherwise toggle the button until it is. If you dont see Focus correction! in red at the bottom of the window, open Options in the Edit Menu, enable automatic focus correction, and click the correct by working distance radio button. For a blank chip, the coordinates setup isnt very precise. Turn on crosshairs in the SEM, and position the lower left corner of your chip in the center. Open
RAITH PROCEDURES
Figure 12: Angle Correction tab of the Adjust UVW Figure 13: 3-Points tab of the Adjust UVW window. window. Note that > Local and Focus correc- Note the two columns of lightning bolt, one for XY and the other for UV coordinates. tion! are displayed in the lower left corner. chip, such as alignment marks, using UV coordinates in the Destination tab of the Stage Control window. If at any time you drive the stage away from the chip, for example, to the Faraday Cup to re-measure current, make sure that you double-check and correct any origin shift. QUESTION: Coordinate system scaling errors?
the Origin Correction tab in the Adjust UVW window. Click Adjust to set the current location as the origin. Move to the Angle Correction tab (gure 12). Position the lower edge of your chip in the crosshairs, and click Read in the rst line. Drive to the lower right corner of the chip. (If you saved that location in the 3 Points tab, then click the lightning bolt next to the XY coordinates for the corner. Un-blank the beam after driving.) Position the lower edge of the chip in the crosshairs again, with the same magnication. Click Read in the second line, and then click Adjust. The UV coordinate system is now rotated such that the U axis points to the right along the bottom edge of your chip. Double-check that the origin is still correct by clicking the Origin Correction lightning bolt, and then re-adjusting as necessary. For a patterned chip, focus on an alignment mark as best you can. Zoom in and center it in the crosshairs. Click Adjust under Origin Correction to set this as your origin. In the Angle Correction tab, Read this location into the rst line. Drive to another alignment mark that you would like to be in the positive U direction from your origin, say in the lower right corner of the chip. Center the alignment mark in the crosshairs, and Read this location into the second line. Press Adjust to update the UV coordinate system. Double-check that the origin is still correct by clicking the lightning bolt under Origin Correction, and re-adjust as necessary. Now that the UV coordinate system is setup, tt should be possible to drive to other locations on your
Focus Correction
Good focus is critical for small features and reproducible exposures. To achieve good focus, we use 3-point focus correction. This method yields three results: (1) The working distance will be set to the PMMA surface to within 1 m. (2) You will see the size and shape of the beam before you expose, which will let you know when to stop focusing and help to verify consistency between sessions. (3) Finally, you will reliably correct for the tilt of your chip surface, so that the focus is correct anywhere you write on the chip. If instead we focused on silver paint or on alignment marks 200 nm below the PMMA surface, our accuracy would be only around 50 m or worse. Such a large error would increase the beam spot size to around 100 nm, and prevent exposure of any small features! So, lets begin. QUESTION: Focusing with mesa-etched sample? Open the 3-Points tab in Align UVW (gure 13). Double-check that Focus correction! is displayed in red at the bottom of the window. Choose three non-
colinear points for focusing. If this is a blank chip, then three corners with silver paint will suce. For a patterned sample, choose the center of three distant alignment marks. During initial setup you may have saved XY coordinates for three corners of your chip in the 3-Points tab. If so, click the lightning bolt next to the XY coordinates of the rst location you want to focus at. This drives the stage to that location. Zoom in, un-blank the beam, and begin focusing. For chip corners, make sure to drive in as far as possible towards the middle of the chip to focus, so that you avoid the thicker resist layer near the edge. If you did not save locations before now, then either drive to a location with the joystick, or enter approximate UV coordinates, zoom in, and click the lightning bolt next to the UV coordinates to drive the stage. In either case, when you reach an area and start focusing, save the XY coordinates in the Adjust UVW window so that you can come back at a later time. At the rst location, ne tune focus, aperture, and stigmation. Write down the new values for aperture and stigmation. Once you have tuned as much as possible, drive away from any features to a blank PMMA patch and zoom in to around 300 kX. Wait a few seconds for the stage to settle, then burn a dot. This rst dot will probably need to burn for 30 second to 1.5 minutes to be visible due to poor focus. Once burned, zoom out to around 150 kX and focus on the dot. PICTURE of out of focus dot! PICTURE of in focus small dot! The dot is in focus when it looks more like a doughnut, with a darker region in the center. Drive the stage away again, zoom in to around 300 kX, and burn another dot for a shorter amount of time. Focus on this dot. It should be smaller and sharper. Zoom in to ne focus more if needed, but beware that looking at a dot with high magnication will change the dot over time. Continue this process of moving and burning dots. You should be able to burn dots in 5 to 10 seconds or less. When the 5 second dot diameter is around 20-30 nm, then the working distance is correct for this location. However, if you have trouble making
the dot smaller, or if the dot is not circular, then ne-adjust aperture and stigmation on a new series of burned dots. If necessary, turn on the crosshairs to help check if the dots are circular. Write down the new values for stigmation and aperture. Once satised, read the XY coordinates into an entry of the 3 Points window. Type in the UV coordinates exactly as they are in the Coordinates window, otherwise you will modify the UV coordinate system. Click the check box for that line. Write down the coordinates and working distance (from the Leo computer) in your notebook, in case the Raith computer crashes. Repeat this procedure of burning dots at two other focusing locations, and save their coordinates. Once all three entries are full and checked, click Adjust. Unfortunately, you need to double-check the focus correction. Click the lightning bolt next to a UV coordinate. You should see some of your previously burned dots. Burn a new dot, and check focus. If everything is ok, then move to the next focusing location. Otherwise, uncheck the box for this location, repeat the burning dot procedure, update its entry, and re-check its box. Do this for the other two focusing locations. If you made changes, then click Adjust and double-check the focus correction again.
Write Field Alignment
The nal step before exposing your chip is to calibrate the beam deection with stage movement, known as write eld alignment. Open the Microscope Control window and check that the magnication is set to 1000 X and the Field Size is set to 100 m. Open the Align Write Field window, which displays the alignment parameters and has a Reset button in case you need to start the alignment procedure over again. Open the Raith Protocol HTML le, and navigate to your account, the current date, and write eld alignment. Update this page to keep track of the changes you make to the write eld parameters, and to check for convergence of the parameters. Under File select New Positionlist. Open the Scan Manager window (gure 14), and expand Align Write Field Procedures and then Manual. Turn on the crosshairs in the SEM, and position a small detail
10
RAITH PROCEDURES
Figure 14: Scan Manager window.
in the crosshairs. Zoom in to double check that the feature is centered in the crosshairs. Freeze the image on the SEM. Drag the Manual ALWF 25 m marks entry in Scan Manager into the positionlist. The position will be set to the current UV coordinates. Right click and choose Scan. The Raith will take over the SEM and make a slow scan. Position your cursor to match the crosshairs in the slow scan. When the crosshairs turn purple to indicate alignment, press and hold Ctrl and then click and drag the cross to the feature you centered in the SEM. Click Continue, and repeat two more times. The Raith will ask if you want to accept the changes. Click yes if everything went ok. If successful, repeat this alignment to double-check that the crosshairs line up in all three slow scans, and make ne adjustments if needed. After you are done, delete the entry in the positionlist. You will need to un-blank the beam and switch back to Internal to use the SEM. You may need to turn the joystick back on in Motor Control. If for some reason the feature in the SEM image does not show up in the slow scans, then right click the Manual ALWF 25 m marks entry in Scan Manager and select Duplicate. Right click the duplicate entry and select Properties. Under the Mark Procedure tab, reduce the Placement from WF center from 30 m in U & V to a smaller value, like 10 m. Click ok. Drag and scan this entry into the positionlist, and proceed like normal. If this doesnt x the problem, try reducing the Placement again. Once you are done, delete the new entry in the Scan Manager.
Then retry the normal Manual ALWF 25 m marks, and continue to the next step. Repeat the alignment procedure for the 5 and 1 m Manual ALWF entries in Scan Manager. Drive the SEM to a smaller feature before dragging these entries into the positionlist. Ideally, use burned dots for the nal 1 m step. In between ALWF steps, double check that the write eld alignment parameters are converging in the Raith Protocol le. As a nal step, use 1 m Automatic ALWF with Images. (For a patterned sample, you can also use 1 m Automatic Align Write Field with GDS II.) Double check that the changes to the write eld parameters were small in the Raith Protocol le. More specically, the zoom factor should be between 0.99975 and 1.00025, corresponds to an acceptable zoom error of 25 nm or less for a 100 m writeeld. The shift error should be just a few nm, and the rotation error should be a few 0.001s of a degree. Write down the Align Write Field windows parameters in your notebook. The values for zoom should be around 0.9197 for U and 0.9156 for V. The values for shift should be in the 10s of nm or less, and the values for rotation should be a few degrees or less o of 0 or 90 . At this point you can choose to re-measure the current at the Faraday Cup and update the exposure dwell times. If you do, be sure to double-check the UV origin after returning to the sample, since the large stage movement may cause an oset. If necessary, x any origin oset.
Exposure
Now its time to expose a pattern. Before writing on a real 2DEG chip, expose a dose test on a junk chip of the same material. Once you demonstrate that your pattern works repeatably for some range of dose factors, then its time to write the real device on a 2DEG chip. Load the saved positionlist for your rst exposure. Make any last minute modications as needed. Double check the layer(s), dose factors, working area, UV coordinates, and exposure parameters. If everything checks out, then click Scan All in the Scan menu to expose all entries in the positionlist. The Raith
11
will take over from here until the exposure is nished. You can pause or stop the exposure at any time with the buttons in the pop-up window. If you want to make sure that the Raith is exposing, double-check that the X and Y-Deection bar-graphs on the High Speed Pattern Processor are moving, that the DMM current reading is uctuating, and that the Beam light in the Beam Blanking Controller is slightly ashing. A dose test exposure should take around 45 minutes, and a Gates layer exposure should take only a few minutes. If this is your real chip, then youve just exposed the Gates layer. Before exposing the Connector layer, change aperture size to 120 m. Measure current at the Faraday Cup, and roughly focus on an alignment mark. Double-check that the UV origin is correct; the rotation and scaling should still be ok. ALIGN WRITE FIELD AGAIN? Load the positionlist for the Connector layer, double-check, and expose just like the Gates layer. NEEDS WORK: I will better understand the Connector layer exposure once Ive done it.
Develop your chip in MIBK:IPA 1:3 for 60 seconds, rinse in IPA for 30 seconds, and gently blow dry with nitrogen. Use your Teon beaker and labeled plastic beakers. Do not swirl or sonicate. Set the nitrogen ow rate with the regulator in our hood to a gentle speed. If you want, now is a good time for a quick optical inspection under the microscope. UV/Ozone Cleaning: Expose the chip in UV for 60 seconds in the Samco UV-1 in B4. Please see the QMM UV/Ozone Cleaner instruction sheet for more information. Immediately load in the evaporator after this step. A A Evaporate 50 of titanium at 0.5 /s followed by 150 of gold at 0.5 /s. Do degas your sources, with A A Ti last, and wait for the evaporator pressure to drop before the real evaporation. Keep and reuse your own evaporator boats. Please see the QMM Sharon Vacuum Evaporator instruction sheet for more information. Lifto: Place your chip in your lifto beaker, and ll with a good amount of acetone. Cover tightly with aluminum foil and let it sit for over two hours (preferably overnight). After two hours, it may help Unload Sample to break up the metal layer by spraying your chip with acetone from the dispenser bottle. Do not let Once your exposure is nished turn o EHT on the acetone dry on the chip, or it will be ruined. Do Leo computer, but leave the gun on! Open the Navnot use your Teon beaker during lifto, as it may igator Loadlock window and click Via Loadlock and become contaminated with metal akes. then Unload Sample. Follow the pop-up instructions. Once you are sure that the extra metal is removed, In about 8 minutes, your chip will be unloaded. Make spray your chip with IPA and gently blow dry with sure you close the load lock door. Place the samnitrogen. ple holder in its protective case on the prep table. After Lifto: Your chip should now have gates. If Use your carbon tweezers to remove your sample, and you exposed a dose test, go image the chip in the close the sample holder case. SEM, take pictures, and choose appropriate dose facLog o the e LiNE software but leave the SEM tors for your features. If you made a device, thenas software running. Close any miscellaneous windows Je saysmeasure, publish, and graduate. you left open. Turn o both monitors, and nish lling out the Log.
Post-Raith Processing
These next steps need to be performed in immediate succession. You can wait before developing, but once developed, you need to nish processing.
12
POST-RAITH PROCESSING
Quick Outline
3 Solvent Clean the chip for the rst EBL layer: 1. Sonicate 5 minutes in TCE 2. Sonicate 5 minutes in Acetone 3. Sonicate 5 minutes in IPA 4. Blow dry with N2 Prebake for 2 minutes at 170 C. Spin on a 200 nm layer of 950k PMMA A4: 1. 5 seconds at 500 rpm, 500 rpm/s spinup. Apply PMMA during this step.
Raith EBL Steps
Load Sample Initial Setup and Focusing: Turn on joystick. Focus and adjust beam on Faraday Cup. Measure current, set zoom to 1 kX and Field Size to 100 m in Microscope Control, and set exposure parameters. Drive to chip and focus. Coordinate System Setup: Set Origin and adjust Angle Correction. Double-check origin.
Focus Correction: Perform 3 Point Focus Correction for Gates layer, but just focus on alignment marks for Connector layer. Double-check focus 2. 60 seconds at 4000 rpm, 1000 rpm/s spinup. and origin. Bake for 15 minutes at 170 C. Apply silver paint Write Field Alignment: Perform 25, 5, and 1 m to chip corners, if needed. manual write eld alignment, followed by 1 m automatic write eld alignment with images. Raith EBL: Load sample and set Z to 30.5 mm Check convergence in Raith Protocol le. (WD 6mm). Tune up the Raith. Expose at 30 kV, with area dose 250, line dose 1500, and dot Exposure: Load positionlist. Double-check layers, dose XXX. Use a 10 m aperture and 0.0064 m working area, write-ordering, UV coordinates, for gates, and 120 m and 20 nm step size for dose factors, and exposure parameters. Select the connector layer. For gates, focus on burnt Scan All. spots. For the connector layer, just roughly focus on alignment marks. Expose a dose test to Unload Sample determine appropriate dose factors. This column doesnt look as helpful as the other one (?!?!). Develop for 60 seconds in 1:3 MIBK:IPA. Rinse for 30 seconds in IPA. UV/Ozone Clean for 60 seconds. Evaporate 50 of Ti and 150 A of Au at 0.5 /s. A A Degas your sources, with Ti last, then wait for the pressure to recover before evaporating. Lifto in acetone for at least 2 hours, preferably overnight. Spray with IPA and blow dry with N2 .
13
RANDOM NOTES: -Dont know where to put these notes yet. -minimum step size is 0.0016 m, but this creates communication problems for the Raith -If you have trouble with the SEM software, say for example you tried auto stigmation and canceled it, which nukes the working distance, then try clicking the Emission button in the SEM Control Panel. -If the SEM image is rotated, Tools Goto Panel Rotate/Tilt leave all entries unchecked and set to 0. -To save aperture and stigmation values, use the rst stop light (Navigator Column) which allows you to store the values
You might also like
- Digital LED Thermometer with Microcontroller AVR ATtiny13From EverandDigital LED Thermometer with Microcontroller AVR ATtiny13Rating: 5 out of 5 stars5/5 (1)
- Raith e - Line User GuideDocument19 pagesRaith e - Line User GuidelordnovakNo ratings yet
- LPKF E44 PCB Mill Getting Started Guide: Student Workshop KTH Simon Carlsson, Emil BergvallDocument21 pagesLPKF E44 PCB Mill Getting Started Guide: Student Workshop KTH Simon Carlsson, Emil BergvallTales AugustoNo ratings yet
- Soldering electronic circuits: Beginner's guideFrom EverandSoldering electronic circuits: Beginner's guideRating: 4.5 out of 5 stars4.5/5 (9)
- Design personal alarm homeworkDocument17 pagesDesign personal alarm homeworkstephendixNo ratings yet
- Eventide H3000-H3500 ROM Upgrade How-ToDocument3 pagesEventide H3000-H3500 ROM Upgrade How-TopowerbrokerNo ratings yet
- BIM 189C Lab 1: Laser Engraving MicrochannelsDocument4 pagesBIM 189C Lab 1: Laser Engraving MicrochannelsMikeo179No ratings yet
- Cadence IntroductionDocument15 pagesCadence Introductiondragos_bondNo ratings yet
- Layout TutorialDocument17 pagesLayout TutorialAjinkya KaleNo ratings yet
- Heidelberg Primesetter: Plug-In ManualDocument12 pagesHeidelberg Primesetter: Plug-In ManualGRABADOS EXPRESNo ratings yet
- Fy-3278n UsbDocument44 pagesFy-3278n UsbAurélio Furlan60% (5)
- Laboratory Exercise 4 Cmos Inverter LayoutDocument10 pagesLaboratory Exercise 4 Cmos Inverter Layoutapi-3696675No ratings yet
- SMD Component RemovalDocument5 pagesSMD Component RemovalahimpliNo ratings yet
- Eagle Hackstricks Example TB6600 CNC Mill StepperDocument12 pagesEagle Hackstricks Example TB6600 CNC Mill StepperfoobarNo ratings yet
- SMT ManufacturingDocument61 pagesSMT ManufacturingalexsandercamargoNo ratings yet
- Layout Reference GuideDocument296 pagesLayout Reference Guidekrish2322100% (1)
- GuideDocument9 pagesGuidefabiobonadiaNo ratings yet
- Express PCB Tutorial: Entering The Schematic Into ExpressschDocument35 pagesExpress PCB Tutorial: Entering The Schematic Into Expressschgyuvaraj10100% (1)
- Vacation Training ELEC 1200 Working with NI Instruments MultisimDocument5 pagesVacation Training ELEC 1200 Working with NI Instruments Multisimjaya1816No ratings yet
- Introduction To Memspro: EE485A Lab ExerciseDocument17 pagesIntroduction To Memspro: EE485A Lab ExerciseShilpa BhardwajNo ratings yet
- Printer FaqsDocument5 pagesPrinter Faqskamrul.malsxxc44No ratings yet
- Hacking the Spy Video Trakr: How to Hack the Trakr and Install Jumper PinsDocument18 pagesHacking the Spy Video Trakr: How to Hack the Trakr and Install Jumper PinsmalvakolNo ratings yet
- MicroDrum GuideDocument8 pagesMicroDrum GuideAnonymous 87mWEK9100% (1)
- PCB Design Using CCD2 CNC Machine.: Physics Lab SSEDocument35 pagesPCB Design Using CCD2 CNC Machine.: Physics Lab SSEVăn Khoát NguyễnNo ratings yet
- PCB Design Using CCD2 CNC Machine.: Physics Lab SSEDocument35 pagesPCB Design Using CCD2 CNC Machine.: Physics Lab SSEVăn Khoát NguyễnNo ratings yet
- Idxpert TutorialDocument9 pagesIdxpert TutorialJose Pablo BaltodanoNo ratings yet
- Cmos Vlsi Design Lab 4: Full Chip Assembly: I. Core SchematicDocument5 pagesCmos Vlsi Design Lab 4: Full Chip Assembly: I. Core SchematicdrhammoudaNo ratings yet
- Passive Cooker Istruzioni enDocument18 pagesPassive Cooker Istruzioni enFabio TavanoNo ratings yet
- ECE 4141 - Introduction To Microwind Analysis of CMOS 0.35 Micron Technology MOSFETDocument17 pagesECE 4141 - Introduction To Microwind Analysis of CMOS 0.35 Micron Technology MOSFETAnwar ZainuddinNo ratings yet
- NerdKits - DIY Marquee LED Array DisplayDocument4 pagesNerdKits - DIY Marquee LED Array DisplayKi SeyNo ratings yet
- Lab Activity Trouble ShootingDocument9 pagesLab Activity Trouble ShootingMonver Rei AvestruzNo ratings yet
- Scanning Tunnelling Microscope: PC2232 Physics For Electrical EngineersDocument17 pagesScanning Tunnelling Microscope: PC2232 Physics For Electrical EngineersHuzaifa ShabbirNo ratings yet
- Scanner Parts Option: Basic SpecificationsDocument6 pagesScanner Parts Option: Basic SpecificationsJRNo ratings yet
- Mentor Graphics TutorialDocument18 pagesMentor Graphics TutorialOmar SallamNo ratings yet
- Leccion 62Document25 pagesLeccion 62edNo ratings yet
- Protel TutorialDocument10 pagesProtel TutorialRizwan Tanveer100% (4)
- Bimotion Advanced Head Manual PDFDocument14 pagesBimotion Advanced Head Manual PDFkristof2273No ratings yet
- BigNum Math: Implementing Cryptographic Multiple Precision ArithmeticFrom EverandBigNum Math: Implementing Cryptographic Multiple Precision ArithmeticRating: 3 out of 5 stars3/5 (1)
- Lyman Mulier Filament Extruder v5 Manual r1Document64 pagesLyman Mulier Filament Extruder v5 Manual r1Pablo Valero Martínez100% (4)
- PCBDocument18 pagesPCBHenrik PedersenNo ratings yet
- Bascom Avr TutorialDocument22 pagesBascom Avr TutorialrezakaihaniNo ratings yet
- ANSYS Workbench Tutorial - Flow Over An AirfoilDocument8 pagesANSYS Workbench Tutorial - Flow Over An Airfoilkiran_wakchaure100% (1)
- Designing A Simple PCB With EagleDocument16 pagesDesigning A Simple PCB With EagleAnonymous 884B1cKNo ratings yet
- Rhinocam TutorialDocument16 pagesRhinocam Tutorialdwicc62No ratings yet
- TN005 - Debug - CableDocument11 pagesTN005 - Debug - Cableuhh12345No ratings yet
- Allevi 2 User Guide - Print Single Material StructuresDocument36 pagesAllevi 2 User Guide - Print Single Material StructuresAmir Abbas KazemzadehNo ratings yet
- Learn the Basics of Ink Jet PrintingDocument37 pagesLearn the Basics of Ink Jet PrintingVjz10997No ratings yet
- 6inch E-Paper HAT User ManualDocument19 pages6inch E-Paper HAT User ManualfirsttenorNo ratings yet
- Soft Lithography For DummiesDocument15 pagesSoft Lithography For DummiesfizikmalaysiaNo ratings yet
- PCB PrintingDocument12 pagesPCB PrintingNaman AroraNo ratings yet
- The Most Useless Machine: Tools Used in This ProjectDocument9 pagesThe Most Useless Machine: Tools Used in This Projectkeon2002No ratings yet
- How To Make Circuits On The Modela Milling MachineDocument8 pagesHow To Make Circuits On The Modela Milling Machinebitu&piutaNo ratings yet
- 181la Operation ManualDocument25 pages181la Operation ManualSoro FoxNo ratings yet
- Lab 5Document8 pagesLab 5robertoNo ratings yet
- PIC Projects and Applications using C: A Project-based ApproachFrom EverandPIC Projects and Applications using C: A Project-based ApproachRating: 4 out of 5 stars4/5 (2)
- Radio Shack TRS-80 Expansion Interface: Operator's Manual Catalog Numbers: 26-1140, 26-1141, 26-1142From EverandRadio Shack TRS-80 Expansion Interface: Operator's Manual Catalog Numbers: 26-1140, 26-1141, 26-1142No ratings yet
- TATKAL TimingsDocument1 pageTATKAL TimingsSudipta DuttaNo ratings yet
- Hall Effect Measurements PDFDocument45 pagesHall Effect Measurements PDFjotageaNo ratings yet
- 1 s2.0 S0079642512000254 Main PDFDocument45 pages1 s2.0 S0079642512000254 Main PDFAlfredo Olarte ParedesNo ratings yet
- 1 s2.0 S0079642512000254 Main PDFDocument45 pages1 s2.0 S0079642512000254 Main PDFAlfredo Olarte ParedesNo ratings yet
- N in W Growth KineticsDocument4 pagesN in W Growth KineticsSudipta DuttaNo ratings yet
- MFMDocument16 pagesMFMSudipta DuttaNo ratings yet
- U HartmanDocument36 pagesU HartmanSudipta DuttaNo ratings yet
- LOrentz MicrosDocument8 pagesLOrentz MicrosSudipta DuttaNo ratings yet
- Dermoscopy Serves Dual Role in Melasma ManagementDocument22 pagesDermoscopy Serves Dual Role in Melasma ManagementMeta SakinaNo ratings yet
- AtlasDocument68 pagesAtlaskieu thanhNo ratings yet
- COOL CHEMISTRY® Brochure - REV Feb 2021Document2 pagesCOOL CHEMISTRY® Brochure - REV Feb 2021Selva KumarNo ratings yet
- Caring For Papers ArtifactsDocument47 pagesCaring For Papers ArtifactsAmalia MoralesNo ratings yet
- Beneficial uses of light, sound and heatDocument9 pagesBeneficial uses of light, sound and heatThrisha BagalanonNo ratings yet
- Everest Ac Roofing SheetDocument7 pagesEverest Ac Roofing SheetsivakumarNo ratings yet
- Lab Report #5: Integumentary System: /40 MarksDocument10 pagesLab Report #5: Integumentary System: /40 Marksapi-535408818No ratings yet
- Flame Detector System: PurchaserDocument2 pagesFlame Detector System: PurchaserDenis JimenezNo ratings yet
- Color Therapy English CompleteDocument163 pagesColor Therapy English Completeapi-376469197% (32)
- Antioxidant, Antimicrobial and SPF Protective Activity of Cucurbita Moschata, Cucurbita Reticulata and Clitoria TernateaDocument4 pagesAntioxidant, Antimicrobial and SPF Protective Activity of Cucurbita Moschata, Cucurbita Reticulata and Clitoria TernateaRAPPORTS DE PHARMACIENo ratings yet
- Arizona550GT-XT User Manual Rev-1.2-A PDFDocument269 pagesArizona550GT-XT User Manual Rev-1.2-A PDFHoffman ElizaldeNo ratings yet
- G LithiumDocument29 pagesG LithiumAlexei Camacho RamirezNo ratings yet
- ChE 4202 NANOTECH REPORTING QUESTIONSDocument7 pagesChE 4202 NANOTECH REPORTING QUESTIONSElaiza Jane QuiringNo ratings yet
- Oculex 3Document11 pagesOculex 3banguncitayamNo ratings yet
- UJF-3042 - 6042MKII Maintenance Manual D501202 Ver.1.50Document366 pagesUJF-3042 - 6042MKII Maintenance Manual D501202 Ver.1.50Amur ServiceNo ratings yet
- HalmaDocument16 pagesHalmanishanthpv3No ratings yet
- Ficha Técnica Equipo UV VIQUA SilverDocument2 pagesFicha Técnica Equipo UV VIQUA Silverraul morenoNo ratings yet
- Cabling Products and Solutions: CATALOGUE 2010/2011Document196 pagesCabling Products and Solutions: CATALOGUE 2010/2011Georgi PanayotovNo ratings yet
- Din 7716Document2 pagesDin 7716makineci_6750% (2)
- Ituplus Ituplus: B B G 4200 G 4200Document4 pagesItuplus Ituplus: B B G 4200 G 4200Engr KamalNo ratings yet
- 4660WEB Aug2007 BKMARKDocument308 pages4660WEB Aug2007 BKMARKMohamed RashedNo ratings yet
- Tinosorb's BrochureDocument24 pagesTinosorb's Brochurelepnit304No ratings yet
- UV Sterilizer UV 450 LCDDocument22 pagesUV Sterilizer UV 450 LCDChrisNo ratings yet
- AMECA June 2011 List of Acceptable Plastics For Optical Lenses and Reflex ReflectorsDocument168 pagesAMECA June 2011 List of Acceptable Plastics For Optical Lenses and Reflex ReflectorsPravin Chaudhary0% (1)
- 2019 ASME Section V ChangesDocument61 pages2019 ASME Section V Changesmanisami7036100% (4)
- Scirobotics - Adf1274 SMDocument39 pagesScirobotics - Adf1274 SMDaniel ReisNo ratings yet
- BiologyDocument7 pagesBiologyMakalieh DarginNo ratings yet
- Hoenle (1) - MinDocument32 pagesHoenle (1) - MinTuyên VũNo ratings yet
- Web-Sling-Recommended-Operating-and-Inspection-GuidelineDocument12 pagesWeb-Sling-Recommended-Operating-and-Inspection-GuidelineibrahimNo ratings yet
- Cappelle Pigments Uv InksDocument2 pagesCappelle Pigments Uv InksOrlando Campos SantillanaNo ratings yet