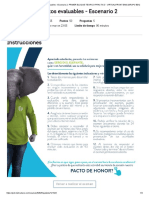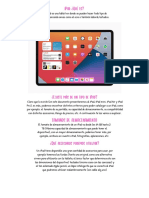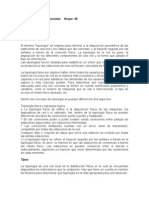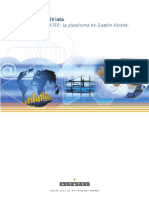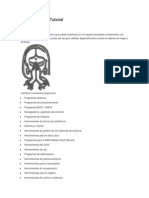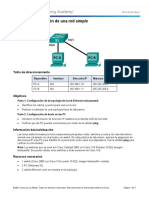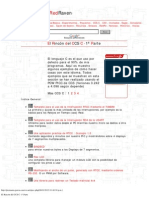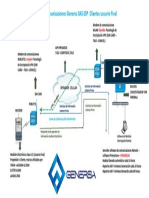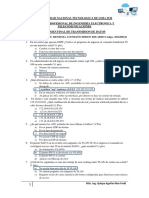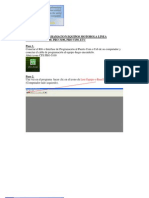Professional Documents
Culture Documents
Microsoft Office Access
Uploaded by
marcobardales1Copyright
Available Formats
Share this document
Did you find this document useful?
Is this content inappropriate?
Report this DocumentCopyright:
Available Formats
Microsoft Office Access
Uploaded by
marcobardales1Copyright:
Available Formats
FACULTAD DE ENFERMERA
ACCESS
ASIGNATURA DOCENTE : COMPUTACIN II :
INTEGRANTES : CAPOAN ACOSTA MILAGROS LEN SUAREZ LEISY RODRIGO DAZ LUCY CARPIO GONZALES BACELISA
CICLO
: V
Lambayeque, Marzo del 2009
INTRODUCCION Es un software de gran difusin entre pequeas empresas (PYMES) cuyas bases de datos no requieren de excesiva potencia, ya que se integra perfectamente con el resto de aplicaciones de Microsoft y permite crear pequeas aplicaciones con unos pocos conocimientos del Programa. Microsoft Access permite crear formularios para insertar y modificar datos fcilmente. Tambin tiene un entorno grfico para ver las relaciones entra las diferentes tablas de la base de datos. Tiene un sistema de seguridad de cifrado bastante primitivo y puede ser la respuesta a proyectos de programacin de pequeos y medianos tamaos. HISTORIA Access versin 1.0 fue liberado en noviembre de 1992, rpidamente en mayo de 1993 se liber Access 1.1 para mejorar la compatibilidad con otros productos de Microsoft e incluir el lenguaje de programacin de Access Basic. Microsoft especifica los requisitos mnimos de hardware para el Access v2.0: Microsoft Windows v3.0 con 4 MB de memoria RAM necesaria, 6 MB de RAM recomendados, 8 MB de espacio disponible en disco duro necesario, 14 MB de espacio en disco duro recomendado. El producto se entregar en siete disquetes de 1,44 MB. El manual muestra la fecha de 1993 los derechos de autor. Originalmente, el software funcion bien con bases de datos relativamente pequeos, pero las pruebas mostraron algunas circunstancias que causaban la corrupcin de los datos. Por ejemplo, el tamao de los archivos de ms de 10 MB eran problemticos (tenga en cuenta que la mayora de los discos duros eran ms pequeos que 500 MB en ese entonces), y el manual de Cmo empezar advierte sobre una serie de circunstancias en las que los controladores de dispositivo obsoletos o configuraciones incorrectas puede causar la prdida de datos. Con la eliminacin gradual de Windows 95, 98 y ME, la mejora de la confiabilidad de la red, y el lanzamiento de Microsoft de 8 Service Pack para el Jet Database Engine, la fiabilidad de las bases de datos de Access se ha mejorado enormemente tanto en tamao como en nmero de usuarios.
Con Office 95, Microsoft Access 95 se convirti en parte de Microsoft Office Professional Suite junto con Microsoft Excel, Word y PowerPoint y la transformacin de Access Basic a Visual Basic para Aplicaciones (VBA). Desde entonces, ha habido liberaciones de Microsoft Access con cada versin de Office. Esto incluye el Access 97 (versin 8.0), Access 2000 (versin 9.0), Access 2002 (versin 10.0), Access 2003 (versin 11.0) y Access 2007 (versin 12.0). El formato de base de datos nativa de Access (la base de datos Jet MDB) tambin ha evolucionado a lo largo de los aos. Incluyen los formatos de acceso 1.0, 1.1, 2.0, 95, 97, 2000, y 2002-2007. La ms significativa fue la transicin de Access 97 a Access 2000, formato que no era compatible antes, y Access 2000 requiri el nuevo formato. Desde Access 2000, todas las nuevas versiones y 2007. En Access 2007, un nuevo formato de base de datos se introdujo: ACCDB. El ACCDB soporta los tipos de datos ms complejos, como archivos adjuntos y campos con mltiples valores. Estos nuevos tipos de campos son esencialmente de registros y permitir el almacenamiento de mltiples valores en un campo. Antes del lanzamiento de Access, el mercado de base de datos de escritorio estaba dominado por Borland con sus programas Paradox y dBase, y FoxPro. Microsoft Access fue el primer programa en masa de base de datos para Windows. Con la compra de FoxPro y la incorporacin de sus rutinas de optimizacin Rushmore dentro de Access, Microsoft Access se convirti rpidamente en la principal base de datos para Windows de manera efectiva eliminando la competencia que no daba transicin en el mundo MS-DOS. Su nombre cdigo fue Cirrus, el motor se llam Ruby. Esto fue antes de Visual Basic, Bill Gates los llamo as y decidi que el lenguaje BSIC deba ser codesarrollado como una aplicacin ampliable, un proyecto denominado Thunder. Como los motores eran incompatibles entre si, estos proyectos fueron desarrollados por separado, sin embargo, estos se fusionaron de nuevo despus de VBA. Access tambin fue el nombre de un programa de comunicaciones de Microsoft, destinado a competir con Procomm y otros programas. Esto result de Access soportan este formato. Se aadieron nuevas caractersticas a Access 2002, que pudieron ser usadas por Access 2002, 2003
ser un fracaso y se abandon. Aos ms tarde, Microsoft reutiliz el nombre para su software de bases de datos. Vamos a ver cules son los elementos bsicos de Access 2007, la pantalla, las barras, etc, para saber diferenciar entre cada uno de ellos. Aprenderemos cmo se llaman, dnde estn y para qu sirven. Tambin veremos cmo obtener ayuda, por si en algn momento no sabemos cmo seguir trabajando. Cuando conozcamos todo esto estaremos en disposicin de empezar a crear bases de datos en el siguiente tema. Arrancar y cerrar Access 2007 Veamos las dos formas bsicas de iniciar Access 2007. Desde el botn Inicio situado, normalmente, en la esquina inferior
izquierda de la pantalla. Colocar el cursor y hacer clic sobre el botn Inicio se despliega un men; al colocar el cursor sobre Programas, aparece otra lista con los programas que hay instalados en tu ordenador buscar Microsoft Office y luego Microsoft Access, hacer clic sobre l, y se iniciar el programa. Desde el icono de Access 2007 del escritorio .
Puedes iniciar Access 2007 ahora para ir probando todo lo que te explicamos. Cuando realices los ejercicios tambin puedes compaginar dos sesiones de la forma que te explicamos aqu. Para cerrar Access 2007, puedes utilizar cualquiera de las siguientes operaciones: Hacer clic en el botn cerrar Pulsar la combinacin de teclas ALT+F4. Hacer clic sobre el Botn de Office y pulsar el botn Salir de Access. La pantalla inicial Al iniciar Access aparece una pantalla inicial como sta, vamos a ver sus componentes fundamentales. As conoceremos los nombres de los diferentes elementos y ser ms fcil entender el resto del curso. La pantalla que se muestra a continuacin (y en general todas las de este curso) puede no coincidir exactamente con la que ves en tu ordenador, ya que cada usuario
puede decidir qu elementos quiere que se vean en cada momento, como veremos ms adelante.
Crear una base de datos Para crear una nueva base de datos debemos Hacer clic sobre la opcin Nuevo del Botn de Office (haciendo clic en el icono de Office en la parte superior izquierda de la pantalla) que aparece a la derecha de la pantalla.
Aparecer la ventana de Introduccin a Microsoft Office Access. Selecciona la opcin Base de datos en blanco. En la parte inferior tambin podrs seleccionar una plantilla para crear una nueva base de datos basada en ella.
A continuacin aparecer en un panel a la derecha de la pantalla el siguiente cuadro:
Aqu debers indicar el Nombre de archivo de la base de datos. Para seleccionar la carpeta donde guardar el archivo puedes hacer clic en el botn Buscar ubicacin .
Se abrir el siguiente cuadro de dilogo donde indicaremos el nombre de la base de datos que estamos creando y el lugar donde se guardar.
En el cuadro Guardar en: hacer clic sobre la flecha de la derecha para seleccionar la carpeta donde vamos a guardar la base de datos. Observa como en el recuadro inferior aparecen las distintas subcarpetas de la carpeta seleccionada. Hacer doble clic sobre la carpeta donde guardaremos el archivo.
En el cuadro Nombre de archivo: escribir el nombre que queremos poner a la base de datos. Hacer clic sobre el botn Aceptar. Se cerrar el cuadro de dilogo y volvers a la pantalla de Introduccin a Microsoft Office Access. En el cuadro de texto Nombre de archivo aparecer la ruta y el nombre que escogiste. Pulsar el botn Crear para crear la base de datos. Automticamente se crear nuestra nueva base de datos a la cual Access asignar la extensin .ACCDB. Por defecto, Access abrir una nueva tabla para que puedas empezar a rellenar sus datos.
Una tabla es el elemento principal de cualquier base de datos ya que todos los dems objetos se crean a partir de stas. Si observas esta ventana, a la izquierda aparece el Panel de Exploracin, desde donde podremos seleccionar todos los objetos que sean creados dentro de la base de datos. En principio slo encontraremos el de Tabla1 pues es el que Access crear por defecto. Puedes ocultarlo haciendo clic en el botn Ocultar de qu forma. Aqu veremos cmo crear una tabla de datos para poder introducir datos en la base de datos en los temas siguientes y luego trabajar con stos utilizando las ventajas que nos proporciona Access 2007. .
Desplegando la cabecera del panel puedes seleccionar qu objetos mostrar y
Crear una tabla de datos. Para crear una tabla de datos tenemos que hacer clic en la pestaa Crear para visualizar sus opciones. En el marco Tablas podremos seleccionar estas opciones:
El botn Tabla abre la Vista Hoja de datos, consiste en introducir directamente los datos en la tabla y segn el valor que introduzcamos en la columna determinar el tipo de datos que tiene la columna. Vista diseo es el mtodo que detallaremos en esta unidad didctica Plantillas de tabla crea una tabla de entre un listado que tiene predefinido, abre una tabla de este tipo y slo tendrs que rellenarla con sus datos. Listas de SharePoint consiste en crear un objeto compatible con un sitio SharePoint desde el que podrs compartir los datos almacenados en la lista o tabla con otras personas con acceso al mismo sitio. Explicaremos a continuacin la forma de crear una tabla en vista diseo. Este mtodo consiste en definir la estructura de la tabla, es decir, definir las distintas columnas que esta tendr y otras consideraciones como claves, etc... Otra forma rpida de llegar a la vista Diseo es seleccionando la vista desde la pestaa Hoja de datos, o haciendo clic en el botn de Vista de Diseo en la barra de estado:
Aparecer la vista de Diseo de la tabla:
En la pestaa tenemos el nombre de la tabla (como todava no hemos asignado un nombre a la tabla, Access le ha asignado un nombre por defecto Tabla1). A continuacin tenemos la rejilla donde definiremos las columnas que componen la tabla, se utiliza una lnea para cada columna, as en la primera lnea (fila) de la rejilla definiremos la primera columna de la tabla y as sucesivamente. En la parte inferior tenemos a la izquierda dos pestaas (General y Bsqueda) para definir propiedades del campo es decir caractersticas adicionales de la columna que estamos definiendo. Y a la derecha tenemos un recuadro con un texto que nos da algn tipo de ayuda sobre lo que tenemos que hacer, por ejemplo en este momento el cursor se encuentra en la primera fila de la rejilla en la columna Nombre del campo y en el recuadro inferior derecho Access nos indica que el nombre de un campo puede tener hasta 64 caracteres. Modificar el diseo de una tabla Si una vez creada una tabla, queremos cambiar algo de su definicin (por ejemplo, aadir una nueva columna, ampliar una columna que ya existe, borrar una columna, etc...) tendremos que realizar una modificacin en su diseo:
Abrir la base de datos donde se encuentra la tabla a modificar, en el caso de que no lo estuviera. Hacer clic derecho sobre la tabla que queremos modificar, seleccionar Vista Diseo en el men contextual:
Aparecer la ventana de diseo de tablas estudiada en la unidad temtica anterior. Para modificar la definicin de un campo, posicionar el cursor sobre el campo a modificar y realizar las sustituciones necesarias. Para aadir un nuevo campo, Ir al final de la tabla y escribir la definicin del nuevo campo, o bien, Situarse en uno de los campos ya creados y hacer clic en el botn de la pestaa Diseo, en este ltimo caso el nuevo campo se insertar delante del que estamos posicionados. Para eliminar un campo, Posicionarse en el campo y hacer clic en el botn Diseo. o bien, Seleccionar toda la fila correspondiente al campo haciendo clic en su extremo izquierdo y cuando est remarcada pulsar la tecla Supr o Del. Se borrar el campo de la definicin de la tabla y los datos almacenados en el campo tambin desaparecern. Por ltimo, guardar la tabla. Para practicar estas operaciones puedes realizar el Ejercicio paso a paso de modificar diseo de tablas. Introducir y modificar datos en una tabla. Para introducir datos en una tabla, podemos elegir entre: Hacer doble clic sobre el nombre de la tabla en el Panel de Exploracin. de la pestaa
Desde el Panel de Exploracin hacer clic derecho sobre la tabla a rellenar y seleccionar la opcin en el men contextual.
Si estamos en la vista de Diseo de tabla, hacer clic sobre el botn Vistasde objeto y elegir Vista Hoja de datos en la pestaa Inicio o diseo.
En los tres casos aparecer la ventana Hoja de datos:
Cada fila nos sirve para introducir un registro. Escribir el valor del primer campo del registro. Pulsar INTRO para ir al segundo campo del registro. Cuando terminamos de introducir todos los campos del primer registro, pulsar INTRO para introducir los datos del segundo registro. En el momento en que cambiamos de registro, el registro que estbamos introduciendo se almacenar, no es necesario guardar los registros de la tabla. Hacer clic sobre el botn Cerrar para terminar con dicha tabla. Si lo que queremos es borrar un registro entero: Seleccionar el registro a eliminar haciendo clic sobre el cuadro de la izquierda del registro. El registro quedar seleccionado. Pulsar la tecla SUPR del teclado o haz clic en el botn Eliminar que se encuentra en el panel Registros de la pestaa Inicio.
Si lo que queremos es modificar algn valor introducido no tenemos ms que situarnos sobre el valor a modificar y volverlo a escribir.
Si queremos cambiar algo de la estructura de la tabla, tenemos que pasar a la Vista Diseo haciendo clic sobre el botn de Vista de objeto de la pestaa Inicio.
Para practicar estas operaciones puedes realizar el Ejercicio paso a paso de introduccin de datos. Desplazarse dentro de una tabla. Para desplazarse por los diferentes registros de una tabla vamos a utilizar la barra de desplazamiento: La barra nos indica en qu registro estamos situados y el nmero total de registros de la tabla. El recuadro en blanco nos est diciendo el registro actual. Al final donde pone de 3 nos indica el nmero total de registros que en nuestro caso es tres. Haciendo clic sobre los diferentes botones realizaremos las operaciones indicadas a continuacin: Para ir al primer registro de la tabla. Para ir al registro anterior en la tabla. Para ir al registro siguiente en la tabla. Para ir al ltimo registro de la tabla. Para crear un nuevo registro que se situar automticamente al final de la tabla.
Podemos ir tambin directamente a un registro determinado de la siguiente forma: Hacer doble clic sobre el cuadro en blanco donde pone el nmero del registro actual. Escribir el nmero del registro al cual queremos ir. Pulsar INTRO. Tambin podemos desplazarnos por los diferentes campos y registros pulsando las teclas FLECHA ABAJO, FLECHA ARRIBA, FLECHA IZQUIERDA y FLECHA DERECHA del teclado. Cada campo de una tabla dispone de una serie de caractersticas que proporcionan un control adicional sobre la forma de funcionar del campo. Las propiedades aparecen en la parte inferior izquierda de la vista Diseo de tabla cuando tenemos un campo seleccionado.
Las propiedades se agrupan en dos pestaas, la pestaa General donde indicamos las caractersticas generales del campo y la pestaa Bsqueda en la que podemos definir una lista de valores vlidos para el campo, esta ltima pestaa est explicada en el tema 3 junto con el asistente de bsqueda. Las propiedades de la pestaa General pueden cambiar para un tipo de dato u otro mientras que las propiedades de la pestaa Bsqueda cambian segn el tipo de control asociado al campo. Hay que tener en cuenta que si se modifican las propiedades de un campo despus de haber introducido datos en l se pueden perder estos datos introducidos. A continuacin explicaremos las propiedades de que disponemos segn los diferentes tipos de datos.
Tamao del campo Para los campos Texto, esta propiedad determina el nmero mximo de caracteres que se pueden introducir en el campo. Siendo por defecto de 50 caracteres y valor mximo de 255. Para los campos Numrico, las opciones son: Byte (equivalente a un carcter) para almacenar valores enteros entre 0 y 255. Entero para valores enteros comprendidos entre -32.768 y 32.767. Entero largo para valores enteros comprendidos entre -2.147.483.648 y 2.147.483.647. Simple para la introduccin de valores comprendidos entre -3,402823E38 y -1,401298E-45 para valores negativos, y entre 1,401298E-45 y 3,402823E38 para valores positivos. Doble para valores comprendidos para entre valores -1,79769313486231E308 negativos, y y -4,94065645841247E-324 entre
1,79769313486231E308 y 4,94065645841247E-324 para valores positivos. Id. de rplica se utiliza para claves autonumricas en bases rplicas. Decimal para almacenar valores comprendidos entre -10^38-1 y 10^38-1 (si estamos en una base de datos .adp) y nmeros entre -10^28-1 y 10^28-1 (si estamos en una base de datos .accdb) Los campos Autonumrico son Entero largo. A los dems tipos de datos no se les puede especificar tamao. Crear la primera relacin. Para crear relaciones en Access 2007 primero deberemos acceder a la ventana Relaciones deberemos hacer clic en el botn Relaciones que se encuentra en la pestaa Herramientas de base de datos.
Aparecer el cuadro de dilogo Mostrar tabla de la derecha esperando indicarle las tablas que formarn parte de la relacin a crear. Seleccionar una de las tablas que pertenecen a la relacin haciendo clic sobre ella, aparecer dicha tabla remarcada. Hacer clic sobre el botn Agregar. Repetir los dos pasos anteriores hasta aadir todas las tablas de las relaciones a crear. Hacer clic sobre el botn Cerrar.
Ahora aparecer la ventana Relaciones con las tablas aadidas en el paso anterior.
Para crear la relacin: Ir sobre el campo de relacin de la tabla principal (en nuestro caso codigo).
Pulsar el botn izquierdo del ratn y mantenindolo pulsado arrastrar hasta el campo numero de la tabla secundaria (aulaClic_Facturas). Soltar el botn del ratn. Aparecer el cuadro de dilogo Modificar relaciones siguiente:
En la parte superior deben estar los nombres de las dos tablas relacionadas (aulaClic_clientes y aulaClic_Facturas) y debajo de stos el nombre de los campos de relacin (codigo y numero). Ojo! siempre deben ser campos que contengan el mismo tipo de informacin y por lo tanto del mismo tipo. Observa en la parte inferior el Tipo de relacin que se asignar dependiendo de las caractersticas de los campos de relacin (en nuestro caso uno a varios). Activar el recuadro Exigir integridad referencial haciendo clic sobre ste. Si se desea, se puede activar las casillas Actualizar en cascada los campos relacionados y Eliminar en cascada los registros relacionados. Para terminar, hacer clic sobre el botn Crear. Se crear la relacin y sta aparecer en la ventana Relaciones. En esta unidad veremos cmo crear consultas y manejarlas para la edicin de registros de tablas creadas con Access 2007. Tipos de consultas. Las consultas son los objetos de una base de datos que permiten recuperar datos de una tabla, modificarlos e incluso almacenar el resultado en otra tabla. Existen varios tipos de consultas: Consultas de seleccin.
Son las consultas que extraen o nos muestran datos. Muestran aquellos datos de una tabla que cumplen los criterios especificados. Una vez obtenido el resultado podremos consultar los datos para modificarlos (esto se podr hacer o no segn la consulta). Una consulta de seleccin genera una tabla lgica (se llama lgica porque no est fsicamente en el disco duro sino en la memoria del ordenador y cada vez que se abre se vuelve a calcular). Consultas de accin. Son consultas que realizan cambios a los registros. Existen varios tipos de consultas de accin, de eliminacin, de actualizacin, de datos anexados y de creacin de tablas. Consultas especficas de SQL. Son consultas que no se pueden definir desde la cuadrcula QBE de Access sino que se tienen que definir directamente en SQL. Estas consultas no se estudiarn en este curso ya que para definirlas hay que saber SQL, cosa que no es objeto de este curso. Pero si tienes ganas de aprender, puedes seguir nuestro Tutorial de SQL, con el que aprenders a realizar estas consultas. Crear una consulta. Para crear una consulta, seguir los siguientes pasos: Abrir la base de datos donde se encuentra la consulta a crear. Hacer clic en el botn Diseo de Consulta en la pestaa Crear:
Tambin tenemos la posibilidad de utilizar el Asistente para consultas que puedes ver en la imagen anterior para crear consultas con un poco de ayuda. Si haces clic en el botn Asistente para consultas aparecer el siguiente cuadro de dilogo:
El Asistente para consultas sencillas crea una consulta de seleccin sencilla como definimos en el apartado anterior. Los otros asistentes nos permiten generar tipos especiales de consulta que veremos ms adelante. Nosotros explicaremos detenidamente la opcin Diseo de consulta que te permitir crear cualquiera de las anteriores por ti mismo. Al entrar en la Vista Diseo de consulta nos pide primero las tablas de las que la consulta sacar los datos con un cuadro de dilogo parecido al siguiente:
Seleccionar la tabla de la que queremos sacar datos y hacer clic sobre el botn Agregar. Si queremos sacar datos de varias tablas agregar de la misma forma las dems tablas.
Finalmente hacer clic sobre el botn Cerrar. Aparecer la ventana Vista Diseo de consultas
Propiedades Generales de los Controles En temas anteriores vimos cmo crear formularios e informes utilizando el asistente, tambin hemos aprendido a manejar los controles para copiarlos, moverlos, ajustarlos, alinearlos, etc En este tema vamos a repasar los diferentes tipos de controles y estudiar sus propiedades para conseguir formularios e informes ms completos. Empezaremos por estudiar las propiedades comunes a muchos de ellos: Nombre: Aqu indicaremos el nombre del control. Puedes darle el nombre que t quieras, pero asegrate de que es lo suficientemente descriptivo como para poder reconocerlo ms tarde. Un buen mtodo sera asignarle el nombre del control ms una coletilla indicando de qu control se trata. Por ejemplo, imagina que tenemos dos controles para el campo Curso, una etiqueta y un cuadro de texto. Podramos llamar a la etiqueta curso_eti y al campo de texto curso_txt. De este modo facilitamos el nombre de dos controles que referencian a un mismo campo.
Visible: Si la propiedad se establece a No el control ser invisible en el formulario. Por el contrario, si lo establecemos a S el control s que ser visible. Su uso parece obvio, pero nos puede ser muy til para cargar informacin en el formulario que no sea visible para el usuario pero sin embargo s sea accesible desde el diseo. Tambin podemos utilizar esta propiedad para ocultar controles, para mostrarlos pulsando, por ejemplo, un botn. Mostrar cuando: Utilizaremos esta propiedad para establecer cundo un control debe mostrarse. De este modo podemos hacer que se muestre nicamente cuando se muestre en pantalla y esconderlo a la hora de imprimir (muy til por ejemplo para los botones de un formulario que no queremos que aparezcan en el formulario impreso). Izquierda y Superior: Estas dos propiedades de los controles hacen referencia a su posicin. Respectivamente a la distancia del borde izquierdo del formulario o informe y de su borde superior. Normalmente sus unidades debern ser introducidas en centmetros. Si utilizas otras unidades de medida, como el pxel, Access tomar ese valor y lo convertir en centmetros. Ancho y Alto: Establecen el tamao del control indicando su anchura y altura. De nuevo la unidad de medida utilizada es el centmetro. Color del fondo: Puedes indicar el color de fondo del control para resaltarlo ms sobre el resto del formulario. Para cambiar el color, teclea el nmero del color si lo conoces o bien coloca el cursor en el recuadro de la propiedad y pulsa el botn que aparecer a la izquierda. Entonces se abrir el cuadro de dilogo que ya conoces desde donde podrs seleccionar el color que prefieras. Estilo de los bordes: Cambia el estilo en el que los bordes del control se muestran.
Color y Ancho de los bordes: Establece el color del borde del control y su ancho en puntos. Importar datos Access te permite importar objetos de otra base de datos a la tuya rpidamente. Para ello, slo tendremos que acudir a la pestaa Datos externos, una vez all seleccionar una opcin de la seccin Importar.
Aqu podemos seleccionar qu tipo de archivo contiene los datos que queremos importar. Si quieres importar objetos de una base de datos a otra slo tienes que hacer clic en el botn Access. Se abrir el siguiente cuadro de dilogo:
Para importar un objeto de una base de datos Access, ya sea una tabla, formulario, informe, macro, etc... solo tendremos que seleccionar la base de datos de origen y pulsar el botn Aceptar. En el siguiente cuadro de dilogo slo tendremos que seleccionar los objetos que queremos aadir a nuestra base de datos y pulsar el botn Aceptar.
En la imagen vers que el botn Opciones>> se encuentra desactivado, es porque hemos hecho clic sobre l y entonces han aparecido las opciones en la parte inferior del cuadro. Desde all podrs seleccionar cmo y en qu medida quieres importar los objetos. Como habrs podido observar existen otros mtodos de importacin de datos, podrs acceder a ellos haciendo clic en los diferentes botones de la seccin Importar. Por ejemplo, para importar la informacin de una base de datos de un archivo de texto simplemente deberemos hacer clic en el botn Archivo de texto. En este caso se abrir el Asistente para importacin de texto, donde podrs indicar la forma en la que est formateado el archivo del que vas a tomar la informacin, incluso te podrs guardar esa descripcin y volver a utilizarla para importar datos de otro fichero con las mismas caractersticas utilizando el botn Importaciones guardadas. A veces cuando se importan datos algunos datos no pueden ser almacenados por no coincidir con la definicin de la tabla, en este caso Access nos avisar que se han producido errores en la importacin y crear una tabla con esos errores para que los podamos analizar y comprobar.
You might also like
- MetradoDocument5 pagesMetradoWillan Idrogo GalvezNo ratings yet
- Simulación Procesador MIPS MulticicloDocument12 pagesSimulación Procesador MIPS MulticicloFernanda SorianoNo ratings yet
- Practica5 - 4G - Martinez Olvera Miriam Jocelyn - Rodriguez Medina Jonathan IsraelDocument3 pagesPractica5 - 4G - Martinez Olvera Miriam Jocelyn - Rodriguez Medina Jonathan IsraelMiriam Jocelyn Martinez Olvera.No ratings yet
- Instalación Windows 2003 ServerDocument14 pagesInstalación Windows 2003 ServerJosé Miguel BolañosNo ratings yet
- Intento 1Document4 pagesIntento 1Miguel Angel MontañaNo ratings yet
- I PadDocument4 pagesI PadJaviera RochatNo ratings yet
- 01 - Programación Orientada A Objetos P1. Introducción A ObjetosDocument22 pages01 - Programación Orientada A Objetos P1. Introducción A Objetosalejandro gonzalezNo ratings yet
- Topologias de InformaticaDocument9 pagesTopologias de InformaticaPauGonzalezVNo ratings yet
- Actividades - Gestión de Archivos en Ubuntu 16.04 LTSDocument22 pagesActividades - Gestión de Archivos en Ubuntu 16.04 LTSMiguel Guerrero ZambrunoNo ratings yet
- Tablas DinámicasDocument35 pagesTablas DinámicasLuis Gustavo Tique De La CruzNo ratings yet
- Steve Jobs - Bill Gates "Mentes Brillantes"Document10 pagesSteve Jobs - Bill Gates "Mentes Brillantes"api-335671427No ratings yet
- Procesamiento de Datos 2Document4 pagesProcesamiento de Datos 2Federico AzodnemNo ratings yet
- OmniVista 4760 EsDocument8 pagesOmniVista 4760 EsMichael Martinez RetamozoNo ratings yet
- Hiren Bootcd Tutorial 2Document23 pagesHiren Bootcd Tutorial 2Lindsay LawsonNo ratings yet
- 1.3.1.2 Lab - Building A Simple NetworkDocument7 pages1.3.1.2 Lab - Building A Simple NetworkAshby GonzalezNo ratings yet
- Conexion Mysql y PHPDocument10 pagesConexion Mysql y PHPricajav777No ratings yet
- El Rincón Del CCS C - 1 ParteDocument25 pagesEl Rincón Del CCS C - 1 ParteAlbertoZarazuaNo ratings yet
- Sincronización de Gestores de Base de DatosDocument4 pagesSincronización de Gestores de Base de DatosglamaizveNo ratings yet
- Manual de Instalacion TPLinkDocument2 pagesManual de Instalacion TPLinkvmsoporteNo ratings yet
- 52 Ejercicios Resueltos en PseudocodigoDocument31 pages52 Ejercicios Resueltos en PseudocodigoEr MurazorNo ratings yet
- Simulador 3Document2 pagesSimulador 3Jhoan Ferney Pulido PulidoNo ratings yet
- Esquema - ComunicacionDocument1 pageEsquema - Comunicaciontecnico.genersaNo ratings yet
- Mendoza EfDocument4 pagesMendoza EfEdison Eduardo MendozaNo ratings yet
- Silabus - PROGRAMACION DE COMPUTADORAS PDFDocument9 pagesSilabus - PROGRAMACION DE COMPUTADORAS PDFRichard Capuñay ParedesNo ratings yet
- UPS: Funcionamiento y clasificaciónDocument118 pagesUPS: Funcionamiento y clasificaciónJorge Luis JuarezNo ratings yet
- Programacion Motorola Linea PRODocument9 pagesProgramacion Motorola Linea PROjavier_rene0% (1)
- Diseñe e Implemente Un Circuito SumadorDocument4 pagesDiseñe e Implemente Un Circuito SumadorJuan Luis Mamani SirpaNo ratings yet
- WorkManager E.D. Manual Guía de Usuario Diseñador de FormulariosDocument10 pagesWorkManager E.D. Manual Guía de Usuario Diseñador de FormulariosErnesto Mezon M.No ratings yet
- Componentes de La Computadora y Sus FuncionesDocument2 pagesComponentes de La Computadora y Sus FuncionesC A M I L ANo ratings yet
- Sist Intelig Sem 01Document129 pagesSist Intelig Sem 01Luchis GRNo ratings yet