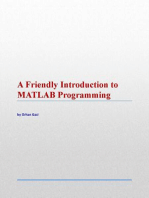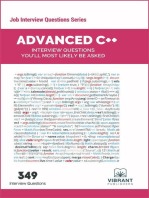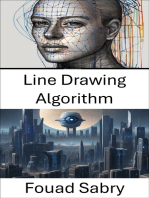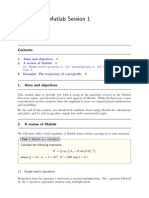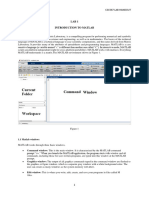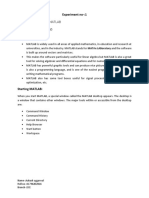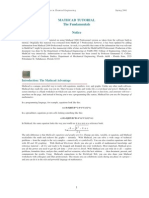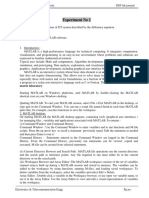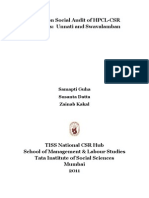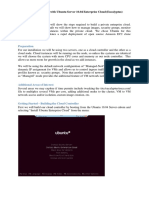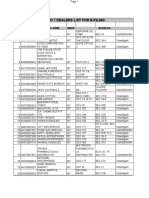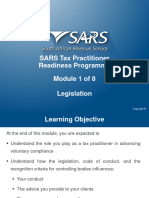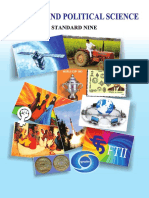Professional Documents
Culture Documents
Design of Machinery, Mathcad, Matlab y Working Model Basic Software Manual
Uploaded by
Dennis ElvirOriginal Description:
Copyright
Available Formats
Share this document
Did you find this document useful?
Is this content inappropriate?
Report this DocumentCopyright:
Available Formats
Design of Machinery, Mathcad, Matlab y Working Model Basic Software Manual
Uploaded by
Dennis ElvirCopyright:
Available Formats
22.
321 Software Manual 1 Rev 112500
Lowell, Massachusetts 01854
978-934-4000
Mechanical Engineering Department
University of Massachusetts Lowell
MATHCAD
General write up on MATHCAD usage
Example of functions
Example of finding roots
Example of matrix manipulation
Example of programming tools
AVI file: simple_make_sine.avi (external file)
MATLAB
General write up on MATHLAB usage
Example of functions as external files
Working Model
General write up on Working Model usage
AVI file showing the general steps to make a four bar linkage (external file):
WM-part1.avi, WM-part2.avi, WM-part3.avi
22.321 MATHCAD Software Usage 1 Rev 091100
Lowell, Massachusetts 01854
978-934-4000
Mechanical Engineering Department
University of Massachusetts Lowell
22.321 MATHCAD Software Usage
MATHCAD is a general purpose mathematical software package commonly used in engineering
analyses. Some basic familiarization using MATHCAD is presented in this document to acquaint the
student with MATHCAD and its use. (Only use of MATHCAD as it pertains to its use in ME 22.321 is
presented in this document.)
The first step is to start up MATHCAD
In order to run MATHCAD software :
From the START menu, click
START
PROGRAMS
MATHSOFT Apps
MATHCAD
Only a handful of commands will be presented here for the simple utilization of MATHCAD to generate
some simple functions and plots of those functions. This will be followed by an example.
MATHCAD is a graphical program where What You See Is What You Get (WYSIWUG). Since it is
graphically based there are many commands that can be given using either the pull down menus or by
using special keystrokes (basically, secret handshakes). As you step through this tutorial, these will be
explained. Once MATHCAD has been started, you will see a clean page.
Now as you work, you may want to either save an existing session or reload a previous session that had
been saved earlier. To do this, you can use the File command to Open, Close and Save (as in any
typical windows based programs).
In MATHCAD, if you need assistance with a particular command, you can use the HELP function.
This operates as any other windows based help function. The Resource Center is very useful in
providing additional information to help in using MATHCAD. It is strongly recommended that you
look at the Getting Started section to get more familiar using MATHCAD.
22.321 MATHCAD Software Usage 2 Rev 091100
Lowell, Massachusetts 01854
978-934-4000
Mechanical Engineering Department
University of Massachusetts Lowell
Rather than list out all of the MATHCAD commands that might be needed, lets start by trying to do
some simple operations in MATHCAD to do some simple manipulations and plotting. Lets start with a
simple function to plot.
First lets get a series of values for the variable x. Do this by clicking in the window (a red cross will
appear) and typing
x : 1 ; 5 but x := 1 .. 5 appears
The first of the secret handshakes occurs. What happened here is that an assignment of x equal to the
values 1,2,3,4,5 was made. The way this is done is by using the assignment := statement but this is
obtained by typing : at the keyboard.
The second secret handshake is that we need an array of numbers from 1 to 5 in increments of 1; this is
obtained by typing ; at the keyboard which produces .. (which indicates a series of numbers from
1 to 5)
Now to see the values of x, then we would type
x = and an array of numbers appears
Now just to allow for some formatting of this simple array, lets move the output of x towards the right
side of the screen. To do this, move the cursor somewhere outside the equations generated thus far and
use the normal windows click and drag to highlight the x output. (Notice that the regions become
activated as dotted boxes appear around them, but change to solid lines as the mouse is released.) Now
move the cursor to the exterior of the highlighted region and a hand will appear indicating that the
mouse (with a click and hold) can be used to move the selected item on the page.
We can move these items anywhere on the screen, but the actual location is very important. It turns out
that while MATHCAD is a very powerful tool, it is also very fussy! The items must appear in order
from left to right and top to bottom. Basically, what that means is that you cant print out the values of x
until they are defined. But that makes sense.
22.321 MATHCAD Software Usage 3 Rev 091100
Lowell, Massachusetts 01854
978-934-4000
Mechanical Engineering Department
University of Massachusetts Lowell
Now lets define x differently by using a subscripted array.
First, lets define an array with n equal to sequential values from 1 to 5. Type
n : 1 ; 5 which produces n := 1 .. 5 on the screen
This now sets up an array of numbers that can be used as a subscript for variables.
Now lets enter in data for x and y. This will be done using a subscripted approach. First lets enter the
two lines of information in MATHCAD and then explain what the input means. The variable x will be
input by using the variable n directly and the values of y will be entered individually.
x [ n : n which produces x
n
:= n on the screen
y [ n : 0, 2, 5, 9, 15 which produces y
n
with the values shown in a column
The [ indicates a subscripted variable. The x variable was subscripted with n values which were
assigned to be the values of n and the results were shown in a column on the screen. The y values were
subscripted with n values which were typed in at the keyboard (separated by commas).
Right now the data on your screen should look something like the window below.
22.321 MATHCAD Software Usage 4 Rev 091100
Lowell, Massachusetts 01854
978-934-4000
Mechanical Engineering Department
University of Massachusetts Lowell
Now lets try to plot x and y and show the use of the plotting commands. At the keyboard, type @
which is a shortcut key to generate a plot. The plot window will open with no data or information to plot
as shown below.
Click on the dark box along the x axis of the plot and enter x. Do the same for y along the y axis. Then
click outside the plot box. The plot window will have data as shown below. Notice that MATHCAD
did select some reasonable plot limits based on the values of x and y contained in those arrays.
22.321 MATHCAD Software Usage 5 Rev 091100
Lowell, Massachusetts 01854
978-934-4000
Mechanical Engineering Department
University of Massachusetts Lowell
Double click on the plot window in MATHCAD and there are several plotting attributes that can be
modified to change the look and feel of the plot. Explore some of these plotting options.
22.321 MATHCAD Software Usage 6 Rev 091100
Lowell, Massachusetts 01854
978-934-4000
Mechanical Engineering Department
University of Massachusetts Lowell
Now lets add some labels to this data. Double click on the plot to open the formatting window. Select
the Labels tab and enter in:
Title: Title of My Plot
X-Axis x axis label of plot
Y-axis y axis label of plot
Try other features to customize your plots
22.321 MATHCAD Software Usage 7 Rev 091100
Lowell, Massachusetts 01854
978-934-4000
Mechanical Engineering Department
University of Massachusetts Lowell
Now lets skip to something more interesting like plotting a function. First lets do a simple sine wave
and then move on to an exponentially decaying sine wave.
Lets define the variable x to have values from 0 to 4 and then plot the sine of it. First, define an index
counter n that has one degree increments from 0 to 720 degrees. Then, define the variable x
n
to be the
variable n (as was done in the previous example).
n : 0 , 1 : 360*2 which produces n := 0 , 1 .. 360*2 on the screen
x [ n : n which produces x
n
:= n on the screen
This variable needs to be converted to radians so that the sine of the function can be obtained.
xrad [ n : * x [ n / 180 which produces xrad
n
:= x
n
/ 180 on the screen
y [ n : sin (xrad
n
) which produces y
n
:= sin (xrad
n
) on the screen
Now plot the function just as was done earlier. Note that the plot variables are typed in as
xrad [ n which produces xrad
n
on the screen
y [ n which produces y
n
on the screen
Then click outside the plot box to see a figure like the one shown below
22.321 MATHCAD Software Usage 8 Rev 091100
Lowell, Massachusetts 01854
978-934-4000
Mechanical Engineering Department
University of Massachusetts Lowell
Now lets put a more difficult expression together and put together some more elaborate plotting
commands with multiple plots. Only some brief explanations of the commands are given here.
Lets plot a damped exponential sine wave here (with 6 cycles) and overlay the exponential envelop on
the plot we will also include colors and line types and dump the plot out to the clipboard in
WINDOWS so we can import the picture into WORD for instance.
Type the commands shown in the window below. Use the plotting Format tools to change the line type
and colors of the envelop of the damped exponential sine wave. (In MATHCAD, multiple plots can be
obtained for the y axis by separating all the variables with a comma)
As the MATHCAD file is modified, the file can be saved to the original file name or new file name. It is
strongly recommended that you save the file periodically as you develop your equations and plots.
This is the generation of a sine using non-subscripted variables
x 0
4
, 2
.
..
y x ( ) sin x ( )
x
0
0.785
1.571
2.356
3.142
3.927
4.712
5.498
6.283
y x ( )
0
0.707
1
0.707
0
-0.707
-1
-0.707
0
0 2 4 6 8
1
0
1
y x ( )
x
This is the same sine generated using subscripted variables
n 1 9 ..
x
n
n 1 ( )
4
.
y
n
sin x
n
0 2 4 6 8
1
0
1
y
n
x
n
x
n
0
0.785
1.571
2.356
3.142
3.927
4.712
5.498
6.283
y
n
0
0.707
1
0.707
0
-0.707
-1
-0.707
0
In MATLAB, similar commands exist. The coefficients of the polynomial are input to
a vector array in decending order (opposite to MATHCAD) and then evaluated using
the ROOTS command in MATLAB
>> C = [ 1 , 0 , -4 ];
>> ROOTS (C)
polyroots w ( )
2
2
POLYROOTS finds the roots of the equation.
Remember to enter the polynonial coefficients
from lowest to highest and all terms must be
included even if one is not present as in this case
w
4
0
1
,
:
Evaluate the same function using POLYROOTS
Enter a vector using the MATRIX (CTRL/M) command
inserting the coefficients of the polynomial to be evaluated
starting with the lowest order term in the first vector slot
Example of POLYROOTS Command
----------------------------------------------------------------------------------------------
----------------------------------------------------------------------------------------------
Find x ( ) 2
x
2
4 0 =
Given
x 1 :
----------------------------------------------------------------------------------------------
FIND is then used to solve for the roots Find x ( ) 2
x
2
4 0 =
The equation to be evaluated is typed and the
CTRL/= is used to complete the equation assignment
Given
The GIVEN command is typed on the screen
It is NOT a Text Block for annotation
x 1 :
Example of GIVEN and FIND MATHCAD Commands
Numerical Evaluation for Root Finding
The roots of the function below are 2,-2
On either side of zero there will be a switch between each of the roots
What happens close to zero?
y 4 3.99 , 4 .. :
i 1 10 .. : yy 0 :
z y ( ) y
2
4 :
x
i
1 10
i
:
5 0 5
10
0
10
20
z y ( )
yy
y
Given
x
i
( )
2
4 0 =
Find x
i
( )
0
0
1
2
3
4
5
6
7
8
9
10
-2
-2
-2
-2
-2
-2
-2
2
2
2
The root extraction process uses a numerical scheme to find the roots. Care should be
exercised in extracting roots. Most times the root finder will work fine but this simple example
shows that the two different roots will be found with very small changes in the starting values
Find x y , z , ( )
1
2
3
y z + 1 =
x 2 y + z 0 =
2 x 1 y 0 z + 0 =
The GIVEN command is typed on the screen
It is NOT a Text Block for annotation
The equations are entered with CTRL/= to
assign values for the equations
The FIND command is then used to solve
for the variables in question
Given
Initial variable values are assumed z 0 : y 0 : x 0 :
Simultaneous Equations Solution - Given/Find Approach
----------------------------------------------------------------------------------------------
In MATLAB, similar commands exist. The matrix is input as a 3x3 matrix along with
the 3x1 vector of the right hand side. The a solution is obtained for A x = B as shown below
>> A = [ 2 , -1 , 0; -1, 2, -1; 0, -1, 1 ];% The 3x3 matrix called A
>> B = [0 ; 0; 1 ]; % Vector B describing right hand side
>> C = A \ B; % Solution is found in C
2
1
0
1
2
1
0
1
1
,
1
0
0
1
1
2
3
In MATHCAD use the CTRL/M to create a matrix
or vector by specifying the size of the matrix. The
matrix can be inverted by using the menu
Math -> Matrix -> Invert or use the Matrix Toolbar
'
'
1
1
1
]
1
1
0
0
z
y
x
1 1 0
1 2 1
0 1 2
Let's define 3 equations with x, y and z given and step through a solution
Let x=1, y=2 and z=3. And the three equations are :
2x - y = 0 ; -x + 2y - z = 0 ; -y + z = 1
One way to solve these are through the use of matrices as follows:
The 3x3 matrix needs to be inverted and post-multiplied by the vector
on the right hand side of the equation to solve for x,y,z.
Simultaneous Equations Solution - Matrix Inversion Approach
Programming Toolbars
----------------------------------------------------------------------------------------------
In MATHCAD, use the Math Toolbar to select the Programming Icon
- a variety of tools appear with the most important being the program operator
x 2 1 , 2 .. :
In defining a program, the first item is
use the Add Line from the
Programming Tool. Then expressions
can be specified as needed
y x ( ) x x 0 < if
x otherwise
:
x
-2
-1
0
1
2
y x ( )
2
1
0
1
2
In this example, the values of x which were
less that zero are changed to positive values
otherwise they were left unchanged
Note that the value of (-x) could also have
been written as absolute |x|
----------------------------------------------------------------------------------------------
In MATLAB, similar commands exist. MATLAB uses the if else end command shown
>> A = -2; % input arbitrary value for A
>> if A < 0
A = -A %%% notice that there are NO command
else A = A %%% prompts >> until end typed
end
>> (answer appears here)
This needs to be typed every time this evaluation is needed.
A function can also be generated which makes this much easier and is the better approach.
In MATHCAD, another simple example using the program operator
----------------------------------------------------------------------------------------------
Let's consider the quadrants for a sine wave and
find the absolute amplitude in each quadrant
x 0
6
, 3
2
.. :
my_sin x ( ) sin x ( ) 0 x
2
if
sin x
( ) ( )
2
x < < if
sin x
( )
x 3
2
if
sin x
2
+
,
3
2
x < 2 if
: Consider the quadrants for a sine wave and
find the absolute amplitude in each quadrant
The logic for this could be written many
different ways
y 0
6
,
2
.. :
0 2 4 6
0
0.5
1
my_sin y ( )
my_sin y
2
+
,
my_sin y + ( )
y y
2
+ , y + ,
x
0
0.524
1.047
1.571
2.094
2.618
3.142
3.665
4.189
4.712
sin x ( )
0
0.5
0.866
1
0.866
0.5
0
-0.5
-0.866
-1
my_sin x ( )
0
0.5
0.866
1
0.866
0.5
0
0.5
0.866
1
22.321 MATLAB Software Usage 6 Rev 090900
Lowell, Massachusetts 01854
978-934-4000
Mechanical Engineering Department
University of Massachusetts Lowell
There are a variety of features that are available in the MATLAB plot window to customize the plots. It
is advised that you explore some of these capabilities.
22.321 MATLAB Software Usage 7 Rev 090900
Lowell, Massachusetts 01854
978-934-4000
Mechanical Engineering Department
University of Massachusetts Lowell
One other useful feature in MATLAB is to use a script file, commonly called an m file since the name
of the file always has an extension of .m
Basically, the text editor can be used to generate a file that can be used in MATLAB. In the example
below, a file was created in Notepad in Windows and saved to the file named exponential.m. This file
was then executed by typing the file name without the extension at the end. As long as there are valid
MATLAB commands in this file then the resulting output is exactly the same as typing all the
commands at the command prompt in MATLAB. The file is shown below for reference.
The commands typed are shown below. Note that the % allows for comment lines to be added to the
script file to allow for easier reading. This file can be run by typing its name (without its extension) at
the MATLAB command prompt (providing you are in the current working directory)
%
% This is a short script file to plot the
% damped exponential response
%
x=[ 0 : pi/180 : 12*pi ]; % define the values for x
y = sin(x) .* exp(-x/10); % define the values for y
z = exp(-x/10); % make the envelop portion
%
% Now let's plot the function and apply titles, etc.
%
plot( x, y, 'r', x, z, 'b--', x, (-z), 'b--' )
title('Damped Exponential Response with Envelop Overlaid')
xlabel('Time Axis Variable')
ylabel('Amplitude of Response')
22.321 WorkingModel Software Usage 1 Rev 091700
Lowell, Massachusetts 01854
978-934-4000
Mechanical Engineering Department
University of Massachusetts Lowell
22.321 WORKING MODEL Software Usage
Working Model is a commercially available motion simulation software package. Some basic
familiarization using Working Model is presented in this document; a separate more detailed and
complete tutorial is available and handed out separately. (Only the use of Working Model as it pertains
to its use in ME 22.321 is presented in this document and only to help acquaint the student with some of
its basic features.)
In order to run Working Model software :
From the START menu, click
START
PROGRAMS
Working Model
A program startup screen similar to that shown in Figure 1 will appear.
Fig 1 Working Model Startup Screen
This tutorial will expose the student to some of the features of Working Model through the use of a
simple example problem. Various aspects of Working Model will be highlighted through the use of this
example problem (rather than provide a detailed description of each command as a separate item).
22.321 WorkingModel Software Usage 2 Rev 091700
Lowell, Massachusetts 01854
978-934-4000
Mechanical Engineering Department
University of Massachusetts Lowell
The main window of Working Model is shown in Figure 2. There are several categories of tools that are
identified in the figure. Some of these tools will be used in this tutorial in order to acquaint the student
with the use of Working Model.
PULL DOWN MENUS OBJECTS
POINTS/SLOTS
PIN/SLOT JOINTS
MECHANICAL ELEMENTS
FORCING FUNCTIONS
Fig 2 Working Model Screen Regions
22.321 WorkingModel Software Usage 3 Rev 091700
Lowell, Massachusetts 01854
978-934-4000
Mechanical Engineering Department
University of Massachusetts Lowell
Lets start by trying a simple four bar linkage. With Working Model started, first lets enable some
features in the Workspace.
View
Workspace (turn on Rulers and Grids to provide better workspace description)
Numbers and Units (to select the desired units English(pounds) for this example)
View Size (to set the screen size at 10 inches for this example)
Figure 3 shows these screen windows.
Fig 3 Working Model Screens Workspace, Numbers and Units, and View Size
22.321 WorkingModel Software Usage 4 Rev 091700
Lowell, Massachusetts 01854
978-934-4000
Mechanical Engineering Department
University of Massachusetts Lowell
Now select the rectangular object tool and draw a link with dimensions 2 inch long (height in
vertical direction) by 0.25 inch wide; locate the link so that the lower left corner of the link is at
(0.0,0.0). As the link is drawn, the geometric x,y coordinate locations are shown at the bottom of the
screen as shown in Figure 4.
Fig 4 Working Model Geometry Information Region
Draw another link with dimensions 1 inch long (height in vertical direction) by 0.25 inch wide; locate
the link so that the lower left corner of the link is at (2.5,0.0).
Now draw a triangular link using the polygon tool Set the vertices at (0,3) for the first point,
(2.5,3) for the second point, and (1,5) for the third point; close the polygon by clicking on the first point.
The current workspace will look like that shown in Figure 5. The Properties, Appearance and
Geometry can now be viewed. These can be used to modify the characteristics of the links draw
(as well as any additional Working Model components that are included in the model).
Each of the components can be selected in the pull down menus in these individual windows.
Properties (properties can be specified here)
Appearance (parameters can be specified here note the Track selections)
Geometry (coordinates defining each component are defined here)
Figure 6 shows these screens.
22.321 WorkingModel Software Usage 5 Rev 091700
Lowell, Massachusetts 01854
978-934-4000
Mechanical Engineering Department
University of Massachusetts Lowell
Fig 5 Working Model with Unconnected Linkage Parts
Fig 6 Working Model Screens Properties, Geometry and Appearance
22.321 WorkingModel Software Usage 6 Rev 091700
Lowell, Massachusetts 01854
978-934-4000
Mechanical Engineering Department
University of Massachusetts Lowell
Now some points need to be identified on the links created so that the links can be joined.
Use the point tool to specify points on the links. Select points at the end of each link and on
the ternary link. (Make sure that the points on the links are at the mid-point of the link and at the corners
of the ternary link).
Select the motor tool and place a motor at the lower end of the shorter link. The rotation speed
of the motor can be specified in the Properties window. Now depending how the motor was placed at
the end of the link, the motor may already be attached to the end of the link.
Press the button and observe what happens. If all the links fall to the bottom of the screen, then
the motor is not hooked to the end of the link. However, if the shorter link rotates about the center of the
motor, then the motor and link are hooked together. At this point, the links need to be Joined together
or Pinned to ground to form an assembled system.
Select the point that was placed at the lower end of the longer link. This can be done by clicking on the
point or using the mouse to draw a selection box around the point at the end of the link. (Make sure that
the point doesnt move from the mid-side of the link.) This approach can be used to select one or
several points simultaneously for joining purposes.
Now lets select the pin tool and select the lower end of the long link to be hooked to ground
with a simple pinned joint.
Now select the point at the upper end of the longer link and the lower left corner of the ternary link so
that these two points are the only points selected in the window.
Use the join tool to connect these two points. Also select the lower right corner of the ternary
link with the point at the upper end of the shorter link and join these points. Your Working Model
should now look like Figure 7. (The components can also be named as shown and Tracking turned on
as desired). Figure 8 shows the associated appearance screens.
22.321 WorkingModel Software Usage 7 Rev 091700
Lowell, Massachusetts 01854
978-934-4000
Mechanical Engineering Department
University of Massachusetts Lowell
Fig 7 Working Model with Linkage Connected and Components Identified
Fig 8 Working Model Appearance Information Associated with Figure 7
22.321 WorkingModel Software Usage 8 Rev 091700
Lowell, Massachusetts 01854
978-934-4000
Mechanical Engineering Department
University of Massachusetts Lowell
Now the assembled system and observe what happens. Watch the link motion.
Now go select several points on the coupler and place points at those locations. Set the properties of
these points so that the motion can be tracked.
Now select the coupler and change its Appearance so that the fill color is white and there is no pattern
selected (which allows the coupler to appear transparent) as shown I Figure 9.
Fig 9 Working Model Appearance Screen for Transparent Definition for Body 4
Select the point at the top of the coupler that it not attached to a link. Once the point is selected, then
select measure and position to open up a window for plotting the
displacements of the selected points. The plot box is shown in Figure 10. Click on the arrow to
change the style of the plot.
Fig 10 Working Model Plot Screen Types
In order to erase the screen to start with a fresh animation,
select and then
You might also like
- Experiment No. 1 AIM:-To Study MATLAB Commands. THEORY:-MATLAB Is A High Performance Language For Technical ComputingDocument6 pagesExperiment No. 1 AIM:-To Study MATLAB Commands. THEORY:-MATLAB Is A High Performance Language For Technical ComputingKissan PortalNo ratings yet
- DIP Lab: Introduction To MATLAB: GoalDocument7 pagesDIP Lab: Introduction To MATLAB: GoalMohamed El-Mutasim El-FeelNo ratings yet
- An Introduction To Mathcad by Young Et Al 2000Document13 pagesAn Introduction To Mathcad by Young Et Al 2000AboNajoolNo ratings yet
- MIT6 094IAP10 Assn02Document10 pagesMIT6 094IAP10 Assn02Rosh OtojanovNo ratings yet
- Advanced C++ Interview Questions You'll Most Likely Be Asked: Job Interview Questions SeriesFrom EverandAdvanced C++ Interview Questions You'll Most Likely Be Asked: Job Interview Questions SeriesNo ratings yet
- Bible of MatlabDocument235 pagesBible of Matlabgkreugineraj100% (1)
- Line Drawing Algorithm: Mastering Techniques for Precision Image RenderingFrom EverandLine Drawing Algorithm: Mastering Techniques for Precision Image RenderingNo ratings yet
- EE 105: MATLAB As An Engineer's Problem Solving ToolDocument3 pagesEE 105: MATLAB As An Engineer's Problem Solving Toolthinkberry22No ratings yet
- MatlabSession1 PHAS2441Document5 pagesMatlabSession1 PHAS2441godkid308No ratings yet
- CSC567 - Lab 1 Introduction To MATLABDocument5 pagesCSC567 - Lab 1 Introduction To MATLABfeyrsNo ratings yet
- Lab-2: Introduction To Labview (Part-2) : 1. ObjectiveDocument13 pagesLab-2: Introduction To Labview (Part-2) : 1. ObjectiveAsad RazaNo ratings yet
- Python Advanced Programming: The Guide to Learn Python Programming. Reference with Exercises and Samples About Dynamical Programming, Multithreading, Multiprocessing, Debugging, Testing and MoreFrom EverandPython Advanced Programming: The Guide to Learn Python Programming. Reference with Exercises and Samples About Dynamical Programming, Multithreading, Multiprocessing, Debugging, Testing and MoreNo ratings yet
- PDF File For Oled Full ReportDocument31 pagesPDF File For Oled Full ReportAakash AggarwalNo ratings yet
- MATLAB for Beginners: A Gentle Approach - Revised EditionFrom EverandMATLAB for Beginners: A Gentle Approach - Revised EditionRating: 3.5 out of 5 stars3.5/5 (11)
- DSP - Practical 22-23Document29 pagesDSP - Practical 22-23sarangNo ratings yet
- DSP - Practical 22-23Document30 pagesDSP - Practical 22-23sarangNo ratings yet
- Digital Signal Processing Lab File: Name: Vatsal Agarwal Registration No:189202171Document35 pagesDigital Signal Processing Lab File: Name: Vatsal Agarwal Registration No:189202171Aman RoutrayNo ratings yet
- A MATLAB Crash CourseDocument2 pagesA MATLAB Crash CourseKiran FiatthNo ratings yet
- Matlab TutorialsDocument13 pagesMatlab Tutorialsravimk_sanjana100% (2)
- Programming Exercise 1: Linear Regression: Machine LearningDocument15 pagesProgramming Exercise 1: Linear Regression: Machine LearningElisabethHanNo ratings yet
- Machine Learning Coursera All Exercies PDFDocument117 pagesMachine Learning Coursera All Exercies PDFsudheer1044No ratings yet
- Programming Exercise 1: Linear Regression: Machine LearningDocument15 pagesProgramming Exercise 1: Linear Regression: Machine Learningvaror52751No ratings yet
- Mathcad TutorialDocument41 pagesMathcad TutorialAlexandruStoicaNo ratings yet
- ECE330 - Matlab BasicsDocument5 pagesECE330 - Matlab BasicsdirtykunehoNo ratings yet
- ExerciseDocument15 pagesExerciseNguyen NamNo ratings yet
- Machine Learning Coursera All ExerciesDocument117 pagesMachine Learning Coursera All Exerciesshrikedpill70% (10)
- It 2012Document93 pagesIt 2012arthy_mariappan3873No ratings yet
- Experiment No. 01: Digital Signal Processing Lab - 1 UID: - 16BEC1037Document7 pagesExperiment No. 01: Digital Signal Processing Lab - 1 UID: - 16BEC1037sanchitNo ratings yet
- Matlab Basics Tutorial: VectorsDocument52 pagesMatlab Basics Tutorial: VectorsMohit Bathla MontyNo ratings yet
- Electromechanical Systems LabDocument9 pagesElectromechanical Systems LabSyed Suleman Ayub - Section-BNo ratings yet
- Lab 02 MATLABDocument8 pagesLab 02 MATLABUmer AshfaqNo ratings yet
- Image ProcessingDocument36 pagesImage ProcessingTapasRoutNo ratings yet
- Instructors Name: Nurdal WatsujiDocument20 pagesInstructors Name: Nurdal WatsujiSems KrksNo ratings yet
- Matlab and Solving EquationsDocument26 pagesMatlab and Solving EquationsBlueNo ratings yet
- Lab 01Document8 pagesLab 01ALISHBA AZAMNo ratings yet
- Learning From Data 1 Introduction To Matlab: BackgroundDocument8 pagesLearning From Data 1 Introduction To Matlab: Backgrounddadado98No ratings yet
- Mathcad TutorialDocument16 pagesMathcad TutorialMoises RomeroNo ratings yet
- Introduction To Spectral Analysis and MatlabDocument14 pagesIntroduction To Spectral Analysis and MatlabmmcNo ratings yet
- List of ExperimentsDocument23 pagesList of ExperimentsAnand Prakash DwivediNo ratings yet
- DSP Lab ManualDocument25 pagesDSP Lab ManualSiddhasen PatilNo ratings yet
- Tute LabDocument42 pagesTute LabVictorNo ratings yet
- CVEN2002 Laboratory ExercisesDocument41 pagesCVEN2002 Laboratory ExercisesMary DinhNo ratings yet
- MATLAB Basic Commands PDFDocument30 pagesMATLAB Basic Commands PDFrathnam.pmNo ratings yet
- Matlab SolverDocument26 pagesMatlab SolverShubham AgrawalNo ratings yet
- Print AbleDocument12 pagesPrint AbleCristian HoreaNo ratings yet
- Introduction To Matlab 1Document21 pagesIntroduction To Matlab 1mahe_sce4702No ratings yet
- Machine Learning Programming ExerciseDocument118 pagesMachine Learning Programming Exercisexgdsmxy100% (2)
- 0 Matlab IntroDocument43 pages0 Matlab IntroKyrillos AmgadNo ratings yet
- Auburn Che Me Notes 8Document16 pagesAuburn Che Me Notes 8pedrocqNo ratings yet
- The Islamia University of BahawalpurDocument17 pagesThe Islamia University of BahawalpurMuhammad Adnan MalikNo ratings yet
- HintsDocument4 pagesHintsMuir GlacierNo ratings yet
- Lab Report 01 ObjectiveDocument4 pagesLab Report 01 ObjectiveZohaib Arif MehmoodNo ratings yet
- Stanford Machine Learning Exercise 1Document15 pagesStanford Machine Learning Exercise 1MaxNo ratings yet
- Watch One Piece English SubDub Online Free On Zoro - ToDocument1 pageWatch One Piece English SubDub Online Free On Zoro - ToSadeusuNo ratings yet
- Dance Terms Common To Philippine Folk DancesDocument7 pagesDance Terms Common To Philippine Folk DancesSaeym SegoviaNo ratings yet
- 16 Personalities ResultsDocument9 pages16 Personalities Resultsapi-605848036No ratings yet
- Flip The Coin - EbookDocument306 pagesFlip The Coin - EbookAjesh Shah100% (1)
- BSDDocument26 pagesBSDEunnicePanaliganNo ratings yet
- ATS2017 ProspectusDocument13 pagesATS2017 ProspectusGiri WakshanNo ratings yet
- Sanskrit Lessons: �丘��恆� � by Bhikshuni Heng HsienDocument4 pagesSanskrit Lessons: �丘��恆� � by Bhikshuni Heng HsiendysphunctionalNo ratings yet
- HPCL CSR Social Audit ReportDocument56 pagesHPCL CSR Social Audit Reportllr_ka_happaNo ratings yet
- Advanced Physiotherapeutic SyllabusDocument1 pageAdvanced Physiotherapeutic SyllabusAnup SharmaNo ratings yet
- MQXUSBDEVAPIDocument32 pagesMQXUSBDEVAPIwonderxNo ratings yet
- Catalog Tu ZG3.2 Gian 35kV H'MunDocument40 pagesCatalog Tu ZG3.2 Gian 35kV H'MunHà Văn TiếnNo ratings yet
- Qualitrol 900 910Document6 pagesQualitrol 900 910chennupati999No ratings yet
- Business Plan: Muzammil Deshmukh, MMS From Kohinoor College, MumbaiDocument6 pagesBusiness Plan: Muzammil Deshmukh, MMS From Kohinoor College, MumbaiMuzammil DeshmukhNo ratings yet
- Ged 102 Mathematics in The Modern WorldDocument84 pagesGed 102 Mathematics in The Modern WorldKier FormelozaNo ratings yet
- Module 2 TechnologyDocument20 pagesModule 2 Technologybenitez1No ratings yet
- Fluoride - Wide Range of Serious Health Problems"Document29 pagesFluoride - Wide Range of Serious Health Problems"zataullah100% (2)
- 2.1 DRH Literary Translation-An IntroductionDocument21 pages2.1 DRH Literary Translation-An IntroductionHassane DarirNo ratings yet
- DOST-PHIVOLCS Presentation For The CRDRRMC Meeting 15jan2020Document36 pagesDOST-PHIVOLCS Presentation For The CRDRRMC Meeting 15jan2020RJay JacabanNo ratings yet
- Instruction Manual 115cx ENGLISHDocument72 pagesInstruction Manual 115cx ENGLISHRomanPiscraftMosqueteerNo ratings yet
- 6 Uec ProgramDocument21 pages6 Uec Programsubramanyam62No ratings yet
- Ward 7Document14 pagesWard 7Financial NeedsNo ratings yet
- Specimen Signature FormDocument27 pagesSpecimen Signature FormnandukyNo ratings yet
- Slides - SARSDocument191 pagesSlides - SARSCedric PoolNo ratings yet
- SAED90DR Rev1 2 21.01.2011Document24 pagesSAED90DR Rev1 2 21.01.2011Cherry AbhiNo ratings yet
- Maharashtra State Board 9th STD History and Political Science Textbook EngDocument106 pagesMaharashtra State Board 9th STD History and Political Science Textbook EngSomesh Kamad100% (2)
- What Are Some of The Best Books On Computer ScienceDocument9 pagesWhat Are Some of The Best Books On Computer ScienceSarthak ShahNo ratings yet
- Fear of God-3Document50 pagesFear of God-3Duy LêNo ratings yet
- Chapter 1 4Document76 pagesChapter 1 4Sean Suing100% (1)
- Process Description of Function For Every Unit OperationDocument3 pagesProcess Description of Function For Every Unit OperationMauliduni M. AuniNo ratings yet
- Essay Final ProjectDocument7 pagesEssay Final Projectapi-740591437No ratings yet