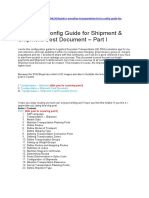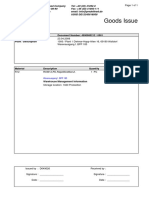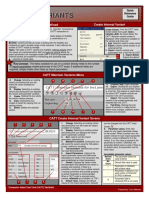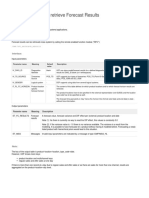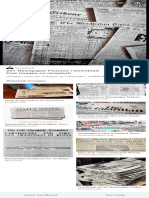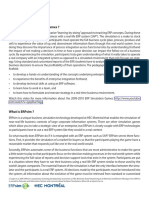Professional Documents
Culture Documents
Adhoc Quarries
Uploaded by
Prasadareddy TelluriOriginal Description:
Copyright
Available Formats
Share this document
Did you find this document useful?
Is this content inappropriate?
Report this DocumentCopyright:
Available Formats
Adhoc Quarries
Uploaded by
Prasadareddy TelluriCopyright:
Available Formats
SAP Query - SQ01 (Advising Query)
The University of Mississippi
12/2009
SAP Support: 662.915.5222 Email: sap@olemiss.edu This document will demonstrate how to run Event Queries. Schedule of event reports selected by course, room, instructor, organization, etc. SAP Menu Path and Transaction Code: Campus Management > Tools > Ad Hoc Reports > SAP Query (SQ01) Command Field (SQ01)
Transaction Code may be entered in the Command Field or you may follow the menu path. > Campus Management > Tools > Ad Hoc Reports > SAP Query
You should default to the Advising user group. If you are not changing user groups; go to Query on page 3. Change User Group: If you want to change user groups: Edit > Other user group: Follow the menu path from the Menu Bar or left-click on the Change User Group icon.
> Edit > Other user group Change user group icon
User Group: Select User Group, example: Advising. You may scroll or use the Find Icon (binoculars). Note: You will probably only see the User group names that you have access to run.
Find icon.
Find Icon (binoculars): Enter advising, press enter
Advising User Group: Double-click on Advising, this will find Advising in the User group list.
Select Advising: Double-click Advising or left-click on the Choose icon.
Advising
Choose Icon
Query: Enter the appropriate Query name in the Query box. Currently, you will need to
type Query name or highlight it. Execute: Execute Query Execute 2
Highlight or Enter Query name 1
Selection Variant: Select your name by using the drop-down box. Make selection and then left-click on the change icon (Pencil).
Use drop-down/search box to find your name.
Enter appropriate selection criteria: Academic Year, Session, Campus, etc. Remember to use drop-down boxes and press enter to see if correct data appears. Save: Save Selection Back arrow: Left-click on back arrow.
Save 2
Back arrow 3
Enter selection criteria 1
Execute: Left-click on Execute Icon. Execute
Example: Example of Report
Spreadsheet: To load data into Excel. List > Export > Spreadsheet. Note: You must have Excel on your PC for this to work.
Information - Filter criteria, sorting, etc: Left-click on Enter Icon
Enter Icon
Export list objects to XXL: Select Table
Microsoft Excel: Press Enter or left-click on Enter Icon.
You might also like
- The Subtle Art of Not Giving a F*ck: A Counterintuitive Approach to Living a Good LifeFrom EverandThe Subtle Art of Not Giving a F*ck: A Counterintuitive Approach to Living a Good LifeRating: 4 out of 5 stars4/5 (5794)
- The Gifts of Imperfection: Let Go of Who You Think You're Supposed to Be and Embrace Who You AreFrom EverandThe Gifts of Imperfection: Let Go of Who You Think You're Supposed to Be and Embrace Who You AreRating: 4 out of 5 stars4/5 (1090)
- Never Split the Difference: Negotiating As If Your Life Depended On ItFrom EverandNever Split the Difference: Negotiating As If Your Life Depended On ItRating: 4.5 out of 5 stars4.5/5 (838)
- Hidden Figures: The American Dream and the Untold Story of the Black Women Mathematicians Who Helped Win the Space RaceFrom EverandHidden Figures: The American Dream and the Untold Story of the Black Women Mathematicians Who Helped Win the Space RaceRating: 4 out of 5 stars4/5 (895)
- Grit: The Power of Passion and PerseveranceFrom EverandGrit: The Power of Passion and PerseveranceRating: 4 out of 5 stars4/5 (588)
- Shoe Dog: A Memoir by the Creator of NikeFrom EverandShoe Dog: A Memoir by the Creator of NikeRating: 4.5 out of 5 stars4.5/5 (537)
- The Hard Thing About Hard Things: Building a Business When There Are No Easy AnswersFrom EverandThe Hard Thing About Hard Things: Building a Business When There Are No Easy AnswersRating: 4.5 out of 5 stars4.5/5 (344)
- Elon Musk: Tesla, SpaceX, and the Quest for a Fantastic FutureFrom EverandElon Musk: Tesla, SpaceX, and the Quest for a Fantastic FutureRating: 4.5 out of 5 stars4.5/5 (474)
- Her Body and Other Parties: StoriesFrom EverandHer Body and Other Parties: StoriesRating: 4 out of 5 stars4/5 (821)
- The Sympathizer: A Novel (Pulitzer Prize for Fiction)From EverandThe Sympathizer: A Novel (Pulitzer Prize for Fiction)Rating: 4.5 out of 5 stars4.5/5 (121)
- The Emperor of All Maladies: A Biography of CancerFrom EverandThe Emperor of All Maladies: A Biography of CancerRating: 4.5 out of 5 stars4.5/5 (271)
- The Little Book of Hygge: Danish Secrets to Happy LivingFrom EverandThe Little Book of Hygge: Danish Secrets to Happy LivingRating: 3.5 out of 5 stars3.5/5 (400)
- The World Is Flat 3.0: A Brief History of the Twenty-first CenturyFrom EverandThe World Is Flat 3.0: A Brief History of the Twenty-first CenturyRating: 3.5 out of 5 stars3.5/5 (2259)
- The Yellow House: A Memoir (2019 National Book Award Winner)From EverandThe Yellow House: A Memoir (2019 National Book Award Winner)Rating: 4 out of 5 stars4/5 (98)
- Devil in the Grove: Thurgood Marshall, the Groveland Boys, and the Dawn of a New AmericaFrom EverandDevil in the Grove: Thurgood Marshall, the Groveland Boys, and the Dawn of a New AmericaRating: 4.5 out of 5 stars4.5/5 (266)
- A Heartbreaking Work Of Staggering Genius: A Memoir Based on a True StoryFrom EverandA Heartbreaking Work Of Staggering Genius: A Memoir Based on a True StoryRating: 3.5 out of 5 stars3.5/5 (231)
- Team of Rivals: The Political Genius of Abraham LincolnFrom EverandTeam of Rivals: The Political Genius of Abraham LincolnRating: 4.5 out of 5 stars4.5/5 (234)
- On Fire: The (Burning) Case for a Green New DealFrom EverandOn Fire: The (Burning) Case for a Green New DealRating: 4 out of 5 stars4/5 (74)
- The Unwinding: An Inner History of the New AmericaFrom EverandThe Unwinding: An Inner History of the New AmericaRating: 4 out of 5 stars4/5 (45)
- SAP Shipment and Costing Config Guide1Document2 pagesSAP Shipment and Costing Config Guide1koyalpNo ratings yet
- BPP - Tax ConditionsDocument3 pagesBPP - Tax ConditionskoyalpNo ratings yet
- BPP GeneralDocument2 pagesBPP GeneralkoyalpNo ratings yet
- BPP - Accous PayableDocument2 pagesBPP - Accous PayablekoyalpNo ratings yet
- BPP - Segment & PC MaintDocument3 pagesBPP - Segment & PC MaintkoyalpNo ratings yet
- Mmgi1 enDocument1 pageMmgi1 enkoyalpNo ratings yet
- Catt Quick Reference GuideDocument2 pagesCatt Quick Reference GuidekoyalpNo ratings yet
- Add Sub 1 HWDocument1 pageAdd Sub 1 HWkoyalpNo ratings yet
- SAP Customer Activity Repository 4.0 FPS01: WarningDocument34 pagesSAP Customer Activity Repository 4.0 FPS01: WarningkoyalpNo ratings yet
- Sree Vishnu Sahasranama SthotramDocument13 pagesSree Vishnu Sahasranama Sthotramapi-3695801100% (4)
- CATT Enterprise Quick Reference GuideDocument2 pagesCATT Enterprise Quick Reference GuidekoyalpNo ratings yet
- ECATT Equivalents of CATT CommandsDocument1 pageECATT Equivalents of CATT CommandskoyalpNo ratings yet
- ECATT Equivalents of CATT VariablesDocument1 pageECATT Equivalents of CATT VariableskoyalpNo ratings yet
- Catt Quick Reference GuideDocument2 pagesCatt Quick Reference GuidekoyalpNo ratings yet
- SAP Shipment and Costing Config Guide1Document2 pagesSAP Shipment and Costing Config Guide1koyalpNo ratings yet
- Function Module To Retrieve Forecast ResultsDocument2 pagesFunction Module To Retrieve Forecast ResultskoyalpNo ratings yet
- Satyakan PDFDocument54 pagesSatyakan PDFRahul DurabaiNo ratings yet
- ActiveControl - Systems SupportedDocument2 pagesActiveControl - Systems SupportedkoyalpNo ratings yet
- Unlikely Pairs 5thDocument1 pageUnlikely Pairs 5thkoyalpNo ratings yet
- 20+ Newspaper Pictures - Download Free Images On Unsplash: VisitDocument1 page20+ Newspaper Pictures - Download Free Images On Unsplash: VisitkoyalpNo ratings yet
- Sree Vishnu Sahasranama SthotramDocument13 pagesSree Vishnu Sahasranama Sthotramapi-3695801100% (4)
- Satyakan PDFDocument54 pagesSatyakan PDFRahul DurabaiNo ratings yet
- Grade 4: Unit ConversionDocument1 pageGrade 4: Unit ConversionkoyalpNo ratings yet
- Simple Classes: Include Zbc404 - HF - LCL - AirplaneDocument3 pagesSimple Classes: Include Zbc404 - HF - LCL - AirplanevikasbumcaNo ratings yet
- Sap em ExDocument7 pagesSap em ExkoyalpNo ratings yet
- SMAC - Social Mobile Analytics and CloudDocument13 pagesSMAC - Social Mobile Analytics and CloudkoyalpNo ratings yet
- Unit Earth Student - PreDocument6 pagesUnit Earth Student - PrekoyalpNo ratings yet
- 212.50.14.233-Simple ClassesDocument3 pages212.50.14.233-Simple ClasseskoyalpNo ratings yet
- 2 ReportsDocument63 pages2 ReportsRebecca LambNo ratings yet
- Marathi Kalnirnay January To December 2014 PDFDocument12 pagesMarathi Kalnirnay January To December 2014 PDFkoyalp100% (1)