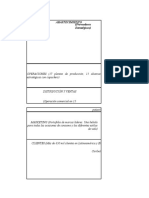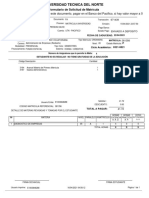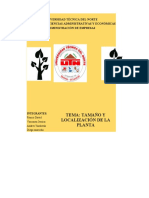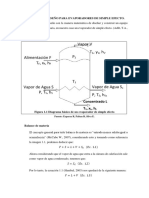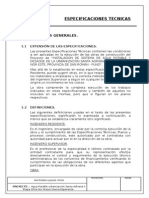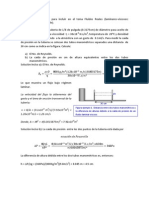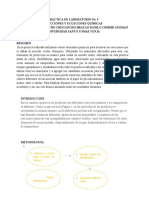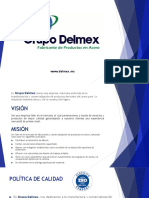Professional Documents
Culture Documents
Conceptos Básicos de Access 2010 22
Uploaded by
David FrancoOriginal Title
Copyright
Available Formats
Share this document
Did you find this document useful?
Is this content inappropriate?
Report this DocumentCopyright:
Available Formats
Conceptos Básicos de Access 2010 22
Uploaded by
David FrancoCopyright:
Available Formats
PORTAFOLIO DE INFORMATICA
ASESOR:
ENERO DEL 2012
MISION
Formar profesionales lderes en la Gestin Empresarial, humanistas, emprendedores, con espritu innovador capaces de influir de manera decisiva sobre el desarrollo de la zona fronteriza usando sus conocimientos cientficos, tecnolgicos y valores ticos.
VISION
Ser un referente en la formacin de profesionales con un alto nivel competitivo.
PERFIL PROFESIONAL Los Ingenieros/as en Administracin y Marketing, graduados en la Universidad Politcnica Estatal del Carchi, sern profesionales de nivel Superior con formacin crtica, creativa, capaces de producir, preparar y desarrollar acciones de gestin comercial, considerndose entes participativos en el desarrollo y crecimiento social y econmico de la Provincia y el Pas, capacitados para desempearse con excelencia en la planificacin, ejecucin, promocin y evaluacin de proyectos orientados a la explotacin racional del desarrollo econmico, considerados como recursos fundamentales en la creacin de fuentes de trabajo. PERFIL OCUPACIONAL Los campos de accin del profesional en esta carrera se orientan a la administracin y marketing de pequeas, medianas y grandes empresas ya sean pblicas, mixtas o privadas; referidas al sector comercial, productivo, industrial, etc. Pueden ejercer su actividad en las Consultoras y Oficinas o Empresas de Asesora, que permitan la inversin pblica o privada, analizar las posibilidades de implantacin de proyectos especficos en lo referente a creacin de pequeas, medianas y grandes empresas, que son el I. OBJETIVO GENERAL Manejar, utilizar y aplicar correctamente el Sistema Operativo Windows 7 junto con los Programas Excel y Access 2010, Internet y sus Servicios en la solucin de actividades inherentes con la carrera con eficiencia.
Conceptos bsicos de Access 2010
Base de datos Una base de datos es un conjunto de datos que estn organizados para un uso determinado y el conjunto de los programas que permiten gestionar estos datos es lo que se denomina Sistema Gestor de Bases de Datos. Las bases de datos de Access 2010 tienen la extensin .ACCDB para que el ordenador las reconozca como tal. Casi todos los sistemas de gestin de base de datos modernos almacenan y tratan la informacin utilizando el modelo de gestin de bases de datos relacional. En un sistema de base de datos relacional, los datos se organizan en Tablas. Las tablas almacenan informacin sobre un tema como pueden ser los clientes de una empresa, o los pedidos realizados por cada uno de ellos; las tablas se relacionan de forma que a partir de los datos de la tabla de clientes podamos obtener informacin sobre los pedidos de stos. Tablas de datos Una tabla de datos es un objeto que se define y utiliza para almacenar los datos. Una tabla contiene informacin sobre un tema o asunto particular, como pueden ser como hemos visto antes, clientes o pedidos. Las tablas contienen campos que almacenan los diferentes datos como el cdigo del cliente, nombre del cliente, direccin,... Y al conjunto de campos para un mismo objeto de la tabla se le denomina registro o fila, as todos los campos de un cliente forman un registro, todos los datos de otro cliente forman otro registro,... Si consideramos una posible base de datos con los datos de una empresa, una tabla de CLIENTES podra ser: Campos Cdigo Nombre Apellidos Registro 1 1 Luis Grande Lilos Direccin C.P. C/ Germanas, 23 46723
Registro 2 2 Registro 3 3 Registro 4 4 Consultas
Marta Fran Dardeno C/ Mayor, 34 46625 Francisco Juan Lpez C/ Valle, 56 46625 Mara Huesca Buevo C/ Franciscano, 67 46521
Una consulta es un objeto que proporciona una visin personal de los datos almacenados en las tablas ya creadas. Existen varios tipos de consultas para seleccionar, actualizar, borrar datos, etc., pero en principio se utilizan para extraer de las tablas los datos que cumplen ciertas condiciones. Por ejemplo, podramos crear una consulta para obtener todos los datos de los clientes cuyo cdigo postal sea 46625. Formularios Un formulario es el objeto de Access 2010 diseado para la introduccin, visualizacin y modificacin de los datos de las tablas. Existen diferentes tipos de formularios pero los que ms se utilizan tienen la forma de pestaas de datos para la introduccin por ejemplo de los diferentes clientes de la tabla CLIENTES. Informes Un informe es el objeto de Access 2010 diseado para dar formato, calcular, imprimir y resumir datos seleccionados de una tabla. Generalmente se utiliza para presentar los datos de forma impresa. Pginas Una pgina de acceso a datos es un tipo especial de pgina Web diseada para ver datos y trabajar con ellos desde Internet o desde una intranet. Este tema lo trataremos en otro curso ms avanzado. Macros Una macro es el objeto de Access 2010 que define de forma estructurada las acciones que el usuario desea que Access realice en respuesta a un evento determinado. Por ejemplo, podramos crear una macro para que abra un informe en respuesta a la eleccin de un elemento de un formulario. Mdulos Un mdulo es el objeto de Access 2010 que contiene procedimientos personales que se codifican utilizando Visual Basic. Realmente se trata de programacin con Access. Crear, abrir y cerrar una base de datos (I) Conceptos bsicos de Access Crear una base de datos Para crear una nueva base de datos debemos:
Hacer
clic
sobre
la
opcin
Nuevo
de
la
pestaa
Archivo.
Se mostrarn las distintas opciones para nuevos archivos en la zona de la derecha. La opcin Base de datos en blanco es la que debe estar seleccionada si queremos partir de cero, aunque tambin podramos partir de una base existente o de una plantilla.
Elijas la opcin que elijas, un poco ms a la derecha vers un panel con una vista previa y las opciones necesarias para especificar el Nombre de archivo y Ubicacin de la nueva base de datos. Esto es as porque, al contrario que en otros programas como Word, Access necesita crear y guardar el archivo antes de empezar a trabajar. No se puede ir realizando la base de datos y guardarla cuando est lista.
Para cambiar la ubicacin establecida por defecto (la carpeta Mis documentos), haz clic en la pequea carpeta que hay junto a la caja de texto Se abrir el siguiente cuadro de dilogo: .
Deberemos utilizar la barra de direcciones superior o explorar las carpetas desde el panel izquierdo para situarnos en la carpeta en que queramos guardar la base de datos. Y en el cuadro Nombre de archivo podrs escribir el nombre. Luego, hacer clic en Aceptar. Se cerrar el cuadro de dilogo y volvers a la pantalla anterior. Pulsar el botn Crear para crear la base de datos. Automticamente se crear nuestra nueva base de datos a la cual Access asignar la extensin .ACCDB. Es el mismo formato que se utilizaba en Office 2007, por lo que no presentan problemas de compatibilidad. Por defecto, Access abrir una nueva tabla llamada Tabla1 para que puedas empezar a rellenar sus datos.
Una tabla es el elemento principal de cualquier base de datos ya que todos los dems objetos se crean a partir de stas. Si observas esta ventana, a la izquierda aparece el Panel de navegacin, desde donde podremos seleccionar todos los objetos que sean creados dentro de la base de datos. De entrada slo encontraremos la Tabla1 que se crea por defecto. Puedes ocultar el panel haciendo clic en el botn Ocultar . Desplegando la cabecera del panel puedes seleccionar qu objetos mostrar y de qu forma. Crear tablas de datos (I) Aqu veremos cmo crear una tabla de datos para poder introducir datos en la base de datos en los temas siguientes y luego trabajar con stos utilizando las ventajas que nos proporciona Access 2010. Crear una tabla de datos Para crear una tabla de datos tenemos que hacer clic en la pestaa Crear. En el grupo Tablas podremos seleccionar estas opciones:
El botn Tabla abre la Vista Hoja de datos, consiste en introducir directamente los datos en la tabla y segn el valor que introduzcamos en la columna determinar el tipo de datos que tiene la columna.
Vista diseo es el mtodo que detallaremos en esta unidad didctica Listas de SharePoint consiste en crear un objeto compatible con un sitio SharePoint desde el que podrs compartir los datos almacenados en la lista o tabla con otras personas con acceso al mismo sitio. Desde el grupo Plantillas tambin podemos acceder a Elementos de aplicacin, que permite crear una tabla de entre las plantillas disponibles. Slo tendrs que rellenarla con sus datos. Explicaremos a continuacin la forma de crear una tabla en vista diseo. Este mtodo consiste en definir la estructura de la tabla, es decir, definir las distintas columnas que esta tendr y otras consideraciones. Otra forma rpida de llegar a la Vista Diseo es haciendo clic en el botn de la barra de estado inferior. Tambin en caso de estar editando una tabla, encontraremos el botn Ver > Vista Diseo, en la pestaa Campos de las Herramientas de tabla.
Aparecer la Vista Diseo de la tabla:
En la pestaa tenemos el nombre de la tabla (como todava no hemos asignado un nombre a la tabla, Access le ha asignado un nombre por defecto Tabla1). A continuacin tenemos la rejilla donde definiremos las columnas que componen la tabla, se utiliza una lnea para cada columna, as en la primera lnea (fila) de la rejilla definiremos la primera columna de la tabla y as sucesivamente. En la parte inferior tenemos a la izquierda dos pestaas (General y Bsqueda) para definir las propiedades del campo, es decir, caractersticas adicionales de la columna que estamos definiendo. Y a la derecha tenemos un recuadro con un texto que nos da algn tipo de ayuda sobre lo que tenemos que hacer, por ejemplo en este momento el cursor se encuentra en la primera fila de la rejilla en la columna Tipo de datos y en el recuadro inferior derecho Access nos indica que el tipo de datos determina la clase de valores que admitir el campo. Vamos rellenando la rejilla definiendo cada una de las columnas que compondr la tabla:
En la primera fila escribir el nombre del primer campo, al pulsar la tecla INTRO pasamos al tipo de datos, por defecto nos pone Texto como tipo de dato. Si queremos cambiar de tipo de datos, hacer clic sobre la flecha de la lista desplegable de la derecha y elegir otro tipo. En Office 2010 se ha incluido un nuevo tipo de datos que no se encontraba en versiones anteriores: Calculado. Observa como una vez tengamos algn tipo de dato en la segunda columna, la parte inferior de la ventana, la correspondiente a Propiedades del campo se activa para poder indicar ms caractersticas del campo, caractersticas que veremos con detalle en la unidad temtica siguiente. A continuacin pulsar la tecla INTRO para ir a la tercera columna de la rejilla.
Esta tercera columna no es obligatorio utilizarla ya que nicamente sirve para introducir un comentario, normalmente una descripcin del campo de forma que la persona que tenga que introducir datos en la tabla sepa qu debe escribir ya que este cometario aparecer en la barra de estado de la hoja de datos. Repetir el proceso hasta completar la definicin de todos los campos (columnas) de la tabla. La clave principal Antes de guardar la tabla tendremos que asignar una clave principal. La clave principal proporciona un valor nico para cada fila de la tabla y nos sirve de identificador de registros de forma que con esta clave podamos saber sin ningn tipo de equivocacin el registro al cual identifica. No podemos definir ms de una clave principal, pero podemos tener una clave principal compuesta por ms de un campo. Para asignar una clave principal a un campo, seguir los siguientes pasos: Hacer clic sobre el nombre del campo que ser clave principal. En la pestaa Diseo de Herramientas de tabla, hacer clic sobre el botn Clave principal del grupo Herramientas.
A la izquierda del nombre del campo aparecer una llave indicndonos que dicho campo es la clave principal de la tabla. Si quieres que el sistema se encargue automticamente de generar los valores del campo que es clave principal, puedes definirlo con el tipo de datos Auto numeracin. Si queremos definir una clave principal compuesta (basada en varios campos), seleccionar los campos pulsando simultneamente la tecla CTRL y el campo a seleccionar y una vez seleccionados todos los campos hacer clic en el botn anterior . Importante: Recordar que un campo o combinacin de campos que forman la clave principal de una tabla no puede contener valores nulos y no pueden haber dos filas en la tabla con el mismo valor en el campo/s clave principal. Cuando intentemos insertar una nueva fila con valores que infrinjan estas dos reglas, el sistema no nos deja crear la nueva fila y nos devuelve un error de este tipo:
Crear tablas de datos (III) Guardar una tabla Para guardar una tabla, podemos: Ir a la pestaa Archivo y elegir la opcin Guardar. O bien hacer clic sobre el botn Guardar de la barra de Acceso Rpido.
Como nuestra tabla an no tiene nombre asignado, aparecer el siguiente cuadro de dilogo:
Escribir el nombre de la tabla. Hacer clic sobre el botn Aceptar. Nota: Si no hemos asignado clave principal antes de guardar la tabla, nos aparece un cuadro de dilogo avisndonos de ello, y preguntndonos si queremos que Access cree una, si le decimos que S nos aade un campo de tipo autonumeracin y lo define como clave principal. Si le decimos que No se guarda la tabla sin clave principal ya que una clave principal en una tabla es conveniente pero no obligatorio. Cerrar una tabla Podemos cerrar una tabla de varias formas: Hacer clic derecho sobre la pestaa con el nombre de la tabla y seleccionar Cerrar en el men emergente.
Hacer clic con el botn central del ratn sobre la pestaa con el nombre de la tabla. En algunos ratones el botn central es la propia ruedecita que nos ayuda a desplazarnos hacia arriba y hacia abajo. O bien hacer clic sobre el botn Cerrar mismo nivel que la pestaa. Modificar tablas de datos (I) Aqu veremos las tcnicas de edicin de registros para modificar tanto la definicin de una tabla como los datos introducidos en ella. Esta unidad est dedicada, principalmente, a la Vista Hoja de datos de una tabla. Modificar el diseo de una tabla en Vista Diseo Si una vez creada una tabla, queremos cambiar algo de su definicin (por ejemplo, aadir una nueva columna, ampliar una columna que ya existe, borrar una columna, etc.) tendremos que realizar una modificacin en su diseo: Abrir la base de datos donde se encuentra la tabla a modificar, en el caso de que no lo estuviera. Hacer clic derecho sobre la tabla que queremos modificar en el Panel de navegacin, seleccionar Vista Diseo en el men contextual: que se encuentra en la parte derecha al
Aparecer la ventana de diseo de tablas estudiada en la unidad temtica anterior. Para modificar la definicin de un campo, posicionar el cursor sobre el campo a modificar y realizar las sustituciones necesarias. Para aadir un nuevo campo: Ir al final de la tabla y escribir la definicin del nuevo campo.
O bien, situarse en uno de los campos ya creados y hacer clic en el botn de la pestaa Diseo, en este ltimo caso el nuevo campo se insertar delante del que estamos posicionados. Para eliminar un campo: Posicionarse en el campo y hacer clic en el botn de la pestaa Diseo.
O bien, seleccionar toda la fila correspondiente al campo haciendo clic en su extremo izquierdo y cuando est remarcada pulsar la tecla Supr o Del. Se borrar el campo de la definicin de la tabla y los datos almacenados en el campo tambin desaparecern. Por ltimo, guardar la tabla. Modificar el diseo de una tabla en Vista Hoja de Datos La Vista de Hoja de datos se utiliza normalmente para editar los datos que contiene la tabla, aunque tambin podemos modificar su diseo. Para abrir la tabla en esta vista: Si la tabla no est abierta, desde el Panel de Navegacin: - Hacer doble clic sobre el nombre de la tabla. - O bien hacer clic derecho sobre la tabla y seleccionar la opcin contextual. Si tenemos la tabla abierta, pero en Vista Diseo: - Desde la pestaa Diseo o Inicio > grupo Vista > botn Ver, cambiaremos la vista. en el men
- Tambin desde el botn de la barra de estado. La Vista Hoja de datos tiene un aspecto como el siguiente:
A la derecha de las columnas que hayamos creado veremos una columna llamada
Agregar nuevo campo. Si hacemos clic sobre el encabezado, se desplegar un men que nos permitir elegir el tipo de datos que contendr la nueva columna (o campo). Al pulsar sobre el que nos interese, se insertar automticamente en la tabla. El encabezado del nuevo campo contendr un nombre por defecto: Campo1. Si insertas otros se llamarn Campo2, Campo3, etc. Para darle un nombre a los campos no hay mas que seleccionar el encabezado con un doble clic y borrar el texto Campo1, para a continuacin escribir el nuevo nombre. Al finalizar, pulsar INTRO para que se guarde. Otra forma de cambiar el nombre es hacer clic con el botn derecho del ratn sobre el encabezado y seleccionar la opcin Cambiar nombre de campo en el men contextual. Tambin desde el men contextual podremos Eliminar campo, si queremos deshacernos de una determinada columna. Estas opciones nos pueden venir bien en un momento dado, si estamos modificando el contenido de la tabla y decidimos realizar un pequeo cambio en su diseo, pero recomendamos realizar los cambios de diseo en la Vista Diseo, ya que disponemos de un mayor control de la edicin. Modificar tablas de datos (II) Introducir y modificar datos en una tabla Como hemos comentado, la Vista Hoja de datos sirve principalmente para introducir y modificar los datos de una tabla.
Cada fila nos sirve para introducir un registro. Para introducir registros: Escribir el valor del primer campo del registro. En funcin del tipo de datos que sea lo haremos de un modo u otro. Pulsar INTRO para ir al segundo campo del registro. Cuando terminamos de introducir todos los campos del primer registro, pulsar INTRO para introducir los datos del segundo registro. En el momento en que cambiamos de registro, el registro que estbamos introduciendo se almacenar, no es necesario guardar los cambios de la tabla. Al finalizar, puedes cerrar la tabla, o cambiar de vista, segn lo que quieras hacer a continuacin.
Si lo que queremos es borrar un registro entero: Seleccionar el registro a eliminar haciendo clic sobre el cuadro de la izquierda del registro. En la pestaa Inicio > grupo Registros > pulsar Eliminar. O bien pulsar la tecla SUPR del teclado.
De la misma forma podemos eliminar una columna, si la seleccionamos y utilizamos el botn Eliminar. Para modificar algn valor introducido no tenemos ms que situarnos sobre el valor a modificar y volverlo a escribir. Desplazarse dentro de una tabla Para desplazarse por los diferentes registros de una tabla vamos a utilizar la barra de desplazamiento:
La barra nos indica en qu registro estamos situados y el nmero total de registros de la tabla. El recuadro en blanco nos est diciendo el registro actual en que estamos situados, del total. En este caso estamos en el registro 2 de un total de 3.
Haciendo clic sobre los diferentes botones realizaremos las operaciones indicadas a continuacin: para ir al primer registro de la tabla. para ir al registro anterior en la tabla. para ir al registro siguiente en la tabla. para ir al ltimo registro de la tabla. para crear un nuevo registro que se situar automticamente al final de la tabla. Podemos ir tambin directamente a un registro determinado de la siguiente forma: 1. Hacer doble clic sobre el cuadro de texto donde pone el nmero del registro actual. 2. Escribir el nmero del registro al cual queremos ir. 3. Pulsar INTRO. Tambin podemos desplazarnos por los diferentes campos y registros utilizando el teclado. Pulsando las teclas FLECHA ABAJO y FLECHA ARRIBA cambiamos de registro al anterior o posterior. Con las teclas FLECHA IZQUIERDA y FLECHA DERECHA nos movemos dentro del mismo registro por las distintas columnas. Tambin puedes utilizar las teclas INICIO y FIN para desplezarte al primer campo o al ltimo, en el mismo registro. Y las teclas RE PG y AV PG para situarte en el primer registro o en el ltimo. Para poder utilizar el teclado a la hora de desplazarnos entre los registros, el foco debe estar en un registro cualquiera de la tabla. Si no es as, simplemente haz clic en un registro. Propiedades de los campos (I) Introduccin Cada campo de una tabla dispone de una serie de caractersticas que proporcionan un control adicional sobre la forma de funcionar del campo. Las propiedades aparecen en la parte inferior izquierda de la Vista Diseo cuando tenemos un campo seleccionado.
Las propiedades se agrupan en dos pestaas, la pestaa General donde indicamos las caractersticas generales del campo y la pestaa Bsqueda en la que podemos definir una lista de valores vlidos para el campo. Esta ltima ya ha sido explicada en un avanzado del tema de creacin de tablas, de forma que en esta unidad profundizaremos en la primera. Las propiedades de la pestaa General pueden cambiar para un tipo de dato u otro mientras que las propiedades de la pestaa Bsqueda cambian segn el tipo de control asociado al campo. Hay que tener en cuenta que si se modifican las propiedades de un campo despus de haber introducido datos en l se pueden perder estos datos introducidos. A continuacin explicaremos las propiedades de que disponemos segn los diferentes tipos de datos. Tamao del campo Para los campos Texto, esta propiedad determina el nmero mximo de caracteres que se pueden introducir en el campo. Siendo por defecto de 50 caracteres y valor mximo de 255.
Para los campos Numrico, las opciones son: Byte (equivalente a un carcter) para almacenar valores enteros entre 0 y 255. Entero para valores enteros comprendidos entre -32.768 y 32.767. Entero largo para valores enteros comprendidos entre -2.147.483.648 y 2.147.483.647. Simple para la introduccin de valores comprendidos entre -3,402823E38 y -1,401298E45 para valores negativos, y entre 1,401298E-45 y 3,402823E38 para valores positivos.
Doble para valores comprendidos entre -1,79769313486231E308 y -4,94065645841247E324 Id. de rplica se utiliza para claves autonumricas en bases rplicas. Decimal para almacenar valores comprendidos entre -10^38-1 y 10^38-1 (si estamos en una base de datos .adp) y nmeros entre -10^28-1 y 10^28-1 (si estamos en una base de datos .accdb) Los campos Autonumeracin son Entero largo. A los dems tipos de datos no se les puede especificar tamao. Las relaciones (I) En esta unidad veremos cmo relacionar tablas y los diferentes tipos de relaciones que pueden existir entre dos tablas de una base de datos. Crear la primera relacin Para crear relaciones en Access 2010 deberemos: - Pulsar el botn Relaciones de la pestaa Herramientas de base de datos. - O bien, desde el botn de Archivo > Informacin.
En caso de que tengas una tabla abierta, tambin encontrars este botn en: - La pestaa Herramientas de tabla > Diseo > grupo Relaciones, si estamos en Vista Diseo. - La pestaa Herramientas de tabla > Tabla > grupo Relaciones, si estamos en la Vista Hoja de datos.
Aparecer el cuadro de dilogo Mostrar tabla y en l deberemos indicar qu tablas
queremos relacionar. 1. Seleccionar una de las tablas que pertenecen a la relacin haciendo clic sobre ella, aparecer dicha tabla remarcada. Tambin puedes seleccionar varias a la vez pulsando CTRL. 2. Hacer clic sobre el botn Agregar. 3. Repetir los dos pasos anteriores hasta aadir todas las tablas sobre las cuales queramos efectuar relaciones. 4. Hacer clic sobre el botn Cerrar. Ahora aparecer la ventana Relaciones con las tablas aadidas en el paso anterior.
Para crear la relacin: 1. Ir sobre el campo de relacin de la tabla principal (en nuestro caso cdigo paciente de la tabla Pacientes). 2. Pulsar el botn izquierdo del ratn y mantenindolo pulsado arrastrar hasta el campo codigo paciente de la tabla secundaria (Ingresos).
3. Soltar el botn del ratn. Aparecer el cuadro de dilogo Modificar relaciones siguiente:
En la parte superior deben estar los nombres de las dos tablas relacionadas (Pacientes y Ingresos) y debajo de stos el nombre de los campos de relacin (cdigo paciente y codigo paciente). Ojo! La informacin de ambos campos se debe corresponder, por lo tanto han de ser del mismo tipo de datos. No puedes relacionar, por ejemplo una fecha de nacimiento con un apellido. En cambio no es necesario que el nombre del campo sea el mismo. Observa en la parte inferior el Tipo de relacin que se asignar dependiendo de las caractersticas de los campos de relacin (en nuestro caso uno a varios porque un mismo paciente puede ingresar en la clnica ms de una vez). Activar el recuadro Exigir integridad referencial haciendo clic sobre ste. Si se desea, se puede activar las casillas Actualizar en cascada los campos relacionados y Eliminar en cascada los registros relacionados. Para terminar, hacer clic sobre el botn Crear. Se crear la relacin y sta aparecer en la ventana Relaciones.
Las relaciones (II)
Aadir tablas a la ventana Relaciones Si ya hemos creado una relacin y queremos crear otra pero no se dispone de la tabla en la ventana Relaciones debemos aadir la tabla a la ventana: Primero nos situamos en la ventana Relaciones haciendo clic en el botn Relaciones en la pestaa Herramientas de base de datos. Para aadir la tabla hacer clic sobre el botn Mostrar tabla en la pestaa Diseo.
Aparecer el cuadro de dilogo Mostrar tablas estudiado en el apartado anterior. Aadir las tablas necesarias. Cerrar el cuadro de dilogo. Quitar tablas de la ventana Relaciones Si queremos eliminar una tabla de la ventana Relaciones: Primero nos situamos en la ventana Relaciones haciendo clic en el botn Relaciones en la pestaa Herramientas de base de datos. Despus podemos elegir entre: hacer clic con el botn derecho sobre la tabla y elegir la opcin Ocultar tabla del men contextual que aparecer,
o bien, hacer clic sobre la tabla para seleccionarla y hacer clic en el botn Ocultar tabla en la pestaa Diseo.
Modificar relaciones Para modificar relaciones ya creadas: Posicionarse en la ventana Relaciones y elegir entre estas dos formas:
hacer clic con el botn derecho sobre la lnea que representa la relacin a modificar y elegir la opcin Modificar relacin... del men contextual que aparecer,
o bien, hacer clic sobre la relacin a modificar y hacer clic en el botn Modificar relaciones que encontrars en la pestaa Diseo de la banda de opciones.
Se abrir el cuadro de dilogo Modificar relaciones estudiado anteriormente. Realizar los cambios deseados. Hacer clic sobre el botn Aceptar. Eliminar relaciones Si lo que queremos es borrar la relacin podemos: hacer clic con el botn derecho sobre la relacin a borrar y elegir la opcin Eliminar del men contextual,
o bien, hacer clic con el botn izquierdo sobre la relacin, la relacin quedar seleccionada, y a continuacin pulsar la tecla DEL o SUPR. La relacin queda eliminada de la ventana y de la base de datos. Las consultas (I)
En esta unidad veremos cmo crear consultas y manejarlas para la edicin de registros de tablas creadas con Access 2010. Tipos de consultas Las consultas son los objetos de una base de datos que permiten recuperar datos de una tabla, modificarlos e incluso almacenar el resultado en otra tabla. Existen varios tipos de consultas: Consultas de seleccin. Son las consultas que extraen o nos muestran datos. Muestran aquellos datos de una tabla que cumplen los criterios especificados. Una vez obtenido el resultado podremos consultar los datos para modificarlos (esto se podr hacer o no segn la consulta). Una consulta de seleccin genera una tabla lgica (se llama lgica porque no est fsicamente en el disco duro sino en la memoria del ordenador y cada vez que se abre se vuelve a calcular). Consultas de accin. Son consultas que realizan cambios a los registros. Existen varios tipos de consultas de accin, de eliminacin, de actualizacin, de datos anexados y de creacin de tablas. Las veremos ms adelante. Consultas especficas de SQL. Son consultas que no se pueden definir desde la cuadrcula QBE de Access sino que se tienen que definir directamente en SQL, como por ejemplo las de Unin. Estas consultas no se estudiarn en este curso ya que para definirlas hay que saber SQL, cosa que no es objeto de este curso. Crear una consulta Para crear una consulta, seguir los siguientes pasos: Abrir la base de datos donde se encuentra la consulta a crear. Hacer clic en el botn Diseo de Consulta en la pestaa Crear:
Tambin tenemos la posibilidad de utilizar el Asistente para consultas que puedes ver en la imagen anterior para crear consultas con un poco de ayuda. Si haces clic en el botn Asistente para consultas aparecer el siguiente cuadro de dilogo:
El Asistente para consultas sencillas crea una consulta de seleccin sencilla como definimos en el apartado anterior. Los otros asistentes nos permiten generar tipos especiales de consulta que veremos ms adelante. Nosotros explicaremos detenidamente la opcin Diseo de consulta que te permitir crear cualquiera de las anteriores por ti mismo. Al entrar en la Vista Diseo de consulta nos pide primero las tablas de las que la consulta sacar los datos con un cuadro de dilogo parecido al siguiente:
Seleccionar la tabla de la que queremos sacar datos y hacer clic sobre el botn Agregar. Si queremos sacar datos de varias tablas agregar de la misma forma las dems tablas.
Finalmente hacer clic sobre el botn Cerrar. Aparecer la ventana Vista Diseo de consultas. Las consultas (II) La Vista Diseo
Si observas la pantalla, en la parte superior tenemos la zona de tablas donde aparecen las tablas aadidas con sus correspondientes campos, y en la parte inferior denominada cuadrcula QBE definimos la consulta. Cada columna de la cuadrcula QBE corresponde a un campo. Cada fila tiene un propsito que detallamos brevemente a continuacin, ms adelante iremos profundizando en la explicacin: Campo: ah ponemos el campo a utilizar que en la mayora de los casos ser el campo a visualizar, puede ser el nombre de un campo de la tabla y tambin puede ser un campo calculado. Tabla: nombre de la tabla de la que sacamos el campo. Nos ser til cuando definamos consultas basadas en varias tablas. Orden: sirve para ordenar las filas del resultado. Mostrar: si la casilla de verificacin aparece desactivada la columna no aparecer en el resultado, se suele desactivar cuando queremos utilizar el campo para definir la consulta pero no queremos que aparezca en el resultado. Por ejemplo, si queremos que se muestren slo los coches vendidos de una determinada marca, no es necesario mostrar el campo marca, porque sera repetitivo y no aportara informacin adicional. Criterios: sirve para especificar un criterio de bsqueda. Un criterio de bsqueda es una condicin que deben cumplir los registros que aparecern en el resultado de la consulta. Por lo tanto est formado por una condicin o varias condiciones unidas por los operadores Y (AND) y O (OR). O: esta fila y las siguientes se utilizan para combinar condiciones. Aadir campos
Para aadir campos a la cuadrcula podemos: Hacer doble clic sobre el nombre del campo que aparece en la zona de tablas, este se colocar en la primera columna libre de la cuadrcula. Hacer clic sobre el nombre del campo que aparece en la zona de tablas y sin soltar el botn del ratn arrastrar el campo sobre la cuadrcula, soltar el botn cuando estemos sobre la columna delante de la cual queremos dejar el campo que estamos aadiendo. Hacer clic sobre la fila Campo: de una columna vaca de la rejilla, aparecer a la derecha la flecha para desplegar la lista de todos los campos de todas las tablas que aparecen en la zona de tablas. Si tenemos muchos campos y varias tablas podemos reducir la lista seleccionando primero una tabla en la fila Tabla:, as en la lista desplegable slo aparecern campos de la tabla seleccionada. Tambin podemos teclear directamente el nombre del campo en la fila Campo: de una columna vaca de la cuadrcula. Si queremos que todos los campos de la tabla aparezcan en el resultado de la consulta podemos utilizar el asterisco * (sinnimo de 'todos los campos'). Definir campos calculados Al igual que podemos definir en una tabla un campo cuyo tipo de datos sea Calculado tambin podemos incluir campos calculados en las consultas. Cundo incluir la expresin en una tabla y cundo en una consulta? La respuesta depender de cada caso concreto. Si el resultado de la expresin se va a utilizar frecuentemente en consultas, listados o estadsticas, puede ser ms interesante guardar el dato en la propia tabla. Si en cambio se trata de un clculo ms especfico puede ser preferible no utilizar espacio en el disco para conservar estos valores, definiendo un campo calculado en la consulta. Para definir un campo como calculado, simplemente deberemos escribir una expresin en el espacio reservado para indicar el campo. La sintaxis ser: Nombre del campo: expresin Por ejemplo, si disponemos de un campo Precio, podramos realizar la siguiente expresin: Precio con IVA: Precio * 1,18 Al pulsar INTRO se guardar la expresin y se aplicarn ciertos cambios, como encerrar entre corchetes los campos referenciados o eliminar espacios innecesarios, etc.: Precio con IVA: [Precio]*1,18 Encabezados de columna Podemos cambiar el encabezado de las columnas del resultado de la consulta. Normalmente aparece en el encabezado de la columna el nombre de la columna, si queremos cambiar ese encabezado lo indicamos en la fila Campo: escribindolo delante del nombre del campo y seguido de dos puntos ( : ). Se suele utilizar sobre todo para los campos calculados. Veamos el siguiente ejemplo:
La consulta muestra los modelos de coche vendidos de la marca Ford. Habamos decidido no mostrar la informacin Marca porque sera reinterativa, pero en tal caso no tendramos ninguna informacin sobre qu modelos estamos visualizando. Una posible solucin sera cambiar el nombre de campo Modelo por Modelo Ford, como ves en la imagen, incluyendo en el Campo Modelo Ford: Modelo As, los encabezados de la tabla se mostrarn as:
Cambiar el orden de los campos Si hemos incluido campos en la cuadrcula y queremos cambiar el orden de estos campos podemos mover una columna (o varias) arrastrndola o bien cortando y pegando. Para mover una columna arrastrndola: Posicionar el cursor sobre el extremo superior de la columna y cuando aparece la flecha hacer clic, la columna aparecer resaltada (est seleccionada). Mover un poco el cursor para que aparezca la flecha soltarlo arrastrar la columna hasta la posicin deseada. Para mover una columna cortndola: Seleccionar la columna (posicionar el cursor sobre el extremo superior de la columna y cuando aparece la flecha Hacer clic sobre el icono columna. hacer clic). en la pestaa Inicio (o bien teclear Ctrl+X), desaparecer la . Pulsar el botn del ratn y sin
A continuacin crear una columna en blanco en el lugar donde queremos mover la columna que hemos cortado con la opcin Insertar Columnas de la pestaa Diseo. Seleccionar esa columna y hacer clic sobre el icono Pegar la pestaa Inicio (o bien teclear Ctrl+V). Podemos seleccionar varias columnas consecutivas seleccionando la primera y manteniendo la tecla MAYS pulsada, seleccionar la ltima columna a seleccionar, se seleccionarn las dos columnas y todas la columnas que se encuentren entre las dos. Guardar la consulta
Podemos Guardar la consulta haciendo clic sobre el botn de la barra de Acceso Rpido,
o bien, seleccionando la opcin Guardar dla pestaa Archivo . Si es la primera vez que guardamos la consulta aparecer el cuadro de dilogo para darle un nombre. Se puede poner cualquier nombre excepto el de una tabla ya creada. A continuacin hacer clic sobre el botn Aceptar. Para cerrar la consulta hacer clic sobre su botn Ejecutar la consulta Podemos ejecutar una consulta desde la ventana Diseo de consulta o bien desde el Panel de navegacin. Desde el Panel de navegacin, haciendo doble clic sobre su nombre. Desde la vista diseo de la consulta, haciendo clic sobre el botn Ejecutar de la pestaa Diseo: .
Cuando estamos visualizando el resultado de una consulta, lo que vemos realmente es la parte de la tabla que cumple los criterios especificados, por lo tanto si modificamos algn dato de los que aparecen en la consulta estaremos modificando el dato en la tabla (excepto algunas consultas que no permiten esas modificaciones). Modificar el diseo de una consulta Si lo que queremos es modificar el diseo de una consulta: Situarse en el Panel de Navegacin y hacer clic derecho sobre el nombre de la consulta. En el men contextual seleccionar Las funciones de agregado Las funciones de agregado son funciones que permiten obtener un resultado basado en los valores contenidos en una columna de una tabla, son funciones que slo se pueden utilizar en una consulta de resumen ya que obtienen un 'resumen' de los valores contenidos en las filas de la tabla. Para utilizar estas funciones podemos escribirlas directamente en la fila Campo: de la cuadrcula como veremos ms adelante pero podemos utilizar una forma ms cmoda que es seleccionando en la fila Total: de la cuadrcula la opcin correspondiente a la funcin. A continuacin describiremos esas opciones. .
La opcin Suma calcula la suma de los valores indicados en el campo. Los datos que se suman deben ser de tipo numrico (entero, decimal, coma flotante o monetario...). El resultado ser del mismo tipo aunque puede tener una precisin mayor. La opcin Promedio calcula el promedio (la media aritmtica) de los valores contenidos en el campo, tambin se aplica a datos numricos, y en este caso el tipo de dato del resultado puede cambiar segn las necesidades del sistema para representar el valor del resultado. La opcin DesvEst calcula la desviacin estndar de los valores contenidos en la columna indicada en el argumento. Si la consulta base (el origen) tiene menos de dos registros, el resultado es nulo. La opcin Var calcula la varianza de los valores contenidos en la columna indicada en el argumento. Si la consulta base (el origen) tiene menos de dos registros, el resultado es nulo. Es interesante destacar que el valor nulo no equivale al valor 0, las funciones de resumen no consideran los valores nulos mientras que consideran el valor 0 como un valor, por lo tanto en el promedio y la desviacin estndar los resultados no sern los mismos con valores 0 que con valores nulos. Las opciones Mn y Max determinan los valores menores y mayores respectivamente de la columna. Los valores de la columna pueden ser de tipo numrico, texto o fecha. El resultado de la funcin tendr el mismo tipo de dato que la columna. Si la columna es de tipo numrico Mn devuelve el valor menor contenido en la columna, si la columna es de tipo texto Mn devuelve el primer valor en orden alfabtico, y si la columna es de tipo fecha, Mn devuelve la fecha ms antigua y Max la fecha ms posterior. Las opciones Primero y ltimo se utilizan para obtener el primer y ltimo registro del grupo sobre el que se realizan los clculos. El orden lo determina el orden cronolgico en el que se escribieron los registros. Ordenar los registros no tiene ningn efecto sobre estas opciones. La opcin Cuenta cuenta el nmero de valores que hay en la columna, los datos de la columna pueden ser de cualquier tipo, y la funcin siempre devuelve un nmero entero. Si la columna contiene valores nulos esos valores no se cuentan, si en la columna aparece un valor repetido, lo cuenta varias veces. Para que cuente en nmero de registros hay que utilizar la funcin Cuenta(*) devuelve el nmero de filas por lo tanto contar tambin los valores nulos. En este caso tenemos que seleccionar la opcin Expresin y escribirlo as:
Agrupar registros Hasta ahora las consultas de resumen que hemos visto utilizan todas las filas de la tabla y producen una nica fila resultado. La opcin AgruparPor permite definir columnas de agrupacin. Una consulta de resumen sin columnas de agrupacin obtiene una nica fila resultado y los clculos se realizan sobre todos los registros del origen. Cuando se incluye una columna de agrupacin Access forma grupos con todos los registros que tienen el mismo valor en la columna de agrupacin y cada grupo as formado genera una fila en el resultado de la consulta y adems todos los clculos definidos se realizan sobre los registros de cada grupo. De esta forma se pueden obtener subtotales. Por ejemplo queremos saber cuntos alumnos tenemos en cada poblacin. Tenemos que indicar que queremos contar los registros de la tabla Alumnado pero antes agrupndolos por el campo Poblacion. De esta manera la funcin cuenta() la calcular sobre cada grupo de registros (los alumnos de la misma poblacin). La consulta quedara as:
Los campos de tipo memo u OLE no se pueden definir como columnas de agrupacin. El asistente para consultas de referencias cruzadas Para arrancar el asistente para consultas de referencias cruzadas tenemos que hacer clic en el botn Asistente para Consultas que se encuentra en la pestaa Crear:
Elegir la opcin Asist. consultas de tabla ref.cruzadas del cuadro de dilogo que aparecer:
Aparece la primera ventana del asistente:
En esta ventana nos pide introducir el origen de la consulta, la tabla o consulta de donde coger los datos. En el apartado Ver podemos elegir si queremos ver la lista de todas las Tablas, la lista de todas las Consultas o Ambas. Si la consulta que estamos creando necesita sacar los datos de todos los registros de una sola tabla utilizaremos como origen esa tabla, en caso contrario tendremos que definir una consulta normal para seleccionar las filas que entrarn en el origen o para combinar varias tablas si la consulta que estamos creando necesita datos de varias tablas y esa consulta ser el origen de la consulta de referencias cruzadas. Hacemos clic sobre el nombre del origen elegido y pulsamos el botn Siguiente > para pasar a la ventana que puedes ver en la siguiente pgina... Las consultas de referencias cruzadas (III)
En esta ventana el asistente nos pide introducir el encabezado de filas. Como hemos dicho una de las columnas de agrupacin servir de encabezado de filas y la otra como encabezado de columnas, si una de esas columnas puede contener muchos valores distintos y la otra pocos, elegiremos la primera como encabezado de filas y la segunda para encabezado de columnas. Para seleccionar el encabezado de filas, hacemos clic sobre el campo y clic sobre el botn . Al pasar el campo a la lista Campos seleccionados: aparece en la zona inferior un ejemplo de cmo quedar la consulta; hemos seleccionado el campo horas que representa al nmero de horas de duracin del curso, y vemos que en la consulta aparecer una fila por cada valor distinto del campo horas.
Si nos hemos equivocado de campo pulsamos el botn de campos seleccionados.
y el campo se quita de la lista
Podemos seleccionar hasta tres campos. Si seleccionamos varios campos habr en el resultado de la consulta tantas filas como combinaciones distintas de valores de esos tres campos hayan en el origen de la consulta. Los botones con las flechas dobles son para pasar de golpe todos los campos. A continuacin pulsamos el botn Siguiente> y aparece esta ventana:
En esta ventana el asistente nos pide introducir el encabezado de columnas. Aqu slo podemos elegir un campo y por cada valor distinto existente en el origen, generar una columna con el valor como encabezado de columna. En la parte inferior de la ventana se puede ver cmo quedar el resultado, vemos que al seleccionar el campo Fecha Inicio, aparecer en el resultado de la consulta una columna por cada valor que se encuentre en la columna Fecha Inicio de la tabla Cursos. . Las consultas de referencias cruzadas (IV) Como el campo que hemos elegido como encabezado de columna, es de tipo Fecha, el asistente nos permite refinar un poco ms el encabezado de columna con la siguiente ventana:
Cuando el encabezado de columna es una fecha, normalmente querremos los totales no por cada fecha sino por mes, ao o trimestre por eso el asistente nos pregunta en esta ventana qu tipo de agrupacin queremos. Por ejemplo hemos seleccionado el intervalo Mes, pues en el resultado aparecer una columna por cada mes del ao en vez de por cada fecha distinta. Aqu tambin podemos apreciar el efecto en la zona inferior de la ventana.
En esta ventana nos pregunta qu valor debe calcular en la interseccin de columna y fila. En la lista Funciones: seleccionamos la funcin de agregado que permite calcular ese valor, y en la lista Campos: elegimos el campo sobre el cual actuar la funcin de agregado. Por ejemplo hemos seleccionado Numero Curso y la funcin Cuenta, por lo tanto en cada interseccin tendremos el nmero de cursos iniciados en ese mes con ese n de horas. Si tienes dudas sobre las funciones de agregado repasa el tema Consultas de resumen. El asistente nos permite tambin aadir a la consulta una columna resumen de cada fila, esta columna contiene la suma de los valores que se encuentran en la fila. En nuestro ejemplo me dara el nmero total de cursos con el n de horas de la fila. Para que el asistente aada esta columna tenemos que activar la casilla S, incluir suma de filas. Las consultas de referencias cruzadas (V)
En esta ventana el asistente nos pregunta el nombre de la consulta, este nombre tambin ser su ttulo. Antes de pulsar el botn Finalizar podemos elegir entre: Ver la consulta en este caso veremos el resultado de la consulta, por ejemplo:
o bien, Modificar el diseo, si seleccionamos esta opcin aparecer la vista Diseo de consulta donde podremos modificar la definicin de la consulta. La Vista Diseo
La vista diseo de una consulta de referencias cruzadas es muy parecida a la de una consulta resumen con una fila aadida, la fila Tab ref cruz. Esta nueva fila sirve para definir los conceptos que ya hemos visto con el asistente. Normalmente nosostros no tendremos que cambiar el diseo, si acaso el ttulo de las columnas que no sean encabezado de columna y el orden de las columnas que no sean encabezado de columna. Los formularios (I) Los formularios sirven para definir pantallas generalmente para editar los registros de una tabla o consulta. En esta unidad veremos cmo crear un formulario, manejarlo para la edicin de registros y cambiar su diseo. Crear formularios Para crear un formulario tenemos varias opciones. Podemos acceder a todas ellas desde la pestaa Crear:
Formulario consiste en crear automticamente un nuevo formulario que contiene todos los datos de la tabla, consulta o informe seleccionado en el Panel de Navegacin. Diseo del formulario abre un formulario en blanco en la Vista Diseo y tenemos que ir incorporando los distintos objetos que queremos aparezcan en l. Este mtodo no se suele utilizar ya que en la mayora de los casos es ms cmodo y rpido crear un autoformulario o utilizar el asistente y despus sobre el formulario creado modificar el diseo para ajustar el formulario a nuestras necesidades. En esta unidad veremos ms adelante cmo modificar el diseo de un formulario. Formulario en blanco consiste en crear un nuevo formulario sin contenido, pero en vez de abrirse en Vista Diseo como la anterior opcin, se abrir en Vista Presentacin. Esta vista ofrece ventajas, como poder incorporar datos simplemente arrastrando el objeto (consulta, informe, tabla...) desde el Panel de Navegacin. Asistente para formularios utiliza un asistente que nos va guiando paso por paso en la creacin del formulario. Navegacin te permite crear un formulario dedicado a la navegacin, que simula la estructura tpica de mens de una pgina web. Podrs elegir entre seis diseos distintos.
Ms formularios despliega un men con otros tipos de formularios disponibles, como grfico dinmico, tabla dinmica, hoja de datos o el formulario dividido. El asistente para formularios Esta es la modalidad ms sencilla y dirigida de creacin de formularios. El asistente se inicia desde la pestaa Crear > grupo Formularios > botn Asistente para formulario. Esta es la primera ventana:
En ella elegimos en qu tabla o consulta se basar el formulario y los campos que queremos incluir en l. Para elegir el origen (tabla o consulta), lo seleccionamos del desplegable superior. Si queremos sacar datos de ms de una tabla lo mejor es crear una consulta previamente que convine los datos y luego crear el formulario sobre ella. A continuacin seleccionamos los campos a incluir en el formulario haciendo clic sobre el campo y pulsando el botn o simplemente haciendo doble clic sobre el campo. y el campo se quita de la lista
Si nos hemos equivocado de campo pulsamos el botn de campos seleccionados.
Podemos seleccionar todos los campos a la vez haciendo clic sobre el botn deseleccionar todos los campos a la vez haciendo clic sobre el botn .
Una vez seleccionada la distribucin que nos interesa pulsamos el botn Siguiente y aparece la siguiente pantalla:
En esta pantalla elegimos la distribucin de los datos dentro del formulario. Al seleccionar una opcin de formato aparecer a su izquierda el aspecto que tendr el formulario con esa distribucin. A continuacin pulsamos el botn Siguiente> y aparece la ventana que puedes ver a continuacin... Los formularios (II)
En esta ventana el asistente nos pregunta el ttulo del formulario, este ttulo tambin ser el nombre asignado al formulario. En anteriores versiones disponamos de un paso previo que nos permita incorporar cierto estilo utilizando las distintas opciones de diseo disponibles. En Office 2010 se opta por eliminar este aspecto esttico en la propia creacin del formulario. Ser ms adelante cuando lo manipularemos para incorporar estilos, utilizando los temas disponibles. Antes de pulsar el botn Finalizar podremos elegir entre: Abrir el formulario para ver o introducir informacin en este caso veremos el resultado del formulario preparado para la edicin de registros, por ejemplo:
o bien, Modificar el diseo del formulario, si seleccionamos esta opcin aparecer la vista Diseo de formulario donde podremos modificar el aspecto del formulario, por ejemplo:
Editar datos de un formulario Para editar datos de una tabla utilizando un formulario, debemos abrirlo haciendo doble clic en l, desde el Panel de navegacin. Tambin lo puedes abrir con el botn derecho del ratn, Seleccionando en el men contextual.
El
formulario
que
has
creado
mostrar
sus
datos
en
la
Vista
Formulario.
Podemos a continuacin buscar datos, reemplazar valores, modificarlos como si estuviramos en la vista Hoja de datos de una tabla, desplazarnos a lo largo de la tabla utilizando la barra de desplazamiento por los registros ya conocemos, lo nico que cambia es el aspecto de la pantalla. La Vista Diseo de formulario La vista diseo es la que nos permite definir el formulario, en ella le indicamos a Access cmo debe presentar los datos del origen del formulario, para ello nos servimos de los controles que veremos ms adelante. Para entrar en la vista diseo debemos buscar el formulario en el Panel de Navegacin y hacer clic derecho sobre l para seleccionar la opcin en el men contextual. O bien abrirlo y luego cambiar la vista desde el botn que ya conocemos de la pestaa Inicio. Nos aparece la ventana Diseo de formulario: que
El rea de diseo consta de tres secciones: La seccin Encabezado de formulario, en ella ponemos lo que queremos que aparezca al principio del formulario.
La seccin Detalle, en ella aparecern los registros del origen del formulario, o varios registros o uno slo por pantalla segn el tipo de formulario. Aunque se visualicen varios registros en una pantalla, debemos indicar en la seccin Detalle el diseo correspondiente a un slo registro. La seccin Pie de formulario, en ella ponemos lo que queremos aparezca al final del formulario. Podemos mostrar u ocultar el encabezado o el pie desde la opcin Encabezado o Pie del formulario del men contextual de los mismos.
Alrededor del rea de diseo tenemos unas reglas que nos permiten medir las distancias y los controles, tambin disponemos de una cuadrcula que nos ayuda a colocar los controles dentro del rea de diseo. Para ver u ocultar las reglas o la cuadrcula tenemos las opciones Regla y Cuadrcula respectivamente, que tambin puedes ver en la imagen anterior del men contextual del formulario. La pestaa Diseo de formulario En este apartado veremos las opciones ms interesantes de la pestaa de Diseo que aparece cuando entramos en la Vista Diseo del formulario.
El primer botn que vemos est localizado en el grupo Vistas, y nos permite pasar de
una vista a otra. Lo utilizaremos mucho. Si lo desplegamos podemos elegir entre Vista Diseo (la que estamos describiendo ahora) y la Vista Formulario que nos presenta los datos del origen del formulario tal como lo tenemos definido en la vista diseo. Adems disponemos de la Vista Presentacin que nos permite trabajar casi del mismo modo en que lo hacemos con la Vista Diseo pero con las ventajas de la Vista Formulario, pues nos muestra a tiempo real los datos del formulario para que nos hagamos una idea aproximada de cmo ser su aspecto final. Tambin podremos acceder a las vistas Tabla dinmica, Hoja de datos y Grfico dinmico, que ya hemos comentado. En el grupo Temas encontrars herramientas para dar un estilo homogneo al formulario. Lo veremos ms adelante. En la parte central puedes ver el grupo Controles en el que aparecen todos los tipos de controles para que sea ms cmodo aadirlos en el rea de diseo como veremos ms adelante. Tambin encontramos algunos elementos que podemos incluir en el encabezado y pie de pgina. En el grupo Herramientas podrs encontrar el botn Agregar campos existentes entre otros, que hace aparecer y desaparecer el cuadro Lista de campos en el que aparecen todos los campos del origen de datos para que sea ms cmodo aadirlos en el rea de diseo como veremos ms adelante. Todo formulario tiene asociada una pgina de cdigo en la que podemos programar ciertas acciones utilizando el lenguaje VBA (Visual Basic para Aplicaciones), se accede a esta pgina de cdigo haciendo clic sobre el botn .
Con el botn del control seleccionado.
hacemos aparecer y desaparecer el cuadro Propiedades
Recuerda que en cualquier momento puedes hacer clic en el botn ayuda de Access. Temas
para acceder a la
Un tema es un conjunto de formatos que conforman el estilo general que presenta un formulario. Engloba los colores, la fuente y los distintos efectos que utilizar por defecto. Si cambias el tema, no lo cambiars nicamente al formulario en cuestin, sino a todos ellos. sto no implica que no se pueda personalizar alguno de sus elementos de forma independiente, de hecho podemos hacerlo con las herramientas de la pestaa Formato.
Para cambiar el tema nos situaremos en la pestaa Diseo de las Herramientas de diseo de formulario, en el grupo Temas. Desde el botn Temas, podremos seleccionar de una amplia lista el que ms nos guste. En anteriores versiones no existan los temas, sino que en el momento de la creacin del formulario se utilizaban unas plantillas con un estilo determinado. El concepto es similar, con la ventaja de que los temas son ms flexibles. Si habilitamos las actualizaciones de contenido de Office.com, Access se conectar con la pgina web de Microsoft para adquirir ms temas cuando stos estn disponibles.
Podemos crear nuestro propio tema. Si establecemos los estilos con los colores de nuestra empresa, por ejemplo, podemos pulsar Guardar tema actual... para conservarlo y utilizarlo en otros formularios. Para recuperar un tema personalizado y aplicarlo a nuestro libro, haremos clic en Buscar temas... y lo buscaremos entre las carpetas de nuestro equipo, all donde lo hayamos guardado. Si hay un tema que se aproxima a lo que buscas, pero no es exactamente lo que desearas, puedes cambiar alguno de sus aspectos mediante los botones Colores y Fuentes. El grupo Controles Para definir qu informacin debe aparecer en el formulario y con qu formato, se utilizan lo que llamamos controles. Un control no es ms que un objeto que muestra datos, realiza acciones o se utiliza como decoracin. Por ejemplo, podemos utilizar un cuadro de texto para mostrar datos, un botn de comando para abrir otro formulario o informe, o una lnea o un rectngulo para separar y agrupar controles con el fin de hacerlos ms legibles. En el grupo Controles de la pestaa Diseo tenemos un botn por cada tipo de controles que se pueden aadir al formulario. Puedes verlos todos pulsando la flecha inferior derecha del recuadro que los contiene:
Cuando queremos crear varios controles del mismo tipo podemos bloquear el control haciendo clic con el botn secundario del ratn sobre l. En el men contextual
elegiremos Colocar varios controles. A partir de ese momento se podrn crear todos los controles que queramos de este tipo sin necesidad de hacer clic sobre el botn correspondiente cada vez. Para quitar el
bloqueo hacemos clic sobre el botn contextual para desactivarla.
o volvemos a seleccionar la opcin del men
El botn activar o desactivar la Ayuda a los controles. Si lo tenemos activado (como en la imagen) al crear determinados controles se abrir un asistente para guiarnos.
Ahora vamos a ver uno por uno los tipos de controles disponibles: Icono Control Seleccionar Descripcin Vuelve a dar al cursor la funcionalidad de seleccin, anulando cualquier otro control que hubiese seleccionado. Se utiliza principalmente para presentar un dato almacenado en un campo del origen del formulario. Puede ser de dos tipos: dependiente o independiente. - El cuadro de texto dependiente depende de los datos de un campo y si modificamos el contenido del cuadro en la vista Formulario estaremos cambiando el dato en el origen. Su Cuadro de texto propiedad Origen del control suele ser el nombre del campo a la que est asociado. - El cuadro de texto independiente permite por ejemplo presentar los resultados de un clculo o aceptar la entrada de datos. Modificar el dato de este campo no modifica su tabla origen. Su propiedad Origen del control ser la frmula que calcular el valor a mostrar, que siempre ir precedida por el signo =. Etiqueta Sirve para visualizar un texto literal, que escribiremos directamente en el control o en su propiedad Ttulo. Al pulsarlo se ejecutar la accin que se le indique, tanto acciones personalizadas como acciones predefinidas de entre las ms de 30 disponibles en su asistente. de Permite organizar la informacin a mostrar en pestaas distintas. Para incluir un enlace a una pgina web, un correo electrnico o un programa.
Botn Control pestaa Hipervnculo
Control de Permite incrustar una pgina web en el formulario, indicando su explorador web direccin. Control navegacin de Inserta en el formulario un objeto que facilita la navegacin por l. Tiene el mismo efecto que crear directamente un formulario de tipo Navegacin.
Grupo opciones
Permite delimitar una serie de opciones disponibles que guardan una relacin entre s. Por ejemplo el grupo Gnero que podra englobar las opciones Hombre y Mujer. de Se recomienda utilizarlo cuando no haya muchas opciones. Si son ms es preferible ahorrar espacio con cuadros de lista o combinados. Se definen sus opciones mediante un asistente.
Insertar salto de No tiene efecto en la Vista Formulario pero s en la Vista lnea Preliminar y a la hora de imprimir. Cuadro combinado Es una lista de posibilidades entre las que el usuario puede escoger si la despliega. Se definen sus opciones mediante un asistente. Representacin grfica de datos que ayuda a su interpretacin de forma visual. Permite dibujar lneas en el formulario, para ayudar a organizar la informacin.
Grfico
Lnea
Se suele utilizar para aadir una nueva opcin a un grupo de opciones ya creado. Tambin se puede utilizar para presentar un Botn de alternar campo de tipo S/No, si el campo contiene el valor S, el botn aparecer presionado. A diferencia del cuadro combinado, la lista de valores aparece desplegada en todo momento. Esto favorece la posibilidad de seleccionar ms de una opcin a la vez. Al igual que los cuadros combinados un cuadro de lista puede tener una o ms columnas, que pueden aparecer con o sin encabezados. Se define mediante un asistente. Permite dibujar rectngulos en el formulario, para ayudar a organizar la informacin. Se suele utilizar para aadir una nueva opcin a un grupo de opciones ya creado, o para presentar un campo de tipo S/No. Si Casilla verificacin de el campo contiene el valor S, la casilla tendr este aspecto sino este otro . ,
Cuadro de lista
Rectngulo
Para insertar archivos como un documento Word, una hoja de Marco de objeto clculo, etc. No varian cuando cambiamos de registro independiente (independientes), y no estn en ninguna tabla de la base. Esta es la forma ms moderna y ptima de incluir archivos en un formulario. Equivale a los marcos de objeto, solo que Datos adjuntos est disponible para las nuevas bases hechas en Access 2007 o versiones superiores (.accdb) y los marcos pertenecen a las versiones anteriores (.mdb). Se suele utilizar para aadir una nueva opcin a un grupo de opciones ya creado, o para presentar un campo de tipo S/No. Si Botn de opcin el campo contiene el valor S, el botn tendr este aspecto sino, este otro . ,
Datos adjuntos
Subformulario/ Subinforme
Para incluir un subformulario o subinforme dentro del formulario. Un asistente te permitir elegirlo. En versiones anteriores un formulario no poda incluir un subinforme, en este aspecto se ha mejorado.
Para insertar archivos como un documento Word, una hoja de clculo, etc. Varian cuando cambiamos de registro Marco de objeto (dependientes), porque se encuentran en una tabla de la base. dependiente Ejemplos: La foto o el currculum de una persona, las ventas de un empleado, etc. Imagen Permite insertar imgenes en el formulario, que no dependern de ningn registro. Por ejemplo, el logo de la empresa en la zona superior.
Por ltimo podemos aadir ms controles, controles ms complejos con el botn Subformularios
Como hemos visto, existe un control para insertar un subformulario dentro del formulario principal . Una combinacin formulario/subformulario se llama a menudo formulario jerrquico, formulario principal/detalle o formulario principal/secundario. Los subformularios son muy eficaces cuando se desea mostrar datos de tablas o consultas con una relacin uno a varios. Por ejemplo, podemos crear un formulario para mostrar los datos de la tabla Cursos con un subformulario para mostrar los alumnos matriculados en cada curso. El formulario principal y subformulario de este tipo de formularios estn vinculados para que el subformulario presente slo los registros que estn relacionados con el registro actual del formulario principal (que el subformulario presente slo los alumnos matriculados en el curso activo). Trabajar con controles Seleccionar controles. Para seleccionar un control basta hacer clic sobre l. Cuando un control est seleccionado aparece rodeado de cuadrados que llamaremos controladores de movimiento (los ms grandes) y controladores de tamao (los ms pequeos) como vemos en la siguiente imagen:
A veces puede resultar un poco complicado seleccionar controles porque, o bien son demasiado pequeos o finos (como en el caso de las lneas), o porque se encuentran solapados. En estos casos es muy til utilizar la lista desplegable de seleccin de controles que se encuentra en la parte superior de la Hoja de Propiedades que puedes mostrar haciendo clic en el botn Hoja de Propiedades en la pestaa Diseo.
Seleccionar un control de esta forma es muy sencillo, solo tienes que desplegar la lista y seleccionar el control que te interesa. Para seleccionar varios controles, mantener pulsada la tecla CTRL y hacer clic en cada uno de los controles a seleccionar sobre el formulario. Si queremos seleccionar varios controles contiguos hay una forma ms rpida: pulsar el botn izquierdo del ratn sobre el fondo del rea de diseo y sin soltarlo arrastrarlo, vemos que aparece dibujado en el rea de diseo un cuadrado, cuando soltemos el botn del ratn, todos los controles que entren en ese cuadrado quedarn seleccionados (no hace falta que el control se encuentre completamente dentro del cuadrado).
Aadir controles Para aadir al formulario un nuevo campo del origen, debers abrir la Lista de campos haciendo clic en el botn Agregar campos existentes en la pestaa Diseo.
En esta ventana aparecen todos los campos del origen del formulario. A continuacin hacer clic sobre el campo a aadir y sin soltar el botn del ratn arrastrar el campo en el
rea del formulario hasta el lugar donde queremos que aparezca el campo. Access crear automticamente una etiqueta con el nombre del campo, y un cuadro de texto asociado al campo. Tambin podremos aadir campos de otras tablas distintas a la de origen. Si queremos aadir otro tipo de control, como por ejemplo una imagen, utiliza la seccin Controles y campos que hemos visto en el apartado anterior, lo encontrars en la pestaa Diseo. Haz clic sobre el tipo de control que queremos aadir, vers que el cursor ha tomado otra forma, ahora nos posicionamos en el rea del formulario donde queremos definir el control, apretamos el botn izquierdo del ratn y mantenindolo apretado arrastramos el ratn hasta dejar el control del tamao deseado.
Copiar controles Copiar controles es muy rpido y til si deseas introducir varios contorles de un mismo tipo. Slo tienes que seleccionar el control a duplicar y hacer clic en el botn Copiar de la pestaa Inicio (tambin puedes utilizar la combinacin de teclas Ctrl+C). Luego pgalos en el formulario utilizando el botn Pegar de la pesaa Inicio o la combinacin de teclas Ctrl+V. Este mtodo te ayudar a crear rpidamente varios controles de un mismo tipo. Es especialmente til si ya le has dado un tamao personalizado al control y quieres que el resto sean idnticos. Ten en cuenta que cuando un control es duplicado, su copia aparece con un nombre diferente. Puedes modificar este nombre desde sus Propiedades, si tienes abierto el panel o desde su men contextual.
Para mover un control de sitio, haz clic sobre l para seleccionarlo y arrstralo. Debers
hacerlo cuando el cursor tenga la siguiente forma: . De esa forma movers tanto el propio control como su etiqueta asociada. Si lo que quieres hacer es mover nicamente un elemento (bien la etiqueta, bien el control que representa el dato) debers hacer lo mismo pero situndote justo sobre el cuadro gris de la esquina superior izquierda.As, lo movers de forma independiente. Para mover varios controles a la vez, seleccionarlos y mover uno de ellos: se movern todos. Contina viendo como trabajar con controles en la siguiente pgina... Los informes (I) Introduccin Los informes sirven para presentar los datos de una tabla o consulta, generalmente para imprimirlos. La diferencia bsica con los formularios es que los datos que aparecen en el informe slo se pueden visualizar o imprimir (no se pueden modificar) y en los informes se puede agrupar ms facilmente la informacin y sacar totales por grupos. En esta unidad veremos cmo crear un informe utilizando el asistente y cmo cambiar su diseo una vez creado. Crear un informe
Para crear un informe podemos utilizar las opciones del grupo Informes, en la pestaa Crear:
Informe consiste en crear automticamente un nuevo informe que contiene todos los datos de la tabla o consulta seleccionada en el Panel de Navegacin. Diseo de informe abre un informe en blanco en la vista diseo y tenemos que ir incorporando los distintos objetos que queremos aparezcan en l. Este mtodo no se suele utilizar ya que en la mayora de los casos es ms cmodo y rpido crear un autoinforme o utilizar el asistente y despus sobre el resultado modificar el diseo para ajustar el informe a nuestras necesidades. Informe en blanco abre un informe en blanco en vista Presentacin. Asistente para informes utiliza un asistente que nos va guiando paso por paso en la creacin del informe. Lo veremos en detalle en el siguiente apartado. El asistente para informes En la pestaa Crear, grupo Informes, iniciaremos el asistente pulsando el botn . Esta es la primera ventana que veremos:
En esta ventana nos pide introducir los campos a incluir en el informe. Primero seleccionamos la tabla o consulta de donde coger los datos del cuadro Tablas/Consultas este ser el origen del informe. Si queremos sacar datos de varias tablas lo mejor ser crear una consulta para obtener esos datos y luego elegir como origen del informe esa consulta. A continuacin seleccionamos los campos haciendo clic sobre el campo para seleccionarlo y clic sobre el botn o simplemente doble clic sobre el campo. y el campo se quita de la lista
Si nos hemos equivocado de campo pulsamos el botn de campos seleccionados.
Podemos seleccionar todos los campos a la vez haciendo clic sobre el botn deseleccionar todos los campos a la vez haciendo clic sobre el botn .
Luego, pulsamos el botn Siguiente > y aparece la ventana que puedes ver en la siguiente pgina.. . La vista diseo de informe La vista diseo es la que nos permite definir el informe, en ella le indicamos a Access cmo debe presentar los datos del origen del informe, para ello nos servimos de los controles que veremos ms adelante de la misma forma que definimos un formulario.
Para abrir un informe en la vista diseo debemos seleccionarlo en el Panel de navegacin y pulsar Inicio. Nos aparece la ventana diseo: en su men contextual o en la Vista de la pestaa
El rea de diseo consta normalmente de cinco secciones: El Encabezado del informe contendr la informacin que se ha de indicar nicamente al principio del informe, como su ttulo. El Encabezado de pgina contendr la informacin que se repetir al principio de cada pgina, como los encabezados de los registros, el logo, etc. Detalle contiene los registros. Deberemos organizar los controles para un nico registro, y el informe ser el que se encargue de crear una fila para cada uno de los registros. El Pie de pgina contendr la informacin que se repetir al final de cada pgina, como la fecha del informe, el nmero de pgina, etc. El Pie de informe contendr la informacin que nicamente aparecer al final del informe, como el nombre o firma de quien lo ha generado.
Podemos eliminar los encabezados y pies con las opciones encabezado o pie de pgina y encabezado o pie de pgina del informe que encontrars en el men contextual del informe. Al hacerlo, se eliminarn todos los controles definidos en ellas. Para recuperarlos se ha de seguir el mismo proceso que para eliminarlos. Si no quieres eliminar los controles, pero quieres que en una determinada impresin del informe no aparezca una de las zonas, puedes ocultar la seccin. Para hacerlo debers acceder a la Hoja de propiedades, desde su botn en la pestaa Diseo > grupo Herramientas. Luego, en el desplegable, elige la seccin (Encabezado, Detalle, o la que quieras) y cambia su propiedad Visible a S o a No segn te convenga. Los cambios no se observarn directamente en la vista diseo, sino en la Vista preliminar de la impresin o en la Vista informes.
Alrededor del rea de diseo tenemos las reglas que nos permiten medir las distancias y los controles, tambin disponemos de una cuadrcula que nos ayuda a colocar los controles dentro del rea de diseo. Podemos ver u ocultar las reglas o cuadrcula desde el men contextual del informe. La pestaa Diseo de informe Si has entrado en diseo de informe podrs ver la pestaa de Diseo que muestra las siguientes opciones:
Esta barra la recuerdas seguro, es muy parecida a la que estudiamos en los formularios. A continuacin describiremos los distintos botones que pertenecen a esta barra.
El botn Ver del grupo Vistas nos permite pasar de una vista a otra, si lo desplegamos podemos elegir entre Vista Diseo la que estamos describiendo ahora, la Vista Presentacin que muestra una mezlca de la vista Informes y Diseo y finalmente la Vista Informes que muestra el informe en pantalla.
La Vista Preliminar nos permite ver cmo quedar la impresin antes de mandar el informe a impresora. En el grupo Temas encontrars herramientas para dar un estilo homogneo al informe. No entraremos en detalle, porque funciona igual que los temas de los formularios. El botn Agrupar y ordenar del grupo Agrupacin y totales permite modificar los niveles de agrupamiento como veremos ms adelante. En la parte central puedes ver el grupo Controles en el que aparecen todos los tipos de controles para que sea ms cmodo aadirlos en el rea de diseo como veremos ms adelante. Tambin encontramos algunos elementos que podemos incluir en el encabezado y pie de pgina. En el grupo Herramientas podrs encontrar el botn Agregar campos existentes entre otros, que hace aparecer y desaparecer el cuadro Lista de campos en el que aparecen todos los campos del origen de datos para que sea ms cmodo aadirlos en el rea de diseo como veremos ms adelante. Todo informe tiene asociada una pgina de cdigo en la que podemos programar ciertas acciones utilizando el lenguaje VBA (Visual Basic para Aplicaciones), se accede a esa pgina de cdigo haciendo clic sobre el botn .
Con el botn hacemos aparecer y desaparecer el cuadro Propiedades del control seleccionado. Las propiedades del informe son parecidas a las de un formulario. El grupo Controles Para definir qu informacin debe aparecer en el informe y con qu formato, se pueden utilizar los mismos controles que en los formularios aunque algunos son ms apropiados para formularios como por ejemplo los botones de comando. En la pestaa Diseo encontrars los mismo controles que vimos en el tema anterior:
Cuando queremos crear varios controles del mismo tipo podemos bloquear el control haciendo clic con el botn secundario del ratn sobre l. En el men contextual
elegiremos Colocar varios controles. A partir de ese momento se podrn crear todos los controles que queramos de este tipo sin necesidad de hacer clic sobre el botn correspondiente cada vez. Para quitar el
bloqueo hacemos clic sobre el botn contextual para desactivarla.
o volvemos a seleccionar la opcin del men
El botn activar o desactivar la Ayuda a los controles. Si lo tenemos activado (como en la imagen) al crear determinados controles se abrir un asistente para guiarnos. Ahora vamos a ver uno por uno los tipos de controles disponibles: Icono Control Seleccionar Descripcin Vuelve a dar al cursor la funcionalidad de seleccin, anulando cualquier otro control que hubiese seleccionado. Se utiliza principalmente para presentar un dato almacenado en un campo del origen del informe. Puede ser de dos tipos: dependiente o independiente. - El cuadro de texto dependiente depende de los datos de un campo y si modificamos el contenido del cuadro en la vista Informes estaremos cambiando el dato en el origen. Su propiedad Cuadro de texto Origen del control suele ser el nombre del campo a la que est asociado. - El cuadro de texto independiente permite por ejemplo presentar los resultados de un clculo o aceptar la entrada de datos. Modificar el dato de este campo no modifica su tabla origen. Su propiedad Origen del control ser la frmula que calcular el valor a mostrar, que siempre ir precedida por el signo =. Etiqueta Sirve para visualizar un texto literal, que escribiremos directamente en el control o en su propiedad Ttulo. Para incluir un enlace a una pgina web, un correo electrnico o un programa.
Hipervnculo
Insertar salto de No tiene efecto en la Vista Formulario pero s en la Vista lnea Preliminar y a la hora de imprimir. Grfico Representacin grfica de datos que ayuda a su interpretacin de forma visual. Permite dibujar lneas en el formulario, para ayudar a organizar la informacin.
Lnea
Se suele utilizar para aadir una nueva opcin a un grupo de opciones ya creado. Tambin se puede utilizar para presentar un Botn de alternar campo de tipo S/No, si el campo contiene el valor S, el botn aparecer presionado. Rectngulo Permite dibujar rectngulos en el formulario, para ayudar a organizar la informacin. Se suele utilizar para aadir una nueva opcin a un grupo de opciones ya creado, o para presentar un campo de tipo S/No. Si Casilla verificacin de el campo contiene el valor S, la casilla tendr este aspecto sino este otro . ,
Para insertar archivos como un documento Word, una hoja de Marco de objeto clculo, etc. No varian cuando cambiamos de registro independiente (independientes), y no estn en ninguna tabla de la base. Esta es la forma ms moderna y ptima de incluir archivos en un formulario. Equivale a los marcos de objeto, solo que Datos adjuntos est disponible para las nuevas bases hechas en Access 2007 o versiones superiores (.accdb) y los marcos pertenecen a las versiones anteriores (.mdb). Se suele utilizar para aadir una nueva opcin a un grupo de opciones ya creado, o para presentar un campo de tipo S/No. Si Botn de opcin el campo contiene el valor S, el botn tendr este aspecto sino, este otro Subformulario/ Subinforme . ,
Datos adjuntos
Para incluir un subformulario o subinforme dentro del formulario. Un asistente te permitir elegirlo.
Para insertar archivos como un documento Word, una hoja de clculo, etc. Varian cuando cambiamos de registro Marco de objeto (dependientes), porque se encuentran en una tabla de la base. dependiente Ejemplos: La foto o el currculum de una persona, las ventas de un empleado, etc.
Imagen
Permite insertar imgenes en el formulario, que no dependern de ningn registro. Por ejemplo, el logo de la empresa en la zona superior.
Tambin incluye los siguientes controles, aunque no se suelen utilizar en informes, sino ms bien en formularios: Icono Control Botn Control de pestaa
Grupo de opciones
Cuadro combinado
Cuadro de lista Puedes ver su descripcin en el tema de Formularios. Por ltimo podemos aadir ms controles, ms complejos con el botn .
Puesto que el manejo de los controles en informes es idntico al de los controles de un formulario, si tienes alguna duda sobre cmo aadir un control, cmo moverlo de sitio, copiarlo, cambiar su tamao, cmo ajustar el tamao o la alineacin de varios controles, repasa la unidad anterior.
Conceptos bsicos Excel de 2010
Las funciones (I) Esta unidad es la unidad una de las ms importantes del curso, pues en su comprensin y manejo est la base de Excel. Qu es una hoja de clculo sino una base de datos que utilizamos con una serie de frmulas para evitar tener que recalcular por cada cambio que hacemos. Por eso esta unidad es fundamental para el desarrollo del curso y la buena utilizacin de Excel. Vamos a profundizar en el manejo de funciones ya definidas por Excel 2010 para agilizar la creacin de hojas de clculo, estudiando la sintaxis de stas as como el uso del asistente para funciones, herramienta muy til cuando no conocemos muy bien las funciones existentes o la sintaxis de stas. Introducir funciones Una funcin es una frmula predefinida por Excel (o por el usuario) que opera con uno o ms valores y devuelve un resultado que aparecer directamente en la celda o ser utilizado para calcular la frmula que la contiene. La sintaxis de cualquier funcin es: nombre_funcin(argumento1;argumento2;...;argumentoN) Siguen las siguientes reglas: - Si la funcin va al comienzo de una frmula debe empezar por el signo =. - Los argumentos o valores de entrada van siempre entre parntesis. No dejes espacios antes o despus de cada parntesis. - Los argumentos pueden ser valores constantes (nmero o texto), frmulas o funciones. - Los argumentos deben de separarse por un punto y coma ;. Ejemplo: =SUMA(A1:C8) Tenemos la funcin SUMA() que devuelve como resultado la suma de sus argumentos. El operador ":" nos identifica un rango de celdas, as A1:C8 indica todas las celdas incluidas entre la celda A1 y la C8, as la funcin anterior sera equivalente a:
=A1+A2+A3+A4+A5+A6+A7+A8+B1+B2+B3+B4+B5+B6+B7+B8+C1+C2+C3+C4+C5+C6 +C7+C8 En este ejemplo se puede apreciar la ventaja de utilizar la funcin. Las frmulas pueden contener ms de una funcin, y pueden aparecer funciones anidadas dentro de la frmula. Ejemplo: =SUMA(A1:B4)/SUMA(C1:D4) Existen muchos tipos de funciones dependiendo del tipo de operacin o clculo que realizan. As hay funciones matemticas y trigonomtricas, estadsticas, financieras, de texto, de fecha y hora, lgicas, de base de datos, de bsqueda y referencia y de informacin. Para introducir una frmula debe escribirse en una celda cualquiera tal cual introducimos cualquier texto, precedida siempre del signo =. Autosuma y funciones ms frecuentes Una funcin como cualquier dato se puede escribir directamente en la celda si conocemos su sintaxis, pero Excel dispone de herramientas que facilitan esta tarea. En la pestaa Inicio o en la de Frmulas encontrars el botn de Autosuma que nos permite realizar la funcin SUMA de forma ms rpida.
Con este botn tenemos acceso tambin a otras funciones utilizando la flecha de la derecha del botn. Al hacer clic sobre sta aparecer la lista desplegable de la imagen. Y podremos utilizar otra funcin que no sea la Suma, como puede ser Promedio (calcula la media aritmtica), Cuenta (cuenta valores), Mx (obtiene el valor mximo) o Mn (obtiene el valor mnimo). Ademas de poder accesar al dilogo de funciones a travs de Ms Funciones.... Insertar funcin Para insertar cualquier otra funcin, tambin podemos utilizar el asistente. Si queremos introducir una funcin en una celda: Situarse en la celda donde queremos introducir la funcin. Hacer clic en la pestaa Frmulas Elegir la opcin Insertar funcin.
O bien, hacer clic sobre el botn
de la barra de frmulas.
Aparecer el siguiente cuadro de dilogo Insertar funcin:
Excel 2010 nos permite buscar la funcin que necesitamos escribiendo una breve descripcin de la funcin necesitada en el recuadro Buscar una funcin: y a continuacin hacer clic sobre el botn , de esta forma no es necesario conocer cada una de las funciones que incorpora Excel ya que el nos mostrar en el cuadro de lista Seleccionar una funcin: las funciones que tienen que ver con la descripcin escrita. Para que la lista de funciones no sea tan extensa podemos seleccionar previamente una categora del cuadro combinado O seleccionar una categora:, esto har que en el cuadro de lista slo aparezcan las funciones de la categora elegida y reduzca por lo tanto la lista. Si no estamos muy seguros de la categora podemos elegir Todas. En el cuadro de lista Seleccionar una funcin: hay que elegir la funcin que deseamos haciendo clic sobre sta. Observa como conforme seleccionamos una funcin, en la parte inferior nos aparecen los distintos argumentos y una breve descripcin de sta. Tambin disponemos de un enlace Ayuda sobre esta funcin para obtener una descripcin ms completa de dicha funcin.
A final, hacer clic sobre el botn Aceptar. La ventana cambiar al cuadro de dilogo Argumentos de funcin, donde nos pide introducir los argumentos de la funcin: Este cuadro variar segn la funcin que hayamos elegido, en nuestro caso se eligi la funcin SUMA ().
En el recuadro Nmero1 hay que indicar el primer argumento que generalmente ser una celda o rango de celdas tipo A1:B4 . Para ello, hacer clic sobre le botn para que el cuadro se haga ms pequeo y podamos ver toda la hoja de clculo, a continuacin seleccionar el rango de celdas o la celda deseadas como primer argumento (para seleccionar un rango de celdas haz clic con el botn izquierdo del ratn sobre la primera celda del rango y sin soltar el botn arrstralo hasta la ltima celda del rango) y pulsar la tecla INTRO para volver al cuadro de dilogo. En el recuadro Nmero2 habr que indicar cul ser el segundo argumento. Slo en caso de que existiera. Si introducimos segundo argumento, aparecer otro recuadro para el tercero, y as sucesivamente. Cuando tengamos introducidos todos los argumentos, hacer clic sobre el botn Aceptar. Si por algn motivo insertramos una fila en medio del rango de una funcin, Excel expande automticamente el rango incluyendo as el valor de la celda en el rango. Por ejemplo: Si tenemos en la celda A5 la funcin =SUMA(A1:A4) e insertamos un fila en la posicin 3 la frmula se expandir automticamente cambiando a =SUMA(A1:A5). Utilizar Expresiones como argumentos de las Funciones Excel permite que en una funcin tengamos como argumentos expresiones, por ejemplo la suma de dos celdas (A1+A3). El orden de ejecucin de la funcin ser primero resolver las expresiones y despus ejecutar la funcin sobre el resultado de las expresiones. Por ejemplo, si tenemos la siguiente funcin =Suma((A1+A3);(A2-A4)) donde: A1 vale 1 A2 vale 5
A3 vale 2 A4 vale 3 Excel resolver primero las expresiones (A1+A3) y (A2-A4) por lo que obtendremos los valores 3 y 2 respectivamente, despus realizar la suma obteniendo as 5 como resultado. Utilizar Funciones como argumentos de las Funciones Excel tambin permite que una funcin se convierta en argumento de otra funcin, de esta forma podemos realizar operaciones realmente complejas en una simple celda. Por ejemplo =MAX(SUMA(A1:A4);B3) , esta frmula consta de la combinacin de dos funciones, la suma y el valor mximo. Excel realizar primero la suma SUMA(A1:A4) y despus calcular el valor mximo entre el resultado de la suma y la celda B3. Funciones de fecha y hora De entre todo el conjunto de funciones, en este apartado estudiaremos las funciones dedicadas al tratamiento de fechas y horas. Y estas son todas las posibles funciones ofrecidas por Excel. En varias funciones veremos que el argumento que se le pasa o el valor que nos devuelve es un "nmero de serie". Pues bien, Excel llama nmero de serie al nmero de das transcurridos desde el 0 de enero de 1900 hasta la fecha introducida, es decir coge la fecha inicial del sistema como el da 0/1/1900 y a partir de ah empieza a contar, en las funciones que tengan nm_de_serie como argumento, podremos poner un nmero o bien la referencia de una celda que contenga una fecha. Funcin AHORA AO DIA DIA.LAB Descripcin Devuelve el nmero de serie correspondiente a la fecha y hora actuales Convierte un nmero de serie en un valor de ao Convierte un nmero de serie en un valor de da del mes Devuelve el nmero de serie de la fecha que tiene lugar antes o despus de un nmero determinado de das laborables Devuelve el nmero de serie de la fecha anterior o posterior a un nmero especificado de das laborables mediante parmetros para indicar cules y cuntos das son das de fin de semana Devuelve el nmero de todos los das laborables existentes entre dos fechas Calcula el nmero de das entre dos fechas a partir de un ao de 360 das Convierte un nmero de serie en un valor de da de la semana Devuelve el nmero de serie correspondiente a una fecha determinada
DIA.LAB.INTL
DIAS.LAB DIAS360 DIASEM FECHA
FECHA.MES FECHANUMERO FIN.MES FRAC.AO HORA HOY MES MINUTO NSHORA NUM.DE.SEMANA SEGUNDO VALHORA
Devuelve el nmero de serie de la fecha equivalente al nmero indicado de meses anteriores o posteriores a la fecha inicial Convierte una fecha con formato de texto en un valor de nmero de serie Devuelve el nmero de serie correspondiente al ltimo da del mes anterior o posterior a un nmero de meses especificado Devuelve la fraccin de ao que representa el nmero total de das existentes entre el valor de fecha_inicial y el de fecha_final Convierte un nmero de serie en un valor de hora Devuelve el nmero de serie correspondiente al da actual Convierte un nmero de serie en un valor de mes Convierte un nmero de serie en un valor de minuto Devuelve el nmero de serie correspondiente a una hora determinada Convierte un nmero de serie en un nmero que representa el lugar numrico correspondiente a una semana de un ao Convierte un nmero de serie en un valor de segundo Convierte una hora con formato de texto en un valor de nmero de serie
Funciones de texto Una hoja de clculo est pensada para manejarse dentro del mundo de los nmeros, pero Excel tambin tiene un conjunto de funciones especficas para la manipulacin de texto. Estas son todas las funciones de texto ofrecidas por Excel. Funcin CARACTER CODIGO CONCATENAR DECIMAL Descripcin Devuelve el carcter especificado por el nmero de cdigo Devuelve un cdigo numrico del primer carcter de una cadena de texto Concatena varios elementos de texto en uno solo Da formato a un nmero como texto con un nmero fijo de decimales
DERECHA, DERECHAB Devuelve los caracteres del lado derecho de un valor de texto ENCONTRAR, ENCONTRARB Busca un valor de texto dentro de otro (distingue maysculas de minsculas)
EXTRAE, EXTRAEB HALLAR, HALLARB IGUAL IZQUIERDA, IZQUIERDAB LARGO, LARGOB LIMPIAR MAYUSC / MINUSC MONEDA NOMPROPIO REEMPLAZAR, REEMPLAZARB REPETIR SUSTITUIR T TEXTO TEXTOBAHT
Devuelve un nmero especfico de caracteres de una cadena de texto que comienza en la posicin que se especifique Busca un valor de texto dentro de otro (no distingue maysculas de minsculas) Comprueba si dos valores de texto son idnticos Devuelve los caracteres del lado izquierdo de un valor de texto Devuelve el nmero de caracteres de una cadena de texto Quita del texto todos los caracteres no imprimibles Convierte el texto respectivamente en maysculas o en minsculas
Convierte un nmero en texto, con el formato de moneda $ (dlar) Pone en mayscula la primera letra de cada palabra de un valor de texto Reemplaza caracteres de texto Repite el texto un nmero determinado de veces Sustituye texto nuevo por texto antiguo en una cadena de texto Si el valor es un texto lo devuelve, y si no devuelve una cadena vaca
Convierte un nmero en texto, con el formato de moneda (Baht)
Funciones de bsqueda En una hoja de Excel es muy importante coger los datos correctos para trabajar con las frmulas diseadas. Por eso existe una agrupacin de funciones especficas para realizar bsquedas de datos. Comprendamos qu es en s una bsqueda, cuando queremos encontrar alguna informacin de algo no buscamos directamente por lo que buscamos pues lo desconocemos, realizamos una bsqueda de una propiedad o algo similar que conocemos que puede tener lo que buscamos. Por ejemplo, si buscamos a una persona, describimos su aspecto fsico, si buscamos el n de telfono de un restaurante, buscamos en la gua de telfonos por el nombre del restaurante. Normalmente el dato que queremos encontrar no lo conocemos por eso buscamos por otros datos que s conocemos. Estas son las funciones disponibles por Excel para realizar bsquedas:
Funcin AREAS BUSCAR BUSCARH
Descripcin Devuelve el nmero de reas de una referencia Busca valores de un vector o una matriz Busca en la fila superior de una matriz y devuelve el valor de la celda indicada Busca en la primera columna de una matriz y se mueve en horizontal por la fila para devolver el valor de una celda Busca valores de una referencia o matriz Devuelve el nmero de columna de una referencia Devuelve el nmero de columnas de una referencia Devuelve un desplazamiento de referencia respecto a una referencia dada Devuelve una referencia como texto a una sola celda de una hoja de clculo Elige un valor de una lista de valores Devuelve el nmero de fila de una referencia Devuelve el nmero de filas de una referencia Crea un acceso directo o un salto que abre un documento almacenado en un servidor de red, en una intranet o en Internet Devuelve los datos almacenados en un informe de tabla dinmica Usa un ndice para elegir un valor de una referencia o matriz Devuelve una referencia indicada por un valor de texto Devuelve la transposicin de una matriz
BUSCARV COINCIDIR COLUMNA COLUMNAS DESREF DIRECCION ELEGIR FILA FILAS HIPERVINCULO
IMPORTARDATOSDINAMICOS INDICE INDIRECTO TRANSPONER Funciones financieras
Excel es una de las herramientas ms potentes para trabajar con informacin y clculos financieros, ofrece una amplia gama de funciones prediseadas para crearte tu propia "caja de ahorros en casa". Todas estas funciones estn agrupadas en la categora de Financieras. Vamos a estudiar la amplia gama de funciones financieras que nos ofrece Excel:
Funcin AMORTIZ.LIN AMORTIZ.PROGRE CUPON.DIAS CUPON.DIAS.L1 CUPON.DIAS.L2 CUPON.FECHA.L1 CUPON.FECHA.L2 CUPON.NUM DB
Descripcin Devuelve la amortizacin de cada uno de los perodos contables Devuelve la amortizacin de cada perodo contable mediante el uso de un coeficiente de amortizacin Devuelve el nmero de das del perodo (entre dos cupones) donde se encuentra la fecha de liquidacin Devuelve el nmero de das desde el principio del perodo de un cupn hasta la fecha de liquidacin Devuelve el nmero de das desde la fecha de liquidacin hasta la fecha del prximo cupn Devuelve la fecha de cupn anterior a la fecha de liquidacin Devuelve la fecha del prximo cupn despus de la fecha de liquidacin Devuelve el nmero de pagos de cupn entre la fecha de liquidacin y la fecha de vencimiento Devuelve la amortizacin de un bien durante un perodo especfico a travs del mtodo de amortizacin de saldo fijo Devuelve la amortizacin de un bien durante un perodo especfico a travs del mtodo de amortizacin por doble disminucin de saldo u otro mtodo que se especifique Devuelve la amortizacin de un bien durante un perodo especificado usando el mtodo de amortizacin acelerada con una tasa doble y segn el coeficiente que se especifique. Devuelve la duracin anual de un valor burstil con pagos de inters peridico Devuelve el inters acumulado de un valor burstil con pagos de inters peridicos Devuelve el inters acumulado de un valor burstil con pagos de inters al vencimiento Devuelve la tasa de inters anual efectiva Calcula el inters pagado durante un perodo especfico de una inversin. Esta funcin se incluye para proporcionar compatibilidad con Lotus 1-2-3. Convierte una cotizacin de un valor burstil expresada en forma fraccionaria en una cotizacin de un valor burstil expresada en forma decimal
DDB
DVS
DURACION INT.ACUM INT.ACUM.V INT.EFECTIVO INT.PAGO.DIR
MONEDA.DEC
MONEDA.FRAC
Convierte una cotizacin de un valor burstil expresada en forma decimal en una cotizacin de un valor burstil expresada en forma fraccionaria Devuelve el nmero de pagos de una inversin, basada en pagos constantes y peridicos y una tasa de inters constante. Devuelve el inters acumulado pagado entre dos perodos Devuelve el capital acumulado pagado de un prstamo entre dos perodos Devuelve el pago de intereses de una inversin durante un perodo determinado Devuelve el pago de un capital de una inversin determinada, basado en pagos constantes y peridicos y una tasa de inters constante. Devuelve la depreciacin por mtodo de anualidades de un bien durante un perodo especfico. Devuelve la tasa de inters por periodo de un prstamo o una inversin. Devuelve la tasa de descuento de un valor burstil Devuelve la tasa de inters para la inversin total de un valor burstil Devuelve la tasa interna de retorno de una inversin para una serie de valores en efectivo. Devuelve la tasa interna de retorno modificada, para una serie de flujos peridicos, considerando costo de la inversin e inters al volver a invertir el efectivo. Devuelve el valor actual de una inversin. El valor actual es el valor que tiene actualmente la suma de una serie de pagos que se efectan en el futuro. Devuelve el valor futuro de una inversin Devuelve el valor futuro de un capital inicial despus de aplicar una serie de tasas de inters compuesto Devuelve el valor neto actual de una inversin a partir de una tasa de descuentos y una serie de pagos futuros.
NPER PAGO.INT.ENTRE PAGO.PRINC.ENTRE PAGOINT
PAGOPRIN
SYD TASA TASA.DESC TASA.INT TIR
TIRM
VA VF VF.PLAN VNA Otras funciones
Adems de las funciones anteriormente mencionadas, existe un gran abanico de funciones de diferentes categoras que nos pueden ser de gran utilidad.
En este captulo veremos algunas de ellas clasificndolas por categoras. Funcin Descripcin
Funciones matemticas y trigonomtricas ABS ALEATORIO COMBINAT COS ENTERO EXP FACT Devuelve el valor absoluto de un nmero Devuelve un nmero entre 0 y 1 Devuelve el nmero de combinaciones para un nmero determinado de elementos Devuelve el coseno de un ngulo Redondea un nmero hasta el entero inferior ms prximo Realiza el clculo de elevar "e" a la potencia de un nmero determinado Devuelve el factorial de un nmero
NUMERO.ROMANO Devuelve el nmero pasado en formato decimal a nmero Romano PI POTENCIA PRODUCTO RAIZ RESIDUO Devuelve el valor de la constante pi Realiza el clculo de elevar un nmero a la potencia indicada Devuelve el resultado de realizar el producto de todos los nmeros pasados como argumentos Devuelve la raiz cuadrada del nmero indicado Devuelve el resto de la divisin
Funciones estadsticas MEDIA.ARMO MAX MIN MEDIANA MODA PROMEDIO VAR K.ESIMO.MAYOR K.ESIMO.MENOR Devuelve la media armnica de un conjunto de nmeros positivos Devuelve el valor mximo de la lista de valores Devuelve el valor mnimo de la lista de valores Devuelve la mediana de la lista de valores Devuelve el valor que ms se repite en la lista de valores Devuelve la media aritmtica de la lista de valores Devuelve la varianza de una lista de valores Devuelve el valor k-simo mayor de un conjunto de datos Devuelve el valor k-simo menor de un conjunto de datos
Funciones lgicas FALSO VERDADERO SI NO Y O Devuelve el valor lgico Falso Devuelve el valor lgico Verdadero Devuelve un valor u otro, segn se cumpla o no una condicin Invierte el valor lgico proporcionado Comprueba si todos los valores son verdaderos Comprueba si algn valor lgico es verdadero y devuelve VERDADERO
Funciones de informacin ESBLANCO ESERR ESLOGICO ESNOTEXTO ESTEXTO ESNUMERO TIPO Comprueba si se refiere a una celda vaca Comprueba si un valor es un error Comprueba si un valor es lgico Comprueba si un valor no es de tipo texto Comprueba si un valor es de tipo texto Comprueba si un valor es de tipo numrico Devuelve un nmero que representa el tipo de datos del valor
Mecanografa
Colocacin correcta de las manos a la hora de comenzar a mecanografiar. El trmino mecanografa proviene de las palabras mecano (Mecnico - Mquina) y grafa (Graphos) (Escritura/Dibujo), y es el proceso de introducir texto en un dispositivo por medio de un teclado como los que poseen las mquinas de escribir, las ordenadores o las calculadoras. El trmino se acu cuando se empezaron a utilizar las primeras mquinas de
escribir mecnicas. Con el avance de la tecnologa se han desarrollado otros mtodos para realizar dicha tarea al mismo tiempo que se facilita su labor; algunos de estos mecanismos son los punteros, ratones o reconocimiento de voz. En la actualidad se utiliza el trmino mecangrafo para denominar a la persona con conocimientos de mecanografa, es decir, que es capaz de introducir texto con soltura (a alta velocidad sin necesidad de mirar el teclado).
Contenido
[ocultar]
1 Consejos bsicos a la hora de mecanografiar 2 Programas de mecanografa 3 Referencias 4 Vase tambin 5 Enlaces externos
[editar] Consejos bsicos a la hora de mecanografiar
-Colocar las manos sobre la fila a, s, d, f, g, h, j, k, l, , de manera que los dedos meiques se dirijan a las letras "a" y "" respectivamente, los dedos anulares se dirijan a las letras "s" y "l" respectivamente, los dedos corazn se dirijan a las letras "d" y "k" respectivamente y los dedos ndices abarquen las teclas "f-g" y "h-j" respectivamente, utilizando siempre los dedos pulgares para la tecla grande de "espaciador", lo mismo para las otras filas de letras. Esto facilitar el acceso prcticamente a todo el teclado con leves movimientos de manos. Posicin en el teclado de las manos y los dedos (tomado de Mecanog): Habitual:
Para personas con slo la mano derecha:
Para personas con slo la mano izquierda:
Mantener las muecas levitando sobre el teclado, y no apoyadas sobre el escritorio. Evitar lesiones. Colocar los pies en el suelo frente a uno. Al sentarse, hacerlo de manera que la espalda est totalmente recta, para poder apoyarla en el respaldo del asiento. Mantener los codos cercanos a los costados, de forma paralela y con los antebrazos inclinados ligeramente hacia arriba. Al teclear, los ojos deben permanecer observando la pantalla o el papel. Con el tiempo se hace innecesario mirar el teclado para saber dnde estn las teclas. Caractersticas como los correctores ortogrficos, autocompletado y autoreemplazo sirven para facilitar y acelerar el proceso y prevenir o corregir errores. Caracteres directos (Ej. a,b,c,1,2,3), se pulsan y listo. Caracteres de maysculas o de posicin superior en la tecla (Ej. A,B,C,?,,"), hay que tener pulsada una de las dos teclas "shift" y pulsar la tecla deseada.
Caracteres de posicin derecha en la tecla (Ej. @,#,), hay que tener pulsada la tecla "Alt Gr" y pulsar la tecla deseada. Uso del acento (Ej. ,,,,), hay que pulsar la tecla del acento y soltarla y despus la letra que debe llevar el acento. Si eres primerizo deberas poner tu primeros cuatro dedos en las letras:
mano izquierda: asdf con el dedo gordo en espacio mano derecha: lkj y con el dedo gordo en espacio.
En clase de mecanografa realizars ejercicios sobre tres quintetos, hojas enteras, entre otros. Mecanografia por lo regular es un taller que se les da a los jovenes en la secundaria generalmente.
You might also like
- El Sistema de Información de MarketingDocument5 pagesEl Sistema de Información de MarketingDavid FrancoNo ratings yet
- MatricesDocument16 pagesMatricesDavid FrancoNo ratings yet
- Caso de estudio de Siigo y Sudamericana de Software como proveedores de servicios en la nube en EcuadorDocument11 pagesCaso de estudio de Siigo y Sudamericana de Software como proveedores de servicios en la nube en EcuadorDavid FrancoNo ratings yet
- Matricula NuevaDocument1 pageMatricula NuevaDavid FrancoNo ratings yet
- Pago MatriculaDocument1 pagePago MatriculaDavid FrancoNo ratings yet
- Franc - Vasconez - Morocho - Yamberla - Tamaño y Ocalización de La PlantaDocument132 pagesFranc - Vasconez - Morocho - Yamberla - Tamaño y Ocalización de La PlantaDavid FrancoNo ratings yet
- PruebaDocument19 pagesPruebaDavid FrancoNo ratings yet
- Franco DavidDocument4 pagesFranco DavidDavid FrancoNo ratings yet
- Franco David ExamenparcialDocument23 pagesFranco David ExamenparcialDavid FrancoNo ratings yet
- La Higiene Personal Es El Concepto Básico Del AseoDocument8 pagesLa Higiene Personal Es El Concepto Básico Del AseoDavid FrancoNo ratings yet
- Cert Medios Digitales-Jefferson David Franco Canacuan (2020!10!08,17.30.13 3417) (5362)Document1 pageCert Medios Digitales-Jefferson David Franco Canacuan (2020!10!08,17.30.13 3417) (5362)David FrancoNo ratings yet
- Informe de AdministraciónDocument4 pagesInforme de AdministraciónLasColinas TurbacoNo ratings yet
- Ecuaciones de Diseño para Evaporadores de Simple EfectoDocument5 pagesEcuaciones de Diseño para Evaporadores de Simple EfectoRichard Icaro Esparza100% (2)
- Análisis Objeto Técnico El TaladroDocument11 pagesAnálisis Objeto Técnico El TaladroIng. Gerardo Sánchez Nájera93% (44)
- Planificación de compostaje municipalDocument69 pagesPlanificación de compostaje municipalmyrianNo ratings yet
- Creación de pista y veredas en CupicheDocument15 pagesCreación de pista y veredas en CupicheRudy Alanya LeonNo ratings yet
- Especificaciones Tecnicas Agua - Santa Adriana II EtapaDocument37 pagesEspecificaciones Tecnicas Agua - Santa Adriana II EtapaHenry Wilber Condori BustamanteNo ratings yet
- Desarrollo Histórico Investigación de OperacionesDocument6 pagesDesarrollo Histórico Investigación de OperacionesjesusNo ratings yet
- Estabilidad de taludes minerosDocument20 pagesEstabilidad de taludes minerosCardenas YhorNo ratings yet
- Las Curvas de Las BombasDocument5 pagesLas Curvas de Las Bombasana19064No ratings yet
- Ficha Tecnica Anti-KleanDocument2 pagesFicha Tecnica Anti-Kleanmaycol miller medrano riosNo ratings yet
- Protocolo de Partidas EjecutadasDocument17 pagesProtocolo de Partidas EjecutadasAlberto Cruz RomeroNo ratings yet
- Introduccion A La Mecanica de RocasDocument23 pagesIntroduccion A La Mecanica de RocasCesar YarlequeNo ratings yet
- Cuestiones EquilibrioDocument3 pagesCuestiones EquilibrioCarlaNo ratings yet
- Normas de seguridad para soldadura eléctrica (menos deDocument3 pagesNormas de seguridad para soldadura eléctrica (menos dejosetoapantaNo ratings yet
- Mi ParteeeDocument3 pagesMi ParteeeTJ Klein AldairNo ratings yet
- Astm d2000Document11 pagesAstm d2000Hugo DutánNo ratings yet
- Corona - RT-46-160 - Sin - Reenvio PDFDocument96 pagesCorona - RT-46-160 - Sin - Reenvio PDFjackNo ratings yet
- Numero Reynolds, Ecuación de PousevilleDocument7 pagesNumero Reynolds, Ecuación de PousevilleChristopher Cabrera60% (5)
- Aplicación móvil MV Life Gym para usuarios de gimnasioDocument108 pagesAplicación móvil MV Life Gym para usuarios de gimnasioJhonatan CuzcoNo ratings yet
- Esquema MonoproticoDocument128 pagesEsquema MonoproticoJonathan VillafañeNo ratings yet
- Balanceo de Ecuaciones Por Metodo de RedoxDocument14 pagesBalanceo de Ecuaciones Por Metodo de RedoxFrank Walter Livisi EstradaNo ratings yet
- Zanjas y ExcavacionesDocument18 pagesZanjas y ExcavacionesHugo EscobedoNo ratings yet
- Técnico electricidad industrial Mijaél VidaurreDocument4 pagesTécnico electricidad industrial Mijaél VidaurreMijael Vidaurre VeraNo ratings yet
- Documentos para proyectos eléctricosDocument3 pagesDocumentos para proyectos eléctricosCristian Gabriel Martinez IbañezNo ratings yet
- Inyectores Vortec: análisis y mantenimientoDocument11 pagesInyectores Vortec: análisis y mantenimientoMarcos Bele100% (2)
- Informe de QuimicaDocument7 pagesInforme de QuimicaOscar David Camacho CristanchoNo ratings yet
- Seguridad Vial en Vias No PavimentadasDocument1 pageSeguridad Vial en Vias No PavimentadasCesar Nizama GarciaNo ratings yet
- 03 Modos de ControlDocument34 pages03 Modos de ControlRay ContrerasNo ratings yet
- Catálogo para HerreríaDocument42 pagesCatálogo para HerreríaAlejandro UrbinaNo ratings yet
- Tecnicas Estructuradas para El Analisis de RequerimientosDocument16 pagesTecnicas Estructuradas para El Analisis de RequerimientosGustavo Santos Malec100% (1)