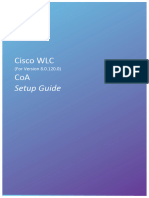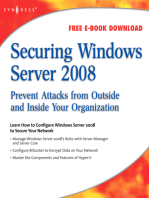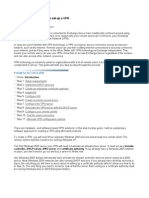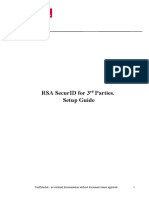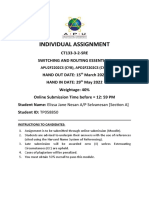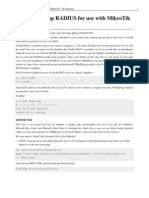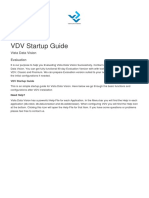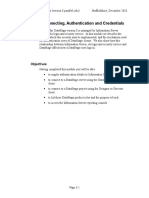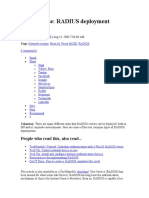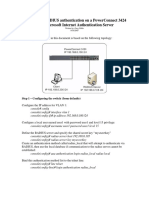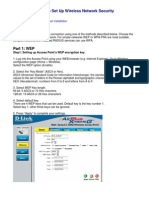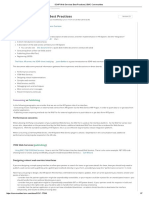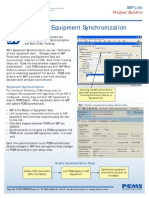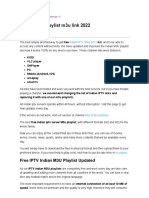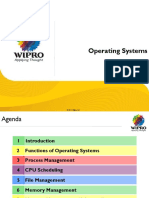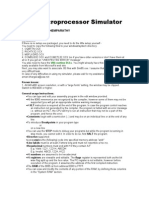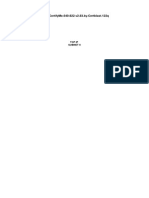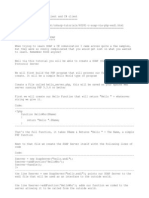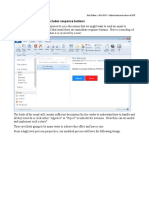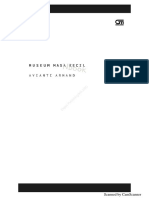Professional Documents
Culture Documents
Installing and Configuring IAS On Windows 2003
Uploaded by
kurtmadronaOriginal Description:
Original Title
Copyright
Available Formats
Share this document
Did you find this document useful?
Is this content inappropriate?
Report this DocumentCopyright:
Available Formats
Installing and Configuring IAS On Windows 2003
Uploaded by
kurtmadronaCopyright:
Available Formats
Installing and configuring IAS on Windows 2003
Windows Server 2003 comes bundled with a very capable RADIUS(also known as AAA) server thats extremely stable, secure, and robust. When you search on Internet security databases for Microsoft IAS vulnerabilities, you won't find any. The IAS service just runs for years without the need to patch IAS. If your Windows Server 2003 box is hardened to only accept IAS requests with hostbased firewall restrictions on all other ports and you install no other services on a Windows 2003 box, you can literally keep an IAS RADIUS server up for years of zero downtime or reboots. Two unpatched security vulnerabilities one of which is critical. Version Linux users have FreeRADIUS available to them. FreeRADIUS has had critical flaws (0.x and
Install IAS
Windows Server2003 doesn't come with any extra services installed by default for security reasons so you'll need to manually install IAS. It's fairly simple if you have the Windows Server 2003 install CD. To install IAS, simply open "Add remove programs" from your control panel and select "Add remove windows components". You will see the following window (Figure OO) so you'll need to scroll down to "Network Services". You don't want to just check it because you dont want all Network Services installed, just highlight it and hit the Details" button. Figure OO
Networking services
Once you get to the screen shown in Figure PP, scroll down and just check off "Internet Authentication Service" IAS for short. Figure PP
Internet Authentication
Once youve installed IAS, you'll be able to launch IAS from your Administrative Tools either from the control panel or from the start menu. You'll see the following interface. (Figure QQ) Figure QQ
Service
Set logging policies
The first thing we'll do is look at and set the logging policies (Figure RR). Right click on "Internet Authentication Service (Local)" and click Properties. Figure RR
IAS Properties
You will now see the screen in Figure SS. If you check off the two checkmarks here, you will force IAS to log successful and reject authentication requests to the Windows Event Viewer. If you're intending to use text or SQL based logging, you don't need to check these unless you want the logs showing up in both places. Figure SS
Local Properties
If you click on the "Ports" tab, you'll see the screen shown in Figure TT. These are the default RADIUS ports and you should generally leave them alone for standardized RADIUS conventions. Microsoft IAS will actually listen on two sets of ports. The lower number ports are the more traditional port numbers; Microsoft applications prefer the higher number ports. You should generally leave this setting alone as is. Figure TT
Ports
This next part lets you set the standalone text and SQL logging capability of Microsoft IAS. You right click on "Local File" under "Remote Access Logging" page and hit "Properties". (Figure UU) Figure UU
Remote Access Logging
The first settings" tab lets you set what events you want to log. (Figure VV)
Figure VV
Local file properties
The "Log File" tab lets you set the file format and the log size limits. (Figure WW) Figure WW
Log file
We won't go into SQL logging in this article because it gets rather complex to set up a SQL database. You have to manually create the accounts and tables in SQL in order for this to work. Furthermore, IAS under Windows Server 2003 insists on stopping the RADIUS service if logging doesn't work so if the SQL server doesnt respond, all of your RADIUS servers stop working. Unfortunately, Microsoft doesn't give you any way to override this "fail-shut behavior because they claim customers want it this way because it's more secure but every customer I've talked to wants a choice on this behavior. There is no security risk because the Authentication and Authorization component of Microsoft IAS is working perfectly fine, it's merely unable to make a record of the transaction. I've spoken with Microsoft and they're telling me they will correct this with Windows Server 2007 (or whatever it's going to be called when its released next year). Hopefully they'll automate the SQL database creation process with a script too.
Add RADIUS clients
A RADIUS client" is not what you would typically think of as a client" as in a user. A RADIUS client is something like a wireless access point, a router, a switch, a firewall, or a VPN concentrator. Any device that provides network access that needs to delegate AAA (Access, Authorization, and
Accounting) to a RADIUS server is considered a RADIUS client. For the purpose of this tutorial, we'll set up a single access point as a client. To start, well right click on "RADIUS Clients" and select "New RADIUS Client" as shown in Figure XX. Figure XX
Radius Client
You then get the screen shown in Figure YY where we give the device its name and set the IP address of the access device which in this case is an access point. Be aware that if you're talking about a router or firewall that has multiple IP addresses because it has multiple interfaces, you must configure the IP address that is closes to the RADIUS server. This is because the RADIUS request is seen as coming from the closest interface on a multi-homed access device and if you configure the wrong IP, it will not be able to communicate with the RADIUS server. Figure YY
New RADIUS client name and IP
Then we set the RADIUS type and RADIUS secret. The RADIUS type is almost always set to RADIUS Standard". Cisco devices are the exception and you must select "Cisco" for the "ClientVendor" field if you want your Cisco devices to work. There are exceptions like Cisco wireless switches because the switches were acquired from Airespace in 2005. Airespace wireless switches use "RADIUS Standard" like everyone else in the industry. The "shared secret" is the secret shared between the RADIUS server and the access device (Figure ZZ).Try to make the secret 10 characters or more comprised of random numbers and letters. Avoid spaces and special characters since that might have incompatibilities in some devices and software and you'll have a rough time troubleshooting. Figure ZZ
Setting the shared secret
Click Finish" to complete. You'll need to repeat this for all of your access devices.
Add remote access policies
Now we need to create a remote access policy to authenticate and authorize the user trying to access our access devices. To do this, right click on "Remote Access Policies" and click "New Remote Access Policy". (Figure AAA) Figure AAA
New Remote Access Policy
Click Next" to move to the next screen (Figure BBB). Figure BBB
Policy Wizard
Give your policy a name and use the wizard. Hit "Next". (Figure CCC)
Figure CCC
Policy Name
Choose Wireless" and hit "Next". (Figure DDD) Figure DDD
Wireless
Here youll need to grant access to your users and computers. Hit "Add". (Figure EEE) Figure EEE
Group Access
Here you'll need to adjust the location to your domain. Hit "Locations". (Figure FFF) Figure FFF
Select Groups
Choose the domain you're trying to authenticate to and hit "Ok". Note that the IAS server must be joined to the domain you're authenticating to or a trusted domain. (Figure GGG)
Figure GGG
Select Location
Type Domain Users" and "Domain Computers and separate them with a semicolon. (Figure HHH) Then click on "Check Names" to force it to underline and validate your entries. You may of course restrict access to a smaller group of users and computers since the following option allows all domain users and all domain computers to connect to your wireless LAN. Hit "Ok". Figure HHH
Enter domain
Note that "Domain Computers" is used to authenticate your computer for "machine authentication" which connects your wireless PC before the user even logs in. This is a very useful and unique benefit of the Windows Wireless Client since it emulates the full wired experience for wireless users. If "machine authentication" isnt implemented, group policies and login scripts won't fire off. Furthermore, only cached users can login to the wireless computer, because users who have never signed on to that PC can't authenticate with the domain. For this reason alone is enough for me to always recommend using the Windows Wireless client for Windows users not to mention the auto-deployment capability.
The Dial-in Constraints" tab lets you set the dial-in and session limit restrictions (Figure NNN). It also lets you restrict the times people are allowed to log in. Figure NNN
Dial-in Profile
The Encryption" tab is important for security (Figure OOO). You must uncheck the three insecure checkmarks to enforce maximum strength encryption.
Figure OOO
Encryption
The Advanced" tab (Figure PPP) is something we won't go in to now, but note that this is a very powerful tab for advanced features. With special RADIUS attributes configured on this page, you can do things like tell your Cisco VPN concentrator what user group a user belongs to so that the concentrator will set VLAN and firewall policies on that user matching their group rights. You can also do things like set VLANs or group association for an Aruba wireless switch which has a built-in firewall. Well leave the details for a future advanced RADIUS configuration article. Figure PPP
Advanced tab
Under the Authentication" tab, you can tweak the EAP methods (Figure QQQ). For wireless LAN PEAP authentication, you actually leave all the checkmarks alone. These settings are for more traditional RADIUS applications like a modem dialup service provider that proxies to your RADIUS server. Let's click on the "EAP Methods button to see what it has. Figure QQQ
Authentication
Here you can edit the PEAP configuration. (Figure RRR)We already set these settings during the initial policy wizard. Clicklock". Figure RRR
EAP Providers
You'll need to click OK one more time to get out of the Dial-in profile window. This final section in the IAS interface is something we won't do in this article. (Figure SSS) I just wanted to give you preview of what it does. The "Connection Request Processing" section lets you set advanced RADIUS relaying features. You have granular control of what kind of RADIUS requests you want to relay off to a different RADIUS server and which RADIUS requests you want to handle in the local "Remote Access Policy" engine. You can even configure groups of RADIUS servers that you want to forward to. This allows IAS to participate in a multi-tier RADIUS environment. For example, if you have abuser that isn't in your domain belonging to a business partner's network that needs guest access to your environment, you can forward to the RADIUS request to your business partner for them to process. There are even Universities that honor each other's students and staff by allowing a student to securely log into any campus participating in the network. Figure SSS
Connection Request
Backup and restore IAS policy
Finally, after all this work we want to be able to back up our RADIUS configuration and maybe even restore it on to a redundant RADIUS server. Microsoft gives you a simple command line tool for exporting and importing the RADIUS configuration. To perform the backup operation, simply run the following command. netsh aaaa show config c:\IAS.txt Note that youcan use any name for the file. You can use that file locally if you ever screwup the IAS configuration and you want to rapidly recover or if you want to copy the IAS setting to another IAS RADIUS server. To restore the IAS settings from the text file you created, simply run the following command assuming the correct path and file name. netsh exec c:\IAS.txt This makes it easy to rapidly deploy multiple redundant IAS RADIUS servers and it also gives you the peace of mind to rapidly repair an IAS server.
You might also like
- RADIUS Setup: Figure 2. Configuring The RADIUS SettingsDocument30 pagesRADIUS Setup: Figure 2. Configuring The RADIUS SettingsvenkataNo ratings yet
- Configuring RADIUS: Layer 3 SolutionsDocument36 pagesConfiguring RADIUS: Layer 3 SolutionsBrian FrenchNo ratings yet
- SImple NPS Configuration As Radius Part 1 PDFDocument39 pagesSImple NPS Configuration As Radius Part 1 PDFBlueilNo ratings yet
- Setting Up 802.1X Networks by Using Internet Authentication ServiceDocument53 pagesSetting Up 802.1X Networks by Using Internet Authentication ServiceRoberto Rios MendezNo ratings yet
- How-To HTTP-Proxy Radius Authentication Windows IAS Server Settings-E 2Document14 pagesHow-To HTTP-Proxy Radius Authentication Windows IAS Server Settings-E 2CandratNo ratings yet
- Odyssys Setup Guide Cisco WLC CoADocument15 pagesOdyssys Setup Guide Cisco WLC CoAerodea.scitumNo ratings yet
- Configuring CISCO ACS Server As Radius For Intel AMT 802.1x Clients With Windows DB Rev 3Document30 pagesConfiguring CISCO ACS Server As Radius For Intel AMT 802.1x Clients With Windows DB Rev 3Angel AlarasNo ratings yet
- Using Windows 2008 For RADIUS Authentication - Fat of The LANDocument30 pagesUsing Windows 2008 For RADIUS Authentication - Fat of The LANLuis SotoNo ratings yet
- Quick Start Guide For Colubris/HP Gateways: 2008, Wifi-Soft Solutions All Rights ReservedDocument10 pagesQuick Start Guide For Colubris/HP Gateways: 2008, Wifi-Soft Solutions All Rights ReservedTùng LâmNo ratings yet
- How To Setup Remote Desktop ServicesDocument9 pagesHow To Setup Remote Desktop ServicesdynesNo ratings yet
- Set Up and Restrict User Access To WiDocument24 pagesSet Up and Restrict User Access To WiMark BrownNo ratings yet
- Set Up Internal RADIUS Server (Scribd)Document18 pagesSet Up Internal RADIUS Server (Scribd)wyfwongNo ratings yet
- Securing Windows Server 2008: Prevent Attacks from Outside and Inside Your OrganizationFrom EverandSecuring Windows Server 2008: Prevent Attacks from Outside and Inside Your OrganizationNo ratings yet
- How-To Enable The BPC 7.0 Management ConsoleDocument16 pagesHow-To Enable The BPC 7.0 Management Consoleprakash.crmNo ratings yet
- Wireless LAN in WinXPDocument7 pagesWireless LAN in WinXPhardwarebaluNo ratings yet
- Step-by-Step Guide: How To Set Up A VPN: HowtosetupavpnDocument5 pagesStep-by-Step Guide: How To Set Up A VPN: Howtosetupavpnjamilpervaz1No ratings yet
- (Win2k8) Windows Server 2008 Active Directory Certificate Services Step-By-Step GuideDocument22 pages(Win2k8) Windows Server 2008 Active Directory Certificate Services Step-By-Step GuideAjit WNo ratings yet
- RSA For 3rd Party AccessDocument9 pagesRSA For 3rd Party AccessParitosh KadamNo ratings yet
- RSA For 3rd Party AccessDocument9 pagesRSA For 3rd Party AccessParitosh KadamNo ratings yet
- Practical:1 Aim: Create The AWS Free Tier Account and Explore The AWS ConsoleDocument37 pagesPractical:1 Aim: Create The AWS Free Tier Account and Explore The AWS ConsolePranav KavathekarNo ratings yet
- Configuring A Windows Server For RADIUSDocument7 pagesConfiguring A Windows Server For RADIUSaami145No ratings yet
- Schneider Electric Software: Installing Microsoft SQL Server 2012 For Wonderware ProductsDocument15 pagesSchneider Electric Software: Installing Microsoft SQL Server 2012 For Wonderware ProductsJose EscalonaNo ratings yet
- Individual Assignment: APU2F2202CS (CYB), APD2F2202CS (CYB)Document39 pagesIndividual Assignment: APU2F2202CS (CYB), APD2F2202CS (CYB)Elissa Jane NesanNo ratings yet
- StepStep - By-Step Procedure To Set Up An Enterprise Root CA On Windows ServerDocument17 pagesStepStep - By-Step Procedure To Set Up An Enterprise Root CA On Windows ServerAlvin ZetoNo ratings yet
- Configure 802.1x Authentication On Catalyst 9800 Wireless Controller SeriesDocument24 pagesConfigure 802.1x Authentication On Catalyst 9800 Wireless Controller SeriesMuhammad DanyalNo ratings yet
- Installing Wonder Ware Information Server 3.0Document19 pagesInstalling Wonder Ware Information Server 3.0txurri2000No ratings yet
- InTouch 2012 R2 (10.6) Classic Install GuideDocument16 pagesInTouch 2012 R2 (10.6) Classic Install GuideMarcio Issao WatanabeNo ratings yet
- MICROSOFT AZURE ADMINISTRATOR EXAM PREP(AZ-104) Part-4: AZ 104 EXAM STUDY GUIDEFrom EverandMICROSOFT AZURE ADMINISTRATOR EXAM PREP(AZ-104) Part-4: AZ 104 EXAM STUDY GUIDENo ratings yet
- Windows Security GuideDocument23 pagesWindows Security Guidewilliam_thirteen8266No ratings yet
- Customer Profitability Installation Guide R18.1Document33 pagesCustomer Profitability Installation Guide R18.1Abdelmadjid BouamamaNo ratings yet
- How To Install and Customize IIS Web ServerDocument53 pagesHow To Install and Customize IIS Web ServerAnonymous IgQtj4No ratings yet
- Appendix 8.4.4b Configuring Cisco ACSDocument12 pagesAppendix 8.4.4b Configuring Cisco ACSTeddy CasagrandeNo ratings yet
- Radius Gx000 CNDocument14 pagesRadius Gx000 CNNassif Alexan NassifNo ratings yet
- Sap BoDocument12 pagesSap BoPrathyush KanchiReddyNo ratings yet
- Access From WinCC Unified PC Runtime To A Microsoft SQL Server Database - ID - 109806573 - Industry Support SiemensDocument4 pagesAccess From WinCC Unified PC Runtime To A Microsoft SQL Server Database - ID - 109806573 - Industry Support SiemensLeonetteNo ratings yet
- Clientless SSL VPN Access PDFDocument31 pagesClientless SSL VPN Access PDFJWilhNo ratings yet
- Aruba Instant On Microsoft NPSDocument33 pagesAruba Instant On Microsoft NPSFaisal KNo ratings yet
- RadiusDocument7 pagesRadiusMatias A Badal M.No ratings yet
- VDV Startup Guide: Vista Data Vision EvaluationDocument67 pagesVDV Startup Guide: Vista Data Vision Evaluationvõ cườngNo ratings yet
- 03 Connecting Authentication and CredentialsDocument9 pages03 Connecting Authentication and CredentialsChristopher WilliamsNo ratings yet
- Solutionbase: Radius Deployment Scenarios: People Who Read This, Also Read..Document7 pagesSolutionbase: Radius Deployment Scenarios: People Who Read This, Also Read..scoolwebNo ratings yet
- Vantage Point Computing Security Manual FinalDocument32 pagesVantage Point Computing Security Manual FinalbendahlNo ratings yet
- Authentication, Authorization, and Accounting Protocols (AAA)Document45 pagesAuthentication, Authorization, and Accounting Protocols (AAA)rakibulNo ratings yet
- How To Install and Configure ISA Server 2006Document13 pagesHow To Install and Configure ISA Server 2006NurilUmamNo ratings yet
- HP ALM 12.50 On Windows 2012 SE SP1 Detailed InstallationDocument30 pagesHP ALM 12.50 On Windows 2012 SE SP1 Detailed InstallationPraveen BachuNo ratings yet
- Ispa Validator ManualDocument24 pagesIspa Validator ManualcahmadhNo ratings yet
- 3424 Radius Auth Using Msserver PDFDocument6 pages3424 Radius Auth Using Msserver PDFJosé Nelson GuindoNo ratings yet
- Configuracao Radius SwitchDocument6 pagesConfiguracao Radius SwitchJosé Nelson GuindoNo ratings yet
- AAA & TACAS BasicDocument4 pagesAAA & TACAS Basicbabithar47No ratings yet
- How To Setup Wireless Network SecurityDocument28 pagesHow To Setup Wireless Network SecurityCollins OnwocheiNo ratings yet
- Amazon VPC NagDocument136 pagesAmazon VPC NagnvlongjvcNo ratings yet
- Using RADIUS Authentication For Remote Access VPNDocument23 pagesUsing RADIUS Authentication For Remote Access VPNEJMR2014No ratings yet
- SOAP Web Services Best Practices - BMC CommunitiesDocument7 pagesSOAP Web Services Best Practices - BMC CommunitieskkuppachiNo ratings yet
- Web Services ProxyDocument26 pagesWeb Services Proxysathish11407144No ratings yet
- 这篇文档是我当时部署 CHEVRON 中国区 802.1X 的设计实施文档, 由本人领导项目, 带领团 队执行, 事后书写成文. 每个企业环境不尽相同, 大家可供参考!Document41 pages这篇文档是我当时部署 CHEVRON 中国区 802.1X 的设计实施文档, 由本人领导项目, 带领团 队执行, 事后书写成文. 每个企业环境不尽相同, 大家可供参考!wanglinNo ratings yet
- Configuring Fortigate 200B With RSA SecurID For Two Factor AuthenticationDocument13 pagesConfiguring Fortigate 200B With RSA SecurID For Two Factor AuthenticationShivkumar505No ratings yet
- Examen Password SafeDocument17 pagesExamen Password SafeheisembergNo ratings yet
- How To Install SQL Server 2008 R2Document31 pagesHow To Install SQL Server 2008 R2tietzjdNo ratings yet
- Clearscada Getting StartedDocument28 pagesClearscada Getting StartedErhan KırcımanoğluNo ratings yet
- Pcms Sap LinkDocument2 pagesPcms Sap LinkmasumidbNo ratings yet
- Indian IPTV Playlist M3u Link September 2022Document2 pagesIndian IPTV Playlist M3u Link September 2022Anderson Fernando50% (2)
- Main PDFDocument96 pagesMain PDFbhushan_dhamdhere01No ratings yet
- Operating SystemDocument138 pagesOperating SystemPrafful SomaniNo ratings yet
- SIEMENS Put-GetDocument3 pagesSIEMENS Put-Getknightfelix12No ratings yet
- Pic16f877a Data ChipDocument234 pagesPic16f877a Data ChipJhonatan Montoya MachadoNo ratings yet
- VHDL Code To Simulate 4-Bit Binary Counter by SoftwareDocument17 pagesVHDL Code To Simulate 4-Bit Binary Counter by SoftwareAshok kumarNo ratings yet
- Hadoop NotesDocument11 pagesHadoop NotesVijay Vishwanath ThombareNo ratings yet
- IAR Systems Adds New Functionality To Development Tool Suite For Texas Instruments MSP430Document2 pagesIAR Systems Adds New Functionality To Development Tool Suite For Texas Instruments MSP430Chandraveer Singh RathoreNo ratings yet
- Embedded Linux Course SlidesDocument571 pagesEmbedded Linux Course SlidesKuan Xing Li100% (2)
- Data BookDocument750 pagesData BookSwarup PalNo ratings yet
- Asterik SolutionDocument5 pagesAsterik SolutionEko TriyantoNo ratings yet
- WSGI DeploymentDocument14 pagesWSGI DeploymentJosé Arturo GarcíaNo ratings yet
- 8085 SimulatorDocument2 pages8085 Simulatorradke42626No ratings yet
- Bilcare Cost Effectively Scales For Business GrowthDocument4 pagesBilcare Cost Effectively Scales For Business GrowthbilcareNo ratings yet
- TE40 Mazraa QualityDocument8 pagesTE40 Mazraa QualityTareq AkhdarNo ratings yet
- Tcpip Subnet 2aDocument7 pagesTcpip Subnet 2aMiguel MikeNo ratings yet
- PHP SOAP WSDL Server, Client and C# ClientDocument6 pagesPHP SOAP WSDL Server, Client and C# Clientpanta1231462No ratings yet
- Sending An Email Which Includes Response Buttons: Neil Kolban - 2014-09-07 - Extract From Next Release of PDFDocument5 pagesSending An Email Which Includes Response Buttons: Neil Kolban - 2014-09-07 - Extract From Next Release of PDFSoumak BanerjeeNo ratings yet
- Museum Masa Kecil by Avianti Armandpdf PDF FreeDocument147 pagesMuseum Masa Kecil by Avianti Armandpdf PDF FreeFena ArityaNo ratings yet
- TP08 257b PDFDocument8 pagesTP08 257b PDFPhet CopywayNo ratings yet
- DxdiagDocument34 pagesDxdiagAchmad KhairulNo ratings yet
- 354 39 Solutions Instructor Manual 9 Introduction 8051 Microcontrollers Chapter 9Document1 page354 39 Solutions Instructor Manual 9 Introduction 8051 Microcontrollers Chapter 9Saravanan JayabalanNo ratings yet
- ABPROG User ManualDocument23 pagesABPROG User ManualTom TomNo ratings yet
- SRS For Pharmacy Management SystsemDocument22 pagesSRS For Pharmacy Management SystsemBrad R Ford50% (2)
- Embedded Linux Multimedia - OdpDocument72 pagesEmbedded Linux Multimedia - OdpTung minh nguyenNo ratings yet
- Ccna 4 Final Exam CDocument8 pagesCcna 4 Final Exam CKhaled ShimiNo ratings yet
- Oci Architect Associate Study NotesDocument32 pagesOci Architect Associate Study NotesSagar Ch100% (1)
- InstrDocument1 pageInstrNorizham Abdul RazakNo ratings yet
- HR OverviewDocument23 pagesHR Overviewsarang warudkarNo ratings yet