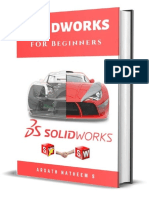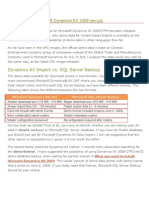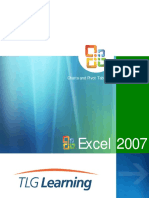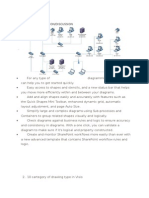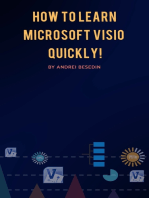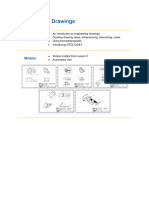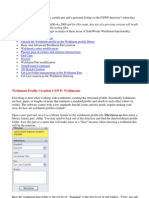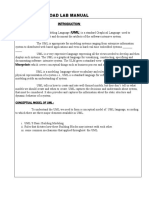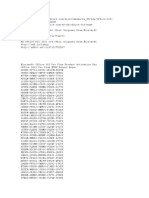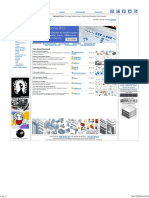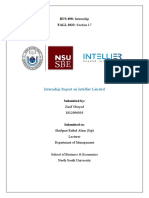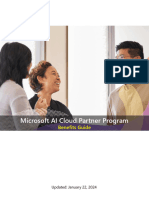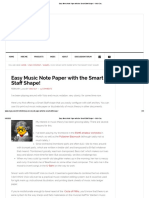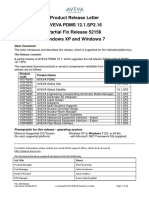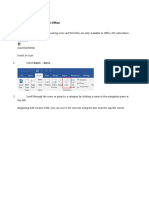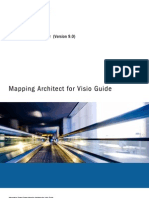Professional Documents
Culture Documents
Diagramming in Word Shultz
Uploaded by
Robert IvanovOriginal Description:
Copyright
Available Formats
Share this document
Did you find this document useful?
Is this content inappropriate?
Report this DocumentCopyright:
Available Formats
Diagramming in Word Shultz
Uploaded by
Robert IvanovCopyright:
Available Formats
Create sophisticated professional diagrams with Microsoft Word tools
Version 1.0 January 31, 2006
By Greg Shultz
Takeaway
This document introduces you to Word's basic diagramming features and explains how to use them to create great diagrams. Along the way, it creates an illustrative example.
Table of Contents
DIAGRAMS ...............................................................................................................................................................................2 PREREQUISITES .......................................................................................................................................................................2 GETTING STARTED ...................................................................................................................................................................2
Figure A:............................................................................................................................................................................................. 2
Table A: The Diagram Gallery contains six diagram types.........................................................................................3 LOOKING OVER THE DIAGRAM WORK AREA .............................................................................................................................3
Figure B:............................................................................................................................................................................................. 3 Figure C: ............................................................................................................................................................................................ 4 Figure D: ............................................................................................................................................................................................ 5 Figure E:............................................................................................................................................................................................. 5
CREATING A DIAGRAM .............................................................................................................................................................6
Figure F:............................................................................................................................................................................................. 7 Figure G: ............................................................................................................................................................................................ 8
CONCLUSION ...........................................................................................................................................................................8 ADDITIONAL RESOURCES ..................................................................................................................................................9 Version history...................................................................................................................................................................9 Tell us what you think .......................................................................................................................................................9
Page 1 Copyright 2006 CNET Networks, Inc. All rights reserved. For more downloads and a free TechRepublic membership, please visit http://techrepublic.com.com/2001-6240-0.html
Create sophisticated professional diagrams with Microsoft Word tools
Diagrams
On a recent consulting job, I had a client asked me if I could recommend a good, easy-to-use, and affordable diagramming software application other than Microsoft Visio. He then went on to say that he only needed the basics for his project and couldn't justify the cost of a copy of Visio nor could he afford the amount of time that it would take to get up and running with Visio. After giving it a bit of thought, I recommended that he just use Microsoft Word. His puzzled stare immediately clued me in that he had no idea that Word could do basic diagramming. After I spent some time acquainting him with Word's diagramming features, which include the ability to create Cycle, Radial, Pyramid, Venn, and Target diagrams as well as the more standard flow and organizational charts, he was quickly creating the diagrams that he needed for his project. The fact that my client wasn't aware of Word's diagramming features reminded me that most of the folks who use Word only take advantage of a small fraction of all the features that are packed into Word and that Visio, while it is the most recognizable, isn't the only diagramming tool you have at your disposal. In this document, I'll introduce you to Word's basic diagramming features and explain how to use them to create great diagrams. Along the way, I'll create an example.
Prerequisites
The diagramming features that I'll describe in this article are only available in Word XP and Word 2003. Keep in mind, that the other applications in both the Office XP and Office 2003 suites also provide the same diagramming features. However, since Word is probably the most commonly used application, and in this case, the more appropriate application, I'll use Word to demonstrate the diagramming features. More specifically, I'll be using Word 2003 for my examples and screen shots.
Getting started
To get started, launch Word and create a new document. Then, pull down the Insert menu and select the Diagram command. When you do so, you'll see the Diagram Gallery dialog box, as shown in Figure A. Figure A:
The Diagram Gallery displays the six basic diagrams that you can create with Word's diagramming feature.
Page 2 Copyright 2006 CNET Networks, Inc. All rights reserved. For more downloads and a free TechRepublic membership, please visit http://techrepublic.com.com/2001-6240-0.html
Create sophisticated professional diagrams with Microsoft Word tools
As you can see, the Diagram Gallery contains six diagram types. Each of these diagram types is described in Table A.
Table A: The Diagram Gallery contains six diagram types
Diagram Type
Organizational Chart Cycle Diagram Radial Diagram Pyramid Diagram Venn Diagram Target Diagram
Description
Use this to illustrate hierarchical relationships Use this to illustrate a process with a continuous cycle Use this to illustrate relationships of a core element Use this to illustrate foundation-based relationships Use this to illustrate areas of overlap between elements Use this to illustrate steps toward a goal
Looking over the diagram work area
Once you select a diagram type, a template will appear in your document, as shown in Figure B, which is ready for you to begin customizing to your specific needs. However, before we actually create a diagram, let's take a few moments to look around the work area. Figure B:
Once you insert a diagram into your document, you'll see the work area and the Diagram toolbar. Looking at the diagram itself, you'll see that it has a border around it that defines the work area. This border will disappear once you select anything outside the work and it will not print. You'll notice that there are eight sizing handles, represented by circles, around the border that you can use, via a click and drag operation, to resize the entire diagram.
Page 3 Copyright 2006 CNET Networks, Inc. All rights reserved. For more downloads and a free TechRepublic membership, please visit http://techrepublic.com.com/2001-6240-0.html
Create sophisticated professional diagrams with Microsoft Word tools
The Diagram toolbar, which only appears when the work area is selected, provides you with a host of configuration and design tools. As you can see in Figure B, the first item on the toolbar is the Insert Shape button, which when clicked automatically places an appropriate element type to the diagram. For example, if you're creating a Radial diagram, the Insert Shape button will add an additional circle to the diagram. (While I'm on the topic, to delete a shape, simply select the element and press [Delete].) The next two buttons on the toolbar, Move Shape Backward and Move Shape Forward, allows you to move individual elements around within the diagram. For example, if you're creating a Pyramid diagram, you can use these buttons to move individual elements up and down the pyramid. The Reverse Diagram button allows you to reorient the entire diagram at once. For example, if you're creating a Cycle diagram, in which the arrows point to the right by default, clicking the Reverse Diagram button will reorient the diagram so that the arrows point to the left. Next up we have the Layout drop-down menu, as shown in Figure C. The Fit Diagram to Contents command automatically tightens the border around the diagram without resizing the diagram itself while the Expand Diagram command automatically add space, at preset intervals, between the border and the diagram without resizing the diagram. The Resize Diagram command adds resizing handles to the border that allow you to manually change the border spacing, via a click and drag operation, without resizing the diagram. The fourth command on the Layout menu is actually a toggle switch labeled AutoLayout, which is a setting that must be enabled in order to use the Insert Shape, AutoFormat and Change To features. However, if the AutoLayout setting is disabled when you select any of these three features, a dialog box will prompt you to enable it. Figure C:
The Layout drop-down menu allows you to alter the spacing between the diagram and the border. When you click the AutoFormat button, you'll see the Diagram Style Gallery dialog box, as shown in Figure D, and can select from a variety of theme-like styles. Typically, you'll use feature once you've completed your diagram and want to spice it up.
Page 4 Copyright 2006 CNET Networks, Inc. All rights reserved. For more downloads and a free TechRepublic membership, please visit http://techrepublic.com.com/2001-6240-0.html
Create sophisticated professional diagrams with Microsoft Word tools
Figure D:
Word provides a variety of theme-like styles that you can use to change the appearance of your diagram. The Change To drop-down menu allows you to reformat a diagram using one of four other diagram types Organization Chart isn't included. For example, if you've created a Radial diagram and then want to see how it would look as a Target diagram, you'd just click the Change To drop-down menu, as shown in Figure E, and select Target. When you do, your diagram, along with all its text, is instantly converted. Figure E:
Using the selections on the Change To drop-down menu allows you to easily experiment with the various diagrams.
Page 5 Copyright 2006 CNET Networks, Inc. All rights reserved. For more downloads and a free TechRepublic membership, please visit http://techrepublic.com.com/2001-6240-0.html
Create sophisticated professional diagrams with Microsoft Word tools
Like elsewhere in Word, the Text Wrapping drop-down menu provides you with eight ways to configure how you want to wrap text around your diagram. This comes in handy if you're planning on embedding your diagram in the middle of a report.
Note: Organizational charts
As I mentioned, the Change To drop-down dialog box doesn't contain an option for converting a diagram to an Organizational Chart. The reason is being that an Organizational Chart is a completely different type of diagram. In fact, when you select Organizational Chart from the Diagram Gallery dialog box, you'll see the same work area, but a different toolbar titled Organizational Chart. This toolbar contains options that are similar to those on the Diagram toolbar, but the controls are specific to an organization chart. In order to stay focused on Word's new diagramming features, I won't cover Organizational Charts in this article.
Creating a Diagram
Now that you have a good idea of how to use Word's diagramming features, let's take a look at the process of creating an example diagram. As I work through this example, Ill describe a set of techniques that you can use in Word as you go about creating your own diagrams. Let's suppose that you've been asked to create a document detailing all the brands associated with the parent company. In order to instantly convey the number of brands associated with the parent company you decide to use a Radial diagram. For the sake of a real world example, let's use CNET Networks as our example parent company and create a Radial diagram that shows the company's 18 brands. To begin, launch Word and open a new document. In order to get the most out of the available document space when you create such a large diagram, youll need to first prepare the page. To do so, pull down the File menu and select the Page Setup command. On the Margins tab of the Page Setup dialog box, select the Landscape orientation, set the Top, Bottom, Left, and Right Margins to 0.25 and click OK When you return to the document, click the Center alignment button on the toolbar. Now, access the Diagram Gallery dialog box as described earlier, select the Radial diagram type, and click OK. By default, the Radial diagram template displays a central element surrounded by three nodes. Since you need to have a total of 18 nodes, you'll need to click the Insert Shape button 15 times. As you do, you'll notice that Word automatically scales the size of the diagram work area to fit the page. In order to better work with the diagram as a whole at this stage in the process, click the Zoom box on the Standard toolbar and set the factor to 40%. Now, use the sizing handles to resize the diagram to fit the entire page, as shown in Figure F.
Page 6 Copyright 2006 CNET Networks, Inc. All rights reserved. For more downloads and a free TechRepublic membership, please visit http://techrepublic.com.com/2001-6240-0.html
Create sophisticated professional diagrams with Microsoft Word tools
Figure F:
By zooming in, you'll be able see the entire image as you resize and format diagram. Then next thing that youll want to do while you have the diagram in this configuration is set the font and font size in each of the nodes. To do so, hold down [Shift] as you successively click each node. Then, set the font and font size on the Formatting toolbar. In this particular diagram, Ill use Arial Narrow and 12 pt. You can then Zoom back out to 100% and begin entering text in the nodes. As you begin entering text, you can alter positioning and size as you see fit. In the case of my example, there were so many nodes and some of the names were quite long, so I went to the Diagram Style Gallery and selected the Square Shadows style, which provides a bit more room for text. I then centered the text in each of the squares. The end result is a very nice diagram that clearly illustrates the number of brands in the CNET stable, as shown in Figure G.
Page 7 Copyright 2006 CNET Networks, Inc. All rights reserved. For more downloads and a free TechRepublic membership, please visit http://techrepublic.com.com/2001-6240-0.html
Create sophisticated professional diagrams with Microsoft Word tools
Figure G:
By switching to the Square Shadows style and tweaking the text layout a bit, I've created a very nice looking diagram.
Conclusion
The next time you need to create a basic diagram, remember that Word XP and Word 2003 provide excellent diagramming features. Keep in mind that it may take a little bit of time to get used to creating diagrams in Word, but it's actually very easy once you get a handle on the process. To help you get started, you can look at the CNET Radial Diagram.doc file which includes the Radial diagram that I created for this article's example.
Page 8 Copyright 2006 CNET Networks, Inc. All rights reserved. For more downloads and a free TechRepublic membership, please visit http://techrepublic.com.com/2001-6240-0.html
Create sophisticated professional diagrams with Microsoft Word tools
Additional resources
TechRepublic's Downloads RSS Feed Sign up for TechRepublic's Downloads Weekly Update newsletter Sign up for TechRepublic's Microsoft Office Suite newsletter Check out all of TechRepublic's free newsletters Anatomy of Word: Creating and formatting tables tutorial
Version history
Version: 1.0 Published: January 31, 2006
Tell us what you think
TechRepublic downloads are designed to help you get your job done as painlessly and effectively as possible. Because we're continually looking for ways to improve the usefulness of these tools, we need your feedback. Please take a minute to drop us a line and tell us how well this download worked for you and offer your suggestions for improvement. Thanks! The TechRepublic Downloads Team
Page 9 Copyright 2006 CNET Networks, Inc. All rights reserved. For more downloads and a free TechRepublic membership, please visit http://techrepublic.com.com/2001-6240-0.html
You might also like
- TM-3534 AVEVA Diagrams (14.1) Diagrams - Administration Rev 2.0Document202 pagesTM-3534 AVEVA Diagrams (14.1) Diagrams - Administration Rev 2.0Adeniran Joshua100% (4)
- Diasys Catalog 01Document18 pagesDiasys Catalog 01JaimasaNo ratings yet
- Solidworks For Beginners - Getti - Arsath NatheemDocument51 pagesSolidworks For Beginners - Getti - Arsath NatheemJeff Manalo Saligumba100% (7)
- Modeling Swales Ponds in Civil 3DDocument53 pagesModeling Swales Ponds in Civil 3Drocky21st100% (1)
- Designing With 123D Beta5Document31 pagesDesigning With 123D Beta5venkiee100% (1)
- Modul Powerpoint 2010Document12 pagesModul Powerpoint 2010eka_dyanthie100% (1)
- The Power of A Pre-Linked ArchiCAD Template, Part 3Document13 pagesThe Power of A Pre-Linked ArchiCAD Template, Part 3shpkvirage100% (1)
- Access Database With Visual Basic (Tutorial)Document330 pagesAccess Database With Visual Basic (Tutorial)HaydarAlMalikyNo ratings yet
- LTBT TM PRGRMR - Data SheetDocument228 pagesLTBT TM PRGRMR - Data Sheetaads1984No ratings yet
- AX AssociateDocument49 pagesAX AssociatezvasanthNo ratings yet
- Microsoft Office 365 Keys HereDocument16 pagesMicrosoft Office 365 Keys HereNg Wan Lin26% (19)
- Diagramming in Word Shultz PDFDocument9 pagesDiagramming in Word Shultz PDFrexito22No ratings yet
- Stencils. Stencils Are Designated by The Type of Drawing That Will Work Best, For ExampleDocument5 pagesStencils. Stencils Are Designated by The Type of Drawing That Will Work Best, For ExampleShalua YonahNo ratings yet
- 02.engineering Modeling - 3D CAD ReviewDocument10 pages02.engineering Modeling - 3D CAD ReviewMarapa SimonNo ratings yet
- Getting Started GuideDocument37 pagesGetting Started GuideRaymond GordaNo ratings yet
- Introduction To Revit ArchitectureDocument99 pagesIntroduction To Revit ArchitectureOgunwusi Olubodun Samuel100% (1)
- 3dtotal's Geo2d - Creating A Digital Painting From A 3d Starting PointDocument65 pages3dtotal's Geo2d - Creating A Digital Painting From A 3d Starting PointSome oneNo ratings yet
- Charts and Pivot TablesDocument135 pagesCharts and Pivot TablescolteapaulNo ratings yet
- Jobsheet 4 - Nur Athirah Binti GhazalyDocument3 pagesJobsheet 4 - Nur Athirah Binti Ghazalynur athirahNo ratings yet
- MF5111 Cad Cam LabDocument112 pagesMF5111 Cad Cam LabvishnuNo ratings yet
- What Is New V.3.7: Designing With FormfinderDocument26 pagesWhat Is New V.3.7: Designing With FormfinderPierre BadiaNo ratings yet
- How To Hide or Display The Microsoft Office RibbonDocument5 pagesHow To Hide or Display The Microsoft Office RibbonSaheel DhariwalNo ratings yet
- 2 ZooDocument5 pages2 ZoobradhakemanNo ratings yet
- Jobsheet 4 (Siti Rahimah Sabri) WordDocument4 pagesJobsheet 4 (Siti Rahimah Sabri) WordemmaNo ratings yet
- Microsoft Visio 2003Document10 pagesMicrosoft Visio 2003tapera_mangeziNo ratings yet
- DTP PDFDocument40 pagesDTP PDFRajanish Kumar MishraNo ratings yet
- Acad and Solid WorksDocument18 pagesAcad and Solid Worksapi-3748063100% (3)
- Auto CadDocument3 pagesAuto CadHazel AdoNo ratings yet
- Fusion 360 FundamentalsDocument10 pagesFusion 360 FundamentalsHossein NajafzadehNo ratings yet
- AI CS NewFeatureHighlightsDocument15 pagesAI CS NewFeatureHighlightsDavid LilaNo ratings yet
- DTPDocument40 pagesDTPSekhar Reddy100% (1)
- LATIHAN VISIO 1 Muhamad Nor IkhmalDocument5 pagesLATIHAN VISIO 1 Muhamad Nor IkhmalIkhmal RizalNo ratings yet
- DreamwrMX2004 Interm1 STDDocument13 pagesDreamwrMX2004 Interm1 STDAmodNo ratings yet
- Catia Notes4Document239 pagesCatia Notes4govind k hNo ratings yet
- Beginner'S Guide To Solidworks 2007: Alejandro Reyes, MsmeDocument46 pagesBeginner'S Guide To Solidworks 2007: Alejandro Reyes, MsmenaimakrukNo ratings yet
- Cv218 4 Get The Part BuilderDocument24 pagesCv218 4 Get The Part BuilderMiles MathesonNo ratings yet
- Microsoft Visio 2010: Visio Tutorial Conceptual Web Site DiagramDocument11 pagesMicrosoft Visio 2010: Visio Tutorial Conceptual Web Site DiagramGCFNo ratings yet
- Solidworks Lesson Assembly & Part DrawingsDocument31 pagesSolidworks Lesson Assembly & Part DrawingsHidayah KamaludinNo ratings yet
- SW Lesson 6 Assembly Part DrawingsDocument31 pagesSW Lesson 6 Assembly Part DrawingsSaad Al HelyNo ratings yet
- FreeCAD For BeginnersDocument212 pagesFreeCAD For BeginnersTóth ZoltánNo ratings yet
- Azul Syazwan Hakim Bin Azhari Latihan Visio 1Document3 pagesAzul Syazwan Hakim Bin Azhari Latihan Visio 1Azul SyazwanNo ratings yet
- TolerancijeDocument46 pagesTolerancijeNenad FemicNo ratings yet
- Anna University CAD Lab Record BookDocument93 pagesAnna University CAD Lab Record BookRameez Farouk100% (3)
- DraftingDocument490 pagesDraftingprasenjitsayantanNo ratings yet
- Sketching With Solidworks: Implementation GuideDocument9 pagesSketching With Solidworks: Implementation GuideRodolfo AlluinNo ratings yet
- Spur Gear - 2Document30 pagesSpur Gear - 2Vaibhav VaibsNo ratings yet
- A Short Tutorial On Using Visio 2010 For Entity-Relationship DiagramsDocument10 pagesA Short Tutorial On Using Visio 2010 For Entity-Relationship DiagramskaiginNo ratings yet
- ME 210 Mechanical Engineering Drawing & Graphics: College of Engineering SciencesDocument13 pagesME 210 Mechanical Engineering Drawing & Graphics: College of Engineering SciencesEbrahim HanashNo ratings yet
- CSWP WeldmentDocument32 pagesCSWP Weldmentsssf-dobojNo ratings yet
- Project Report On AutocadDocument35 pagesProject Report On AutocadKamaljeetNo ratings yet
- Introduction To IllustratorDocument16 pagesIntroduction To IllustratorCátia Tiago RijoNo ratings yet
- It's STILL All in The Details - Tips & Tricks of Detailing in InventorDocument22 pagesIt's STILL All in The Details - Tips & Tricks of Detailing in InventorFitra VertikalNo ratings yet
- Solidworks Lesson 6 - Assembly & Part Drawings: UCF EngineeringDocument31 pagesSolidworks Lesson 6 - Assembly & Part Drawings: UCF EngineeringAriantoNo ratings yet
- Autocad PDFDocument35 pagesAutocad PDFHarsh SharmaNo ratings yet
- 5 5 A B CadmodelfeaturesDocument12 pages5 5 A B Cadmodelfeaturesapi-312626334No ratings yet
- Ooad Lab Manual: U UMLDocument110 pagesOoad Lab Manual: U UMLJagadeesh Kumar GNo ratings yet
- Microsoft Publisher 2003 TutorialDocument89 pagesMicrosoft Publisher 2003 Tutorialhugoboss89No ratings yet
- Teach Yourself Corel Draw In24 HoursDocument208 pagesTeach Yourself Corel Draw In24 Hourssajjad_s121100% (2)
- CAD Week 11 17 With 3D ACTIVITIESDocument18 pagesCAD Week 11 17 With 3D ACTIVITIESDylan AngelesNo ratings yet
- Seriales Office WindowsDocument21 pagesSeriales Office Windowsfernan4103No ratings yet
- VisioCafe Free Visio Stencils Download SiteDocument1 pageVisioCafe Free Visio Stencils Download SitebmwscribdNo ratings yet
- VISIO_ERRORSDocument24 pagesVISIO_ERRORSArief HidayatNo ratings yet
- Process Template For PMS Report Unique Visitors To The EURES PortalDocument25 pagesProcess Template For PMS Report Unique Visitors To The EURES PortalzibuapaNo ratings yet
- E - Draw Max To PID DiagramDocument13 pagesE - Draw Max To PID DiagramRiska Mu'amarizaNo ratings yet
- Cisco Nexus 5000 SwitchesDocument50 pagesCisco Nexus 5000 SwitchesSomashekar DharnappagoudarNo ratings yet
- UMLDocument27 pagesUMLMehwish HussainNo ratings yet
- Getting Started With VisioDocument8 pagesGetting Started With VisiohokeikNo ratings yet
- FB Catalogue 2016 72DPI PDFDocument244 pagesFB Catalogue 2016 72DPI PDFWinai JanNo ratings yet
- Mydraw User ManualDocument53 pagesMydraw User Manualmario rossiNo ratings yet
- BUS 498.17 - Fall 2022 - Final Report - Zarif Obayed - 1812096030Document42 pagesBUS 498.17 - Fall 2022 - Final Report - Zarif Obayed - 1812096030Zarif Obayed 1812096030No ratings yet
- Panduit Visio Design Tool 6 Point Help GuideDocument37 pagesPanduit Visio Design Tool 6 Point Help GuideFede VarelaNo ratings yet
- Visio Wireframe Tutorial: How to Build a Dialog BoxDocument6 pagesVisio Wireframe Tutorial: How to Build a Dialog Boxkartikb60No ratings yet
- Microsoft AI Cloud Partner Program Benefits GuideDocument38 pagesMicrosoft AI Cloud Partner Program Benefits GuideOTHONIEL RPGNo ratings yet
- Easy Music Note Paper With The Smart Staff Shape! - Visio GuyDocument35 pagesEasy Music Note Paper With The Smart Staff Shape! - Visio GuyreadthenewsNo ratings yet
- 1KHA001012-UEN - IET 3.2.0 Operating InstructionDocument57 pages1KHA001012-UEN - IET 3.2.0 Operating InstructionDimitar GeorgievNo ratings yet
- Tutorial: Data Flow Diagram: (Using Microsoft Visio)Document4 pagesTutorial: Data Flow Diagram: (Using Microsoft Visio)Yosi NitaliaNo ratings yet
- Creating Multiple Mappings From One Informatica Mapping TemplateDocument13 pagesCreating Multiple Mappings From One Informatica Mapping Templatemanoharreddy_gNo ratings yet
- D 52156Document45 pagesD 52156angel gabriel perez valdezNo ratings yet
- Insert Icons in Microsoft OfficeDocument7 pagesInsert Icons in Microsoft OfficeTaryo TaryoNo ratings yet
- Vsu HelpDocument20 pagesVsu HelpGilang FikrianoNo ratings yet
- C8619 A1 AppendixDocument57 pagesC8619 A1 AppendixDaniel RasmussenNo ratings yet
- Visio 2016 PC Introduction To Visio PDFDocument52 pagesVisio 2016 PC Introduction To Visio PDFM Mirza Abdillah PratamaNo ratings yet
- Informatica PowerCenter 9.0 Mapping Architect For Visio GuideDocument74 pagesInformatica PowerCenter 9.0 Mapping Architect For Visio GuideDipankarNo ratings yet