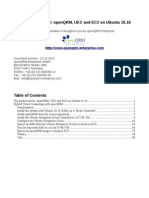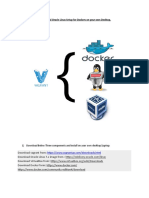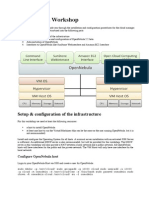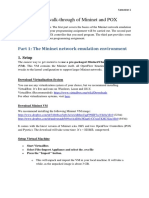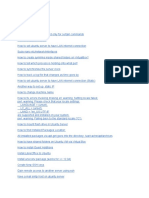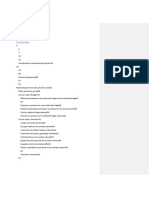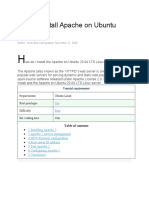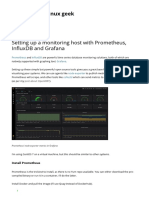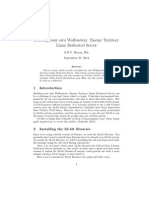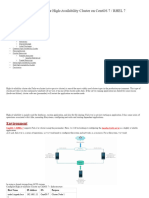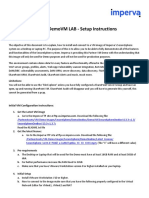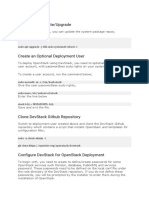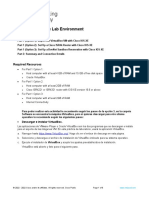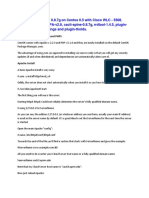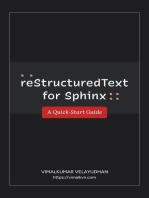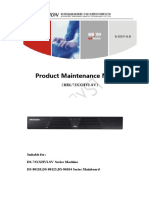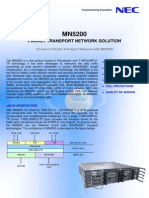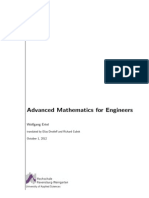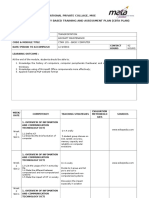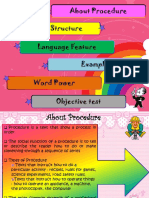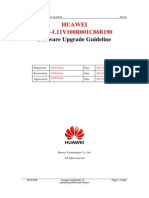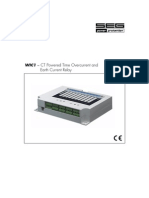Professional Documents
Culture Documents
Running OpenStack Under Virtual Box
Uploaded by
artiqmayaOriginal Description:
Copyright
Available Formats
Share this document
Did you find this document useful?
Is this content inappropriate?
Report this DocumentCopyright:
Available Formats
Running OpenStack Under Virtual Box
Uploaded by
artiqmayaCopyright:
Available Formats
Running OpenStack under Virtual Box A Complete Guide (Part 1) Running OpenStack under virtual Box allows you
u to have a complete multi-node cluster that you can access and manage from the computer running Virtual Box as if youre accessing a region on Amazon. This is a complete guide to setting up a Virtual Box VM running Ubuntu, with OpenStack running on this guest and an OpenStack instance running, accessible from your host.
Part 1 OpenStack on a single virtual Box VM with OpenStack instances accessible from host
The environment used for this guide
A 64-Bit Intel Core i7 Laptop, 8Gb Ram. Ubuntu 10.10 Maverick AMD64 (The host) virtual Box 4 Access from host running virtual Box only (so useful for development/proof of concept)
The proposed environment
OpenStack Public Network: 172.241.0.0/25 OpenStack Private Network: 10.0.0.0/8 Host has access to its own LAN, separate to this on 192.168.0.0/16 and not used for this guide
The Guide
Download and install virtual Box from http://www.virtualbox.org/ Under Preferences Network Add/Edit Host-only network so you have vboxnet0. This will serve as the Public interface to your cloud environment o Configure this as follows Adapter IPv4 Address: 172.241.0.100 IPv4 Network Mask: 255.255.255.128 DHCP Server
Disable Server On your Linux host running VirtualBox, you will see an interface created called vboxnet0 with the address specified as 172.241.0.100. This will be the IP address your OpenStack instances will see when you access them.
o o
o o
o o
Create a new Guest Name: Cloud1 OS Type: Linux Version: Ubuntu (64-Bit) 1024Mb Ram Boot Hard Disk Dynamically Expanding Storage 8.0Gb After this initial set up, continue to configure the guest Storage: Edit the CD-ROM so that it boots Ubuntu 10.10 Live or Server ISO Ensure that the SATA controller has Host I/O Cache Enabled (recommended by VirtualBox for EXT4 filesystems) Network: Adapter 1 Host-only Adapter Name: vboxnet0 Adapter 2 NAT This will provide the default route to allow the VM to access the internet to get the updates, OpenStack scripts and software Audio: Disable (just not required) Power the guest on and install Ubuntu For this guide Ive statically assigned the guest with the IP: 172.241.0.101 for eth0 and netmask 255.255.255.128. This will be the IP address that you will use to access the guest from your host box, as well as the IP address you can use to SSH/SCP files around. Once installed, run an update (sudo apt-get update&&sudo apt-get upgrade) then reboot If youre running a desktop, install the Guest Additions (Device Install Guest Additions, then click on Places and select the VBoxGuestAdditions CD and follow the Autorun script), then Reboot Install openssh-server
sudo apt-get -y install openssh-server
Grab this script to install OpenStack This will set up a repository (ppa:nova/trunk) and install MySQL server where the information regarding your cloud will be stored The options specified on the command line match the environment described above
wget https://github.com/uksysadmin/OpenStackInstaller/raw/master /OSinstall.sh sudo bash ./OSinstall.sh -A $(whoami) ADMIN=$(whoami) sudo nova-manage user admin ${ADMIN} sudo nova-manage role add ${ADMIN} cloudadmin sudo nova-manage project create myproject ${ADMIN} sudo nova-manage project zipfile myproject ${ADMIN} mkdir -p cloud/creds cd cloud/creds unzip ~/nova.zip . novarc cd euca-add-keypair openstack > ~/cloud/creds/openstack.pem chmod 0600 cloud/creds/*
o o
Run the script (as root/through sudo)
Run the post-configuration steps
Congratulations, you now have a working Cloud environment waiting for its first image and instances to run, with a user you specified on the command line (yourusername), the credentials to access the cloud and a project called myproject to host the instances.
o
You now need to ensure that you can access any instances that you launch via SSH as a minimum (as well as being able to ping) but I add in access to a web service and port 8080 too for this environment as my default security group.
euca-authorize euca-authorize euca-authorize euca-authorize default default default default -P -P -P -P tcp -p 22 -s 0.0.0.0/0 tcp -p 80 -s 0.0.0.0/0 tcp -p 8080 -s 0.0.0.0/0 icmp -t -1:-1
Next you need to load a UEC image into your cloud so that instances can be launched from it
image="ttylinux-uec-amd64-12.1_2.6.35-22_1.tar.gz" wget http://smoser.brickies.net/ubuntu/ttylinux-uec/$image uec-publish-tarball $image mybucket
Once the uec-publish-tarball command has been run, it will present you with a line with emi=, eri= and eki= specifying the Image, Ramdisk and Kernel as shown below. Highlight this, copy and paste back in your shell
Thu Feb 24 09:55:19 GMT 2011: ====== extracting image ====== kernel : ttylinux-uec-amd64-12.1_2.6.35-22_1-vmlinuz ramdisk: ttylinux-uec-amd64-12.1_2.6.35-22_1-initrd image : ttylinux-uec-amd64-12.1_2.6.35-22_1.img Thu Feb 24 09:55:19 GMT 2011: ====== bundle/upload kernel ====== Thu Feb 24 09:55:21 GMT 2011: ====== bundle/upload ramdisk ====== Thu Feb 24 09:55:22 GMT 2011: ====== bundle/upload image ====== Thu Feb 24 09:55:25 GMT 2011: ====== done ====== emi="ami-fnlidlmq"; eri="ami-dqliu15n"; eki="ami-66rz6vbs";
o o o o o o o o
o o
To launch an instance
euca-run-instances $emi -k openstack -t m1.tiny euca-describe-instances
To check its running
You will see the Private IP that has been assigned to this instance, for example 10.0.0.3 To access this via SSH (To log out of ttylinux, type: logout) Congratulations, you now have an OpenStack instance running under OpenStack Nova, running under a VirtualBox VM! To access this outside of the VirtualBox environment (i.e. back on your real computer, the host) you need to assign it a public IP Associate this to the instance id (get from euca-describe-instances and will be of the format i-00000000)
euca-allocate-address This will return an IP address that has been assigned to your project so ssh -i cloud/creds/openstack.pem root@10.0.0.3
o o
that you can now associate to your instance, e.g. 172.241.0.3
euca-associate-address -i i-00000001 172.241.0.3
Now back on your host (so outside of VirtualBox), grab a copy of cloud/creds directory
scp -r user@172.241.0.101:cloud/creds .
You can now access that host using the Public address you associated to it above
ssh -i cloud/creds/openstack.pem root@172.241.0.3
CONGRATULATIONS! You have now created a complete cloud environment under VirtualBox that you can manage from your computer (host) as if youre managing services on Amazon. To demonstrate this you can terminate that instance you created from your computer (host)
o o o o sudo apt-get install euca2ools . cloud/creds/novarc euca-describe-instances euca-terminate-instances i-00000001
You might also like
- Openqrm Uec Ec2 HowtoDocument83 pagesOpenqrm Uec Ec2 HowtothodxNo ratings yet
- Setting A Private CloudDocument15 pagesSetting A Private CloudVasanth RajNo ratings yet
- Complete Guide To Setting Up An OpenStack Development EnvironmentDocument4 pagesComplete Guide To Setting Up An OpenStack Development Environmentssitha6No ratings yet
- Private Cloud Setup Using Eucalyptus and XenDocument12 pagesPrivate Cloud Setup Using Eucalyptus and XenRavi GadgilNo ratings yet
- Setup Your Own OpenQRM Cloud On Ubuntu Lucid Lynx.10052010Document51 pagesSetup Your Own OpenQRM Cloud On Ubuntu Lucid Lynx.10052010copantlNo ratings yet
- How To Install OpenStack On CentOS 8 With PackstackDocument15 pagesHow To Install OpenStack On CentOS 8 With PackstackLoubna QueenNo ratings yet
- Building a Private Cloud with Ubuntu ServerDocument21 pagesBuilding a Private Cloud with Ubuntu Serversubramanyam62No ratings yet
- Vagrant and Oracle Linux Setup For Dockers On Your Own DesktopDocument26 pagesVagrant and Oracle Linux Setup For Dockers On Your Own DesktopalluNo ratings yet
- Name: Dheeraj Pandey Class: T.E.-A Roll No: 37: Cloud Computing Lab Experiment No 3Document11 pagesName: Dheeraj Pandey Class: T.E.-A Roll No: 37: Cloud Computing Lab Experiment No 3OMKAR PAREKHNo ratings yet
- Cuckoo Sandbox Installation - Arnaud LoosDocument15 pagesCuckoo Sandbox Installation - Arnaud LoosmalikshahNo ratings yet
- How To Create Your Own Private Cloud?: Let's ImplementDocument8 pagesHow To Create Your Own Private Cloud?: Let's ImplementRamyaMeenakshiNo ratings yet
- Inhoudsopgave: Run ESXI 4.1 On Usb Stick, Cheap/ Silent WhiteboxDocument4 pagesInhoudsopgave: Run ESXI 4.1 On Usb Stick, Cheap/ Silent WhiteboxPete ChenNo ratings yet
- OpenNebula WorkshopDocument5 pagesOpenNebula WorkshopThangavel MuruganNo ratings yet
- A Short Walk-Through of Mininet and POX: Part 1: The Mininet Network Emulation EnvironmentDocument12 pagesA Short Walk-Through of Mininet and POX: Part 1: The Mininet Network Emulation Environmentanilth12No ratings yet
- How To Configure OpenStack Networking To Enable Access To VM InstancesDocument13 pagesHow To Configure OpenStack Networking To Enable Access To VM InstancesthienvugcsNo ratings yet
- Ubuntu - Linux - CommandsDocument26 pagesUbuntu - Linux - CommandsmarkleinNo ratings yet
- OpenStack OperationsPartBDocument15 pagesOpenStack OperationsPartBChaima BelhediNo ratings yet
- Setup and Configure Openstack Components Using PackstackDocument27 pagesSetup and Configure Openstack Components Using PackstackAdy SaputraNo ratings yet
- Instalar Oracle EBS 12.2.4 OVMDocument19 pagesInstalar Oracle EBS 12.2.4 OVMFrancisco RodriguezNo ratings yet
- Docker networking and storage deep diveDocument134 pagesDocker networking and storage deep diveAnacleto AgenteNo ratings yet
- Install Apache on Ubuntu 20.04Document11 pagesInstall Apache on Ubuntu 20.04Obelisco WirelessNo ratings yet
- Install and Configure a Remote Desktop on Ubuntu with xRDP and XFCEDocument13 pagesInstall and Configure a Remote Desktop on Ubuntu with xRDP and XFCEbharath_mv7-1No ratings yet
- Ecen5623 - Rtes Tauseef Indikar Cyclone V - Altera De-1 Soc: Get UbuntuDocument4 pagesEcen5623 - Rtes Tauseef Indikar Cyclone V - Altera De-1 Soc: Get UbuntuAmeya KhatateNo ratings yet
- Quick Start Install Guide For Hyperstore Aws-Mms v6.0.4Document14 pagesQuick Start Install Guide For Hyperstore Aws-Mms v6.0.4EL MELHANo ratings yet
- Sinstallation: Eucalyptus InstallationDocument11 pagesSinstallation: Eucalyptus InstallationSaravanaRaajaaNo ratings yet
- OpenstackDocument3 pagesOpenstackcahcet eduNo ratings yet
- Qe 1Document6 pagesQe 1Govada DhanaNo ratings yet
- Deploying OpenStack in A Virtual Machine Environment Using OpenStack Deployment (TripleO) - Red Hat Customer PortalDocument19 pagesDeploying OpenStack in A Virtual Machine Environment Using OpenStack Deployment (TripleO) - Red Hat Customer Portalrajagopalan19No ratings yet
- Setting up Prometheus, InfluxDB and Grafana for system monitoringDocument8 pagesSetting up Prometheus, InfluxDB and Grafana for system monitoringaaaa100% (1)
- Installing Virl On Vmware Esxi 5Document12 pagesInstalling Virl On Vmware Esxi 5baraboljaNo ratings yet
- Building Your Own Wolfenstein: Enemy Territory Linux Dedicated ServerDocument6 pagesBuilding Your Own Wolfenstein: Enemy Territory Linux Dedicated ServerguidokrNo ratings yet
- How To Configure High - 2Document17 pagesHow To Configure High - 2slides courseNo ratings yet
- OpenStack Intalling and Configuring On CentOS 7Document12 pagesOpenStack Intalling and Configuring On CentOS 7Tuan Dat NguyenNo ratings yet
- Arch Linux InstallationDocument8 pagesArch Linux InstallationSunny BehalNo ratings yet
- INSTALL SSH AND NETWORKDocument16 pagesINSTALL SSH AND NETWORKleomer7697No ratings yet
- Tutorial - Create and Manage Linux VMs With The Azure CLI - Microsoft DocsDocument10 pagesTutorial - Create and Manage Linux VMs With The Azure CLI - Microsoft Docsge_manNo ratings yet
- Step by Step Installing Oracle 10g RAC On VMwareDocument168 pagesStep by Step Installing Oracle 10g RAC On VMwareRoyal CHenNo ratings yet
- 3.1 Faststart Guide: 2012-07-11 Eucalyptus SystemsDocument10 pages3.1 Faststart Guide: 2012-07-11 Eucalyptus SystemsPurvik KotechaNo ratings yet
- CentOS6 To Install XenDocument11 pagesCentOS6 To Install XenSaravanaRaajaaNo ratings yet
- Install Your Own OpenStack CloudDocument11 pagesInstall Your Own OpenStack CloudSatish Mishra100% (1)
- DockerSetup Win10Document11 pagesDockerSetup Win10Göktuğ BağcıNo ratings yet
- Partner Demovm Lab - Setup Instructions: Demo VM V13.0Document12 pagesPartner Demovm Lab - Setup Instructions: Demo VM V13.0Jorge CruzNo ratings yet
- Install DevstackDocument2 pagesInstall DevstackMohammed amine ZouirgouNo ratings yet
- Building Your Own Call of Duty 2 Linux Dedicated ServerDocument4 pagesBuilding Your Own Call of Duty 2 Linux Dedicated ServerguidokrNo ratings yet
- Laboratorio 3 - Setting Up The Lab EnvironmentDocument6 pagesLaboratorio 3 - Setting Up The Lab Environmentjuan peresNo ratings yet
- Ipxe Boot ServerDocument3 pagesIpxe Boot ServerEdgar GonzalezNo ratings yet
- OSCAR Install Guide - Indivica - 2Document27 pagesOSCAR Install Guide - Indivica - 2Radovan KordaNo ratings yet
- How To Create A Private Cloud Using OpenStackDocument10 pagesHow To Create A Private Cloud Using OpenStackthienvugcsNo ratings yet
- Debian Lenny HowTo ClusterDocument8 pagesDebian Lenny HowTo ClustervrmaluNo ratings yet
- POWERVC Quick Deployment GuideDocument7 pagesPOWERVC Quick Deployment GuideAhmed (Mash) MashhourNo ratings yet
- Getting Started with Devstack: A Guide to Setting Up OpenStack Development EnvironmentDocument5 pagesGetting Started with Devstack: A Guide to Setting Up OpenStack Development EnvironmentPravesh UpadhyayNo ratings yet
- Installing and Using Cuckoo Malware Analysis SandboxDocument30 pagesInstalling and Using Cuckoo Malware Analysis SandboxThinh Tran VanNo ratings yet
- KVM PDFDocument37 pagesKVM PDFinvarNo ratings yet
- Install OKD 4.5 Cluster GuideDocument48 pagesInstall OKD 4.5 Cluster GuideJane DoeNo ratings yet
- Howto Virtual Box To KVMDocument5 pagesHowto Virtual Box To KVMarjun1611No ratings yet
- Cacti Install CentosDocument16 pagesCacti Install Centosmilos_arNo ratings yet
- Build your own Blockchain: Make your own blockchain and trading bot on your pcFrom EverandBuild your own Blockchain: Make your own blockchain and trading bot on your pcNo ratings yet
- Chapter 4: Digital Logic Circuits: ObjectivesDocument8 pagesChapter 4: Digital Logic Circuits: ObjectivesSteffany RoqueNo ratings yet
- Lisca D AlignmentsDocument16 pagesLisca D AlignmentsvhojNo ratings yet
- Product Maintenance Manual: HIK/72XXHVI-SVDocument15 pagesProduct Maintenance Manual: HIK/72XXHVI-SVMilton Pereira Dos SantosNo ratings yet
- HUAWEI S3700 Switch DatasheetDocument12 pagesHUAWEI S3700 Switch DatasheetAlex MetalheartNo ratings yet
- Turn A Computer Power Supply Into Bench Power - Make - PDFDocument7 pagesTurn A Computer Power Supply Into Bench Power - Make - PDFAYUB METAHNo ratings yet
- MN5200 Issue1.1 APR2009Document2 pagesMN5200 Issue1.1 APR2009Roger ReisNo ratings yet
- WT5001Document16 pagesWT5001animenesNo ratings yet
- Matheng Skript 1213Document227 pagesMatheng Skript 1213mcrajpuraNo ratings yet
- CBTA PLAN AviationDocument11 pagesCBTA PLAN AviationRashdan AhmadNo ratings yet
- FMP2C6 OperationalDocument4 pagesFMP2C6 OperationalnudoNo ratings yet
- Cpu - VTT Vcore: Gigabyte TechnologyDocument34 pagesCpu - VTT Vcore: Gigabyte Technologytumelo7ishmael7mogalNo ratings yet
- 4101Document5 pages4101ghosthacker98No ratings yet
- Responsibility Table CONDO or Unit OwnerDocument3 pagesResponsibility Table CONDO or Unit Ownerfriday7997No ratings yet
- MPN FD (O)Document16 pagesMPN FD (O)عبدالرحمن خالدNo ratings yet
- Basic PC Troubleshooting: A Starter's Guide To PC UsersDocument29 pagesBasic PC Troubleshooting: A Starter's Guide To PC UsersJuliet CapuletNo ratings yet
- Chapter 12 (Instruction Sets Characteristics and Functions)Document18 pagesChapter 12 (Instruction Sets Characteristics and Functions)ki.to4757No ratings yet
- About Procedure Generic Structure Language Feature Example Word Power Objective TestDocument10 pagesAbout Procedure Generic Structure Language Feature Example Word Power Objective TestOchi Mochi WhiteNo ratings yet
- djm400 Manual de ServicioDocument92 pagesdjm400 Manual de ServicioJuan Manuel AcebedoNo ratings yet
- Operating System Exercises - Chapter 3 SolDocument2 pagesOperating System Exercises - Chapter 3 Solevilanubhav67% (3)
- Camera Digital - Manual Panasonic Lumix Dmc-lc20Document84 pagesCamera Digital - Manual Panasonic Lumix Dmc-lc20SandroNo ratings yet
- HUAWEI G526-L11 Guia ActualizacionDocument6 pagesHUAWEI G526-L11 Guia ActualizacionPaco Fenoy MartinezNo ratings yet
- Upreme !court: L/epublic of Tbe LlbilippinesDocument5 pagesUpreme !court: L/epublic of Tbe LlbilippinesJonathan GregorioNo ratings yet
- Ewsd-Electronic Switching System DigitalDocument44 pagesEwsd-Electronic Switching System Digitalvandong87dnNo ratings yet
- U.L. 1481 Listed UPS Systems for Fire Alarm ApplicationsDocument6 pagesU.L. 1481 Listed UPS Systems for Fire Alarm ApplicationsjlmunozvNo ratings yet
- Wic1 eDocument28 pagesWic1 edinakaran2020No ratings yet
- Microprocessor 2Document33 pagesMicroprocessor 2Jean de LeonNo ratings yet
- Steering Knuckle AnalysisDocument14 pagesSteering Knuckle AnalysisKummareashvarNo ratings yet
- Digital Systems Chapter 3 2017Document18 pagesDigital Systems Chapter 3 2017ABCNo ratings yet
- Flexible Automation: Z Z Z ZDocument12 pagesFlexible Automation: Z Z Z ZMuhammad HafizNo ratings yet
- NSM Bro Uk WebDocument4 pagesNSM Bro Uk WebIwan SetiawanNo ratings yet