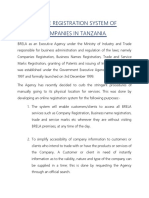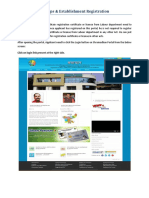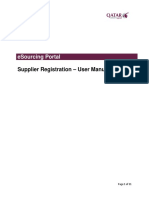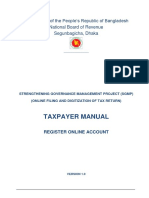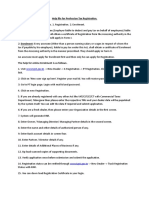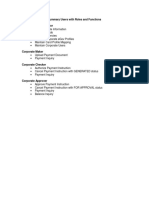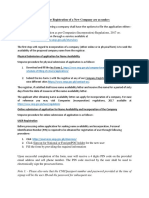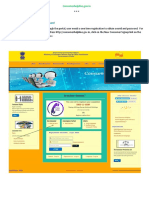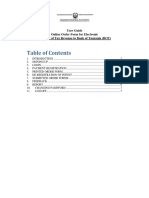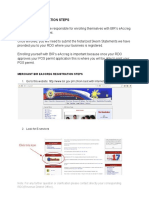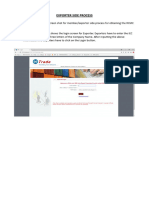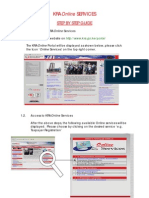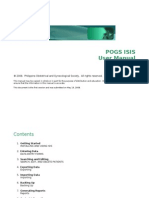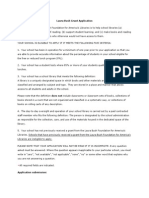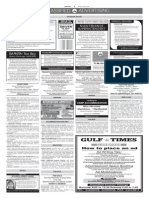Professional Documents
Culture Documents
Exporter Registry Form Guide Book
Uploaded by
77adamkeOriginal Description:
Copyright
Available Formats
Share this document
Did you find this document useful?
Is this content inappropriate?
Report this DocumentCopyright:
Available Formats
Exporter Registry Form Guide Book
Uploaded by
77adamkeCopyright:
Available Formats
GUIDE FOR EXPORTERS ONLINE REGISTRATION IN RISK ASSESMENT MONITORING SYSTEM
Context 1. Introduction 2. Access to the system 3. Exporter Registration Form (ERF) 4. Annual Performance Information 5. Editing/Updating the Company Profile 6. Adding/Deleting Importers 7. Printing ERF 8. Annual Performance Information 9. Sending Receiving Messages
1. Introduction It is a system that enables the establishment and processing of the basic information of foreign exporter companies through a website. 2. Access to the system It can be accessed to the system via this link: https://ithalat.ebirlik.org/impws/index_en.jsp The introduction screen is as follows:
Picture 1: Login Screen
The entry to the system is provided through e-mail address and the password. Those companies that will register through the website for the first time, can access to exporters registry form application through the links You may register here and register. The link I forgot my password directs the user to the link http://ithalat.ebirlik.org/impws/password.jsp.
The user recieves the password to his/her registered e-mail address by entering his/her registered e-mail address and pressing the sent button. Through the link Help me to use this web site, the access to the information about how to use the system is provided. The link Contact Us is used to get support via mail. 3. Exporter Registry Form (ERF) This application enables the exporter company to register to the system through the declaration of basic information. During this registration process, the following information is required to be filled out.
Picture 2: The Registry of the Exporter Section I
Legal Title: It is the legal name of the exporter company. It is obligatory to fill out. Business Title: It is the short version of the legal title used by the exporter company on the invoice. The legal title can also be used. For the registered company, there are 3 different cases. 1. I have an exporter id:The company is registered before and already has an exporter ID. (Identity number) If this case is selected by the user, the entry of this ID is provided with the opened Exporter Id space. 2. I have registered but I dont know my exporter id: The company is registered before but does not know the exporter ID. 3. I am a newcomer : It is the first registration of the company. Company Representative : This space is for the company representative to fill out the information of her/his Name, Surname and the position within the company. Address Line 1 : The address information of the exporter. It is obligatory to fill out. Address Line 2 : The address information of the exporter. Address Line 3 : The address information of the exporter Zip/Post Code : The zip/post code information of the exporter. Country : The country information of the exporter company, can be selected from the country list. It is obligatory to fill out. City :The city information of the exporter company. It is obligatory to fill out. State/Province/Region : The state, province or region information of the exporter company. Phone Number : The phone number information of the exporter company. It is obligatory to fill out. Fax Number : The fax number information of the exporter company. It is obligatory to fill out. URL : The address of the web site of the exporter company. It is obligatory that the declared web site address is registered in the name of the company. The context of the declared web site should be related with the company. Those web sites open to public usage can not be used for registration and can not be accepted by the system. It is obligatory to fill out. The registration of those companies that do not have web sites registered in the name of the company over the Internet cannot be accepted.
E-mail : The registered and valid e-mail address information of the exporter company. The declared e-mail address should be originated from the domain name of the web address of the exporter company. The registration with those mail addresses open to public usage (hotmail, gmail, yahoo, msn, etc.) cannot be accepted by the monitoring centers during the approval of registration process. It is obligatory to fill out. The e-mail address entered to this space should be in use and accessable by the user. Because, the entry to the system could be made with this email address and various communications will be provided with this e-mail address. Enter a password : The password defined by the exporter company that will be used while accessing to the system. Re-Enter the password : The space for the re-entrance of the password entered above for verification. The two passwords should be the same. The password should be at least 6 and at most 10 characters long. Tax Authority : The tax authority information of the company is entered. Tax Registry Number : The tax registry number given by the tax authority in the country in which the headquarters of the company is located should be entered. It is obligatory to fill out. Year of Establishment : The year of establishment of the exporter company. Legal (Corporate) Status : The legal status information of the exporter company. 4. Annual Performance Information The space for entering the basic performance information of the exporter companies. It is required to enter the information of the previous year for the first time registers.
Picture 3: The Registry of the Exporter Section II Number of Employees (Yearly Average) : The average annual number of employees information. If it is not preferred to give this information, then the Commercial Secret box should be marked.
Total Sales in USD (last year) : The total amount of sales of the exporter company in USD in the last year. If it is not prefered to give this information, then Commercial Secret box should be marked. International quality certificates®istry number : The quality certificates and the related registry numbers of the exporter company. Importing Countries : The export countries information of the exporter company. It can be accessed to the country list through using the button on the right side of the space. If more than one country is to be selected, the selection is done through the pressing of the Crtl button. After the country selection is done, the selected countries are included to the list through pressing the button. If it is not preferred to give this information, then Commercial Secret box should be marked. Products (Harmonized System Codes): The list of products that the exporter company exports. I have read and accepted the conditions written in this document: This box should certainly be marked for completing the registration process. With the button, the exporter company conveys the information to the monitoring centers and the registration process is initiated. After the registration process is initiated, an evaluation period of 3 days starts. Within the next 3 days, the exporter company will receive an e-mail for activation sent to e-mail address of the company. (Picture 3) For the evaluation of the registration of the exporter company, the user account should be activated through using the link in this received e-mail.
Picture 3: The Activation e-mail
After the user account is activated through the link in the e-mail, the exporter company receives another e-mail for confirmation - Picture 4
Picture 4
the form.
This button is to exit form the web site without registering
This button is to clear all the entered information on the exporter registration form.
5. The Editing/Updating on the Company Profile After the User Account is activated, the exporter company can enter the system from the web site https://ithalat.ebirlik.org/impws/index_en.jsp by using the company e-mail address and password stated on the Exporter Registration Form. After the entrance, the welcome message in Picture 5 is opened to the user. The functions on this screen are as follows: a. Through this button, editing and updating of the declared exporter registration form could be done. b. The printing of the exporter registration form is provided with this button.
c. With this button, the user is directed to the application where she/he can add or select or remove their Turkish buyers (importers) These functions are bound by authorisation. The users who are not yet authorised by the system cannot see the options b and c. They can only make modifications on their profiles.
Picture 5: Welcome page 6. Importer Adding/Removing A company authorized by the monitoring centers means she/he has the authority to add their buyers (importers) in Turkey. For this application, the add or remove declared buyer from the menu on the left side or on the welcome page should be clicked. After this button is clicked the user is directed to the application in Picture 6.
Picture 6 A Turkish buyer can be added through following the steps below. 1. button is clicked and a line as below is opened.
2.
Through pressing this button, a list of Turkish buyers is opened. (Picture 7)
Picture 7 In this list, through entering the tax number or the title of the Turkish buyer to the Critera spaces, the company can be found in the list. The list is closed upon the selection of the found registration. 3. Through pressing this button, the saving process is completed. After this registration process, the Turkish buyer is allowed for importation. However the Turkish buyer undertakes to convey the printed out ERF within the 60 days. Therefore the exporter company should send the print out of the ERF within this 60 days after being signed and sealed with company seal and by the representative of the exporter company. If an ERF with the approval of the Consulates was not given to the monitoring centers ever before, then this print out should be sent to Turkish buyer with Consulate ratification. This process should be repeated for all the buyers added to the system by the exporter.
In order to remove an exporter added to the system be selected as No and Save to activate before exit. 7. The Printing of the Exporter Registration Form
button should
The print of the Exporter Registration Form can be taken via using 2 different print buttons. 1. On the welcome page (Picture 8) 2. On the edit your company profile page (Picture 9)
Picture 8
Picture 9 After pressing the print button, the screen in Picture 10 is opened.
Picture 10 3. The suitable format is selected on the opened screen and OK button is clicked.
Picture 11
4. The next printing steps are provided by the service provider.
Picture 12 8. Annual Performance Information It displays the performance information related to a specific year. (Picture 13) When the related year is selected from the Criteria space located on the left side, the performance information belongs to that year appears. The data is filled out or modified and could be saved with the button submit this form.
Picture 13 9. Message Sending Receiving This is the application where the messages of information could be sent to the monitoring centers by the user or the messages of information which are sent by the monitoring centers to the user could be seen.
Picture 14 If the box over the message is selected, the message box including the message will appear in detail.
Picture 15
: It is used to write a new message.
: It is used to send the prepared message. : It is used to clear the prepared message.
Picture 16
You might also like
- User ManualDocument53 pagesUser ManualKapish SharmaNo ratings yet
- Online Registration System of Companies-1Document7 pagesOnline Registration System of Companies-1Joseph NgatungaNo ratings yet
- Unit 3Document41 pagesUnit 3bhagyashripande321No ratings yet
- SHOPS - & - ESTABLISHMENTS - ACT (Jharkhand)Document37 pagesSHOPS - & - ESTABLISHMENTS - ACT (Jharkhand)Shreya KumarNo ratings yet
- User Manual For Sign UpDocument36 pagesUser Manual For Sign Upmanu singlaNo ratings yet
- QA-Supplier Registration UserManualDocument11 pagesQA-Supplier Registration UserManualanwarali1975No ratings yet
- Business Accounts ExplainedDocument35 pagesBusiness Accounts ExplainedBeatrice CernatNo ratings yet
- Taxation Residency Certificate (TRC) User Guide - Registration and Certificates RequestDocument15 pagesTaxation Residency Certificate (TRC) User Guide - Registration and Certificates RequestCA Ravi KumarNo ratings yet
- Taxpayer Manual: Government of The People's Republic of Bangladesh National Board of Revenue Segunbagicha, DhakaDocument26 pagesTaxpayer Manual: Government of The People's Republic of Bangladesh National Board of Revenue Segunbagicha, DhakaMd.Sakil Ahmed0% (1)
- Identifications EnglishDocument23 pagesIdentifications EnglishAhmed AzzamNo ratings yet
- Inbound 8444811727727021917Document10 pagesInbound 8444811727727021917RishiNo ratings yet
- Profession Tax Registration Help GuideDocument2 pagesProfession Tax Registration Help Guideaya_lakNo ratings yet
- APPT Registration HelpDocument2 pagesAPPT Registration HelpSri Jagadamba JewellersNo ratings yet
- 4 Egov - CorporateUsers - Manual - Updated PDFDocument57 pages4 Egov - CorporateUsers - Manual - Updated PDFBevita PlazaNo ratings yet
- Stepwise Procedure For Company IncorporationDocument6 pagesStepwise Procedure For Company IncorporationMalik Mohsin IshtiaqNo ratings yet
- Frequently Asked Questions (Faqs) : E Filing and CPCDocument22 pagesFrequently Asked Questions (Faqs) : E Filing and CPCPriya GoyalNo ratings yet
- Taxpayer PotrtalDocument72 pagesTaxpayer PotrtalAshmond KassaNo ratings yet
- Tcs Class 3 Digital Signature CertificateDocument7 pagesTcs Class 3 Digital Signature Certificatemahavir76No ratings yet
- Eservices Hand BookDocument30 pagesEservices Hand Bookrchowdhury_10No ratings yet
- Andhra Bank Internet Banking Login, Accounts, Payments, Fund Transfers, Requests & Mail FeaturesDocument8 pagesAndhra Bank Internet Banking Login, Accounts, Payments, Fund Transfers, Requests & Mail FeaturesSrinivas RaoNo ratings yet
- How To Enroll EfpsDocument18 pagesHow To Enroll EfpsAdyNo ratings yet
- Create New FDA Industry Systems AccountDocument9 pagesCreate New FDA Industry Systems AccountMiranti PuspitasariNo ratings yet
- REGISTRATION DEPARTMENT Users Manual FirmDocument33 pagesREGISTRATION DEPARTMENT Users Manual FirmJoshy FrancisNo ratings yet
- How To Get User ID and Password: User Manual For Internet UsersDocument5 pagesHow To Get User ID and Password: User Manual For Internet UsersRaja SekaranNo ratings yet
- Ereturns SlideDocument37 pagesEreturns SlideapraoofficeNo ratings yet
- Procedure For Eway BillDocument2 pagesProcedure For Eway BillAbhishek NarayananNo ratings yet
- Cha User Manual 01 07 2016Document41 pagesCha User Manual 01 07 2016Jaspreet SinghNo ratings yet
- TDS Registration ServicesDocument37 pagesTDS Registration Serviceswww.TdsTaxIndia.comNo ratings yet
- Faq. - EpfoDocument17 pagesFaq. - EpfoASCI AdminNo ratings yet
- What You Need To Prepare For PartnershipsDocument7 pagesWhat You Need To Prepare For Partnershipswensayon.matalawgroupNo ratings yet
- Candidates Nod RhajDocument40 pagesCandidates Nod RhajS sahuNo ratings yet
- Online TISSForm Instruction Revenue GatewayDocument7 pagesOnline TISSForm Instruction Revenue GatewayisayaNo ratings yet
- Manual Registration Application Normal Taxpayer/ Composition/ Casual Taxable Person/ Input Service Distributor (ISD) / SEZ Developer/ SEZ UnitDocument29 pagesManual Registration Application Normal Taxpayer/ Composition/ Casual Taxable Person/ Input Service Distributor (ISD) / SEZ Developer/ SEZ UnitshaouluNo ratings yet
- User Manual: Online Account OpeningDocument17 pagesUser Manual: Online Account OpeningPawan ThapaNo ratings yet
- Guideline On Registrar of FirmsDocument11 pagesGuideline On Registrar of FirmsAnil SaraogiNo ratings yet
- Flipnkart Supplier ProcessDocument8 pagesFlipnkart Supplier Processraj73159No ratings yet
- User Manual - Bocw WorkerDocument13 pagesUser Manual - Bocw WorkerVikasNo ratings yet
- Franchise Payment Collection: Excel Sheet NameDocument8 pagesFranchise Payment Collection: Excel Sheet NameSrinath SwamiNo ratings yet
- New Form 3Document4 pagesNew Form 3seenNo ratings yet
- ONLINE User Manual SocietyDocument21 pagesONLINE User Manual Societylotus@79No ratings yet
- CPM - BIR Merchant Process Guide PHDocument9 pagesCPM - BIR Merchant Process Guide PHMax DanuganNo ratings yet
- Income Tax E-Filing Registration Help DocumentationDocument189 pagesIncome Tax E-Filing Registration Help DocumentationBiswadip SethNo ratings yet
- Deasra - GST Registration ChecklistDocument11 pagesDeasra - GST Registration ChecklistRahul JadhavNo ratings yet
- Register Your Tax Group OnlineDocument47 pagesRegister Your Tax Group OnlineJay DusejaNo ratings yet
- User Manual For Online E-Consignment Declaration (DTD 05/01/2010)Document8 pagesUser Manual For Online E-Consignment Declaration (DTD 05/01/2010)ramkumar49No ratings yet
- User Manual For Labour Management SystemDocument31 pagesUser Manual For Labour Management Systemkmandar99No ratings yet
- Contractor Registration Portal GuideDocument48 pagesContractor Registration Portal GuideAbhijeetNo ratings yet
- Zambia Immigration GuideDocument24 pagesZambia Immigration GuideMasauso LunguNo ratings yet
- Export Side ProcessDocument10 pagesExport Side ProcessHarsh KumarNo ratings yet
- Tax. 23Document18 pagesTax. 23RahulNo ratings yet
- Vat User Guide (Registration, Amendments & De-Registration)Document46 pagesVat User Guide (Registration, Amendments & De-Registration)Sakeer PeringodanNo ratings yet
- Professional Tax Flow - 24072017Document6 pagesProfessional Tax Flow - 24072017ajithNo ratings yet
- KRA Online Services Step by Step Guide PDFDocument9 pagesKRA Online Services Step by Step Guide PDFArnold TunduliNo ratings yet
- General FAQsDocument7 pagesGeneral FAQssounikNo ratings yet
- Seed License District SopDocument4 pagesSeed License District SopShrimoy Kumar DasNo ratings yet
- E-TCC Guide: How to Apply for a Tax Clearance Certificate OnlineDocument18 pagesE-TCC Guide: How to Apply for a Tax Clearance Certificate OnlineJOSEPH REGINALDNo ratings yet
- Howtoapplylicensefor RestaurantDocument6 pagesHowtoapplylicensefor RestaurantcitypluscashlessNo ratings yet
- Taxes for Small Businesses QuickStart Guide: Understanding Taxes for Your Sole Proprietorship, StartUp & LLCFrom EverandTaxes for Small Businesses QuickStart Guide: Understanding Taxes for Your Sole Proprietorship, StartUp & LLCRating: 4 out of 5 stars4/5 (5)
- Computerised Accounting Practice Set Using MYOB AccountRight - Advanced Level: Australian EditionFrom EverandComputerised Accounting Practice Set Using MYOB AccountRight - Advanced Level: Australian EditionNo ratings yet
- ESPM 50 - Syllabus - F'16 PDFDocument14 pagesESPM 50 - Syllabus - F'16 PDFTom YanNo ratings yet
- CoT Pro Instruction ManualDocument20 pagesCoT Pro Instruction ManualSeno PatiNo ratings yet
- Sap Connect Configuration For E Mail Fax SMSDocument31 pagesSap Connect Configuration For E Mail Fax SMSriveral64No ratings yet
- DB Defrag and Repair ProcessDocument35 pagesDB Defrag and Repair Processkunwar_sdNo ratings yet
- Isis User ManualDocument38 pagesIsis User Manualjojolilimomo0% (1)
- Registration Form - Federation of Philippine American Chamber of Commerce (FPACC) Bi-National Conference, Los Angeles, CADocument1 pageRegistration Form - Federation of Philippine American Chamber of Commerce (FPACC) Bi-National Conference, Los Angeles, CALorna DietzNo ratings yet
- Fall 3050 SyllabusDocument6 pagesFall 3050 Syllabustaher91No ratings yet
- Nauru Files DIBP CorrespondenceDocument163 pagesNauru Files DIBP CorrespondencepaulfarrellNo ratings yet
- Top Tips For OutlookDocument21 pagesTop Tips For OutlookhakimsalimiNo ratings yet
- XMission Spam LawsuitDocument11 pagesXMission Spam LawsuitBen WinslowNo ratings yet
- Pastoral de La Mujer - SÍ, A LA VIDA NO, AL ABORTO - FacebookDocument1,822 pagesPastoral de La Mujer - SÍ, A LA VIDA NO, AL ABORTO - FacebookDinand BrilliantNo ratings yet
- Renub Research: Ultrasound Device Market, Numbers & Forecast Worldwide AnalysisDocument13 pagesRenub Research: Ultrasound Device Market, Numbers & Forecast Worldwide Analysisapi-114525849No ratings yet
- AppWorx 7.0 Basic Oper and Dev - Student Guide ContentDocument248 pagesAppWorx 7.0 Basic Oper and Dev - Student Guide ContentjucaabNo ratings yet
- E-Mail Writing in Professional ContextsDocument22 pagesE-Mail Writing in Professional ContextsCristianaMariaNo ratings yet
- Image Print 9 Users ManualDocument300 pagesImage Print 9 Users Manualkrutrow1No ratings yet
- Email WritingDocument7 pagesEmail WritingJayNo ratings yet
- Guest Network Account Request FormDocument12 pagesGuest Network Account Request FormChrome PicassoNo ratings yet
- (6thjan) B2C ResultDocument625 pages(6thjan) B2C ResultBasavaraj MadiwalarNo ratings yet
- Annual Gazette 2014Document162 pagesAnnual Gazette 2014nasirmehmoodsmNo ratings yet
- Spam Detection and FilteringDocument4 pagesSpam Detection and FilteringerodeiframeNo ratings yet
- Gplus Adapter 8.0 For Siebel CRM Deployment GuideDocument660 pagesGplus Adapter 8.0 For Siebel CRM Deployment GuideBoleslaw KarczmarekNo ratings yet
- Pakistan HandicraftsDocument19 pagesPakistan HandicraftsabdullahkhalilgNo ratings yet
- SDP Registration Form: PART 1-To Be Completed by Sponsoring Officer (E.g. CEO, HR Head, T&D Head, L&D Etc.)Document4 pagesSDP Registration Form: PART 1-To Be Completed by Sponsoring Officer (E.g. CEO, HR Head, T&D Head, L&D Etc.)Sanober Abdul AzizNo ratings yet
- Fluoroscopy HandbookDocument44 pagesFluoroscopy HandbookTito Bayu ArtomoNo ratings yet
- Pacsone Server User'S ManualDocument78 pagesPacsone Server User'S Manualjand_20No ratings yet
- Laura Bush Grant ApplicationDocument12 pagesLaura Bush Grant Applicationmr03557No ratings yet
- Delivery Order Modification for CSA MK 2 Equipment MaintenanceDocument27 pagesDelivery Order Modification for CSA MK 2 Equipment Maintenanceghanbari8668No ratings yet
- Gmail - Testing22Document4 pagesGmail - Testing22Saif UllahNo ratings yet
- Classified 2015 05 04 000000Document7 pagesClassified 2015 05 04 000000sasikalaNo ratings yet