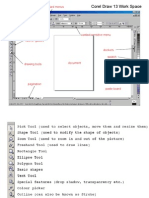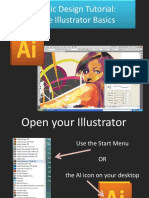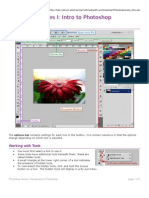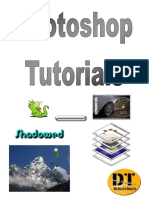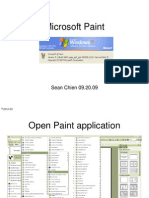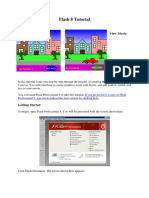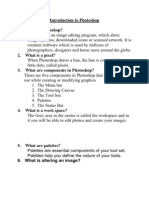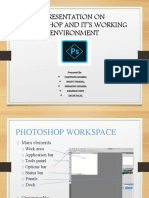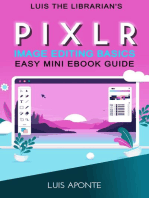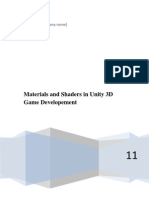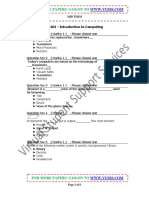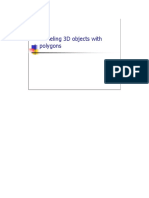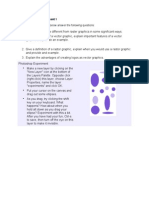Professional Documents
Culture Documents
Beginning Photoshop 7
Uploaded by
general2000Original Description:
Copyright
Available Formats
Share this document
Did you find this document useful?
Is this content inappropriate?
Report this DocumentCopyright:
Available Formats
Beginning Photoshop 7
Uploaded by
general2000Copyright:
Available Formats
UT Martin, Instructional Technology Center http://www.utm.
edu/itc
Creating Images with Adobe Photoshop 7.0
I. What is Photoshop? Photoshop is a professional image-editing program for both print and web formats. II. The Work Area (see illustration) The image window The toolbox Select a visible tool by clicking its icon in the toolbox Select a hidden tool by placing the pointer on the visible tool, holding down the mouse button, then clicking the tool you want in the tools list The options bar Contains context-sensitive settings pertaining to the currently selected tool Floating Palettes Appear stacked in groups, which you can hide, display, and rearrange at will Tuck away palettes in the palette well in the options bar for compact, easy access. Layers Palette This is probably the most important palette in Photoshop. Layers are what make this program special. Layers allow you to control individual items within the whole independently. Layers allow you to make changes to an image without altering your original image data. While a layer is selected, only the objects on that layer can be manipulated. You can draw, edit, paste, and reposition elements on one layer without disturbing the others. Until you combine or "merge" the layers, each layer remains independent of the others in the image. III. Get Images into Photoshop Create new images Choose "File", then "New" from the main menu A box will appear where you can enter various attributes of the document such as Title, Width and Height, Resolution, and Mode Then choose "Okay" to see your new window and begin Import digital images saved in various formats You can pull images from many different locations Choose "File", then "Open" from the main menu You can browse for an image in any part of your computer such as the Hard Drive, floppy disk, zip disk, CD, network, etc. Then choose "Open" to see your file and begin Scan or capture images from an imaging device It's a good idea to scan images as close as possible to the size dimensions and resolution that you want. When in doubt, scan at a higher resolution than what is needed; you can always reduce the image later by cutting down the resolution or pixel dimensions.
UT Martin, Instructional Technology Center http://www.utm.edu/itc
Simply choose "File", then "Import" from the main menu, next choose the correct device from the menu and following that programs directions
IV.
Select Appropriate Resolutions for Different Image and Output Types Resolution Screen resolution refers to how monitors divide the display screen into thousands or millions of individual dots. A pixel is one of those dots. An 8-bit color monitor can display 256 pixels Screen size 800 x 600 pixels or 1024 x 768 pixels 72 pixels/inch for web 150 px/in newspaper 200 photos or magazine 600 photo quality magazine like National Geographic and on up for various print needs Output BMP (bitmap) mapped array of pixels that can be saved as a file, both JPEG and GIF are bitmap graphic formats GIF (graphic interchange format) 256 colors, best for flat web graphics JPG (joint photographic exports group) 16.7 million colors, best for photos PSD (photoshop document) retains layers for easy manipulation TIFF (tagged image file format) used in print files
V.
Modify Images Create and manipulate multiple layers to composite images easily By adding layers to your image you can control individual items within the whole independently If the Layers Palette is not already open choose "Window", then "Show Layers" from the main menu. (*Window is where you find all the other palettes as well.) A new image in Photoshop has a single layer. This layer is called the "Background Layer". You cannot change the position of the background layer in the stacking order (it is always at the bottom of the stacking order). To create a new layer click on the new layer icon in the lower right portion of the Layers Palette or you can also choose "Layer", then "New" from the main menu. When you copy or cut and paste a new layer is automatically created. While a layer is selected, only the objects on that layer can be manipulated. You can make changes only to the active layer, and only one layer can be active at a time. When you move or transform the active layer, those changes also affect any layers linked to it. Additionally, you can fully or partially lock layers to protect their contents. To navigate between the layers, you simply click on the one you want in the Layers Palette. A thumbnail of the layer's contents appears next to the layer name. The thumbnail is updated as you edit. You can use the Layers palette to create, hide, display, duplicate, merge, link, lock, and delete layers. The Layers palette lists all layers and layer sets in an image, starting with the topmost layer. Until you combine or "merge" the layers, each layer remains independent of the others in the image. To do so choose "Layer", then "Flatten Image" from the main menu. This places everything in the Background Layer. Select an image area The Lasso tools allow you to make selections of any shape by manually dragging the shape of the selection
UT Martin, Instructional Technology Center http://www.utm.edu/itc
The Marquee tools allow you to make rectangular, elliptical, single line, or single row selections by manually dragging the selection The Magic Wand allows you to make automatic selections of similarly colored areas To deselect choose "Select", then "Deselect" from the main menu, or click off the image in the gray area surrounding the window
*Remember, you can always go back a step by choosing "Edit", then "Undo" from the main menu. You can also take several steps back with the History palette.
VI.
Select Colors Color Picker Click on the Foreground Color icon in the Toolbox for the Color Picker to appear. Click on any color in the field and it will appear as the foreground color. You can change the hue of that color by dragging the slider. When you find the desired color click "Okay". You may also view only web safe colors by checking the Only Web Colors box at the bottom of the Color Picker. To choose the background color, repeat this process but click on the Background Color icon in the first step instead You can switch the background and foreground color by click on the arrows above the swatches in the toolbox and you can return to the default black and white by clicking on the tiny boxes below. Color Palette Click on the Color Palette tab. If the palette is not already showing, choose "Window", then "Show Color" from the main menu Position the cursor on the color ramp at the bottom of the palette. The cursor becomes an eyedropper so you can pick a color from the bar. Click on a color and it will appear as the Foreground Color here and in the Toolbox You can also adjust the color with the RGB sliders
Eyedropper Tool Click on the Eyedropper Tool in the toolbox Now click anywhere in your picture and that color will become your foreground color, if you hold down the ALT key while you click it chooses the background color
VII.
Retouch Photographs or Create Artwork Paintbrush and pencil Tools Theses allow you to paint with the foreground color using standard or custom brushes found in the options bar Choose the paintbrush or pencil tool from the toolbox then simply hold the left mouse button and drag over your image Stamp Tool This allows you to take a sample of an image and paint copies of it elsewhere Choose the stamp tool from the toolbox Hold the ALT key and click on the portion of the image you would like to copy and release the ALT key
UT Martin, Instructional Technology Center http://www.utm.edu/itc
Now when you click on the image a duplicate of the portion cloned will appear where you click
Eraser Tool This tool is used to erase pixels Choose the eraser tool then hold down the left mouse button and drag over the part of the image you wish to erase Paint Bucket Tool This tool fills areas of an image that are similar in color to the color of the pixel on which you click
VIII.
Add and Format Text within an Image Creating Text Choose the Type Tool from the toolbox Place your cursor in the desired location and click You may now begin typing your text on the keyboard Text is automatically placed on a separate type layer When done you can choose another tool or click on another layer in the Layers Palette to close the text box Editing Text Double click on the thumbnail at the left of the type layer you to edit, this highlights all of the text in that layer You can then change its format in the options bar or edit the actual text You can cut & paste and click & drag in the text layer just like in a word processor
IX.
Crop and Resize Images Cropping an Image Select the Crop Tool. If you want to specify the size and resolution of the crop, enter the values in the options bar Drag over the part of the image you want to keep, when you release the mouse button, the crop marquee appears as a bounding box with handles at the corners and sides, and a cropping shield covers the cropped area. Adjust the crop marquee: To move the marquee to another position, place the pointer inside the bounding box, and drag. To scale the marquee, drag a handle. To constrain the proportions, hold down the Shift key as you drag a corner handle. To rotate the marquee, position the pointer outside the bounding box (the pointer turns into a curved arrow), and drag. To move the center point in which the marquee rotates around, drag the circle at the center of the bounding box. To crop the image, press Enter To cancel the cropping operation, press Esc.
Resizing an Image Choose "Image" from the main menu, then "Image Size" Here you can adjust the height and width of the Pixel Dimensions and/or the Document Size, and the Resolution You can also constrain the proportions by check the box at the bottom
UT Martin, Instructional Technology Center http://www.utm.edu/itc
X.
Save Images Save in file formats for use with other applications and the web Once you've finished working on your image you need to save it You should have decided what format and resolution you needed in the beginning but if you didn't you need to make that decision now You typically use *.PSD *.JPG or *.TIF at any large resolution depending on your project for print and *.JPG or *.GIF at 72 dpi for web (*Remember, the average person only has an 800 x 600 screen, so try not to make web images any larger than that to reduce scrolling.) Choose "File", then "Save" from the main menu. Give your image a descriptive title like beach12.jpg so you can find it easier later and save it in the appropriate folder. Click okay and your done!
You might also like
- 61x9jjmzp - Introduction To Photo Editing UpdatedDocument48 pages61x9jjmzp - Introduction To Photo Editing UpdatedLyra Mae De BotonNo ratings yet
- Photoshop Essential SkillsDocument19 pagesPhotoshop Essential SkillsjNo ratings yet
- Adobe Photoshop CC Tutorial 1Document23 pagesAdobe Photoshop CC Tutorial 1Thaina17No ratings yet
- Class Notes For Adobe PhotoshopDocument7 pagesClass Notes For Adobe Photoshopsukh458No ratings yet
- Topic 4.2 WORKING WITH SELECTION AND LAYER BASICSDocument17 pagesTopic 4.2 WORKING WITH SELECTION AND LAYER BASICSStorage DeviceNo ratings yet
- Ps HandoutDocument89 pagesPs HandoutSamanthaSebastianNo ratings yet
- Photoshop Day: Branding Department September 18, 2010Document31 pagesPhotoshop Day: Branding Department September 18, 2010Karl Adrian AguroNo ratings yet
- Photoshop BasicsDocument42 pagesPhotoshop BasicsJessie Jr Dela CruzNo ratings yet
- ExercíciosDocument24 pagesExercíciosAntónio FerreiraNo ratings yet
- Corel DrawDocument34 pagesCorel DrawAnkur Singh100% (1)
- Topic 4.0 - Adobe Photoshop CC OverviewDocument23 pagesTopic 4.0 - Adobe Photoshop CC OverviewStorage DeviceNo ratings yet
- Introduction To Photoshop PDFDocument6 pagesIntroduction To Photoshop PDFManind BediNo ratings yet
- Adobe PhotoshopDocument24 pagesAdobe PhotoshopJean Tiberio MontinolaNo ratings yet
- Roselle Ann V. Araza Grade 10 STEM A Mr. Griv Brown Aguiree The Toolbox ToolboxDocument5 pagesRoselle Ann V. Araza Grade 10 STEM A Mr. Griv Brown Aguiree The Toolbox ToolboxselleNo ratings yet
- Photoshop HandoutDocument22 pagesPhotoshop HandoutgcerameshNo ratings yet
- Adobe Illustrator Basics1Document41 pagesAdobe Illustrator Basics1ElCapitan05100% (8)
- Photoshop Series 1 IntroDocument7 pagesPhotoshop Series 1 Introyamuna_danielNo ratings yet
- Icrosoft Aint: Paint Brush Screenshot - Windows XPDocument9 pagesIcrosoft Aint: Paint Brush Screenshot - Windows XPrakeshnandiymailNo ratings yet
- A Project On: Adobe FlashDocument29 pagesA Project On: Adobe FlashJayant H KhatriNo ratings yet
- Tutorial 3: Selection: ObjectivesDocument19 pagesTutorial 3: Selection: Objectivespolarbear3No ratings yet
- Photoshop Elements AdvancedDocument10 pagesPhotoshop Elements AdvancedVineet KoulNo ratings yet
- Adobe Photoshop For BeginnersDocument16 pagesAdobe Photoshop For BeginnersMd MohsinNo ratings yet
- Graphic Design Tutorial: Adobe Illustrator BasicsDocument41 pagesGraphic Design Tutorial: Adobe Illustrator BasicsAustin Capal Dela CruzNo ratings yet
- Graphic Design Tutorial: Adobe Illustrator BasicsDocument37 pagesGraphic Design Tutorial: Adobe Illustrator BasicsMaRemalyneCruz100% (3)
- Photoshop For BeginnersDocument118 pagesPhotoshop For BeginnersMarlou AbejuelaNo ratings yet
- Powerpoint 2003Document7 pagesPowerpoint 2003LectorNo ratings yet
- Photoshop BasicsDocument7 pagesPhotoshop BasicsJessica MichelsNo ratings yet
- Photoshop-Tutorial EASY PDFDocument27 pagesPhotoshop-Tutorial EASY PDFAnonymous ciNgS2tNo ratings yet
- Introduction To PhotoshopDocument7 pagesIntroduction To PhotoshopMharbse EdzaNo ratings yet
- Quick Guide To Photoshop CS6Document9 pagesQuick Guide To Photoshop CS6DevNo ratings yet
- Grade 10 Adobe PhotoshopDocument46 pagesGrade 10 Adobe PhotoshopMarecel CatantanNo ratings yet
- Microsoft Paint: Sean Chien 09.20.09Document74 pagesMicrosoft Paint: Sean Chien 09.20.09mudassarhussainNo ratings yet
- Materi Lat DesignDocument27 pagesMateri Lat DesigntopNo ratings yet
- Chapter 4 Windows Applications - Notepad, WordPad, and Paint Additional ActivitiesDocument6 pagesChapter 4 Windows Applications - Notepad, WordPad, and Paint Additional Activitiesanchaltanwar40No ratings yet
- Q1 Week 6 Advanced Word Processing Skills Integrating ImagesDocument4 pagesQ1 Week 6 Advanced Word Processing Skills Integrating ImagesRazel SopritoNo ratings yet
- Adobe Photoshop CS4 Basic Tips: Interactive Media Center 518 442-3608Document5 pagesAdobe Photoshop CS4 Basic Tips: Interactive Media Center 518 442-3608Ben MillsNo ratings yet
- Rhino To Illustrator TutorialDocument2 pagesRhino To Illustrator Tutorialjuninho711No ratings yet
- ExerciseDocument22 pagesExerciseapi-239158883No ratings yet
- Multimedia: Instructor: Ayub M. AbdikarimDocument31 pagesMultimedia: Instructor: Ayub M. Abdikarimdeeqo OsmaanNo ratings yet
- Basic Photoshop PDFDocument15 pagesBasic Photoshop PDFCollegesaodelasallelipa DlslNo ratings yet
- Adobe Illustrator HelpDocument5 pagesAdobe Illustrator HelppedrofernandessantosdelimaNo ratings yet
- Unit 3photoshopDocument23 pagesUnit 3photoshopSathishaNo ratings yet
- Unit 4Document54 pagesUnit 4Lalit SinghaLNo ratings yet
- Task 6 Photoshop BasicsDocument17 pagesTask 6 Photoshop BasicsĐorđević DimitrijeNo ratings yet
- Flash 8 TutorialDocument33 pagesFlash 8 TutorialzonaNo ratings yet
- Introduction To PhotoshopDocument16 pagesIntroduction To PhotoshopAneesha SridharNo ratings yet
- Click To Edit Master Title StyleDocument24 pagesClick To Edit Master Title Stylesantiago100% (1)
- Lesson 345Document23 pagesLesson 345Allison Dayle BaritugoNo ratings yet
- Layer EffectsDocument24 pagesLayer EffectsTherese Carla MirandaNo ratings yet
- Presentation On Photoshop and It'S Working Environment: Presented byDocument20 pagesPresentation On Photoshop and It'S Working Environment: Presented bysagar salalNo ratings yet
- ACTIVITY in FLASHDocument22 pagesACTIVITY in FLASHANDRES, Andrea R.No ratings yet
- Desktop Publishing AdobeDocument22 pagesDesktop Publishing AdobeIrshadNo ratings yet
- Digital Art: A Complete Guide to Making Your Own Computer ArtworksFrom EverandDigital Art: A Complete Guide to Making Your Own Computer ArtworksNo ratings yet
- Brand Identity Save The Children 16 April 2016Document131 pagesBrand Identity Save The Children 16 April 2016Sutanto AjibrataNo ratings yet
- Graphic DesignDocument22 pagesGraphic DesignMeiChung80% (10)
- STEP 1: Separating The Line ArtDocument26 pagesSTEP 1: Separating The Line ArtComxand XanderNo ratings yet
- Shaders in Unity3DDocument56 pagesShaders in Unity3Dsigfusjonsson100% (1)
- Computer GraphicsDocument97 pagesComputer GraphicsNaveen A ReddyNo ratings yet
- SweetFX - Settings - Flight Simulator X - Coconut's FSX - DX10 Improved 2016Document7 pagesSweetFX - Settings - Flight Simulator X - Coconut's FSX - DX10 Improved 2016BrunoViniciusNo ratings yet
- Empowerment Technologies Quarter 2 Module 3Document24 pagesEmpowerment Technologies Quarter 2 Module 3Jade GregorioNo ratings yet
- CS101 Introduction To Computing Solved MID Term Paper 05Document6 pagesCS101 Introduction To Computing Solved MID Term Paper 05Hareem FatimaNo ratings yet
- ECDL Foundation - Information PDFDocument11 pagesECDL Foundation - Information PDFleilaaziziNo ratings yet
- DIP Lab ManualDocument42 pagesDIP Lab ManualAlina AlinaNo ratings yet
- The Artists Guide To IllustrationDocument164 pagesThe Artists Guide To IllustrationCristina Balan94% (33)
- Tutorial Agua Vray e SketchupDocument10 pagesTutorial Agua Vray e SketchupRolison Rezende100% (1)
- Color Theory BasicsDocument8 pagesColor Theory BasicsSajid HolyNo ratings yet
- Identify A Font - Fanart - TVDocument15 pagesIdentify A Font - Fanart - TVJose BachNo ratings yet
- Polygonal ModelingDocument16 pagesPolygonal ModelingManea IonNo ratings yet
- Communication Aids and Strategies Using Tools of TechnologyDocument83 pagesCommunication Aids and Strategies Using Tools of TechnologyMuzix AestheticNo ratings yet
- VEV Supported File FormatsDocument3 pagesVEV Supported File FormatsSp ShuklaNo ratings yet
- Chapter 4 - Specialized App SoftwareDocument18 pagesChapter 4 - Specialized App SoftwarecharlynNo ratings yet
- How To Create A Flaming Photo ManipulationDocument23 pagesHow To Create A Flaming Photo ManipulationgangsstaNo ratings yet
- Empowerment Course OutlineDocument3 pagesEmpowerment Course OutlineCristy Balubayan NazarenoNo ratings yet
- Graphics NotesDocument196 pagesGraphics NotesRuchi VermaNo ratings yet
- How To Draw A Bitmap On Computer Screen Using Microsoft WindowsDocument2 pagesHow To Draw A Bitmap On Computer Screen Using Microsoft Windowssudhir1975No ratings yet
- Mentor Graphics Corporation, HDL Designer Series™ User Manual. Release v2018.2Document924 pagesMentor Graphics Corporation, HDL Designer Series™ User Manual. Release v2018.2dupipiNo ratings yet
- Portrain of TrollDocument3 pagesPortrain of TrollbomimodNo ratings yet
- C Graphics Program To Draw A LineDocument1 pageC Graphics Program To Draw A LineMichael WellsNo ratings yet
- Lightwave Fiberfx: User ManualDocument53 pagesLightwave Fiberfx: User Manualsumender singhNo ratings yet
- Question Bank MODULE NAME: Digital Painting: Aptech LimitedDocument3 pagesQuestion Bank MODULE NAME: Digital Painting: Aptech LimitedGAMEPLAY ZONENo ratings yet
- Jackson - Chris After Effects and Cinema 4D Lite 3D Motion Graphics and Visual Effects Using CinewareDocument321 pagesJackson - Chris After Effects and Cinema 4D Lite 3D Motion Graphics and Visual Effects Using CinewareVinicius Caporicci CalçaNo ratings yet
- Computer Graphics Lecture-1Document51 pagesComputer Graphics Lecture-1Nurchamonara SujanaNo ratings yet
- Raster Vs Vector AssignmentDocument24 pagesRaster Vs Vector Assignmentapi-237366460No ratings yet