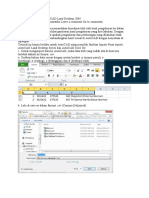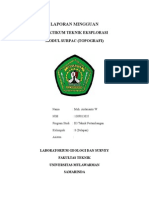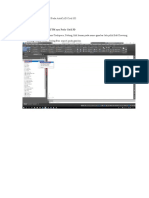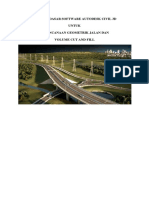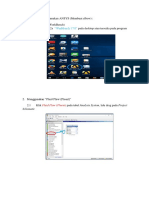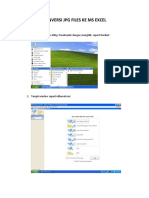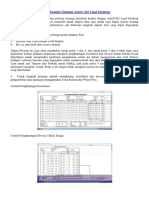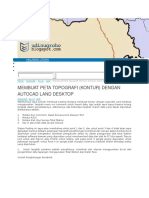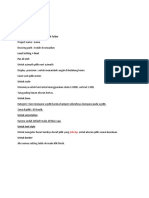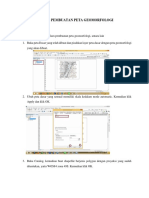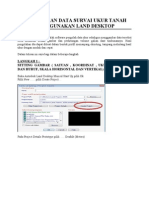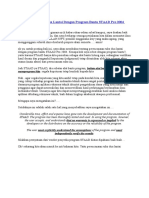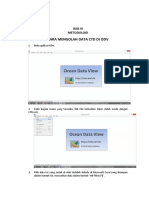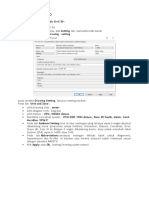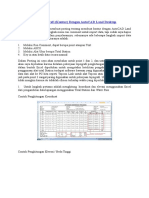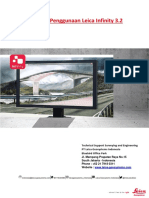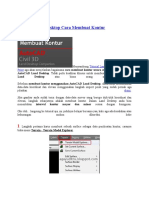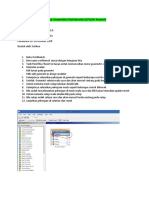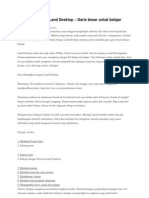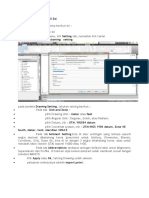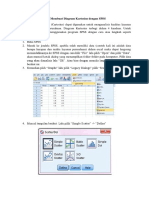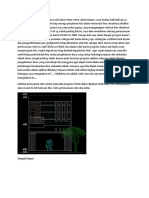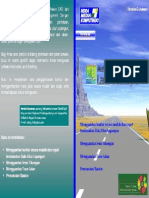Professional Documents
Culture Documents
Praktikum Survey Tambang#1 ANGGUN WP
Uploaded by
AnggunWaraPangestiCopyright
Available Formats
Share this document
Did you find this document useful?
Is this content inappropriate?
Report this DocumentCopyright:
Available Formats
Praktikum Survey Tambang#1 ANGGUN WP
Uploaded by
AnggunWaraPangestiCopyright:
Available Formats
LAPORAN PRAKTIKUM SURVEI TAMBANG
Disusun Oleh: Anggun Wara Pangesti 08/268638/TK/33965
JURUSAN TEKNIK GEODESI FAKULTAS TEKNIK UNIVERSITAS GADJAH MADA YOGYAKARTA 2011
Praktikum Survey Tambang Belajar dengan Surpac Vision V4.0-L A. Import Koordinat a. Create point by Coordinate b. Import string file from xls B. Editing Data survey a. Copy point, segmen, string b. Move point, segmen, string c. Delete point, segmen, string d. Renumber point, segmen, range e. Identity point, segmen, string Langkah-langkah pelaksanaan praktikum. A. Import Koordinat a. Create point by Coordinate Buka software Surpac, maka akan muncul tampilan select profil seperti di bawah ini:
Selanjutnya pilih profile sesuai dengan keperluan.
Pilihan profil tidak akan mempengaruhi hasil akhir, yang membedakan hanyalah pada tampilan icon menu pada toolbar saja.
Selanjutnya pilih apply, maka akan muncul tampilan Surpac seperti di bawah ini:
Kemudian memulai mengimport file (X,Y,Z), langkah-langkahnya adalah sebagai berikut: 1. Buka windows explorer kemudian buka drive D buat folder baru
(misalnya adalah praktikum_surtam):
2. Selanjutnya copy data yang sudah didapat tadi ke dalam folder tersebut.
3. Selanjutnya buka Surpac kembali, maka pada jendela surpac sebelah kiri browse D akan muncul file praktikum_surtam, kemudian klik tanda +, maka akan muncul tampilan seperti di bawah ini:
4. Selanjutnya klik kanan folder tersebut
set as work directory
Jika berhasil maka akanmuncul tampilan seperti di bawah ini:
5. Selanjutnya melakukan import koordinat dengan cara create point by coordinate. Langkahnya adalah sebagai berikut. Pilih create coordinate point by
Maka akan muncul jendela edit point seperti di bawah ini:
Ada 5 field yang harus diisi, yaitu field String atau layer, Y value, X value, Z value, Desc..isikan sesuai dengan keinginan kamu. Pada Surpac, satu string akan diwakili dengan satu warna selanjutnya pilih apply
Maka akan muncul lagi jendela Enter/edit a Point lagi yang meminta untuk memasukkan point lagi yang ke-n sesuai dengan kebutuhan.
Selanjutnya pilih apply lagi. Jika koordinat yang dimasukkan dirasa sudah cukup, maka langsung saja pilih apply kemudian cancel 6. Untuk menampilkan hasil import koordinat, pilih view zoom all
Maka akan muncul tampilan seperti di bawah ini:
Dari hasil yang nampak pada frame di atas, point dihubungkan oleh sebuah garis pada software surpac. Untuk menghilangkan garis tersebut pilih breakline kemudian klik pada bagian ujung point, jika garis tidak hilang
lanjutkan dengan meng klik bagian ujung yang lain. Maka akan terbentuk point seperti di bawah ini:
7. Selanjutnya untuk mengetahui informasi point tersebut, klik kanan pada bagian kosong toolbar atas, selanjutnya pilih inquiry
selanjutnya pilih point property
, kemudian klik di bagian point yang
ingin dicari informasinya, selanjutnya akan muncul jendela informasi di bagian bawah seperti di bawah ini:
8. Selanjutnya simpan data dengan cara pilih
, kemudian akan muncul
jendela penyimpanan seperti di bawah ini, isikan location dengan nama coba_latihan, kemudian id_number harus diisi tetapi tidak boleh diisi dengan angka 0:
Selanjutnya apply. Jika berhasil maka akan muncul file *.str seperti di bawah ini:
Kemudian tutup 9. Selanjutnya untuk menampilkan kembali drag file *.str ke jendela layout maka akan muncul tampilan seperti di bawah ini:
b. Import File dari Excel 1. Langkah pertama untuk import data dari Excel adalah dengan mengconvert *.xls ke format *.csv. tapi sebelumnya membuat kolom terlebih dahulu minimal 5 kolom. Kolom tersebut dibuat untuk (X,Y,Z,desc,str). Pada data excel tersebut pastikan tanda coma diformat dengan tanda titik, selanjutnya isikan string berbeda tiap layer. Misalnya bangunan string = 1, jl tambang 2, jl aspal 3, sungai 4, dan seterusnya.
Setelah semuanya telah diisi, selanjutnya pilih save as CSV (coma delimited)
file type diganti dengan
Selanjutnya pilih save. 2. Jika berhasil, pada surpac klik kanan folder yang telah dibuat tadi kemudian refresh, maka akan muncul tampilan file *.csv seperti di bawah ini:
3. Selanjutnya mulai melakukan import file dari *.csv yang telah dibuat tadi. file import data from many files (string)
Selanjutnya akan muncul jendela seperti di bawah ini:
Isikan sesuai dengan filename yang telah dibuat tampilan seperti di bawah ini:
apply, maka akan muncul
NB: Isikan sesuai dengan kolom-kolom pada file csv yang sudah diedit tadi, kemudian apply, maka akan muncul tampilan seperti di bawah ini:
Kemudian pilih apply 4. Jika berhasil maka akan muncul file *.str seperti di bawah ini:
5. Untuk menampilkan drag file berformat *.str, maka akan muncul tampilan seperti di bawah ini:
6. Selanjutnya adalah membreakline spotheight, dengan cara pilih break a line
kemudian klik ujung-ujung titik sehingga membentuk spotheight seperti di bawah ini:
B. Editing Data Survei a. Copy Copy point Pilih , kemudian klik point yang akan dicopy, selanjutnya drag point tersebut
di sembarang tempat
maka akan muncul tampilan seperti di bawah ini:
Pilih apply, akan muncul tampilan seperti di bawah ini
Kemudian pilih breakline
, klik bagian ujung-ujung titik maka akan
terbentuk pint yang tercopy seperti di bawah ini:
Copy segmen Pilih copy segmen , klik segmen yang akan dicopy drag di sembarang tempat
Maka akan muncul tampilan seperti di bawah ini:
Isikan string sesuai dengan string yang di atasnya. Kemudian apply, maka akan muncul tampilan seperti di bawah ini:
Copy String Pilih copy string tempat klik string yang akan dicopy drag di sembarang
String dengan warna yang sama akan bergeser, dan muncul tampilan seperti di bawah ini:
Maka akan muncul seperti di bawah ini:
b. Move Move point Pilih move point klik point yang akan di move maka akan muncul
tampilan seperti di bawah ini:
Point-point yang di move
Move segmen Pilih move segmen tempat klik segment yang akan di move drag di sebarang
Maka segment yang di move akan nampak seperti di bawah ini:
Move String Pilih move string tempat pilih string yang akan di move drag di sembarang
Maka hasilnya adalah sebagai berikut:
c. Delete Delete point Pilih delete point pilih point yang akan dihapus
Point yang dihapus
Delete Segment Pilih delete segment klik segment yang akan dihapus
Nampak segment sungai yang terhapus. Delete String Pilih delete string klik string yang akan dihapus
Nampak string bangunan yang terhapus d. Renumber Renumber segment Edit segment renumber
Klik segment yang akan di renumber, maka akan muncul tampilan seperti di bawah ini:
Isikan to string dengan string yang baru. Kemudian apply, maka hasilnya adalah sebagai berikut:
Segment sungai yang berubah warna
Renumber String Pilih edit string renumber
Selanjutnya pilih string yang akan di renumber, maka akan muncul tampilan seperti di bawah ini:
Kemudian apply, hasilnya adalah sebagai berikut:
String rumah menjadi berubah warna Renumber range Pilih edit string renumber range
Maka akan muncul tampilan seperti di bawah ini:
Isikan string range from isikan string mana saja yang akan di renumber misalnya 1 sampai dengan 4 kemudian string to 6, kemudian apply hasilnya adalah sebagai berikut:
Maka string 1 sampai dengan 4 yang dipilih tadi akan berubah warna. e. Identity Identity point Pilih point properties klik pada point yang akan dicari informasinya
Identity segment Pilih segment properties klik segment yang akan dicari informasinya
You might also like
- Plotting Annotation Titik Dan Georeferensi DG ACADDocument13 pagesPlotting Annotation Titik Dan Georeferensi DG ACADAnggunWaraPangestiNo ratings yet
- Cara Import Point Ke AutoCAD Land Desktop 2004Document19 pagesCara Import Point Ke AutoCAD Land Desktop 2004I Putu AstikaNo ratings yet
- Tutorial Basic SurpacDocument46 pagesTutorial Basic SurpacNirmaya WulandariNo ratings yet
- Makalah Final Project Sistem Informasi GeografisDocument17 pagesMakalah Final Project Sistem Informasi GeografisRoif SyahnurekaNo ratings yet
- Modul SurpacDocument31 pagesModul Surpacadigeologist100% (3)
- Pembuatan Peta Progress Tambang SurpacDocument32 pagesPembuatan Peta Progress Tambang Surpacari ashariNo ratings yet
- Modul Pelatihan AutoCAD CIvil 3D For Road, Drainage and Bridge Design Pertemuan 1Document65 pagesModul Pelatihan AutoCAD CIvil 3D For Road, Drainage and Bridge Design Pertemuan 1momo jaNo ratings yet
- Tutorial Membuat Jalan Menggunakan AutocadCivil 3DDocument13 pagesTutorial Membuat Jalan Menggunakan AutocadCivil 3Dabdulbarkah95No ratings yet
- Tutorial Generate Contour Via GlobalDocument30 pagesTutorial Generate Contour Via GlobalTaufik SetiadiNo ratings yet
- Langkah Singkat WinGlinkDocument32 pagesLangkah Singkat WinGlinkMelur PramitaNo ratings yet
- Modul AutocadDocument9 pagesModul AutocadRoro Rasi PutraNo ratings yet
- Tutorial Cross SectionDocument17 pagesTutorial Cross SectionAndri WidasaputraNo ratings yet
- Langkah Langkah Pembuatan Kontur Topografi Dengan Menggunakan Software Surpac 6Document21 pagesLangkah Langkah Pembuatan Kontur Topografi Dengan Menggunakan Software Surpac 6SinggihPermadiNo ratings yet
- Road Modul 1Document4 pagesRoad Modul 1Partner SejatiNo ratings yet
- Pengolahan Data Geomagnet (Oasis Montaj)Document30 pagesPengolahan Data Geomagnet (Oasis Montaj)tedi eka saputra100% (1)
- Mengatur Koordinat Zona UTM Pada AutoCAD Civil 3DDocument37 pagesMengatur Koordinat Zona UTM Pada AutoCAD Civil 3DankgiedNo ratings yet
- Uts GeokomputasiDocument20 pagesUts Geokomputasinovita dwi nora p s pNo ratings yet
- Memulai Autocad Civil 3dDocument27 pagesMemulai Autocad Civil 3dSulisNo ratings yet
- Petunjuk Tugas Besar Jalan Raya Land Desktop Edit IQohDocument27 pagesPetunjuk Tugas Besar Jalan Raya Land Desktop Edit IQohAdam FaisalNo ratings yet
- Membuat Peta Topografi (Kontur) Dengan AutoCAD Land DesktopDocument16 pagesMembuat Peta Topografi (Kontur) Dengan AutoCAD Land DesktopForza BianconerriNo ratings yet
- Elbow AnsysprintDocument12 pagesElbow Ansysprintanjar priangkaNo ratings yet
- Tutorial Kali Ini Akan Membahas Mengenai Pembuatan Cross Section Dan Long SectionDocument20 pagesTutorial Kali Ini Akan Membahas Mengenai Pembuatan Cross Section Dan Long SectionTopik St RohmanNo ratings yet
- Convert JPG Ke Ms Excel V1-ArisDocument9 pagesConvert JPG Ke Ms Excel V1-ArisShely Marlyna IskandarNo ratings yet
- Membuat Long Dan Cross Section Di Autocad Civil 3dDocument6 pagesMembuat Long Dan Cross Section Di Autocad Civil 3dNanang SetiawanNo ratings yet
- Membuat Peta Topografi (Kontur) DGN Autocad LanddestopDocument8 pagesMembuat Peta Topografi (Kontur) DGN Autocad LanddestopAchmad YasinNo ratings yet
- SurpacDocument10 pagesSurpacAris .aris0909No ratings yet
- LDDDocument12 pagesLDDAnugrah WibisonoNo ratings yet
- Praktek 2 Surpac Vision v4 AdiDocument11 pagesPraktek 2 Surpac Vision v4 AdiArief Wicaksono Budi KusumoNo ratings yet
- Tutorialdasar SurpacDocument47 pagesTutorialdasar SurpacSantho Tandiarrang100% (1)
- Tutorial PJRDocument8 pagesTutorial PJRtanti_restiyantiNo ratings yet
- Resume Pembuatan Peta Geomorfologi Dengan Software ArcMapDocument16 pagesResume Pembuatan Peta Geomorfologi Dengan Software ArcMapzaldi juliansyahNo ratings yet
- Tutorial Ukur Tanah Autodesk Land DesktopDocument17 pagesTutorial Ukur Tanah Autodesk Land Desktoptitipka100% (1)
- Perencanaan Ruko Dua Lantai Dengan Program Bantu STAAD Pro 2004Document110 pagesPerencanaan Ruko Dua Lantai Dengan Program Bantu STAAD Pro 2004Andre WibowoNo ratings yet
- Tutorial Land DesktopDocument10 pagesTutorial Land DesktopYulius ApolonarisNo ratings yet
- Cara Import File AutoCAD DXF Ke SAP2000Document11 pagesCara Import File AutoCAD DXF Ke SAP2000Zulbadri AkbarNo ratings yet
- Cara Olah Data ODVDocument15 pagesCara Olah Data ODVStella KayaNo ratings yet
- Manual BookDocument16 pagesManual BooknabilaNo ratings yet
- LDDDocument29 pagesLDDZaenal NadirNo ratings yet
- Manual Leica Infinity 3.2Document76 pagesManual Leica Infinity 3.2Annisya KurniawanNo ratings yet
- Tutorial Excel To Autocad AgayuditraDocument40 pagesTutorial Excel To Autocad AgayuditraMusyawir HadiNo ratings yet
- Membuat Peta Topografi Dengan Land DesktopDocument10 pagesMembuat Peta Topografi Dengan Land Desktopirbar.darmansyah.alwiNo ratings yet
- TUTORIAL MIKE21 Flexible Mesh by ArifiyanaDocument91 pagesTUTORIAL MIKE21 Flexible Mesh by ArifiyanaI Faode Hayawa100% (5)
- SURPACDocument10 pagesSURPACWilly Haryo KusumoNo ratings yet
- CFD Training Rev1Document37 pagesCFD Training Rev1TIKA AMELISANo ratings yet
- Cara Membuat Peta Kontur Dengan Program Land DesktopDocument8 pagesCara Membuat Peta Kontur Dengan Program Land DesktopRizki MuharramNo ratings yet
- How To Work With Land DesktopDocument34 pagesHow To Work With Land DesktopDjunaidi SyalatNo ratings yet
- Point Sampai LongDocument10 pagesPoint Sampai LongEdi JunaediNo ratings yet
- Tutorial MapinfoDocument68 pagesTutorial MapinfoSatria Tri Handoko50% (2)
- Cara BLJR CPT Minescape LBH MudahDocument13 pagesCara BLJR CPT Minescape LBH MudahOcta Manggala Yudha100% (1)
- Belajar Autocad Civil 3dDocument16 pagesBelajar Autocad Civil 3dAllif ArrozynNo ratings yet
- Cara - Membuat - Diagram - Kartesius - Dengan - SPDocument4 pagesCara - Membuat - Diagram - Kartesius - Dengan - SPLina WidiastutiNo ratings yet
- Minescape ProcedureDocument11 pagesMinescape ProcedureErvianyIndhiraNo ratings yet
- Pehitungan Lantai 2 StaadDocument15 pagesPehitungan Lantai 2 StaadNauva DianaqiutNo ratings yet
- Tutorial Desain PCB Dengan Eagle Layout Editor (Make Your PCB Design With Eagle Layout Editor)Document43 pagesTutorial Desain PCB Dengan Eagle Layout Editor (Make Your PCB Design With Eagle Layout Editor)cingikngik3899No ratings yet
- Tutorial Auto Cad Tugas - Membuat DenahDocument18 pagesTutorial Auto Cad Tugas - Membuat DenahFajar HusenNo ratings yet
- Tutorial Land Desktop 3.0Document14 pagesTutorial Land Desktop 3.0Tri WahyudiNo ratings yet
- Membuat Aplikasi Bisnis Menggunakan Visual Studio Lightswitch 2013From EverandMembuat Aplikasi Bisnis Menggunakan Visual Studio Lightswitch 2013Rating: 3.5 out of 5 stars3.5/5 (7)