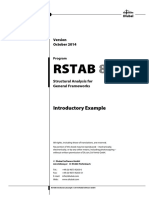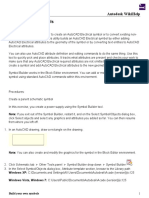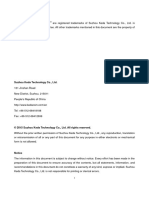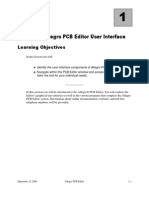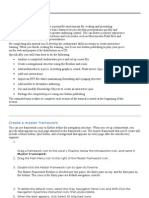Professional Documents
Culture Documents
Understanding The MsgBox Command in Visual Basic
Uploaded by
Priya Darshine SOriginal Description:
Original Title
Copyright
Available Formats
Share this document
Did you find this document useful?
Is this content inappropriate?
Report this DocumentCopyright:
Available Formats
Understanding The MsgBox Command in Visual Basic
Uploaded by
Priya Darshine SCopyright:
Available Formats
Understanding the MsgBox command in Visual Basic
Level:
Written By TheVBProgramer. $ReqTestHarness$ This VB6 tutorial explains how to use the MsgBox function in Visual Basic. The MsgBox function displays a message in a dialog box, waits for the user to click a button, and returns an Integer indicating which button the user clicked.
Syntax: MsgBox(prompt[, buttons] [, title] [, helpfile, context])
The MsgBox function syntax has these parts:
Description Required. String expression displayed as the message in the dialog box. The maximum length of prompt is approximately 1024 characters, depending on the width of the characters used. buttons Optional. Numeric expression that is the sum of values specifying the number and type of buttons to display, the icon style to use, the identity of the default button, and the modality of the message box. If omitted, the default value for buttons is 0 (which causes only an OK button to be displayed with no icon). The buttons argument is explained in more detail below. title Optional. String expression displayed in the title bar of the dialog box. If you omit title, the application name is placed in the title bar. helpfile and Both optional. These arguments are only applicable when a Help file context has been set up to work with the application. Part prompt
The buttons argument The first group of values (05) describes the number and type of buttons displayed in the dialog box; the second group (16, 32, 48, 64) describes the icon style; the third group (0, 256, 512, 768) determines which button is the default; and the fourth group (0, 4096) determines the modality of the message box. When adding numbers to
create a final value for the buttons argument, use only one number from each group.
First Group - Determines which buttons to display:
Constant vbOKOnly vbOKCancel vbAbortRetryIgnore vbYesNoCancel vbYesNo vbRetryCancel
Value 0 1 2 3 4 5
Description Display OK button only. Display OK and Cancel buttons. Display Abort, Retry, and Ignore buttons. Display Yes, No, and Cancel buttons. Display Yes and No buttons. Display Retry and Cancel buttons.
Second Group - Determines which icon to display:
Constant vbCritical vbQuestion vbExclamation vbInformation
Value 16 32 48 64
Description Display Critical Message icon. Display Warning Query (question mark) icon. Display Warning Message icon. Display Information Message icon.
Icon
Third Group - Determines which button is the default:
Constant vbDefaultButton1 vbDefaultButton2 vbDefaultButton3 vbDefaultButton4
Value 0 256 512 768
Description First button is default. Second button is default. Third button is default. Fourth button is default (applicable only if a Help button has been added).
Fourth Group Determines the modality of the message box. Note generally, you would not need to use a constant from this group, as you would want to use the default (application modal). If you specified "system modal", you would be "hogging" Windows i.e., if a user had another app open, like Word or Excel, they would not be able to get back to it until they responded to your app's message box.
Constant vbApplicationModal
Value 0
vbSystemModal
4096
Description Application modal; the user must respond to the message box before continuing work in the current application. System modal; all applications are suspended until the user responds to the message box.
There is a fifth group of constants that can be used for the buttons argument which would only be used under special circumstances:
Constant vbMsgBoxHelpButton VbMsgBoxSetForeground vbMsgBoxRight vbMsgBoxRtlReading
Value 16384 65536
Description Adds Help button to the message box Specifies the message box window as the foreground window 524288 Text is right aligned 1048576 Specifies text should appear as right-to-left reading on Hebrew and Arabic systems
When you use MsgBox to with the option to display more than one button (i.e., from the first group, anything other than "vbOKOnly"), you can test which button the user clicked by comparing the return value of the Msgbox function with one of these values:
Constant vbOK vbCancel vbAbort vbRetry vbIgnore vbYes
Value 1 2 3 4 5 6
Description The OK button was pressed The Cancel button was pressed The Abort button was pressed The Retry button was pressed The Ignore button was pressed The Yes button was pressed
vbNo
The No button was pressed
Note: To try any of the MsgBox examples, you can simply start a new project, double-click on the form, and place the code in the Form_Load event.
There are two basic ways to use MsgBox, depending on whether or not you need to know which button the user clicked.
If you do NOT need to test which button the user clicked (i.e., you displayed a message box with only an OK button), then you can use MsgBox as if you were calling a Sub. You can use the following syntax:
Msgbox arguments -orCall MsgBox(arguments)
Examples:
The statement
MsgBox "Hello there!" causes the following box to be displayed:
Formatted: Font: (Default) Arial, 12 pt
This is the simplest use of MsgBox: it uses only the required prompt argument. Since the buttons argument was omitted, the default (OK button with no icons) was used; and since the title argument was omitted, the default title (the project name) was displayed in the title bar.
The statement
MsgBox "The Last Name field must not be blank.", _ vbExclamation, _ "Last Name" causes the following box to be displayed:
Formatted: Font: (Default) Arial, 12 pt
This is how a data entry error might be displayed. Note that vbExclamation was specified for the buttons argument to specify what icon should be displayed the fact that we did not add a value from the first group still causes only the OK button to be displayed. If you wanted to explicitly indicate that only the OK button should be displayed along with the exclamation icon, you could have coded the second argument as
vbExclamation + vbOKOnly making the full statement read:
MsgBox "The Last Name field must not be blank.", _
vbExclamation + vbOKOnly, _ "Last Name"
Remember, for the buttons argument, you can add one value from each of the four groups.
An alternative (not recommended) is to use the hard-coded number for the buttons argument, as in:
MsgBox "The Last Name field must not be blank.", 48, "Last Name"
Note also that this example provided a value for the title argument ("Last Name"), which causes that text to be displayed in the box's title bar.
The format of the MsgBox statement used in this example could also be used for more critical errors (such as a database problem) by using the vbCritical icon. You may also want to use the name of the Sub or Function in which the error occurred for your title argument.
Example:
MsgBox "A bad database error has occurred.", _ vbCritical, _ "UpdateCustomerTable"
Result:
Formatted: Font: (Default) Arial, 12 pt
If you DO need to test which button the user clicked (i.e., you displayed a message box with more than one button), then you must use MsgBox as a function, using the following syntax:
IntegerVariable = Msgbox (arguments)
One of the more common uses of MsgBox is to ask a Yes/No question of the user and perform processing based on their response, as in the following example:
Dim intResponse As Integer
intResponse = MsgBox("Are you sure you want to quit?", _ vbYesNo + vbQuestion, _ "Quit")
If intResponse = vbYes Then End End If
The following message box would be displayed:
Formatted: Font: (Default) Arial, 12 pt
After the user clicks a button, you would test the return variable (intResponse) for a value of vbYes or vbNo (6 or 7).
Note that the use of the built-in constants makes the code more readable. The statement
intResponse = MsgBox("Are you sure you want to quit?", _ vbYesNo + vbQuestion, _ "Quit") is more readable than
intResponse = MsgBox("Are you sure you want to quit?", 36, "Quit") and
If intResponse = vbYes Then
is more readable than
If intResponse = 6 Then
In that you can use a function anywhere a variable can be used, you could use the MsgBox function directly in an if statement without using a separate variable to hold the result ("intResponse" in this case). For example, the above example could have been coded as:
If MsgBox("Are you sure you want to quit?", _ vbYesNo + vbQuestion, _ "Quit")= vbYes Then End End If
Note: If desired you could place the code for this example in the cmdExit_Click event of any of the "Try It" projects.
Following is an example using the vbDefaultButton2 constant:
Dim intResponse As Integer
intResponse = MsgBox("Are you sure you want to delete all of the rows " _ & "in the Customer table?", _ vbYesNo + vbQuestion + vbDefaultButton2, _ "Delete")
If intResponse = vbYes Then ' delete the rows ...
End If
The message box displayed by this example would look like this:
Formatted: Font: (Default) Times New Roman, 12 pt
The sample project for this topic contains a command button for each MsgBox example given above.
Formatted: Font: (Default) Arial, 12 pt
You might also like
- Hidden Figures: The American Dream and the Untold Story of the Black Women Mathematicians Who Helped Win the Space RaceFrom EverandHidden Figures: The American Dream and the Untold Story of the Black Women Mathematicians Who Helped Win the Space RaceRating: 4 out of 5 stars4/5 (895)
- 2799 Omnic Macrospro UgDocument160 pages2799 Omnic Macrospro Ugmaruf amaludinNo ratings yet
- Never Split the Difference: Negotiating As If Your Life Depended On ItFrom EverandNever Split the Difference: Negotiating As If Your Life Depended On ItRating: 4.5 out of 5 stars4.5/5 (838)
- RSTAB Introductory ExampleDocument56 pagesRSTAB Introductory Examplecteranscribd100% (1)
- The Yellow House: A Memoir (2019 National Book Award Winner)From EverandThe Yellow House: A Memoir (2019 National Book Award Winner)Rating: 4 out of 5 stars4/5 (98)
- Aoi Tutorial ManualDocument13 pagesAoi Tutorial ManualFabio BolivarNo ratings yet
- The Subtle Art of Not Giving a F*ck: A Counterintuitive Approach to Living a Good LifeFrom EverandThe Subtle Art of Not Giving a F*ck: A Counterintuitive Approach to Living a Good LifeRating: 4 out of 5 stars4/5 (5794)
- Graitec Advance Design Starting Advance Design Can Be Launched Using Various MethodsDocument40 pagesGraitec Advance Design Starting Advance Design Can Be Launched Using Various MethodsBien MLNo ratings yet
- Shoe Dog: A Memoir by the Creator of NikeFrom EverandShoe Dog: A Memoir by the Creator of NikeRating: 4.5 out of 5 stars4.5/5 (537)
- In Touch SPCDocument114 pagesIn Touch SPCRaja RamachandranNo ratings yet
- Devil in the Grove: Thurgood Marshall, the Groveland Boys, and the Dawn of a New AmericaFrom EverandDevil in the Grove: Thurgood Marshall, the Groveland Boys, and the Dawn of a New AmericaRating: 4.5 out of 5 stars4.5/5 (266)
- Defining Planning Book - Set Rows To Output Only: Transaction Code /Sapapo/Sdp8B Sap SCM MenuDocument2 pagesDefining Planning Book - Set Rows To Output Only: Transaction Code /Sapapo/Sdp8B Sap SCM MenuddukemNo ratings yet
- The Little Book of Hygge: Danish Secrets to Happy LivingFrom EverandThe Little Book of Hygge: Danish Secrets to Happy LivingRating: 3.5 out of 5 stars3.5/5 (400)
- SKF Surveyor DX Desktop Report Generation SoftwareDocument59 pagesSKF Surveyor DX Desktop Report Generation SoftwareJoseNo ratings yet
- Elon Musk: Tesla, SpaceX, and the Quest for a Fantastic FutureFrom EverandElon Musk: Tesla, SpaceX, and the Quest for a Fantastic FutureRating: 4.5 out of 5 stars4.5/5 (474)
- Configuration & Diagnostic Software CDSDocument27 pagesConfiguration & Diagnostic Software CDSEnrique Arce BellidoNo ratings yet
- Lab Manual ESMSDocument41 pagesLab Manual ESMSShubham Sharma0% (1)
- A Heartbreaking Work Of Staggering Genius: A Memoir Based on a True StoryFrom EverandA Heartbreaking Work Of Staggering Genius: A Memoir Based on a True StoryRating: 3.5 out of 5 stars3.5/5 (231)
- b0193wq - P - System DefnitionDocument80 pagesb0193wq - P - System DefnitionsaratchandranbNo ratings yet
- Grit: The Power of Passion and PerseveranceFrom EverandGrit: The Power of Passion and PerseveranceRating: 4 out of 5 stars4/5 (588)
- Colormate 5: Instruction ManualDocument94 pagesColormate 5: Instruction ManualChou ChouNo ratings yet
- The Emperor of All Maladies: A Biography of CancerFrom EverandThe Emperor of All Maladies: A Biography of CancerRating: 4.5 out of 5 stars4.5/5 (271)
- Steps in Creating A Simple Mail MergeDocument2 pagesSteps in Creating A Simple Mail MergerosellerNo ratings yet
- The Unwinding: An Inner History of the New AmericaFrom EverandThe Unwinding: An Inner History of the New AmericaRating: 4 out of 5 stars4/5 (45)
- Orca Share Media1547014527584Document35 pagesOrca Share Media1547014527584Althea Dela Pena100% (1)
- On Fire: The (Burning) Case for a Green New DealFrom EverandOn Fire: The (Burning) Case for a Green New DealRating: 4 out of 5 stars4/5 (74)
- Ultravim Ultravim Ultravim Ultravim Application Application Application Application Manual Manual Manual ManualDocument137 pagesUltravim Ultravim Ultravim Ultravim Application Application Application Application Manual Manual Manual ManualmhafizanNo ratings yet
- The Hard Thing About Hard Things: Building a Business When There Are No Easy AnswersFrom EverandThe Hard Thing About Hard Things: Building a Business When There Are No Easy AnswersRating: 4.5 out of 5 stars4.5/5 (345)
- Ccure 9000 v2 - 10 Ccure ID Guide - rk0 - LT - en (095 196)Document102 pagesCcure 9000 v2 - 10 Ccure ID Guide - rk0 - LT - en (095 196)Maria TeruelNo ratings yet
- Team of Rivals: The Political Genius of Abraham LincolnFrom EverandTeam of Rivals: The Political Genius of Abraham LincolnRating: 4.5 out of 5 stars4.5/5 (234)
- Enerlux TN Software Module Users' Manual Rev.3: TimisoaraDocument51 pagesEnerlux TN Software Module Users' Manual Rev.3: TimisoaraMuhammad Faisal KhanNo ratings yet
- MilltrajDocument29 pagesMilltrajAnonymous QmT5xMPzG100% (1)
- Build Your Own Symbols Autodesk Wikihelp: ProceduresDocument23 pagesBuild Your Own Symbols Autodesk Wikihelp: ProceduresEnoch100% (1)
- The Gifts of Imperfection: Let Go of Who You Think You're Supposed to Be and Embrace Who You AreFrom EverandThe Gifts of Imperfection: Let Go of Who You Think You're Supposed to Be and Embrace Who You AreRating: 4 out of 5 stars4/5 (1090)
- AWT - E1070etools - Rev2006 - User ManualDocument51 pagesAWT - E1070etools - Rev2006 - User ManualJuanNo ratings yet
- INtools V 7 TutorialDocument286 pagesINtools V 7 TutorialjutapolNo ratings yet
- NVR Station User GuideDocument163 pagesNVR Station User Guidemonozone789No ratings yet
- The World Is Flat 3.0: A Brief History of the Twenty-first CenturyFrom EverandThe World Is Flat 3.0: A Brief History of the Twenty-first CenturyRating: 3.5 out of 5 stars3.5/5 (2259)
- Minitab GuideDocument21 pagesMinitab GuideBlazieNo ratings yet
- CX One Setup Manual W463 E1 11Document68 pagesCX One Setup Manual W463 E1 11Pur WantoNo ratings yet
- RF Steel Fatigue Members Manual en PDFDocument53 pagesRF Steel Fatigue Members Manual en PDFSakthivel VNo ratings yet
- Allegro Book1Document484 pagesAllegro Book1dtnbk100% (2)
- Introducing Author Ware 7Document25 pagesIntroducing Author Ware 7anon-615792100% (1)
- The Sympathizer: A Novel (Pulitzer Prize for Fiction)From EverandThe Sympathizer: A Novel (Pulitzer Prize for Fiction)Rating: 4.5 out of 5 stars4.5/5 (121)
- Manual Lindab CADvent Plug-In - UK PDFDocument24 pagesManual Lindab CADvent Plug-In - UK PDFpaulaisabel2No ratings yet
- Bean Class Sample in MaximoDocument22 pagesBean Class Sample in Maximosermer100% (1)
- AutoCAD IntroductionDocument139 pagesAutoCAD IntroductionEngr Mayer KhanNo ratings yet
- Prototyping With BUILD 2Document66 pagesPrototyping With BUILD 2Erickson CunzaNo ratings yet
- Her Body and Other Parties: StoriesFrom EverandHer Body and Other Parties: StoriesRating: 4 out of 5 stars4/5 (821)