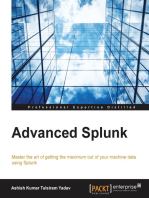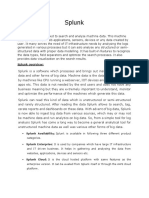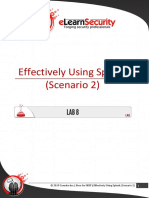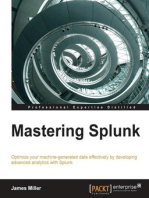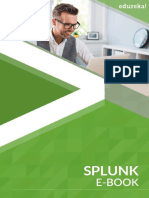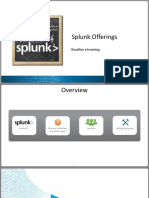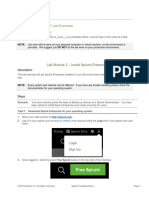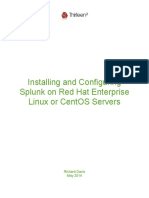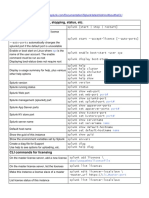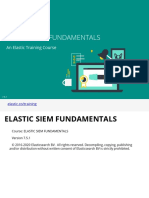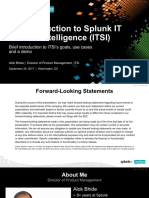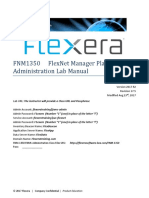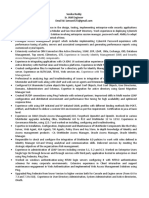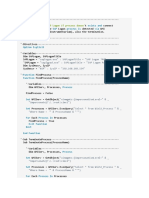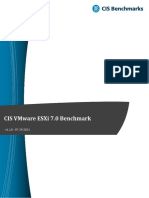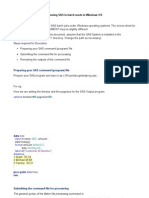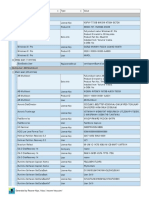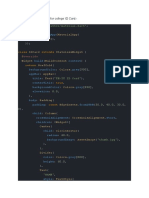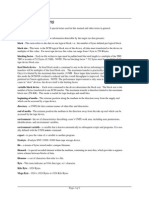Professional Documents
Culture Documents
Monitor Splunk Searches
Uploaded by
Jimmywang 王修德Original Description:
Copyright
Available Formats
Share this document
Did you find this document useful?
Is this content inappropriate?
Report this DocumentCopyright:
Available Formats
Monitor Splunk Searches
Uploaded by
Jimmywang 王修德Copyright:
Available Formats
57.
4 Monitoring Splunk Searches
4. Monitoring Splunk Searches Prev Chapter 57. Splunk Monitoring Next
4. Monitoring Splunk Searches
4.1. Monitoring Results of a Simple Search
The easiest way to get started monitoring your Splunk searches is with a simple search. The following steps will illustrate a simple way to build dynamic Splunk search monitoring. This example demonstrates how to detect brute-force password cracking attempts on all Linux servers.
1.
Build a search in Splunk to verify that you're getting the expected data. This example shows a query of host="zendev.damsel.loc" minutesago=5 "failed password".
Note
Using a time specifier such as minutesago=5 within your search can be a useful trick when it comes to monitoring searches from Zenoss. We will have Zenoss
Generated by Jive SBS on 2011-04-18-06:00 1
57.4 Monitoring Splunk Searches
2.
automatically replace zendev.damsel.loc with the appropriate hostname using a ${here/id} TALES expression. Create a Zenoss monitoring template for monitoring this Splunk search.
a.
From Advanced > Monitoring Templates, click to add a monitoring template. The Add Template dialog appears. Enter SplunkLinux in the Name field and select Linux in /Service/Linux for Template Path, and then click Submit. Select the newly created template. Add a Splunk data source to capture the count of failed passwords.
i. ii. iii.
b. c. d.
In the Data Sources area, click to add a data source. In the Add Data Source dialog, set the Name to failedPassword and the Type to Splunk, and then click OK. Double-click the data source to configure it as follows, and then click Save. Splunk Server: Hostname or IP of your Splunk server Splunk Port: 8089 Splunk Username: Splunk username (default is admin) Splunk Password: Splunk password (default is changeme) Search: host="${here/id}" minutesago=5 "failed password" Add the count data point to the failedPassword data source.
iv.
v.
Select Add Data Point from the Data Sources Action menu. Set the Name to count and click OK. Add a threshold of how many failed passwords constitutes an attack.
B.
A.
vi.
In the Thresholds area, click to add a threshold. B. Set the Name to password attack and Type to MinMaxThreshold, and then click Add..\ C. Select failedPassword_count from Data Points. D. Set the Max Value to 10. E. Set the Event Class to /Security/Login/BadPass. F. Click Save. Add a graph to visualize failed passwords per 5 minutes.
A. B. C. D.
A.
In the Graph Definitions area, click to add a graph. Set the Name to Splunk - Failed Passwords, and then click Submit. Double-click the newly created graph to edit it. Set the Units to failed/5min.
Generated by Jive SBS on 2011-04-18-06:00 2
57.4 Monitoring Splunk Searches
E. F.
Set the Min Y to 0. Select Manage Graph Points from the Action menu in the Graph Definitions area. The Manage Graph Points dialog appears. Select Data Point from the Add menu.
G.
The Add Data Point dialog appears. Select failedPassword_count from Data Point, and then click Submit. I. Click into the new count graph point. J. Set the RPN to 300,* to adjust from failed/sec to failed/5min. K. Set the Format to %6.1lf. L. Set the Legend to Count. M. Click Save. vii. Bind the SplunkLinux template to the /Server/Linux device class.
H. A. B. C. D.
From Infrastructure > Devices, navigate to the /Server/Linux device class. Click Details. Select Bind Templates from the Action menu. Move the SplunkLinux template from the Available area to the Selected area, and then click Save.
Now you will have a Failed Passwords graph on all of your Linux servers that visualizes how many failed password attempts have occurred over the last 5 minutes. You will also get a warning severity event anytime more than 10 failed password attempts are made within a 5 minute period.
4.2. Monitoring Results of a Top Search
Monitoring additional data points within a top search builds on monitoring a simple search. You can extra numeric data from the tabular results returned from a top search using the following steps. This example demonstrates how you can monitor the logs by source type for all Linux devices.
1.
Build a search in Splunk to verify that you're getting the expected data. This example shows a query of host="zendev.damsel.loc" minutesago=5 | top sourcetype.
Generated by Jive SBS on 2011-04-18-06:00 3
57.4 Monitoring Splunk Searches
Note
Take special note of the names in the sourcetype column and the names of the count and percent columns. These will be used to construct the names of the datapoints within our Splunk data source. Setup a Zenoss monitoring template just as described in the simple search example. Add a Splunk type data source named sourcetype to the template with the following settings. Splunk Server: Hostname or IP of your Splunk server Splunk Port: 8089 Splunk Username: Splunk username (default is admin) Splunk Password: Splunk password (default is changeme) Search: host="${here/id}" minutesago=5 | top sourcetype Add data points to the sourcetype data source with the following names. These names come from concatenating the data in the first column of each row with the name of the column name with the target numeric data.
2. 3.
4.
5.
linux_audit_count linux_audit_percent linux_secure_count linux_secure_percent Create a graph that will show these results within Zenoss in a useful way.
Generated by Jive SBS on 2011-04-18-06:00 4
57.4 Monitoring Splunk Searches
a. b. c. d. e. f. g.
Add a graph from the Graph Definitions area of the monitoring template. Set the ID to Splunk - Logs by Source Type then click Submit. Set the Units to percent. Set the Min Y to 0. Set the Max Y to 100. Click Save. Select Manage Graph Points from the Action menu in the Graph Definitions area. The Manage Graph Points dialog appears. Select Data Point from the Add menu. The Add Data Point dialog appears. Use SHIFT-click or CTRL-click to select the following data points from the list then click Submit. sourcetype_linux_audit_percent sourcetype_linux_secure_percent Click into each of the graph points you just added to the graph and set the following properties.
h.
i.
j.
6.
Line Type: Area Stacked: True Format: %5.1lf%% Legend: Audit or Secure respectively. Bind the monitoring template to the /Server/Linux device class just as in the simple search example.
You will now have a graph for all Linux devices that shows what percentage of logs are coming from the audit and secure logs respectively. This ability to track multiple results from a single Splunk search has many other possible uses. Experiment with the top filter in Splunk to see what other useful data you could extract.
Prev 3. Splunk Data Source Type
Up Home
Next 5. Daemons
Generated by Jive SBS on 2011-04-18-06:00 5
You might also like
- Splunk Certified Study Guide: Prepare for the User, Power User, and Enterprise Admin CertificationsFrom EverandSplunk Certified Study Guide: Prepare for the User, Power User, and Enterprise Admin CertificationsNo ratings yet
- Splunk Lab ManualDocument175 pagesSplunk Lab ManualCraig Nets100% (3)
- Using ES 5.0 LabsDocument28 pagesUsing ES 5.0 LabsPanagiotis Poulopoulos50% (2)
- SplunkFundamentals1 Module4Document8 pagesSplunkFundamentals1 Module4smoothlipz100% (1)
- Sample Data Into Splunk EnterpriseDocument58 pagesSample Data Into Splunk EnterpriseOkta Jilid IINo ratings yet
- Splunk MaterialDocument170 pagesSplunk Materialvenkatasai100% (3)
- © 2019 Caendra Inc. - Hera For IHRP - Effectively Using Splunk (Scenario 2)Document22 pages© 2019 Caendra Inc. - Hera For IHRP - Effectively Using Splunk (Scenario 2)Saw GyiNo ratings yet
- Splunk Notes For TestingDocument4 pagesSplunk Notes For TestingShane LawsonNo ratings yet
- Splunk Quick ReferenceDocument3 pagesSplunk Quick ReferenceVasudeva NayakNo ratings yet
- Splunk Forwarders Tech BriefDocument2 pagesSplunk Forwarders Tech BriefAhmed ElmasryNo ratings yet
- Splunk-8 0 8-SearchTutorialDocument105 pagesSplunk-8 0 8-SearchTutorialMiguel Angel Callupe MejiaNo ratings yet
- A Deepdive Into Splunk Ebook Edureka Splunk Certification Training - OriginalDocument61 pagesA Deepdive Into Splunk Ebook Edureka Splunk Certification Training - OriginalK Kunal Raj100% (1)
- Splunk Quick Reference Guide PDFDocument6 pagesSplunk Quick Reference Guide PDFrodmsim100% (1)
- Splunk Offerings Baseline ELearning PDF Sep 2016Document38 pagesSplunk Offerings Baseline ELearning PDF Sep 2016Dhanushraj ChandrahasanNo ratings yet
- Splunk Basic Tutorial (Admin + Developer)Document13 pagesSplunk Basic Tutorial (Admin + Developer)anshul0915100% (1)
- Architecture: © Copyright 2011 - Company Confiden6al Visibility When You Need IT MostDocument24 pagesArchitecture: © Copyright 2011 - Company Confiden6al Visibility When You Need IT MostRamNo ratings yet
- Splunk 6.4.0 TroubleshootingDocument117 pagesSplunk 6.4.0 TroubleshootingThanitosNo ratings yet
- Splunk Basics Quiz - Coursera2Document2 pagesSplunk Basics Quiz - Coursera2Karlitos Fer BassoNo ratings yet
- Splunk 6.3.1 ForwardingDocument159 pagesSplunk 6.3.1 Forwardingdeoko72No ratings yet
- Courses For Splunk ArchitectsDocument1 pageCourses For Splunk ArchitectsRodel G. SanchezNo ratings yet
- Splunk-7 2 1-AdminDocument940 pagesSplunk-7 2 1-AdminSecurisq Networks100% (2)
- Splunk Best Practices: Table of ContentsDocument10 pagesSplunk Best Practices: Table of ContentsljdwhizNo ratings yet
- Securing Splunk CheatsheetDocument2 pagesSecuring Splunk Cheatsheetdonna.nixNo ratings yet
- SplunkFundamentals1 Module3Document9 pagesSplunkFundamentals1 Module3ealfora100% (1)
- Mastering Splunk Sample ChapterDocument28 pagesMastering Splunk Sample ChapterPackt PublishingNo ratings yet
- Splunk 101Document66 pagesSplunk 101Yuki YanxNo ratings yet
- Splunk Use Case Library 2016-09-29Document416 pagesSplunk Use Case Library 2016-09-29ryan faircloth92% (12)
- Splunk 6.4 Administration - SplunkDocument5 pagesSplunk 6.4 Administration - Splunksouljahh0% (1)
- SplunkDocument41 pagesSplunkArvindVira100% (1)
- Battlecard SplunkDocument2 pagesBattlecard Splunkcocod markocot0% (1)
- Splunk SearchDocument22 pagesSplunk SearchAshish AnandNo ratings yet
- Splunk ManualDocument15 pagesSplunk Manualrabbani100% (1)
- Splunk Admin42 Ver1.1Document310 pagesSplunk Admin42 Ver1.1vietvnuk53cc100% (1)
- Splunk Training Material (Partial)Document4 pagesSplunk Training Material (Partial)rohan100% (1)
- Splunk Administration PDFDocument2 pagesSplunk Administration PDFAbdul RahimNo ratings yet
- Splunk PresentationDocument30 pagesSplunk PresentationsatmarriNo ratings yet
- ELK SetupDocument16 pagesELK Setupdell xpsNo ratings yet
- Splunk As A SIEM Tech BriefDocument3 pagesSplunk As A SIEM Tech BriefAhmed Elmasry100% (1)
- Splunk 4.x CheatsheetDocument8 pagesSplunk 4.x Cheatsheetteejay_aa100% (1)
- Useful Cli CommandsDocument10 pagesUseful Cli CommandsGeorge Chet WerbernjergenmanjensenNo ratings yet
- Splunk Enterprise Security Installation and Upgrade Manual 6.0.0Document41 pagesSplunk Enterprise Security Installation and Upgrade Manual 6.0.0jimiNo ratings yet
- Splunk Quick Reference GuideDocument6 pagesSplunk Quick Reference GuidechinkshadyNo ratings yet
- Splunk 7 Essentials 3rdDocument2 pagesSplunk 7 Essentials 3rdjameer0% (1)
- SPLK 1002Document6 pagesSPLK 1002XSayan K XtxtNo ratings yet
- Splunk Admin Course ContentsDocument4 pagesSplunk Admin Course ContentsBharath ReddyNo ratings yet
- Elastic Siem Fundamentals: An Elastic Training CourseDocument32 pagesElastic Siem Fundamentals: An Elastic Training CourseAung AungNo ratings yet
- Splunk Notes DailyDocument2 pagesSplunk Notes DailysuneelNo ratings yet
- 20 - Troubleshooting Then LabDocument40 pages20 - Troubleshooting Then LabUjjwal JoshiNo ratings yet
- Splunk Use Cases WebinarDocument26 pagesSplunk Use Cases Webinarjpl1100% (1)
- Introduction To ITSIDocument18 pagesIntroduction To ITSIDodo winyNo ratings yet
- FNM 1350 FNMP Administration v2017 LabManual Rev 17.5 PDFDocument146 pagesFNM 1350 FNMP Administration v2017 LabManual Rev 17.5 PDFAgnimitra Kshtriya100% (1)
- Introduction To SplunkDocument15 pagesIntroduction To SplunkSanthoshi GNo ratings yet
- Sonika Reddy Sr. IAM Engineer SummaryDocument6 pagesSonika Reddy Sr. IAM Engineer SummaryvenkayNo ratings yet
- Regex in Your SPL: An Easy IntroductionDocument50 pagesRegex in Your SPL: An Easy IntroductionMadhu SudanNo ratings yet
- Take Splunk For A Test Drive: Getting Started With SplunkDocument3 pagesTake Splunk For A Test Drive: Getting Started With Splunksudheerrd100% (1)
- A SIEM Solution Implementation: TEK-UP UniversityDocument39 pagesA SIEM Solution Implementation: TEK-UP UniversityKaisSlimeniNo ratings yet
- Splunk NotesDocument8 pagesSplunk Notesfake100% (2)
- Advanced Dashboards & Visualizations - Labs: Dashboard in The Course AppDocument52 pagesAdvanced Dashboards & Visualizations - Labs: Dashboard in The Course AppLeandro de Matos100% (1)
- Oracle® Linux Virtualization Manager: Architecture and Planning GuideDocument42 pagesOracle® Linux Virtualization Manager: Architecture and Planning GuideAlem MezgeboNo ratings yet
- Autocad Civil 3d 2015 Fundamentals-Capitulo 2Document31 pagesAutocad Civil 3d 2015 Fundamentals-Capitulo 2SociedadNariñenseDeTopógrafosSonartop100% (2)
- 01-03 Basic Configurations CommandsDocument408 pages01-03 Basic Configurations CommandsSinini MhlangaNo ratings yet
- Network Monitoring With SNMPDocument14 pagesNetwork Monitoring With SNMPsebassfnNo ratings yet
- DOS Boot USB Ghost - Exe SATA DriveDocument3 pagesDOS Boot USB Ghost - Exe SATA DriveAdam Finn0% (1)
- VB Scripts For Login To SAPDocument3 pagesVB Scripts For Login To SAPalNo ratings yet
- Dell Emc Unityvsa: A Detailed ReviewDocument40 pagesDell Emc Unityvsa: A Detailed ReviewArun Kumar R.No ratings yet
- Module3b Installation Configuration of Aadhaar Enrolment Client 17122012 PDFDocument48 pagesModule3b Installation Configuration of Aadhaar Enrolment Client 17122012 PDFMaheshSrikakulamNo ratings yet
- CIS VMware ESXi 7.0 Benchmark v1.1.0 PDFDocument235 pagesCIS VMware ESXi 7.0 Benchmark v1.1.0 PDFPer EvensNo ratings yet
- PPT-unit 4-303105103Document18 pagesPPT-unit 4-303105103akhilyadavjerri488No ratings yet
- Running SAS in Batch Mode in Windows OSDocument9 pagesRunning SAS in Batch Mode in Windows OSsastechiesblog9591No ratings yet
- IZARSETManual13EN PDFDocument118 pagesIZARSETManual13EN PDFrogerioangelli540No ratings yet
- Carol PDFDocument2 pagesCarol PDFeduardoedhomeNo ratings yet
- Design Flutter UI For College ID CardDocument23 pagesDesign Flutter UI For College ID CardTanay jainNo ratings yet
- Trimble Studio User GuideDocument62 pagesTrimble Studio User GuideLe QuyenNo ratings yet
- Boretrak Viewer Software Manual H-5911-8501-01-A PDFDocument86 pagesBoretrak Viewer Software Manual H-5911-8501-01-A PDFJose RojasNo ratings yet
- Nokia PC Suite 7.1: User'S Guide ForDocument29 pagesNokia PC Suite 7.1: User'S Guide ForVaibhav ZawarNo ratings yet
- ETABS Step by StepDocument20 pagesETABS Step by StepIbrahim Mostazid100% (1)
- Visual Code C++ Compiler - Google SearchDocument3 pagesVisual Code C++ Compiler - Google SearchknqxkzlfNo ratings yet
- Sms 2003 - SCCM 2007 - SCCM - Sms VbscriptDocument23 pagesSms 2003 - SCCM 2007 - SCCM - Sms VbscriptmikecosoNo ratings yet
- Non-Programmers Tutorial For Python 3 - 2 Print VersionDocument31 pagesNon-Programmers Tutorial For Python 3 - 2 Print VersionSuryaNo ratings yet
- Glossary of TermsDocument3 pagesGlossary of TermsMaría Martelotti TabeniNo ratings yet
- Introduction To Spring Framework (Presentation - 143 Slides)Document143 pagesIntroduction To Spring Framework (Presentation - 143 Slides)ammayi100100% (1)
- RIBASIM Quick Start Guide Version 101 PDFDocument79 pagesRIBASIM Quick Start Guide Version 101 PDFTetepSlametNo ratings yet
- NCO Sample Paper 1 For Class 3Document16 pagesNCO Sample Paper 1 For Class 3Anirban ChaudhuryNo ratings yet
- SMART Zoom Participant Guide v2Document17 pagesSMART Zoom Participant Guide v2Pauly FreundNo ratings yet
- 3.1.2.7 Packet Tracer - Investigating A VLAN Implementation PDFDocument4 pages3.1.2.7 Packet Tracer - Investigating A VLAN Implementation PDFEDGAR ADRIAN VILLEGAS LOERANo ratings yet
- IBM Tivoli Storage Manager A Technical IntroductionDocument36 pagesIBM Tivoli Storage Manager A Technical Introductiona_nguyenvietNo ratings yet
- Training Manual: E .Schematic E .CableDocument130 pagesTraining Manual: E .Schematic E .CableAlonso Garcia0% (1)
- Swap Magic Code R ManualDocument3 pagesSwap Magic Code R ManualkorrakorraNo ratings yet